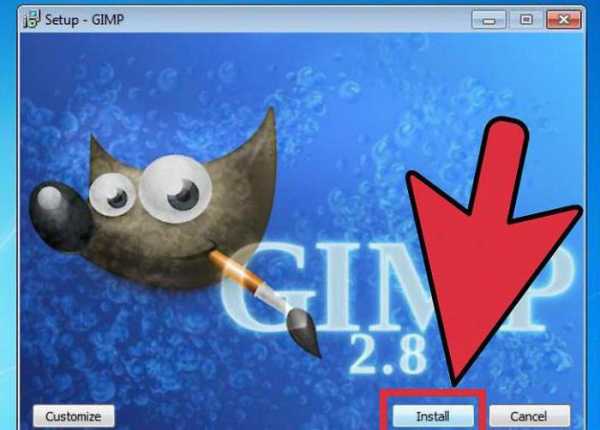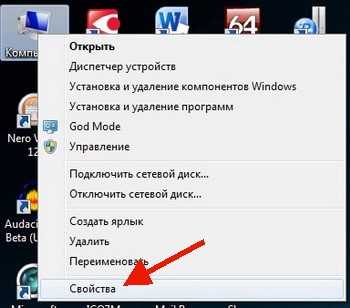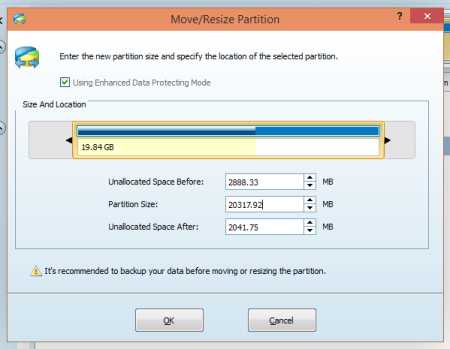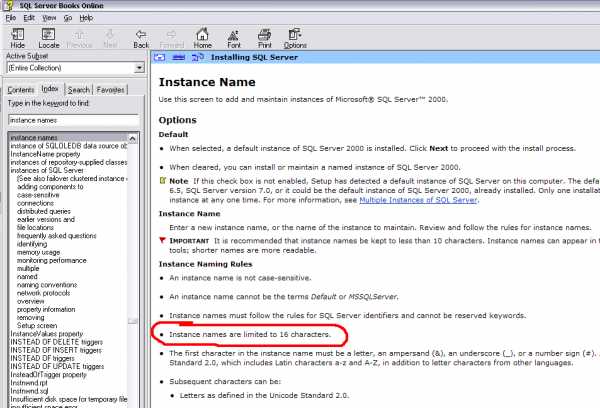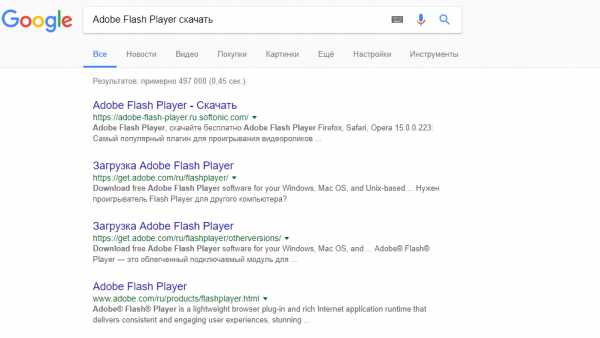Все о восстановлении работоспособности компьютеров. Сочетание клавиш ctrl с используется для
Что делает клавиша Ctrl на клавиатуре и какие с ней есть сочетания?
Всем привет. С вами Дмитрий Костин, и как бы это странно ни звучало, но сегодня я поведаю, что делает клавиша ctrl на клавиатуре, а также покажу вам самые полезные комбинации клавиш, где участвует эта кнопка. Поехали!
Для чего нужна клавиша ctrl?
Ctrl (control) — это специальная системная клавиша, которая изначально была предназначена для ввода управляемых символов. Вы можете даже не заморачиваться, что это такое, так как сегодня мы ее уже не используем как задумывалось изначально.
Сейчас Ctrl используется только в связке с другими клавишами, чтобы давать системе различные комманды. И эти самые команды мы сегодня и рассмотрим.

Данная клавиша является обязательным атрибутом на клавиатурах, если у ас конечно обычный компьютер или ноутбук. А вот, если вы пользуетесь компьютерами от Apple или макбуками, то Ctrl вы там ни за что не найдете. Дело в том, что на продукции apple эти же самые функции выполняет кнопка command.
Сочетания клавиш
Ну а теперь давайте рассмотрим те клавиши, в комбинации с которыми работает CTRL. И посмотрим, какой полезный эффект они дают. На самом деле горячих клавиш множество, и работают не только в диалоговых окнах, но и в документах и браузере.
| C | Копирование объекта или текста |
| X | Вырезание объекта или текста |
| V | Вставка объекта или текста |
| Колесико мыши вверх и вниз | Увеличить/уменьшить иконки на рабочем столе |
| ESC | Открыть меню ПУСК |
| Alt+Delete | Вызов диспетчера задач windows |
| A | Выделить весь контент (Например все файлы в папке, или весь текст в документе) |
| N | Создание нового документа/открытие новой вкладки браузера |
| S | Сохранение документа |
| O | Открытие документа |
| P | Печать документа (Word, PDF и другие) |
| F | Найти в часть текста документа или файл в проводнике |
| Z | Отменить последнее действие |
| Щелчок мышки | Выделение нескольких объектов в любом порядке |
| Перетаскивание объекта | Копирование (например файл) |
| F4 | Закрытие активного документа (полезно при работе в нескольких окнах) |
| Стрелка вверх/вниз | Перемещение по абзацам в документе |
| Tab | Перемещение по вкладкам браузера вперед |
| Shift+Tab | Перемещение по вкладкам браузера назад |
Кстати, если вы помните, в одной из статей я рассказывал, как менять назначение клавиш. Так вот, если вы хотите сделать это для ярлыков на рабочем столе, то в этом процессе обязательно должна участвовать кнопка ctrl совместно с альтом.
Как видите, ctrl ничуть не уступает в полезности клавише Win, которую мы обсуждали ранее. Я вам даже скажу больше. Это даже не полный список комбинаций. Просто я выбрал самые необходимые. Но зато они вам как раз и дадут понять предназначение контрольной клавиши.
Ну а на этом я свою статью буду заканчивать. Надеюсь, что она вам была полезна и вы вынесли из нее для себя что-нибудь новенькое. А я с вами на сегодня прощаюсь. Приходите завтра! Буду ждать вас с нетерпением.
С уважением, Дмитрий Костин.
koskomp.ru
Основные сочетания клавиш
Статья посвящена основным сочетаниям клавиш в Windows XP, большинство из них работают от Windows98 до Windows 7. И скорей всего еще долго будут в силе.Кто забыл, вспомнит, а ктоне знал, изучит много нового.
Горячие клавиши в Windows
Основные сочетания клавиш:
CTRL+C: копирование
CTRL+X: вырезание
CTRL+V: вставка
CTRL+Z: отмена действия
DELETE: удаление
SHIFT+DELETE: удаление выбранного объекта без возможности восстановления, не помещая объект в корзину
CTRL с перетаскиванием объекта: копирование выделенного объекта
CTRL+SHIFT с перетаскиванием объекта: создание ярлыка для выбранного объекта
F2: переименование выбранного объекта
CTRL+СТРЕЛКА ВПРАВО: перемещение точки ввода в начало следующего слова
CTRL+СТРЕЛКА ВЛЕВО: перемещение точки ввода в начало предыдущего слова
CTRL+СТРЕЛКА ВНИЗ: перемещение точки ввода в начало следующего абзаца
CTRL+СТРЕЛКА ВВЕРХ: перемещение точки ввода в начало предыдущего абзаца
CTRL+SHIFT + клавиши со стрелками: выделение блока текста
SHIFT + клавиши со стрелками: выбор нескольких объектов в окне или на рабочем столе, а также выделение текста в документе
CTRL+A: выделение всего документа
F3: поиск файла или папки
ALT+ВВОД: просмотр свойств выбранного объекта
ALT+F4: закрытие активного окна или завершение работы активной программы
ALT+ВВОД: просмотр свойств выбранного объекта
ALT+ПРОБЕЛ: вызов контекстного меню активного окна
CTRL+F4: закрытие активного документа в приложениях,в которых одновременно можно открыть несколько документов
ALT+TAB: переход между открытыми объектами
ALT+ESC: просмотр объектов в том порядке, в котором они были открыты
F6: поочередный просмотр элементов интерфейса в окне или на рабочем столе
F4: отображение панели адресов в папке «Мой компьютер» или в обозревателе Windows Explorer
SHIFT+F10: вызов контекстного меню для выделенного элемента
ALT+ПРОБЕЛ: вызов системного меню для активного окна
CTRL+ESC: вызов меню «Пуск»
ALT+подчеркнутая буква в названии меню: вызов соответствующего меню
Подчеркнутая буква в имени команды открытого меню: выполнение соответствующей команды
F10: активация строки меню в используемой программе
СТРЕЛКА ВПРАВО: вызов следующего меню справа или подменю
СТРЕЛКА ВЛЕВО: вызов следующего меню слева или закрытие подменю
F5: обновление активного окна
BACKSPACE: просмотр содержимого папки, расположенной выше на один уровень в каталоге «Мой компьютер» или обозревателе Windows Explorer
ESC: отмена выполняемого задания
SHIFT при загрузке компакт-дискав привод для компакт-дисков: предотвращение автоматического воспроизведения компакт-диска
CTRL+SHIFT+ESC: вызов диспетчера задач
Сочетания клавиш для диалоговых окон
При нажатии клавиш SHIFT+F8 в окнах списков связного выбора включается режим связного выбора. В этом режиме можно использовать клавиши со стрелками, чтобы переместить курсор, сохраняя выбор объекта. Для настройки параметров выбранного объекта нажимайте CTRL+ПРОБЕЛ или SHIFT+ПРОБЕЛ. Чтобы отключить связный режим, нажмите SHIFT+F8. Режим связного выбора отключается автоматически при перемещении фокуса к другому элементу управления.
CTRL+TAB: перемещение вперед по вкладкам
CTRL+SHIFT+TAB: перемещение назад по вкладкам
TAB: перемещение вперед по опциям
SHIFT+TAB: перемещение НАЗАД по опциям
ALT+подчеркнутая буква: выполнение соответствующей команды или выбор соответствующей опции
ВВОД: выполнение команды для текущей опции или кнопки
ПРОБЕЛ: установка или снятие флажка с поля, если активный параметр представлен флаговой кнопкой
Клавиши со стрелками: выбор кнопки, если активная опция входит в группу переключателей
F1: вызов справки
F4: отображение элементов активного списка
BACKSPACE: открывает папку, расположенную на один уровень
выше, если папка выбрана в диалоговом окне Сохранение документа или Открытие документа
Горячие клавиши стандартной клавиатуры Microsoft Natural Keyboard
WIN: открывает или закрывает меню «Пуск»
WIN+BREAK: вызов диалогового окна Свойства системы
WIN+D: отображение рабочего стола
WIN+M: сворачивание всех окон
WIN+SHIFT+M: восстановление свернутых окон
WIN+E: открытие папки «Мой компьютер»
WIN+F: поиск файла или папки
CTRL+WIN+F: поиск компьютеров
WIN+F1: вызов справки Windows
WIN+L: блокирование клавиатуры
WIN+R: вызов диалогового окна Запуск программы
WIN+U: вызов диспетчера служебных программ
Сочетания клавиш специальных возможностей
Удерживание правого SHIFT 8 секунд: включение и отключение фильтрации ввода
Левый ALT+левый SHIFT+PRINT SCREEN: включение и отключение высокой контрастности
Левый ALT+левый SHIFT+PRINT SCREEN: включение и отключение высокой контрастности
Пятикратное нажатие SHIFT: включение и отключение залипания клавиш
Удерживание клавиши NUM LOCK 5 секунд: включение и отключение озвучивания переключения
WIN+U: вызов диспетчера служебных программ
Сочетания клавиш для таблицы символов
Дважды щелкнув символ на сетке знаков, можно перемещаться по сетке, используя сочетания клавиш:
СТРЕЛКА ВПРАВО: перемещение вправо или в начало следующей строки
СТРЕЛКА ВЛЕВО: перемещение влево или в конец предыдущей строки
СТРЕЛКА ВВЕРХ: перемещение на одну строку вверх
СТРЕЛКА ВНИЗ: перемещение на одну строку вниз
PAGE UP: перемещение вверх на один экран за раз
PAGE DOWN: перемещение вниз на один экран за раз
HOME: переход в начало строки
END: переход в конец строки
CTRL+HOME: переход к первому символу
CTRL+END: переход к последнему символу
ПРОБЕЛ: переключение режимов увеличения и обычного представления выбранного символа
Сочетания клавиш для главного окна консоли управления (MMC)
CTRL+O: открывает сохраненную консоль
CTRL+N: открывает новую консоль
CTRL+S: сохранение открытой консоли
CTRL+M: добавление и удаление объекта консоли
CTRL+W: открывает новое окно
F5: обновление содержимого всех окон консоли
ALT+ПРОБЕЛ: вызов меню «Окно» консоли управления (MMC)
ALT+F4: закрывает консоль
ALT+A: вызов меню «Действие»
ALT+V: вызов меню «Вид»
ALT+F: вызов меню «Файл»
ALT+O: вызов меню «Избранное»
CTRL+P: печать текущей страницы или активной области
ALT+знак «минус»: вызов меню «Окно» активного окна консоли
SHIFT+F10: вызов контекстного меню «Действие» для выделенного элемента
F1: открывает раздел справки (при наличии) по выделенному объекту
CTRL+F10: сворачивание активного окна консоли
CTRL+F5: восстановление активного окна консоли
ALT+ВВОД: вызов диалогового окна Свойства (при наличии) для выделенного объекта
F2: переименование выбранного объекта
CTRL+F4: закрытие активного окна консоли; если консоль содержит только одно окно, данное сочетание клавиш закрывает консоль
Подключение к удаленному рабочему столу
CTRL+ALT+END: открытие диалогового окна Безопасность Microsoft Windows NT
ALT+PAGE UP: переключение между программами слева направо
ALT+PAGE DOWN: переключение между программами справа налево
ALT+INSERT: перемещение между программами в порядке, который использовался последним
ALT+HOME: вызов меню «Пуск»
CTRL+ALT+BREAK: переключение клиентского компьютера между режимом окон и полноэкранным режимом
ALT+DELETE: вызов меню «Windows»
CTRL+ALT+знак «минус» (-): помещение снимка всей области клиентского
окна в буфер обмена на сервере терминалов (действие, аналогичное нажатию клавиш ALT+PRINT SCREEN на локальном компьютере)
CTRL+ALT+знак «плюс» (+): помещение снимка активного окна клиентской области в буфер обмена на сервере терминалов (действие, аналогичное нажатию клавиши PRINT SCREEN на локальном компьютере)
Навигация в обозревателе Microsoft Internet Explorer
CTRL+B: открывает диалоговое окно Упорядочить избранное
CTRL+E: открывает панель «Поиск»
CTRL+F: запуск служебной программы поиска
CTRL+H: открывает панель журнала
CTRL+I: открывает панель избранного
CTRL+L: открывает диалоговое окно Открыть
CTRL+N: запуск еще одного экземпляра обозревателя с аналогичнымвеб-адресом
CTRL+O: открывает диалоговое окно Открыть, подобно действию CTRL+L
CTRL+P: открывает диалоговое окно Печать
CTRL+R: обновление текущей веб-страницы
CTRL+W: закрытие текущего окна
END: переход вниз активного окна
HOME: переход вверх активного окна
NUM LOCK+звездочка (*): отображение всех подкаталогов выбранной папки
NUM LOCK+знак «плюс» (+): отображение содержимого выбранной папки
NUM LOCK+знак «минус» (-): сворачивание выбранной папки
СТРЕЛКА ВЛЕВО: сворачивание выбранного объекта, если развернут, или выбор родительской папки.
СТРЕЛКА ВПРАВО: отображение выбранного объекта, если свернут, или выбор первой вложенной папки.
compsovet.com
Горячие клавиши Windows - 20 шпаргалок для начинающих пользователей компьютера
«Горячие клавиши» в Windows – это комбинации клавиш, которые позволяют выполнять те или иные команды, которые пользователь выполняет постоянно. Зачастую использовать горячие клавиши гораздо удобнее и быстрее, чем выбирать нужную команду мышкой из меню программы.
Правильно использовать горячие клавишы нужно так: сначала нажать и удерживать служебную клавишу (Shift, Ctrl, Alt, Fn), а затем однократно нажать вторую клавишу комбаниции. После чего отпустить и служебную клавишу.
Причем комбинации могут состоять не только из двух, но и из трех, и даже из четырех клавиш. Тогда аналогично, сначала нужно нажать и удерживать служебные клавиши (допустим, вместе Shift и Ctrl), а потом однократно нажать оставшуюся клавишу комбинации.
Вот только некоторые, самые полезные, на мой взгляд, и распространенные горячие клавиши Windows:
Ctrl+S - сохраняет файл на диск. Используется в различных редакторах (текстовых, графических, видео и др.). Если файл не был сохранен раньше, программа предложит дать ему имя. Если же файл уже был сохранен под определенным именем, то данная комбинация сохранит его под этим именем.
Shift+Ctrl+Home (End) — выделяет текст от курсора до начала (конца) документа.
Ctrl+I – преобразует выделенный текст в курсив.
Ctrl+B - преобразует выделенный текст в полужирный. Эта и две предыдущие комбинации обычно используются в текстовых редакторах.
Ctrl+Z – отменяет последнее выполненное действие.
Ctrl+Y – позволяет вновь выполнить (вернуть) отмененное действие.
Ctrl+X - вырезает выделенный объект и помещает его в буфер обмена.
Ctrl+C - копирует выделенный объект в буфер.
Ctrl+V - вставляет выделенный объект из буфера обмена в то место, где установлен курсор (при этом вставляемый объект должен быть пригоден для использования в том документе, в который вы его пытаетесь вставить. Если в текстовый документ попытаться вставить скопированный ранее звуковой файл, то ничего не получится).
Ctrl+End, Ctrl+Home – мгновенно перемещает курсор в конец или в начало документа.
Alt+Tab – переключает друг за другом запущенные программы и позволяет перейти к нужной вам программе. Если нажать комбинацию один раз, то произойдет переход к программе, которая была активна перед той, которую вы используете в данный момент. Если же не отпускать клавишу Alt и продолжить нажимать Tab, то будет выведен список всех запущенных программ, и вы сможете открыть любую из них, выбрав ее многоратным нажатием Tab, и отпустив клавиши в тот момент, когда будет выделена нужная программа.
Win — открывает/закрывает меню «Пуск».
Alt+F4 – закрывает активное окно (программа завершает свою работу! Не путайте термины «свернуть» и «закрыть»).
Win+D - моментально сворачивает все окна с рабочего стола. При этом программы продолжают работать и быть видимыми в «Панели задач». Кстати, Win – это клавиша с изображением логотипа Windows. Обычно находится слева внизу клавиатуры между клавишами Ctrl и Alt. Есть не на всех клавиатурах.
Win+E - откpывaeт программу "Пpoвoдник".
Win+F – Запускает окно пoиcкa фaйлoв в Вашем компьютере.
F5 – обновляет загруженную в браузере страницу. Используется также и в других программах, где данные могут обновляться со временем.
Alt+Shift или Ctrl+Shift — наиболее часто используемые комбинации клавиш для переключения языка ввода (например, русский/английский).
Print Screen (PrtScr) — помещает снимок всего экрана в буфер обмена. Эта клавиша используется для создания скриншотов (этому будет посвящен отдельный урок нашего мини-курса).
Alt+Print Screen — помещает в буфер обмена снимок только активного окна.
antichajnik.com
Сочетания клавиш клавиатуры.
Используя сочетания клавиш, вы можете значительно повысить производительность своей работы на компьютере.
Основные сочетания клавиш:
• CTRL+C: копирование• CTRL+X: вырезание• CTRL+V: вставка• CTRL+Z: отмена действия• DELETE: удаление • SHIFT+DELETE: удаление выбранного объекта без возможности восстановления, не помещая объект в корзину • CTRL с перетаскиванием объекта: копирование выделенного объекта • CTRL+SHIFT с перетаскиванием объекта: создание ярлыка для выбранного объекта• Клавиша F2: переименование выбранного объекта• CTRL+СТРЕЛКА ВПРАВО: перемещение точки ввода в начало следующего слова • CTRL+СТРЕЛКА ВЛЕВО: перемещение точки ввода в начало предыдущего слова • CTRL+СТРЕЛКА ВНИЗ: перемещение точки ввода в начало следующего абзаца • CTRL+СТРЕЛКА ВВЕРХ: перемещение точки ввода в начало предыдущего абзаца • CTRL+SHIFT + клавиши со стрелками: выделение блока текста • SHIFT + клавиши со стрелками: выбор нескольких объектов в окне или на рабочем столе, а также выделение текста в документе • CTRL+A: выделение всего документа • Клавиша F3: поиск файла или папки • ALT+ВВОД: просмотр свойств выбранного объекта • ALT+F4: закрытие активного окна или завершение работы активной программы • ALT+ВВОД: просмотр свойств выбранного объекта • ALT+ПРОБЕЛ: вызов контекстного меню активного окна • CTRL+F4: закрытие активного документа в приложениях, в которых одновременно можно открыть несколько документов • ALT+ТАБУЛЯЦИЯ: переход между открытыми объектами • ALT+ESC: просмотр объектов в том порядке, в котором они были открыты • Клавиша F6: поочередный просмотр элементов интерфейса в окне или на рабочем столе • Клавиша F4: отображение панели адресов в папке «Мой компьютер» или в обозревателе Windows Explorer • SHIFT+F10: вызов контекстного меню для выделенного элемента • ALT+ПРОБЕЛ: вызов системного меню для активного окна• CTRL+ESC: вызов меню «Пуск» • ALT+подчеркнутая буква в названии меню: вызов соответствующего меню• Подчеркнутая буква в имени команды открытого меню: выполнение соответствующей команды• Клавиша F10: активация строки меню в используемой программе• СТРЕЛКА ВПРАВО: вызов следующего меню справа или подменю• СТРЕЛКА ВЛЕВО: вызов следующего меню слева или закрытие подменю• Клавиша F5: обновление активного окна• Клавиша BACKSPACE: просмотр содержимого папки, расположенной выше на один уровень в каталоге «Мой компьютер» или обозревателе Windows Explorer • Клавиша ESC: отмена выполняемого задания• SHIFT при загрузке компакт-диска в привод для компакт-дисков: предотвращение автоматического воспроизведения компакт-диска• CTRL+SHIFT+ESC: вызов диспетчера задач
Сочетания клавиш для диалоговых окон
При нажатии клавиш SHIFT+F8 в окнах списков связного выбора включается режим связного выбора. В этом режиме можно использовать клавиши со стрелками, чтобы переместить курсор, сохраняя выбор объекта. Для настройки параметров выбранного объекта нажимайте CTRL+ПРОБЕЛ или SHIFT+ПРОБЕЛ. Чтобы отключить связный режим, нажмите SHIFT+F8. Режим связного выбора отключается автоматически при перемещении фокуса к другому элементу управления.
• CTRL+ТАБУЛЯЦИЯ: перемещение вперед по вкладкам• CTRL+SHIFT+ТАБУЛЯЦИЯ: перемещение назад по вкладкам• ТАБУЛЯЦИЯ: перемещение вперед по опциям• SHIFT+ТАБУЛЯЦИЯ: перемещение НАЗАД по опциям• ALT+подчеркнутая буква: выполнение соответствующей команды или выбор соответствующей опции• Клавиша ВВОД: выполнение команды для текущей опции или кнопки• Клавиша ПРОБЕЛ: установка или снятие флажка с поля, если активный параметр представлен флаговой кнопкой• Клавиши со стрелками: выбор кнопки, если активная опция входит в группу переключателей• Клавиша F1: вызов справки• Клавиша F4: отображение элементов активного списка• Клавиша BACKSPACE: открывает папку, расположенную на один уровень выше, если папка выбрана в диалоговом окне Сохранение документа или Открытие документа
Горячие клавиши стандартной клавиатуры Microsoft Natural Keyboard
• Эмблема Windows: открывает или закрывает меню «Пуск» • Эмблема Windows+BREAK: вызов диалогового окна Свойства системы• Эмблема Windows+D: отображение рабочего стола• Эмблема Windows+M: сворачивание всех окон• Эмблема Windows+SHIFT+M: восстановление свернутых окон• Эмблема Windows+E: открытие папки «Мой компьютер» • Эмблема Windows+F: поиск файла или папки • CTRL+эмблема Windows+F: поиск компьютеров• Эмблема Windows+F1: вызов справки Windows• Эмблема Windows+ L: блокирование клавиатуры• Эмблема Windows+R: вызов диалогового окна Запуск программы• Эмблема Windows+U: вызов диспетчера служебных программ
Сочетания клавиш специальных возможностей
• Удерживание правого SHIFT 8 секунд: включение и отключение фильтрации ввода• Левый ALT+левый SHIFT+PRINT SCREEN: включение и отключение высокой контрастности• Левый ALT+левый SHIFT+PRINT SCREEN: включение и отключение высокой контрастности• Пятикратное нажатие SHIFT: включение и отключение залипания клавиш• Удерживание клавиши NUM LOCK 5 секунд: включение и отключение озвучивания переключения• Эмблема Windows+U: вызов диспетчера служебных программ
Сочетания клавиш в обозревателе Windows Explorer
• Клавиша END: переход вниз активного окна• Клавиша HOME: переход вверх активного окна• Клавиша NUM LOCK+звездочка (*): отображение всех подкаталогов выбранной папки• Клавиша NUM LOCK+знак «плюс» (+): отображение содержимого выбранной папки• Клавиша NUM LOCK+знак «минус» (-): сворачивание выбранной папки• СТРЕЛКА ВЛЕВО: сворачивание выбранного объекта, если развернут, или выбор родительской папки• СТРЕЛКА ВПРАВО: отображение выбранного объекта, если свернут, или выбор первой вложенной папки
Сочетания клавиш для таблицы символов
Дважды щелкнув символ на сетке знаков, можно перемещаться по сетке, используя сочетания клавиш:• СТРЕЛКА ВПРАВО: перемещение вправо или в начало следующей строки • СТРЕЛКА ВЛЕВО: перемещение влево или в конец предыдущей строки • СТРЕЛКА ВВЕРХ: перемещение на одну строку вверх• СТРЕЛКА ВНИЗ: перемещение на одну строку вниз• Клавиша PAGE UP: перемещение вверх на один экран за раз• Клавиша PAGE DOWN: перемещение вниз на один экран за раз• Клавиша HOME: переход в начало строки• Клавиша END: переход в конец строки• CTRL+HOME: переход к первому символу• CTRL+END: переход к последнему символу• Клавиша ПРОБЕЛ: переключение режимов увеличения и обычного представления выбранного символа
Сочетания клавиш для главного окна консоли управления (MMC)
• CTRL+O: открывает сохраненную консоль• CTRL+N: открывает новую консоль• CTRL+S: сохранение открытой консоли• CTRL+M: добавление и удаление объекта консоли• CTRL+W: открывает новое окно• Клавиша F5: обновление содержимого всех окон консоли• ALT+ПРОБЕЛ: вызов меню «Окно» консоли управления (MMC)• ALT+F4: закрывает консоль• ALT+A: вызов меню «Действие»• ALT+V: вызов меню «Вид»• ALT+F: вызов меню «Файл»• ALT+O: вызов меню «Избранное»
Сочетания клавиш окна консоли управления (MMC)
• CTRL+P: печать текущей страницы или активной области• ALT+знак «минус»: вызов меню «Окно» активного окна консоли• SHIFT+F10: вызов контекстного меню «Действие» для выделенного элемента• Клавиша F1: открывает раздел справки (при наличии) по выделенному объекту• Клавиша F5: обновление содержимого всех окон консоли• CTRL+F10: сворачивание активного окна консоли• CTRL+F5: восстановление активного окна консоли• ALT+ВВОД: вызов диалогового окна Свойства (при наличии) для выделенного объекта• Клавиша F2: переименование выбранного объекта• CTRL+F4: закрытие активного окна консоли; если консоль содержит только одно окно, данное сочетание клавиш закрывает консоль
Подключение к удаленному рабочему столу
• CTRL+ALT+END: открытие диалогового окна Безопасность Microsoft Windows NT • ALT+PAGE UP: переключение между программами слева направо• ALT+PAGE DOWN: переключение между программами справа налево• ALT+INSERT: перемещение между программами в порядке, который использовался последним• ALT+HOME: вызов меню «Пуск»• CTRL+ALT+BREAK: переключение клиентского компьютера между режимом окон и полноэкранным режимом• ALT+DELETE: вызов меню «Windows»• CTRL+ALT+знак «минус» (-): помещение снимка всей области клиентского окна в буфер обмена на сервере терминалов (действие, аналогичное нажатию клавиш ALT+PRINT SCREEN на локальном компьютере)• CTRL+ALT+знак «плюс» (+): помещение снимка активного окна клиентской области в буфер обмена на сервере терминалов (действие, аналогичное нажатию клавиши PRINT SCREEN на локальном компьютере)
Навигация в обозревателе Microsoft Internet Explorer
• CTRL+B: открывает диалоговое окно Упорядочить избранное• CTRL+E: открывает панель «Поиск»• CTRL+F: запуск служебной программы поиска• CTRL+H: открывает панель журнала• CTRL+I: открывает панель избранного• CTRL+L: открывает диалоговое окно Открыть• CTRL+N: запуск еще одного экземпляра обозревателя с аналогичным веб-адресом• CTRL+O: открывает диалоговое окно Открыть, подобно действию CTRL+L• CTRL+P: открывает диалоговое окно Печать• CTRL+R: обновление текущей веб-страницы• CTRL+W: закрытие текущего окна
Дополнительно:
1. Если выделить папку или файл и нажать F2 то включится редактирование имени, или если в проводнике нажать F4, то активным станет адресная строка2. Проматывать страницу вниз не скроллом и клавишей Page Down, а просто нажимая "space"3. А Shift+Space - обратно4. Все действия Shift+... возвращает в обратном порядке(Ctrl+Tab,Ctrl+Shift+Tab; Alt+Tab,Alt+Shift+Tab...)5. Чтобы в эти самые "окна на таскбаре" попасть без мышки, можно нажать комбинацию Win+Tab6. Win+Break - быстрый доступ к свойствам системы7. Ctrl+Shift+Esc - к списку процессов8. Скопировать сообщение из окна с ошибкой можно просто нажав CTRL+C когда вылетает такое окно9. ctrl+esc - вызывает пуск10. alt+space - меню активного окна(закрыть, свернуть)11. Если начать вводить текст и нажать alt+break то курсор либо исчезнет, либо перестанет мигать12. Alt + Esc - смена порядка окон - текущее отправляется на задний план13. Окна закрываются двойным щелчком по иконке окна в левом верхнем углу14. Если сделать меню Пуск активным, screensaver не запустится15. "ctrl+tab" - переключение между вкладками окна свойств элемента16. Шорткат для доступа в трей Win-B17. Просто свернуть все окна - Win+M, а Win-D спрятать все окна, а при повторном нажатии - показать18. Win+f - поиск19. Win+l - блокировка20. Win+u - спец возможности для людей с ограничениями по слуху\зрению21. Win+e - Мой компьютер22. Win+r - выполнить
ps-land.ru
Работаем с клавиатурой используя горячие клавиши
Горячие клавиши - для чего и зачем? «Горячие», потому что ими постоянно пользуются программисты, т.к. эти клавиши очень экономят время и меньше напрягаются глаза. Часто встречается такая ситуация, когда нет мышки под рукой или она в самый неподходящий момент перестала работать. И без нее не получается выполнить требуемые операции. Для того, чтобы избежать такой ситуации, существуют «горячие клавиши», т.е. сочетания клавиш, которые заменяют нам мышь. Ниже приведен неполный перечень таких сочетаний.
Как ими пользоваться? К примеру, возьмём сочетание Ctrl+C - копировать. Это сочетание нам позволяет полностью заменить следующее действие мышью: клик правой кнопкой мыши по выделенному объекту и выбор команды «копировать». Чтобы им воспользоваться, как и любым другим сочетанием, надо: удерживая нажатой клавишу Ctrl, нажать клавишу с латинской буквой «С», после чего отпустить ее и потом отпустить Ctrl. Клавиша Win находится около Ctrl - часто обозначается такой эмблемой.Клавиша Tab находится в крайней левой части клавиатуры. Клавиша Printscreen (или Prt Sc) находится в правой верхней части клавиатуры.
Win - Открыть меню «Пуск» (Start) клавиша с эмблемой, находится в нижнем рядуWin + D - Свернуть все окна или вернуться в исходное состояние Win + F - Открыть окно поиска файловPrintscreen - Сделать скриншот (фото) всего экранаWin + Tab или Alt + Tab - Выполняет переключение между кнопками на панели задачF6 или Tab - Перемещение между панелями. Например, между рабочим столом и панелью «Быстрый запуск»Ctrl + A - Выделить всё (объекты, текст)Ctrl + C - КопироватьCtrl + X - ВырезатьCtrl + V - Вставить Ctrl + S - Сохранить текущий документCtrl + O - Вызвать диалог выбора файла для открытия документа, проекта и т.п.Ctrl + P - ПечатьCtrl + Z - Отменить последнее действиеCtrl + ← и Ctrl + → - Переход по словам в текстеShift + ←, Shift + →, Shift + ↑ и Shift + ↓ - Выделение текстаCtrl + Shift + ← и Ctrl + Shift + → - Выделение текста по словамCtrl + End - Перемещение в начало-конец строки текстаCtrl + Home и Ctrl + End - Перемещение в начало-конец документаF2 - Переименование объектаПеретаскивание с нажатой Ctrl - Копирование объектаПеретаскивание с нажатой Shift - Перемещение объектаЩелчки ЛКМ (левой кнопвой мыши) с Ctrl - Выделение нескольких объектов в произвольном порядкеЩелчки ЛКМ с Shift - Выделение нескольких смежных объектовDelete - Удаление объекта
PrintScrin (PrtSc) - кнопка скриншот (фото экрана)Alt + F4 - Закрытие активного окна (запущенного приложения). На рабочем столе — вызов диалога завершения работы
Жми Добавляйся в группу в ВК и Одноклассниках!
tim-plus.ru
Сочетание клавиш
Сочетание клавиш
Наиболее часто выполняемые действия можно ускорить при помощи сочетаний клавиш - одной или нескольких клавиш, при нажатии которых выполняется определенное действие. Ниже приводятся сочетания клавиш при работе с широко распространенными программами. Слева в таблице описывается выполняемое действие, справа -используемые клавиши.
Общие сочетания клавиш Windows
|
Активизация строки меню в программах |
F10 |
|
Выполнение команды в меню |
Alt + подчеркнутая буква в команде |
|
Закрытие текущего окна в программах использующих MDI |
Ctrl + F4 |
|
Закрытие текущего окна или выход из программы |
Alt + F4 |
|
Копирование |
Ctrl + С |
|
Вырезание |
Ctrl + X |
|
Удаление |
Delete |
|
Вывод справки для выбранного элемента диалогового окна |
F1 |
|
Открытие оконного меню текущего окна |
Alt + Пробел |
|
Открытие контекстного меню для выделенного элемента |
Shift + F10 |
|
Открытие меню Пуск |
Ctrl + Esc |
|
Открытие оконного меню для программ многооконного интерфейса |
Alt + Дефис (-) |
|
Вставка |
Ctrl + V |
|
Переход в предыдущее окно |
- Или - |
|
Переходы в другие окна при повторных нажатиях клавиши Tab с удерживанием клавиши Alt |
Alt + Tab |
|
Отмена |
Ctrl + Z |
Сочетание клавиш для диалоговых окон
|
Отмена текущего задания |
Esc |
|
Нажатие кнопки |
- Или - Установка или снятие флажка |
|
- Или - Выбор параметра |
Пробел |
|
Выбор команды |
Alt + подчеркнутая буква |
|
Нажатие выделенной кнопки |
Enter |
|
Переход назад по параметрам |
Shift + Tab |
|
Переход назад по вкладкам |
Ctrl + Shift + Tab |
|
Переход вперед по параметрам |
Tab |
|
Переход вперед по вкладкам |
Ctrl + Tab |
|
Открытие папки на одном уровне вверх от папки, выделенной в окне Сохранить как или Открыть |
Backspace |
|
Открытие окна сохранения или поиска в диалоговом окне Сохранить как или Открыть |
F4 |
|
Обновление диалогового окна Сохранить как или Открыть |
F5 |
Microsoft Word 2002.
Наиболее часто используемые сочетания клавиш
|
Создание неразрывного дефиса |
Ctrl+Shift+Пробел |
|
Добавление полужирного начертания |
Ctrl+Дефис |
|
Добавление курсивного начертания |
Ctrl+B |
|
Добавление подчеркивания |
Ctrl+I |
|
Уменьшение размера шрифта |
Ctrl+U |
|
Увеличение размера шрифта |
Ctrl+Shift+< |
|
Снятие дополнительного форматирования с выделенных абзацев |
Ctrl+Shift+> |
|
Снятие дополнительного форматирования с выделенных символов |
Ctrl+Q |
|
Копирование выделенного текста или объекта в буфер обмена |
Ctrl+Пробел |
|
Удаление выделенного текста или объекта в буфер обмена |
Ctrl+C |
|
Создание неразрывного пробела |
Ctrl+X |
|
Вставка текста или объекта из буфера обмена |
Ctrl+V |
|
Отмена последнего действия |
Ctrl+Z |
|
Повтор последнего действия |
Ctrl+Y |
Функциональные клавиши
|
Вызов справки или помощника |
F1 |
|
Перемещение текста или рисунка |
F2 |
|
Вставка элемента автотекста (после вывода подсказки) |
F3 |
|
Повтор последнего действия |
F4 |
|
Выбор команды Перейти (меню Правка) |
F5 |
|
Переход к следующей области окна или рамке |
F6 |
|
Выбор команды Правописание (меню Сервис) |
F7 |
|
Расширение выделения |
F8 |
|
Обновление выделенных полей |
F9 |
|
Переход в главное меню |
F10 |
|
Переход к следующему полю |
F11 |
|
Выбор команды Сохранить как (меню Файл) |
F12 |
Shift+функциональная клавиша
|
Вывод контекстной справки или сведений о форматировании |
Shift+F1 |
|
Копирование текста |
Shift+F2 |
|
Изменение регистра букв |
Shift+F3 |
|
Повтор последнего действия Найти или Перейти |
Shift+F4 |
|
Переход к предыдущему исправлению |
Shift+F5 |
|
Переход к предыдущей области окна или рамке |
Shift+F6 |
|
Выбор команды Тезаурус (меню Сервис, подменю Язык) |
Shift+F7 |
|
Уменьшение выделения |
Shift+F8 |
|
Переключение между режимами отображения кодов и значений полей |
Shift+F9 |
|
Вывод контекстного меню |
Shift+F10 |
|
Переход к предыдущему полю |
Shift+F11 |
|
Выбор команды Сохранить (меню Файл) |
Shift+F12 |
Ctrl + функциональная клавиша
|
Выбор команды Предварительный просмотр (меню Файл) |
Ctrl+F2 |
|
Удаление выделенного фрагмента в копилку |
Ctrl+F3 |
|
Закрытие окна |
Ctrl+F4 |
|
Восстановление прежних размеров окна документа |
Ctrl+F5 |
|
Переход к следующему окну |
Ctrl+F6 |
|
Выбор команды Переместить (системное меню) |
Ctrl+F7 |
|
Выбор команды Размер (системное меню) |
Ctrl+F8 |
|
Вставка пустого поля |
Ctrl+F9 |
|
Развертывание окна документа |
Ctrl+F10 |
|
Блокировка поля |
Ctrl+F11 |
|
Выбор команды Открыть (меню Файл) |
Ctrl+F12 |
Ctrl + Shift + функциональная клавиша
|
Вставка содержимого копилки |
Ctrl+Shift+F3 |
|
Изменение закладки |
Ctrl+Shift+F5 |
|
Переход к предыдущему окну |
Ctrl+Shift+F6 |
|
Обновление связанных данных в исходном документе Word |
Ctrl+Shift+F7 |
|
Расширение выделения или блока (затем нажмите клавишу перемещения курсора) |
Ctrl+Shift+F8 |
|
Разрыв связи с полем |
Ctrl+Shift+F9 |
|
Активизация линейки |
Ctrl+Shift+F10 |
|
Снятие блокировки поля |
Ctrl+Shift+F11 |
|
Выбор команды Печать (меню Файл) |
Ctrl+Shift+F12 |
Alt + функциональная клавиша
|
Переход к следующему полю |
Alt+F1 |
|
Создание элемента автотекста |
Alt+F3 |
|
Завершение работы с Word |
Alt+F4 |
|
Восстановление прежних размеров окна программы |
Alt+F5 |
|
Поиск следующей орфографической или грамматической ошибки. Необходимо установить флажок Автоматически проверять орфографию (меню Сервис, диалоговое окно Параметры, вкладка Правописание) |
Alt+F7 |
|
Выполнение макроса |
Alt+F8 |
|
Переключение между режимами отображения кодов и значений всех полей |
Alt+F9 |
|
Развертывание окна программы |
Alt+F10 |
|
Отображение кода Microsoft Visual Basic |
Alt+F11 |
Alt + Shift + функциональная клавиша
|
Переход к предыдущему полю |
Alt+Shift+F1 |
|
Выбор команды Сохранить (меню Файл) |
Alt+Shift+F2 |
|
Активизация поля GOTOBUTTON или MACROBUTTON |
Alt+Shift+F9 |
|
Отображение кода Microsoft Visual Studio |
Alt+Shift+F11 |
Ctrl + Alt + функциональная клавиша
|
Вывод сведений о системе |
Ctrl+Alt+F1 |
|
Выбор команды Открыть (меню Файл) |
CtrI+Alt+F2 |
Правка и перемещение текста и рисунков
Удаление текста и рисунков
|
Удаление одного знака слева от курсора |
Backspace |
|
Удаление одного слова слева от курсора |
Ctrl+BackSpace |
|
Удаление одного знака справа от курсора |
Delete |
|
Удаление одного слова справа от курсора |
Ctrl+Delete |
|
Удаление выделенного фрагмента в буфер обмена |
Ctrl+X |
|
Отмена последнего действия |
Ctrl+Z |
|
Удаление выделенного фрагмента в копилку |
Ctrl+F3 |
Копирование и перемещение текста и рисунков
|
Копирование текста или рисунка |
Ctrl+C |
|
Вывод панели буфера обмена |
Ctrl+C, Ctrl+C |
|
Перемещение текста или рисунка |
F2 (а затем переместите курсор и нажмите клавишу Enter) |
|
Создание элемента автотекста |
Alt+F3 |
|
Вставка содержимого буфера обмена |
Ctrl+V |
|
Вставка содержимого копилки |
Ctrl+Shift+F3 |
|
Копирование верхнего или нижнего колонтитула из предыдущего раздела документа |
Alt+Shift+R |
Вставка специальных символов и элементов
|
Поле |
Ctrl+F9 |
|
Элемент автотекста |
Enter (после ввода нескольких первых знаков имени элемента автотекста и появления всплывающей подсказки) |
|
Разрыв строки |
Shift+Enter |
|
Разрыв страницы |
Ctrl+Enter |
|
Разрыв колонки |
Ctrl+Shift+Enter |
|
Мягкий перенос |
CtrI+Дефис |
|
Неразрывный дефис |
Ctrl+Shift+Дефис |
|
Неразрывный пробел |
Ctrl+Shift+Пробел |
|
Символ авторского права |
Alt+Ctrl+C |
|
Охраняемый товарный знак |
Alt+Ctrl+R |
|
Товарный знак |
Alt+Ctrl+T |
|
Многоточие |
Alt+Ctrl+ТОЧКА |
Выделение текста и рисунков
(Текст выделяют с помощью клавиш перемещения курсора, удерживая прижатой клавишу Shift)
|
На один знак вправо |
Shift+Стрелка ВПРАВО |
|
На один знак влево |
Shift+Стрелка ВЛЕВО |
|
До конца слова |
Ctrl+Shift+Стрелка ВПРАВО |
|
До начала слова |
Ctrl+Shift+Стрелка ВЛЕВО |
|
В конец строки |
Shift+End |
|
В начало строки |
Shift+Home |
|
На одну строку вниз |
Shift+Стрелка ВНИЗ |
|
На одну строку вверх |
Shift+Стрелка ВВЕРХ |
|
До конца абзаца |
Ctrl+Shift+Стрелка ВНИЗ |
|
До начала абзаца |
Ctrl+Shift+Стрелка ВВЕРХ |
|
На один экран вниз |
Shift+Page Down |
|
На один экран вверх |
Shift+Page Up |
|
В начало документа |
Ctrl+Shift+Home |
|
В конец документа |
Ctrl+Shift+End |
|
До конца документа |
Alt+Ctrl+Shift+Page Down |
|
Выделить весь документ |
Ctrl+A |
|
Выделить вертикальный блок текста |
CtrI+Shift+F8, а затем используйте клавиши перемещения курсора; для выхода из режима выделения нажмите клавишу Esc |
|
Выделить определенный фрагмент документа |
F8, а затем используйте клавиши перемещения курсора; для выхода из режима выделения нажмите клавишу Esc |
Примечание. Для выделения текста можно использовать те же сочетания клавиш, что и для перемещения курсора, нажав дополнительно клавишу Shift. Например, сочетание клавиш Ctrl+Стрелка ВПРАВО перемещает курсор к следующему слову, а сочетание клавиш Ctrl+Shift+Стрелка ВПРАВО выделяет текст от курсора до начала следующего слова.
Выделение текста и рисунков в таблице
|
Выделение содержимого следующей ячейки |
Tab |
|
Выделение содержимого предыдущей ячейки |
Shift+Tab |
|
Выделение нескольких соседних ячеек |
При нажатой клавише Shift несколько раз нажмите соответствующую клавишу перемещения курсора |
|
Выделить столбец |
Выделите верхнюю или нижнюю ячейку столбца, нажмите клавишу Shift, а затем несколько раз нажмите клавишу Стрелка ВВЕРХ или Стрелка ВНИЗ |
|
Расширение выделенного фрагмента (или блока) |
Ctrl+Shift+F8, а затем используйте клавиши перемещения курсора; для выхода из режима выделения нажмите клавишу Esc |
|
Уменьшение выделенного фрагмента |
Shift+F8 |
|
Выделение всей таблицы |
AIt+5 на цифровой клавиатуре (при выключенном индикаторе Num Lock) |
Расширение выделения
|
Включение режима выделения |
F8 |
|
Выделение ближайшего знака |
F8, а затем нажмите Стрелка ВЛЕВО или Стрелка ВПРАВО |
|
Расширение выделения |
F8 (один раз, чтобы выделить слово, два раза, чтобы выделить предложение, и т. д.) |
|
Уменьшение выделения |
Shift+F8 |
|
Отключение режима выделения |
Esc |
Перемещение курсора
|
На один знак влево |
Стрелка ВЛЕВО |
|
На один знак вправо |
Стрелка ВПРАВО |
|
На одно слово влево |
Ctrl+Стрелка ВЛЕВО |
|
На одно слово вправо |
Ctrl+Стрелка ВПРАВО |
|
На один абзац вверх |
Ctrl+Стрелка ВВЕРХ |
|
На один абзац вниз |
Ctrl+Стрелка ВНИЗ |
|
На одну ячейку влево (в таблице) |
Shift+Tab |
|
На одну ячейку вправо (в таблице) |
Tab |
|
К предыдущей строке |
Стрелка ВВЕРХ |
|
К следующей строке |
Стрелка ВНИЗ |
|
В конец строки |
End |
|
В начало строки |
Ноте |
|
В начало экрана |
Alt+Ctrl+Page Up |
|
В конец экрана |
Alt+Ctrl+Page Down |
|
На один экран вверх |
Page Up |
|
На один экран вниз |
Page Down |
|
В начало следующей страницы |
Ctrl+Page Down |
|
В начало предыдущей страницы |
Ctrl+Page Up |
|
В конец документа |
Ctrl+End |
|
В начало документа |
Ctrl+Home |
|
К предыдущему исправлению |
Shift+F5 |
|
К позиции курсора, которая была текущей при последнем закрытии документа |
Shift+F5 |
Перемещение по таблице
|
К следующей ячейке строки |
Tab |
|
К предыдущей ячейке строки |
Shift+Tab |
|
К первой ячейке строки |
Alt+Home |
|
К последней ячейке строки |
Alt+End |
|
К первой ячейке столбца |
Alt+Page Up |
|
К последней ячейке столбца |
Alt+Page Down |
|
К предыдущей строке |
Стрелка ВВЕРХ |
|
К следующей строке |
Стрелка ВНИЗ |
Вставка абзацев и знаков табуляции в таблицу
|
Новый абзац |
Enter |
|
Знак табуляции |
Ctrl+Tab |
В МЕНЮ
Используются технологии uCoz
www.kolomna-school7-ict.narod.ru
Сочетание клавиш Википедия
Сочетание клавиш (синонимы: горячая клавиша, шорткат [англ. shortcut], клавиша быстрого доступа, клавиша быстрого вызова, клавиатурный ускоритель; англ. keyboard shortcut, quick key, access key, hot key) (для программного обеспечения) — разновидность интерфейса взаимодействия с вычислительным устройством (компьютером, калькулятором), представляющая собой нажатие кнопки/клавиши (или сочетания клавиш) на клавиатуре, которому назначено (запрограммировано) некое действие — команды (операции), исполняемые данной системой. Как правило, частично дублирует интерфейс меню или кнопок и служит для значительного ускорения работы, также — увеличения количества возможных действий, выполняемых с помощью клавиатуры.
Сочетания клавиш особенно широко используются в компьютерных играх реального времени, в которых важна быстрота реакции игрока на развитие событий — в частности, в стратегиях.[источник не указан 1125 дней]
Необходимость использования[ | код]
Использование сочетаний позволяет на одну клавишу назначить несколько значений, что значительно увеличивает количество действий, выполняемых с клавиатуры.
Например, в инженерных калькуляторах есть клавиша «x²», над которой, как правило, написано «x³». При обычном нажатии на эту клавишу введённое число возводится в квадрат. Для выполнения «x³» предварительно нажимается специальная клавиша-модификатор для активации вторичной функции (она может иметь названия, к примеру, «shift», «», надпись на ней обычно синего цвета, в отличие от прочих, белых), затем нажимается клавиша «x²». При этом выполняется команда, написанная наверху. Таким образом, одной клавише назначено два действия, чем сокращается количество кнопок на калькуляторе. Можно добавить на калькулятор ещё несколько подобных кнопок: «3rdf», «4thf» и т. д. После этого на одну клавишу можно будет назначить три, четыре и более команд.
Клавиши-модификаторы[ | код]
На персональных компьютерах чаще всего в сочетаниях используются клавиши Ctrl, Alt, ⇧ Shift, а также ⊞ Win (
ru-wiki.ru