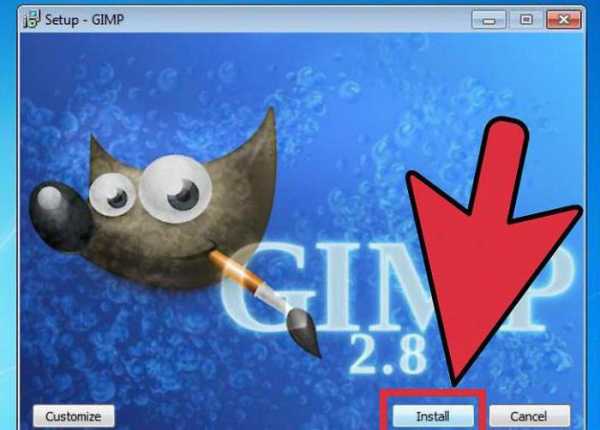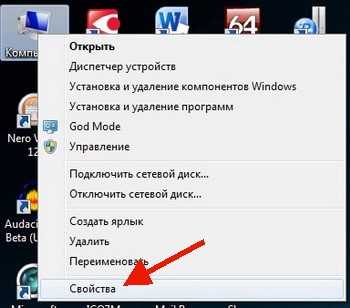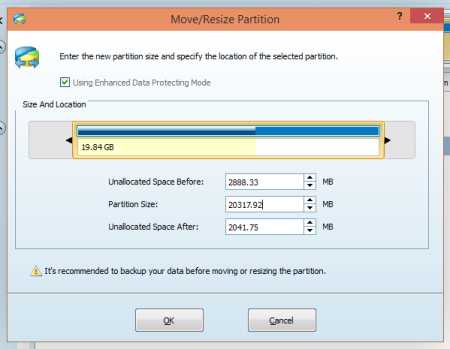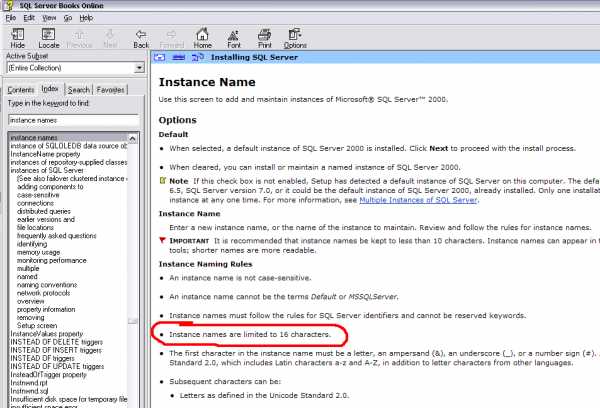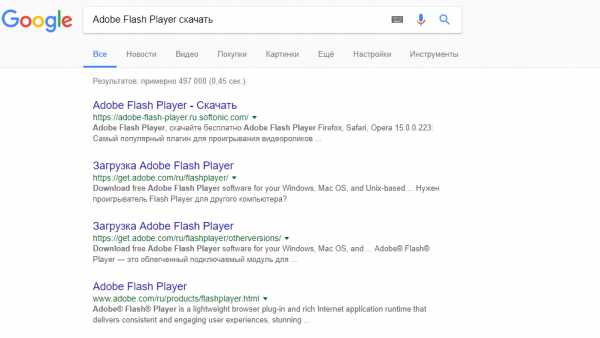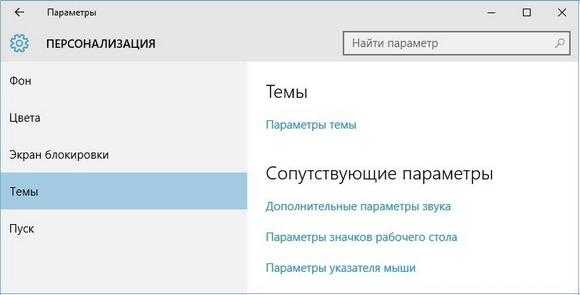Я говорю — компьютер печатает текст! Фантастика!!! Писать на компьютере голосом
Как сделать голосовой ввод текста на компьютере

На сегодняшний день любой персональный компьютер является универсальным инструментом, позволяющим различным пользователям работать и общаться. При этом людям с ограниченными возможностями может быть неудобно использовать базовые средства ввода, отчего возникает необходимость организации ввода текста с помощью микрофона.
Способы голосового ввода текста
Первая и наиболее значимая оговорка, которую необходимо сделать, заключается в том, что ранее мы уже рассматривали тему управления компьютером при помощи специальных голосовых команд. В той же статье нами были затронуты некоторые программы, способные помочь вам в решении поставленной в данной статье задачи.
Для ввода текста путем произношения используется более узконаправленное программное обеспечение.
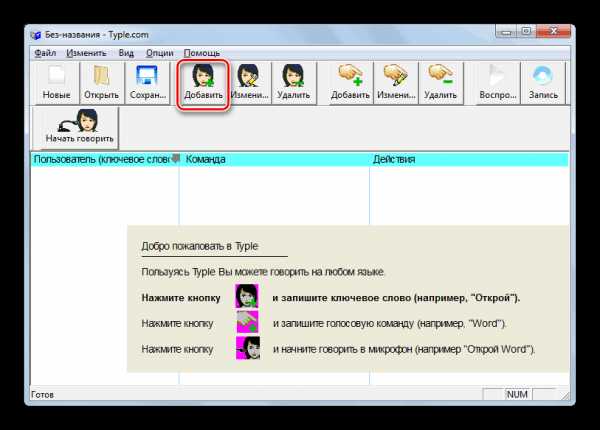
Читайте также: Голосовое управление компьютером на Windows 7
Прежде чем перейти к рекомендациям в рамках этой статьи вам следует обзавестись достаточно качественным микрофоном. Кроме того, может потребоваться дополнительная настройка или калибровка звукозаписывающего устройства путем выставления специальных параметров через системные инструменты.
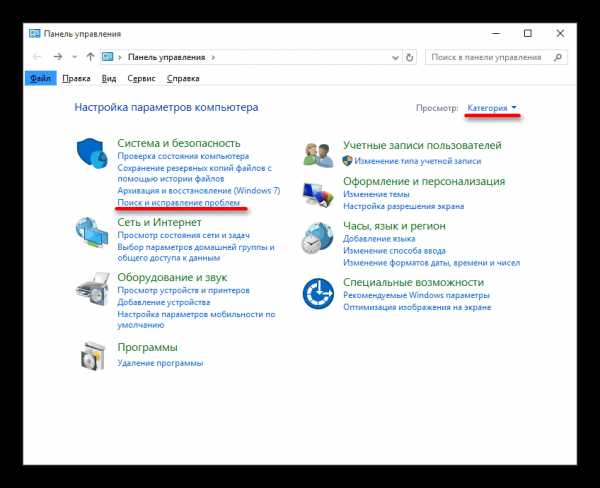
Читайте также: Устранение проблем с микрофоном
Только после того, как вы будете уверены в полностью исправной работе вашего микрофона, следует переходить к методам решения задачи голосового ввода текстовых символов.
Способ 1: Онлайн-сервис Speechpad
Первый и наиболее примечательный метод организации голосового ввода текста заключается в использовании специального онлайн-сервиса. Для работы с ним от вас потребуется скачать и установить интернет-обозреватель Google Chrome.
Сайт довольно часто бывает перегружен вследствие чего могут быть проблемы с доступом.
Разобравшись со вступлением, можно переходить к описанию возможностей сервиса.
Перейти к сайту Speechpad
- Откройте главную страницу официального сайта голосового блокнота, используя представленную нами ссылку.
- При желании вы можете изучить все основные нюансы работы данного онлайн-сервиса.
- Пролистайте страницу до основного блока управления функционалом голосового ввода текста.
- Вы можете настроить работу сервиса удобным для вас образом, используя блок с настройками.
- Рядом со следующим полем нажмите кнопку «Включить запись» для инициализации процесса голосового ввода.
- По факту успешного ввода воспользуйтесь кнопкой с подписью «Отключить запись».
- Каждая набранная фраза будет автоматически перемещена в общее текстовое поле, позволяющее выполнять некоторого рода операции над содержимым.

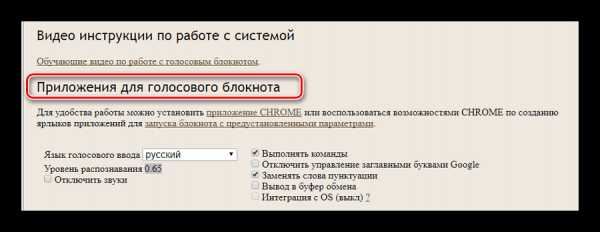
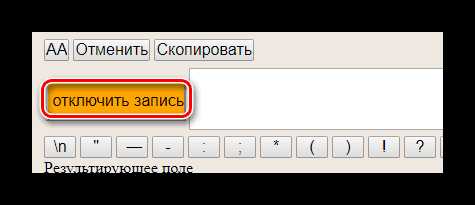
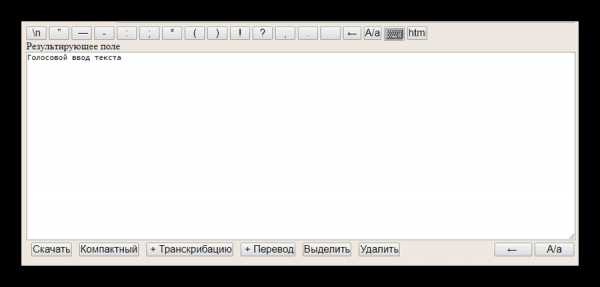
Затронутые возможности, как можно заметить, значительно ограничены, но при этом вполне позволят вам набирать большие блоки текста.
Способ 2: Расширение Speechpad
Данная разновидность голосового ввода текста является прямым дополнением к ранее расписанному методу, расширяя функционал онлайн-сервиса буквально на любые другие сайты. В частности, такой подход к реализации голосового написания текста может быть интересен людям, которые по каким-либо причинам не могут использовать клавиатуру при общении в социальных сетях.
Расширение Speechpad стабильно работает исключительно с браузером Google Chrome, равно как и онлайн-сервис.
Переходя непосредственно к сути способа, от вас потребуется выполнить ряд действий, заключающихся в скачивании и последующей настройке нужного расширения.
Перейти к магазину Google Chrome
- Откройте главную страницу интернет-магазина Гугл Хром и в поисковую строку вставьте название расширения «Speechpad».
- Среди результатов поиска найдите дополнение «Голосовой ввод текста» и кликните на кнопку «Установить».
- Подтвердите предоставление дополнительных разрешений.
- После успешной установки дополнения на панели задач Гугл Хрома в правом верхнем углу должен появиться новый значок.
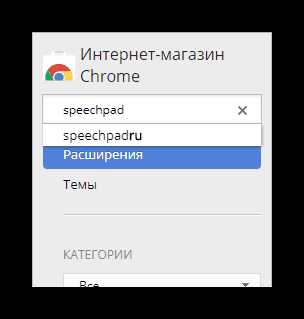
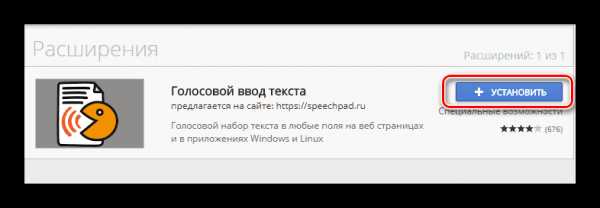
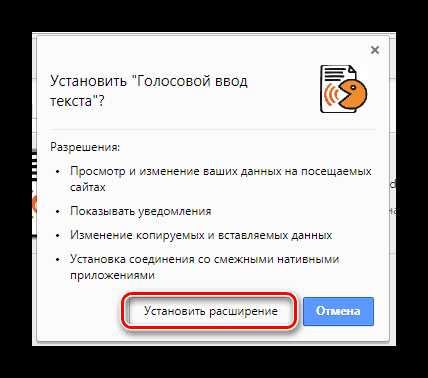
Читайте также: Как устанавливать расширения в браузер Google Chrome
Теперь можно заняться рассмотрением основных возможностей данного расширения, начиная с параметров работы.
- Кликните по иконке расширения левой кнопкой мыши, чтобы открыть основное меню.
- В блоке «Язык ввода» можно выбрать базу данных определенного языка.
- Установите галочку «Продолжительное распознавание», если нужно самостоятельно контролировать процесс завершения ввода текста.
- О прочих особенностях данного дополнения вы можете узнать на официальном сайте Speeachpad в разделе «Помощь».
- Завершив выставление настроек, воспользуйтесь клавишей «Save» и перезапустите веб-обозреватель.
- Чтобы воспользоваться возможностями голосового ввода, кликните правой кнопкой мыши по любому текстовому блоку на веб-странице и через контекстное меню выберите пункт «SpeechPad».
- По необходимости подтвердите разрешение использования микрофона браузером.
- В случае успешной активации возможности голосового ввода текстовая графа будет окрашена в специальный цвет.
- Не снимая фокуса с текстового поля, произнесите текст, который необходимо ввести.
- При активированной возможности продолжительного распознавания вам потребуется повторно кликнуть по пункту «SpeechPad» в контекстном меню ПКМ.
- Работать данное расширение будет практически на любом сайте, включая поля ввода сообщений в различных социальных сетях.
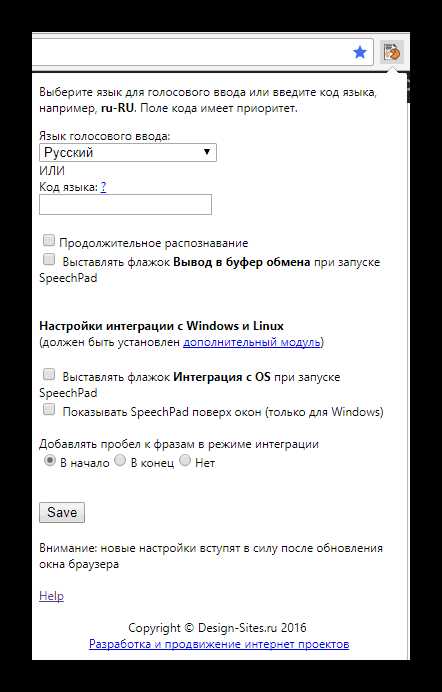
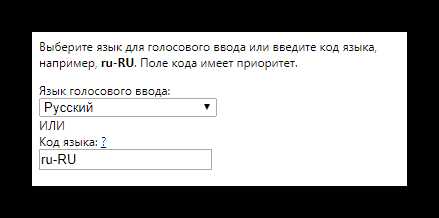
Поле «Код языка» выполняет точно такую же роль.
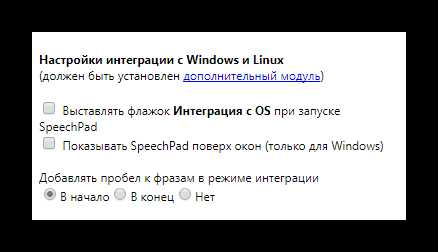
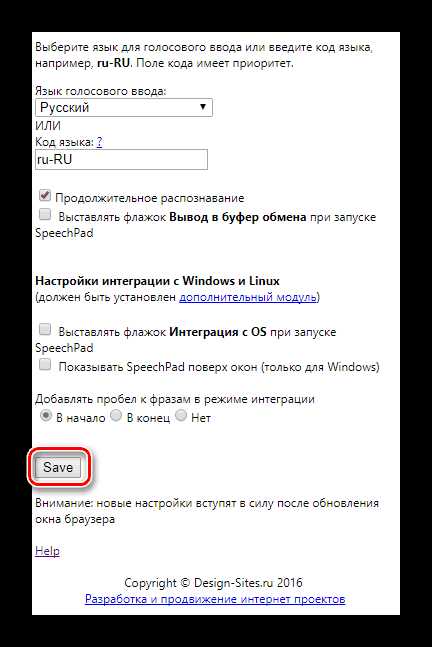
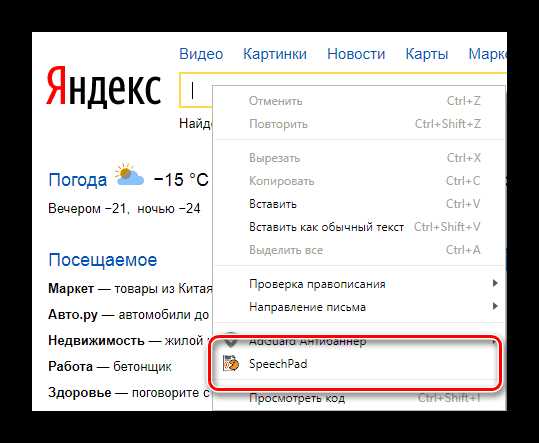
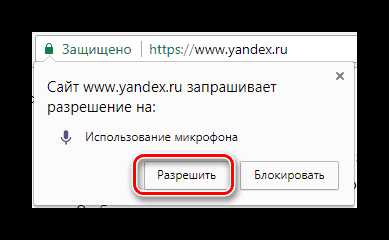
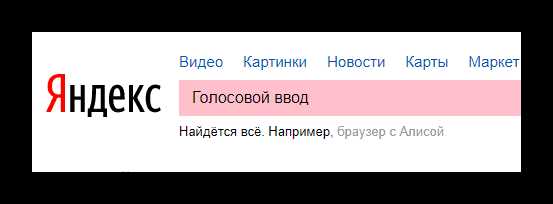
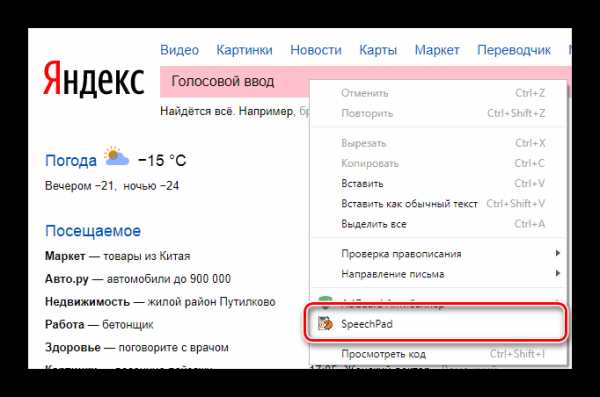
Рассмотренное дополнение, по сути, является единственным универсальным способом голосового ввода текста буквально на любом веб-ресурсе.
Описанные возможности – это весь функционал расширения Speechpad для браузера Google Chrome, доступный на сегодняшний день.
Способ 3: Онлайн-сервис Web Speech API
Данный ресурс не сильно отличается от ранее рассмотренного сервиса и выделяется крайне упрощенным интерфейсом. При этом заметьте, что функционал Web Speech API является основой такого явления, как голосовой поиск от Google с учетом всех побочных нюансов.
Перейти к сайту Web Speech API
- Откройте главную страницу рассматриваемого онлайн-сервиса, используя представленную ссылку.
- Внизу открывшейся страницы укажите предпочтительный язык ввода.
- Кликните по значку с изображением микрофона в правом верхнем углу основного текстового блока.
- Произнесите нужный текст.
- После завершения процесса написания вы можете выделить и скопировать подготовленный текст.
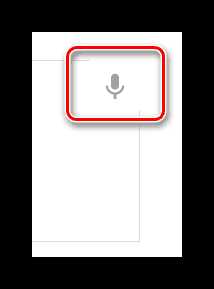
В некоторых случаях может потребоваться подтверждение разрешения использования микрофона.
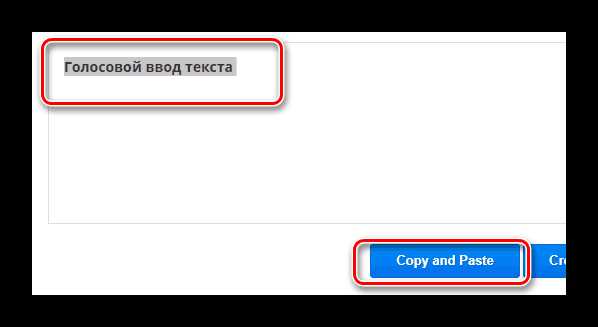
На этом все возможности данного веб-ресурса заканчиваются.
Способ 4: Программа MSpeech
Затрагивая тему голосового ввода текста на компьютере, попросту нельзя игнорировать программы специального назначения, одной из которых является MSpeech. Основная особенность данного софта заключается в том, что распространяется этот голосовой блокнот по бесплатной лицензии, но не ставит особо значимых ограничений перед пользователем.
Перейти к сайту MSpeech
- Откройте страницу скачивания программы MSpeech, воспользовавшись представленной выше ссылкой, и кликните по кнопке «Скачать».
- Загрузив софт к себе на компьютер, выполните базовый процесс инсталляции.
- Запустите программу путем использования иконки на рабочей столе.
- Теперь на панели задач Windows появится иконка MSpeech, по которой необходимо кликнуть правой кнопкой мыши.
- Откройте основное окно захвата, выбрав пункт «Показать».
- Для старта голосового ввода воспользуйтесь клавишей «Начать запись».
- Чтобы закончить ввод используйте противоположную кнопку «Остановить запись».
- По мере необходимости вы можете воспользоваться настройками данной программы.
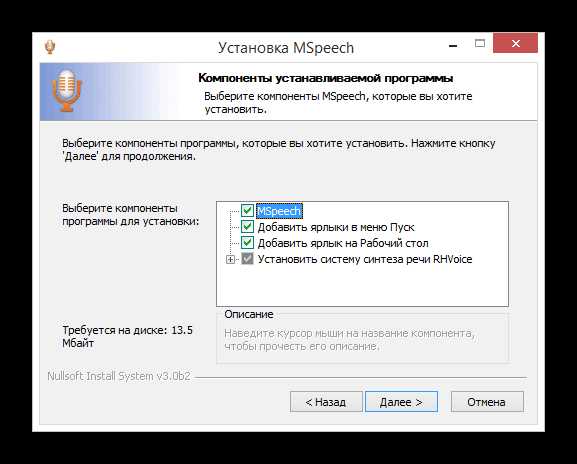
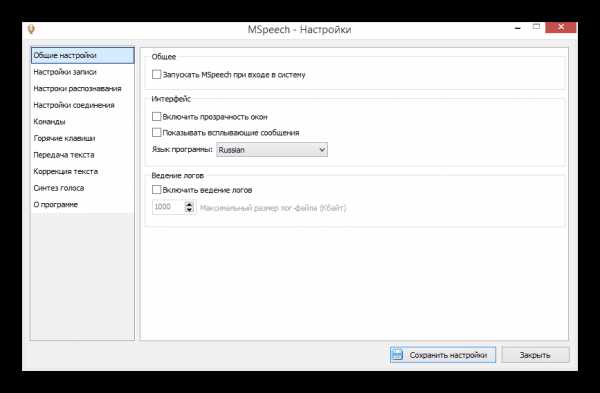
Данный софт не должен вызвать у вас проблем в процессе эксплуатации, так как все возможности детально описаны на указанном в начале метода сайте.
Расписанные в статье способы являются наиболее популярными и удобными решениями задачи голосового ввода текста.
Читайте также: Как поставить голосовой поиск Гугл на компьютер
Мы рады, что смогли помочь Вам в решении проблемы. Задайте свой вопрос в комментариях, подробно расписав суть проблемы. Наши специалисты постараются ответить максимально быстро.Помогла ли вам эта статья?
Да Нетlumpics.ru
Голосовой блокнот
Здравствуйте, дорогие читатели сайта "Семье на заметку!". То, что я сегодня буду советовать вам взять на заметку, пригодится не только любой семье (особенно где есть дети школьного и студенческого возраста), но и будет чрезвычайно полезно моим друзьям-блогерам. Недавно я познакомилась с голосовым блокнотом! Не слышали про такой? Это просто фантастика! Представляете, вы просто говорите, а компьютер тут же переводит все, что вы сказали в текст, и записывает словами на экране!
Интересно? Тогда читайте дальше...
Голосовой блокнот
Что же это за чудо такое - голосовой блокнот? Как установить блокнот для речевого ввода, и какие у него возможности?
Голосовой блокнот SpeechPad - это бесплатное приложение для браузера Google Chrome. Я сама пользуюсь именно этим браузером, поэтому, узнав об этом чуде, тут же установила его и опробовала на деле.
Сразу скажу - результат меня впечатлил, и я осталась довольна, поэтому и решила поделиться этой полезностью с вами.
Экономия времени при использовании голосового блокнота налицо, особенно для тех, кто не очень быстро печатает на компьютере. К тому же открываются новые возможности: вы можете говорить, к примеру, на русском языке, а голосовой блокнот будет тут же переводить вашу речь на английский или другой язык, который вы зададите, то есть он будет работать еще и переводчиком!
Блокнот для речевого ввода может даже расставлять знаки препинания. Но для этого ему надо говорить словами "точка", "запятая", "вопросительный знак", "новая строка" и т. д. И даже новое предложение после точки он будет начинать с заглавной буквы!
Теперь у вас будет возможность перевести аудио в текст, и даже звук с ролика из youtube, если речь там достаточно четкая. Но даже если речь нечеткая и с помехами - тоже есть выход: слушать в наушниках, и повторять то, что слышите. В любом случае, это будет быстрее, чем просто набирать текст вручную.
Представляю, какая это помощь фрилансерам, которые зарабатывают как раз переводом речи в текст!
Посмотрите коротенькое видео, чтобы вам понять, как это работает:
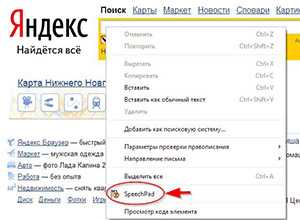 Еще одна замечательная особенность голосового блокнота SpeechPad - это то, что таким образом вводить текст голосом можно в любое окно, где нужно писать текст.
Еще одна замечательная особенность голосового блокнота SpeechPad - это то, что таким образом вводить текст голосом можно в любое окно, где нужно писать текст.
К примеру, в строке поиска Yandex или Google. Для этого в строке поиска нужно щелкнуть правой мышкой, и из выпадающего списка выбрать "SpeechPad".
Вверху возникнет окошко, запрашивающее разрешение на использование вашего микрофона. Отвечаете "Разрешить", и говорите голосом то, что хотите найти в поиске. В строке поиска напишется то, что вы сказали!
На заметку блогерам: точно так же вы можете диктовать комментарии, посещая другие блоги!
Качество перевода речи в текст зависит, во-первых, от того, насколько эта речь четкая, а во-вторых, от вашего микрофона. Регулируя эти параметры, можно получить более хороший результат.
Как установить голосовой блокнот SpeechPad
Если у вас на компьютере установлен браузер Google Chrome, то бесплатно установить голосовой блокнот SpeechPad не составит никакого труда.
Заходите по этому адресу https://speechpad.ru
Там же есть и инструкция, и подробные видеоуроки с объяснением всех функций и возможностей блокнота. Кто заинтересуется, тот разберется во всех деталях.
Я уверена, что каждый сможет найти достойное применение этому блокноту, и он станет настоящим помощником тем, кому это необходимо!
А вы как считаете? Жду ваших отзывов и комментариев!
И не забудьте поделиться этой полезной информацией с другими, ведь многие и не догадываются о такой возможности. Кнопочки соц. сетей внизу!
А теперь по традиции для вас небольшая порция позитива!
Это невероятно! Вы только посмотрите, насколько грациозен крокодил в прыжке!
- ВСЕ СТАТЬИ БЛОГА -
Автор блога "Семье на заметку" Ксения Дружкова

7enazametku.ru
Как записать голос на компьютере
Как записать голос на... Статья предназначена исключительно для начинающих...Запись звука может понадобиться во многих случаях — при изучении языка, записи аудио поздравления, даже песни, а почему бы и нет? Студия звукозаписи Вам пока не понадобиться, для начала достаточно компьютера с установленной операционной системой "Windows". Здесь мы рассмотрим два варианта ОС: Windows 10 и windows 7. Как вы понимаете, во всех случаях вам понадобиться подключённый к компьютеру или встроенный микрофон. Для того, чтобы сделать свой аудио клип, для начала, запишите на компьютере свой голос. Вот инструкция для тех у кого нет специальной программы звукозаписи.
Начнём с Windows 10, так как эта система уже установлена у большинства пользователей, да и процесс звукозаписи здесь значительно упрощён. Нажмите на кнопку Windows (бывшая ПУСК, маленькое окошечко в нижнем левом углу экрана), нажмите на запись голоса. В открывшемся окне жмите на значок микрофона и смело начинайте говорить, петь, кричать (если очень хочется), продемонстрируйте свои способности, стучите, скрипите дверью, играйте на гитаре — теперь все зависит от вашей фантазии. В вашем распоряжении целых 3(!) кнопки: ПАУЗА, СТОП И МЕТКА (флажок). С первыми двумя, думаю, всё ясно, а с помощью флажка мы можем отметить нужное место на записи. Кстати, метку можно добавлять и при воспроизведении.
В режиме воспроизведения (в основном окне программы) тоже всё просто: можно обрезать лишние фрагменты, поделиться записью с друзьями в социальных сетях или полностью удалить файл. В левой панели показаны все ваши записи. Они уже сохранены в папке Аудиозаписи. Здесь также можно переименовать или удалить любой файл или похвастаться своей записью в соцсетях.
А теперь Windows 7, так как данная система по разным причинам установлена ещё у многих пользователей.
Нажмите кнопку "пуск"(start) -> "программы"(programs) -> "стандартные"(accessories) -> "развлечения"(entertainment) -> "звукозапись"(sound recording). Появится панель звукозаписи. Нажмите "файл"(file) -> "свойства"(properties) -> "преобразовать"(convert). Выбираем качество компакт диска (CD quality PCM 44,100 kHz; 16 bit; Stereo).
Жмём OK. Далее кнопка "правка(edit)", "свойства аудио(audio properties)", вкладка "запись звука(sound recording)" "громкость(volume)". Ставим птичку на микрофон (microphone), устанавливаем громкость чуть выше минимальной — это уменьшит уровень внешних шумов (лучше громче говорить). Можно подобрать громкость экспериментально. Закрываем окно "уровень записи".
У Вас есть 1 минута для записи вашего поздравительного рекламного или любого другого ролика. Жмём красную кнопку, и запись пошла.
По окончании минуты запись остановиться автоматически, если Вы сами не остановите её раньше, после этого можно продолжить запись, и так до бесконечности. Время звукозаписи для данного файла соответственно увеличивается.
Вы также можете записать пустую минуту, а затем через кнопку "правка(edit)" копировать и вставлять её столько раз, сколько надо для получения необходимого времени звукозаписи.
Конечно это не совсем удобно, но это простейшая программа в составе "Windows" и она может стать Вашим стартовым рубежом. Если Вы хотите заниматься звукозаписью более серьёзно, необходима специальная программа — звуковой редактор, например, Sony Sound Forge, WaveLab, GoldWave, Audacity. Последняя, кстати, распространяется бесплатно по лицензии GNU, при этом отлично работает под Windows. Подробнее о работе с ней Вы можете прочитать здесь.
В меню "правка(edit)" можно найти простейшие средства редактирования. Записи можно состыковать или смешать, а также удалить до или после текущей позиции.
Включаем воспроизведение — слушаем. Проводим работу над ошибками. Можете поиграть с эффектами (эхо, скорость, реверс звука), но если Вы собираетесь редактировать файл сами или с чьей-то помощью — желательно, чтобы он был без эффектов.
Сохранение файла: Вы можете сохранить Ваш звуковой файл в оригинальном формате записи — WAV качество звука будет максимальным, но и объем файла тоже.
Для пересылки файла по e-mail лучше сохранить его в формате MP3 (если, конечно, речь не идёт о высококачественной записи музыки). Для этого нажимаем "файл" (file), "сохранить как" (save as), в появившемся окне внизу находим пункт формат((format), нажимаем кнопку "изменить" (change).
В выпадающем меню "формат" выбираем MPEG Layer-3, "атрибуты" (attributes): 128 kBit/s, 44,100 Hz, Stereo. При этом качество звука остаётся приемлемым, а объем файла уменьшается в несколько раз. Если качество критично, цифры атрибутов желательно увеличить, если нет — уменьшить, объем файла изменится соответственно.
Несколько слов о форматах записи
- MP3 — обладают хорошим качеством при небольшом размере.
- Ogg Vorbis — качество по некоторым оценкам немного лучше, чем в mp3 при том же размере файла, но могут возникнуть проблемы с совместимостью, так как не все плейеры поддерживают этот стандарт.
- WAV — совершенное качество звука при максимальных настройках, но и максимальный размер файла (запись звука без сжатия).
- FLAC — то же отличное качество что и WAV, и приблизительно 50% — 80% размера wav-файла, но большинству плейеров нужны дополнения к программе, чтобы запустить FLAC файл.
- AAC
- AIFF
- APE
- DMF
- FLAC
- MIDI
- MOD
- MP3
- MPC
- Ogg vorbis
- RA
- TTA
- VQF
- WAV
- WMA
- XM
- VOX
- VOC
audio-class.ru
Как записать свой голос на компьютер
Помимо задач, которые мы привыкли решать за компьютером ежедневно, периодически возникают не совсем обычные. Одной из таких задач является запись звука на ПК. Немногие знают, что всё это делается очень просто и занимает всего пару минут. В этой статье подробно рассмотрим, как записать свой голос на компьютер. Давайте разбираться. Поехали!
Записать звук на ПК с операционной системой Windows можно двумя способами: используя встроенные средства системы и при помощи сторонних программ.

В Windows имеется специальная утилита, которая называется «Звукозапись». Она установлена во всех версиях операционной системы как в новых, так и в старых. Разумеется, эта программа не подойдёт для решения каких-то сложных задач, но для домашнего пользования её хватит с головой, например, осуществлять запись, редактировать его, склеивать фрагменты, вставлять музыкальное сопровождение, добавлять комментарии. Найти эту программу можно следующим образом:
- Откройте «Поиск» Windows.
- В соответствующем поле введите (без кавычек) «Звукозапись».
- Далее, выберите одноимённый пункт из списка найденных вариантов.
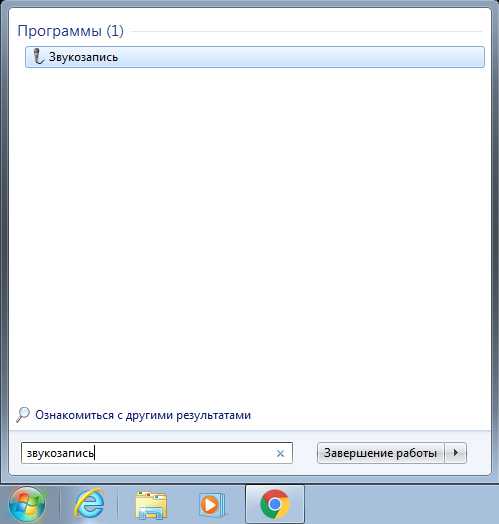
Приложение легко найти в меню Пуск
Обратите внимание, что если на вашем ПК отсутствует микрофон, то утилита не запустится. Каждый ноутбук имеет встроенный микрофон, а вот владельцам стационарных компьютеров придётся приобрести это устройство. Также покупать микрофон стоит в том случае, если вас не удовлетворяет качество встроенного.
Пользоваться утилитой очень просто. Достаточно кликнуть по кнопке «Начать звукозапись» (Start Recording), чтобы программа начала писать звук или речь. По окончании нажмите кнопку с квадратом, чтобы остановить процесс. Затем сохраните файл. По умолчанию максимальная продолжительность аудиофайла — минута, но не спешите расстраиваться, если вам не хватило, то стоит скачать приложение из интернета.
Существует множество программ, позволяющих писать голос. Есть как платные — для серьёзной работы со звуком, так и простые бесплатные для домашнего пользования. Практически все приложения не имеют ограничений на длительность записи и обладают различными дополнительными настройками звука, микшерами и звуковыми эффектами которые позволят сделать аудиозапись лучше и качественней. Однако, необходимо понимать, что без более-менее качественного микрофона ни одна программа не поможет вам сделать аудиозапись хорошего качества. Также вы сможете выбирать формат аудиофайла, что является несомненным плюсом, поскольку «.wav» не отличается высоким качеством. Среди большого числа подобных приложений стоит обратить внимание на следующие:
- Sony Sound Forge;
- WaveLab;
- GoldWave;
- Audacity.

Попробуйте различные варианты настроек в Audacity для достижения лучшего эффекта
Эти приложения обладают широким функционалом и предлагают пользователю довольно внушительные возможности, однако, подойдут они только для серьёзных целей. Для домашнего пользования эти программы не годятся по причине своей сложности и громоздкости.
Вот таким образом можно самостоятельно записать голос на компьютере. Как вы можете убедиться, это делается очень просто и быстро. Выбирайте тот способ, который является более оптимальным для решения поставленных задач. Пишите в комментариях была ли полезной для вас эта статья и задавайте любые интересующие вопросы по рассмотренной теме.
nastroyvse.ru
Голосовой набор на компьютере
Голосовой набор на компьютере
08.07.2013 15:41
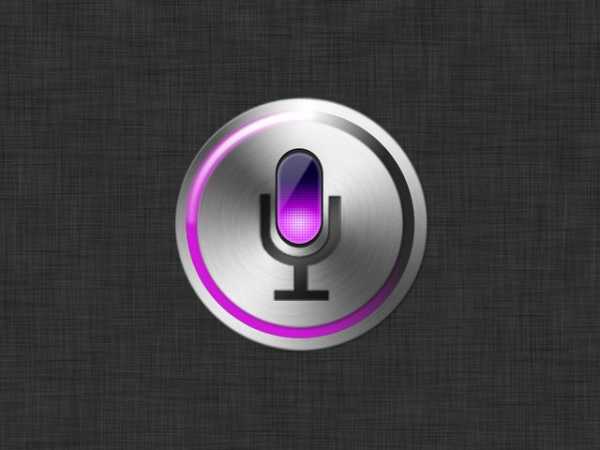
Как водить текст на компьютере? Можно набирать на клавиатуре, но чтобы печатать быстро нужно осваивать слепой десятипальцевый метод печати. На его освоение в среднем уходит 2-3 месяца. А нужно быстро набрать текст прямо сейчас.
Тогда используйте сервис голосовой набор. Пока такой сервис доступен в интернете, работает он только в браузере Google Chrome.
Правда надиктованный текст придется подредактировать, исправить ошибки, отформатировать. Зато скорость набора самого текста будет в разы больше, нежели вы бы печатали текст двумя пальцами на клавиатуре. Я предлагаю вам ознакомиться с сервисами голосового набора на компьютере. Для себя выберете наиболее подходящий вам или найдете еще что либо в интернете.
Итак первый сервис расположен на сайте «Блогопрактика» и называется он «Печать голосом или речевой ввод текста». Заходите на сайт по ссылке, прочитайте краткую инструкцию на странице и пользуйтесь.
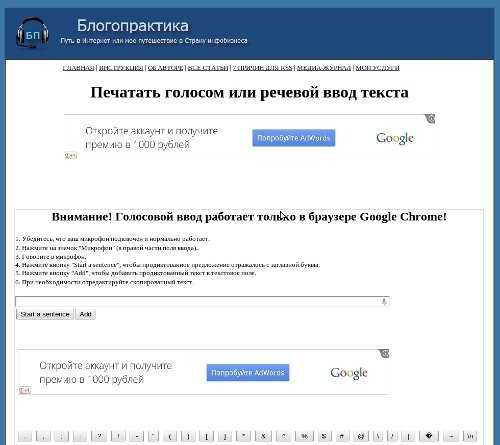
Так выглядит страница сайта «Блогопрактика», где можно осуществить голосовой набор на компьютере.
Второй сервис «Блокнот для речевого ввода». Заходите на сайт по ссылке голосовой набор на компьютере, так же читаете короткую инструкцию или смотрите видеоролик с инструкцией.
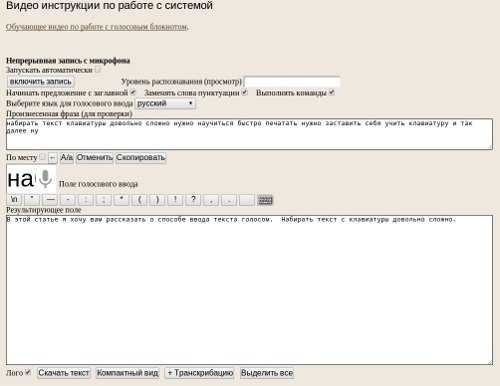
Голосовой блокнот позволяет вводить текст, используя микрофон. Смена языка ввода может проводиться динамически. Голосовой блокнот также позволяет переводить речь из аудио и видео в печатный текст. В настоящее время голосовой ввод возможен только в браузере Chrome.
Голосовой набор текста
Нажмите значок микрофона в поле ввода (он должен быть, если ваш браузер поддерживает голосовой ввод) или воспользуйтесь кнопками для непрерывной записи. Внимание! Первое нажатие (с определенного компьютера) на кнопку включить запись требует подтверждения во всплывающей панели.
Говорите в микрофон
Кнопка A/a меняет регистр первой буквы слова, рядом с которым находится курсор
Кнопка Отменить удаляет из результирующего поля последний введенный фрагмент
Кнопки пунктуации служат для ввода знаков с помощью мыши
Если отмечен флажок добавлять По месту курсора, то текст в результирующее поле добавляется после последней позиции курсора. Если был выделен фрагмент текста в результирующем поле, то введенный текст будет его заменять
Если отмечен флажок Начинать предложение с заглавной, то первая буква фразы, введенной голосом, будет делаться прописной, если ей в результирующем поле предшествует точка, восклицательный знак, вопросительный знак или знак начала абзаца.
Если отмечен флажок Заменять слова пунктуации, то слова в голосовом вводе, совпадающие со знаками препинания, будут заменяться на эти знаки (можно навести мышь на кнопку знака, чтобы увидеть соответствующее ему слово)
Смена языка для голосового ввода осуществляется выбором соответствующего языка в выпадающем списке
Для непрерывной записи дополнительно доступны следующие настроки:
Если отмечен флажок Возобновлять при ошибках, то после останова в результате ошибки запись вновь возобновляется.
Если отмечен флажок Выполнять команды, то во время ввода текста можно давать команды голосом.
Поле Уровень распознавания отображает качество распознавания речи или вид ошибки, если она возникла.
Перевод аудио в текст
Кнопка Транскрибация включает панель воспроизведения звуковых и видео файлов. В настоящее время в голосовом блокноте доступен перевод аудиотекстов из форматов html5 видео и аудио, а также из видеозаписей youtube. Для форматов html5 видео и аудио необходимо указать URL медиа файла, для воспроизведения записи youtube нужно ввести ID этой записи в Youtube. После чего следует нажать на кнопку включить запись. Снятие флажка Запускать синхронно с записью в модуле транскрибирования дает возможность самостоятельно проговаривать прослушиваемые фрагменты аудио или видео (при использовании наушников). Данная опция крайне полезна при плохом качестве роликов, когда автоматическое распознавание невозможно.
www.rootfront.com
Как перевести текст в голос и записать его в mp3 файл?
СОДЕРЖАНИЕ СТАТЬИ:
Здравствуйте, уважаемые друзья и гости блога! Очень рад Вас видеть у себя на ресурсе! Сегодня, на мой взгляд, очень интересная тема: Как можно перевести текст в голос и записать полученное в аудио файл mp3 у себя на компьютере?
Вы спросите — Зачем это вообще нужно делать? Ну мало ли зачем это может понадобится?! Мне вот лично это нужно было для Ютуба, а вам может быть еще зачем-то пригодится!
Так, что давайте, кому интересен этот вопрос, разберем его и Вы узнаете все подробности.
Начнем пожалуй ...
Как перевести текст в голос при помощи специального онлайн сервиса за 5 минут!
Да запросто! Даже это можно сделать не за 5 минут, а намного быстрее, если у Вас уже заготовлен текст, который Вы будете преобразовывать в голос.
Посмотрите мой пример перевода текста в голос. Это видео полностью озвученно девушкой-роботом по моему заготовленному тексту на сервисе онлайн, о которм Вы сейчас все узнаете!
Для перевода текста в голос существует множество разнообразных программ (платных и бесплатных), также есть множество онлайн сервисов. Но я вам расскажу сегодня только об одном! Потому, что я им сам пользуюсь и выбрал я его не случайно, а потому что очень долго искал подобный сервис перевода текста в голос. И перепробовал их множество, но остановил свой выбор только на одном!
Вот этот сервис — IVONA
ivona
Почему именно этот сервис я выбрал из множества других? Объясняю!
Этот онлайн сервис по переводу текста в голос мне очень пришелся по-душе, так как перевод очень чистый и голос правдоподобно похож на человеческий. Также выдерживаются интонация и знаки препинания в переводимом тексте. Можно выбрать из двух переводчиков (мужчина — Максим и женщина — Татьяна).
Думаю, что этих доводов вполне достаточно для того, чтобы выбрать именно этот сервис, но решать конечно же вам. Если не понравится, то ищите и да поможет вам всемогущий — ИНТЕРНЕТ!
Как пользоваться сервисом перевода текст в голос — IVONA
Очень просто!
Копируете ваш текст который нужно перевести в голос и вставляете его в окошко на сайте. Но сначала выберите язык на котором будете переводить текст в голос и также выберите кто вам будет переводить (мужчина или женщина).
Затем жмите на кнопку внизу под окошком и слушайте ваш перевод!
Как записать перевод текста в голос на аудио в mp3?
Я вам расскажу, как я это делал!
Чтобы сделать видео на Ютубе, пример которого я вам приводил в начале статьи. Для этого я просто открыл свою программу Camtasia Studio и одновременно онлайн сервис для перевода текста в голос.
Теперь поставьте в программе Сamtasia Studio режим записи и работайте в онлайн переводчике голоса в текст.
Полученную запись используйте по вашему усмотрению!
Если вам понравился материал пожалуйста сделайте следующее…
- Поставьте «лайк».
- Сделайте ретвит.
- Поделитесь этим постом с друзьями в социальных сетях.
- И конечно же, оставьте свой комментарий ниже
Спасибо за внимание!
Всегда ваш Валерий Бородин
pribylwm.ru
Набор текста голосом онлайн через программу Google

Привет ребята с вами на связи Максим Довбня! В этой статье я хочу рассказать один способ благодаря которому вы сможете набирать текс голосом даже лежа на диване. Вообще данным вопросом я задавался уже примерно 2 года, мне всегда было интересно можно-ли как то набирать текст голосом или аудио-видео запись переводить в текст.
Я прочитал не мало статей, искал программы, но что-то толкового так и не нашел. Но вот недавно месяца 4 назад я узнал что все же есть программа или больше ее можно назвать приложение, с помощью которого можно набирать текст голосом. Единственный минус этой программы то что вам нужен современный смартфон на базе android, потому что это приложение работает только на нем.

В общем программа для набора текста голосом или давайте лучше я буду её называть приложение, называться Google Keep. Это приложение позволяет пользователю записывать голос на смартфоне который преобразуется в текст и отправляется на ваш аккаунт сервиса Google Keep. И уже из этого сервиса вы можете копировать свой текст и редактировать так как вам надо.
Скажу от себя что приложение в принципе хорошее и действительно работает, но я больше привык писать текст в ручную, где можно сразу его исправлять и редактировать. Google Keep я больше расцениваю как способ быстро записать мысли в слух из которых можно уже будет составить статью. Теперь давайте подробно рассмотрим как записывать текст голосом через программу Google Keep.
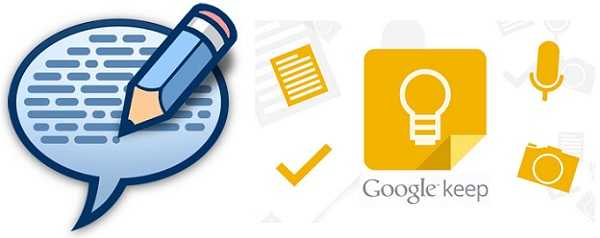
Для начала вам нужно зарегистрироваться в системе Google и создать аккаунт Google Keep вот по этой ссылке. Объяснять как регистрироваться на Google я не буду, об этом есть много статей в интернете. Дальше вам нужно скачать приложение Google Keep в PlayMarket если оно уже не установлено на телефоне, и подключить свой аккаунт Google на смартфоне. Как это делать я думаю вы знаете, по этому тоже объяснять не буду.
После того как вы установили приложение, подключили свой аккаунт Google и завели учетную запись в Google Keep, можно приступать к набору текста голосом.
Итак, что бы начать набор текста с помощью голоса, зайдите в приложение на телефоне и выберите значок заметки как показан на скриншоте.
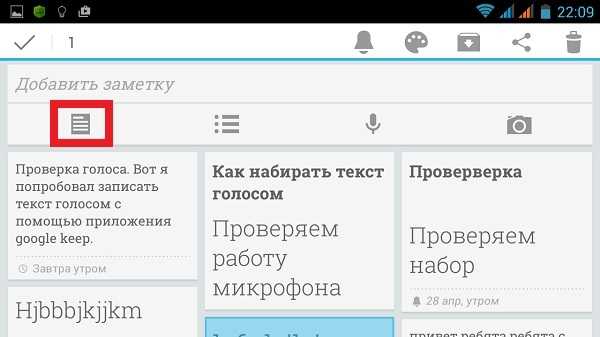
Дальше открывается страница заметки в которой вы будете писать свой текст.
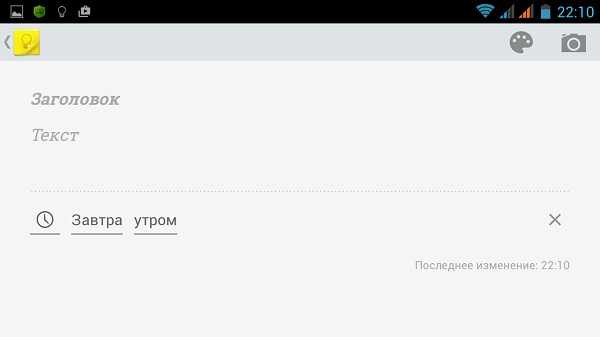
Выделите пустую область, откройте клавиатуру и выберите значок микрофона на панели клавиатуры.
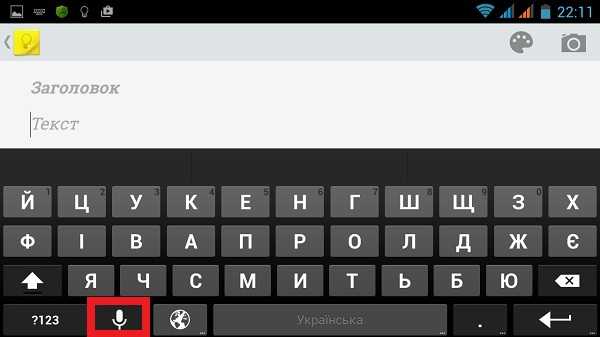
Дальше говорите слова в микрофон смартфона и они буду преобразоваться в текст.
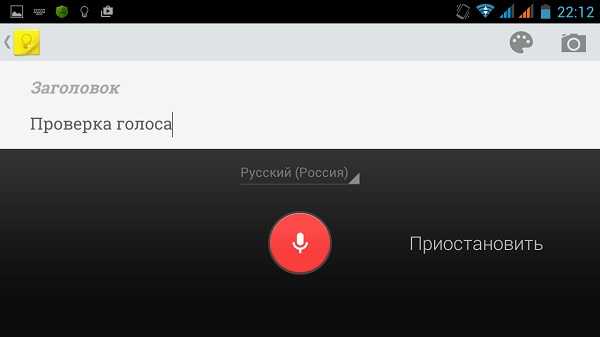
После того как вы закончили говорить и хотите сохранить свой текст, нажмите кнопу назад из заметки, и ваш текст сохраниться.
Теперь хочу дать несколько рекомендаций по записи текста через микрофон.
- Во время записи слова выговаривайте четко и не спишите, потому что приложение может не успевать все записывать, и определить не те слова которые вы сказали.
- Если вы все же поспешили и увидели что половина ваших слов не отобразилось, то подождите секунд 20 и скажите новое слово, после чего предыдущие слова могут появиться.
- Не обязательно сразу в тексте исправлять допущенные ошибки или неправильные слова, отредактировать вы потом сможете на компьютере.
Вот в принципе и все рекомендации которые я хотел сказать. Дальше когда вы уже сделали свою заметку, подключите интернет на телефоне и проведите синхронизацию аккаунта телефона с Google.
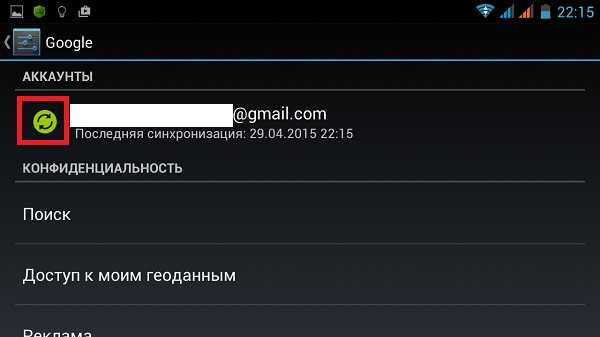
После этого заходите в свою учетную запись сервиса Google Keep, и вы увидите как ваша набранная голосом заметка уже находиться там. Дальше вы просто копируете свою заметку, и редактируете так как вам надо уже на компьютере.
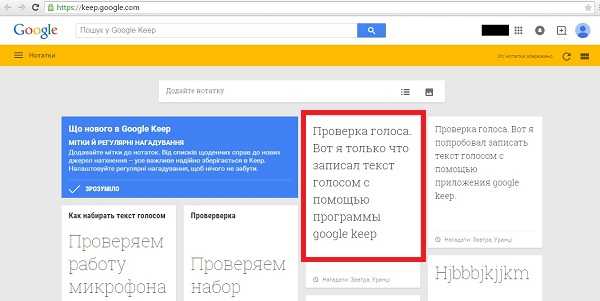
Вот таким не сложным способом можно записывать текст, и даже писать статьи голосом лежа на диване или в других положениях. Еще хочу сказать что это приложение вряд ли подойдет для "Транскрибации" потому что оно не справиться с той нагрузкой которая будет на нее положена и вы больше потратите нерв чем что-то запишите.
Надеюсь вам эта статья будет полезна, и вы воспользуетесь приложением для написания новых статей уже голосом. На этом у меня все, до встречи в новых постах где в одном из них я хочу рассказать способ как ускорить индексацию страниц сайта Яндексом, без адурилки и прочих не эффективных фишек, не пропустите и подпишитесь на обновления блога. Всем пока!
С Уважением Максим Довбня
kozachok.net