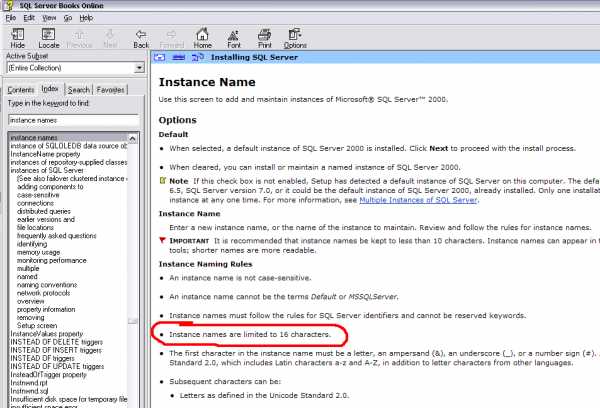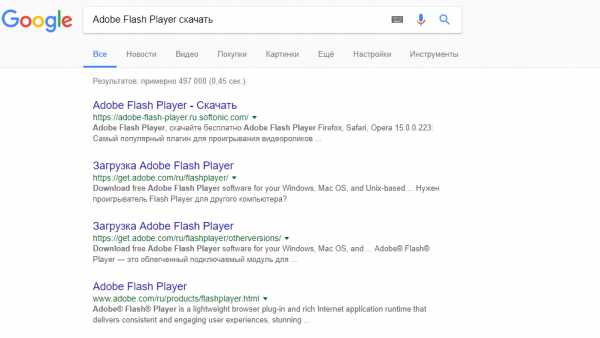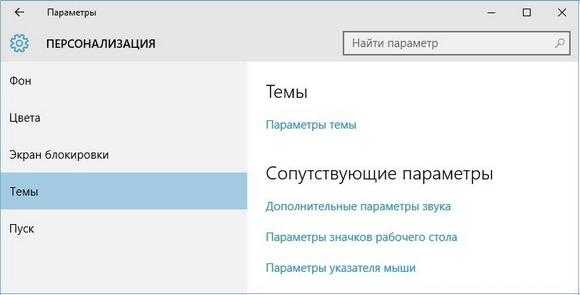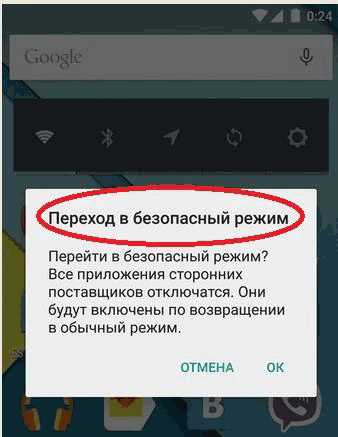Как разбить жесткий диск на разделы в windows xp 7 10. Windows xp разбить диск на разделы
Как разделить жесткий диск на разделы?
Разделение физического диска компьютера на два или более логических диска необходимо для того, чтобы избежать потери файлов пользователя при выходе системы из строя.
Для того, чтобы восстановить работоспособность компьютера, Windows необходимо переустанавливать, для чего придется отформатировать жесткий диск. При этом с него сотрется не только испорченная система, но и абсолютно все файлы. Поэтому идея разбивки диска заключается в том, чтобы система и файлы находились в разных разделах.
Если система не работает — ее можно запросто стереть, а необходимые данные благополучно сохранить.
Как разбить жесткий диск в windows?
Разделять будем при помощи бесплатной программы MiniTool Partition Wizard Home Edition.
MiniTool Partition Wizard Home Edition — бесплатный менеджер разделов. Позволяет выполнять сложные операции с жесткими дисками. Практически, программа бесплатный аналог программы Partition Magic, за исключением отсутствия русского интерфейса, поэтому если с английским у вас проблема, лучше поручить работу с программой специалисту.
Некоторые возможности MiniTool Partition Wizard Home Edition: изменение размеров разделов, копирование разделов, создание и удаление разделов, форматирование раздела, конвертирование раздел, просмотр свойств раздела, создание скрытого раздела, изменение буквы раздела, установка активного раздела, восстановлении партиций.
Итак, разделяем диск:
Запускаем программу. Выбираем раздел, который хотим разделить на несколько частей, и нажимаем Move/Resize Partition. В появившемся окне перетягиваем за соответствующие стрелочки, где мы хотим получить свободное пространство для нового локального диска. (смотрите картинку)
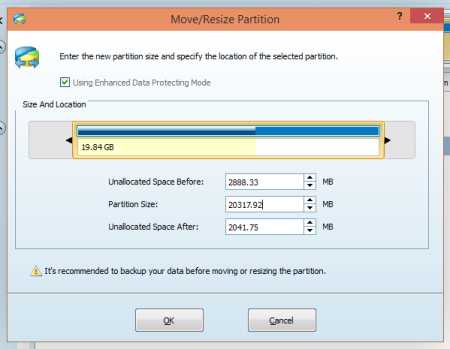 Жмем «Ок». Окно закрывается, и нажимаем «Apply» для подтверждения действия. Система пере загрузится и программа завершит разделение диска.
Жмем «Ок». Окно закрывается, и нажимаем «Apply» для подтверждения действия. Система пере загрузится и программа завершит разделение диска.
Когда производите, какие либо действия с жестким диском, обязательно нужно позаботиться об резервной копии важных данных, так как слитие или разделение дисков может пройти с ошибками и вы потеряете свои данные.
Затем, необходимо создать новый созданный раздел и присвоить ему букву. Для этого снова запускаем программу, выбираем наш новый раздел и жмем create. Присваиваем имя разделу, букву и тип диска (Logical/Primary), а также тип файловой системы и жмем «ок» и «Apply». На этот раз, система не перегружается и через пару минут вы получаете новый раздел.
Программа прекрасно работает на все современных системах Windows, и даже на новой Windows 10. Поэтому разделить диск на XP, семерке или восьмерке получится без проблем.
Если есть какие то вопросы смело задавайте их в комментариях.
Скачать MiniTool Partition Wizard Home Edition
procomputeri.ru
Как разбить жесткий диск на разделы в windows
Как в Windows 10,8.1,7,xp за пару минут создать, удалить или расширить разделы, при этом не теряя данные.
Например, увеличить диск D. Таким образом можно разбить жёсткий диск на разделыИтак, здравствуйте. Часто бывает ситуация когда у вас при покупке ноутбука или нового винчестера, он разбит уже на разделы как захотел производитель. Часто бывает это один диск, на котором вся информация: И Windows, и фотографии, и т.д. Но что делать, если вы хотите сами управлять своими разделами…
Для того чтобы разбить винчестер => Win + R -> вводим на клавиатуре control, жмём Ок -> Администрирование -> Управление компьютером -> Управление дисками

Как разбить жесткий диск на разделы в windows xp
Если у вас большой раздел и вам надо его уменьшить, нажимаете правой кнопкой мыши и выбираете пункт Сжать том…
Как разбить жесткий диск на разделы в windows 7
Вся информация останется в СОХРАННОСТИ, главное при сжатии или расширении ничего не отменять и не трогать. Бывает, эта процедура длится минут 15-20 на больших винчестерах. Лучше вообще пойдите, попейте кофе или позвоните подруге или другу, после этого указываете в Размер сжимаемого пространства, количество места, которое вы хотите «отделить» с этого диска и нажимаете Сжать (Не торопитесь и знайте, что эта процедура может занимать не мало времени, поэтому после нажатия Сжать, ждите и ничего не нажимайте, специально повторяю второй раз!)

Как разбить жесткий диск на разделы в windows 10
Если вам надо создать новый раздел из свободного места, которое у вас осталось или появилось, нажмите правой кнопкой мыши -> Создать простой том… -> Далее -> Указываете Размер простого тома в мегабайтах -> Далее -> Назначаете букву этому диску, Далее -> Далее -> Далее

Если вам надо создать новый раздел из свободного места

Не видно раздел жёсткого диска

У меня незанятое пространство, как создать новый диск с него
Вот и всё! Теперь вы знаете, как создать, удалить и расширить том на жёстком диске без потери данных в Windows 7! Спасибо за внимание!
itbc.kiev.ua
| Как правильно разбить жесткий диск на разделы В данной статье пойдет речь о том, как правильно разбить винчестер компьютера на разделы (partition), а также о том, как исправить неправильно разбитый диск без потери информации. Способы разбиения жесткого диска для Windows XP и Windows 7 несколько отличаются ввиду особенностей работы этих операционных систем, поэтому я расскажу о них отдельно.На первый взгляд может показаться, что разбиение на разделы – процесс не особенно важный, не требующий большого внимания. Но неправильно разбитый диск в будущем может принести много неудобств.Плюсы разбиения жестких дисков на разделыДля чего вообще нужно разделение на разделы. Во-первых, это позволит четко разграничить систему и файлы пользователя. То есть Windows будет жить, например, на диске C:, а документы, фильмы и музыка на D:. Благодаря этому можно будет выполнять резервное копирование системного раздела целиком, и в случае сбоя просто весь его восстановить. Если процесс резервного копирования будет наряду с операционной системой Windows дублировать еще и ваши файлы, которые часто включают в себя музыку и кино, занимающие сотни гигабайт, то не хватит никакого места. А так под рукой всегда будет образ системного раздела размером десяток-полтора гигабайт. А ваши собственные документы можно скопировать на запасной диск в любое время.Кроме того, после сбоев проверка диска, на котором будет только операционная система, займет гораздо меньше времени, чем проверка всех файлов в компьютере (порой количество файлов достигает сотен тысяч и даже миллионов). Для работы программ восстановления стертых файлов также потребуется второй раздел, на который будет копироваться спасаемая информация.Основным минусом является то, что использовать можно только дисковое пространство текущего раздела, даже если другие разделы полностью свободны. То есть если диск разбит на три раздела, и на каждом из них свободно, допустим, 50 гигабайт, то записать файл размером в 120 гигабайт не получится, хотя суммарное свободное место будет составлять 150 гигабайт. В этом случае придется перекидывать файлы с раздела на раздел, пока на одном из них не освободится достаточное пространство. Применительно к данному примеру, если бы на диске был всего один раздел, то на него безо всяких манипуляций можно было бы записать файл в 120 гигабайт. Так как обычно диски не забиваются полностью, то чем больше разделов, тем больше будет «потерянное пространство».Для винчестеров небольшого объема это «потерянное пространство» в процентном соотношении будет составлять приличную величину. Поэтому ответ на вопрос, нужно ли деление на разделы не совсем однозначный. Но могу совершенно четко сказать, что для работы в современной системе разбивать диск емкостью менее 80-160 гигабайт за редким исключением не имеет никакого смысла.В каких пропорциях разбивать. Windows XP vs Windows 7Если вы все-таки решили разбить диск на разделы, то необходимо выделить под Windows определенное пространство в гигабайтах, а не делить его пропорционально «пополам» или «один к двум». Для начала нужно определиться, сколько места требуется операционной системе.Windows XP хватит 30-40 гигабайт. Этот размер взят с небольшим запасом при учете большого количества установленных программ. Конечно, можно поставить ее и на 10-гиговый раздел, но место может закончиться в самый неожиданный момент. Все остальные данные копировать только на второй раздел.Windows 7 сама по себе требует намного больше дискового пространства. Кроме того, в ее недрах скрывается «волшебная» папка winsxs, которая растет как на дрожжах. В связи с этим для «Семерки» рекомендуется выделить не менее 70-80, а лучше 100 гигабайт. По последней причине лучше не использовать SSD-диски, имеющие малый объем (менее 64 гигабайт). Оставшееся место на винчестере оставляем для второго раздела. Менеджер дисков Windows. Работать надо очень осторожно.Как разбить диск на разделыДеление на разделы не представляет труда. Для этого можно воспользоваться встроенным в Windows «менеджером дисков» (Правая кнопка мышки на ярлыке "Мой компьютер" и пункт Управление, далее выбрать Управление дисками).В открывшемся окне появится список дисков, установленных в вашем компьютере. Теперь можно создавать и удалять разделы. Обратите внимание, что работать с разделом, на котором установлена система, вам не дадут. Для этого придется использовать специализированный софт, который рассмотрен в следующей главе. Сам же системный раздел размечается при установке Windows. Кроме того, все операции в вышеописанном менеджере дисков производите с особой осторожностью, так как при любых действиях в нем данные жесткого диска уничтожаются, и восстановить их потом будет непросто.Как исправить неправильное разделение жесткого диска на разделыСамая часто встречающаяся ситуация, когда под первый (системный) раздел было выделено слишком мало места. В результате имеем полностью забитый системный раздел при пустом втором. Простейшим способом является уменьшение второго раздела, и за счет образовавшегося пустого пространства увеличение системного раздела. Однако встроенные в Windows инструменты не позволят этого сделать. Окно Disk Director Suite от компании Акронис. Все очень наглядно.В такой ситуации лучше воспользоваться вспомогательными инструментами. Например, Disk Director Suite от фирмы Acronis. Данный пакет позволит создать загрузочный диск, с помощью которого можно переразметить разделы вашего жесткого диска по своему усмотрению. Все данные на винчестере при этом никуда не денутся. Однако рекомендуется перед любыми манипуляциями сохранить важные данные в надежное место. Помимо этого, загрузочный диск Acronis поможет конвертировать файловую систему в другой формат, удалить и создать разделы, проверить диски на наличие ошибок и много другое.Но лучше сразу правильно распланировать размер и количество разделов, чем потом тратить кучу времени на исправление ошибок в самый неподходящий момент. Выводы Мое мнение, основанное на многолетнем опыте, таково. Разбивать на разделы диск не нужно. Если неудобно хранить файлы на одном разделе, то вместо разбиения лучше купите второй винчестер. Это с одной стороны позволит разделить систему и личные файлы, а с другой стороны разделит нагрузку на два устройства. То есть системные файлы будут открываться с одного жесткого диска, а пользовательские – с другого, что в конечно итоге ускорит работу операционки и документы будут открываться заметно быстрее.В случае, если вы твердо решили разбить свои диски на разделы, пользуйтесь вышеуказанными рекомендациями по выбору их объема. Неправильное разбиение может потом выйти боком. И запомните главную истину – любые манипуляции совершать только при наличии запасной копии важной информации. Одно неловкое движение и труды всей вашей жизни отправятся в электронную Валгаллу. Котегарически советую разбивать максимум чтоб было 4 раздела ! |
software-info.at.ua
Как разбить жесткий диск на разделы - Система -
Зачем нужно разбивать диск на два?
У многих пользователей возникает вопрос: нужно ли разбивать жесткий диск на два раздела (логических диска) или нет и, если нужно, то зачем? Я рекомендую разбивать жесткий диск на два диска С и D. На диск С устанавливается система и программы, а на диске D нужно хранить все свои ценные данные (фотографии, музыку, фильмы, видеозаписи и т.д.)
Суть вот в чем. Когда все ваши данные хранятся на том же логическом диске, что и Windows, то в случае краха операционной системы (Windows не загружается из-за вирусов, программных или аппаратных сбоев) сохранить ваши файлы будет намного сложнее. Если же все ваши данные хранятся на другом логическом диске, то по сути с ними ничего и не случится. После форматирования диска С и переустановки Windows 7 или Windows XP, все файлы на диске D останутся целы и невредимы.
Как разбить диск на разделы
Теперь рассмотрим сам процесс разбивки диска на разделы.
Чтобы разбить диск понадобится программа Acronis Disk Director.
Образ диска можно скачать здесь. Теперь образ нужно записать на CD-R болванку, в БИОСе поставить загрузку с диска, вставить диск Acronis в дисковод и загрузиться с него.
Как записать диск читайте здесь: Запись образа на диск. При записи диска нужно выбрать файл образа AcronisDD11B&R11RU.iso, который скачали по ссылке выше. Как включить загрузку с диска в BIOSе читайте в статье Как установить Windows XP.
После загрузки с диска появится меню, где нужно выбрать пункт Acronis Disk Director 11 Advanced.

В следующем окне выберите пункт Запустить консоль управления
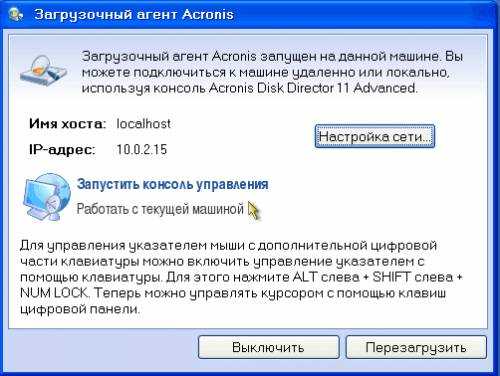
Появится окно, где отображаются все жесткие диски и логические разделы (тома) на этих жестких дисках.
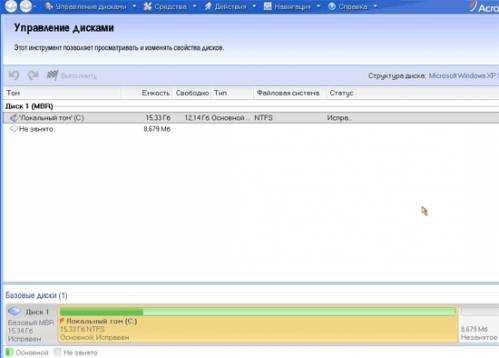
Разбить диск на два можно разными способами, в зависимости от того установлена на жесткий диск Windows или нет.
Как разбить жесткий диск с установленной Windows 7 или XP
В самой Windows 7 или Windows XP разбить диск на 2 раздела не получится, поэтому и приходится использовать программу Acronis Disk Director.
Итак приступим!
1) Если Windows уже установлена, то чтобы разбить диск на два, нужно сначала уменьшить размер диска С. Для этого в нижней части экрана щелкаем правой кнопкой мыши на Локальный диск С и выбираем в контекстном меню пункт Изменить размер тома.

Теперь нужно уменьшить диск С на величину, которую вы хотите оставить для диска D. Если на диске С у вас будет только сама Windows и программы, то я рекомендую оставить на диске С 30 - 50 Гб дискового пространство, а весь остальной объем отделить для диска D, на котором будут храниться данные. Темно-зеленым цветом показано пространство на разделе, занятое файлами. Сделать раздел меньше этого размера нельзя.
Уменьшить размер диска С можно наведя стрелку мыши на кружок в конце раздела (указатель изменится на две стрелочки, как на рисунке ниже). Нажмите левую кнопку мыши, ухватив край раздела, и двигайте влево тем самым уменьшая его. Либо можно просто изменить объем диска в поле Размер тома. В поле Незанятое пространство после тома показывается объем освобожденного места на жестком диске. Это тот объем, который займет диск D. После того, как вы распределите сколько места оставить под диск С, а сколько под D, нажмите кнопку ОК.

В нижней части экрана теперь видно, что диск С занимает не все пространство жесткого диска и после него есть незанятое пространство.
2) Создайте на незанятом пространстве второй логический раздел. Для этого щелкните правой кнопкой мыши на прямоугольнике, обозначенном как Незанятое пространство, который идет после Локального тома (С:), и выберите пункт Создать том
В появившемся окне выберите тип тома Базовый и нажмите Далее. Теперь выделите строку Не занято и нажмите Далее.

Теперь в поле Размер тома можно изменить размер создаваемого логического раздела. По умолчанию там стоит максимально возможная величина, то есть та, которую мы оставляли, когда уменьшали диск С. Если вы разбиваете диск на два, то лучше ничего не менять и нажать кнопку Завершить.
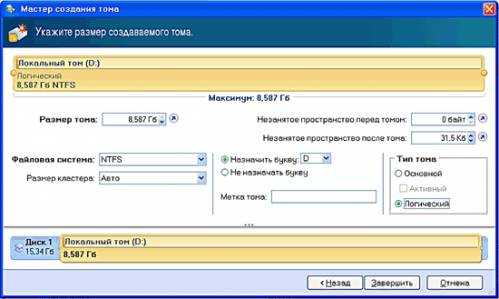
3) Теперь вы видите, что жесткий диск разбит на два раздела С и D. Но все что до этого вы проделали - это всего лишь задачи для программы. Пока вы не нажмете кнопку Применить запланированные операции, реальных изменений на жестком диске сделано не будет. Нажмите кнопку Применить запланированные операции, затем нажмите Продолжить. Начнется процесс изменения размера раздела С и создания второго раздела.

После того, как все операции по разбивке диска будут успешно выполнены, появится кнопка Закрыть. Нажмите ее. Теперь закройте окно программы и нажмите кнопку Перезагрузить. Ваш жесткий диск разбит на два раздела!
Как разбить диск на разделы, если Windows не установлена
Теперь рассмотрим второй вариант, когда сохранять данные и Windows не нужно. Например, если вы заменили жесткий диск или собираетесь переустанавливать Windows. Этот вариант проще и быстрее.
Внимание! При использовании этого способа разбивки диска все данные будут уничтожены!
1) Сначала удалите существующий раздел (С:). (Если у вас новый жесткий диск и на нем нет разделов, переходите к следующему шагу). Для этого щелкните правой кнопкой на Локальном томе С и в меню выберите пункт Удалить том. При запросе подтверждения нажмите ОК.

2) Создайте диск С (на котором будет установлена Windows). Для этого щелкните правой кнопкой на Незанятое пространство и выбираем Создать том. Выберите тип тома Базовый и нажмите Далее.
Выберите пункт Не занято и нажмите Далее.
По умолчанию раздел занимает все незанятое место на жестком диске. Уменьшите размер раздела С (аналогично пункту 1 предыдущей главы), ухватив за край раздела (обозначен цифрой 1 на рисунке ниже) левой кнопкой и перемещая мышку влево либо изменив размер тома (цифра 2 на рисунке) вручную. Рекомендации по объему диска С те же: 30 - 50 Гб.
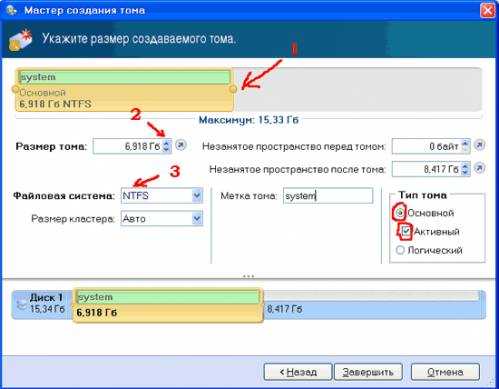
Выберите тип файловой системы (цифра 3 на рисунке) NTFS. Обязательно выберите тип тома Основной и поставьте галочку Активный (это нужно, чтобы Windows могла загрузиться с этого раздела)
Можете ввести метку тома на латинице (название раздела, которое будет отображаться в Моем компьютере), например, system, чтобы не ошибиться при установке Windows и установить ее именно на этот логический диск.
Нажмите Завершить.
3) Полностью аналогичен пункту 2 предыдущей главы
4) Полностью аналогичен пункту 3 предыдущей главы
Вот и всё! Выберите с помощью какого способа разбить жесткий диск на два раздела удобнее именно вам и вперед! Удачи!
Поделитесь этой страницей с друзьями:
servkompsall.ru
Как разбить жесткий диск штатными средствами windows 7, windows 8
 Здравствуйте дорогие читатели моего блога! Наверняка многие из вас сталкивались с необходимостью разделить жесткий диск на разделы. Например, что бы на одном диске у вас была музыка, на другом видео или же просто нужно сделать отдельный диск для хранения резервных копий.
Здравствуйте дорогие читатели моего блога! Наверняка многие из вас сталкивались с необходимостью разделить жесткий диск на разделы. Например, что бы на одном диске у вас была музыка, на другом видео или же просто нужно сделать отдельный диск для хранения резервных копий.
Как это можно сделать с помощью отдельных специализированных программ я рассказывал в этой статье. Как сделать дополнительный раздел на жестком диске с помощью штатной утилиты windows, не прибегая к сторонним программам, я и хочу рассказать сегодня.Прежде всего, необходимо подготовиться. Первым делом сделайте резервные копии важных данных (например, с помощью acronis). Это никогда не бывает лишним особенно, перед тем как приступать к работе с разделами жестких дисков.
Второй момент это необходимость сделать дефрагментацию жесткого диска, что бы избежать дальнейших проблем. Особенно если собираетесь разбивать диск уже заполненный данными.
Дефрагментация жесткого диска
Начнём с дефрагментации. Заходим в панель управления «Пуск»>»Панель управления» (все скриншоты кликабельны).
 Открывает апплет «Администрирование» переходим на вкладку «Управление компьютером» и выбираем «Управление дисками». Здесь нужно выбрать диск, который вы хотите изменить.
Открывает апплет «Администрирование» переходим на вкладку «Управление компьютером» и выбираем «Управление дисками». Здесь нужно выбрать диск, который вы хотите изменить.
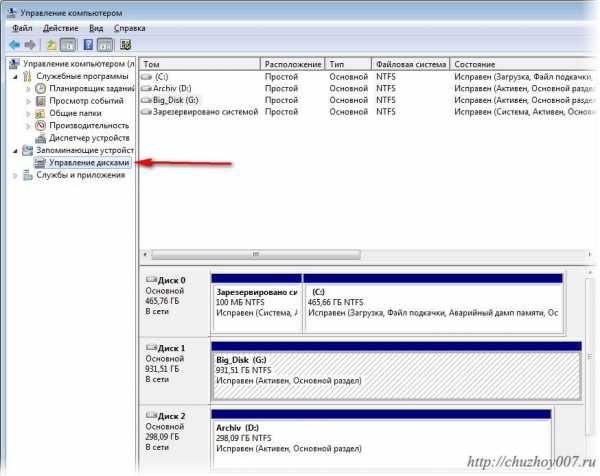 Кликаем правой кнопкой по нему и выбираем пункт «Свойства». Переходим на вкладку «Сервис»
Кликаем правой кнопкой по нему и выбираем пункт «Свойства». Переходим на вкладку «Сервис»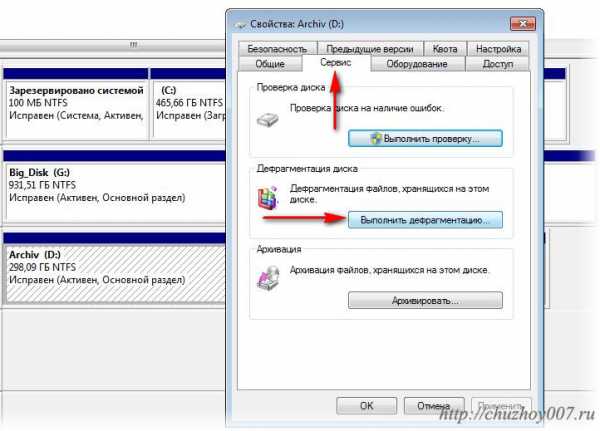 Нажимаем кнопку «Выполнить дефрагментацию». Запуститься утилита «Дефрагментация диска»
Нажимаем кнопку «Выполнить дефрагментацию». Запуститься утилита «Дефрагментация диска» Можете сначала проанализировать диск и посмотреть, нуждается ли ваш жесткий диск в дефрагментации либо просто нажмите кнопку «Дефрагментация диска». После того как дефрагментация будет выполнена закройте программу.
Можете сначала проанализировать диск и посмотреть, нуждается ли ваш жесткий диск в дефрагментации либо просто нажмите кнопку «Дефрагментация диска». После того как дефрагментация будет выполнена закройте программу.
Разделяем диск
Возвращаемся панель управления дисками и опять кликаем правой кнопкой мыши по разделяемому диску. В контекстном меню выбираем опцию «Сжать том»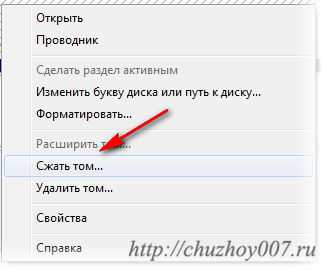 Система проанализирует диск и определит свободное место для сжатия.После завершения этой операции будет выведено окно, в котором будет сообщено, сколько места доступно для отделения.
Система проанализирует диск и определит свободное место для сжатия.После завершения этой операции будет выведено окно, в котором будет сообщено, сколько места доступно для отделения. В поле размер «сжимаемого пространства» можно указать необходимый размер.Нажимаем кнопку «Сжать том» и ждем окончания операции. Всё диск разделен.Теперь нужно создать том. Для этого кликаем правой кнопкой мыши по новому тому и выбираем пункт «Создать простой том».Запуститься мастер создания простого тома. Просто следуйте по шагам, нажимая кнопку «Далее»
В поле размер «сжимаемого пространства» можно указать необходимый размер.Нажимаем кнопку «Сжать том» и ждем окончания операции. Всё диск разделен.Теперь нужно создать том. Для этого кликаем правой кнопкой мыши по новому тому и выбираем пункт «Создать простой том».Запуститься мастер создания простого тома. Просто следуйте по шагам, нажимая кнопку «Далее» Вот таким простым способом можно разбить жесткий диск, не прибегая к сторонним утилитам.
Вот таким простым способом можно разбить жесткий диск, не прибегая к сторонним утилитам.
p.s Данный метод недоступен для windows xp.Для наглядности процесса я записал видеоролик.
Похожие записи:
♦ Рубрика: Пользователь ПК. ♥ Метки: Windows > дискПонравилась статья на блоге? Поделись информацией с другими:
chuzhoy007.ru