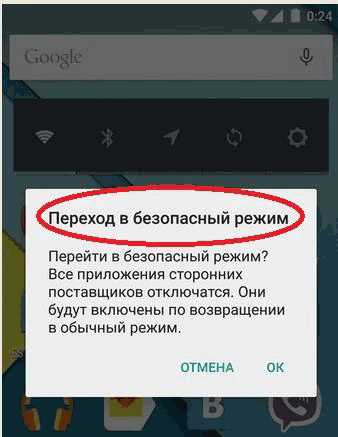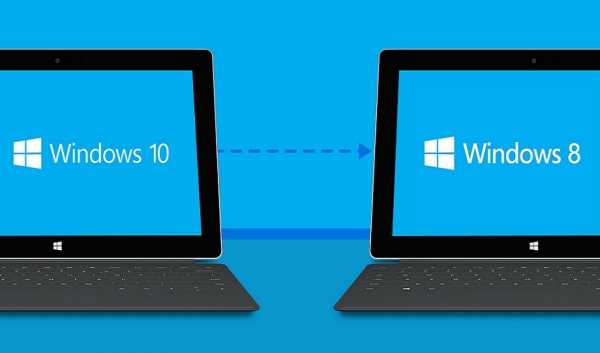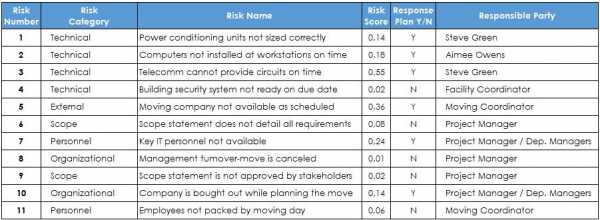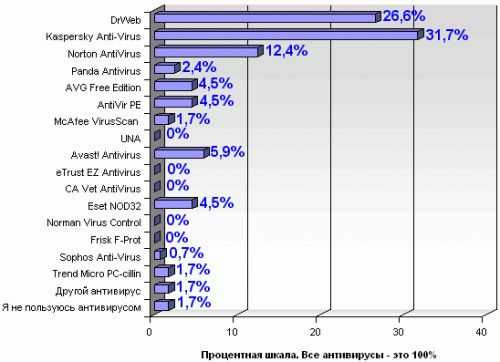Как изменить значки рабочего стола на Windows 10. Как в windows 10 поменять значки
Как изменить значки в Windows 10: создаем, меняем ярлыки
Выпустив новую операционную систему Windows 10, компания Microsoft дала ей множество новых функций и значительно переработала дизайн системы. Изменениям также подверглись иконки рабочего стола. Множество пользователей привыкло к старым значкам, которые присутствовали на Windows 7. Поэтому нестандартные иконки после перехода на новую Windows 10 не понравились многим пользователям ПК. В новой Windows 10 их можно легко поменять для любого ярлыка на рабочем столе. В этом материале мы опишем все способы изменения значков в Windows 10. Кроме этого, мы опишем процесс создания новых значков.
Меняем иконки основных ярлыков рабочего стола
К основным ярлыкам рабочего стола относятся такие ссылки, как «Этот компьютер», «Панель управления», «Корзина». Чтобы поменять эти значки, нужно перейти в панель «Параметры» на ссылки «ПЕРСОНАЛИЗАЦИЯ/Темы».
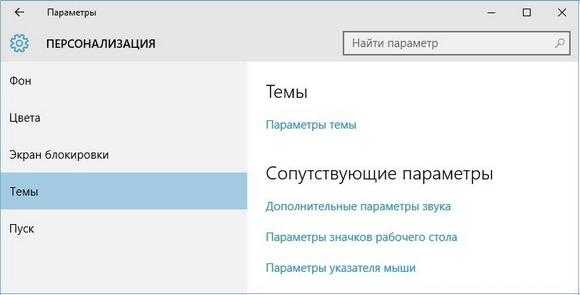
В открывшемся окне необходимо открыть ссылку «Параметры значков рабочего стола». Эта ссылка откроет дополнительное окно, в котором можно будет выполнить изменения.
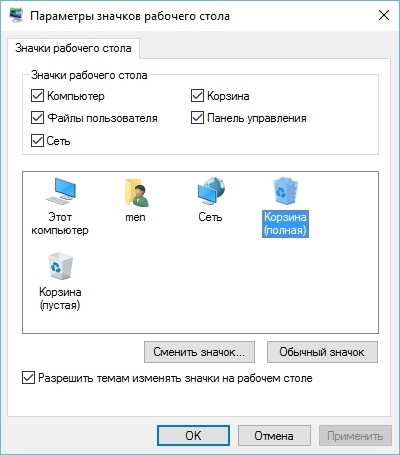
Теперь попробуем изменить ярлык «Корзина». Для этого выберем корзину и кликнем по кнопке Сменить значок.

В появившемся списке ярлыков мы выберем понравившийся и подтвердим свое решение кнопкой Применить. Ниже изображена корзина с другим изображением.
Также пользователи могут использовать иконки не из стандартных библиотек Windows 10, а из сторонних источников. Одним из таких источников является пакет бесплатных иконок «Open Icon Library». Загрузить этот пакет можно на его официальном сайте https://sourceforge.net/projects/openiconlibrary. После загрузки и распаковки архива вам будут доступны около 10 тысяч иконок различных форматов. Для их использования из «Open Icon Library» кликнем по той же кнопке Сменить значок для ярлыка корзины. В появившемся окне нажмем на кнопку Обзор . . .. После этого выберем один из ярлыков «Open Icon Library». Ниже изображена корзина с использованием картинок из «Open Icon Library».
Какие ярлыки на рабочем столе Windows 10 можно изменить
Основными элементами рабочего стола, для которых можно менять значки, являются ярлыки (ссылки на программы, файлы и папки) и папки. Опишем пример смены значка в Google Chrome. Для этого перейдем в свойства ярлыка браузера.

Теперь если мы кликнем по кнопке Сменить значок . . ., то у нас будут четыре варианта выбора значка.

Из примера видно, что когда мы попадем к окну списку выбора значков, то перед нами появляется такое же окно, как в первом примере. Единственным отличием является то, что все иконки берутся не из системной библиотеки, а из исполняемого файла «chrome.exe». В этом окне так же, как и в первом примере, можно выбрать иконку из «Open Icon Library» или любую другую.
Теперь рассмотрим смену иконки для папок на рабочем столе. Для примера мы создадим папку с именем «Иконка» на рабочем столе. После ее создания мы перейдем к ее свойствам на вкладку «Настройка».

На этой вкладке нажимаем на знакомую нам уже кнопку Сменить значок . . .. После этого действия перед нами появится все тоже окно, как в предыдущих примерах.

Принцип замены иконки папок на стороннюю, а не из библиотеки «shell32.dll», такой же, как в предыдущих примерах.
Создаем значки самостоятельно
Для этого примера мы воспользуемся программой IcoFX. Эта программа может легко создавать различные значки из растровых изображений. Для этого примера мы возьмем бесплатную фотографию с сайта https://pixabay.com. На этом сайте можно найти тысячи бесплатных изображений.

Также мы скачаем и установим программу IcoFX. После этого откроем программу IcoFX, а также откроем в ней наше изображение.

При открытии изображения утилита предлагает сделать нам выбор. Мы остановимся на варианте «Create an icon from the image». Этот вариант откроет наше изображение в уменьшенном разрешении, которое можно сохранить для использования в качестве иконки.
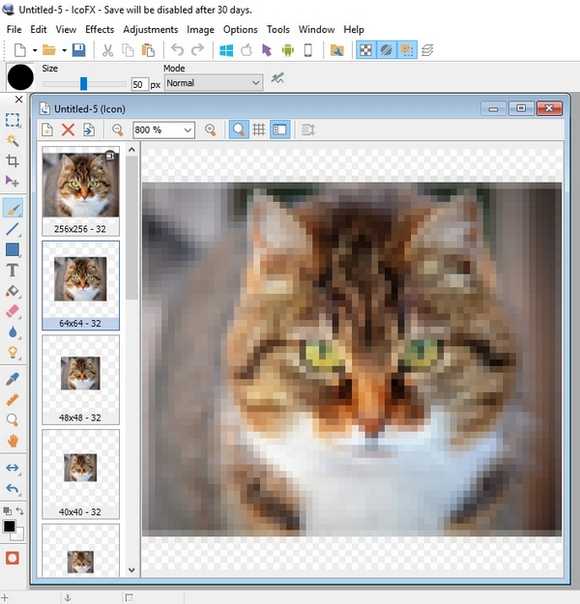
После выбора подходящего размера значка его можно сохранить. В нашем случае размер составляет 256 × 256. Сохраняется он в формате файла «*ico». Ниже представлен пример ярлыка пользователя «Shortcut» с нашей иконкой.
Используя IcoFX, можно создавать различные иконки из растровых и векторных изображений, которые располагаются на рабочем столе.
Настройка размеров ярлыков
Изменить размер ярлыков на рабочем столе достаточно легко. Для этого нужно перейти на активный рабочий стол и кликнуть на нем правой кнопкой мыши. После этого действия откроется контекстное меню, в котором необходимо перейти на строку «Вид».

На изображении выше видно, что вы можете сделать размер крупным, обычным и мелким. Такая настройка позволяет настраивать размер под мониторы с различным разрешением и диагональю. Например, для больших мониторов можно уменьшить размер ярлыков, а для маленьких диагоналей сделать их большими. Также стоит отметить, что в пункте «Вид» можно закрепить ярлыки по сетке и закрепить их автоматически на рабочем столе.
В заключение
Прочитав эту статью, вы узнаете, как легко можно изменять значки в Windows 10. Кроме этого, в статье показано, как самостоятельно можно создавать иконки из растровых изображений. Надеемся, материал поможет нашим читателям изменять значки в Windows 10, а также создавать новые.
Видео по теме
Хорошая реклама
ustanovkaos.ru
Настройка иконок в Windows 10
Настройка компьютера проводится не только ради повышения его производительности, но и для улучшения внешнего вида системы в соответствии с требованиями пользователя. Так, например, можно изменить внешний вид папок, ориентируясь на свой вкус и предпочтения.
Зачем нужно менять иконки папок в Windows 10
Изменение внешнего вида папок в операционной системе — полезная функция, которую часто недооценивают. Ведь она позволяет:
- увеличить скорость работы — визуальное восприятие куда быстрее реагирует на индивидуальные рисунки, а не на текст. Поэтому выбрать нужную папку куда проще, когда она выглядит по-особенному;
- обеспечить приятный внешний вид папок — можно выбрать те иконки, которые нравятся. Это даёт огромный простор для творчества в создании уютной рабочей среды;
- создать визуальные подсказки для других пользователей — рисунки могут быть не только индивидуальны, но и полезны. Обычно рисунок подбирают под стать содержимому папки. Так, к примеру, на папку с техническими документациями можно повесить гаечный ключ. Это позволит людям, впервые севшим за ваш компьютер, быстро найти то, что им необходимо.
Обычно иконки папок хранятся по пути Windows/Icons. Но чтобы найти все иконки папок на компьютере, достаточно ввести в систему поиска запрос .ico.
В случае с программами иконки папок и файлов обычно шифруют внутри dll-файлов и их излечение крайне затруднено.
Изменения иконок папок в Windows 10
Поменять иконку на другую совсем нетрудно. Рассмотрим этот процесс у системных папок:
- Нажмите сочетание клавиш Win + I для открытия настроек Windows 10. Выберите раздел «Персонализация».
 Откройте раздел «Персонализация» в параметрах Windows
Откройте раздел «Персонализация» в параметрах Windows - Или кликните правой кнопкой мыши по рабочему столу и в контекстном меню выберите соответствующий пункт.
 Кликните правой кнопкой мыши по рабочему столу и выберите пункт «Персонализация»
Кликните правой кнопкой мыши по рабочему столу и выберите пункт «Персонализация» - Во вкладке «Темы» нажмите пункт «Параметры значков рабочего стола».
 Выберите «Параметры значков рабочего стола» в разделе «Персонализация»
Выберите «Параметры значков рабочего стола» в разделе «Персонализация» - Кликните по значку, который хотите изменить. На выбор будут представлены папки «Корзина», «Этот компьютер» и прочие системные разделы для доступа к тем или иным возможностям вашего компьютера. После выбора нажмите на кнопку «Сменить значок».
 Клавиша «Сменить значок» позволит выбрать любой значок для папок в окне параметров
Клавиша «Сменить значок» позволит выбрать любой значок для папок в окне параметров - Или выберите другой значок из любой папки. Он должен соответствовать формату .ico.
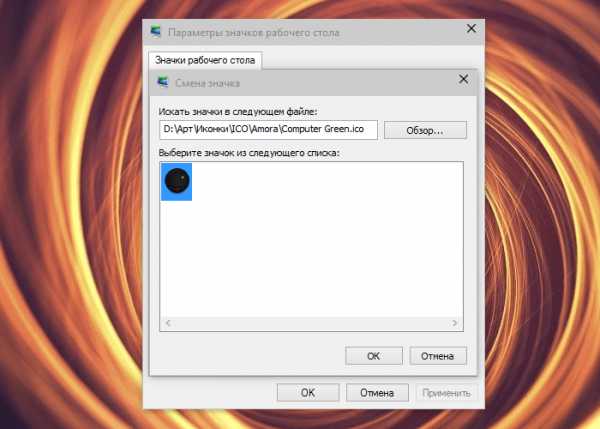 Укажите значок, который вы хотите установить вместо стандартного
Укажите значок, который вы хотите установить вместо стандартного - После выбора иконки нажмите клавишу «ОК». Изменения будут приняты.
Если же речь идёт про обычные, а не системные папки, сделать это тоже совсем нетрудно. Для этого выполните ряд следующих шагов:
- Вызовите контекстное меню папки, значок которой хотите поменять, и откройте раздел «Свойства».
 Перейдите в контекстное меню папки на рабочем столе и откройте «Свойства»
Перейдите в контекстное меню папки на рабочем столе и откройте «Свойства» - Во вкладке «Настройки» нажмите на кнопку «Сменить значок» и точно так же выберите значок для замены.
 В свойствах папки нажмите на кнопку «Сменить значок»
В свойствах папки нажмите на кнопку «Сменить значок»
Кроме замены одного значка на другой, можно также изменить размер иконки, чтобы было удобно находить нужную программу или файл и кликать по ней мышкой. Для этого необходимо сделать следующее:
- кликните правой кнопкой мыши по иконке и выберите размер в подразделе «Вид»;
 В разделе «Вид» выберите размер значков, который вас устроит
В разделе «Вид» выберите размер значков, который вас устроит - зажмите клавишу Ctrl и крутите колёсико мыши до тех пор, пока результат вас не устроит.

Можно также поменять размер всех элементов Windows сразу. Для этого выполните следующие действия:
- Перейдите в параметры Windows способом, который был указан выше, а затем зайдите в раздел «Система».
 Перейдите в раздел системных параметров
Перейдите в раздел системных параметров - На первой вкладке этого раздела найдите список выбора масштаба. Установите удобное вам значение. Чем выше процент, тем крупнее будут объекты.
 Во вкладке «Экран» можно менять размер всех элементов сразу
Во вкладке «Экран» можно менять размер всех элементов сразу - Нажмите на клавишу «Применить».
Таким образом изменится размер не только папок на рабочем столе, но и иных элементов. Но выполнить настройки масштаба в браузере можно и отдельно, что позволит установить удобное для работы с компьютером значение.
Видео: как изменить иконки рабочего стола средствами Windows 10
Как убрать стрелочки с ярлыков
Если вы активно используете ярлыки папок и программ, то стрелочки на них могут раздражать. Они мешают любоваться аккуратными значками и портят эстетику рабочего стола. К счастью, убрать их совсем несложно, но это потребует внесения изменений в реестр.
Не стоит редактировать реестр системы, если вы не уверены, что сможете чётко следовать инструкции и ничего не перепутаете. Неверные изменения реестра могут привести к поломке компьютера.
Выполните следующие действия:
- Откройте окно «Выполнить» с помощью сочетания клавиш Win + R и введите команду regedit в окно ввода. Подтвердите команду и откройте редактор реестра.
 Введите команду regedit в окно «Выполнить»
Введите команду regedit в окно «Выполнить» - Перейдите по пути HKEY_LOCAL_MACHINE\SOFTWARE\Microsoft\Windows\CurrentVersion\Explorer\Shell Icon. Если папка Shel Icon отсутствует, то её стоит создать.
- Создайте параметр с именем 29. Именно он будет отвечать за стрелочку в углу ярлыков.
- Значение этого параметра необходимо оставить пустым. Закройте редактор реестра и перезапустите компьютер для принятия изменений.
Видео: как убрать стрелки с ярлыков в Windows 10
Как убрать значок щита с ярлыков
Значок щита также может испортить вид иконок. Он появляется на тех приложениях, которые требуют права администратора для полноценной работы. Этот значок можно отключить:
- Откройте окно «Выполнить» с помощью сочетания клавиш Win + R. Введите команду msconfig для открытия настроек.Введите команду msconfig в окне «Выполнить»
- Перейдите в раздел «Сервис», а затем в пункт настройки контроля учётных записей.
- В этом окне вы увидите ползунок. Установите его на самое нижнее значение и все значки щитов пропадут.
 Установите ползунок в самый низ, чтобы щиток пропал со значков
Установите ползунок в самый низ, чтобы щиток пропал со значков
Стоит учитывать, что таким образом будет отключён дополнительный запрос при запуске программ. Это не навредит компьютеру, если вы используете программы из надёжных источников, но всё же несколько снизит безопасность системы. К сожалению, убрать значок щита с иконок по-другому нельзя.
Видео: как убрать значок щита с ярлыков в Windows 10
Отображение значков скрытых файлов и папок
В операционной системе Windows уже давно есть возможность скрывать файлы и папки. При этом их значок и название не будут отображаться в том месте, где они находятся. Однако есть простой способ, позволяющий включить отображение скрытых значков в «Проводнике»:
- Откройте любую папку, например, «Этот компьютер» для доступа к «Проводнику» в вашей системе.
- Переключитесь на вкладку «Вид».
- В верхней панели выберите раздел «Параметры» и откройте его.
 Во вкладке «Вид» выберите пункт «Параметры» для настройки скрытых файлов
Во вкладке «Вид» выберите пункт «Параметры» для настройки скрытых файлов - Снимите галочку с пункта «Скрывать защищённые системные файлы» и установите маркер о сокрытии файлов в положение «Показывать скрытые файлы…».
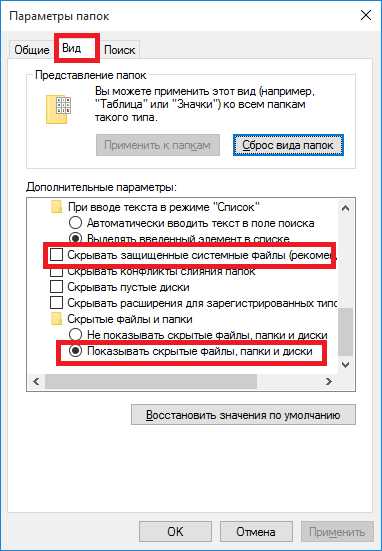 Снимите галочку с пункта «Скрывать защищённые системные файлы» и установите напротив «Показывать скрытые файлы…»
Снимите галочку с пункта «Скрывать защищённые системные файлы» и установите напротив «Показывать скрытые файлы…» - Подтвердите изменения. Все скрытые файлы и папки отобразятся на вашем компьютере.
Многие системные файлы и папки являются по умолчанию скрытыми. Это защита от неосторожных пользователей, которые не очень хорошо разбираются в компьютере.
Видео: как открыть скрытые файлы и папки в Windows 10
Закрепление значка на начальном экране
Под закреплением на начальном экране в Windows 10 понимают добавление значка в меню «Пуск». Такие иконки вполне могут стать альтернативой рабочему столу, так как представлены в виде удобных плиток. Чтобы добавить значки в это меню, выполните следующие действия:
- Кликните правой кнопкой мыши по ярлыку или исполняемому файлу.
- Выберите в контекстном меню пункт «Закрепить на начальном экране».
 Кликните правой кнопкой мыши по значку и выберите пункт «Закрепить на начальном экране»
Кликните правой кнопкой мыши по значку и выберите пункт «Закрепить на начальном экране» - На самом начальном экране так же с помощью правой кнопки мыши можно изменить размер значка или переместить его в удобное место.
 Вы можете отдельно настроить размер каждого значка на начальном экране
Вы можете отдельно настроить размер каждого значка на начальном экране
Возможности по сортировке значков
Для более удобного поиска нужного файла или папки можно отсортировать значки по множеству параметров:
Программы для замены иконок в Windows 10
Существует множество программ, позволяющих изменить иконки папок и файлов. Многие из них выполняют это в атоматическом режиме. Одни программы заменяют значки сразу всех документов в то время, как другие помогают, к примеру, изменить формат изображения для создания самих иконок. Рассмотрим некоторые из них:
- Icon Changer. Эта небольшая утилита проста в использовании и запускается без установки в систему. Достаточно загрузить её для того, чтобы менять все иконки по нажатию одной кнопки. По умолчанию, вместо значков Windows 10 она ставит значки Windows 7, но при необходимости можно загрузить и собственные пакеты иконок;
 Icon Changer является небольшой утилитой, не требующей установки
Icon Changer является небольшой утилитой, не требующей установки - ICO Factory. Программа для смены формата изображения. Она позволяет создать иконку любого размера из выбранных вами картинок. Интерфейс этой программы крайне прост: достаточно перетащить изображения в рабочую область ICO Factory и выбрать необходимый размер. После этого все картинки будут конвертированы;
 ICO Factory позволяет менять формат картинок на формат иконок
ICO Factory позволяет менять формат картинок на формат иконок - Dr. Folder. Удобная программа для работы с большим количеством документов одновременно. Позволяет загружать иконки из сети в больших количествах и назначать их папкам прямо в окне программы. Гибкий инструмент, который имеет множество настроек и даже поддерживает конвертацию изображения в нужный для иконок формат .ico.
 Dr. Folder позволяет менять внешний вид сразу большого количества папок
Dr. Folder позволяет менять внешний вид сразу большого количества папок - IconTo. Эта программа позволяет менять иконки не только папок, но и жёстких дисков. С её помощью можно сменить картинку как подключаемых дисков, так и внутренних. Кроме прочего, программа поддерживает около трёх сотен значков, из которых можно подобрать что-то себе по душе.
 IconTo позволяет изменять внешний вид значков жёстких дисков и внешних носителей
IconTo позволяет изменять внешний вид значков жёстких дисков и внешних носителей
Видео: как изменить иконки в Windows 10 с помощью Se7en Theme Source Patcher
Пакеты значков на разных сайтах
Чтобы быстро придать индивидуальности компьютеру, можно скачать пакеты значков с различных сайтов. Вот некоторые из них:
- http://www.winscreen.ru/icon/ — стильный сайт, на котором можно найти множество иконок для Windows 10. Отличается большим выбором необычных по форме и стилистике значков. К примеру, можно установить иконки в стиле компьютера Железного человека из кинокомиксов Marvel;
 На сайте WinScreen можно найти большое количество пакетов необычных значков
На сайте WinScreen можно найти большое количество пакетов необычных значков - https://winzoro.net/icon/desktop_icons/ — на этом сайте найдутся иконки на все случаи жизни. Они разделены по категориям, в каждой из которых пользователь сможет подобрать набор, ориентируясь на свои предпочтения;
 На сайте WINZORO иконки разделены по категориям, которые облегчают поиск нужных пакетов значков
На сайте WINZORO иконки разделены по категориям, которые облегчают поиск нужных пакетов значков - https://icons8.ru/windows-icons/ — по этому адресу можно найти свыше четырёх тысяч различных иконок. На нём существует удобная система поиска иконок по тегам, с помощью которой вы подберёте себе иконки на любую тематику;
 Сайт Icons8 отличается оргомным количеством бесплатных иконок для Windows 10 и наличием поиска по тегам
Сайт Icons8 отличается оргомным количеством бесплатных иконок для Windows 10 и наличием поиска по тегам - http://oformi.net/icons-png/ — на этом сайте также предоставлено множество значков. В целом этот сайт специализируется на кастомизации рабочего стола и системы, так что к иконкам можно подобрать необычный курсор мыши или милую тему для Windows 10.
 Сайт Oformi специализируется на кастомизации рабочего стола, поэтому обратить внимание пользователь может не только на иконки, но и на курсоры мыши и необычные темы для Windows 10
Сайт Oformi специализируется на кастомизации рабочего стола, поэтому обратить внимание пользователь может не только на иконки, но и на курсоры мыши и необычные темы для Windows 10
Проблемы при замене иконок
Есть не так много проблем, с которыми вы можете столкнуться при замене иконок. Тем не менее есть ряд общих советов, которые могут помочь, если ваши файлы, к примеру, перестали перемещаться после смены иконок:
- выполните проверку системы качественным антивирусом. Проблема может заключаться в вирусах, которые вы успели поймать, пока искали нужные вам иконки. В этом случае проверьте компьютер качественной антивирусной утилитой, например, Dr.Web CureIt!;
- перезапустите систему. Простая перезагрузка компьютера может решить проблему, и иконки вновь придут в движение;
- выключите утилиты, которые заменяют иконки. Если у вас активна утилита для замены иконок, попробуйте отключить её и проверить, исправлена ли проблема;
- установите свежие обновления системы. Старые версии Windows 10 могут содержать ошибки и уязвимости. В этом случае поможет обновление до новой версии операционной системы.
В большинстве случаев проблема с невозможностью переместить значки не связана с заменой иконок напрямую.
Умение заменять иконки папок или файлов крайне полезно. Сделать это можно как вручную с помощью средств системы, так и скачав специальные программы, которые работают в автоматизированном режиме.
Оцените статью: Поделитесь с друзьями!modevice.pro
Как изменить значки рабочего стола на Windows 10
Компания Microsoft, в своей новой операционке, наделила пользователя полномочиями — управлять внешним обликом любого элемента интерфейса.
Данные полномочия и возможности так же относятся и к иконкам которые располагаются на рабочем столе, поскольку установленный по умолчанию дизайн иконок – не всегда устраивает пользователя. Ниже будут рассмотрены варианты – как в Windows 10 произвести замену иконок на те которые есть на выбор в самой системе, а так же на свои собственные – взятые из вне системы (скачанные и созданные собственноручно).
Процесс изменения вида основных иконок
Иконки, отображающиеся на рабочем столе по завершению инсталляции системы – называются основными. Если возникает желание хоть одну из них изменить, нужно выполнить следующие действия:
- Поочередным нажатием Win→I вызвать раздел «Параметры»
- Найти там раздел персонализации и перейти в него
- Зайти во вкладку «Темы».( вместо этих 3 пунктов, можно на рабочем столе в контекстном меню кликнуть «Персонализация»)
- Предпоследней из ссылок вы увидите «Параметры иконок рабочего стола» — нажимает на неё.
- Ищем там элемент на котором желаем изменить иконку и выбираем нажатием «Сменить значок».
- Здесь уже – либо указываем свою картинку для значка (формат ico или dll), либо стоит выбрать одну из имеющихся в системе.
- После выбора следует нажать «Принять» и произвести подтверждение.
Ссылка, где можно скачать бесплатные иконки:
sourceforge.net/projects/openiconlibrary.
На всех ли ярлыках, можно изменять значки?
Кроме файлов, которые расположены в каталоге «Desktop», изменять можно любую иконку абсолютно любого элемента на рабочем столе.
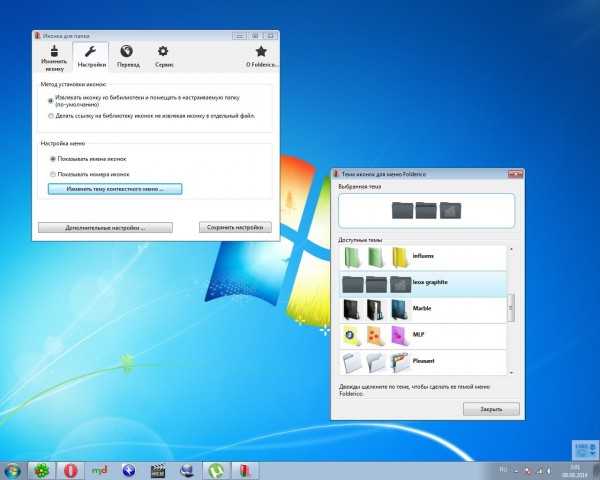
Для примера, проведем изменение ярлыка приложения Google:
- Вызываем на выбранном ярлыке контекстное меню, и нажимаем там на «Свойства» или как вариант открываем путем выделения и нажатия Alt+Enter.
- Жмем на «Ярлык».
- После чего находим и нажимаем «Изменить значок…».
- Выбираем из предложенных понравившуюся картинку.
- Подтверждаем нажатием на «OK» и сохраняем.
Чтобы выбрать значок который расположен на ПК, следует нажать «Обзор», и дальше так же произвести выбор нужной иконки.
Замена иконки каталога
Замена ярлыка для папки, практически ничем не отличается от тех же действий для приложений:
Поделиться с друзьями:
windows10club.ru
Как поменять иконки в Windows
Если вам надоело стандартное оформление значков в Windows 10 и 7, его можно сменить. Кому нужны однообразные папки, которые ничем не отличаются друг от друга? Ведь им можно подобрать индивидуальные иконки. Для книг — том в красивом переплёте, для документов — стопку бумаг со скрепкой, для музыки — ноты, для игр — джойстик. Если сделать то же самое с ярлыками и системными каталогами, получится уникальная тема оформления. Разберитесь, как поменять иконки в Windows 7 и других версиях. Вы можете сами решать, как будут выглядеть элементы рабочего стола.

Какие изображения подойдут для значков?
К картинке есть несколько требований. Она должна быть:
- Квадратной.
- В формате .ICO.
- Подходящей по размеру (16×16, 32×32, 48×48 или 256×256).
Изображение можно подкорректировать и уменьшить во встроенном графическом редакторе Windows — Paint. Он есть во всех версиях системы: и в 7-ке, и в 8-ке, и в 10-ке.
- Найдите его в меню Пуск — Программы — Стандартные.
- Нажмите Файл — Открыть (синяя кнопка слева сверху).

Окно программы Paint
- Укажите путь к рисунку.
- Когда он откроется, кликните на кнопку «Изменить размер».
- Если картинка изначально не квадратная, уберите галочку из чекбокса «Сохранять пропорции». Так изображение может сильно исказиться. Поэтому лучше заранее подбирать иконки, у которых равные стороны. Или обрезать края исходного рисунка (если вам нужна только функциональная часть композиции).
- Выставьте подходящий размер в пикселях. 256×256 — это максимально возможный. Он предназначен для больших мониторов.
- Сохраните получившуюся картинку в .PNG (Файл — Сохранить как).
Теперь надо поменять формат файла, если он изначально не в .ICO. Это стандартное разрешение значка Windows всех версий (XP, Vista, 7, 8, 10). Для быстрой конвертации подойдёт простенькая утилита «AveIconifier2».
- Найдите её в интернете и скачайте.
- Запустите.

AveIconifier2
- В окошко, в котором написано «PNG» перетащите исходный рисунок. Перенесите его прямо из проводника.
- Рядом появится картинка. Она уже будет в .ICO. Перетащите её из конвертора так же, как PNG-файл.
Для смены расширения также можно использовать программу «IcoFX».
Иконки папок
Вот как в Windows 10 поменять иконки папок. Способ актуален для остальных версий Win.
- Кликните правой кнопкой мыши на каталог. Лучше не трогайте системные данные. Выберите какую-нибудь свою директорию.
- Пункт «Свойства».
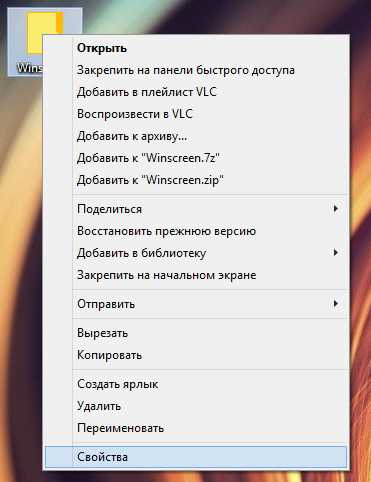
Нажимаем на Свойства
- Вкладка «Настройки».
- Кнопка «Сменить значок».

Нажимаем на Сменить значок
- Появится список изображений, которые уже доступны в Win. Можете использовать любое из них.
- Если хотите установить свои иконки, нажмите на кнопку «Обзор».
- Укажите путь к ICO-файлу.
Теперь папка будет выглядеть по-другому.
Иконки ярлыков
Если папки выглядят скучно, что значки ярлыков изначально разнообразны. Но вдруг картинка вам не нравится? Или выбивается из общего стиля? В Windows 10, 8 и 7 эти рисунки тоже можно подстроить под себя.
- Щёлкните правой кнопкой мыши по объекту.
- Пункт «Свойства».
- Вкладка «Ярлык».
- Кнопка «Сменить значок».

Нажимаем Сменить значок
- Как и в случае с папками, вы можете выбрать иконки из списка или использовать свои (нажать «Обзор» и указать путь).
Системные каталоги
Значки каталогов «Компьютер», «Корзина», «Пользователи», «Сеть» нельзя поменять через «Свойства». Но есть другой способ.
- Откройте «Панель управления».
- Меню «Персонализация» (в категории «Оформление и персонализация»).
- Слева будет раздел «Изменение значков рабочего стола».
- Там можно поставить свои иконки системным папкам.
- В Win 10 это меню находится в Персонализация — Темы.

Параметры значков в Windows 10
Программы
Существуют утилиты, которые меняют значки в автоматическом режиме:
- Iconpackager.
- Theme Source Patcher.
- IconPhile.
В сети вы можете отыскать ресурсы с коллекциями иконок. Посмотрите на скриншоты и подберите то, что вам нужно.
Смена значков сразу всех папок
Через реестр можно переделать иконки сразу всех папок. Например, если вам не нравятся внешний вид Win 10, и вы хотите сделать каталоги, как Windows 7.
Редактировать записи в реестре бывает опасно. Лучше ограничиться темами оформления. Но если вы всё-таки решили это сделать, создайте резервную копию.
- Перейдите в Пуск — Выполнить.
- В открывшемся окне введите «regedit» без кавычек и нажмите «OK». Появится редактор реестра.

Команда «regedit»
- Нажмите Файл — Экспорт.
- Придумайте имя для резервной копии и укажите, куда её сохранить. Если что-то пойдёт не так, вы их неё сможете всё восстановить.
Теперь займитесь сменой иконок.
- В реестре откройте папку «HKEY_LOCAL_MACHINE»
- Перейдите в «SOFTWARE».
- Потом в Microsoft\Windows\CurrentVersion\Explorer.
- Кликните правой кнопкой мыши на «Explorer».
- Пункт «Создать — Раздел».
- Задайте ему имя «Shell Icons». Если такой каталог в списке уже есть, откройте его.
- В правой части окна вызовите контекстное меню и выберите «Создать — Стоковый параметр».
- Пропишите тип 3 (три).
- Правой кнопкой мыши щёлкните по только что созданному параметру «3» («Три»).
- Пункт «Изменить».
- В разделе «Значения» укажите путь к иконке вместе с именем файла и расширением.
- Если у вас 64-разрядная система, опять откройте папку HKEY_LOCAL_MACHINE\SOFTWARE.
- Но на этот раз перейдите в Wow6432Node\Microsoft\Windows\CurrentVersion\explorer
- И повторите все шаги, описанные выше.
- Перезагрузите компьютер и оцените новый вид иконок.
Редактируйте реестр, только если вы хорошо разбираетесь в этом вопросе. Перепутайте один параметр, и возникнут ошибки.
Если вам не нравится, как выглядят папки и ярлыки, их иконки можно сменить. Нужны лишь картинки определённого формата. Так вы сделаете красивый рабочий стол.
nastroyvse.ru
Как изменить значки дисков в Windows 10
Изменения иконок дисков является лишь одним из многих способов настройки значков Windows. Вы даже можете создать значки высокого разрешения из ваших собственных изображений, если не можете найти другие иконки, которые вам нравятся.
Мы подготовили описание двух способов изменения значков дисков в Windows. Первый способ использует бесплатное стороннее приложение, с помощью которого можно изменить значок для отдельного диска. Второй способ включает в себя несколько быстрых изменений в реестре Windows.
Изменение отдельного значка диска
Самый простой способ, чтобы изменить значок диска – использовать бесплатный инструмент Drive Icon Changer. Он первоначально был написан для Windows Vista, но также эффективно работает в Windows 7, 8 и 10.
После загрузки и извлечения программы необходимо запустить её с правами администратора. Щелкните правой кнопкой мыши файл EXE и выберите Запуск от имени администратора. Первый раз, когда вы запустите инструмент, он может попросить вас установить некоторые файлы, – дайте ему сделать это.
После запуска Вы увидите, что Drive Icon Changer имеет только один экран, где вы выбираете диск, для которого хотите изменить значок, а затем найдите файл ICO, который хотите использовать. Дополнительные настройки недоступны. Выберите диск, найдите файл ICO и нажмите кнопку Сохранить. В нашем примере, мы используем иконки с сайта IconArchive.
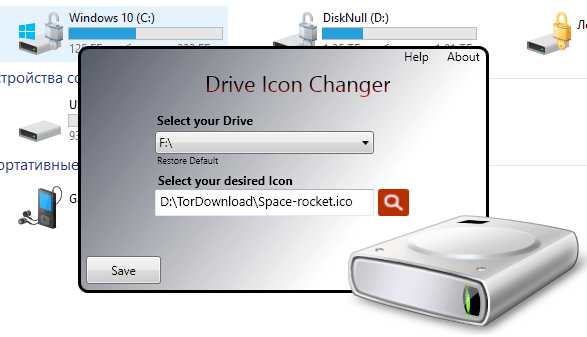
Вы получите уведомление о том, что значок был успешно изменен.
Затем необходимо перезагрузить компьютер, чтобы изменения вступили в силу, если вы выбрали внутренний диск. Если вы выбрали съемный диск, Вы можете просто отключить его и снова подключить.
После перезапуска вы должны увидеть значок нового диска в проводнике.
Drive Icon Changer работает путем создания двух скрытых файлов в корневом каталоге любого диска, который Вы выбираете. Один из них – это копия файла ICO, который переименовывается в Drive.ico, а другой – простой Autorun.inf – файл, содержащий только следующие строки:
[autorun]ICON=Drive.icoПоэтому, если хотите, вы можете просто создать Autorun.inf самостоятельно с помощью блокнота, скопировать файл ICO на диск и переименовать его в соответствии с записью в Autorun.inf, перезагрузите компьютер (или отключите и снова подключите диск, если он съемный), и значок диска изменится. Однако, работать инструментом Drive Icon Changer немного проще и быстрее.
Если вы хотите отменить изменения, которые вы произвели с диском, – всё, что вам нужно сделать, это удалить эти два файла.
Изменение значка диска через реестр
Зачем лишние действия, если есть Drive Icon Changer? Дело в том, что у Вас могут быть некоторые ограничения автозапуска, которые не позволяют использовать первый метод, или вы захотите изменить значок, используемый для оптического диска. Возможно, вам не нравится идея разрешать приложению делать то, что вы можете сделать сами. Или, может быть, вам просто интересно посмотреть, где это находится в реестре. Во всяком случае, произвести эти изменения очень легко, и они работают в Windows 7, 8 и 10.
Стандартное предупреждение: редактор реестра – мощный инструмент, неправильное использование может сделать вашу систему нестабильной или даже привести её в неработоспособное состояние.
Откройте редактор реестра, нажав кнопку Поиска и набрав regedit. Нажмите Enter, чтобы открыть редактор реестра и дать ему разрешение на внесение изменений в ваш компьютер.
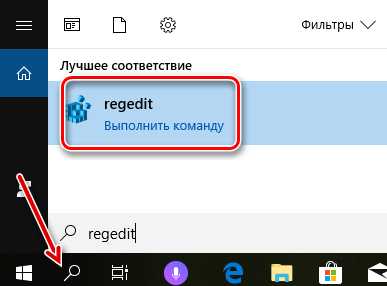
В редакторе реестра используйте левую боковую панель для перехода к следующему разделу:
HKEY_LOCAL_MACHINE\SOFTWARE\Microsoft\Windows\CurrentVersion\Explorer\DriveIconsЗатем создайте новый ключ внутри ключа DriveIcons. Щелкните правой кнопкой мыши клавишу DriveIcons и выберите Создать → Раздел. Назовите новый ключ, используя букву диска, иконку которого вы хотите изменить. В нашем примере мы меняем иконку диска G.
Примечание: как вы, вероятно, заметили, этот метод отличается от использования Drive Icon Changer тем, что вместо использования функции автозапуска вы фактически назначаете значок букве диска. По этой причине, вы не сможете получить результат в отношении съемного диска. Это особенно верно, если вы используете несколько дисков и буквы часто меняются. Чтобы обойти это, вы можете назначить статическую букву съемному диску.
Теперь нужно создать ещё один новый ключ, на этот раз внутри только что созданной буквы диска. Щелкните правой кнопкой мыши раздел G и выберите Создать → Раздел. Назовите новый ключ DefaultIcon.
Выберите новый ключ DefaultIcon в левой области, а затем в правой панели дважды щелкните значение (по умолчанию), чтобы открыть окно свойств.
В окне «Изменение строкового параметра» введите полный путь (в окружении кавычек) для файла ICO, который вы хотите использовать в качестве значка в поле «Значение», а затем нажмите OK.

Изменения должны вступить в силу немедленно, так что вам не нужно будет перезагружать компьютер. Откройте проводник или обновите окно, если оно уже было открыто – и вы увидите значок нового диска.
Если Вы хотите отменить изменения, просто вернитесь к разделу DriveIcons в редакторе реестра и удалите созданный раздел.
windows-school.ru
Как поменять ярлык на Windows 10
В Параметрах можно сменить значок ярлыка Windows 10 такого как Корзина, Этот компьютер, Сеть, папка с именем вашего администратора, а все другие значки у ярлыков меняют в свойствах ярлыка.
Смена значков стандартных ярлыков
Открываем Параметры через кнопку Пуск.
 Изменение ярлыков Windows 10 производится через Параметры
Изменение ярлыков Windows 10 производится через ПараметрыВ Параметрах переходим в категорию Персонализация которая состоит из левой и правой части. В левой части находите и нажимаете на пункт Темы, а затем в правой части находите и нажимаете на пункт Параметры значков рабочего стола.
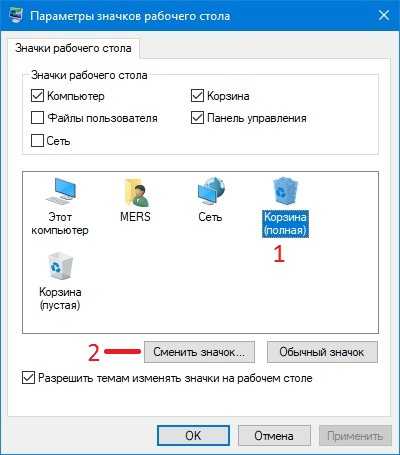 Как поменять ярлык на Windows 10
Как поменять ярлык на Windows 10Откроется окошко в котором нужно выбрать у какого ярлыка вы будете менять значок, а затем нажать на кнопку Сменить значок.
 В открывшемся окне находятся значки для ярлыков Windows 10
В открывшемся окне находятся значки для ярлыков Windows 10Откроется окошко под названием Смена значка. В этом окошке выбираете подходящий значок и нажимаете кнопку ОК.
Смена значка у обычного ярлыка
Наводите курсор на ярлык и нажимаете правую кнопку мыши. Откроется контекстное меню в котором выбираете пункт Свойства.
 Свойства ярлыка Windows 10
Свойства ярлыка Windows 10Откроется окно в котором нужно перейти на вкладку Ярлык и там нажать на кнопку Сменить значок.
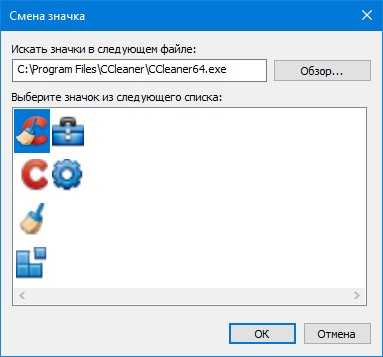 Выбираем иконки для ярлыков Windows 10
Выбираем иконки для ярлыков Windows 10Откроется окошко под названием Смена значка в котором нужно будет выбрать подходящий значок и нажать кнопку ОК.
10win.ru
Как поменять иконки в Windows 10

Новый вид интерфейса Windows 10 зашёл далеко не всем. Многие считают его слишком минималистичным, другим же просто не нравится стилистика такого плана, поэтому на просторах интернета есть уйма самых разнообразных и новых иконок для последней операционной системы от Microsoft. Но далеко не все знают, как установить эти детали внешнего вида для своего устройства и в этой статье речь пойдет именно об этом.
Как поменять иконки
Что такое иконки? Это значки, которыми обозначаются те или иные программы, кнопки и остальные части интерфейса. Для примера возьмем кнопку «Пуск», которая обладает своей иконкой. Небольшой значок в левом нижнем углу – это лишь один из примеров подобных элементов интерфейса. Такие иконки могут быть файлами с самыми разными форматами, такими как пакеты для 7tsp GUI, пакеты iPack, файлы-изображения PNG или ICO, а также специальные файлы, которые нужно открывать в приложении IconPackager. Начнем с первого варианта для замены иконок.
7tsp GUI
Для того, чтобы установить свои иконки, используя этот метод, вам нужно заранее скачать приложение, которое также и называется. Для большей безопасности перед любыми системными изменениями создает точку восстановления, которая позволит безболезненно устранить любые последствия неправильной установки. Запускаем наше приложение и видим две кнопки. Нас же интересует добавление новых иконок, поэтому нажимаем Add a Custom Pack.

Далее просто выбираем наш файл с расширением 7z. Это архив, в котором хранятся данные, нужные этому приложению и открываем его.
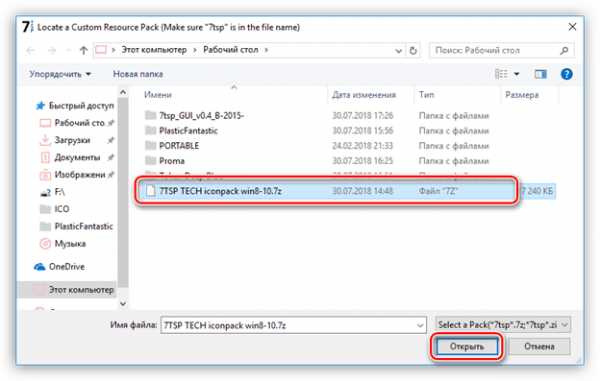
Далее заходим в опции самой программы.

Если вы еще не установили точку восстановления или не знаете, как это сделать, 7tsp GUI сможет сделать это за вас, но для этого вам нужно будет поставить галочку напротив пункта Create New Restore Point When Patching. Далее нажимаем Save.

После этого нажимаем на Start Patching и ждем, пока приложение сделает всю работу.

Перезагружаем устройство и наслаждаемся обновленным внешним видом системы. Если сами иконки интерфейса вас не устраивают, вы можете просто вернуть исходное состояние системы, которое мы сделали, создав точку доступа.

Ссылка на загрузку: https://novice-user.org/wp-content/uploads/2018/09/7tsp_gui_v0.3_b3003.zip
IconPackager
Также простой и доступный метод установки своих элементов интерфейса в Windows 10. От вас требуется установка этого приложения заранее, ведь именно в нем мы и будем менять внешний облик системы. Опять-таки, рекомендуем создать точку доступа для восстановления системы, чтобы с легкостью откатить изменения.
В окошке приложения находим Icon Package Options. Там выбираем список Add Icon Package и Install From Disk. Находим файл, который мы скачали и открываем его.
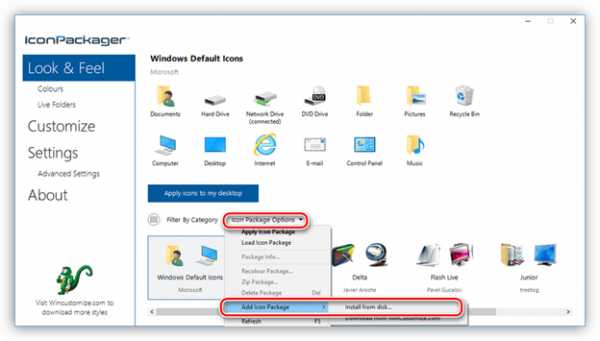
Выбрали.

Теперь применяем наши изменения, нажимая Apply icons to my desktop.

На определенное время ваш рабочий стол будет заблокирован от изменений и нажатий, поэтому нужно подождать. После этого устройство будет готово для работы, а вам не обязательно будет перезагружать ПК. Если нужно восстановить предыдущие иконки, нажимаем Windows Default Icons.
Ссылка на загрузку: https://download.cnet.com/IconPackager/3000-2195_4-10031210.html
iPack
Самый простой метод, который мы разберем – это метод с использованием всего одного файла, в котором и содержаться все нужные для компьютера данные. Простой exe-шник, который вам нужно запустить и следовать инструкциям. Недостаток этого метода в том, что количество тем и иконок через iPack, крайне мал. Куда больше разнообразных кнопок и подобных утилит хранятся в формате IconPackage и ему подобных.
Запускаем наш файл.

Соглашаемся с условиями лицензии и идем дальше.
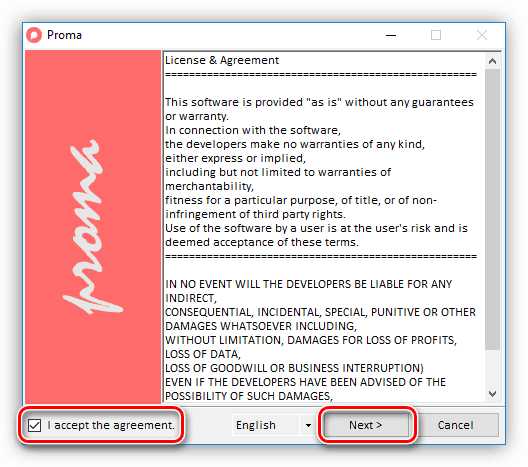
Выбираем Patch All Files.

Далее создаем точку восстановления, соглашаясь с установщиком.
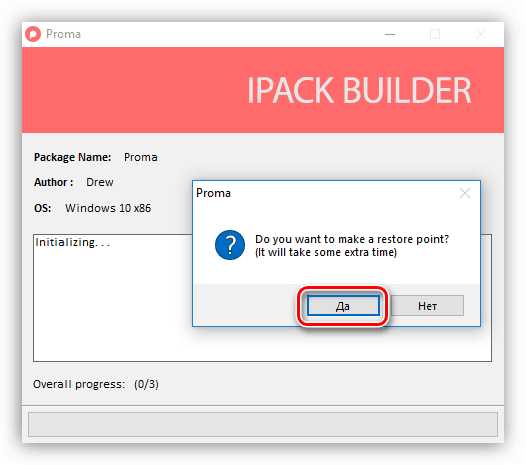
После этого перезагружаем устройство и пользуемся обновленным внешним видом нашей программы.
Ссылка на загрузку: https://novice-user.org/wp-content/uploads/2018/09/ipack-builder-v2.2.zip
ICO, PNG и подобные файлы
Таких иконок на просторах интернета, наверное, больше всего. Более того, вы сами можете делать их, если имеется желание. Но устанавливать файлы такого типа сложнее всего, поэтому будьте готовы внимательно следовать инструкции. Традиционно, создаем точку доступа, чтобы ничего в ОС не сломать или же откатить изменения, если это нужно.
Скачиваем программу IconPhile, которая позволит нам установить иконки в качестве основных.

Итак, запускаем программу и выпадающий список сверху. Выбираем там то, что хотим изменить, например, Desktop Icons, а после Drives. Конкретно в этом примере будет менять внешний вид иконок дисков. Видим несколько иконок, которые на данный момент являются основными для вашей системы. Правой кнопкой мыши по ним и тыкаем в Change Icons.
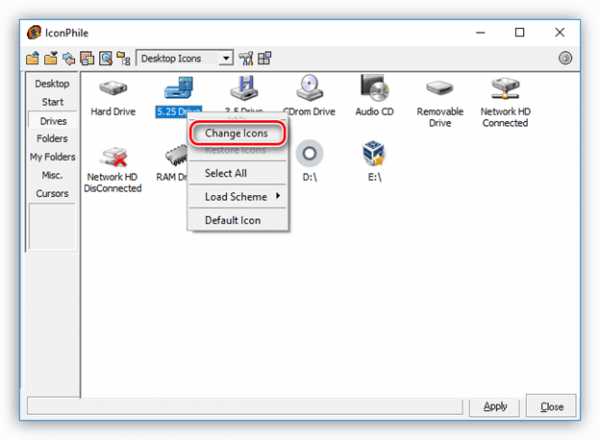
Далее попадаем в менюшку «Смена значка» и нажимаем там на кнопку «Обзор».

Здесь уже выбираем ту иконку, которая есть у нас, в формате ICO, естественно. Сохраняем изменения, нажимая ОК. И точно также делаем и со всеми другими иконками, которые нужно поменять.
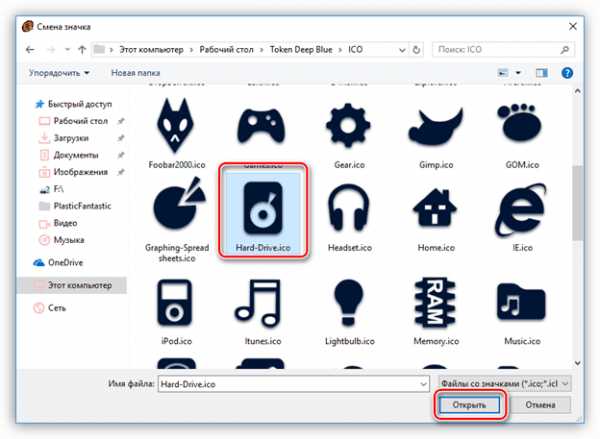

В конце всех наших изменений нажимаем на Apply.
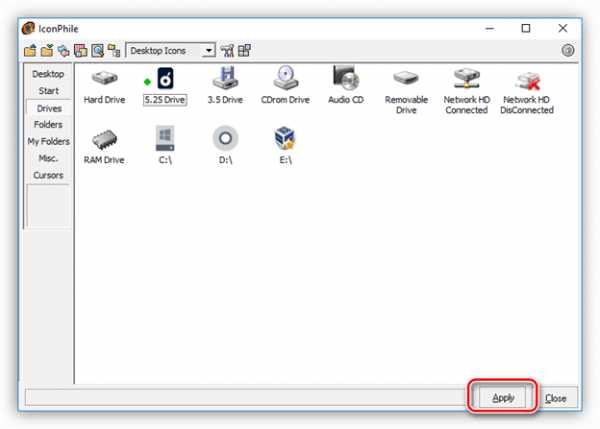
Несмотря на то, что у многих неопытных пользователей с этим вариантом возникают различные сложности, действуя исключительно по инструкции, вы сможете заменить любую иконку, какая вас не устраивает или даже все. Создавайте свои, меняйте их местами – всё это можно сделать с помощью IconPhile. Освоив это приложение, перед вами не будет преград в том, чтобы сделать вашу операционную систему именно такой, какой вы её себе представляете.
Ссылка на загрузку: https://novice-user.org/wp-content/uploads/2018/09/iphile.zip
Итог
При любых неполадках в работе системы в дальнейшем, вы всегда можете воспользоваться откатом до точки доступа, так что всегда создавайте Restore Point перед изменениями системных файлов. Тем не менее, используя любой из методов правильно, вы сможете лишить себя любых проблем с неправильной работой системы.
novice-user.org