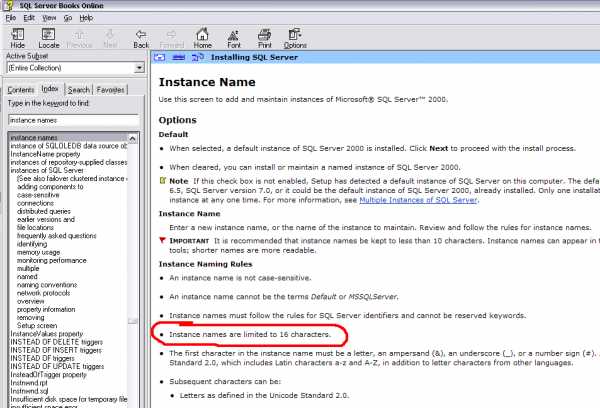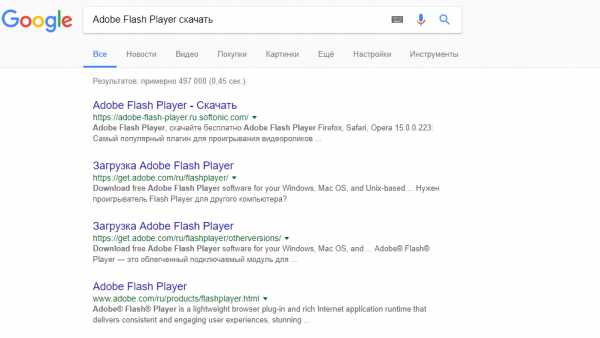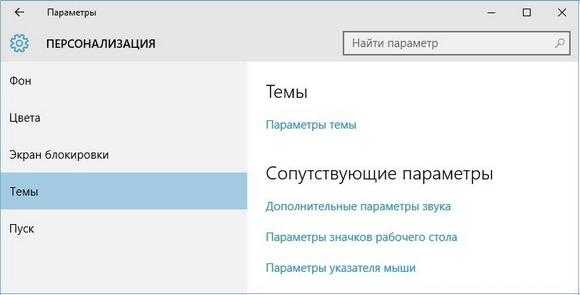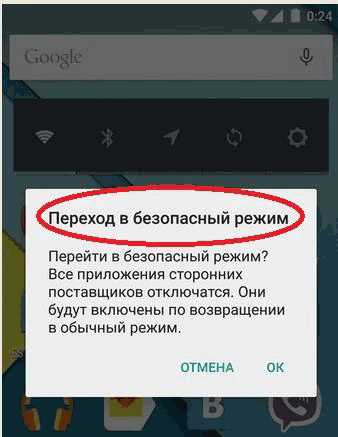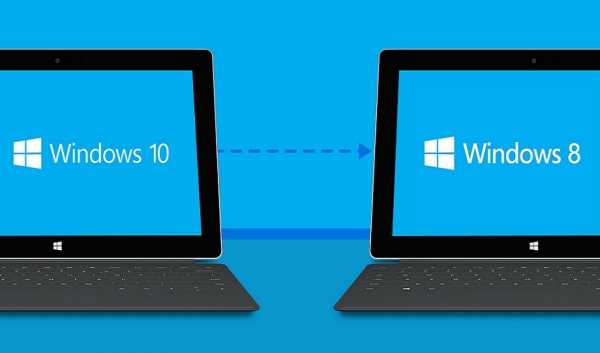Punto Switcher — автоматический переключатель раскладки клавиатуры. Переключение раскладки автоматическое
Punto Switcher - автоматическое переключение раскладки - Punto Switcher
Здравствуйте дорогие читатели блога. У каждого кто много печатает и работает с клавиатурой, постоянно происходят ситуации, когда что-то набираешь, все вроде классно получается и вдруг бац!
Поднимаешь глаза на монитор и видишь вот такую djn nfre. F,hfrflf,he абру кадабру в общем. Так как сам часто работаю с клавиатурой, могу сказать, что это очень сильно бесит.
Кстати для тех кто случайно набрал такой текст, перекиньте его в поиск Google или Яндекс. Он вам его сделает читабельней 🙂
Итак, специально для тех, кто страдает от подобной несправедливости и была создана замечательная программа c автоматическим переключением раскладки Punto Switcher.
Предназначена она для того, чтобы автоматически переключить раскладку (с английского на русский и наоборот), если текст набирается не на том языке. То есть она «поймет» неправильные слова и теперь уже можно не беспокоиться, что случайно наберется какое-нибудь «Згтещ ыцшесук» вместо «Punto Switcher».
Схема работы программы Punto Switcher проста: в ней заложен огромный запас слов на обоих языках и она сразу заметит, что набирается непонятная тарабарщина и мигом сменит раскладку, сохранив Ваши драгоценные нервные клетки.
Которые кстати говоря не восстанавливаются :)
Автоматическое переключение раскладки Punto Switcher — где скачать, установить и как настроить
Программка работает на русском языке, и скачать ее можно бесплатно. Прекрасно функционирует на всех видах Windows.
Процесс установки предельно облегчен, поэтому пробежимся по основным настройкам.к меню ↑
Punto Switcher
Естественно, после того как Вы установили Punto Switcher на свой компьютер в услугах стандартного переключателя языков больше нуждаться не будете. А значит, Windows-переключатель нужно выключить.

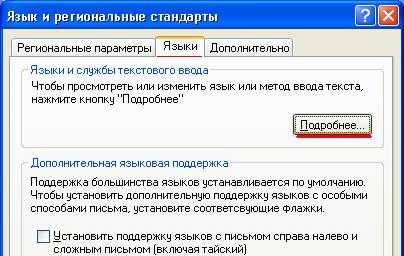
Этот процесс будет примерно таковым: Пуск => Панель управления => Язык и региональные стандарты =>Языки => Подробнее => Дополнительно => Выключить дополнительные текстовые службы.
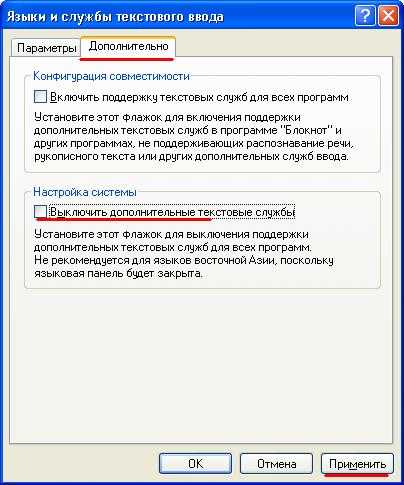
Затем переходим в трей (это место в самом низу экрана, где видны значки антивирусов, звука, показывается время)где правой кнопкой мыши нажмем на название раскладки (Ru или Eng). Появляется контекстное меню, давим на пункт «Настройки». И попадаем на вкладку «Общие»:
Ставим галочку около строки «Запускаться при старте»;
Также поместим галочку напротив «Исправлять две прописные буквы в начале слова»;
Остальные параметры можно задать по своему вкусу, но мне кажется, что следует снять галочки с «Всплывающие подсказки при автозамене» и «Показывать полезные советы».
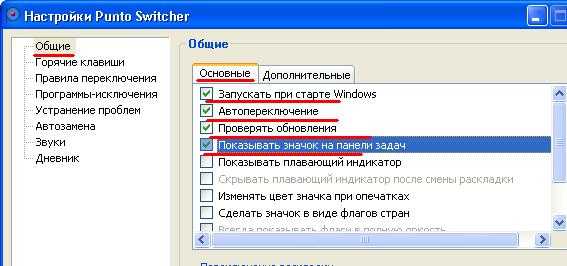
Далее идет вкладка «Звуки», где я сразу все выключаю, но может некоторым они придутся по душе. А по мне они абсолютно бесполезны.
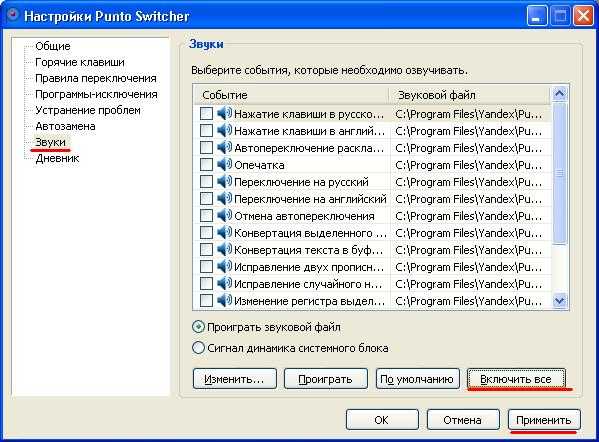
Обратите внимание на вкладку «Устранение проблем» и задайте какую-нибудь клавишу для устранения проблем. Я пользуюсь стрелочкой вниз. И для устранения, каких проблем оно пригодится?

Ну, например, Вы будете набирать, ник кого-либо из друзей, а они часто не вписываются в рамки грамматики языка. Допустим, Алененочек. Или же Вы решите набрать какое-либо сленговое слово. Тогда Punto Switcher решит, что Вы ошибаетесь, и поменяет раскладку.
Для того чтобы он не отреагировал на вводимое слово, нужно будет нажать на выбранную кнопку прежде чем ввести не совсем обычное слово.
Еще пара слов касательно странных и нестандартных слов. Обращаю Ваше внимание на вкладку «Грамматика», сюда можно ввести те слова и словосочетания, при введении которых вы не хотите, чтобы Punto Switcher менял раскладку. Для этого вписываем слово и кликаем на «Добавить».

Также полезна вкладка «Горячие клавиши», которую я не могу обойти своим вниманием. В этом пункте можно настроить клавиши или сочетания клавиш для, допустим, смены раскладки для буфера обмена или автоматического переключения раскладки.
Пригодится это в том случае, если Ваш собеседник с какой-либо социальной сети старательно набирал текст, не глядя на экран. В результате пришло непонятно что.
Но у Вас же есть Punto Switcher и вы выделяете текст, нажимаете на «Копировать», затем нажимаете заданную клавишу вставляете текст. И как результат компьютер покажет Вам текст в соответствующей раскладке.
Если же пользователь предпочитает писать транслитом или же с точностью наоборот не понимает его, то можно задать сочетание клавиш для транслитерации буфера обмена. И теперь нужно будет только выделять текст и, вставив в буфер обмена получать требуемый: в виде обычного текста или же транслита. Удобно не правда ли 🙂
Обратившись к вкладке «Программы» можно выбрать список программ, при запуске которых наш Punto Switcher будет выключаться.
И возглавит список полезных функций Punto Switcher та, которая прольется бальзамом на душу любителей набирать немалые тексты в интернете.
Например, блоггеров. Допустим, Вы набирали текст, и случилось непредвиденное – вырубилось электричество, стормозил сайт и т.д. Ну и в результате труды исчезли и нужно все набрать заново. Неприятно? Еще бы!
Тут поможет та самая приятнейшая функция Punto Switcher, ведь это ведение дневника, в котором в режиме реального времени сохраняется все, что Вы набираете. И как только Вам потребуется можно будет достать нужную запись оттуда и использовать.
Конечно, дневник можно защитить паролем, на случай если вы боитесь, что Ваши излияния кто-то прочитает. Включить этот самый дневник можно перейдя к параметрам программы, выбрав вкладку «Дневник» и поставив галочку напротив строки «Вести дневник».

Также Вы можете подкорректировать остальные настройки дневника.И в дальнейшем все Ваши записи, аккуратно собранные по датам можно будет найти, кликнув правой кнопкой мыши на языковые кнопки (Ru или Eng) и выбрав пункт «Дневник».
И не будем забывать об еще одной полезной функции, заключающейся в том что при помощи Punto Switcher, Вы сможете увидеть 15 последних скопированных в буфер обмена записей. Для этого нужно кликнуть в трее на значок программы и выбрать из списка «Буфер обмена» => «Посмотреть историю».
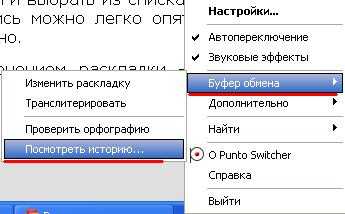
Ну и далее нужную запись можно легко опять скопировать в буфер и вставить куда хотите. Удобно и на душе приятно.
Заканчиваем на сегодня с автоматическим переключением раскладки — Punto Switcher. Напоследок десертное видео о механических дельфинах. Классная альтернатива водным мотоциклам
[youtube]ifQVxHqRIk0&rel=1[/youtube]
На сегодня все, удачи вам во всем 🙂
entercomputers.ru
Правила переключения - Punto Switcher для Windows. Помощь
Правила переключения необходимы для нормальной работы Punto Switcher. В основе правил — принцип невозможности сочетания тех или иных букв для русского и английского языков.
Вы можете создавать свои правила, а также добавлять исключения в существующие.
Программа автоматически исправляет невозможные сочетания символов в русском и английском языках. Если переключение произойдет там, где оно не требуется, или наоборот, не произойдет в месте, где оно нужно, вы можете добавить этот случай в качестве исключения в словарь Punto Switcher.
Чтобы добавить правило переключения, воспользуйтесь любым из способов:
Способ 1. Следуйте инструкции:
Нажмите правой кнопки мыши значок Punto Switcher (на панели задач).
Перейдите в меню и нажмите кнопку Добавить.
Введите слово или сочетание букв, для которого создается правило.
Совет. Выделите из слова характерную часть (без окончания, суффикса и т. д.) и укажите именно это сочетание.
Укажите условия для выполнения правила:
Содержать данное сочетание букв — позволяет установить переключение в случаях, когда сочетание букв содержится в любом месте слова.
Начинаться с данных букв — переключение раскладки произойдет, если сочетание букв располагается в начале слова.
Совпадать с данным сочетанием — переключение сработает, если комбинации букв точно совпадает с указанным сочетанием.
Учитывать регистр — при создании такого правила будут строго учитываться прописные и строчные буквы.
Отметьте нужное действие (переводить или не переводить слово в другую раскладку) и нажмите ОК.
Способ 2. Откройте меню и включите опцию Предлагать добавить правило после ... отмен подряд, указав количество отмен. После заданного количества отмен вам будет предложено внести сочетание в правила.
Способ 3. Отправьте слово или сочетание букв, для которых нужно добавить правило, разработчикам Punto Switcher через форму обратной связи или в форме создания нового правила, включив опцию Отправить разработчикам.
Punto Switcher не переключает раскладку в стандартных полях ввода паролей. Однако в браузере Internet Explorer и некоторых других программах, где используются нестандартные поля, раскладка может переключиться, если слово не обладает признаками пароля (сочетание цифр, буквы разного регистра и знаки препинания).
Если программа конвертирует пароль, после ввода пароля вы можете нажать любую курсорную клавишу (со стрелкой), и переключения не произойдет. Это же правило можно использовать не только с паролями, но и везде, где переключение не нужно.
Вы можете настроить переключение раскладки по одной клавише (например, по правому Ctrl). Чтобы включить такую возможность:
Перейдите в меню .
В блоке Переключение раскладки включите опцию Переключать по и выберите клавишу из выпадающего списка.
Чтобы включить (или отключить) автоматическое переключение раскладки, нажмите правой кнопкой мыши значок Punto Switcher и выберите пункт Автопереключение. Или воспользуйтесь горячими клавишами, которые можно назначить самостоятельно.
При отключении автопереключения остальные функции программы будут работать. В режиме выключенного автопереключения цвет значка Punto Switcher станет бледным или изменится на серый.
yandex.ru
Автоматическое переключение раскладки клавиатуры в соответствии с языком окружающего текста
Для языков на основе латинского алфавита (таких как английский и испанский) можно использовать функцию Автоматически переключать раскладку клавиатуры в соответствии с языком окружающего текста. Этот параметр задает для раскладки клавиатуры язык, соответствующий тексту рядом с курсором. Например, если ваш файл содержит абзацы на английском и испанском языках, то при перемещении курсора из абзаца на английском языке в абзац на испанском раскладка клавиатуры переключается с английского на испанский.
Важно: Перед использованием функции Автоматически переключать раскладку клавиатуры в соответствии с языком окружающего текста с языком, который ранее не использовался в Office, необходимо включить этот язык раскладки клавиатуры.
-
Выберите Файл > Параметры.
-
Выберите пункт Дополнительно.
-
В группе Параметры правки установите флажок Автоматически переключать раскладку клавиатуры в соответствии с языком окружающего текста.
-
Выберите Файл > Параметры.
-
Выберите пункт Почта.
-
В разделе Создание сообщений нажмите кнопку Параметры редактора.
-
Выберите пункт Дополнительно.
-
В группе Параметры правки установите флажок Автоматически переключать раскладку клавиатуры в соответствии с языком окружающего текста.
-
В меню Сервис выберите команду Параметры.
-
Откройте вкладку Правописание и нажмите кнопку Орфография и автозамена.
-
Выберите пункт Дополнительно.
-
В группе Параметры правки установите флажок Автоматически переключать раскладку клавиатуры в соответствии с языком окружающего текста.
-
Нажмите кнопку Microsoft Office , а затем — Параметры PowerPoint или Параметры Word.
-
Выберите пункт Дополнительно.
-
В группе Параметры правки установите флажок Автоматически переключать раскладку клавиатуры в соответствии с языком окружающего текста.
-
В меню Сервис выберите команду Параметры.
-
Откройте вкладку Правка.
-
В группе Правка текста установите флажок Автоматически переключать раскладку клавиатуры в соответствии с языком окружающего текста.
Дополнительные сведения
Включение автоматического определения языка
Настройка или переключение языка раскладки клавиатуры
support.office.com
Автоматический переключатель клавиатуры - Punto Switcher
Здравствуйте Друзья! В данной статье рассмотрим полезнейшую и значительно упрощающую жизнь программу, автоматический переключатель клавиатуры — Punto Switcher. Данная программа позволяет забыть о переключении раскладок клавиатуры, сделать форматирование и набор текста приятнее и главное — на много быстрее. Обладает огромным количеством настроек благодаря которым возможно приспособить программу под любые требования. О большинстве из них расскажем ниже.
Установка Punto Switcher
Для установки нажимаем на кнопку ниже. Произойдет скачивание установочного файла размером около 2 МБ.
Запускаете скачанный файл. Снимаете обе «птички», что бы не было стартовой страницы Яндекс и не установились поиск и сервисы (которые накапливаются и могут значительно тормозить работу браузера). Нажимаем Установить
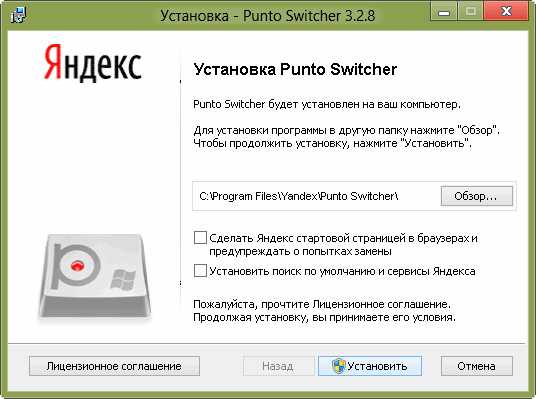
По завершению установки в области уведомлений появится значок Punto Switcher
Автоматический переключатель клавиатуры Punto Switcher успешно установлен переходим к настройкам.
Основные настройки
Для того что бы попасть в настройки необходимо нажать правой кнопкой мышки на значке Punto Switcher в области уведомления и выбрать соответствующий пункт

В контекстном меню автоматического переключателя можно не копаясь в настройках отключить Автопереключение и Звуковые эффекты. Это самые часто используемые функции и вынесение их в качестве отдельных пунктов в контекстном меню добавляет пользователю комфорта.
Перед нами откроется Общие настройки и вкладка Основные
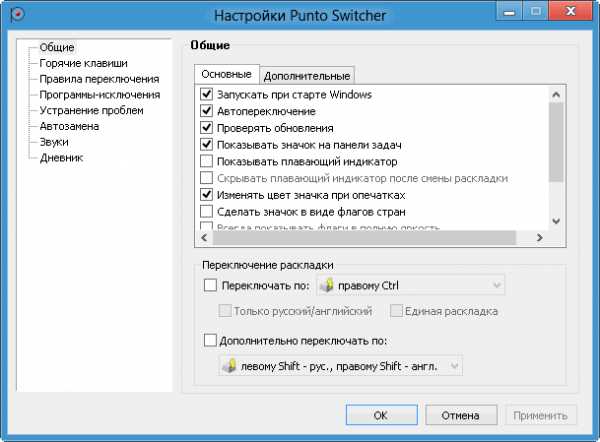
Первые 4 «птички» в переключателе раскладки клавиатуры установлены по умолчанию настраиваете по вашему усмотрению. Я ничего не трогал.
Функция Показывать плавающий индикатор позволяет значок Punto Switcher перетаскивать в любую удобную вам область на экране. Его так же можно закреплять при необходимости.
Функция Изменять цвет значка при опечатках делает значок автоматического переключателя в области уведомлений полностью красным, что очень удобно. Так же воспроизводится звуковой сигнал, который сразу обратит ваше внимание на вероятную опечатку в слове.
Полезной является функция Сделать значок в виде флагов стран
Получается более информативно.
При отключении Автопереключения раскладки клавиатуры значок Punto Switcher бледнеет. Для того что бы показывать флаги стран в полную яркость можно воспользоваться одноименной функцией.
Так же очень полезная функция (включенная по умолчанию) это Показывать полезные советы, которая поможет новичку, да и бывалом пользователю, быстрее разобраться с автоматическим переключателем раскладки.
Дополнительные настройки Punto Switcher
Переходим на вкладку Дополнительные настройки и быстро пройдемся по ним.
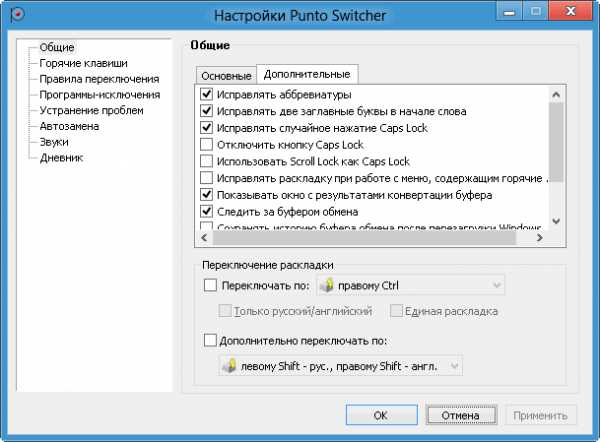
Функция Исправлять аббревиатуры. Если вы сделали опечатку в аббревиатуре, например написали «CCCЗ» вместо «СССР», то переключатель клавиатуры поймет вас и поправит на более вероятную аббревиатуру.
В большинстве случаев автоматический переключатель исправит 2-ю заглавную букву в слове при опечатке и выключит клавишу Caps Lock.
Полезнейшей функцией является Следить за буфером обмена. Которая позволяет запоминать до 30 записей скопированных в буфер обмена. Рассмотрим ее ниже.
Для новичков будет полезна функция Показывать всплывающие подсказки и поможет быстрее освоить все тонкости автоматического переключателя.
Если вы часто работаете с текстом (учитесь в школе или ВУЗе например), то функция Запятая по двойному нажатию пробела вам будет помогать чуть ли не в каждом предложении.
Остальные функции переключателя клавиатуры понятны.
Внизу этого окошка вы можете настроить по каким клавишам будет происходить переключение раскладки.

Вариантов много, есть из чего выбрать. Но! С установкой автоматического переключателя клавиатуры у меня отпала какая либо необходимость переключать языки. Эти функции у меня отключены. Начинаешь писать в любой раскладке, Punto Switcher поправит.
Горячие клавиши и Правила переключения
Первые 4 действия с назначенными по умолчанию горячими клавишами для комфортной работы необходимо запомнить или изменить для вашего удобства.
Итак, клавишей Break вы отменяете случайную конвертацию раскладки клавиатуры. Например вы совершили ошибку в слове, переключатель посчитал, что это слово другого языка и автоматически поменял раскладку. При этом вы слышите звуковой сигнал и пока не начали печатать новое слово, клавишей Break, вы можете вернуть раскладку клавиатуры исправив опечатку.
Не менее полезной функцией является изменение раскладки выделенного текста и его регистра.
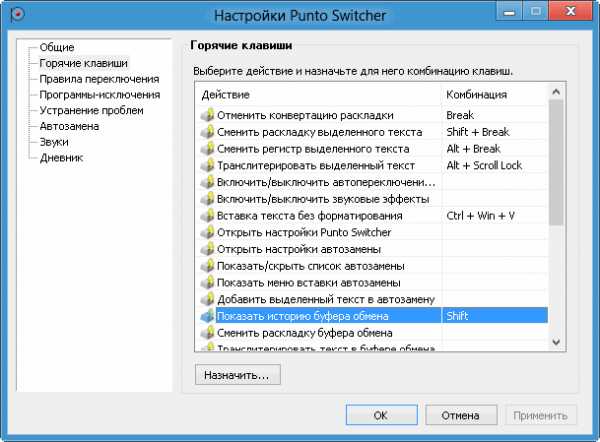
Интереснейшей функцией переключателя раскладки клавиатуры является Показать историю буфера обмена.
Обычно буфер обмена запоминает всего лишь одну фразу, которую мы можем куда то вставить. С программой Punto Switcher этих фраз может быть до 30, и вы в любой момент может вставить любую из них. Установил для этой функции горячую клавишу «Shift»
До написания этой статьи не пользовался этой функцией.
Правила переключения
В этом окошке вы можете задать свои правила переключения раскладки если переключатель клавиатуры не реагирует на какое-либо слово.
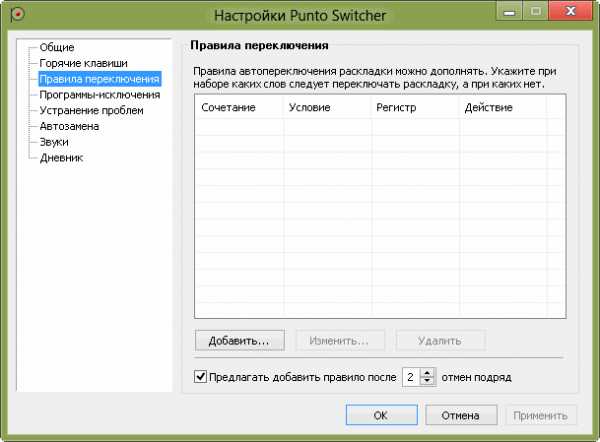
Для добавления нового правила переключения нажимаем на кнопку Добавить…
В открывшемся окошке вводим буквосочетание, задаем условие и способ его обработки. Нажимаем ОК

Таким образом мы можем научить или доучить автоматический переключатель клавиатуры под свои требования.
Punto Switcher имеет возможность предлагать вам новое правило переключения после 2 отмененных переключений. Количество переключений можно настроить. Эту функцию в переключателе раскладок можно отключить полностью, что я и делал пока не начал разбираться с программой.
Программы-исключения и устранение проблем
Программы исключения
В этом разделе вы можете добавить программы-исключения в которых отключается автопереключение раскладки клавиатуры. Например в играх, когда получаются невообразимые комбинации клавиш и Punto Switcher щелкает то туда, та сюда.
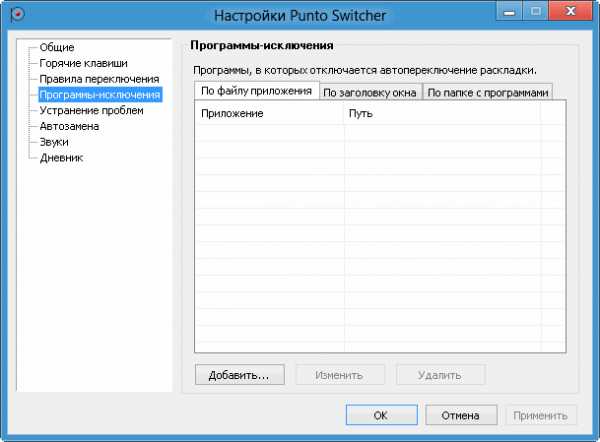
Для добавления программы-исключения в переключателе клавиатуры жмем на кнопку Добавить… и либо выбираем из уже запущенных приложений, либо нажимаем кнопку Обзор… и ищем запускаемый программу файл.
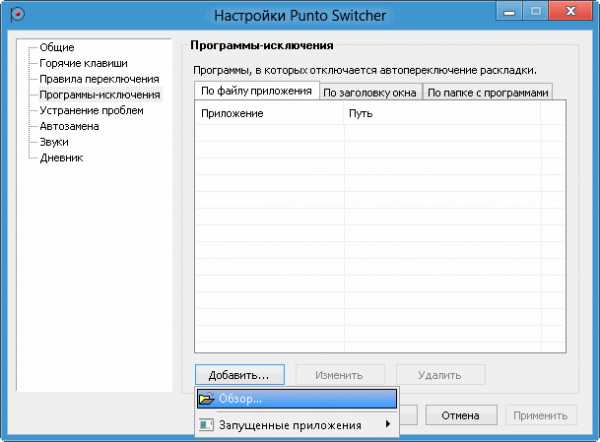
С вкладкой По файлу приложения мы разобрались.
Punto Switcher позволяет добавить программу-исключение по заголовку окна. Для этого необходимо перейти на соответствующую вкладку и добавить заголовок окна или его часть. Регистр букв учитывается. Когда окно с совпадающим сочетанием клавиш станет активно переключатель раскладки клавиатуры не будет менять раскладки.
Так же можно добавить программу-исключение указав папку в которой эта программа находится. Данная функция доступна на соответствующей вкладке.
Устранение проблем
При частом редактировании текста переключателе раскладок может «некстати» изменить раскладку. Для избежания этого эффекта можно поставить в соответствующих полях «галочки». Однако, как заявляет производитель, возможно снижение качества переключения.

Для Punto Switcher основными языками являются Русский и Английский. При использовании других языков могут происходить «лишние» переключения раскладок клавиатуры. В этих случаях необходимо обратится к полю Дополнительно.
Функция «Учитывать ввод только в русской и английской раскладках» — позволяет следить за основными раскладками. Как я понимаю, если работать с отличным языком переключения не произойдет.
Функция «Не переключать раскладку по клавишам «Tab» и «Enter»— никогда не использовал ее, но говорят помогает если автоматический переключатель некорректно работает с функцией «Автотекст» в Microsoft Word.
Функция «Не взаимодействовать с программами-исключениями» позволяет не только отключать автопереключение раскладок клавиатуры, но и вообще отключать программу. Пригодится если работать на слабеньком компьютере.
Остальные опции должны быть понятны.
Автозамена, звуки, дневник в Punto Switcher
Автозамена
Позволяет автоматически заменять сокращения на полные словосочетания и даже предложения, которые вы добавите.
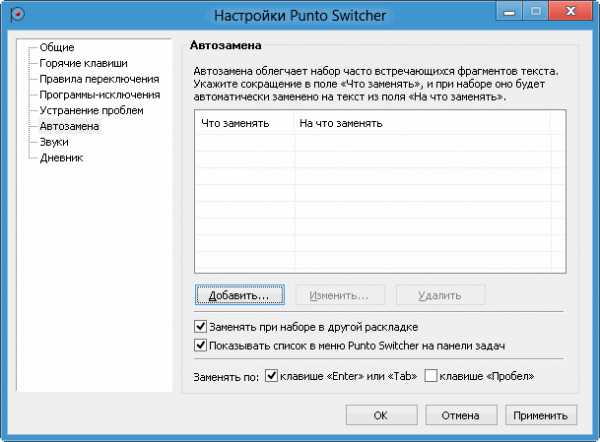
Для добавления сокращения в переключатель раскладок нажимаем Добавить… В открывшемся окне заполняем поля «Что заменять:» и «На что заменять:».

Функция Запоминать позицию курсора якобы позволяет запоминать положение курсора после замены. Мне не удалось его переместить в другое место как не в конец заменяемой фразы. После испытания пришлось ее отключить, так как слово в квадратных кавычках так же отображалось при замене. Кто разобрался с данной функцией напишите пожалуйста в комментариях.
В правилах автоматического переключателя клавиатуры запрещается использование знаков минус и дефис в функции Автозамена.
Звуки
В программе Punto Switcher имеется возможность настроить свою звуковую схему: установить любые звуки в формате WAV, включить или отключить имеющиеся.
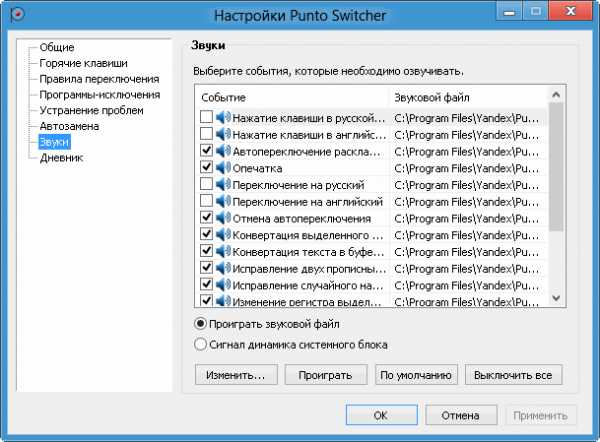
Для пользователей портативной техники (ноутбуков и нетбуков) имеется возможность поставить звуки «щелчки» имитирующее нажатие клавиш клавиатуры стационарного компьютера. (Что делать если последний тормозит можно прочитать тут)
Разработчики переключателя клавиатуры предусмотрели использование динамика системного блока в качестве устройства воспроизведения звука при отсутствии иного.
Дневник
Опция позволяющая автоматически копировать все ваши записи не короче ….. слов в блокнот.

Дневник автоматического переключателя выглядит следующим образом. В нем записывается дата, приложение в котором производился набор текста и сам текст.
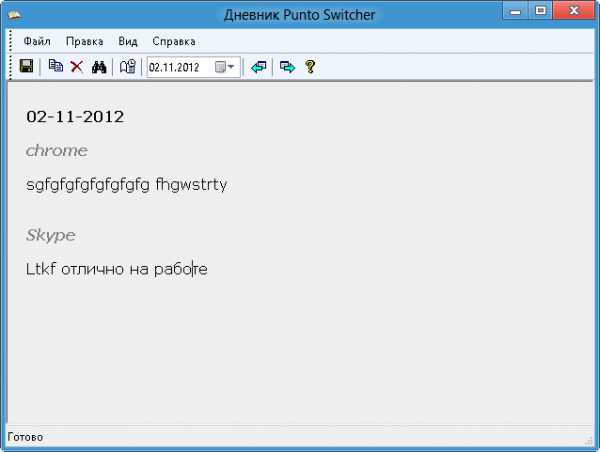
Емкость дневника не указана.
Удобна функция Не сохранять записи короче …. слов препятствующая попаданию данных авторизации в дневник переключателя клавиатуры.
Для большей безопасности рекомендуется задать пароль, не более 32 символов. Разработчики предупреждают, что никак не смогут восстановить если вы его забудете.
Текстовая информация это хорошо, но видео — еще лучше!
Заключение
В данной статье мы рассмотрели одну из наиболее популярных программ, Автоматический переключатель клавиатуры — Punto Switcher. Программой пользуюсь уже более 7-8 лет и только сейчас добрался до более серьезного изучения. Переключатель клавиатуры прост в освоении и приводит к значительной экономии времени при работе с текстом. Особенно хочется отметить возможность использования буфера обмена на 30 записей. С его помощью становится сильно проще повседневная работа за компьютером.
Если у вас есть опыт работы с этой программой просьба поделиться в комментариях. Всем будет интересно.Благодарю за то, что поделились статьей в социальных сетях. Всего Вам Доброго!
С уважением, Антон Дьяченко
youpk.ru
Punto Switcher — автоматический переключатель раскладки клавиатуры
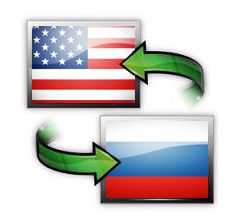
Вспомните такие случаи из вашей жизни — вы открываете браузер, и, глядя на клавиатуру, начинаете печатать в адресной строке название сайта, на который вы хотите попасть — «www.», поднимаете глаза — и видите, что из-за включённой русской раскладки клавиатуры у вас в адресной строке браузера напечаталось несуразное «цццю». И ладно, если вы напечатали только «цццю», а ведь бывают случаи, когда полностью напечатаешь название сайта — и только потом увидишь, что напечатал его на русском языке. Знакомая ситуация? Поборов чувство мимолётной досады, стираем эту строчку, переключаем клавиатуру на английскую раскладку и печатаем уже правильно — www.kompum.ru
Или вы пишете сообщение кому-то из своих друзей в контакте, одноклассниках или в ICQ — и вместо обычного «Привет, как дела?» получается «Ghbdtn? rfr ltkf&». И как было бы здорово, если бы при печатании компьютер «понимал», на каком языке вы пишете слово, и сразу же переключал клавиатуру на нужную вам раскладку, если вы печатаете неправильно.
К счастью, и спасибо Яндексу, теперь такая программа есть, и она полностью бесплатная — это автоматический переключатель клавиатуры Punto Switcher. Принцип работы программы довольно прост — она сверяет набираемое вами слово со словарями, заложенными в программе, и если в процессе сверки ей кажется, что вы набираете что-то несуразное в той раскладке, которая включена в данный момент, но при этом находит в своём словаре какое-либо слово, которое имеет смысл при том же наборе, на в другой раскладке — она автоматически переключает раскладку на другую, а также сразу переводит в правильную, на её взгляд, раскладку, набираемое вами слово. Самый простой пример — вы не заметили, что у вас включена английская раскладка, и начали набирать слово «Привет», а вместо этого у вас получается «Ghbdtn». Программа при вашем наборе автоматически видит, что никакого слова «Ghbdtn» в английском словаре нет, зато есть слово «Привет» в русском словаре. Punto Switcher понимает, что вы ошиблись в раскладке клавиатуры, сразу же переключает её вместо вас на русский язык, а заодно переводит ваш набираемый «Ghbdtn» в нормальное слово «Привет». Удобно, не так ли?
Самую свежую и последнюю версию этой программы я рекомендую скачивать с официального сайта этой программы:
Скачать Punto Switcher (откроется в новом окне)
После перехода на сайт нажимаем большую жёлтую кнопку «Скачать» и сохраняем на своём компьютере последнюю версию этой программы.
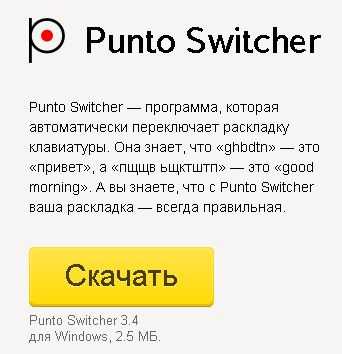
Запускаем скачанный файл, и начинается установка программы:

Через кнопку «Обзор» вы можете выбрать место, куда будет установлена программа, но я рекомендую оставить всё по умолчанию. Нажимаем «Далее», нам предлагают установить различные элементы Яндекса:

Здесь вы можете поступить по вашему усмотрению, и если вам необходимы указанные элементы Яндекса, то можете оставить галочки как есть. Если же вам нужна только программа Punto Switcher, а остальное вам пока не нужно, то просто снимите все галочки, указанные на скриншоте выше.
Нажимаем «Далее», происходит установка программы:
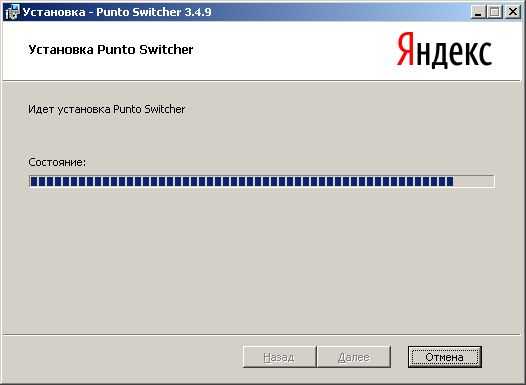
После окончания установки видим сообщение, что установка прошла успешно, снимаем галочку с пункта «Что нового в этой версии», и нажимаем кнопку «Готово»:
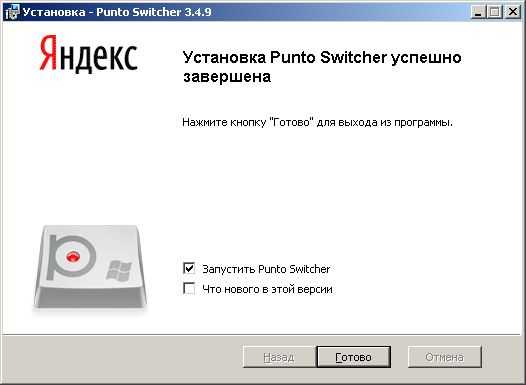
После этого программа будет запущена, и у вас в правом нижнем углу экрана возле часов появится значок программы Punto Switcher — «Ru» или «En».
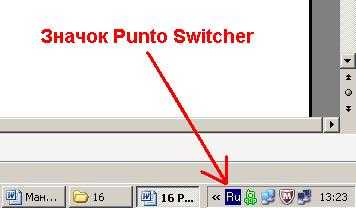
Теперь ваш компьютер умеет переключать раскладку клавиатуры сам, когда «понимает», что вы печатаете слова не на том языке. Попробуйте, включив русский язык, напечатать в адресной строке браузера «ццц» — данное буквосочетание автоматически будете переведено в «www». То же самое и с русским языком — попробуйте набрать слово «Привет» в английской раскладке — программа автоматически переведёт это слово в русскую раскладку.
При исправлении слова программа издаёт характерный щелчок — если вы его слышите, значит, программа уже перевела печатаемое вами слово на другой язык.
В программе достаточно много удобных настроек, и прочитать полное руководство по ним вы можете в меню «Справка», которое вызывается щёлчком правой кнопкой мышки на значке программы. Я же расскажу вам о самых необходимых настройках, и удобных «горячих» клавишах этой программы. Мы уже обсуждали горячие клавиши Windows в предыдущей статье, и после установки Punto Switcher добавляет ещё несколько удобных сочетаний клавиш в наш арсенал.
Щёлкаем правой кнопной мышки по значку Punto Switcher, который показан на предыдущем скриншоте — и видим меню программы:

Самое верхнее меню — «Настройки» — позволяет войти в расширенные настройки программы и настроить её под себя. Два последующих меню, напротив которых стоят галочки — «Автопереключение» и «Звуковые эффекты» — позволяют быстро отключить автоматическое переключение раскладки клавиатуры, а также отключить те звуки, которые издаёт программа, когда ей удаётся (или не удаётся) перевести слово в другую раскладку.
Если со звуковыми эффектами каждый пользователь решает для себя, нужны или не нужны ему звуковые подтверждения исправления слов, то уметь отключать автопереключение раскладки надо уметь всегда. Зачем же нужно в некоторых случаях отключать автопереключение? В основном это нужно тогда, когда вы вводите пароль на каких-либо сайтах или программах, поскольку пароль, состоящий из набора английских букв, может быть неправильно понят программой (она просто не найдёт такое сочетание в своём английском словаре) и попытается переключить это слово на русский. Тем самым ваш пароль будет введён неверно, поэтому перед вводом пароля рекомендуется временно отключать Punto Switcher. Либо если вы набираете какую-либо аббревиатуру, которая неизвестна программе, она может также автоматически переключить это слово на другой язык.
Есть три способа не дать программе перевести набираемое слово в другую раскладку:
- В вышеуказанном меню программы перед набором слова (например, пароля) снять галочку «Автопереключение» (не забудьте потом поставить эту галочку обратно).
- После набора слова не нажимать пробел, а нажать любую из стрелочек «влево», «вправо», «вверх», «вниз». В этом случае переключение слова в другую раскладку не сработает. Я обычно нажимаю стрелку «вправо», если не хочу, чтобы набранное мной несловарное слово было переключено на другой язык.
- Самый радикальный способ — в меню выше нажать «Выйти» и отключить программу. Не рекомендую этого делать, поскольку потом придётся заново запускать программу.
Бывает иногда такое, что программа автоматически не переключает какое-либо слово, напечатанное не в той раскладке, либо наоборот, переключает в другую раскладку слово, которое переключать не нужно. В этом случае можно помочь программе понять, что этого делать не нужно, простым нажатием на клавишу «Pause/Break» (или эту клавишу иногда называют просто «Break«).

После этого программа автоматически переведёт последнее набранное слово в другую раскладку (если была английская — то в русскую, если была русская — то на английскую).
В заключение я хочу указать вам несколько горячих клавиш Punto Switcher, которые позволяют исправлять большие тексты, набранные неправильно, предварительно выделив их. Обращаю ваше внимание, что все эти комбинации работают с предварительно выделенным текстом в любом текстовом редакторе.
- Комбинация Shift+Break — позволяет перевести выделенный текст в противоположную раскладку (если была английская — то в русскую, если была русская — то на английскую). Эта комбинация вам пригодится, если вы увлеклись, и, глядя на клавиатуру, случайно набрали русский текст в английской раскладке, например, «d ‘njq cnfnmt z hfccrf;e dfv j fdnjvfnbxtcrjv gthtrk.xfntkt». В этом случае вы просто выделяете этот странный текст и нажимаете комбинацию клавиш Shift+Break. Получается текст «в этой статье я расскажу вам о автоматическом переключателе»/ В некоторых случаях достаточно просто, выделив текст, нажать клавишу Break.

- Комбинация Alt+Break — позволяет перевести все буквы выделенного текста в противоположный регистр (то есть все строчные буквы переводятся в заглавные, все заглавные — в строчные). Например, если вы забыли выключить клавишу верхнего регистра Caps Lock, то текст у вас может получиться такой: «пРИВЕТСТВУЮ ВАС, УВАЖАЕМЫЕ ПОСЕТИТЕЛИ САЙТА». В этом случае вам просто нужно выделить весь этот текст в текстовом редакторе, и нажать комбинацию Alt+Break. Получается нормальный текст: «Приветствую вас, уважаемые посетители сайта».

- Комбинация Alt+Scroll Lock — позволяет перевести выделенный русский текст в транслит (не путать с пунктом 1). Транслит — это написание русских слов английскими буквами, то есть если вы выделили слово «Привет» и нажали комбинацию клавиш Alt+Scroll Lock, то получите слово «Privet» — это и есть транслит.

На самом деле то, что я описал выше — это лишь немногое из того, на что способна последняя версия программы Punto Switcher. Я пользуюсь ей уже несколько лет, и с каждой новой версией она становится всё лучше и мощнее, появляются новые возможности, более подробно ознакомиться с которыми вы можете в справке программы. Тем не менее, основной её функционал и сочетания клавиш перечислены в этой статье, и этого вполне достаточно для нормальной работы с программой. Если у вас появятся какие-либо вопросы или вы хотите поделиться своим мнением об использовании этой программы, прошу писать в комментариях.
kompum.ru
Автоматическое переключение раскладки клавиатуры (Punto Switcher)
- 07.08.2014
- Просмотров: 4649
- Видеоурок
Давайте для примера представим, что вам нужно написать слово "Привет", но вы забыли сменить язык раскладки клавиатуры и написали все английскими буквами. Получится что-то типа "Ghbdtn" и для того чтобы все исправить, вам придется все стирать и писать заново. Программа Punto Switcher позволяет, в зависимости от настроек, исправить ошибку в одно действие или автоматически. Также, очень многие думают, что программа умеет только это, но на самом деле у нее есть достаточно много возможностей, о которых мы поговорим дальше.
Скачать программу можно по адресу http://punto.yandex.ru/. На данный момент последняя версия программы 3.4. Эта маленькая программа, при правильном ее использовании, облегчает жизнь при работе с текстом и из урока ниже вы поймете почему. Создана она для того, чтобы мы не думали о том в какой раскладке мы на данный момент находимся и на каком языке набираем текст. А теперь давайте скачаем программу, установим ее и запустим. Каких-то особенностей в установке нет, поэтому останавливаться на этом не будем.
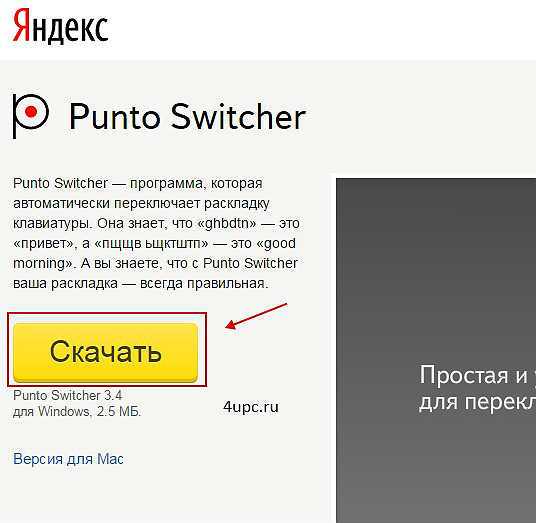
После запуска программы в трее появится новый значок программы, который показывает в какой раскладке клавиатуры вы сейчас находитесь. С помощью него, кстати, можно переключать язык клавиатуры.
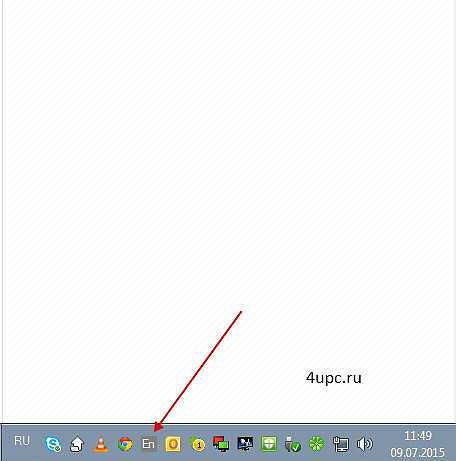
Теперь давайте щелкнем по нему правой клавишей мыши и посмотрим, какие настройки имеет программа. Из всех пунктов нам наиболее интересны:
- "Настройки" - основные настройки программы, разберемся с ними ниже;- "Автопереключение" - при ее активации программа автоматически будет определять язык, в котором вы пытаетесь набрать слово, и автоматически все исправлять, меняя при этом раскладку;- "Звуковые эффекты" - при активной опции каждое действие программы будет сопровождаться специальным сигналом.

Теперь давайте зайдем в пункт "Настройки" и посмотрим что можно настроить. Слева у нас открываются разделы с установками. Первый - "Общие". Делится он на "Основные" и "Дополнительные". Мы затронем "Основные". Нас здесь интересуют пункты:
- "Запускать при старте Windows" - запуск программы при старте операционной системы;- "Автопереключение" - об этой установке мы говорили выше;- "Проверять обновления" - программа будет автоматически сообщать вам о выходе новой версии программы;- "Показывать значок на панели задач" - отвечает за отображение значка программы в трее;- "Сделать значок в виде флагов стран" - заменяет привычное отображение значка в трее в виде RU или EN на флаги России и США;- Совместно с предыдущей идет следующая функция "Всегда показывать флаги в полную яркость" - отвечает за прозрачность иконок флагов стран в трее;- "Показывать полезные советы" - будут выпрыгивать информационные сообщения с подсказками. Если для вас это интересно, то можно оставить галочку.
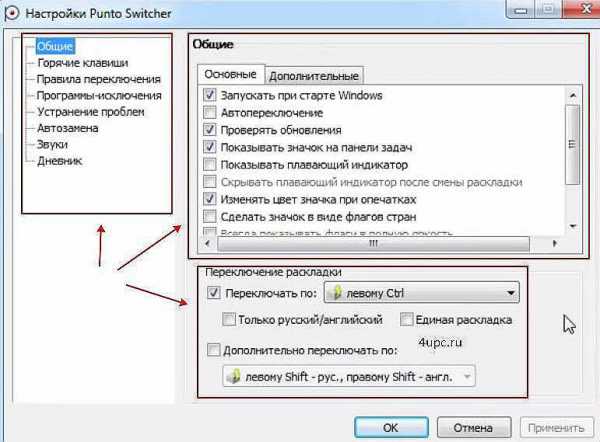
Немного ниже находится блок "Переключение раскладки клавиатуры". Он позволяет более тонко настроить переключение языков. К примеру, мы можем поставить, чтобы языки переключались на одну кнопку, а не как мы привыкли "Shift+Alt" или "Shift+Ctrl". Лично мне нравится переключать язык через левый Ctrl.
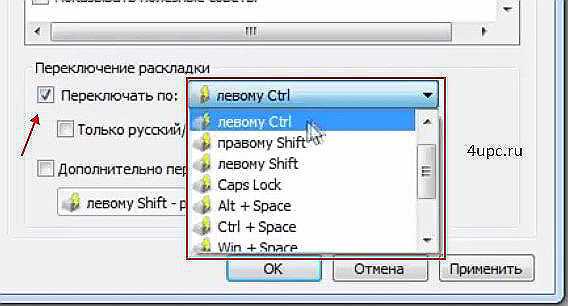
Теперь давайте перейдем в следующий блок настроек "Горячие клавиши". Здесь мы можем выбрать действие и назначить для него комбинацию клавиш.
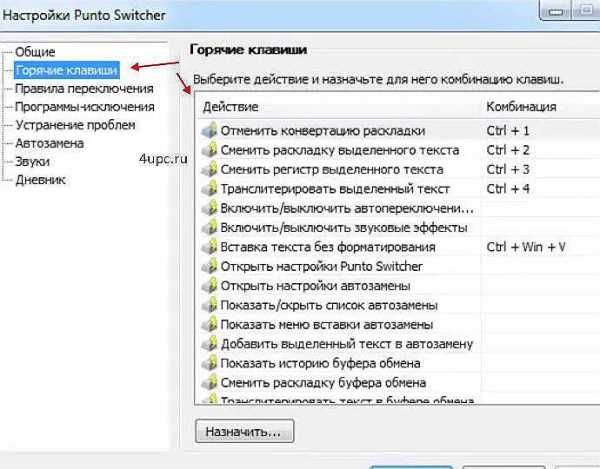
Это очень полезная штука, если ее правильно применять. Что можно выделить из всего списка:
- "Отменить конвертацию раскладки" - бывает полезно, когда программа переводит какое-то слово в другую раскладку, а вам это не нужно. Нажав сочетание клавиш, вы возвращаете его в первоначальный вид. Работает комбинация только с одним словом;- "Сменить раскладку выделенного текста" - все просто, написали текст в другой раскладке, выделили его и нажали комбинацию. Выделенный текст переводится в другую раскладку;- "Сменить регистр выделенного текста" - выделенный текст можно сделать полностью БОЛЬШИМИ БУКВАМИ, как будто вы писали его с нажатой клавишей "Caps Lock", или наоборот из больших в маленькие. Полезно, когда нужно перевести текст в нижний регистра, если вдруг при написании текста забыли выключить "Caps Lock";- "Транслитерировать выделенный текст" - переводит выделенный текст в транслит. К примеру, слово "привет" будет написано как "privet";- "Вставка текста без форматирования" - когда вы копируете текст из какого-то редактора или с сайта, то он сохраняет стили оформления и при вставке может отображаться "криво". Данная функция позволяет очистить все стили текста и вставить его как будто вы написали его вручную.
Все остальные пункты вы можете изучить самостоятельно. Проблем с ними возникнуть не должно. Я всегда рекомендую использовать комбинации клавиш в режиме, когда у вас отключена функция "Автопереключение". В таком случае вы полностью управляете всеми изменениями текста. Это своего рода ручной режим работы. Примеры использования можно посмотреть в видео после текстового урока.
Чтобы назначить сочетание, щелкаем два раза левой клавишей мыши по строке, далее в открывшемся окне выбираем радио кнопкой пустую строку и нажимаем на клавиатуре комбинацию клавиш. Программа сама определить какие клавиши вы нажали и подставит их в поле. В конце просто нажимаем "Ок".
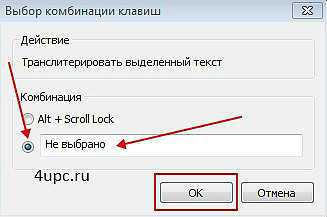
Еще очень интересная настройка - "Правила переключения". Она позволяет добавить "стоп" слова, при которых программа не будет менять раскладку, и слова, при которых раскладка будет меняться. Это необходимо в тех случаях, когда программа автоматически не понимает, что этот текст написан в другой раскладке клавиатуры и его нужно заменить.
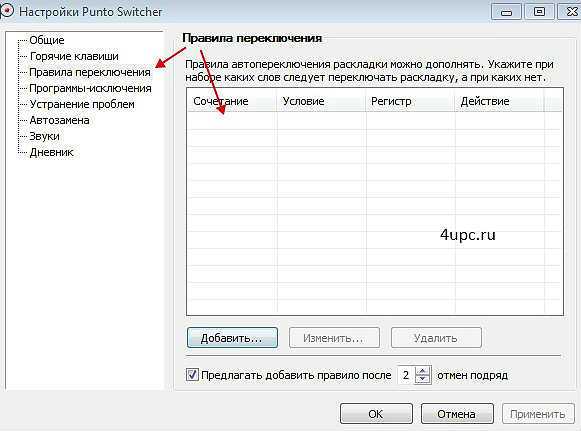
Через клавишу "Добавить" добавляем слова в список. Указываем слово, какое условие должно работать, ставим дополнительные настройки и какое действие нужно применить. Дополнительно можем отправить слово разработчикам, чтобы они добавили его в программу при следующих обновлениях и нажимаем "Ок", чтобы изменения вступили в силу.
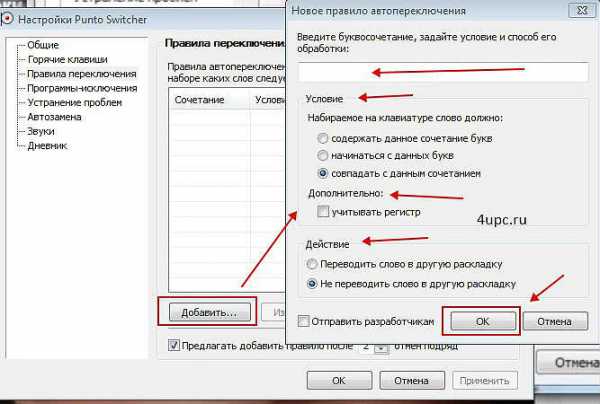
В разделе "Программы-исключения" мы можем добавить приложения, в которых автоматическое переключение раскладки будет отключено. Через кнопку "Добавить" можно указать программу самостоятельно или выбрать приложение из уже запущенных.
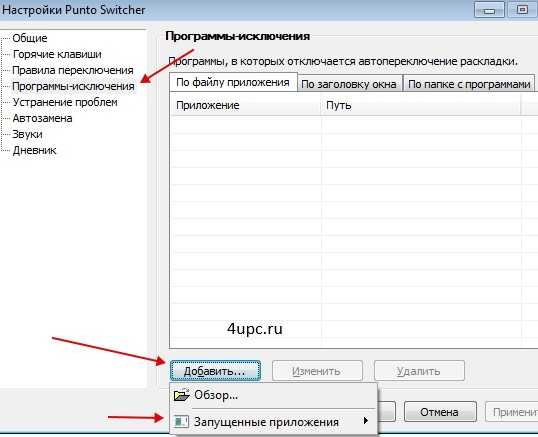
На "Устранении проблем" останавливаться не будем. Можете самостоятельно изучить эти настройки, там ничего сложного нет.
Блок настроек "Автозамена" облегчает набор часто встречающихся фрагментов текста. Можно указать "Что заменять" и "На что заменять". Через кнопку "Добавить" прописываем правило и пользуемся. Обязательно внизу указываем на какую клавишу производить замену.
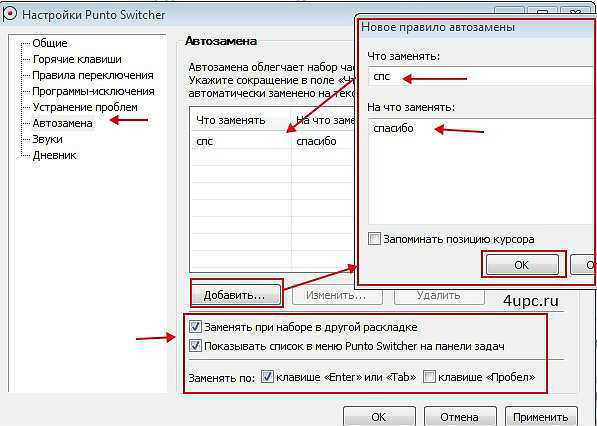
Следующий пункт "Звуки". При опечатках, автозамене и других действиях можно поставить звуковое сопровождение. Если вы хотите полностью выключить звуки, то внизу нажимаем кнопку "Выключить все".
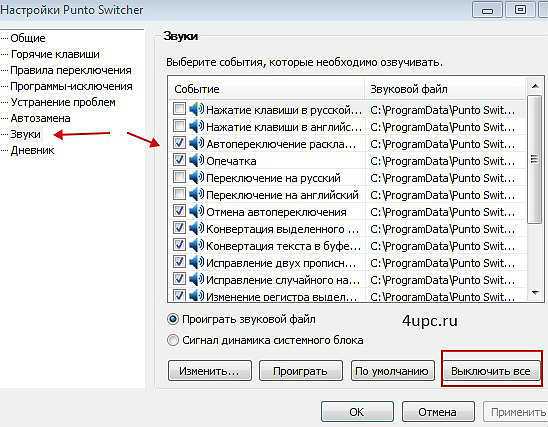
Остался последний пункт "Дневник". В работе с ним нет ничего сложного, поэтому вы можете изучить его самостоятельно.
Ниже вы можете посмотреть видеоурок на тему автоматического переключения раскладки клавиатуры.
Не забудьте поделиться ссылкой на статью ⇒
В данном уроке мы рассмотрим с вами процесс установки программы Skype (скайп) на ваш компьютер.
- 09.06.2014
- Просмотров: 4150
Этот способ будет полезен в том случае, если Вы захотели переустановить лицензионную Windows, но потеряли от нее ключ, а также, если захотите вернуться к операционной системе, которая была изначально установлена при покупке, ведь если компьютер или ноутбук при покупке был с предустановленной операционной системой, то лицензионный ключ Windows уже изначально вшит в BIOS и никуда не исчезает, даже если отформатировать жесткий диск и установить новую операционную систему.
- 07.11.2017
- Просмотров: 1072
В этом уроке разберемся как убрать скайп из автозагрузки
- 16.05.2015
- Просмотров: 40646
- Видеоурок
Представляю вашему вниманию новый урок, который будет посвящен процессу восстановления утерянного пароля в программе скайп.
- 16.06.2014
- Просмотров: 2185
В этом уроке поговорим о программе, которая позволяет сделать перевод с экрана.
- 06.04.2015
- Просмотров: 52819
- Видеоурок
4upc.ru
Автоматическое переключение раскладки клавиатуры - Советы пользователю компьютера
Здравствуйте, уважаемые читатели блога Help начинающему пользователю компьютера. Уже довольно давно хотел написать статью о том, как настроить компьютер на автоматическое переключение раскладки клавиатуры. Материал будет очень полезен тем людям, которые много времени проводят за набором текста.Большинство пользователей не владеют пятипальцевым методом набора символов с клавиатуры. Это значит, что когда мы печатаем, наш взгляд концентрируется не на экране, а на клавиатуре. Логично, ведь для того чтобы печатать, необходимо видеть клавиатуру. Если клавиатуры нету в голове, значит, на нее нужно смотреть глазами.
И поэтому, очень часто вместо предложения “здравствуйте, я ваша тётя” мы печатаем “plhfdcndeqnt? Z dfif n`nz”. Возникает данная ситуация, если не переключать раскладку клавиатуры. Раньше я медленно печатал и тоже иногда сталкивался с подобной проблемой, что меня очень напрягало.
Но выход есть. Дело в том, что существует специальная программа, главной функцией которой является автоматическое переключение раскладки клавиатуры. Называется она Punto Switcher.
Отмечу, что программа Punto Switcher работает не только в текстовых редакторах, но и в любой среде, когда Вы набираете текст (чат, почта, поисковики…).
Установка данной программы типичная, поэтому подробно описывать данный процесс не имеет смысла.
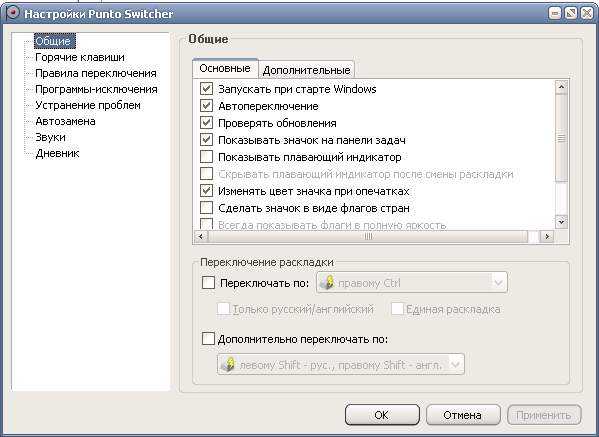
Рис 1. Окно настроек программы Punto Switcher
Как я уже отмечал, главной функцией Punto Switcher является автоматическое переключение раскладки клавиатуры. Это значит, что пользователю не надо думать за переключение раскладки клавиатуры. Вы можете набирать текст, программа определит, на какой язык необходимо переключится и сделает это.
Кроме этого, программа обладает еще рядом очень полезных функций:
1. Перевод текста в транслит.Например, слово на русском языке английскими символами (привет privet) для этого выделяем необходимое слово (предложение) и нажимаем сочетание клавиш Alt+Scroll Lock.
2. Возможность использовать автозамену (что позволяет облегчить набор часто встречающихся фрагментов текста). Например. Кто читает мои статьи, наверное, замечали, что каждая моя статья начинается с предложения: “Help начинающему пользователю компьютера”. Но я не набираю все эти слова на клавиатуре. Я настроил автозамену в Punto Switcherтаким образом, что когда я набираю слово “фыв” и нажимаю пробел, автоматически происходит замена “фыв” на “Help начинающему пользователю компьютера”.
3. Большое количество настраиваемых горячих клавиш. На сайта также имеется информация о горячих клавишах Windows XP и горячих клавишах Windows 7. Рекомендую почитать.
4. Возможность дополнять правила переключения раскладки клавиатуры.
5. Можно запретить использование функций Punto Switcher в определенных программах.
6. Звуковое сопровождение и многое другое.
xiod.ru