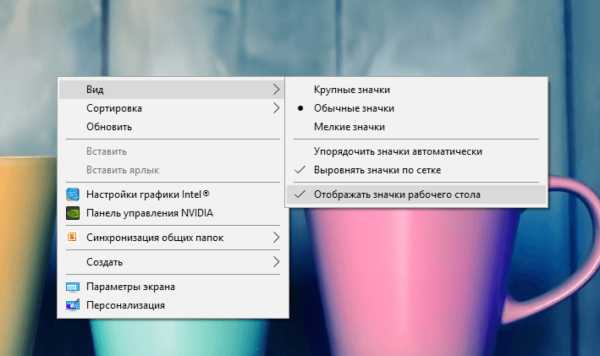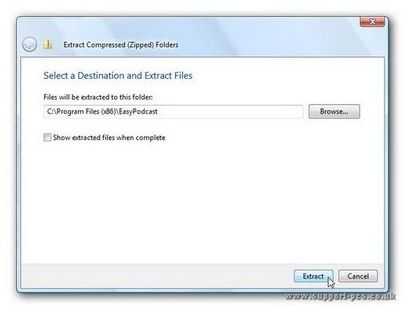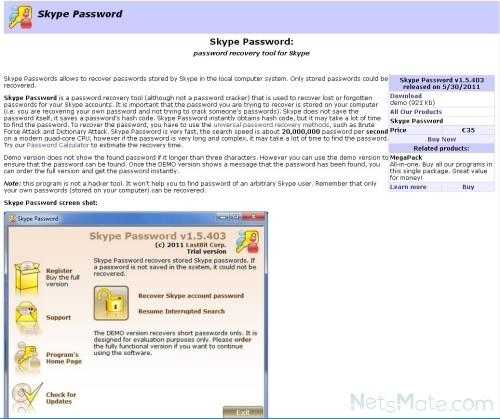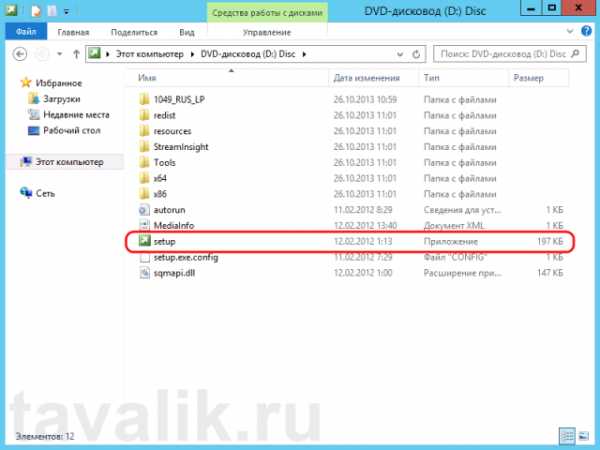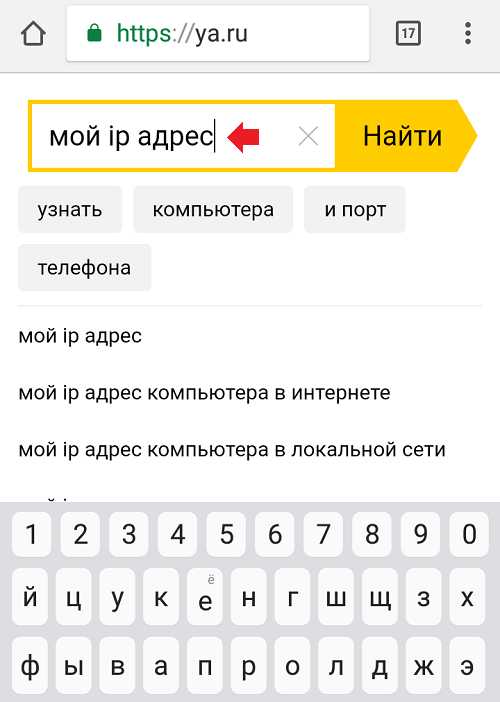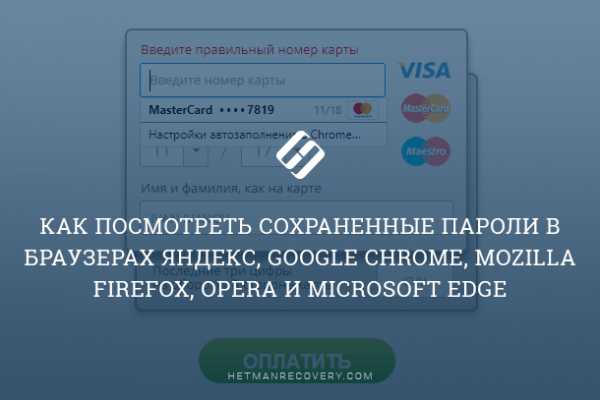Что делать, если зарядка не выполняется на ноутбуке с Windows 10? Не выполняется зарядка на ноутбуке windows 10
Зарядка не выполняется Windows 10 ноутбук
При возникновении неполадок с зарядкой ноутбука, многие владельцы задаются вопросом: «Почему зарядка не выполняется на ноутбуке с Windows 10?» и спешат сразу заменить аккумулятор на новый. Да, этот компонент ноутбука является расходным материалом, так как имеет ограниченное количество циклов зарядки и со временем его емкость становится значительно меньше той номинальной, которая ранее была указана производителем. Однако спешить покупать не самую дешёвую деталь ноутбука не стоит. Возможно, дело кроется не в износе батареи, а в самом ноутбуке или в программном обеспечении. Поэтому рассмотрим несколько ситуаций на примере, когда батарея ноутбука не заряжается или заряжается, но не полностью.
Причины, почему не заряжается батарея ноутбука
Если заряд батареи в один момент перестал выполняться, возможно, причиной тому стали:
- Физический износ устройства. Зачастую литиево-ионные батарейки способны выдержать до 800 циклов перезарядки (полной разрядки и зарядки). Это примерно 3-4 года использования батареи.
- Неправильное электропитание или замыкание в сети. Батарея состоит из набора модулей, которые объединены в один контроллер. Если один модуль вышел из строя, то батарея будет функционировать неправильно.
- Неправильные настройки в BIOSe могут влиять на процесс заряда батареи.
- Программы, которые отвечают за энергосбережение или имеют доступ к настройкам системы. Такие утилиты нужно сразу удалить.
Это только несколько причин, которые могут повлиять на процесс зарядки аккумулятора.
Сброс настроек BIOSa для корректировки заряда батареи
Если настройки в БИОСе выставлены неправильно, то стоит их сбросить. Однако, прежде чем выполнять данный процесс, стоит снять заряд с батареи и материнской платы. Для этого стоит выполнить следующее:
- Вынимаем штекер с розетки. Отсоединяем саму зарядку от ноутбука.

- Достаем батарею из ноутбука (в некоторых моделях могут быть только защелки, а у некоторых крепление с винтиками).

- Затем зажимаем кнопку питания и удерживаем её в течение нескольких секунд, чтобы снять заряд с ноутбука.

- Теперь подсоединяем зарядку к ноутбуку (НЕ ВСТАВЛЯЕМ БАТАРЕЮ). Включаем ноутбук и заходим в BIOS. Нужно быстро нажимать «F2», «Del» или «F12».
- В BIOSе нужно найти пункт «SET DEFAULTS» или «Setup(Restore) Defaults». Настройки примените по умолчанию, сохраните их и выйдите из BIOS.
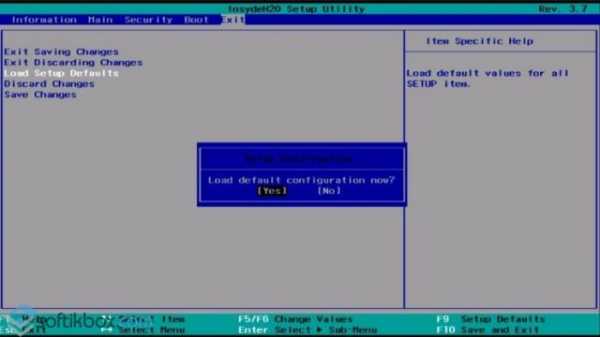
- Теперь ноутбук нужно отключить, зажав клавишу питания на 10 сек. Потом вновь нужно отключить зарядку и вставить батарею. Затем подключаем питание и включаем ноутбук.
О том, как на практике воспользоваться данным методом, смотрите в видео:
Удаление полезных утилит, которые препятствуют зарядке батареи
В некоторых моделях ноутбуков производители устанавливают специальные утилиты, которые обязаны следить за состоянием аккумулятора. В частности, в них бывает реализован режим, обеспечивающий максимальный срок жизни батареи. Он может препятствовать полной зарядке батареи.
Чтобы определить, установлена ли такая программа, нужно открыть системное трее и посмотреть, отличается ли от привычного системного значка тот, что отображается. Если да, то нужно найти программу и удалить её из ПК. Современные операционные системы способны самостоятельно определять оптимальный режим использования батареи и её зарядки. Лучше не устанавливать никаких сторонних программ.
Определяем состояние самой зарядки
Если батарея на ноутбуке с Windows 10 перестала нормально заряжаться или аккумулятор вовсе новый, стоит проверить на работоспособность саму зарядку (шнур с блоком). Для этого рекомендуем выполнить следующее:
- Выключите ноутбук, отключите его от розетки и достаньте батарею.
- Подсоедините зарядку к ноутбуку, включите штекер в розетку и включите само устройство.
Если ноутбук не включился, значит, проблема кроется в самой зарядке. Её можно заменить и она стоит гораздо дешевле, нежели сама батарея.
Что делать, если не заряжается новая батарея?
Если вы только что приобрели новую батарею, а она не заряжается, нужно выполнить сброс настроек BIOSа. Если сброс не решил проблемы, стоить сверить маркировку на батареи со старой маркировкой. Возможно, вы приобрели не такой аккумулятор, как нужен. Для этого нужно всегда с собой брать в магазин сам ноутбук или старую батарею.

Проверка износа батареи и её замена
Возможно, батарея не заряжается из-за своего износа. Если у вас ноутбук находится во владении достаточно долго и вы пользуетесь им активно, стоит проверить батарею на износ. Для этого можно воспользоваться программой AIDA64.
Далее нужно запустить программу и перейти по ветке «Компьютер», «Электропитание». В разделе «Свойства батареи» находим пункт «Степень изношенности».

Если износ батареи большой, необходимо её заменить. Для этого лучше обратиться в специализированный магазин или сервисный центр.
Не выполняется зарядка на ноутбуке windows 10
Почему аккумулятор (батарея) ноутбука подключена но не заряжается?!

Привет. На дня мне принесли ноутбук Acer на котором была проблема с аккумулятором — он просто не брал заряд при подключенном зарядном устройстве. Смутило то, что сам ноут хоть и недорогой, но и относительно не старый — всего 1,5 года. Конечно, убить батарею ноутбука или нетбука можно и за меньший срок использования. Но тут всё заваисит от условий и правильности эксплуатации. Например, у меня есть старый ноутбук HP Compaq, который работает уже более 7 лет и у него ещё живой аккумулятор, который держит зарядку аж 35-40 минут. для такого старичка это более чем здорово.
Износ — одна из главных причин выхода из строя аккумуляторных батарей ноутбуков, ведь у неё есть определенный предел циклов зарядки/разрядки, выработав который она обычно просто «отдаёт концы». Даже производитель в руководстве чаще всего пишет что срок службы АКБ — 2-3 года. Тут дело в том, что уже примерно за первый год она теряет пятую часть своей ёмкости, а к концу второго года уже может просто выйти из строя. Случаи, когда она прожила дольше трёх лет, можно, грубо говоря, сосчитать по пальцам. И единственный выход — только заменить батарею ноутбука.
Но есть случаи, когда батарея перестала заряжаться на почти новом ноутбуке и операционная система пишет, что «Батарея подключена, но не заряжается»:

Причиной может оказаться банальный сбой работы операционной системы или контроллера на материнской плате. Можно попробовать сделать так называемый «полный сброс» настроек BIOS компьютера. Для этого попробуем проделать несколько нехитрых действий.
Шаг 1. Выключаем ноутбук и отключаем от него зарядник.

После этого извлекаем аккумулятор.

Шаг 2. Нажимаем кнопку включения ноутбука (Power) и держим её в нажатом состоянии около минуты.

Это делается для того, чтобы снять оставшийся заряд с конденсаторов.
Шаг 3. Подключаем зарядное устройство к ноутбуку или нетбуку. Аккумулятор пока оставляем не подключенным.
Шаг 4. Включаем ноутбук и заходим в БИОС. Чтобы это сделать надо нажать кнопку Del или F12. На некоторых моделях для входа в BIOS могут использоваться кнопку F2 или F5. Смотрите на надписи при загрузке. Как правило там указано какую кнопку надо нажать.
Шаг 5. Заходим в раздел «Save&Exit» и выбираем пункт «Load Setup Defaults» или «Restore Defaults»:
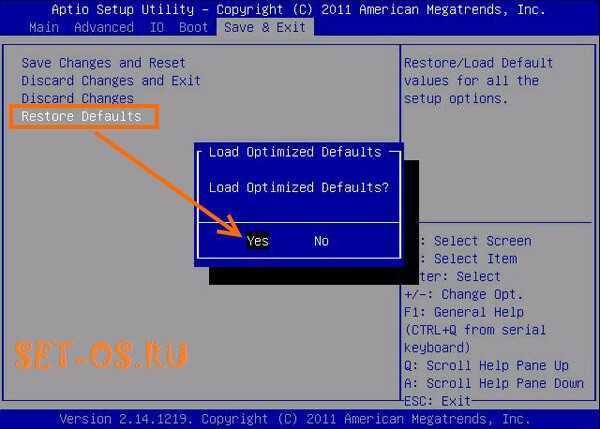
В некоторых версиях БИОСа этот пункт может находится в другом разделе, например, «Boot». После этого перезагружаем ноутбук. И как только он снова начнёт загружаться — отключаем кнопкой «Power».
Шаг 6. Отсоединяем зарядник, возвращаем батарею на место и подключаем зарядник.
Шаг 7. Включаем ноутбук и ждем пока он загрузится. Если Вам повезло и после сброса параметров батарея ноутбука ожила — отлично! Если нет, то кроме как заменой аккумулятора — никак больше проблему не решить и замена — единственный выход.
В качестве заключения хочу привести способ, к которому часто прибегают, чтобы сохранить батарею работоспособной максимально долгий срок. Заключается он в том, что когда Вы работаете дома или в офисе, то есть там где работа от аккумулятора не нужна — просто отключите батарею и подключить ноутбук напрямую к сети через зарядник. В случае, если ноутбуком пользуются как обычным ПК и он всегда подключен к электрической сети — аккумулятор вообще можно отключить и убрать.
set-os.ru
Почему не заряжается ноутбук - в чем причина?
 Ноутбук – потрясающее устройство, сочетающий в себе вычислительную мощь персонального компьютера вкупе с мобильностью и автономностью. Тем не менее, автономность устройства подвергается сомнению, если у Вас не заряжается ноутбук. Что же делать в такой ситуации?
Ноутбук – потрясающее устройство, сочетающий в себе вычислительную мощь персонального компьютера вкупе с мобильностью и автономностью. Тем не менее, автономность устройства подвергается сомнению, если у Вас не заряжается ноутбук. Что же делать в такой ситуации?
На самом деле, подобная проблема широко распространена, и может коснуться не только владельцев стареньких и потрепанных машин, но и только что купленных устройств из магазина. Ноутбук включен в сеть, электричество в розетке есть, но система упорно выдает сообщения «Зарядка не выполняется» или «Батарея подключена, но не заряжается».
Давайте разберемся, почему не заряжается батарея на ноутбуке?
В первую очередь необходимо убедиться, что электричество в розетке есть. Достаточно пощелкать выключателем, или проверить, есть ли ток в розетке, подключив заведомо рабочее устройство. Также стоит проверить, подключено ли зарядное устройство к ноутбуку и к сети, подключен ли сетевой фильтр, а также, в порядке ли целостность кабеля. Зарядное устройство часто состоит из нескольких частей, поэтому стоит убедится в надежности подключения всех компонентов, иногда достаточно вытащить и вставить кабель обратно.
Если зарядное устройство внешне выглядит работоспособным, одним концом подключается к устройству, а вторым – к рабочей розетке, а свет в доме есть, значит, проблема в чем-то еще.Новый ноутбук не заряжается
Вы купили ноутбук, а у него из коробки проблемы с зарядкой? Быть может, Вам не повезло, и это брак. Либо, у ноутбука неверно проинициализировался аккумулятор. В таком случае, поможет следующее: • В первую очередь выключите устройство и отключите зарядку. • Если батарея снимается, следует ее отсоединить. • Далее следует нажать и удерживать кнопку питания в течении двадцати секунд. • Присоедините батарею обратно, если она отсоединялась ранее.
• Подсоедините зарядку и нажмите на кнопку включения ноутбука.
Подобные манипуляции полностью безвредны, но и приносят пользу они не всегда. Хотя, при условии, что у Вас ноутбук марки HP, возможно, этого будет достаточно, в противном случае, двигаемся дальше.
Драйверы для чипсетов и ACPI
Если еще вчера все было нормально, а сегодня все резко испортилось, стоит попробовать решить вопрос с драйверами устройства. Для этого стоит зайти в диспетчер устройств. (для этого достаточно щелкнуть правой кнопкой мыши на ярлыке “Мой компьютер” и выбрать “Управление”) Следом стоит найти раздел “Батареи”, следом “Батарея с ACPI-совместимым управлением Майкрософт”. У Вас такого пункта нет? Это явный признак неисправности устройства. Выберите данный пункт, щелкните правой кнопкой мыши и нажмите удалить, подтвердив действие. Далее стоит перезагрузить ноутбук.
Если проблема не исчезла, стоит зайти на сайт производителя и установить новые драйверы.
Аккумулятор ноутбука перегрелся
Если система Вашего ноутбука фиксирует перегрев батареи, то, во избежание чрезвычайных ситуаций, зарядка ноутбука временно приостанавливается до того момента, как температура нормализуется. Поэтому, если ноутбук некоторое время нормально заряжался, но потом вдруг резко перестал – возможно, причина кроется в высокой температуре батареи. Стоит сделать перерыв или понизить температуру в помещении.
Батарея заряжается, а по факту нет
• Возможно, Ваш блок питания неисправен. Внимательно посмотрите, есть ли индикатор зарядки и светится ли он. • Может, аккумулятор изношен и слишком стар. • Сломан разъем зарядки на ноутбуке.
• Контакты на аккумуляторе окислились.
Если в этой ситуации Вы не можете самостоятельно продиагностировать проблему – стоит обратиться к мастеру по ремонту.
Стоит сбросить или обновить BIOS
Знакомое нам программное обеспечение BIOS иногда содержит ошибки, особенно в ранних версиях, которые, возможно, своевременно исправлены в последующих обновлениях. Для начала стоит сбросить BIOS на стандартные заводские настройки (выбрав пункты в BIOS “Load Bios Defaults” или просто “Load Defaults”). Если проблема никуда не делась, тогда следует пройти на сайт производителя на страницу и отыскать свежую версию программного обеспечения, внимательно изучить инструкцию, скачать и обновить версию BIOS.
Ограничение заряда
Иногда ноутбуки имеют опцию для ограничения процента заряда в BIOS. То есть, когда ноутбук перестает заряжаться после некого порога, возможно, эта функция включена по умолчанию, поэтому стоит найти и выключить эту функцию. Надеюсь, данные советы помогли Вам решить проблему без обращения в сервисный центр.
voron-xak.ru
Не заряжается аккумулятор ноутбука? каковы причины и их решение! |
Вы заметили, что аккумулятор ноутбука перестал заряжаться, однако это не причина нести ноутбук в ремонт и покупать новый аккумулятор. Выполнить ремонт ноутбука возможно самостоятельно, так как причин отсутствия зарядки может быть несколько.
При поиске причины отсутствия зарядки необходимо последовательно исключить все возможные места неисправности начиная от розетки электросети заканчивая самим аккумулятором ноутбука. Начните проверку напряжения в розетке, возможно, пропало напряжение или имеет место плохой контакт. Подключите в электро розетку любой другой прибор и убедитесь, что напряжение присутствует.
Для проверки следует воспользоваться тестером и измерить напряжение на выходе блока питания. Однако не у всех имеется для этого необходимый прибор. В таком случае попробуйте подключить к вашей зарядке другой ноутбук либо подключить ваш ноутбук к другому аналогичному зарядному устройству. При проверке не следует полагаться на индикатор зарядки, который может также быть неисправен. Если от другого зарядного устройства аккумулятор зарядится нормально, то причина в блоке питания. В таком случае его необходимо либо заменить, либо отнести в ремонт.
Также причиной отсутствия напряжения на выходе блока питания может быть перебитый шнур. В таком случае необходимо проверить напряжение на входе блока питания, оно должно соответствовать питающему напряжению сети. В другом случае проверить шнур от блока питания до разъема ноутбука проблематично, так как не имеет разъема. В этом случае необходимо обратиться в сервисный центр по ремонту ноутбуков.
Ко всему прочему осмотрите штекер кабеля питания ноутбука. Возможно, причина в нем. Внешние повреждения могут привести к короткому замыканию либо обрыву питания. Также обратите внимание на наличие окислов. Оксидная пленка действует как диэлектрик, не позволяя заряжать аккумулятор ноутбука. На предмет повреждений осмотрите и гнездо в самом ноутбуке.
Другой механической проблемой отсутствия зарядки могут служить окислившиеся контакты на самом аккумул
htfi.ru
Windows 10 зарядка не выполняется
Батарея ноутбука подключена, но не заряжается
Ноутбуки – это, прежде всего, достаточно компактные мобильные устройства. Иными словами, это компьютеры, которые можно носить с собой. Однако, они в миг теряют свою мобильность, когда аккумулятор перестаёт заряжаться. Сегодня мы расскажем Вам, что нужно делать, если батарея ноутбука подключена, но не заряжается. К счастью, далеко не всегда проблему приходится устранять заменой аккумулятора – зачастую, дело в системных ошибках, стороннем софте или даже в проблемах с настройками BIOS. В любом случае, мы постараемся помочь Вам сэкономить деньги на приобретении новой батареи.

Проблема с зарядным устройством
Для начала предлагаем Вам проверить само з/у. Достаточно часто многие впопыхах забывают о том, что иногда проблема может крыться в зарядном устройстве. Проверить его можно буквально за считанные секунды, если у Вас дома есть второе з/у, ноутбук с точно таким же разъёмом и рабочей батареей. Но что делать, если ничего из вышеперечисленного нет? Тогда мы предлагаем Вам поступить следующим образом:
- Снимите аккумулятор. В большинстве ноутбуков он съёмный и крепится на одной-двух специализированных защелках;

Что ж, в таком случае з/у, как причину неполадок, мы можем исключить. Что ещё могло оказать пагубное влияние на зарядку аккумулятора?
Удаляем стороннее программное обеспечение
Немногие знают, что сторонний софт может стать причиной этой неурядицы. В принципе, это же замечание справедливо и для официального программного обеспечения – всюду может закрасться ошибка, которая не позволит зарядить батарею при подключённой зарядке. Итак, давайте разберёмся, как можно удалить ПО:
- Оригинальная утилита слежения за уровнем заряда в Windows выглядит следующим образом:
и располагается в трее. Тогда как сторонний софт может выглядеть совсем иначе —

хоть и находится там же;
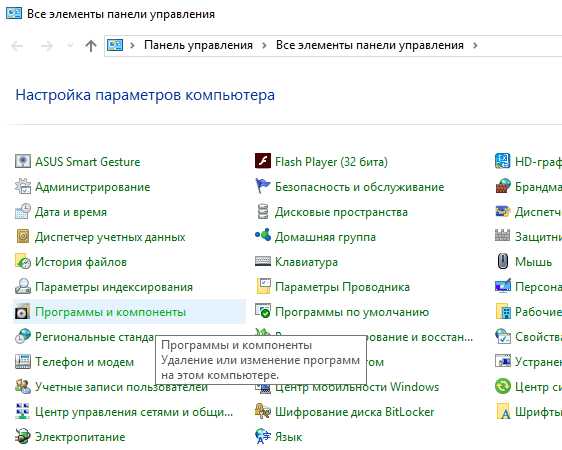
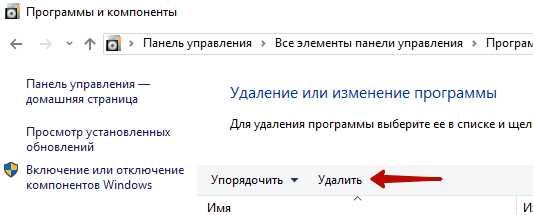

Как видите, ничего в этом сложного нет – несколько простейших действий и Вы получаете вновь заработавшую батарею.
Если и этот способ не сработал, и Вы уверены, что батарея ноутбука правильно подключена, но не заряжается, мы вынуждены Вас огорчить – проблема вряд ли связана с операционной системой и программным обеспечением. Скорее всего, без покупки нового аккумулятора обойтись не получится.
Ещё инструкции
 Как переключить видеокарту на ноутбуке с NVidia на Intel
Как переключить видеокарту на ноутбуке с NVidia на Intel
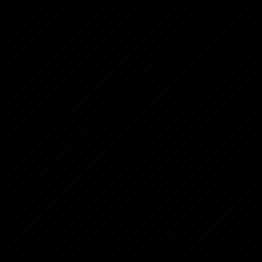 Ошибка при запуске приложения 0xc0000005 (Инструкция)
Ошибка при запуске приложения 0xc0000005 (Инструкция)
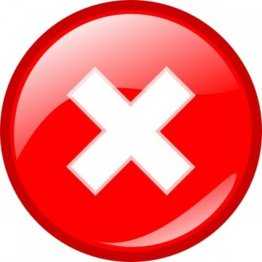 Ошибка при запуске приложения 0xc0000142
Ошибка при запуске приложения 0xc0000142
 Не заряжается батарея на ноутбуке
Не заряжается батарея на ноутбуке
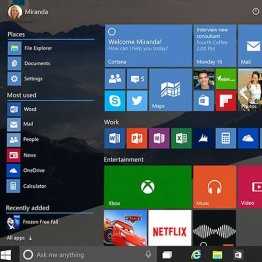 Что делать, если не работает панель задач Windows 10?
Что делать, если не работает панель задач Windows 10?
 Не работает клавиатура на ноутбуке
Не работает клавиатура на ноутбуке
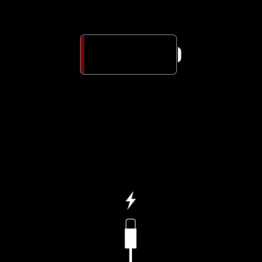 Что делать, если iPhone перестал заряжаться
Что делать, если iPhone перестал заряжаться
 Что делать, если не заряжается планшет
Что делать, если не заряжается планшет
Что делать, если не заряжается батарея на ноутбуке
 Покупатели выбирают ноутбуки из-за их портативности и возможности работать в течение некоторого времени без необходимости подключаться к источнику питания. При автономной работе устройство потребляет энергию, накопленную в аккумуляторной батарее. Со временем аккумулятор теряет свою емкость, но происходить это должно не ранее чем через несколько сотен циклов заряда/разряда. Чтобы батарея прослужила как можно дольше, время от времени необходимо проводить ее калибровку.
Покупатели выбирают ноутбуки из-за их портативности и возможности работать в течение некоторого времени без необходимости подключаться к источнику питания. При автономной работе устройство потребляет энергию, накопленную в аккумуляторной батарее. Со временем аккумулятор теряет свою емкость, но происходить это должно не ранее чем через несколько сотен циклов заряда/разряда. Чтобы батарея прослужила как можно дольше, время от времени необходимо проводить ее калибровку.
Однако помимо проблемы с быстрым разрядом аккумулятора ноутбука, пользователь может также столкнуться с неисправностью, когда батарея отказывается заряжаться или заряжается не до конца. Возникать данные проблемы могут по ряду причин, и ниже мы рассмотрим, что делать в подобных ситуациях.
Что делать, если не заряжается батарея на ноутбуке
Распространена ситуация, когда батарея ноутбука на протяжении некоторого времени без проблем заряжалась, а в определенный момент перестала это делать. Данная проблема может быть связана как с программными, так и с аппаратными неисправностями. Рассмотрим основные способы ее решения.
Сброс настроек аккумулятора в BIOS
Первое, что нужно попробовать, если перестала заряжаться батарея ноутбука, это сбросить ее настройки в BIOS. Делается это следующим образом:
- Вытащите из ноутбука провод, который идет от блока питания;
- Вытащите аккумуляторную батарею из ноутбука. Чаще всего для этого необходимо перевернуть ноутбук и нажать на кнопку, чтобы извлечь аккумулятор;

- После этого откройте ноутбук и зажмите на минуту кнопку питания;
- Далее вставьте в ноутбук провод, который идет от блока питания, при этом устанавливать аккумулятор на место не нужно;
- Включите компьютер и перейдите в BIOS. Напомним, чтобы попасть в BIOS, необходимо при включении компьютера нажать кнопку Del, F12 или F2, в зависимости от модели ноутбука. Возможны более специфичные комбинации для перехода в BIOS;
- Сбросьте настройки в BIOS на значения по умолчанию. Когда настройки будут сброшены, сохраните их и выйдите из BIOS;
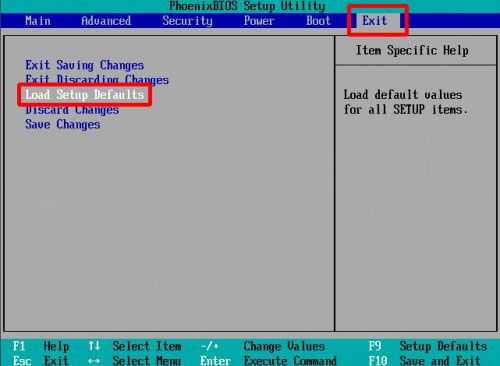
- После этого нужно выключить ноутбук. Чтобы это сделать, зажмите на несколько секунд кнопку включения, пока устройство не будет отключено;
- Далее установите аккумулятор ноутбука на место и подключите питание, после чего можно включать компьютер.
Описанная выше последовательность действий в большинстве случаев помогает исправить ситуацию, при которой батарея ноутбука не заряжается, если данная проблема вызвана программным сбоем.
Удаление лишних утилит
Большая часть производителей ноутбуков поставляют сразу вместе с операционной системой набор утилит, среди которых могут быть программы для настройки и диагностики аккумулятора. В таких приложениях часто имеется режим сохранения батареи, который может препятствовать ее зарядке или замедлять данный процесс. Поскольку подобных приложений огромное множество, сложно дать единый совет, как их настроить, чтобы они не препятствовали заряду аккумулятора. Наиболее простым решением данной проблемы является удаление подобного приложения.
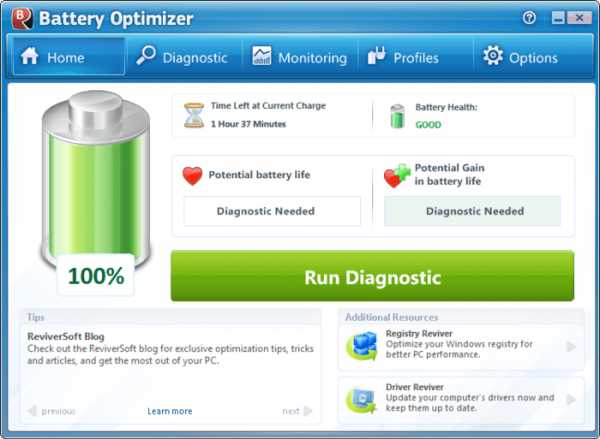
Обратите внимание: Операционная система Windows самостоятельно выбирает оптимальный режим работы аккумулятора. Подобные приложения от сторонних разработчиков могут конфликтовать с системой, поэтому их установка и использование не рекомендуется.
Проверка аккумулятора и блока питания
Естественно, нельзя исключать аппаратные причины, из-за которых может не заряжаться аккумулятор ноутбука. Это может быть как выход из строя самого аккумулятора, так и проблемы с блоком питания. В некоторых случаях блок питания не имеет достаточной мощности, чтобы одновременно работал ноутбук, и заряжалась его батарея.
Что делать, если аккумулятор на ноутбуке не заряжается до конца
Еще одной распространенной проблемой аккумулятора ноутбука является его неполная зарядка. Если батарея не заряжается до конца, это также может возникать по причине аппаратных проблем или неправильной программной настройки.
Быстрый разряд из-за работы фоновых приложений
Причиной того, что аккумуляторная батарея не заряжается до конца, может быть быстрое потребление энергии фоновыми приложениями, работающими в системе. Чтобы разрядка не происходила так быстро, необходимо оставить в списке программ, работающих в фоновом режиме, только наиболее актуальные из них, потребляющие минимум ресурсов.
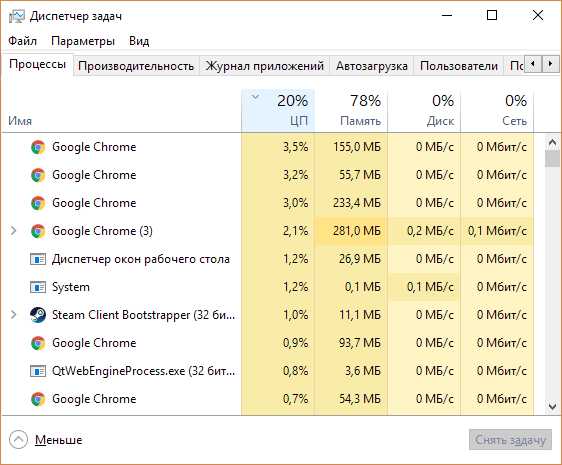
Запустите «Диспетчер задач» и проверьте в списке процессов, какие из них наиболее сильно нагружают ресурсы компьютера, а особенно центральный процессор. Минимизируйте количество таких приложений, удалив лишние программы или запретив им автозагрузку при старте компьютера.
Сильный износ батареи
При активном использовании аккумулятора, его емкость становится ниже, что приводит к его более быстрому разряду, а в некоторых случаях к установке лимита на заряд. Чтобы проверить степень износа аккумулятора ноутбука, можно воспользоваться приложением Battery Care. Загрузите его, установите и запустите.
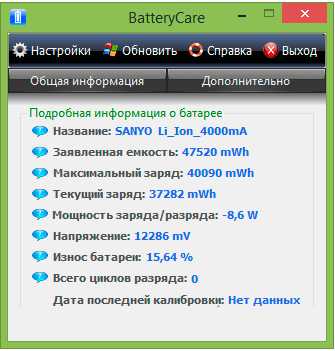
Программа выдаст информацию об аккумуляторе, среди которой особое внимание необходимо уделить показателям заявленной емкости, максимальному заряду (текущий заряд аккумулятора) и износу аккумулятора. Чем выше износ батареи, тем быстрее будет разряжаться аккумулятор, и тем больше вероятность, что он не будет заряжаться до конца. Замедлить скорость износа аккумулятора можно, если каждые 2-3 месяца проводить калибровку батареи.
Что делать, если не заряжается батарея на ноутбуке?
При возникновении проблем с зарядкой, многие задаются вопросом — «почему ноутбук подключён, но не заряжается?» и спешат заменить её на новую. Да, аккумулятор — расходный материал. Он рассчитан на ограниченное количество циклов заряд/разряд, и со временем ёмкость становится значительно меньше номинальной, которую указал производитель. Однако совершенно необязательно проблема с зарядкой решится заменой. В этой статье мы рассмотрим три наиболее частые проблемы и расскажем, что делать для их решения.
Проблема: Перестала заряжаться батарея на ноутбуке
Бывает, что устройство которое раньше заряжалось нормально — с какого-то момента перестало это делать. Ноутбук работает, батарея подключена правильно, но не заряжается. Подтверждением этого является отсутствие надписи при наведении мыши на иконку состояния аккумулятора в трее. Существует три способа решения проблемы.
Способ 1 — сброс настроек батареи в BIOS
- Отключите питание. Выньте штекер блока питания из устройства или отключите его от розетки.
- Выньте аккумулятор. В моделях со съёмной батареей, а их большинство, для этого достаточно просто перевернуть устройство и отодвинуть одно или два запорных устройства, которые его удерживают.
- Нажмите кнопку включения и держите её в таком состоянии около минуты.
- Вставьте штекер блока питания в ноутбук и подключите его к электросети. При этом аккумулятор устанавливать на место пока не нужно.
- Включите ноутбук и войдите в его bios. Чтобы сделать это, при старте нажмите клавишу или их комбинацию, указанных в вашем руководстве пользователя. Типичные решения: Del, F12 или F2.
- Сбросьте настройки к предустановленному значению, Restore Defauts, и сохраните настройки bios, Save and Exit.
- Выключите ноутбук с помощью удержания кнопки питания в течение 5-7 секунд.
- Снова отключаем блок питания и устанавливаем аккумулятор на место.
- Вставляем штекер зарядки и включаем блок питания в розетку.
- Включаем ноутбук обычным образом.
Если способ сработал, то мы должны увидеть сообщение системы, наведя мышку на иконку в трее: аккумулятор подключён и заряжается.
Способ 2 — удаление «полезных» утилит
В некоторых моделях производители устанавливают «полезные» утилиты, которые следят за состоянием зарядки. В частности, в них бывает реализован режим, обеспечивающий максимальный срок жизни аккумулятора. Он может препятствовать полной зарядке батареи.
Попробуйте поискать такую программу в системном трее. Если значок аккумулятора отличается от привычного системного, то вполне вероятно, что на вашем ноутбуке установлена какая-то подобная утилита. Современные операционные системы вполне способны самостоятельно определять оптимальный режим использования батареи и её зарядки. Так что лучше не устанавливать никаких сторонних приложений.
Способ 3 — если не работает блок питания
Другой причиной может стать потеря работоспособности блока питания и снижение надёжности его штекера. В этом случае аккумулятор ни при чём. Проверяется это просто.
- Выключите ноутбук, выньте блок питания из розетки.
- Выньте аккумулятор, вставьте штекер блока питания.
- Включите блок питания в розетку.
- Нажмите кнопку включения питания.
Если после этого ноутбук не заработал, то блок питания или его шнур вышли из строя. Также старый блок питания может не обеспечивать ток достаточной мощности для одновременной работы ноутбука и зарядки его батареи. Такое устройство подлежит замене.
Проблема: Батарея ноутбука подключена, но не заряжается полностью
Проявляется проблема так: батарея заряжается, но не достигает 100%, т.е. не заряжается полностью. Резко снижается время работы устройства от одной зарядки. Например, работал до 4 часов, а теперь работает всего минут 40.
Шаг 1. Проверим состояние аккумулятора
Проверить состояние батереи можно бесплатной программой Battery Health для iOS или штатной утилитой Battery Care в устройствах под управлением Windows 7 и 8.
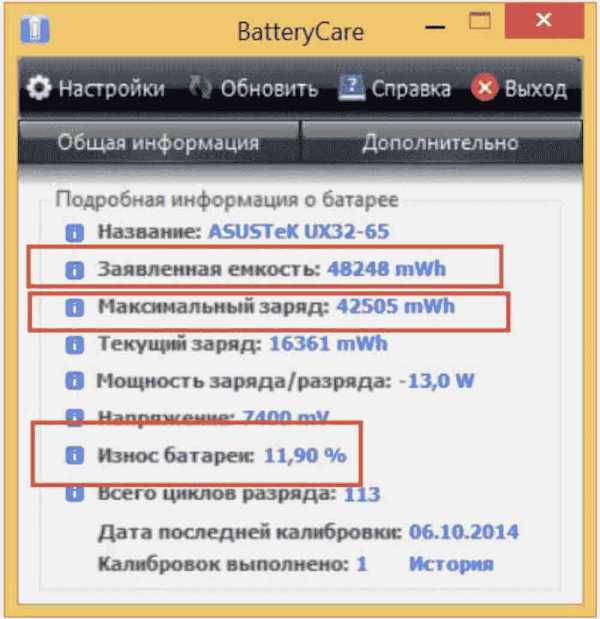
Пример анализа состояния батареи в BatteryCare.
Нам важны три основных параметра здоровья аккумулятора.
- Заявленная, номинальная, мощность. Это ёмкость нового аккумулятора, когда он только что вышел с завода.
- Максимальная мощность. Это значение ёмкости на текущий момент.
- Износ аккумулятора в процентах. Чем больше это значение, тем выше необходимость замены.
Проблема с недостижением заряда необходимого уровня также решается с помощью калибровки .
Шаг 2. Замена аккумулятора (при необходимости)
Если износ высок, то, вероятно, он и является причиной снижения времени автономной работы. Для решения проблемы вам потребуется новый аккумулятор, в большинстве моделей он съёмный. В этом случае вы сможете поменять его сами. В ряде современных компактных моделей батарея не съёмная и её самостоятельная замена будет сложнее. Безопаснее это сделать в сервисном центре.
Шаг 3. Диагностика программ на ноутбуке
Если на шаге 1 в отношении аккумулятора утилита диагностики показала отсутствие серьёзного износа, то батарея, вероятно, не является прямой причиной падения времени автономной работы. Виновницей быстрой разрядки может быть какая-то недавно установленная вами программа, которая работает в фоне и не даёт процессору и чипу Wi-Fi переходить в экономичный режим.
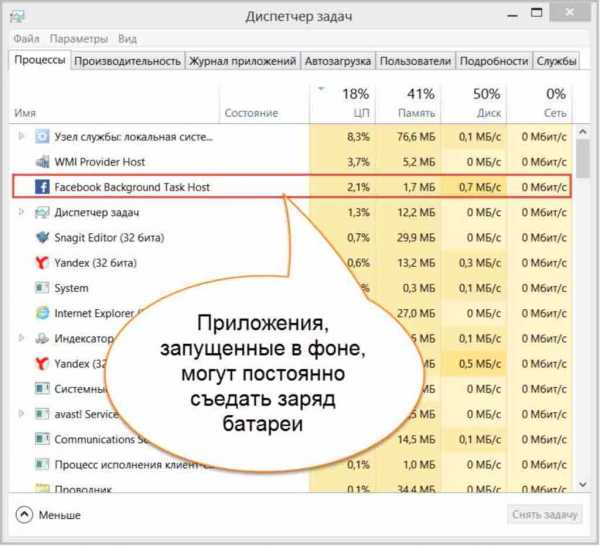
Откройте Диспетчер задач, нажав Ctrl+Shift+Esc, и проанализируйте использование процессора фоновыми программами. Отсортируйте приложения в списке по использованию процессора и понаблюдайте некоторое время. Удаление ненужных программ, работающих в фоне, увеличит время работы от аккумулятора.
Что делать, если не заряжается новая батарея
Гораздо более сложная ситуация, когда только установленная новая батарея на ноутбуке вообще не заряжается. Для начала мы советуем проделать операцию сброса настроек bios, описанную выше.
Если проблема не ушло, то первое, что нужно сделать, проверить маркировку. Она не должна отличается от маркировки старого аккумулятора. При покупки нового в магазине всегда берите с собой либо сам ноутбук, либо старый аккумулятор для сверки .
Не бегите менять комплектующие раньше времени
Попробуйте приведённые в нашей статье способы восстановления работоспособности и диагностики причины неисправности. Аккумулятор, особенно новый, редко выходит из строя внезапно. Куда чаще встречаются программные проблемы или отказы в работе блока питания или его разъёмов. Проверьте все варианты, и лишь затем принимайте решение о покупке нового устройства.
Источники: http://droidway.net/240-batareya-noutbuka-podklyuchena-no-ne-zaryazhaetsya.html, http://okeygeek.ru/chto-delat-esli-ne-zaryazhaetsya-batareya-na-noutbuke/, http://lookfornotebook.ru/energy/
it-radar.ru
Windows 10 зарядка не выполняется
Почему не заражается акумулятор ноутбука?
Многие пользователи часто задаются вопросом: «Почему не заряжается аккумулятор ноутбука?». Если батарея перестала распознаваться системой, появляется уведомление, что аккумулятор подключён, но не заряжается, то не спешите покупать новое комплектующее. Иногда такая проблема связана с программными неполадками и для её решения достаточно сбросить настройки базовой системы ввода БИОС.
Как сбросить настройки и конфигурации ноутбука? Последовательность действий
Для того, чтобы сбросить настройки ноутбука, необходимо отключиться от стационарного питания и вытянуть шнур зарядного устройства.
Вытягиваем аккумулятор (для каждого ноутбука данный процесс отличается своим выполнением). Теперь нажимаем и удерживаем кнопку питания на ноутбуке в течение одной минуты. По истечении срока, не вставляя батарею в устройство, подсоединяем шнур питания к ноутбуку.
Запускаем устройство и жмём «F2» или «F12», «DEL» (в зависимости от модели материнской платы), вызывая настройки БИОС.
В меню БИОС переходим во вкладку «Save&Exit» и выбираем «SET DEFAULTS» или «Setup(Restore) Defaults».

Принимаем настройки системы, нажав «Yes» или «OK». Сохраняем изменения перед выходом, нажав «F10».

После сохранения настроек отключаем ноутбук, нажав на кнопку питания и удержав её около 10 секунд. Вытягиваем шнур питания, вставляем батарею. Опять подсоединяем к сети и запускаем систему.
Если сброс сработав, то статус аккумулятора будет отображать реальные данные: процент заряда и оставшееся время работы.
Самые распространённые проблемы с аккумуляторами ноутбуков
Основной причиной выхода из строя аккумулятора ноутбука является его физический износ.
Современные ёмкости могут выдержать около 800 циклов перезарядки, которые равны 2 годам активного использования батареи. После деталь подлежит замене. Поэтому срок службы любого аккумулятора негласно ограничен 2 годами.
Однако, если пользователь бережно относится к своему ПК, изначально правильно разрядил и зарядил батарею, то за год она теряет всего 15% своей ёмкости и способна прослужить более длительный срок. В противном случае, могут возникнуть неполадки следующего типа:
- Аккумулятор полностью не определяется системой, без подключения к сети работает и процесс подзарядки отображается. Это случай, который указывает на выход из строя контроллера. Его может починить профессионал.
- Плохая подзарядка ноутбука может быть связана с некачественным элементом питания в самом аккумуляторе. Модули питания, которые соединены в один контроллер, имеют слабую защиту и соединение.
- Быстрая разрядка аккумулятора характерна для тех ноутбуков, которые чаще всего находятся в ждущем режиме. Поэтому, если вы отучаетесь на длительное время, старайтесь выключать устройство.
- Длительная зарядка аппарата может быть связана с охлаждением или перегревом ПК. Если ноутбук имеет плохую систему охлаждения, а батарея находится вблизи с нагревающими элементами, она может выйти из строя.
Поэтому, для того, чтобы продлить срок службы аккумулятора, следите за температурой самого устройства и правильно эксплуатируйте батарею.
SoftikBox.com
Как заставить заряжатся батарею ноутбука с Windows 10 - Hardware
Отправлено 21 Май 2016 - 02:01
Заметил странное поведение ноутбука с Windows 10. Батарея ноутбука заряжается до 95% после чего зарядка прекращается и при подключении питания к сети начинает пользоваться батареей, разражаясь процентов до 65% и снова начинает заряжаться. Мне такие "качели" не нужны, т.к. ноутбук может понадобится автономно, и беря его с зарядки выясняется что он заряжен чуть больше на половину.
Как заставить ноутбук заряжаться на 100% и работать только от питания сети если оно подключено в данный момент.
| Поблагодарили 1 Пользователь: |
Отправлено 22 Май 2016 - 01:10
amadeu, самое простое попытаться найти каким драйвером винда это делает и выключить его, загасить и т.п., т.е. запретить суще-глупой винде вмешиваться в работу железа
| Поблагодарили 1 Пользователь: |
Отправлено 22 Май 2016 - 05:04
Обнови BIOS, бывает проблема с контролером АКБ, скачай с ОФ сайта производителя ноутбука.
На Acer такое бывает.
| Поблагодарили 1 Пользователь: |
Отправлено 22 Май 2016 - 06:37
Вероятней всего, дело не в Windows 10.
Самое простое - отключить от сети, вытащить провод питания из гнезда, снять батарею, затем зажать кнопку питания на 5-10 секунд. После этого вернуть батарею на место и включить ноутбук. Только после этого подключить провод питания и включить в сеть.
Бывает такое, что батарея не съёмная (в моём ультрабуке, например, такая), тогда нужно найти на задней крышке маленькое отверстие с иконкой батареи, которая имитирует физическое обесточивание ноутбука при нажатии на неё скрепкой или иголкой. То есть, в процедуре, описанной мной выше, нужно будет нажать сначала кнопку обесточивания, затем, не отпуская её, нажать кнопку питания и немного подержать. Кстати, в этом случае ноутбук может не включиться от аккумулятора, нужно будет сначала подключить сетевой адаптер.
Если это не поможет, нужно обновить БИОС.
Если и это не поможет - проблема аппаратного характера, нужно нести в сервис.
ps не копипаста, личный опыт.
Сообщение отредактировал Estet: 22 Май 2016 - 06:39
| Поблагодарили 1 Пользователь: |
Отправлено 23 Май 2016 - 05:29
Вероятней всего, дело не в Windows 10.
Самое простое - отключить от сети, вытащить провод питания из гнезда, снять батарею, затем зажать кнопку питания на 5-10 секунд. После этого вернуть батарею на место и включить ноутбук. Только после этого подключить провод питания и включить в сеть.
Бывает такое, что батарея не съёмная (в моём ультрабуке, например, такая), тогда нужно найти на задней крышке маленькое отверстие с иконкой батареи, которая имитирует физическое обесточивание ноутбука при нажатии на неё скрепкой или иголкой. То есть, в процедуре, описанной мной выше, нужно будет нажать сначала кнопку обесточивания, затем, не отпуская её, нажать кнопку питания и немного подержать. Кстати, в этом случае ноутбук может не включиться от аккумулятора, нужно будет сначала подключить сетевой адаптер.
Если это не поможет, нужно обновить БИОС.
Если и это не поможет - проблема аппаратного характера, нужно нести в сервис.
ps не копипаста, личный опыт.
Еще как вариант разбор бука, пере подключение внутренней АКБ 85% помогает!
| Поблагодарили 1 Пользователь: |
Отправлено 23 Май 2016 - 11:26
топикстартер ясно выразился что дело именно в 10-ке, видел подобное на ноуте леново в офисе тоже на 10-ке, но там всегда был свет и как-то не предал значения, там провода были запылившиеся видно некто их не трогал много времени а 10-ка после включения показала почему-то что на буке 65% заряда и он сейчас заряжается
| Поблагодарили 1 Пользователь: |
nasmnogo.net
Что делать, если не заряжается батарея на ноутбуке?
При возникновении проблем с зарядкой, многие задаются вопросом — «почему ноутбук подключён, но не заряжается?» и спешат заменить её на новую. Да, аккумулятор — расходный материал. Он рассчитан на ограниченное количество циклов заряд/разряд, и со временем ёмкость становится значительно меньше номинальной, которую указал производитель. Однако совершенно необязательно проблема с зарядкой решится заменой. В этой статье мы рассмотрим три наиболее частые проблемы и расскажем, что делать для их решения.
Проблема: Перестала заряжаться батарея на ноутбуке
Бывает, что устройство которое раньше заряжалось нормально — с какого-то момента перестало это делать. Ноутбук работает, батарея подключена правильно, но не заряжается. Подтверждением этого является отсутствие надписи при наведении мыши на иконку состояния аккумулятора в трее. Существует три способа решения проблемы.
Способ 1 — сброс настроек батареи в BIOS
- Отключите питание. Выньте штекер блока питания из устройства или отключите его от розетки.
- Выньте аккумулятор. В моделях со съёмной батареей, а их большинство, для этого достаточно просто перевернуть устройство и отодвинуть одно или два запорных устройства, которые его удерживают.
- Нажмите кнопку включения и держите её в таком состоянии около минуты.
- Вставьте штекер блока питания в ноутбук и подключите его к электросети. При этом аккумулятор устанавливать на место пока не нужно.
- Включите ноутбук и войдите в его bios. Чтобы сделать это, при старте нажмите клавишу или их комбинацию, указанных в вашем руководстве пользователя. Типичные решения: Del, F12 или F2.
- Сбросьте настройки к предустановленному значению, Restore Defauts, и сохраните настройки bios, Save and Exit.
- Выключите ноутбук с помощью удержания кнопки питания в течение 5-7 секунд.
- Снова отключаем блок питания и устанавливаем аккумулятор на место.
- Вставляем штекер зарядки и включаем блок питания в розетку.
- Включаем ноутбук обычным образом.
Рекомендуем прочитать статью — как обновить Bios.
Если способ сработал, то мы должны увидеть сообщение системы, наведя мышку на иконку в трее: аккумулятор подключён и заряжается.
Способ 2 — удаление «полезных» утилит
В некоторых моделях производители устанавливают «полезные» утилиты, которые следят за состоянием зарядки. В частности, в них бывает реализован режим, обеспечивающий максимальный срок жизни аккумулятора. Он может препятствовать полной зарядке батареи.
Попробуйте поискать такую программу в системном трее. Если значок аккумулятора отличается от привычного системного, то вполне вероятно, что на вашем ноутбуке установлена какая-то подобная утилита. Современные операционные системы вполне способны самостоятельно определять оптимальный режим использования батареи и её зарядки. Так что лучше не устанавливать никаких сторонних приложений.
Способ 3 — если не работает блок питания
Другой причиной может стать потеря работоспособности блока питания и снижение надёжности его штекера. В этом случае аккумулятор ни при чём. Проверяется это просто.
-
-
- Выключите ноутбук, выньте блок питания из розетки.
- Выньте аккумулятор, вставьте штекер блока питания.
- Включите блок пи
-
htfi.ru
Зарядка не выполняется на ноутбуке с Windows 10: причины, решения
Существует целый ряд неисправностей, которым подвержены современные ноутбуки, работающие на Десятой версии Виндовс. Прежде всего, это различные мелкие баги и ошибки, которые значительно усложняют процесс эксплуатации устройства. Однако, в некоторых случаях, пользователи сталкиваются с гораздо более неприятными проблемами, делающими эксплуатацию ноутбука в привычном режиме попросту невозможным.
Проблемы батареи
Когда зарядка не выполняется windows 10, ноутбук требует тщательной диагностики причин подобного поведения, ведь от этого во многом зависит его работоспособность. Основным достоинством ноутбуков перед стандартными ПК-платформами, представляется мобильность, достигаемая с помощью специального аккумулятора. Если же он выходит из строя или по каким-либо причинам не работает должным образом, это преимущество незамедлительно теряется.

ВАЖНО! Далеко не всегда подобное поведение аккумулятора требует немедленной его замены, так как в большинстве случаев, пользователю достаточно будет выполнить ряд манипуляций, направленных на восстановление нормального режима работы устройства.
Причин у подобной проблемы может быть несколько. Среди них:
- Поломка зарядного устройства;
- Неисправность аккумулятора;
- Помехи со стороны стороннего ПО.
Поскольку точную причину неисправности выявить невозможно, в большинстве случаев целесообразно воспользоваться всеми методами устранения по очереди, дабы наверняка добиться результатов.
Решение проблем
Когда речь заходит о поломке зарядного устройства или аккумуляторной батареи, то устранить проблему без замены комплектующих просто невозможно. Однако, лучше всего сначала попробовать решить проблему программными методами.
Важно использовать оригинальную утилиту, встроенную в Виндовс, для слежения за уровнем заряда батареи. Если же её место занимает стороннее ПО, его потребуется удалить для восстановления работоспособности.

СОВЕТ! При подобного рода неполадках, стороннее ПО представляется одним из наиболее частых факторов, вызывающих проблемы, ввиду чего, рекомендуется отказаться от его использования.
Для того, чтобы сделать это, потребуется открыть меню Пуск, далее Панель управления. Там, в разделе Установка и удаление программ, следует найти нужное приложение, после чего, нажать кнопку Удалить. Выполнив процедуру, следует перезагрузить ноутбук и убедиться, что система использует оригинальную утилиту.
learnwindows.ru
Подключена не заряжается windows 10
Рекомендуется заменить батарею Windows 7: что это значит, что делать если на ноутбуке аккумулятор подсоединен, но не заряжается или не обнаружен
Пользователи ноутбуков знают, что при появлении проблем с аккумулятором система уведомляет их об этом сообщением «Рекомендуется заменить батарею на ноутбуке». Разберём подробнее, что означает это сообщение, как бороться со сбоями аккумулятора и как нужно следить за батареей, чтобы проблемы не появлялись как можно дольше.
Что означает «Рекомендуется заменить батарею...»
Начиная с Windows 7 компания Microsoft стала устанавливать в своих системах встроенный анализатор состояния батареи. Как только с аккумулятором начинает происходить что-то подозрительное, Windows сообщает об этом пользователю уведомлением «Рекомендуется заменить батарею», высвечивающимся при наведении курсора мыши на значок аккумулятора в трее.
Стоит заметить, что происходит подобное не на всех устройствах: конфигурация некоторых ноутбуков не позволяет Windows анализировать состояние аккумулятора, и отслеживать сбои пользователю приходится самостоятельно.
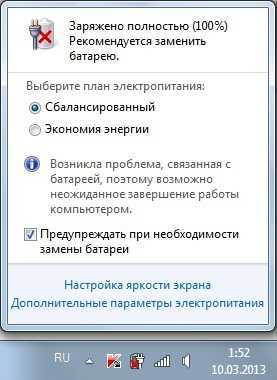
В Windows 7 предупреждение о необходимости замены батареи выглядит так, в других системах оно может немного видоизменться
Всё дело в том, что литий-ионные аккумуляторы в силу своего устройства со временем неизбежно теряют ёмкость. Это может происходить с разной скоростью в зависимости от условий эксплуатации, но окончательно избежать потери невозможно: рано или поздно батарея перестанет «держать» такое же количество заряда, как раньше. Обратить процесс вспять невозможно: можно лишь заменить аккумулятор, когда его фактическая ёмкость станет слишком маленькой для нормальной работы.
Сообщение о замене появляется, когда система обнаруживает, что ёмкость батареи упала до 40% от заявленной, и чаще всего означает, что аккумулятор критично износился. Но иногда предупреждение высвечивается, хотя батарея совершенно новая и не успела состариться и потерять ёмкость. В таких случаях сообщение появляется вследствие ошибки в самой Windows.
Поэтому, увидев это предупреждение, не стоит сразу же бежать в магазин запчастей за новой батареей. Вполне возможно, аккумулятор в порядке, а предупреждение система вывесила из-за какого-то сбоя в ней самой. А значит, первое, что нужно сделать, — это определить причину, по которой появилось уведомление.
Проверка состояния батареи ноутбука
В Windows существует системная утилита, позволяющая анализировать состояние системы электропитания, в том числе — аккумулятор. Вызывается она через командную строку, а результаты записывает в указанный файл. Разберёмся, как ею пользоваться.
Работа с утилитой возможна только из-под аккаунта администратора.
- Командная строка вызывается по-разному, но самый известный способ, работающий во всех версиях Windows, — нажать комбинацию клавиш Win+R и в появившемся окне набрать cmd.
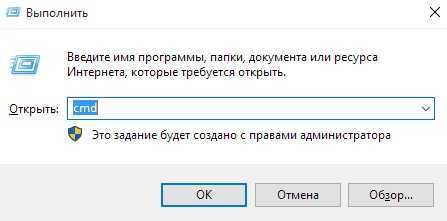
По нажатию Win+R открывается окно, где нужно набрать cmd
- В командной строке нужно написать следующую команду: powercfg.exe -energy -output «». В пути сохранения необходимо также указать имя файла, куда запишется отчёт, в формате .html.
Нужно вызвать указанную команду, чтобы она проанализировала состояние системы электропотребления
- Когда утилита закончит анализ, она сообщит о количестве найденных проблем в окне командной строки и предложит посмотреть подробности в записанном файле. Самое время переходить туда.
Файл состоит из множества уведомлений о состоянии элементов системы электропитания. Нужный нам пункт — «Батарея: сведения о батарее». В нём, помимо других сведений, должны присутствовать пункты «Расчётная ёмкость» и «Последняя полная зарядка» — по сути, заявленная и фактическая ёмкости аккумулятора на сегодняшний момент. Если второй из этих пунктов намного меньше первого, значит, батарея либо плохо откалибрована, либо действительно потеряла значительную часть ёмкости. Если проблема в калибровке, то для её устранения достаточно откалибровать аккумулятор, а если причина — износ, то помочь здесь может только покупка новой батареи.

В соответствующем пункте указана вся информация об аккумуляторе, включая заявленную и фактическую ёмкости
Если же расчётная и фактическая ёмкости неразличимы, значит, причина появления предупреждения лежит не в них.
Сбой в операционной системе
Сбой ОС Windows вполне может привести к некорректному отображению состояния аккумулятора и ошибкам, связанным с ним. Как правило, если дело в программных ошибках, речь идёт о повреждении драйвера устройства — программного модуля, отвечающего за управление тем или иным физическим компонентом компьютера (в данной ситуации — батареей). В таком случае драйвер необходимо переустановить.
Так как драйвер аккумулятора — системный, то при его удалении Windows автоматически установит модуль заново. То есть самый простой способ переустановки — просто удалить драйвер.
Помимо этого, батарея может быть неправильно откалибрована — то есть её заряд и ёмкость отображаются неправильно. Это связано с ошибками контроллера, который неверно считывает ёмкость, и вполне обнаруживается при простом использовании устройства: к примеру, если со 100% до 70% заряд «падает» за несколько минут, а потом значение держится на одном уровне в течение часа, значит, с калибровкой что-то не то.
Переустановка драйвера батареи
Драйвер можно удалить через «Диспетчер устройств» — встроенную утилиту Windows, показывающую сведения обо всех компонентах компьютера.
- Сначала надо зайти в «Диспетчер устройств». Для этого требуется пройти по пути «Пуск — Панель управления — Система — Диспетчер устройств». В диспетчере нужно найти пункт «Батареи» — именно там располагается то, что нам требуется.

В диспетчере устройств нам необходим пункт «Батареи»
- Как правило, устройств здесь два: одно из них — адаптер питания, второе управляет самой батареей. Именно его и нужно удалить. Для этого следует кликнуть по нему правой клавишей мыши и выбрать вариант «Удалить», после чего подтвердить совершение действия.
Диспетчер устройств позволяет удалить или откатить неправильно установленный драйвер батареи
- Теперь обязательно нужно перезагрузить систему. Если проблема осталась — значит, ошибка была не в драйвере.
Калибровка аккумулятора
Чаще всего калибровка батареи производится с помощью специальных программ — обычно они предустановлены в Windows. Если таких утилит в системе нет, можно прибегнуть к калибровке через BIOS или вручную. Сторонние программы для калибровки тоже могут помочь в решении проблемы, но пользоваться ими рекомендуется только в крайнем случае.
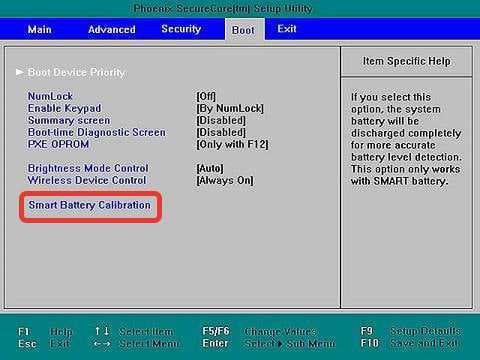
Некоторые версии BIOS «умеют» калибровать аккумулятор автоматически
Процесс калибровки предельно прост: нужно сначала зарядить аккумулятор полностью, до 100%, потом — разрядить «в ноль», а после этого снова зарядить до максимума. При этом желательно не пользоваться компьютером, так как заряжаться батарея должна равномерно. Лучше всего вообще не включать ноутбук во время зарядки.
В случае ручной калибровки пользователя подстерегает одна проблема: компьютер, достигнув определённого уровня батареи (чаще всего — 10%), уходит в спящий режим и не выключается полностью, а значит, откалибровать батарею просто так не удастся. Сначала нужно отключить эту функцию.
- Самый простой способ — не загружать Windows, а ждать разрядки ноутбука, включив BIOS. Но это занимает много времени, и в процессе не получится пользоваться системой, так что лучше поменять настройки электропитания в самой Windows.
- Чтобы это сделать, нужно пройти по пути «Пуск — Панель управления — Электропитание — Создать план электропитания». Таким образом мы создадим новый план питания, работая в котором ноутбук не будет уходить в спящий режим.
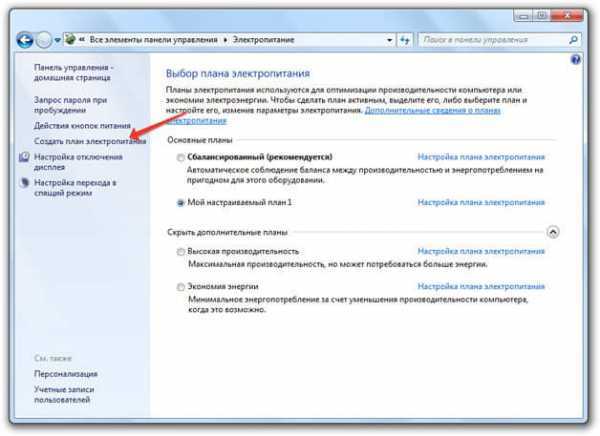
Чтобы создать новый план электропитания, нужно нажать на соответствующий пункт меню
- В процессе настройки плана необходимо установить значение «Высокая производительность», чтобы ноутбук разрядился быстрее.
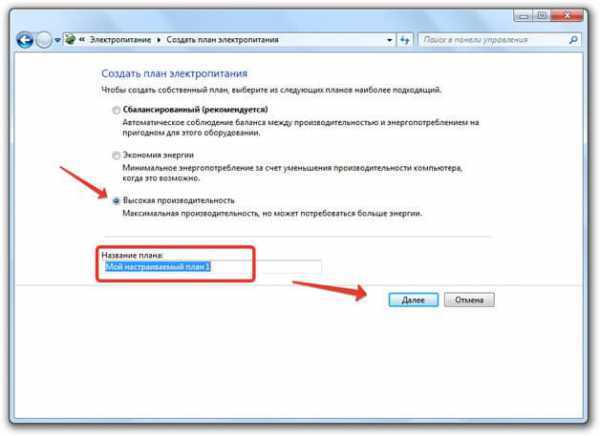
Чтобы быстрее разрядить ноутбук, план нужно выбрать с высокой производительностью
- Также требуется запретить перевод ноутбука в спящий режим и отключение дисплея. Теперь компьютер не будет «засыпать» и сможет нормально выключиться после «обнуления» аккумулятора.
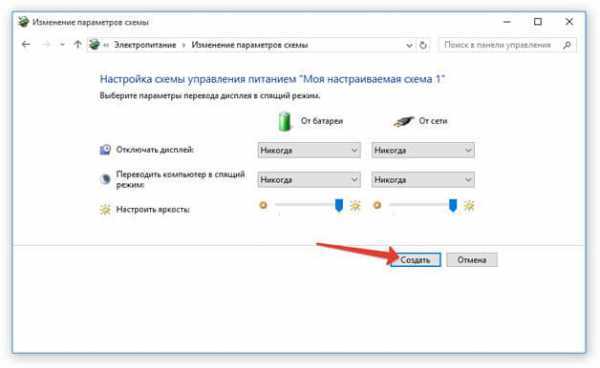
Чтобы ноутбук не перешёл в спящий режим и не испортил калибровку, нужно отключить эту возможность
Другие ошибки аккумулятора
«Рекомендуется заменить батарею» — не единственное предупреждение, с которым может столкнуться пользователь ноутбука. Встречаются и другие проблемы, которые также могут быть следствием либо физического дефекта, либо программного сбоя системы.
Батарея подключена, но не заряжается
Подключённый к сети аккумулятор может перестать заряжаться по нескольким причинам:
- проблема в самой батарее;
- сбой в драйверах батареи или BIOS;
- проблема в зарядном устройстве;
- не работает индикатор заряда — это значит, что аккумулятор на самом деле заряжается, но Windows сообщает пользователю, будто это не так;
- зарядке мешают сторонние утилиты управления питанием;
- другие механические неполадки со сходными симптомами.
Определить причину — фактически половина работы по устранению проблемы. Поэтому если подключённая батарея не заряжается, нужно по очереди начать проверять все возможные варианты сбоев.
- Первое, что нужно сделать в таком случае, — попробовать переподключить саму батарею (физически вытащить её и подсоединить заново — возможно, причина сбоя была в неправильном подключении). Иногда также рекомендуют вытащить батарею, включить ноутбук, удалить драйверы батареи, затем выключить компьютер и вставить аккумулятор обратно. Это поможет при ошибках инициализации, включая неправильное отображение индикатора заряда.
- Если эти действия не помогли, надо проверить, не следит ли за питанием какая-либо сто
htfi.ru
Не заряжается батарея на ноутбуке
Если на вашем ноутбуке процент батареи не увеличивается при зарядке, то это может быть просто случай неисправности программного обеспечения, или батарея может быть слишком старой и может заряжаться слишком медленно. Также возможно, что само зарядное устройство неисправно, и вам, возможно, потребуется его заменить. Давайте разберем в этом руководстве, когда батарея ноутбука подключена, но не заряжается.
Ноутбук показывает зарядку, но не заряжает батарею
Иногда перезагрузка ноутбука может решить проблему. Просто выключите ноутбук, находясь в режиме зарядки, и посмотрите, поможет ли это. Если нет, то следуйте данным рекомендациям ниже, может они Вам помогут решить проблему с зарядкой батареи в ноутбуке Dell, HP, Acer, Acyc, Lenovo.
Жесткий Сброс устройства Windows 10
Мягкий сброс - это то, где вы используете функцию "Вернуть компьютер в исходное состояние" для сброса настроек Windows 10. Но мы перезагружаем устройство, на котором запущена операционная система. Это называется жестким сбросом. Раз у нас ноутбук, то мы воспользуемся так называемым термином Hard reset. Потому что мы сбрасываем устройство, на котором работает операционная система. Для жесткого перезапуска устройства Windows 10 выполните:
- Отключите зарядное устройство.
- Выключите ноутбук.
- Откройте заднюю часть ноутбука и извлеките аккумулятор.
- Далее нажмите на сомом ноутбуке кнопку "Выключить" и удерживайте ее не менее 30 секунд, чтобы полностью разрядить конденсаторы.
- Вставьте батарею обратно в ноутбук.
- Включите его.
- Подключите зарядное устройство.
Посмотрите, помогли ли эти шаги. Если он все еще показывает зарядку, но процент батареи не увеличивается, вы можете проверить следующий метод.
Удалите драйвер устройства батареи и переустановите
Это может быть случай неисправного или поврежденного драйвера устройства. Переустановка может его исправить.
- Отключите зарядное устройство.
- Нажмите Win + X и откройте "Диспетчер устройств".
- Разверните запись "Батареи" в диспетчере устройств.
- Нажмите правой кнопкой мыши и "Удалить" для всех записей адаптера или батареи, которые вы видите там.
- Ваш компьютер запросит подтверждение, и вы просто нажмете клавишу Enter.
- После удаления драйвера устройства для аккумулятора, перезагрузите компьютер.
- При перезагрузке снова зайдите сюда, щелкните правой кнопкой мыши на "Батареи" и выберите "Обновить конфигурацию оборудования".
- Ваш компьютер автоматически выполнит поиск драйвера аккумуляторного устройства и установит его.
- Подключите зарядное устройство и проверьте, не устранена ли проблема.
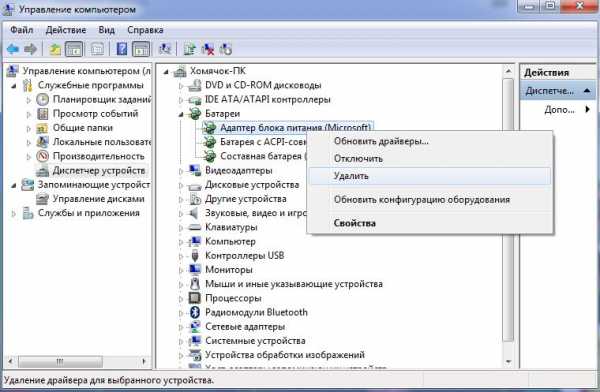
Вы также можете проверить зарядное устройство. Если вы можете, то возьмите другое зарядное устройство у друга или попросить на 5 сек в магазине, и посмотрите, помогает ли замена зарядного устройства. Если это не помогает, то это может быть проблема сломанной системы Windows 10. Попробуйте Сбросить систему по умолчанию через параметры "Сбросить этот компьютер". Если ни один из вышеперечисленных способов не работает, батарея может быть повреждена. Попробуйте заменить ее.
comments powered by HyperCommentsmywebpc.ru