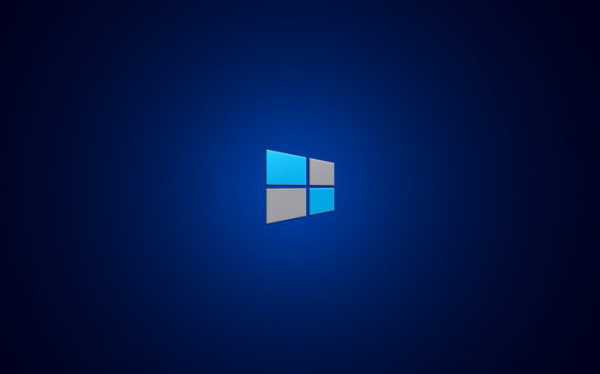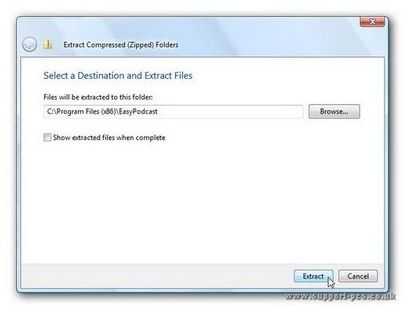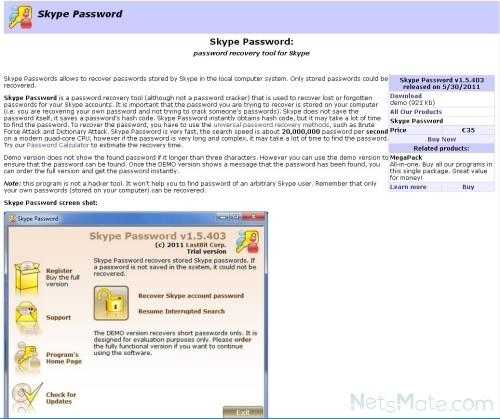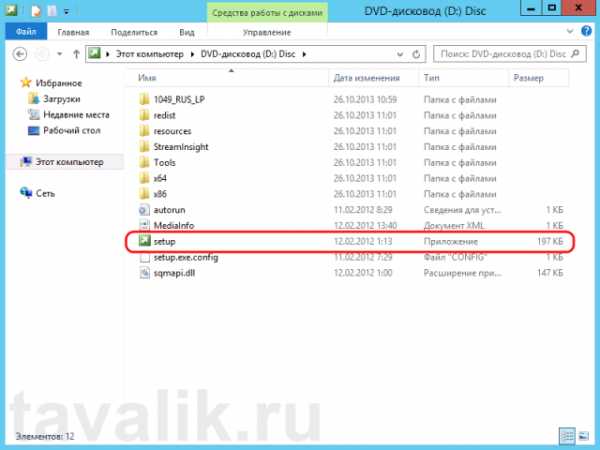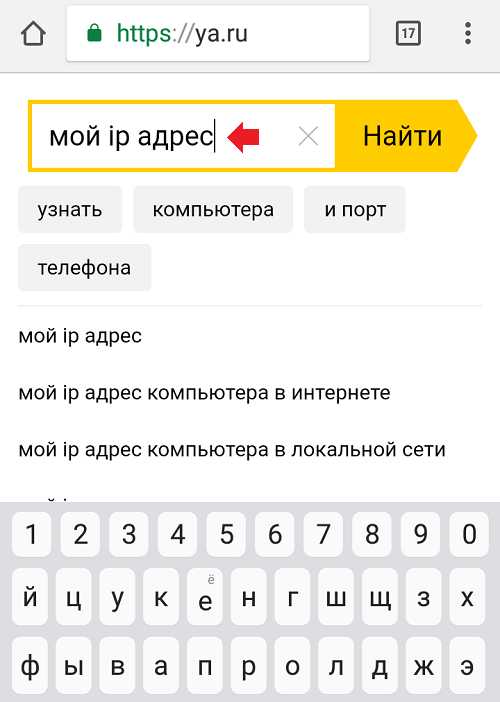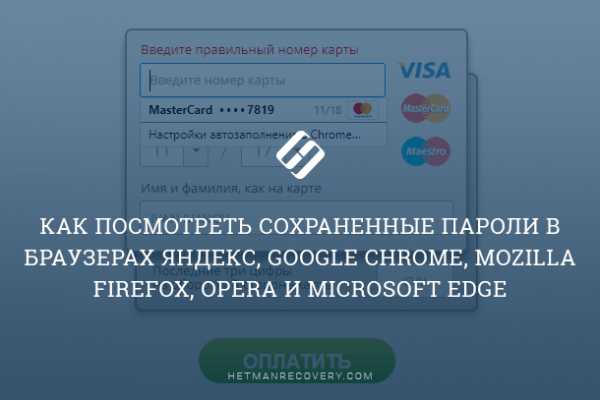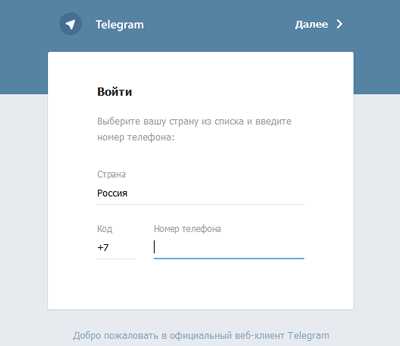Пропали значки с рабочего стола (Windows 10): как восстановить? Пропали ярлыки на рабочем столе windows 10 как восстановить
как восстановить ярлыки, которые пропали с экрана
Иногда клиенты Windows 10 сталкиваются с проблемой: включают компьютер, а на их «Рабочем столе» нет тех или иных иконок, которые им нужны для работы. Почему такое может случиться? Как быть в такой ситуации? Рассмотрим сегодня, как вернуть необходимые значки и снова получить быстрый доступ к сервисам и программам.
Почему исчезают иконки с «Рабочего стола» Windows 10
Перед тем как решить проблему с внезапным исчезновением иконок в Windows 10, необходимо рассмотреть, по каким причинам это могло произойти. Существует несколько объяснений:
- Заражение вирусами. Они способны вносить изменения в настройки системы, тем самым удаляя значки. В связи с этим нужно перед возвратом иконок на «Рабочий стол» просканировать жёсткие диски ПК на наличие вредоносного ПО с помощью антивируса, чтобы после восстановления значков, ситуация не повторилась.
- Сбой в системе. Это может быть единичный баг. В этом случае нужно просто вернуть вручную все значки.
- Выключенный системный процесс explorer.
- Активированный «Режим планшета». Чтобы вернуть привычные иконки, нужно отключить данный режим.
- Установка обновлений Windows с ошибками. Если значки пропали сразу после обновления системы, возможно, установка апдейта была некорректной. Добавьте в этом случае ярлыки заново вручную.
- Некорректное отключение второго монитора.
Ставим иконки обратно на «Рабочий стол»
Исправить положение можно несколькими способами: за счёт устранения самой причины с помощью «Диспетчера задач» и «Редактора реестра» или же через возврат нужных иконок вручную.
С помощью опций контекстного меню
Значки утилит могут удалиться сами с «Рабочего стола», если отключено их отображение. Чтобы включить обратно функцию, сделайте следующее:
- На «Рабочем столе» по свободному полю кликаем правой клавишей мышки. В перечне опций наводим курсор на пункт «Вид».
- В новом меню смотрим, стоит ли галочка рядом с элементом «Отображать значки рабочего стола». В том случае если её нет, кликаем по пункту левой клавишей мыши, чтобы установить отметку.
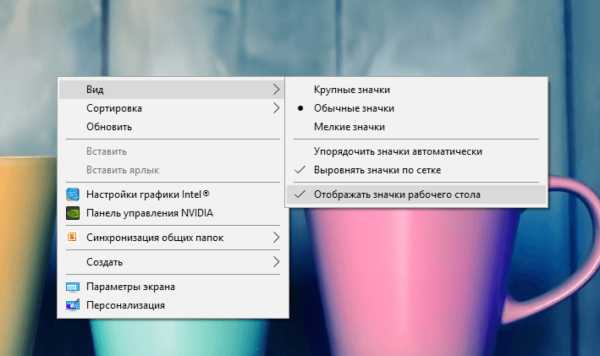 Отметьте пункт «Отображать значки рабочего стола»
Отметьте пункт «Отображать значки рабочего стола» - Если она стоит, убираем её, а потом снова вызываем меню и устанавливаем.
- После этого перезагрузите свой ПК.
Если этот способ не помогает, создайте значки программы заново вручную с помощью другой опции контекстного меню:
- Снова нажимаем на свободное поле на «Рабочем столе» правой кнопкой мышки.
- В перечне кликаем по «Создать». Теперь жмём по «Ярлык».
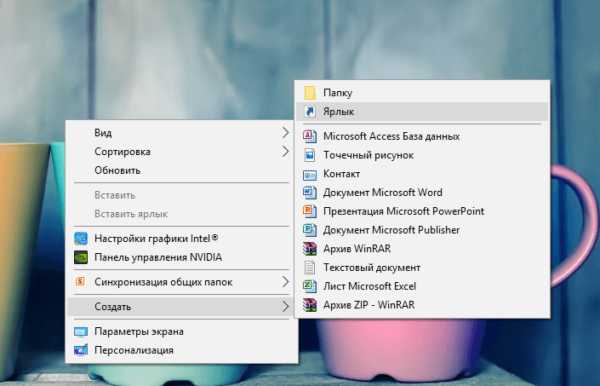 Кликните по пункту «Ярлык», чтобы создать ярлык определённой программы
Кликните по пункту «Ярлык», чтобы создать ярлык определённой программы - В новом окне щёлкаем по «Обзор», чтобы в «Проводнике Windows» выбрать нужный файл программы.
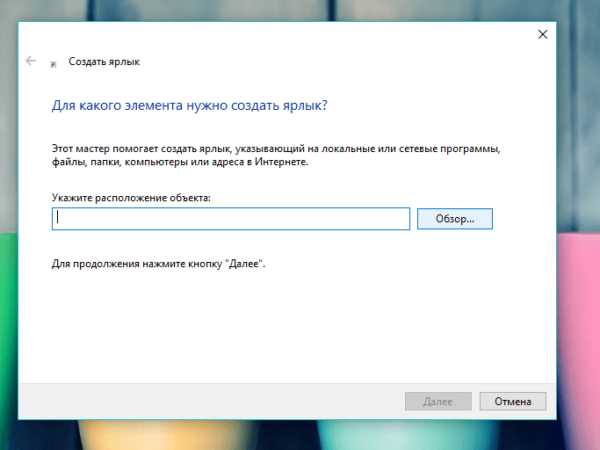 Нажмите на кнопку «Обзор», чтобы выбрать приложение в «Проводнике Windows»
Нажмите на кнопку «Обзор», чтобы выбрать приложение в «Проводнике Windows» - Как правило, все утилиты хранятся на системном диске в папке Program Files. Находим нужное приложение, например, Skype. Открываем папку мессенджера и ищем файл Skype.exe, который и запускает утилиту. Кликаем по ОК.
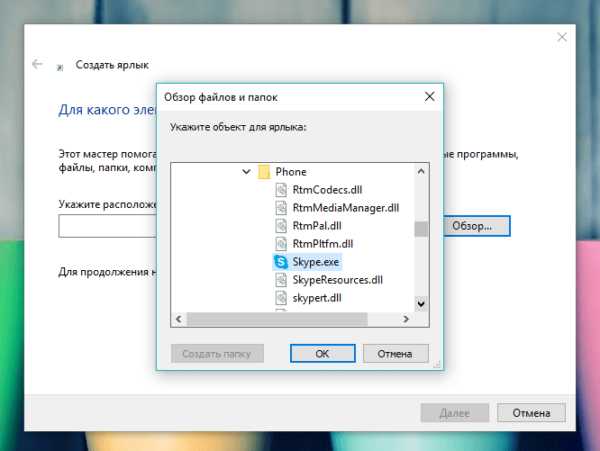
- Теперь жмём на «Далее» в основном окне.
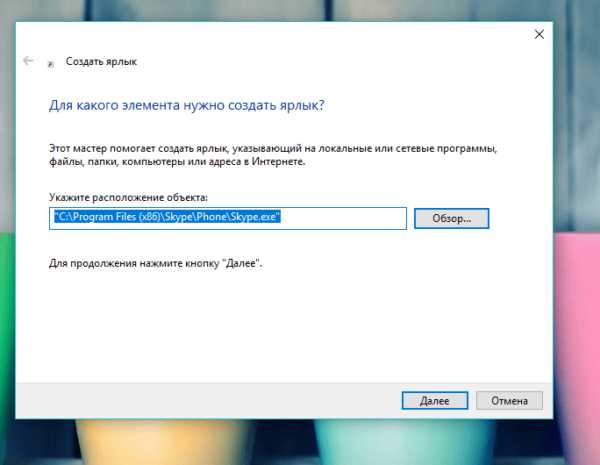 Нажмите на кнопку «Далее», чтобы продолжить процедуру создания ярлыка
Нажмите на кнопку «Далее», чтобы продолжить процедуру создания ярлыка - Печатаем новое имя ярлыка или оставляем стандартное название файла. Нажимаем на «Готово».
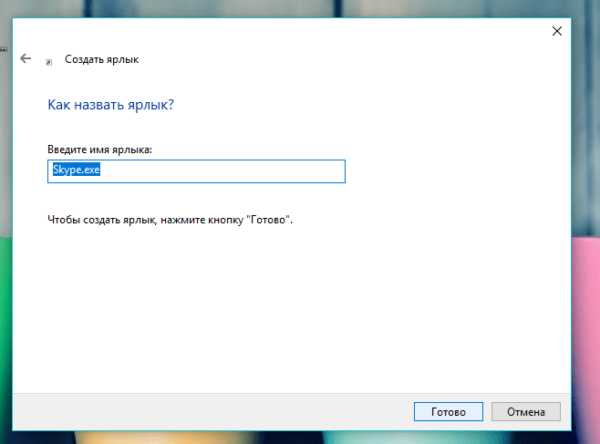 Введите название ярлыка и нажмите на «Готово»
Введите название ярлыка и нажмите на «Готово»
Возврат стандартных значков в окне «Параметры»
Если у вас на главном экране пропали классические иконки Windows, например, «Корзина» или «Мой компьютер», вы их можете быстро восстановить. Просто воспользуйтесь следующей инструкцией:
- Сначала жмём на свободную от иконок область на главном экране Windows правой клавишей мышки, чтобы вызвать уже знакомое вам контекстное меню.
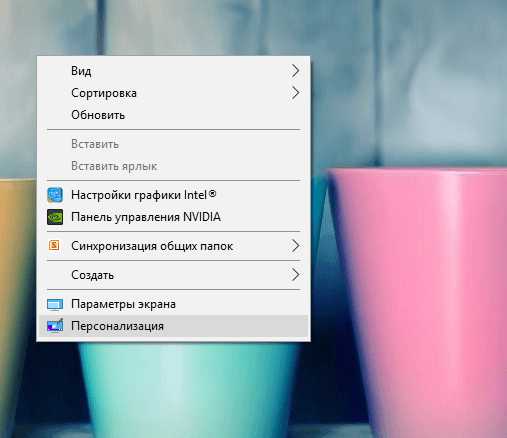 Выберите пункт «Персонализация» в контекстном меню «Рабочего стола»
Выберите пункт «Персонализация» в контекстном меню «Рабочего стола» - В перечне опций и разделов кликаем по последнему пункту «Персонализация».
- В большом окне переходим сразу на вкладку «Темы».
- Теперь переключаем внимание на правую колонку со ссылками в окне. Жмём по «Параметры значков рабочего стола».
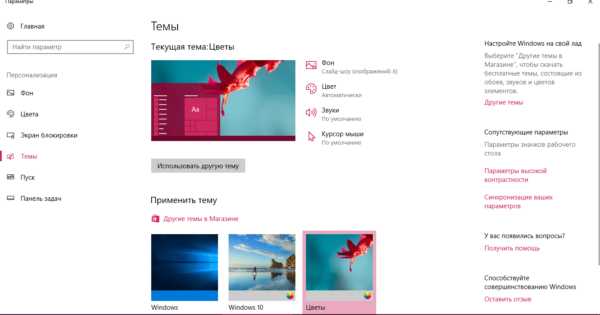 Кликните по ссылке «Параметры значков рабочего стола»
Кликните по ссылке «Параметры значков рабочего стола» - Поверх основного откроется маленькое окно. В нём ставим галочки слева от ярлыков, которые вы хотите видеть у себя на «Рабочем столе». Можно установить «Мой компьютер», «Панель управления», «Корзина» и некоторые другие.
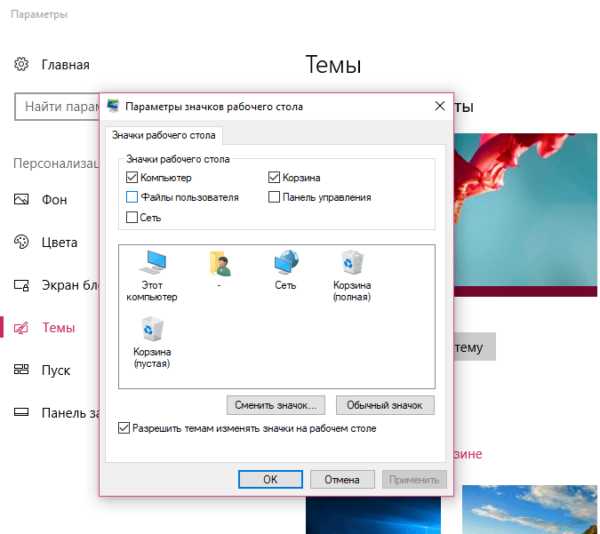 Отметьте нужные вам значки и нажмите на «Применить»
Отметьте нужные вам значки и нажмите на «Применить» - После этого нажимаем на «Применить», а затем на ОК, чтобы закрыть дополнительное окно. На вашем «Рабочем столе» сразу появятся отмеченные значки.
Видео: как поставить на место стандартные ярлыки Windows
Исправление реестра для восстановления «Рабочего стола»
Внезапное исчезновение значков с «Рабочего стола» может быть быть спровоцировано ошибками в реестре — базе данных операционной системы, к которой последняя постоянно обращается во время работы. В ней хранятся все настройки системы, утилит, подключаемой аппаратуры (принтеры, наушники и т. д.), поэтому очень важно, чтобы реестр работал корректно. Как поступить, если причина в ошибке в реестре?
- На клавиатуре зажимаем сочетание клавиш Win + R, которое вызовет небольшое окошко «Выполнить». В нём мы вводим слово regedit.
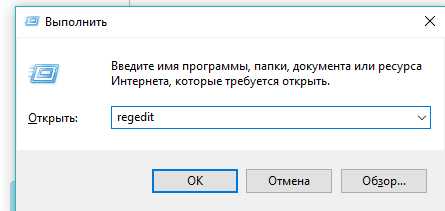 Введите команду regedit в поле «Открыть»
Введите команду regedit в поле «Открыть» - Запустится окно «Редактор реестра». Перед дальнейшими манипуляциями нужно создать резервную копию реестра на случай неправильного редактирования. Для этого кликаем по объекту «Файл» на верхней панели, а затем по опции «Экспорт».
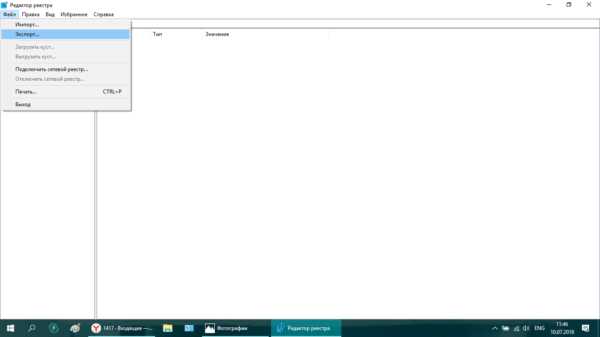 Нажмите на «Экспорт» в меню «Файл»
Нажмите на «Экспорт» в меню «Файл» - Печатаем имя и сохраняем в любой удобной для вас папке или даже на «Рабочем столе». Этот файл поможет вернуть прежнее состояние реестра. Для этого нужно будет просто его запустить двойным щелчком мыши.
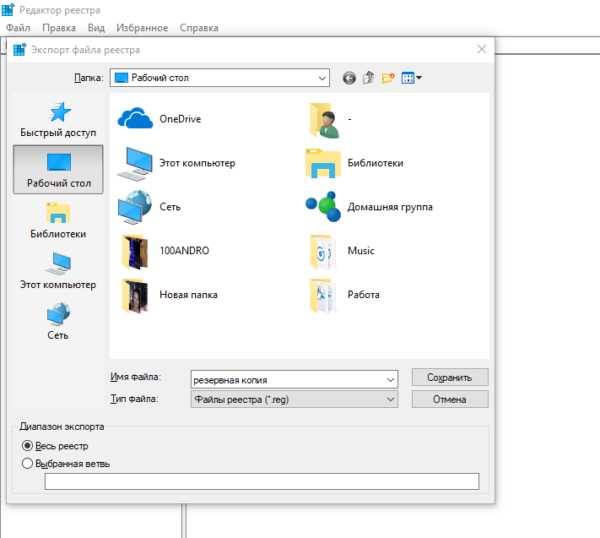 Сохраните резервную копию реестра в любом удобном месте
Сохраните резервную копию реестра в любом удобном месте - В левой части окна открываем третью главную ветку HKEY_LOCAL_MACHINE.
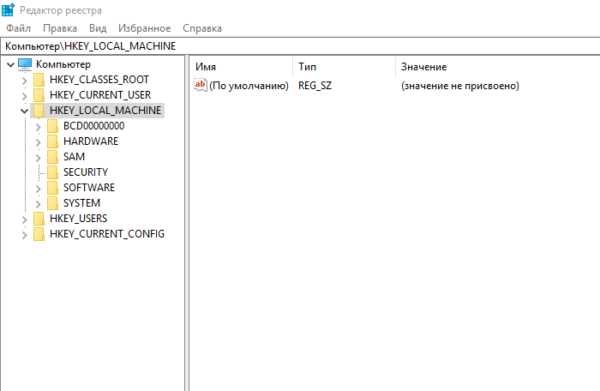 Откройте третью главную папку HKEY_LOCAL_MACHINE в левой части окна
Откройте третью главную папку HKEY_LOCAL_MACHINE в левой части окна - Теперь последовательно запускаем следующие папки: Software — Microsoft — WindowsNT — CurrentVersion — Winlogon.
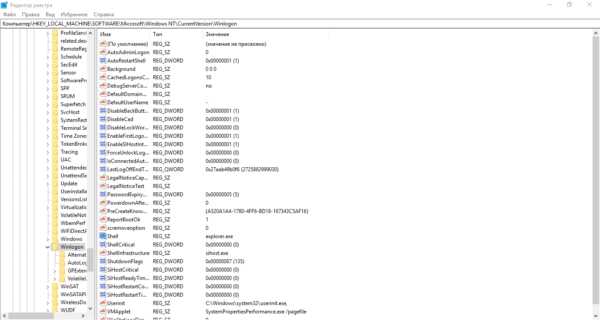 В папке Winlogon отыщите запись Shell
В папке Winlogon отыщите запись Shell - В правой части окна ищем запись реестра под названием Shell. Запускаем его двойным щелчком и смотрим, какое значение стоит у этого параметра. Должно быть explorer.exe. Если стоит другой, сразу же меняем.
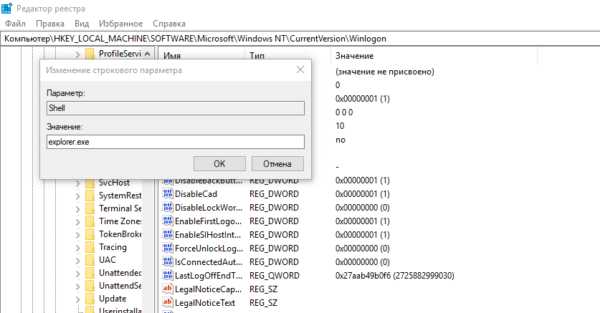 В параметре Shell должно стоять значение explorer.exe
В параметре Shell должно стоять значение explorer.exe - В другом параметре в перечне Userinit должно быть значение C:\Windows\system32\userinit.exe.
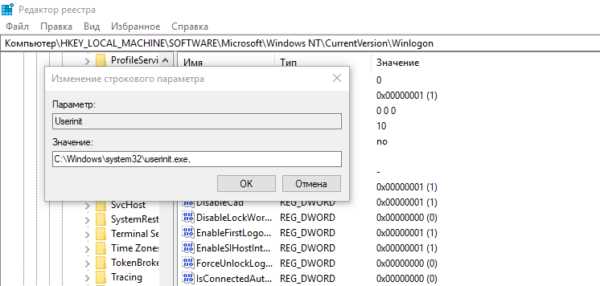 В параметре Userinit должно стоять значение C:\Windows\system32\userinit.exe
В параметре Userinit должно стоять значение C:\Windows\system32\userinit.exe - После смены значений этих двух параметров может появиться чёрный экран. Не переживайте, он исчезнет через несколько секунд.
Восстановление значков через «Диспетчер задач»
За графическое оформление Windows отвечает служебный процесс explorer.exe или «Проводник». Иконки могут пропасть в один момент с «Рабочего стола» из-за того, что он работает некорректно или вовсе не запущен. В первом случае его необходимо перезапустить. Каким образом это сделать?
- В Windows 10 запустить «Диспетчер задач» очень просто: кликаем по «Панели задач» правой клавишей мыши и в контекстном меню выбираем нужный пункт.
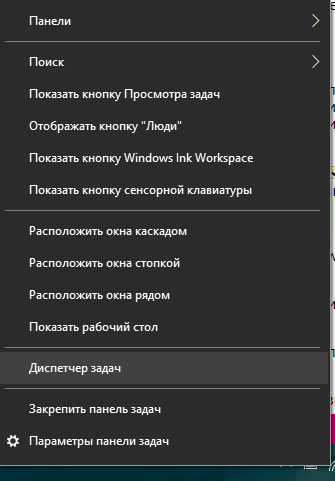 Откройте «Диспетчер задач» через контекстное меню «Панели задач»
Откройте «Диспетчер задач» через контекстное меню «Панели задач» - В первом же разделе «Процессы» ищем внимательно в списке пункт «Проводник». Выделяем его левой клавишей мыши, а затем нажимаем на кнопку «Перезапустить», расположенную внизу окна.
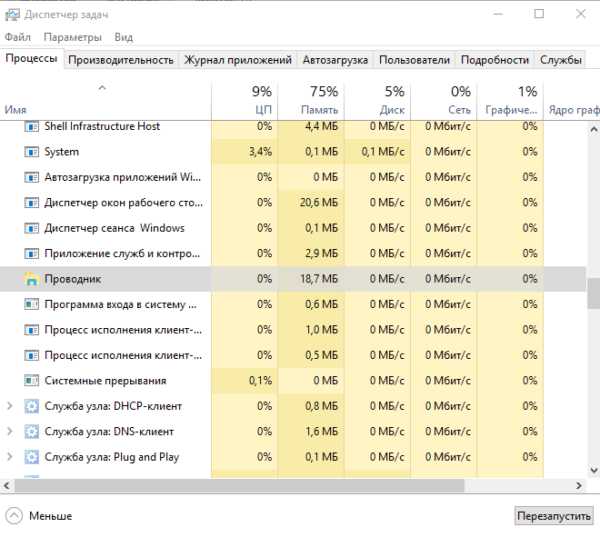 Выделите пункт «Проводник» во вкладке «Процессы» и кликните по «Перезапустить»
Выделите пункт «Проводник» во вкладке «Процессы» и кликните по «Перезапустить» - Если вы не нашли этот процесс в перечне, кликните по «Файл» на верхней панели и выберите первый пункт «Запустить новую задачу».
 В меню «Файл» кликните по пункту «Запустить новую задачу»
В меню «Файл» кликните по пункту «Запустить новую задачу» - В новом небольшом окошке в единственном поле печатаем explorer.exe или explorer. Жмём на ОК, чтобы созданная задача запустилась.
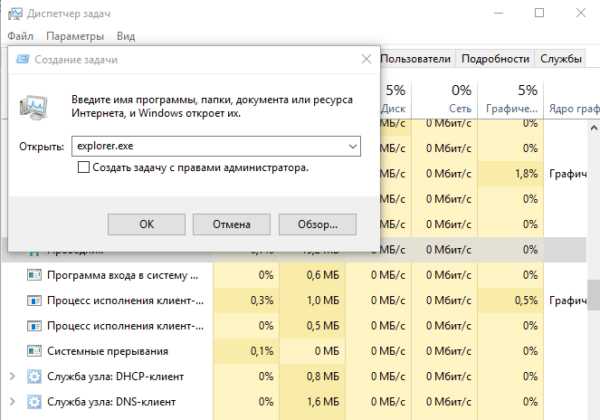 Введите команду explorer.exe в поле «Открыть»
Введите команду explorer.exe в поле «Открыть» - Эту же команду запуска можно отправить системе и другим способом: с помощью окна «Выполнить». Зажмите на клавиатуре комбинацию Win + R. Напишите одну из двух команд и кликните по ОК.
Выключение режима планшетного компьютера
На «Рабочем столе» иконки не появляются, если у вас активирован «Режим планшета». Как его отключить и сделать так, чтобы система его не включала самостоятельно?
- Сначала нужно убедиться, что на вашем ПК не активирован «Режим планшета». Для этого зажимаем клавиши Win и A (латинская). В правой части экрана появится область с уведомлениями и плитками. Самой первой будет «Режим планшета». Если она активна (насыщенного цвета в отличие от выключенных), кликните по ней один раз левой кнопкой мыши. Она сразу же потускнеет — экран вернётся в режим «Рабочего стола».
- После всех манипуляции нужно включить системное меню «Пуск» и нажать на значок в виде шестерёнки, который находится прямо над кнопкой выключения устройства. Это действие откроет окно «Параметры Windows».
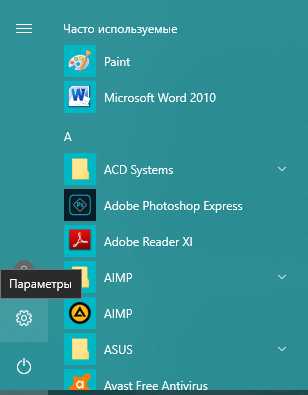 Кликните по значку в виде шестеренки в меню «Пуск», чтобы открыть «Параметры Windows»
Кликните по значку в виде шестеренки в меню «Пуск», чтобы открыть «Параметры Windows» - Запускаем одним щелчком первый раздел «Система».
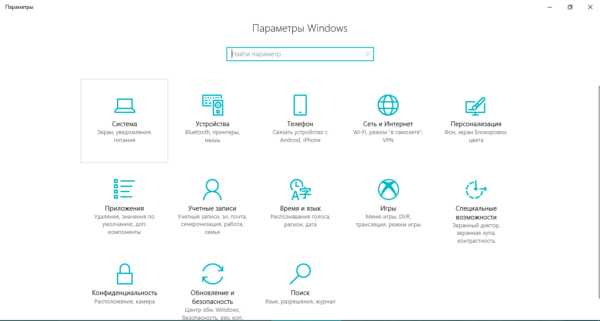 Откройте первый раздел «Система»
Откройте первый раздел «Система» - В первом выпадающем меню выберите в качестве значения «Использовать режим рабочего стола», а во втором — «Всегда запрашивать разрешение перед переключением режима».
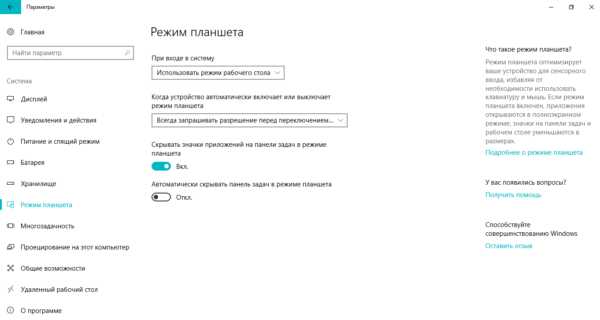 В первом выпадающем меню выберите «Использовать режим рабочего стола»
В первом выпадающем меню выберите «Использовать режим рабочего стола» - Поставьте два бегунка в позицию «Вкл.», а затем снова в «Откл.».
Выключение ПК с помощью кнопки на ноутбуке
Нестандартный способ вернуть иконки — выключение устройства с помощью кнопки питания, а не через системное меню «Пуск». Для этого необходимо закрыть все окна утилит и зажать кнопку. После включения компьютера ярлыки должны снова появиться на «Рабочем столе».
Сканирование файла explorer.exe
Иконки могут сами удалиться с «Рабочего стола», если повреждён файл explorer.exe, который отвечает за оконный интерфейс Windows 10. Что в этом случае можно сделать? Необходимо просканировать файл с помощью специальных команд:
- Зажмите снова комбинацию клавиш Win + R, чтобы на экране появилось окошко «Выполнить». В поле вставляем скопированную команду sfc /scannow и кликаем по ОК.
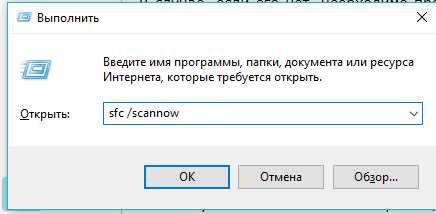 Введите команду sfc /scannow в поле «Открыть»
Введите команду sfc /scannow в поле «Открыть» - Ждём, когда закончится проверка. После этого выполняем в этом же окне «Выполнить» другую команду: sfc /scanfile=C:\Windows\explorer.exe. Если у вас установлена ОС не на системном диске, а на другом, указывайте его букву.

- Если ярлыки так и не вернулись на «Рабочий стол», проверьте, есть ли файл explorer.exe в папке Windows на системном диске. Если файла приложения нет, необходимо откатить систему с помощью точки восстановления. Для этого воспользуйтесь инструкцией, представленной ниже в разделе «Откат системы».
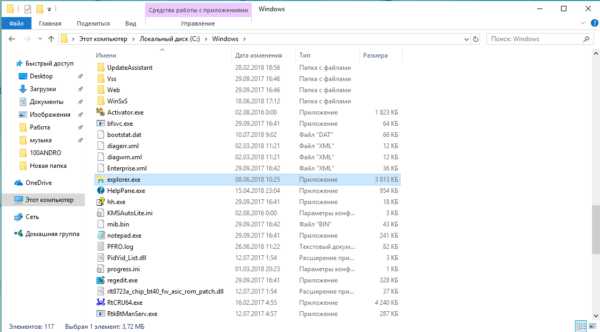 Найдите в папке Windows на системном диске приложение explorer.exe
Найдите в папке Windows на системном диске приложение explorer.exe
Видео: несколько методов восстановления значков «Рабочего стола»
Откат системы
Один из самых эффективных способов по возврату иконок — восстановление системы до её прежнего состояния, когда все нужные значки ещё были на «Рабочем столе». Этот метод поможет вам, если все остальные не дают никаких результатов, а возвращать их вручную вы не хотите. Воспользуйтесь следующей инструкцией:
- Щёлкаем по иконке в виде лупы на «Панели задач», расположенной рядом с кнопкой «Пуск». Печатаем запрос «Панель управления». По мере ввода система будет выдавать предполагаемые результаты поиска. Кликните левой клавишей мыши по пункту с соответствующим названием.
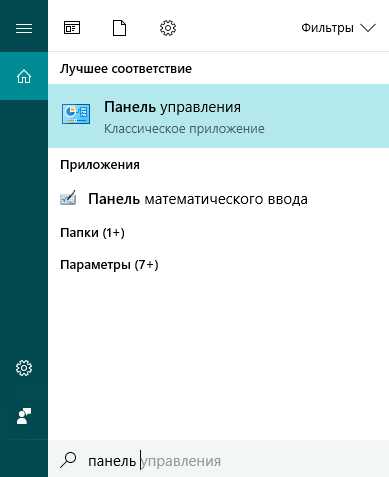 Откройте «Панель управления» с помощью «Поиска Windows»
Откройте «Панель управления» с помощью «Поиска Windows» - Сверху найдите строку поиска и введите запрос «Восстановление». В результатах запустите раздел с таким названием.
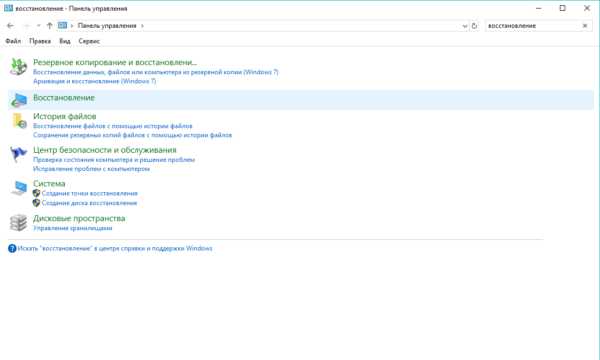 Откройте раздел «Восстановление» в «Панели управления»
Откройте раздел «Восстановление» в «Панели управления» - Теперь необходимо кликнуть по второй опции «Запуск восстановления системы».
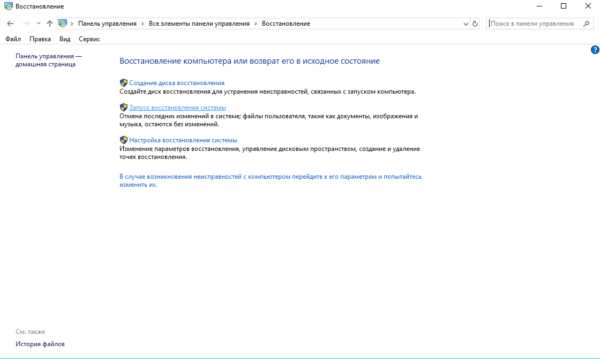 Кликните по второму пункту «Запуск восстановления системы»
Кликните по второму пункту «Запуск восстановления системы» - На экране появится окно мастера восстановления. Ознакомьтесь с информацией и просто щёлкните по кнопке «Далее» в правом нижнем углу окна.
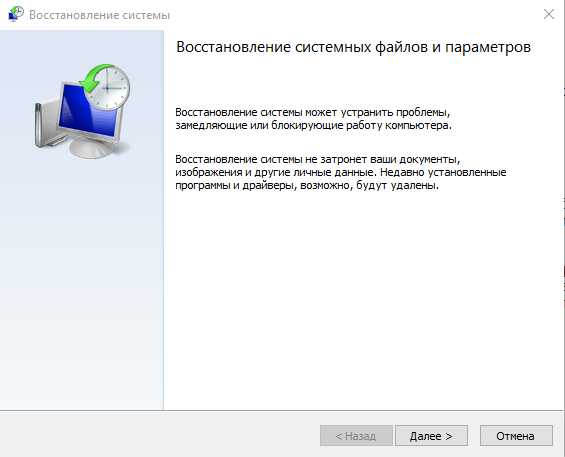 В окне мастера кликните по «Далее»
В окне мастера кликните по «Далее» - В перечне точек восстановления выбираем нужную левой клавишей мышки. Снова жмём на «Далее».
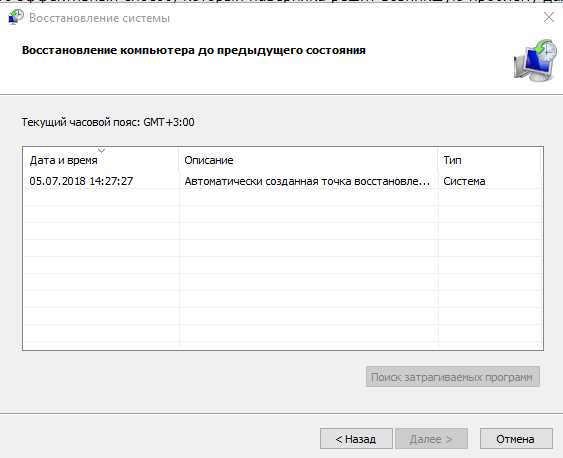 Кликаем по нужной точке восстановления, а затем жмём на «Далее»
Кликаем по нужной точке восстановления, а затем жмём на «Далее» - С помощью кнопки «Поиск затрагиваемых программ», вы сможете узнать, какие приложения удалятся, а какие восстановятся. Список может быть и пуст.
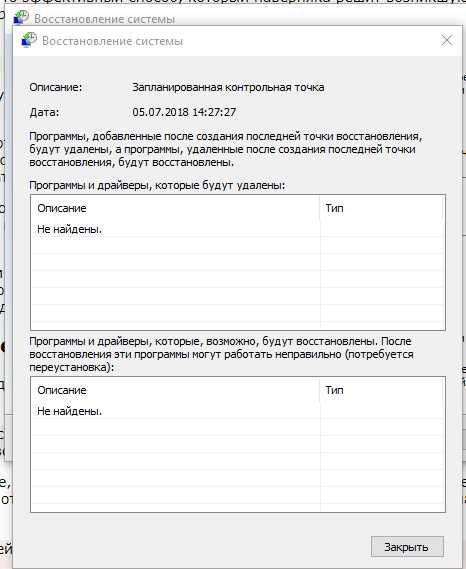 Кнопка «Поиск затрагиваемых программ» позволяет узнать, какие утилиты и драйвера будут удалены, а какие будут восстановлены
Кнопка «Поиск затрагиваемых программ» позволяет узнать, какие утилиты и драйвера будут удалены, а какие будут восстановлены - Кликаем по «Готово», чтобы система запустила процесс восстановления — отката до того времени, когда ярлыки на «Рабочем столе» ещё были.
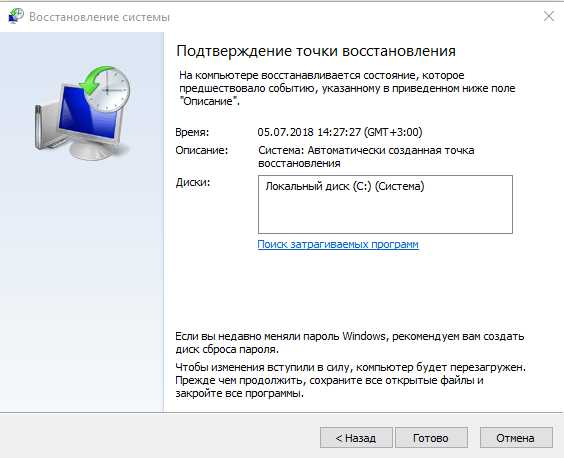 Кликните по «Готово», чтобы запустить процесс восстановления
Кликните по «Готово», чтобы запустить процесс восстановления
Видео: как откатить систему с помощью точки восстановления
Восстановление значков на «Панели задач»
Поставить обратно необходимые значки на «Панели задач» можно несколькими методами. В частности, с помощью перезагрузки процесса «Проводник» в «Диспетчере задач» и за счёт отката системы через точку восстановления. Подробные инструкции этих методов были описаны в разделах «Восстановление значков через «Диспетчер задач» и «Откат системы» этой статьи.
Вы также вправе сами вручную установить те же иконки на «Панель задач». Для этого сделайте следующее:
- Правой клавишей мыши щёлкаем по свободному от ярлыков полю на «Рабочем столе». В перечне выбираем самый последний пункт «Персонализация».
- Теперь переключаемся сразу на последнюю вкладку «Панель задач». Прокручиваем страницу вниз до ссылки «Выберите значки, отображаемые в панели задач». Кликаем по ней.
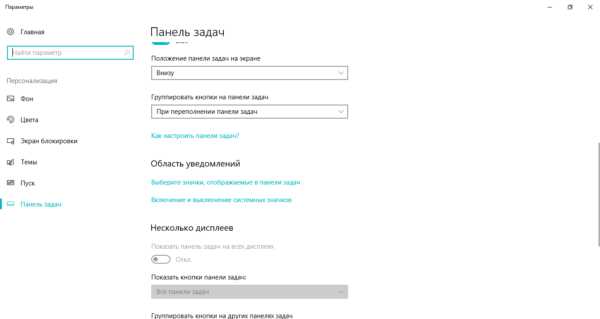 Кликните по ссылке «Выберите значки, отображаемые на панели задач»
Кликните по ссылке «Выберите значки, отображаемые на панели задач» - С помощью переключателей добавляем или убираем системные иконки и значки утилит. По мере включения тех или иных значков, вы будете сразу видеть, что они появляются на «Панели задач».
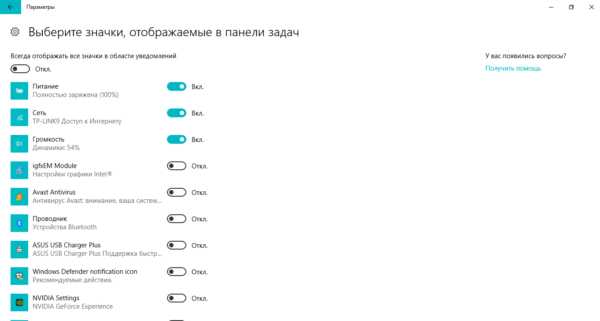 С помощью переключаетелей активируйте необходимые вам значки на «Панели задач»
С помощью переключаетелей активируйте необходимые вам значки на «Панели задач» - Нажмите на стрелку «Назад», чтобы вернуться в основную вкладку. Теперь щёлкаем по второй ссылке «Включение и выключение системных значков». Здесь можно настроить показ стандартных иконок Windows на «Панели задач»: питание, сенсорная клавиатура, сеть, громкость и т. д. Включите нужные вам иконки и закройте окно с параметрами Windows.
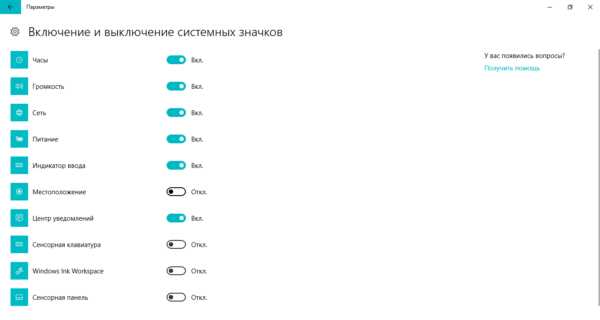 Включите необходимые вам системные значки
Включите необходимые вам системные значки - Если в первом списке не было программы, которую вы хотите вернуть на «Панель задач», перетащите её ярлык с «Рабочего стола»: для этого зажмите иконку левой кнопкой мыши и перенесите её на панель.
 Перетащите мышкой ярлык программы с «Рабочего стола» на «Панель задач»
Перетащите мышкой ярлык программы с «Рабочего стола» на «Панель задач» - Когда иконка окажется в пределах панели, отпустите клавишу мыши — иконка закрепится.
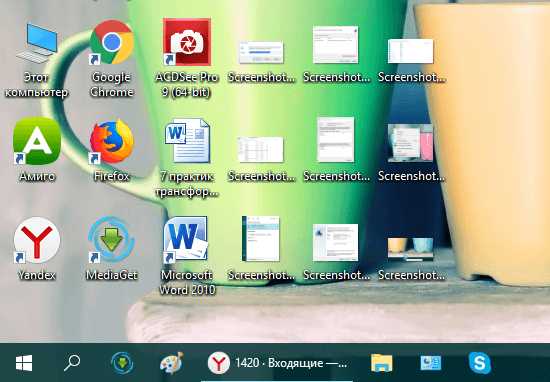 Ярлык Skype закрепился на «Панели задач»
Ярлык Skype закрепился на «Панели задач»
Если вы включили «Режим планшета» и у вас пропали все иконки с «Панели задач», это означает, что у вас включён параметр «Скрывать значки приложений» во вкладке «Панель задач» в окне «Параметры Windows». Найдите его и отключите, используя инструкцию в разделе «Выключение режима планшетного компьютера» этой статьи.
Если у вас внезапно пропали нужные вам иконки на «Рабочем столе» и «Панели задач», в первую очередь проверьте, нет ли у вас на ПК вредоносных программ. Для этого используйте свой обновлённый антивирус. Вернуть значки можно с помощью создания новых ярлыков через опции контекстного меню и изменения настроек в окне «Параметры Windows». На помощь также придут «Редактор реестра» и «Диспетчер задач», в котором можно перезапустить процесс «Проводник», отвечающий за графический интерфейс Windows и отображение иконок.
Оцените статью: Поделитесь с друзьями!winda10.com
как найти и вернуть ярлык на экран
Бывает так, что ярлыки, все или единично, пропадают с рабочего стола. Ничего страшного в этом нет, но может доставить пользователю дискомфорт, особенно в случае со значком «Этот компьютер» или «Корзиной», которую необходимо почистить от удаляемых файлов.
Как вернуть значок «Корзина» на рабочий стол в Windows 10
Если у вас пропали все значки с рабочего стола, включая «Корзину», не стоит паниковать. Вполне возможно, что вы или кто-то другой просто убрали галочку с определённой настройки. Вернуть все значки можно буквально двумя кликами мыши:
- Щёлкаем ПКМ по рабочему столу, в меню наводим курсор на «Вид».
- Ставим галочку у пункта «Отображать значки рабочего стола».
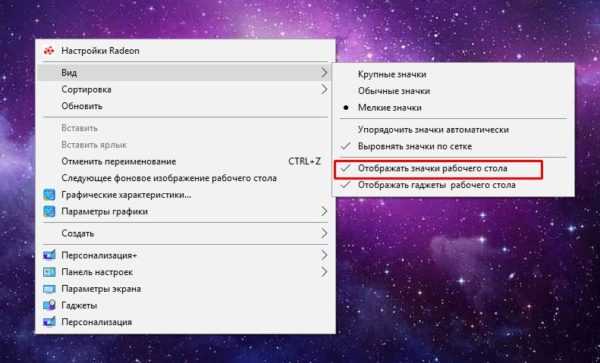 Щёлкаем ПКМ по рабочему столу, в меню наводим курсор на «Вид» и ставим галочку у пункта «Отображать значки рабочего стола»
Щёлкаем ПКМ по рабочему столу, в меню наводим курсор на «Вид» и ставим галочку у пункта «Отображать значки рабочего стола»
У меня лишь однажды возникала ситуация с полным и частичным исчезновением значков с рабочего стола, ещё на Windows 7. Причиной тому стал шуточный вирус, который ничего не делал, кроме как «баловался» со значками рабочего стола: они то исчезали, то появлялись. Исправления ситуации стандартными способами не помогало, после перезагрузки канитель начиналась сначала. Обнаружил вредоносное ПО и вылечил компьютер только на третьем антивирусе (Eset NOD 32 версии 8), до того «Касперский» и Avira не дали результатов. Потому при возникновении «непонятной» ситуации пробуйте сканировать компьютер несколькими защитниками.
Через «Параметры значков рабочего стола»
Windows имеет ряд настроек по значкам рабочего стола, в частности, отображение или сокрытие стандартных иконок:
- Нажимаем комбинацию клавиш Win+I, затем переходим в апплет «Персонализация».
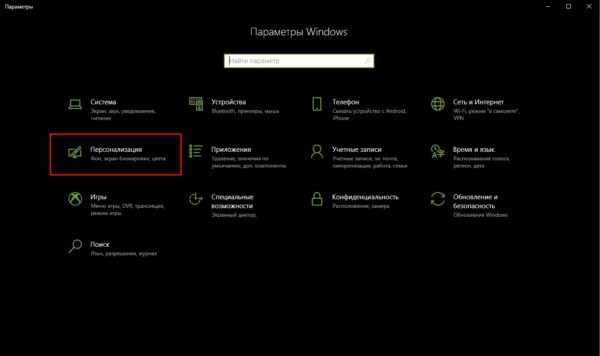 В «Параметрах» переходим в апплет «Персонализация»
В «Параметрах» переходим в апплет «Персонализация» - В колонке справа переходим во вкладку «Темы», а слева нажимаем на «Параметры значков рабочего стола».
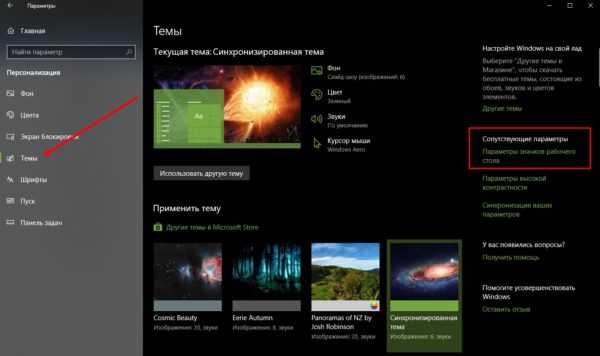 Во вкладке «Темы» открываем «Параметры значков рабочего стола»
Во вкладке «Темы» открываем «Параметры значков рабочего стола» - В появившемся окне ставим галочку у «Корзина», затем сохраняем изменения кнопкой OK.
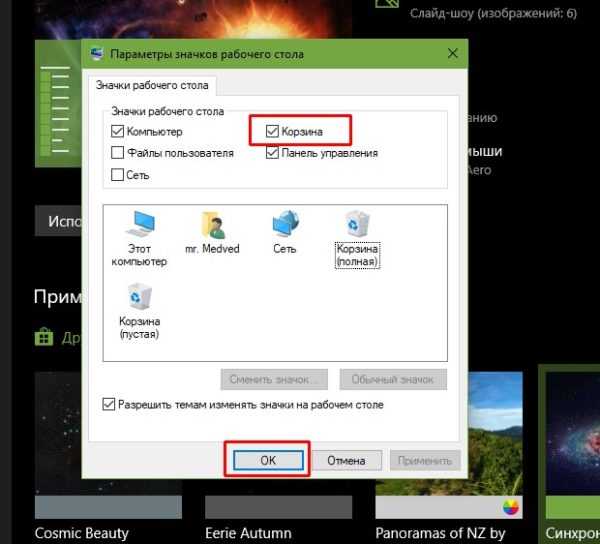 В появившемся окне ставим галочку у «Корзина», затем сохраняем изменения кнопкой OK
В появившемся окне ставим галочку у «Корзина», затем сохраняем изменения кнопкой OK
После этого «Корзина» должна появиться на рабочем столе. В противном случае проблема чуть глубже, придётся настраивать другие установки.
Видео: как включить отображение «Корзины» на рабочем столе через «Параметры персонализации»
С помощью «Редактора объектов групповой политики»
«Редактор объектов групповой политики» (РОГП) — это среда, в которой проходит тонкая настройка операционной системы. Некоторые параметры отвечают за отображение значков на рабочем столе:
- Нажимаем комбинацию клавиш Win+R, вводим gpedit.msc и нажимаем OK.
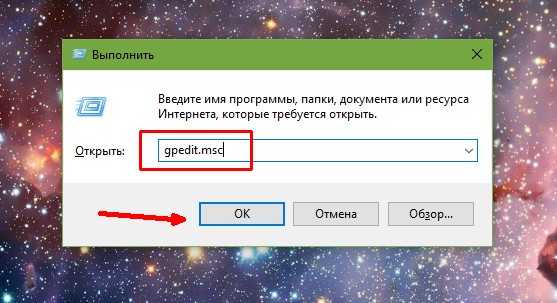 Нажимаем комбинацию клавиш Win+R, вводим gpedit.msc и нажимаем OK
Нажимаем комбинацию клавиш Win+R, вводим gpedit.msc и нажимаем OK - В колонке слева открываем папку по пути «Конфигурация пользователя» — «Административные шаблоны» — «Рабочий стол». Далее двойным щелчком по пункту «Удалить значок «Корзина» с рабочего стола» открываем его свойства.
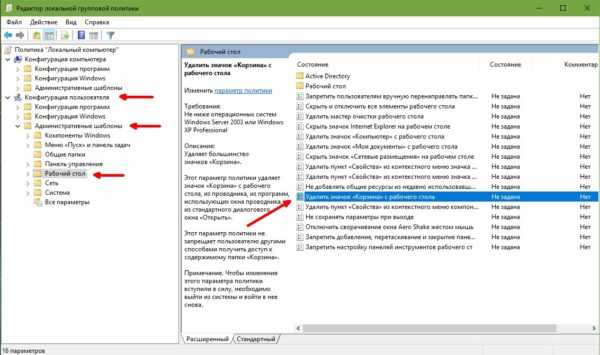 В папке «Конфигурация пользователя» — «Административные шаблоны» — «Рабочий стол» двойным щелчком открываем «Удалить значок «Корзина» с рабочего стола»
В папке «Конфигурация пользователя» — «Административные шаблоны» — «Рабочий стол» двойным щелчком открываем «Удалить значок «Корзина» с рабочего стола» - Переводим тумблер в положение «Не задано» и сохраняем кнопкой OK.
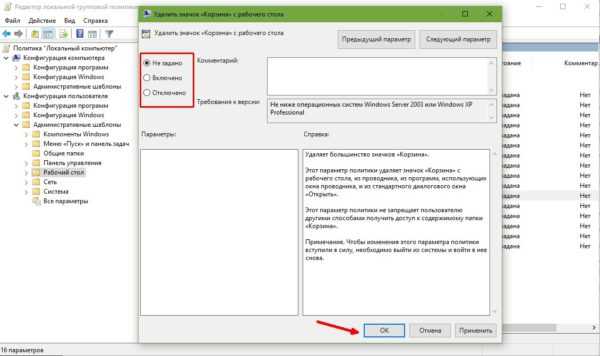 Переводим тумблер в положение «Не задано» и сохраняем кнопкой OK
Переводим тумблер в положение «Не задано» и сохраняем кнопкой OK
В случае, если параметр уже стоит «Не задано», но ярлыка по прежнему нет рекомендую следующий вариант: сначала переводим тумблер на «Включено», сохраняем. Затем возвращаем на «Не задано» и вновь оставляем изменения через OK. Однажды это помогло при экспериментах со значками.
Создание «Корзины» с нуля
Кроме вышеупомянутых методов в Windows, ещё с версии Vista существует возможность создания нескольких «Корзин». Эта возможность создана для размещения папки на нескольких рабочих столах, а также для подобных случаев исчезновения значка:
- Щёлкаем правой кнопкой по рабочему столу выбираем «Создать» — «Папку».
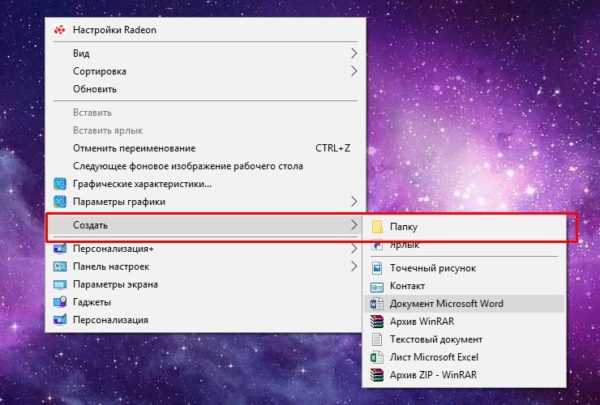 Щёлкаем правой кнопкой по рабочему столу выбираем «Создать» — «Папку»
Щёлкаем правой кнопкой по рабочему столу выбираем «Создать» — «Папку» - Присваиваем директории имя «Корзина.{645FF040–5081–101B-9F08–00AA002F954E}» и сохраняем кнопкой Enter. Папка сразу же преобразуется и имеет соответствующие свойства.
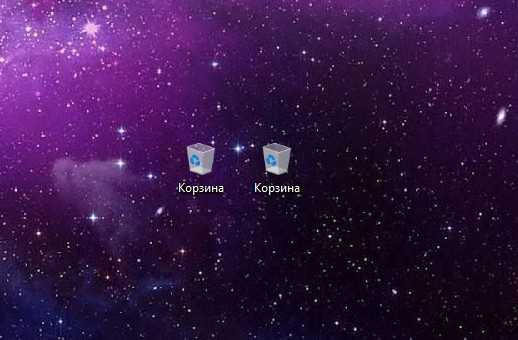 Присваиваем директории имя «Корзина.{645FF040–5081–101B-9F08–00AA002F954E}» и сохраняем кнопкой Enter
Присваиваем директории имя «Корзина.{645FF040–5081–101B-9F08–00AA002F954E}» и сохраняем кнопкой Enter
Вернуть значок «Корзина» на рабочий стол довольно просто. Нужно лишь понять в чём причина и исправить её, пользуясь инструкциями выше.
Здравствуйте! Меня зовут Алексей. Мне 27 лет. По образованию — менеджер и филолог. Оцените статью: Поделитесь с друзьями!winda10.com
Как восстановить если исчезли ярлыки с рабочего стола Windows 10
Опубликовано Автор NataliМожно полностью все убрать ярлыки с рабочего стола Windows 10 или только некоторые основные ярлыки.
Все исчезли ярлыки с рабочего стола Windows 10
В этом случае делают скрытые ярлыки на рабочем столе windows 10 и остаётся только изображение темы и панель задач на которой останутся некоторые иконки.
 Как убрать значки ярлыков в Windows 10
Как убрать значки ярлыков в Windows 10Чтобы снова вывести ярлыки на рабочий стол Windows 10 нужно навести курсор на свободное место на рабочем столе и нажать правую кнопку мыши. Откроется контекстное меню в котором нужно навести курсор на пункт Вид, а затем в дополнительном меню навести на пункт Отображать значки рабочего стола и нажать любую кнопку мыши. Таким образом вам удастся восстановить ярлыки на рабочем столе Windows 10.
Пропали ярлыки Windows 10 основные
Если на рабочем столе не отображаются ярлыки windows 10 такие как корзина, этот компьютер, сеть, Панель управления то нужно открыть Параметры нажав на кнопку Пуск.
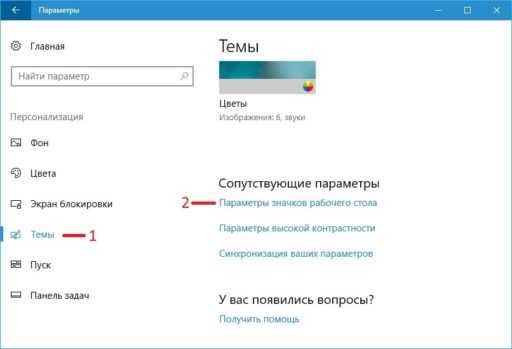 В Windows 10 пропадают значки ярлыков
В Windows 10 пропадают значки ярлыковВ Параметрах переходите в категорию Персонализация которая состоит из левой и правой части. В левой части находите и нажимаете на пункт Темы, а затем в правой части находите и нажимаете на пункт Параметры значков рабочего стола.
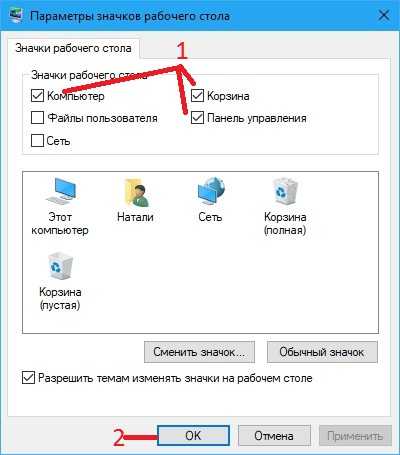 Пропали ярлыки с рабочего стола Windows 10
Пропали ярлыки с рабочего стола Windows 10Откроется окно в котором в верхней части нужно установить галочки у пунктов ярлыки которых вам нужно отобразить на рабочем столе и нажать ОК или Применить. Таким образом ярлыки приложений в Windows 10 можно восстановить на рабочем столе.
Опубликовано в Системы10win.ru
Как восстановить рабочий стол на windows 10
Пропал рабочий стол в Windows 10

Одной из необъяснимых ошибок Windows 10 является исчезновение рабочего стола. После сканирования ПК на вирусы пользователи ничего не обнаруживают. В следствии, вероятность повреждения файла explorer.exe отпадает. Разработчики компании Microsoft никак не объясняют эту неполадку, однако, это не значит, что её невозможно исправить.
Читайте также: Как в Windows 10 и 8.1 настроить для работы удалённый рабочий стол?
Как исправить ошибку и вернуть рабочий стол в Windows 10?
Зачастую рабочий стол пропадает, когда пользователь включает на своём устройстве режим «Планшета». Поэтому перед тем, как предпринимать кардинальные решения, стоит проверить статус этой опции. Для этого выполняем следующие действия:
- Жмём «Пуск», выбираем «Параметры», «Система».
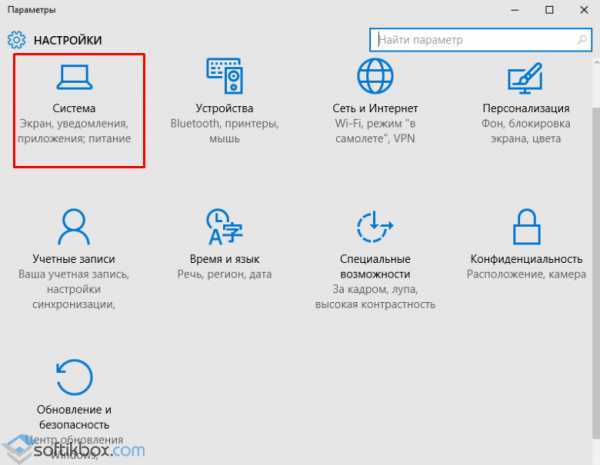
- В левом меню выбираем «Режим планшета». Перетаскиваем ползунок в положение «Отключено».
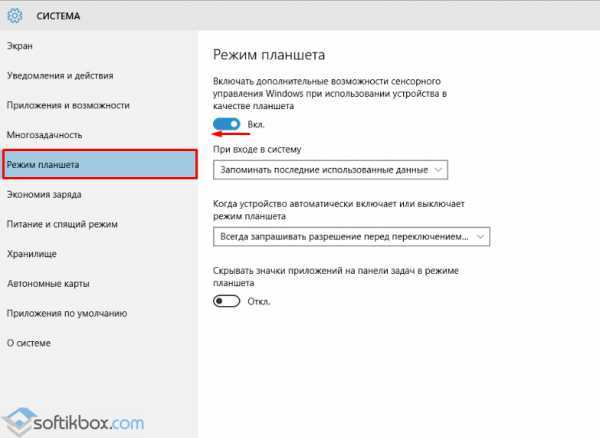
- Обращаем внимание, что внизу есть пункт «Скрывать значки приложений на панели задач в режиме планшета». Его также нужно отключить.
Если проблема не была связана с режимом планшета, стоит проверить, включено ли отображение значков рабочего стола в Виндовс 10. Для этого стоит проделать следующие шаги:
- Жмём правой кнопкой мыши на пустом месте рабочего стола и выбираем «Вид», ставим отметку «Отображать значки рабочего стола».
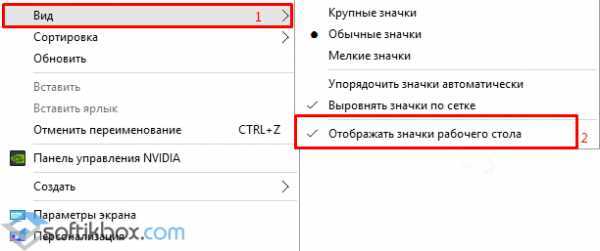
- Также стоит попробовать снять эту отметку, а затем вновь поставить.
Если рабочий стол вернуть не удалось, создаём на рабочем столе любой файл. Возможно, это действие исправит баг.
Вернуть значки на рабочий стол в Windows 10 можно следующим способом.
- Жмём «Win+R» и вводим «Rundll32 shell32.dll,Control_RunDLL desk.cpl,,5».

- Запустится консоль или экран на пару секунд станет тёмным. Это нормальное явление. После выполнения этой команды нужно перезагрузить компьютер.
Если на рабочем столе исчезли все значки, вернуть их можно с помощью скрипта. Для этого выполняем следующее:
- Запускаем командную строку или PowerShell с правами администратора и вводим следующие строки: Get-AppXPackage -AllUsers |Where-Object {$_.InstallLocation -like «*SystemApps*»} | Foreach {Add-AppxPackage -DisableDevelopmentMode -Register «$($_.InstallLocation)\AppXManifest.xml»}.
- Мигнет синее окно с индикатором прогресса. Если система выдаст ошибку, стоит выполнить откат Windows 10 до более раннего состояния.
Также на форуме Microsoft разработчики рекомендуют выключить компьютер или ноутбук не кнопкой «Пуск», а с помощью кнопки питания. Данная рекомендация помогла решить проблему многим пользователям.
Если же рабочий стол пропал после установки какой-то программы (зачастую это антишпионы), необходимо её удалить. В случае, когда вышеуказанные способы не помогли решить проблему, рабочий стол пропадает, вы не знаете, что делать, выполните восстановление системы.
SoftikBox.com
Восстановление значков и ярлыков на Windows 10
Пропавшие с панели задач и рабочего стола Windows 10 значки можно быстро вернуть обратно. Иногда получается обойтись простой перезагрузкой, в крайнем же случае придется перезапустить файл, отвечающий за отображение графической оболочки.
Возврат иконок на рабочий стол
Если на Windows 10 пропали ярлыки то первым делом убедитесь, что в системе вообще включено их отображение.
- Щелкните правой кнопкой по рабочему столу.
- Раскройте раздел «Вид» и убедитесь, что возле пункта «Отображать значки» есть отметка. Если галочки нет, поставьте её, чтобы иконки снова показались.
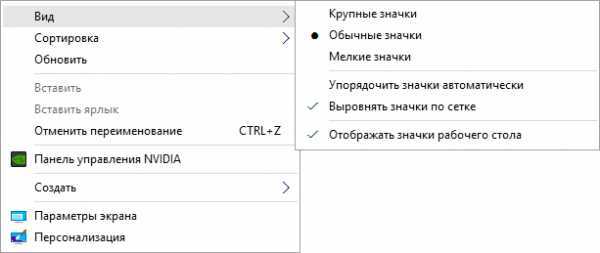
Если галочка стоит, но ярлыки на Windows 10 не показываются, то попробуйте снять отметку, а потом заново её поставить. Кроме того, пропавшие с рабочего стола Windows 10 ярлыки можно вернуть обратно с помощью простых манипуляций в параметрах.
- Откройте параметры Виндовс 10 и перейдите в раздел «Система».
- Зайдите на вкладку «Режим планшета». Переведите оба имеющихся здесь переключателя в положение «Включено», а затем верните их обратно в положение «Отключено».
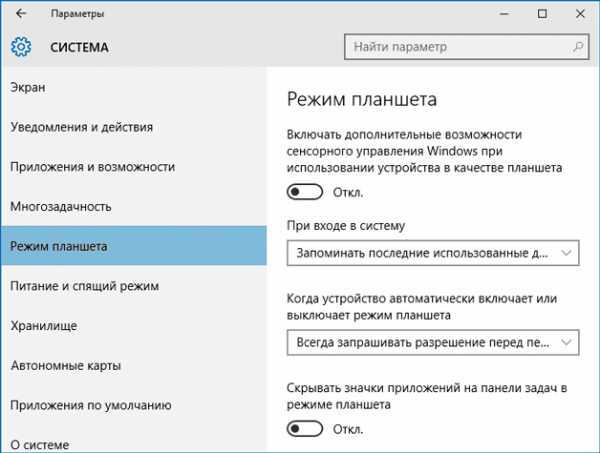
Если значки с рабочего стола пропали на ноутбуке с установленной Windows 10, то для их возврата можно попробовать выключить лэптоп кнопкой питания, а не через «Завершение работы» в меню «Пуск». После включения ярлыки снова должны оказаться на своих местах.
Восстановление панели задач
Если значки пропали с панели задач Windows 10,то вернуть их можно двумя способами:
- Выполнить восстановление системы на тот момент, когда иконки нормально отображались.
- Изменить параметры Виндовс 10.
Второй вариант предпочтительнее, так как при восстановлении Виндовс будут отменены все действия, выполненные после даты создания контрольной точки, к которой вы откатываетесь. Поэтому посмотрим, как возвратить иконки в параметрах Windows 10.
- Откройте меню «Пуск», перейдите в «Параметры».
- Зайдите в раздел «Система».
- Откройте вкладку «Уведомления и действия». Щелкните по ссылке «Включение и выключение системных значков».
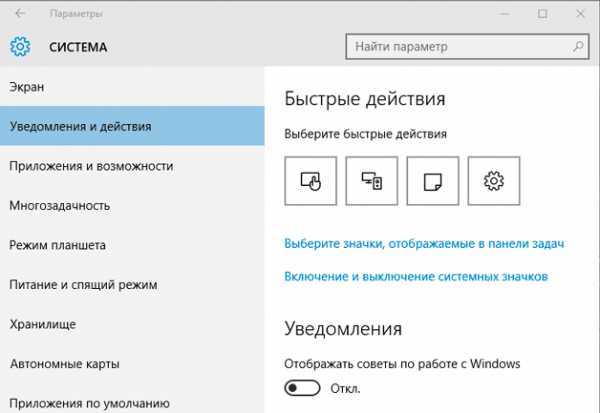
- Выберите, какие значки должны отображаться в области уведомлений на панели задач. Отключите ненужные иконки, чтобы на панели задач оставались только действительно нужные элементы.
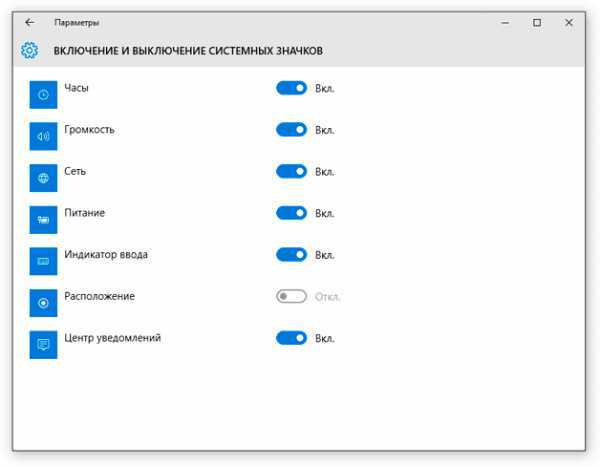
Если этот способ не помогает восстановить ярлыки и иконки, то попробуйте перезапустить файл explorer.exe, чтобы заново отобразить графическую оболочку Виндовс.
Перезапуск explorer.exe
Иногда пропажа значков с панели уведомлений и рабочего стола связана с некорректной работой системного файла explorer.exe, предназначением которого является отображение оболочки Виндовс 10. Устранить неполадку можно простым перезапуском файла:
- Используя сочетание Ctrl+Shift+Esc, запустите диспетчер задач.
- Нажмите «Файл» и выберите создание нового задания.
- Напишите в окне «explorer.exe» и нажмите «ОК».
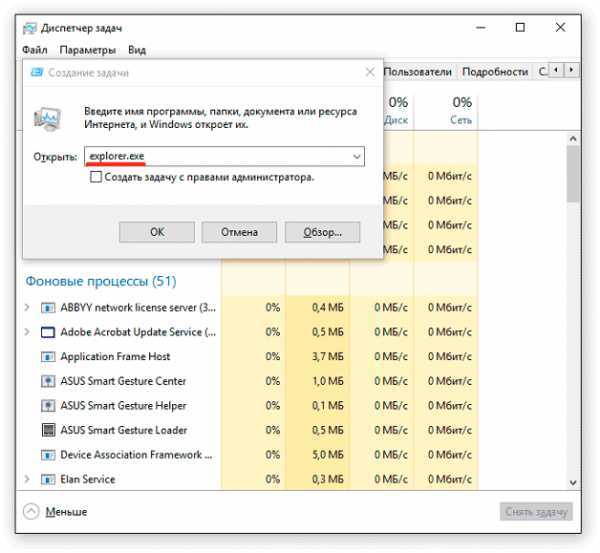
В результате перезапуска файла рабочий стол и панели задач отобразится со всеми элементами. Если при следующем включении компьютер ошибка снова появится, проверьте систему на вирусы: возможно, вредоносное ПО мешает файлу explorer.exe запускаться самостоятельно.
recoverit.ru
Пропали значки с рабочего стола (Windows 10): как восстановить?
ОС Windows 10 полна загадок для большинства ее пользователей. Несмотря на то, что появилась она больше года назад, вопросы по ее использованию остаются по сей день. В их числе проблема с отсутствие ярлыков с рабочего стола. Самостоятельно разобраться с данной ситуацией несколько проблематично. В данной статье пойдет речь о том, каким образом поступить, если пропали значки с рабочего стола Windows 10.
Исчезновение ярлыков на персональном компьютере может быть связано с несколькими причинами:
• отключена настойка отображения в свойствах системы;
• на жестком диске появилось вирусное программного обеспечение, которые нарушает работу системы;
• активирован режим использования ноутбука или персонального компьютера в качестве планшета.

Нельзя исключать, что пропали значки с рабочего стола Windows 10 и по ряду других причин. Однако вышеназванные обстоятельства чаще всего приводят к тому, что у пользователя нет возможности запускать программы на компьютере через ярлыки.
Проверка настроек отображения ярлыков
Скрытие значков в рабочей области может быть инициировано пользователем. Например, если необходимо скрыть все то, что располагается в данной зоне. Проверить какой режим активирован на компьютере можно достаточно просто. Необходимо кликнуть по пространству рабочей области и выбрать пункт «Вид». Здесь предусмотрено несколько настроек, которые позволяют управлять содержимым. Среди них есть параметр «Отображать значки». Если напротив него установлен флажок, то на рабочем столе должны отображаться ярлыки программ и другие файлы. Данная настройка позволяет отобразить или скрыть все данные, которые здесь были размещены.
В случае, если этот флажок отсутствует, то неудивительно, почему пропали значки с рабочего стола Windows 10. Существует способ для проверки того, связано ли отсутствие ярлыков с данной настройкой или нет. Достаточно вызвать проводник и в левой части выбрать «Рабочий стол». Если значки в окошке отобразятся, значит действительно нужно просто включить настройку отображения.
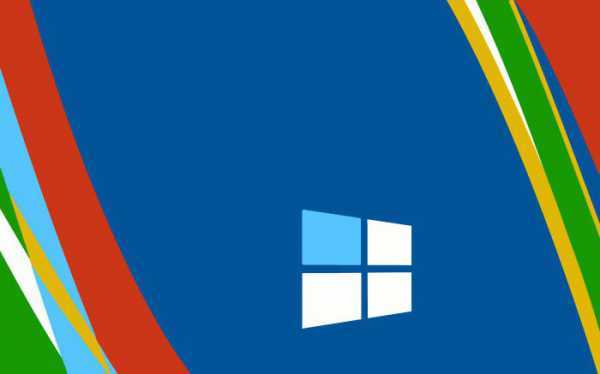
Деактивация режима планшетного компьютера
Отсутствие значков на рабочем столе может быть связано с тем, что на устройстве используется «планшетный» режим. Чтобы проверить связана ли текущая проблема с данной настройкой, следует перейти в «Центр уведомлений». Данный раздел расположен в нижней правой части экрана (на панели задач). Затем необходимо выбрать блок настроек «Все параметры». Здесь содержатся инструменты для управления операционной системой.
После выбора раздела «Система» в левой части экрана отобразится перечень параметров, в числе которых будет «Режим планшета». Для его деактивации следует установить ползунок в состояние «отключено» (здесь это нужно для самой первой настройки «Доп. возможности сенсорного управления Виндовс при использовании устройства в качестве планшета»). Если все действия осуществлены корректно, то больше не придется задумываться о том, по какой причине пропали значки с рабочего стола Windows 10.
Принудительный вызов сеанса проводника
Если в системе существуют проблемы с работой проводника, то неудивительно, что пропали значки с рабочего с
htfi.ru
Пропали значки с рабочего стола (Windows 10): как восстановить?
ОС Windows 10 полна загадок для большинства ее пользователей. Несмотря на то, что появилась она больше года назад, вопросы по ее использованию остаются по сей день. В их числе проблема с отсутствие ярлыков с рабочего стола. Самостоятельно разобраться с данной ситуацией несколько проблематично. В данной статье пойдет речь о том, каким образом поступить, если пропали значки с рабочего стола Windows 10.
Исчезновение ярлыков на персональном компьютере может быть связано с несколькими причинами:
bull отключена настойка отображения в свойствах системы
bull на жестком диске появилось вирусное программного обеспечение, которые нарушает работу системы
bull активирован режим использования ноутбука или персонального компьютера в качестве планшета.

Нельзя исключать, что пропали значки с рабочего стола Windows 10 и по ряду других причин. Однако вышеназванные обстоятельства чаще всего приводят к тому, что у пользователя нет возможности запускать программы на компьютере через ярлыки.
Скрытие значков в рабочей области может быть инициировано пользователем. Например, если необходимо скрыть все то, что располагается в данной зоне. Проверить какой режим активирован на компьютере можно достаточно просто. Необходимо кликнуть по пространству рабочей области и выбрать пункт Вид. Здесь предусмотрено несколько настроек, которые позволяют управлять содержимым. Среди них есть параметр Отображать значки. Если напротив него установлен флажок, то на рабочем столе должны отображаться ярлыки программ и другие файлы. Данная настройка позволяет отобразить или скрыть все данные, которые здесь были размещены.
В случае, если этот флажок отсутствует, то неудивительно, почему пропали значки с рабочего стола Windows 10. Существует способ для проверки того, связано ли отсутствие ярлыков с данной настройкой или нет. Достаточно вызвать проводник и в левой части выбрать Рабочий стол. Если значки в окошке отобразятся, значит действительно нужно просто включить настройку отображения.
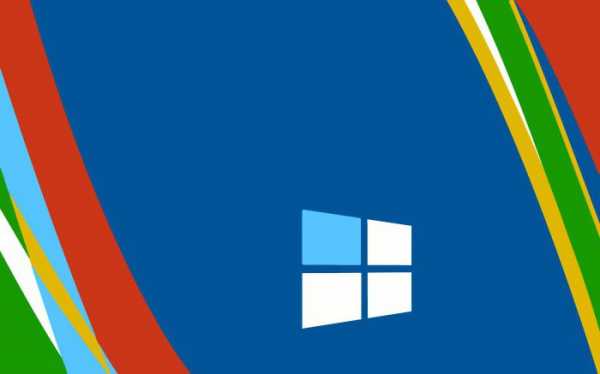
Отсутствие значков на рабочем столе может быть связано с тем, что на устройстве используется планшетный режим. Чтобы проверить связана ли текущая проблема с данной настройкой, следует перейти в Центр уведомлений. Данный раздел расположен в нижней правой части экрана (на панели задач). Затем необходимо выбрать блок настроек Все параметры. Здесь содержатся инструменты для управления операционной системой.
После выбора раздела Система в левой части экрана отобразится перечень параметров, в числе которых будет Режим планшета. Для его деактивации следует установить ползунок в состояние отключено (здесь это нужно для самой первой настройки Доп. возможности сенсорного управления Виндовс при использовании устройства в качестве планшета). Если все действия осуществлены корректно, то больше не придется задумываться о том, по какой причине пропали значки с рабочего стола Windows 10.
Если в системе существуют проблемы с работой проводника, то неудивительно, что пропали значки с рабочего стола Windows 10. Восстановление его работы может быть осуществлено в принудительном порядке. Сделать это можно простым перезапуском компьютера или через такой инструмент, как Диспетчер задач. Если с первым методом все понятно, то второй ndash требует пояснений.
Открыть диспетчер можно кликнув по панели задач и выбрав соответствующий пункт. В появившейся форме следует выполнить команду Файл и инициировать создание новой задачи. В поле Открыть нужно вписать наименование процесса explorer.exe и подтвердить ввод кнопкой ОК. После выполнение данных действий откроется окно проводника, который отвечает и за наличие ярлыков на рабочем столе пользователя.
Иногда отсутствие ярлыков может быть связано с глюком системы. Чтобы устранить эту причину можно попробовать или обновить рабочий стол, используя одноименную команду контекстного меню, или добавить новый объект в свободной области (например, папку, документ и пр.). Если вновь сформированный объект отобразился, то возможно кто-то просто подшутил и убрал все ярлыки, заставив пользователя изрядно поволноваться.
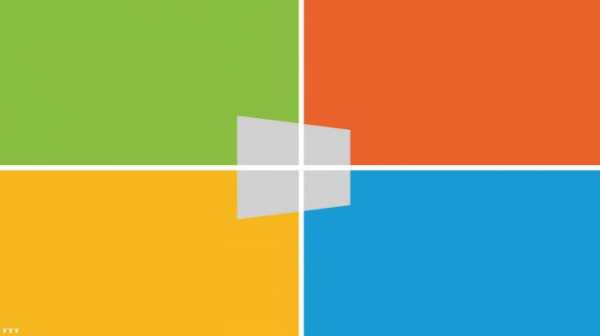
Проверка компьютера на наличие вирусов и вредоносного программного обеспечения
Если пропали значки с рабочего стола Windows 10 и добиться их отображения вышеперечисленными способами не удалось, то имеет смысл проверить систему на наличие вредоносного ПО. Сделать это можно посредством используемой антивирусной программы, которая уже присутствует на ПК или использовать стороннюю утилиту. Вполне возможно, что отсутствие значков явилось следствием нарушения работы системами вредоносными программами.
Еще одним универсальным методом является использование встроенного в операционную систему инструмента по восстановлению. С его помощью можно вернуть рабочий стол к прежнему состоянию. Доступ к данному инструменты производится через меню Пуск, раздел Все программы. В списке следует отыскать Стандартные, а затем Служебные. Конечно, подобный откат системы затрет часть настроек, которые были сделаны в период с момента формирования точки восстановления по текущий момент.

Не стоит отчаиваться, если пропали значки с рабочего стола Windows 10. Как вернуть их, другие файлы и документы, которые на нем находились, мы рассмотрели ранее в данной статье. Как правило, один из вышеперечисленных методов способен помочь устранить эту ситуацию. Отсутствие значков в рабочей области чаще бывает связано с тем, что пользователь сам, не замечая того, отключает их отображение.
Также виной тому могут послужить вирусы и прочее вредоносные программы, которые могут проникнуть на компьютер через Интернет или внешнее оборудование (диски, флешки, мобильные устройства). Прежде чем приступать к радикальным мерам (таким, как, например, восстановление системы), следует воспользоваться ранее рассмотренными советами, чтобы понять по какой причине пропали все значки с рабочего стола Windows 10.
lubovnaya.ru
Пропали значки рабочего стола Windows 10
Новую операционную систему Windows 10, собственно как и другие версии ОС, не обошла стороной одна и та же проблема – с того ни с сего пропадают значки рабочего стола.
Т.е. недавно все было нормально, но после очередного запуска компьютера, графический интерфейс оказался пустым. Исчезли все папки, ярлыки, иконки приложений, остался только меню “Пуск” и панель задач.
Ниже рассмотрены самые простые действия, которые должны быть проведены в первую очередь в данной ситуации.
Первым делом необходимо проверить, включено ли отображение элементов рабочего стола. Нажимаем в пустом, свободном месте графического интерфейса правой кнопкой мыши, переходим по пункту “Вид” и смотрим, стоит ли галочка напротив “Отображать значки рабочего стола”.
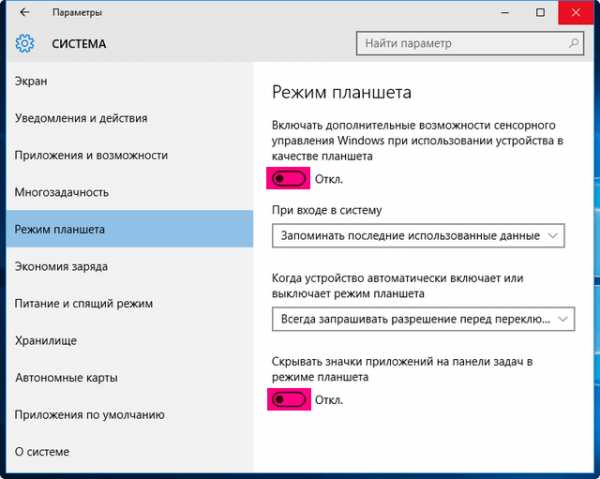
Также, можно попробовать нажать на кнопку “Обновить” или создать новую папку, файл и посмотреть, будут они отображаться или нет.
Другой способ – внести изменения в настройки. Переходим по следующему пути Пуск – Параметры – Система. В разделе “Режим планшета” пробуем переключить оба переключателя в положение “Вкл”, а потом снова “Откл”.
В большинстве случаев данные способы помогают восстановить значки рабочего стола.
Поделиться "Исчезли значки Рабочего стола в Windows 10"
barbadosmaney.ru
Пропали значки с рабочего стола (Windows 10): как восстановить? |
ОС Windows 10 полна загадок для большинства ее пользователей. Несмотря на то, что появилась она больше года назад, вопросы по ее использованию остаются по сей день. В их числе проблема с отсутствие ярлыков с рабочего стола. Самостоятельно разобраться с данной ситуацией несколько проблематично. В данной статье пойдет речь о том, каким образом поступить, если пропали значки с рабочего стола Windows 10.
Исчезновение ярлыков на персональном компьютере может быть связано с несколькими причинами:
bull отключена настойка отображения в свойствах системы
bull на жестком диске появилось вирусное программного обеспечение, которые нарушает работу системы
bull активирован режим использования ноутбука или персонального компьютера в качестве планшета.

Нельзя исключать, что пропали значки с рабочего стола Windows 10 и по ряду других причин. Однако вышеназванные обстоятельства чаще всего приводят к тому, что у пользователя нет возможности запускать программы на компьютере через ярлыки.
Скрытие значков в рабочей области может быть инициировано пользователем. Например, если необходимо скрыть все то, что располагается в данной зоне. Проверить какой режим активирован на компьютере можно достаточно просто. Необходимо кликнуть по пространству рабочей области и выбрать пункт Вид. Здесь предусмотрено несколько настроек, которые позволяют управлять содержимым. Среди них есть параметр Отображать значки. Если напротив него установлен флажок, то на рабочем столе должны отображаться ярлыки программ и другие файлы. Данная настройка позволяет отобразить или скрыть все данные, которые здесь были размещены.
В случае, если этот флажок отсутствует, то неудивительно, почему пропали значки с рабочего стола Windows 10. Существует способ для проверки того, связано ли отсутствие ярлыков с данной настройкой или нет. Достаточно вызвать проводник и в левой части выбрать Рабочий стол. Если значки в окошке отобразятся, значит действительно нужно просто включить настройку отображения.
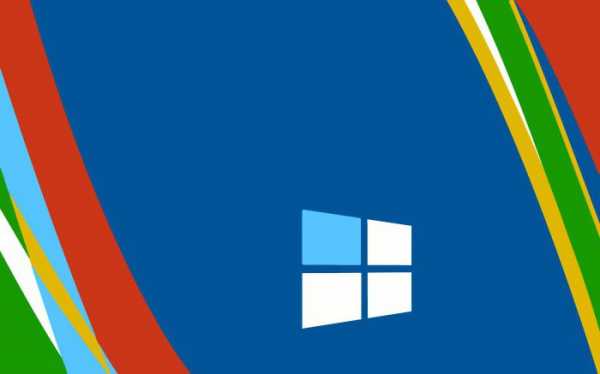
Отсутствие значков на рабочем столе может быть связано с тем, что на устройстве используется планшетный режим. Чтобы проверить связана ли текущая проблема с данной настройкой, следует перейти в Центр уведомлений. Данный раздел расположен в нижней правой части экрана (на панели задач). Затем необходимо выбрать блок настроек Все параметры. Здесь содержатся инструменты для управления операционной системой.
После выбора раздела Система в левой части экрана отобразится перечень параметров, в числе которых будет Режим планшета. Для его деактивации следует установить ползунок в состояние отключено (здесь это нужно для самой первой настройки Доп. возможности сенсорного управления Виндовс при использовании устройства в качестве планшета). Если все действия осуществлены корректно, то больше не придется задумываться о том, по какой причине пропали значки с рабочего стола Windows 10.
Если в системе существуют проблемы с работой проводника, то неудивительно, что пропали значки с рабочего стола Windows 10. Восстановление его работы может быть осуществлено в принудительном порядке. Сделать это можно простым перезапуском компьютера или через такой инструмент, как Диспетчер задач. Если с первым методом все понятно, то второй ndash требует пояснений.
Открыть диспетчер можно кликнув по панели задач и выбрав соответствующий пункт. В появившейся форме следует выполнить команду Файл и инициировать создание новой задачи. В поле Открыть нужно вписать наименование процесса explorer.exe и подтвердить ввод кнопкой ОК. После выполнение данных действий откроется окно проводника, который отвечает и за наличие ярлыков на рабочем столе пользователя.
Иногда отсутствие ярлыков может быть связано с глюком системы. Чтобы устранить эту причину можно попробовать или обновить рабочий стол, используя одноименную команду контекстного меню, или добавить новый объект в свободной области (например, папку, документ и пр.). Если вновь сформированный объект отобразился, то возможно кто-то просто подшутил и убрал все ярлыки, заставив пользователя изрядно поволноваться.
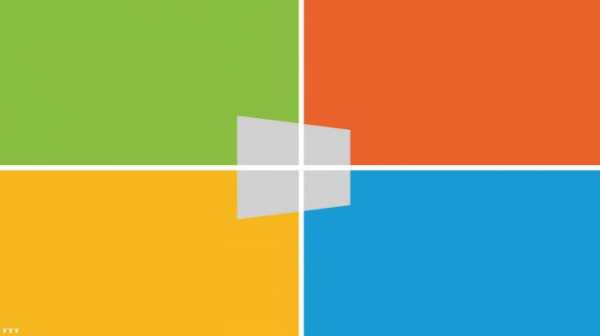
Проверка компьютера на наличие вирусов и вредоносного программного обеспечения
Если пропали значки с рабочего стола Windows 10 и добиться их отображения вышеперечисленными способами не удалось, то имеет смысл проверить систему на наличие вредоносного ПО. Сделать это можно посредством используемой антивирусной программы, которая уже присутствует на ПК или использовать стороннюю утилиту. Вполне возможно, что отсутствие значков явилось следствием нарушения работы системами вредоносными программами.
Еще одним универсальным методом является использование встроенного в операционную систему инструмента по восстановлению. С его помощью можно вернуть рабочий стол к прежнему состоянию. Доступ к данному инструменты производится через меню Пуск, раздел Все программы. В списке следует отыскать Стандартные, а затем Служебные. Конечно, подобный откат системы затрет часть настроек, которые были сделаны в период с момента формирования точки восстановления по текущий момент.

Не стоит отчаиваться, если пропали значки с рабочего стола Windows 10. Как вернуть их, другие файлы и документы, которые на нем находились, мы рассмотрели ранее в данной статье. Как правило, один из вышеперечисленных методов способен помочь устранить эту ситуацию. Отсутствие значков в рабочей области чаще бывает связано с тем, что пользователь сам, не замечая того, отключает их отображение.
Также виной тому могут послужить вирусы и прочее вредоносные программы, которые могут проникнуть на компьютер через Интернет или внешнее оборудование (диски, флешки, мобильные устройства). Прежде чем приступать к радикальным мерам (таким, как, например, восстановление системы), следует воспользоваться ранее рассмотренными советами, чтобы понять по какой причине пропали все значки с рабочего стола Windows 10.
kardinalno.ru