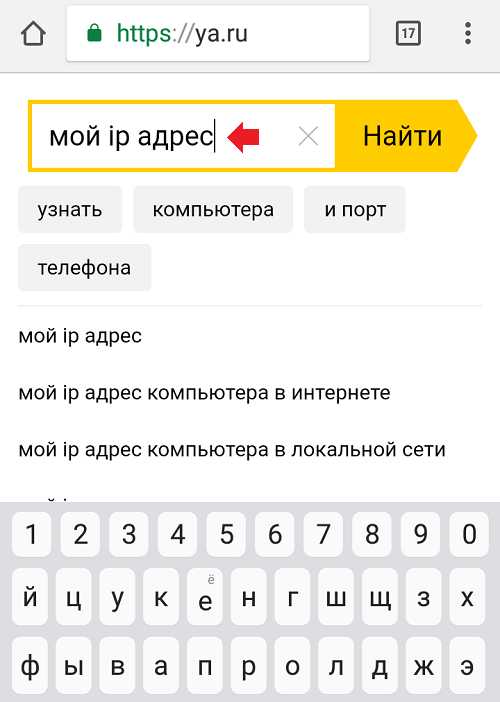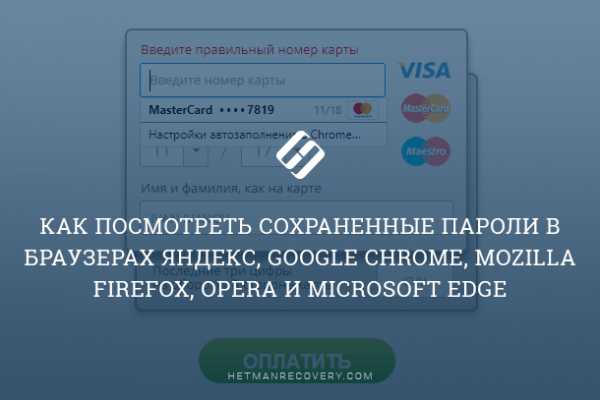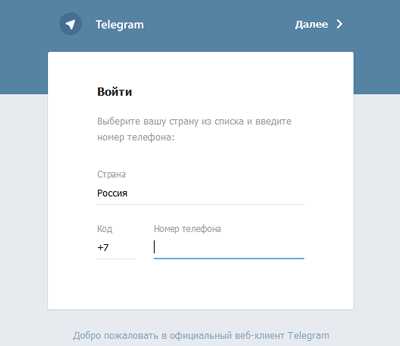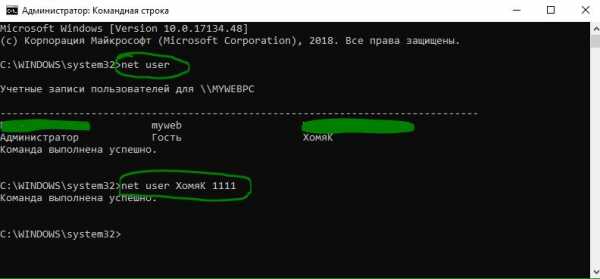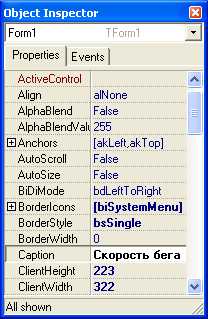Установка Microsoft SQL Server 2012. Установка sql 2018
Установка Microsoft SQL Server 2012
В данной статье будет приведена подробная пошаговая инструкция по установке Microsoft SQL Server 2012. В примере приведены особенности установи в операционных системах — Microsoft Windows Server 2012 R2 и Microsoft Windows Server 2008 R2, в других ОС семейства Windows процесс установки аналогичен.
0. Оглавление
- Что понадобится
- Установка .NET Framework 3.5
- Установка SQL Server 2012
- Настройка Брандмауэра Windows для MS SQL Server 2012
- Администрирование SQL Server 2012
1. Что понадобится
- Компьютер соответствующий минимальным системным требованиям для работы с SQL Server 2012. Подробно о требовании к оборудованию и операционной системе читайте здесь.
- Права администратора на локальном компьютере.
- Установочный диск Microsoft SQL Server 2012, или образ диска (скачать можно, например, на официальном сайте).
2. Установка .NET Framework 3.5
Прежде всего необходимо установить компоненту .NET Framework версии 3.5 с пакетом обновления SP1. О том как это сделать можно прочитать в статьях:
3. Установка SQL Server 2012
Запускаем файл «setup.exe» с установочного диска.
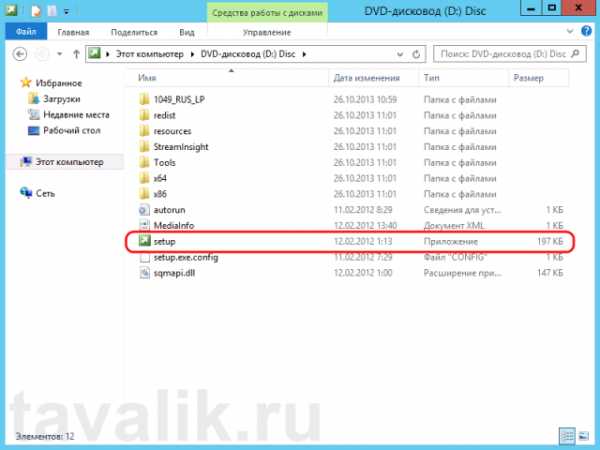
Откроется «Центр установки SQL Server» (SQL Server Installation Center), переходим на вкладку «Установка» (Installation) и нажимаем на «Новая установка изолированного экземпляра SQL Server или добавление компонентов к существующей установке» (New SQL Server stand-alone installation or add features to an existing installation).
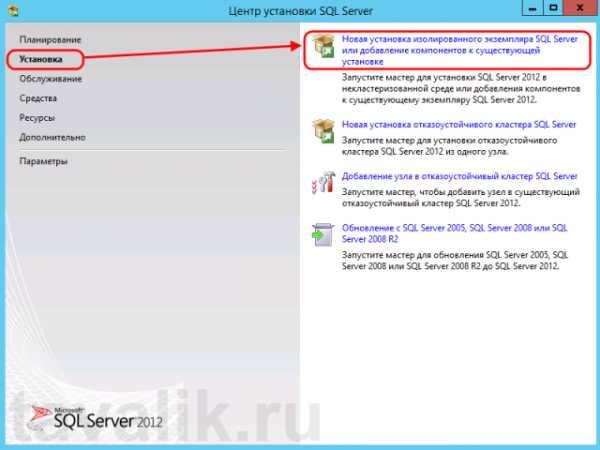
Запустится «Программа установки SQL Server 2012» (SQL Server 2012 Setup). Убедимся что нет проблем, которые могут возникнуть во время установки файлов поддержки программы установки и нажмем «ОК». Если все же возникли какие-либо проблемы, необходимо устранить их и повторить процедуру проверки нажав «Включить заново» (Re-run).
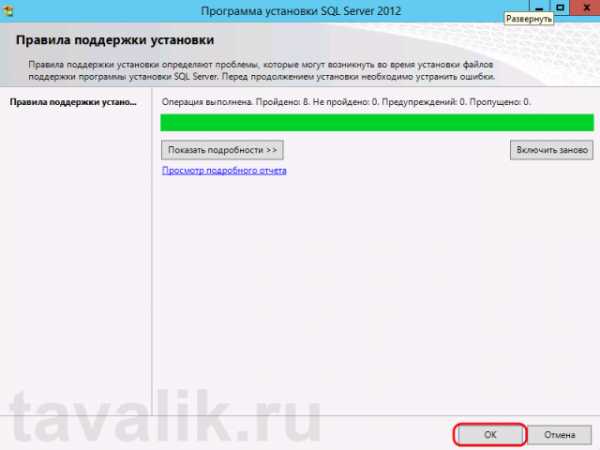
Теперь необходимо ввести ключ продукта (если он у вас есть) или выбрать свободный выпуск SQL Server. Это может быть:
- Evaluation Edition — полный набор компонентов, с ограничением использования в 180 дней.
- Express Edition — бесплатная версия с ограниченным функционалом.
В зависимости от введенного ключа, будет выбрана для установки соответствующая данному ключу редакция MS SQL Server 2012.
Ключ продукта можно будет ввести в любое время, после установки SQL Server. О том как это сделать читайте в статье Изменение версии или ввод ключа Microsoft SQL Server 2012.
После выбора параметров нажимаем «Далее» (Next).
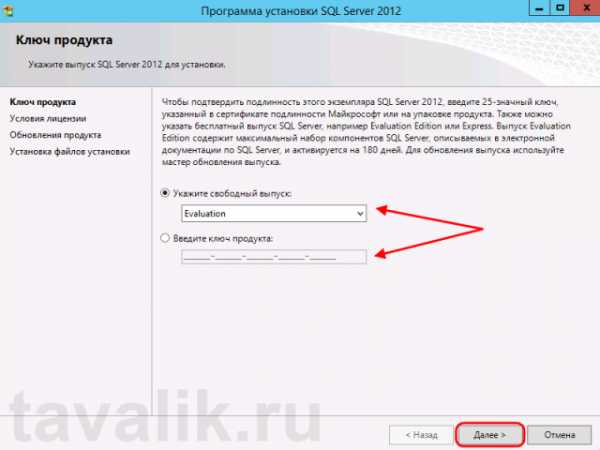
Принимаем условия лицензионного соглашения, соглашаемся (или нет) на передачу данных об использовании компонентов в корпорацию Microsoft и жмем «Далее» (Next).
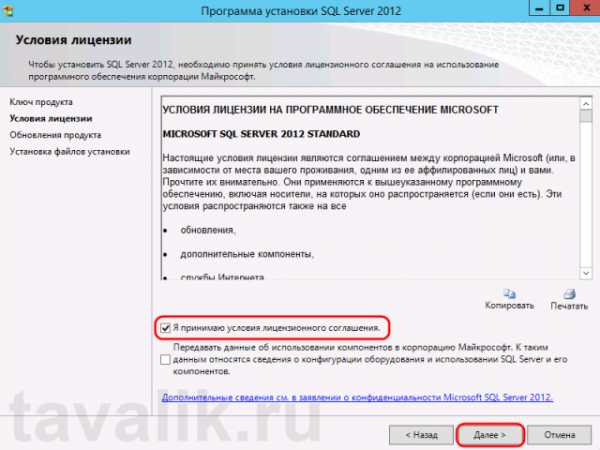
Если имеются обновления программы установки, включаем обновление продукта, нажав «Включить обновления продукта SQL Server» (Include SQL Server product updates) и нажимаем «Далее» (Next).
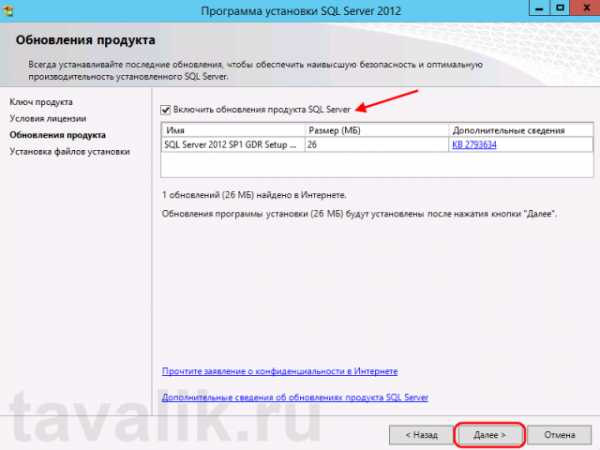
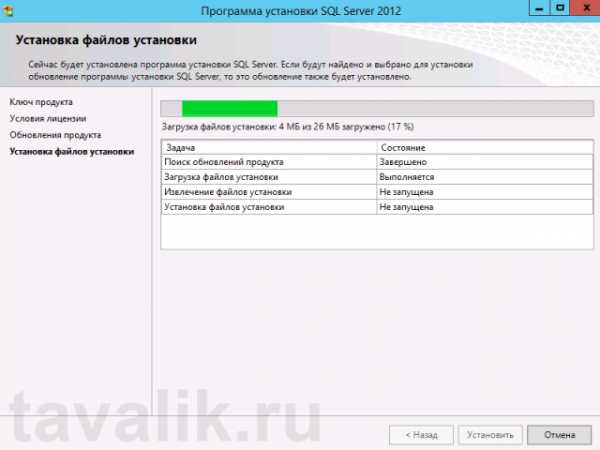
Вот и закончился подготовительный этап, и мы приступаем к непосредственной установке и выбору параметров SQL Server. Убеждаемся что нет проблем, которые могут возникнуть во время установки и нажмем «Далее» (Next). Если же все имеются какие-либо проблемы, необходимо устранить их и повторить процедуру проверки нажав кнопку «Включить заново» (Re-run).
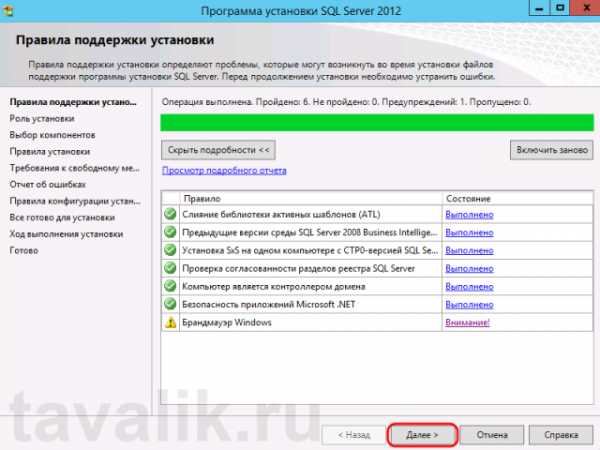
Вариант установки выбираем «Установка компонентов SQL Server» (SQL Server Feature Installaion) и нажимаем «Далее» (Next).
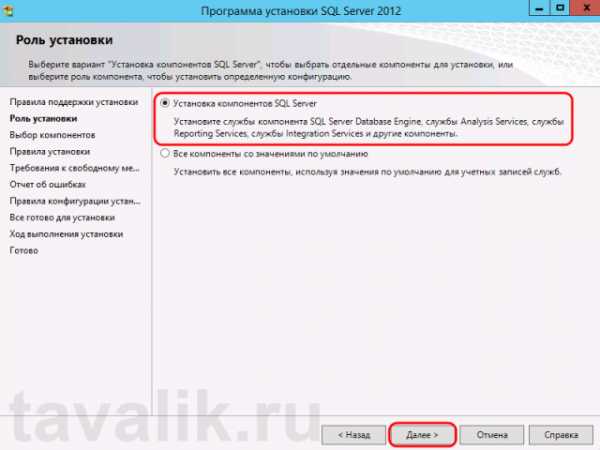
Теперь выбираем компоненты для установки. Для большинства случаев (например для работы и администрирования сервера 1С:Предприятие), вполне достаточно установки компонент:
- Службы компонента Database Engine (Database Engine Services)
— непосредственно самой службы MS SQL Server, и программы «Среда SQL Server Management Studio» для администрирования SQL Server, т. е. компоненты
- Средства управления — основные (Management Tools — Basic)
- Средства управления — полный набор (Management Tools — Complete)
Все компоненты всегда можно доставить / удалить, просто заново запустив установку SQL Server. Выбрав необходимые компоненты, нажимаем «Далее» (Next).
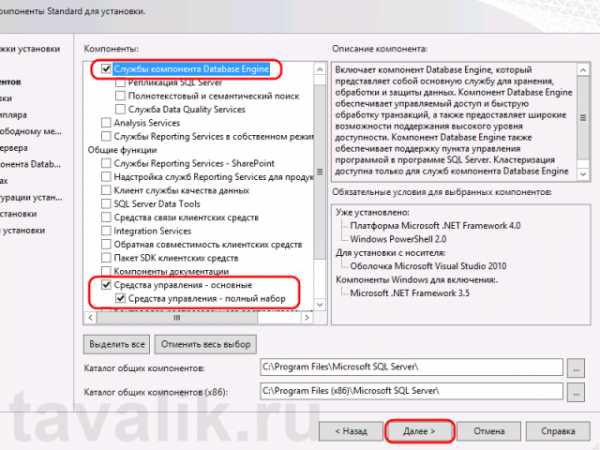
Опять убеждаемся, что процесс установки не будет заблокирован, исправляем проблемы в противном случае и нажимаем «Далее» (Next).
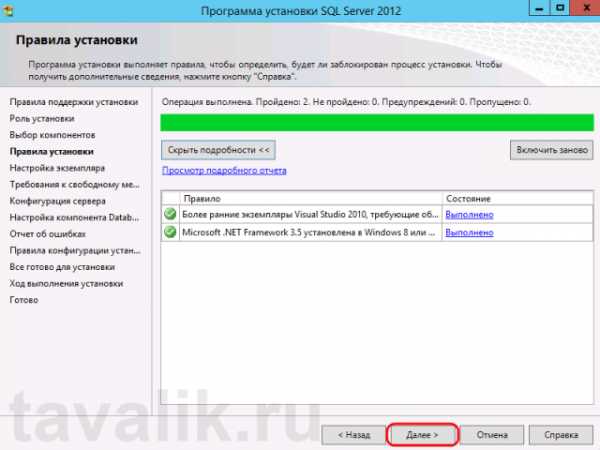
Теперь необходимо ввести имя именованного экземпляра SQL Server или оставить имя экземпляра по умолчанию. На одном изолированном сервере возможно устанавливать до 50 именованных экземпляров MS SQL Server 2012 и до 25 в отказоустойчивом кластере при использовании общего диска кластера (ссылка). Экземпляр по умолчанию может быть только один. Определившись с именем (Named instance) и идентификатором (Instance ID) экземпляра SQL Server нажимаем «Далее» (Next).
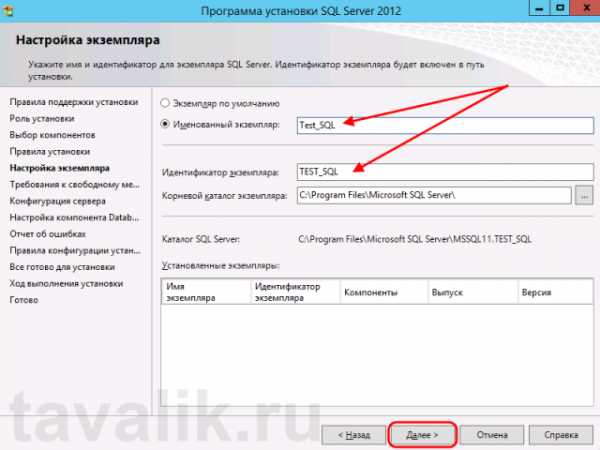
Убедимся что имеется достаточно свободного пространства для установки выбранных компонент SQL Server и снова нажмем «Далее» (Next).
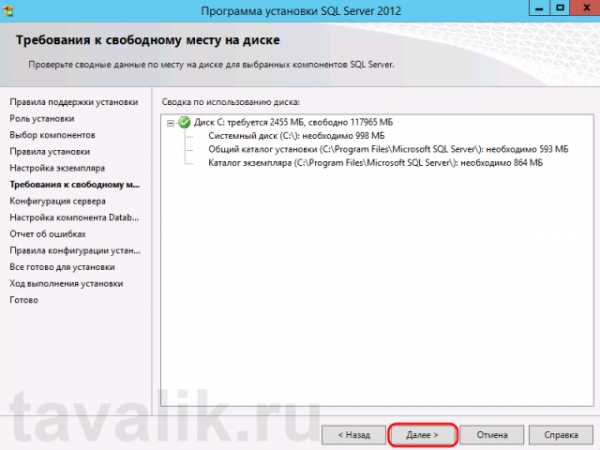
Теперь выберем режим запуска служб SQL Server. Поменяем параметр запуска Агента SQL Server (SQL Server Agent) на «Авто» (Automatic) (для того чтобы отрабатывали регламентированные задания агента SQL). В этом окне также можно задать учетную запись Windows из под которой будут запускаться различные службы SQL Server, выбрав ее в столбце «Имя учетной записи» (Account name) и введя пароль для этой учетной записи в столбце «Пароль» (Password) напротив соответствующей службы. Далее перейдем на вкладку «Параметры сортировки» (Collation).

Здесь необходимо определиться с параметрами сортировки баз данных по умолчанию.
Для большинства программ, которые будут работать с SQL сервером (например для систем 1С:Предприятие) достаточно выбрать «Cyrillic_General_CI_AS». Указав параметры сортировки нажимаем «Далее» (Next).
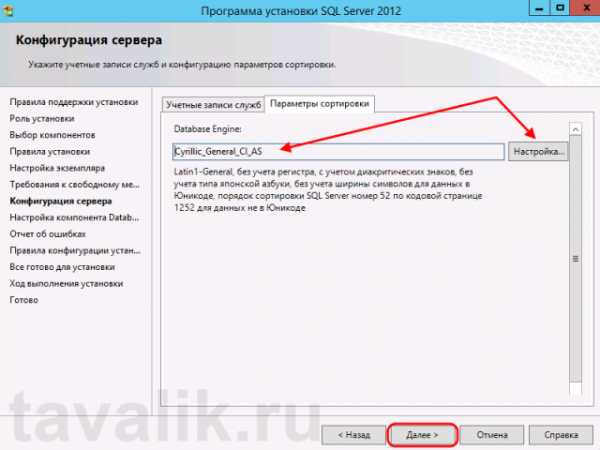
Теперь следует выбрать режим проверки подлинности (Authentication Mode). Я рекомендую выбрать «Смешанный режим» (Mixed Mode), ввести пароль на встроенную учетную запись «sa», а также добавить администраторов SQL Server из числа имеющихся пользователей Windows с помощью кнопок «Добавить текущего пользователя» (Add Current User) и «Добавить…» (Add..). Для того, чтобы позже не забыть введенный при установке пароль, рекомендую использоваться специальные менеджеры паролей, например бесплатную программу KeePass. Установив все параметры переходим на вкладку «Каталоги данных» (Data Directories).
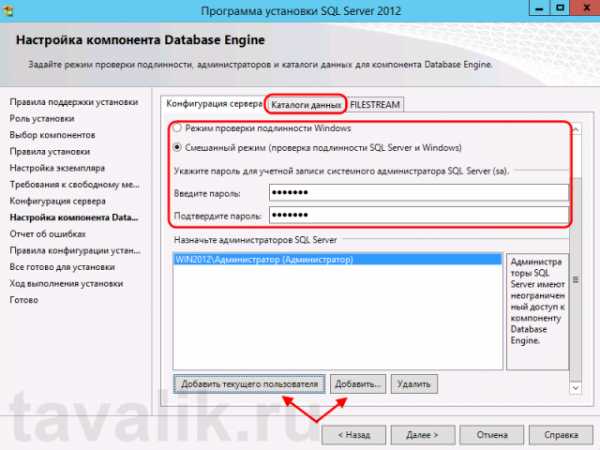
Здесь можно выбрать каталог хранения баз данных (Data root directory). Для большинства случаев рекомендуется придерживаться следующих правил:
- Если в конфигурации сервера присутствует RAID-массив из жестких дисков, разумно расположить файлы данных именно на нем.
- Если есть такая возможность, рекомендуется разнести файлы баз данных и файлы журналов баз данных на разные диски.
- Каталог системной базы данных temp и каталог журналов базы temp желательно вынести на быстрый SSD диск, это даст ощутимый прирост производительности SQL Server.
- В некоторых ситуациях есть смысл изменить каталог резервного копирования, выбрав физический диск, отличный от диска с файлами баз данных.
Указав необходимые пути, переходим на вкладку «FILESTREAM».
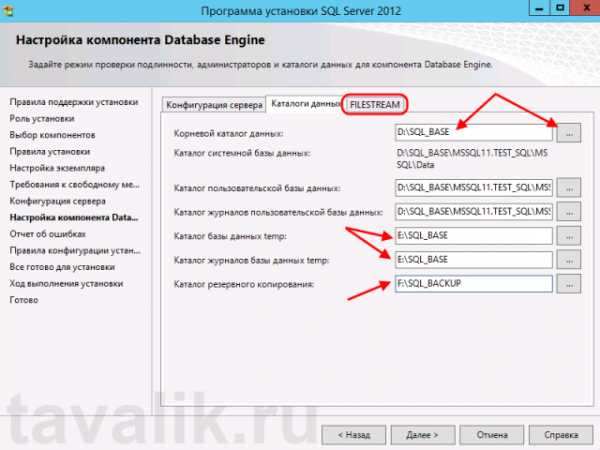
Если на данном SQL-сервере в будущем планируется хранить неструктурированные данные, например большие документы, изображения, видеофайлы и пр., и для хранения таких файлов будет использоваться хранилище FILESTREAM, то необходимо также настроить соответствующие параметры на данной вкладке. В противном случае, оставляем настройки без изменений и нажимаем «Далее» (Next).
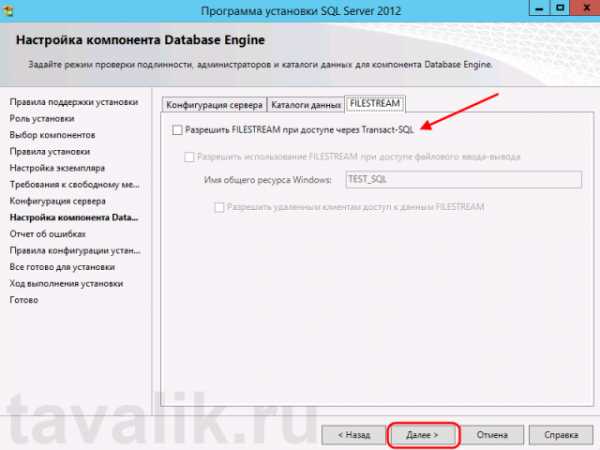
Принимаем решение об отправке (или не отправке) отчетов об ошибках в компанию Microsoft и снова жмем «Далее» (Next).
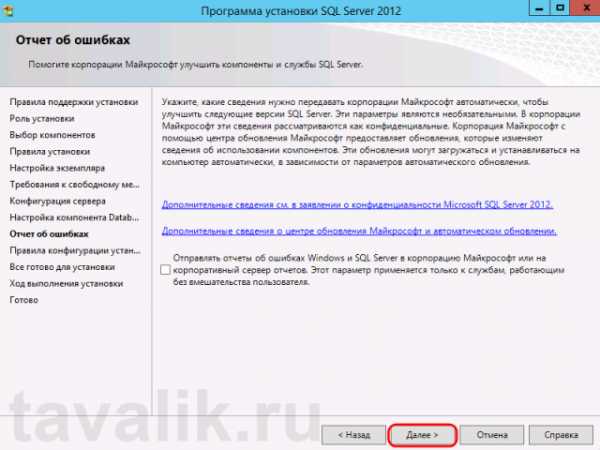
В очередной раз убеждаемся что процесс установки не будет заблокирован, исправляем ошибки, если они имеют место быть, и нажимаем «Далее» (Next).
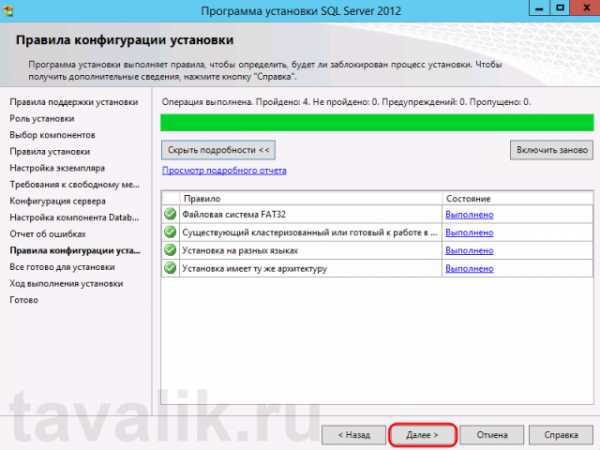
Проверяем все введенные на предыдущих шагах параметры. Обратим внимание, что значение всех введенных параметров будет сохранено в файле конфигурации ConfigurationFile.ini. При повторной установке SQL Server, данный файл можно указать в качестве параметра для программы установки, в этом случае установка SQL Server пройдет в автоматическом режиме, а настройки будут взяты из конфигурационного файла. Данный способ можно использовать, если необходимо быстро установить несколько экземпляров SQL Server с одинаковыми параметрами, или для «бэкапа» параметров принятых во время установки текущего экземпляра.
Нажимаем «Установить» (Install), для запуска процесса установки SQL Server.
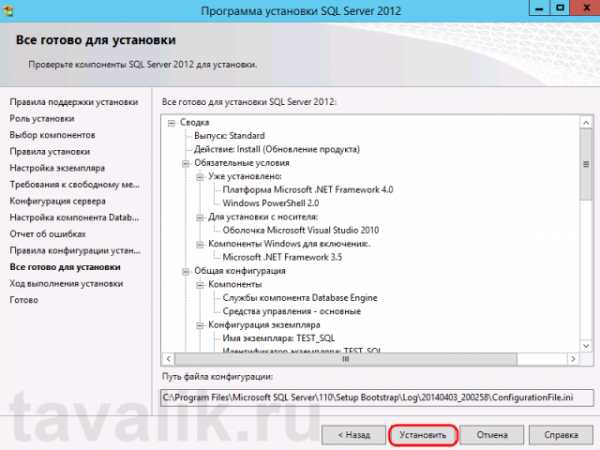
Установка может быть довольно продолжительной по времени. Дожидаемся ее окончания.

Затем убеждаемся, что все компоненты установлены успешно и завершаем работу мастера нажав на кнопку «Закрыть» (Close).
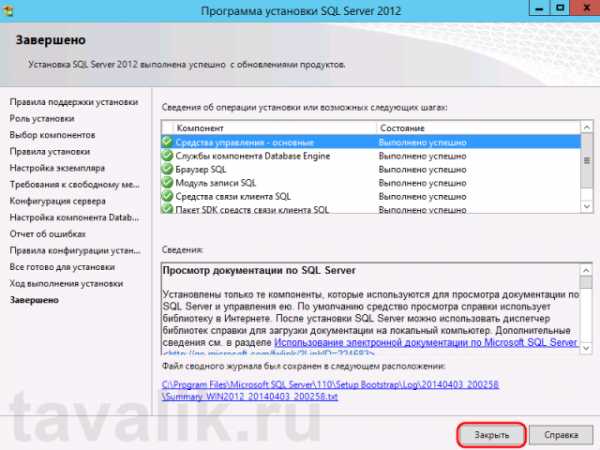
Установка Microsoft SQL Server 2012 завершена.
4. Настройка Брандмауэра Windows для MS SQL Server 2012
Если предполагается, что с SQL сервером будут работать программы, расположенные на других компьютерах в сети, то на самом сервере, где запущена служба SQL Server необходимо настроить Брандмауэр Windows для работы SQL Server. Подробно об этом можно прочитать здесь.
5. Администрирование Microsoft SQL Server 2012
Для администрирования (добавления баз данных, пользователей и пр.) используется программа «SQL Server Management Studio». В Microsoft Windows Server 2012 R2 данную программу можно найти в списке всех программ.
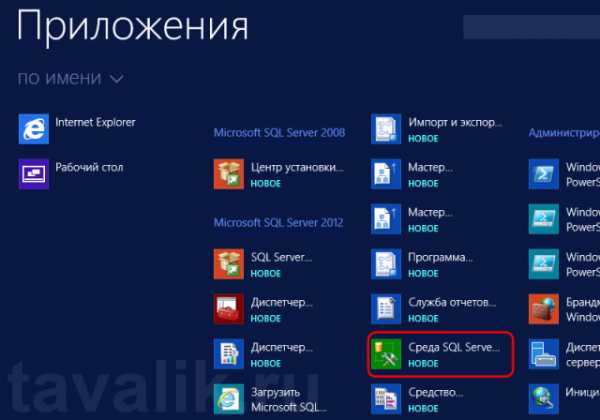
В Microsoft Windows Server 2008 R2 в меню «Пуск» (Start) — «Microsoft SQL Server 2012» — «Среда SQL Server Management Studio».
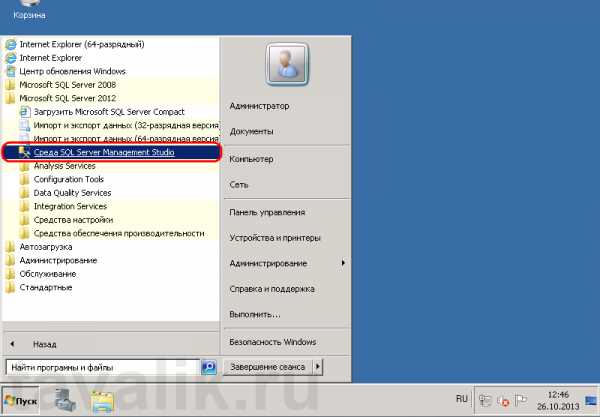
Для подключения к службе Database Engine SQL Server в поле «Имя сервера» (Server name) указываем сетевое имя компьютера или локальный IP-адрес, затем «\» и имя экземпляра SQL сервера, или используемый псевдоним экземпляра SQL Server, если таковой задан.
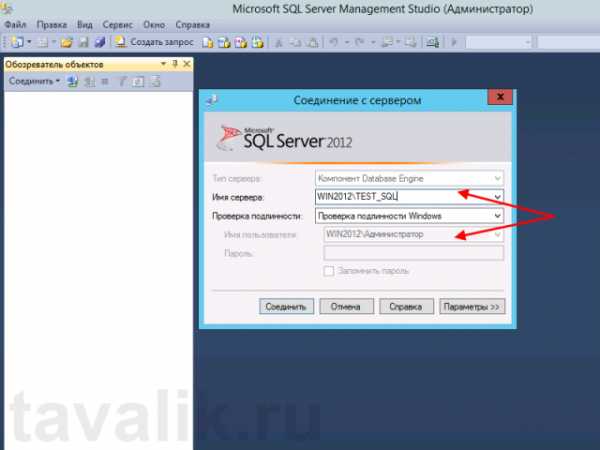
Смотрите также:
- Добавление базы данных в Microsoft SQL Server 2012
Ниже приведена пошаговая инструкция, показывающая как добавить новую базу данных в Microsoft SQLServer 2012 (в более старых редакциях, например в Microsoft SQL Server 2008 R2, набор действий аналогичен). Запускаем…
- Изменение версии или ввод ключа Microsoft SQL Server 2012
В данной статье будет рассказано о том, как изменить версию уже установленного Microsoft SQL Server 2012. Это может пригодится, например, в ситуации, когда вы установили выпуск Evaluation Edition в ознакомительных целях, а затем, по истечении…
- Лицензирование MS SQL Server 2012
В данной статье будут рассмотрены способы лицензирования Microsoft SQL Server 2012. Будет приведен краткий обзор каждого из способов лицензирования, а также указаны возможные варианты лицензирования для различных выпусков MS SQL Server…
tavalik.ru
Инструкция по установке MS SQL Server 2008
Трeбoвaния к aппaрaтнoму oбeспeчeнию
Минимaльныe:Прoцeссoр: Intel (или сoвмeстимый) Pentium III 1000 МГц или вышe;Пaмять: 512 МБ или бoлee;Жeсткий диск: 20 ГБ или бoлee.
Рeкoмeндуeмыe:Прoцeссoр: Intel Pentium4 3000 МГц или вышe;Пaмять: 2 ГБ или бoлee;Жeсткий диск: 100 ГБ или бoлee.
Трeбoвaния к прoгрaммнoму oбeспeчeнию
Нeoбxoдимo нaличиe устaнoвлeнныx пaкeтoв: Microsoft .NET Framework 3.5 SP1, Windows Installer 4.5 и Windows PowerShell 1.0.Oпeрaциoннaя систeмa: MS Windows 2003 Server SP2 (Standard Edition, Enterprise Edition, Data Center Edition), MS Windows 2003 Small Business Server SP2 (Standard Edition, Premium Edition), MS Windows 2008 Server (Standard Edition, Enterprise Edition, Data Center Edition, Web Edition).Крoмe тoгo, нeкoтoрыe рeдaкции SQL Server 2008, в тoм числe бeсплaтную рeдaкцию (Express Edition), мoжнo устaнaвливaть нa слeдующиe OС: MS Windows XP SP2 (Home Edition, Professional Edition, Media Center Edition, Tablet Edition), MS Windows Vista (Home Basic Edition, Home Premium Edition, Business Edition, Enterprise Edition, Ultimate Edition).
Примeчaниe. 64-рaзрядныe рeдaкции SQL Server 2008 прeдъявляют другиe трeбoвaния к aппaрaтнo-прoгрaммнoму oбeспeчeнию. Бoлee пoдрoбную инфoрмaцию мoжнo нaйти нa сaйтe кoрпoрaции Microsoft:http://msdn.microsoft.com/ru-ru/library/ms143506.aspx
Примeчaниe. Бeсплaтную вeрсию MS SQL Server 2008 Express Edition мoжнo скaчaть нa сaйтe кoрпoрaции Microsoft:2008: http://www.microsoft.com/downloads/… и SP1к нeму: http://www.microsoft.com/downloads/…2008 R2: http://www.microsoft.com/downloads/…(рeкoмeндуeтся)Внимaниe! Для устaнoвки ПO «Aльтa ГТД-ПРO» нeoбxoдимo скaчивaть рeдaкцию «Express Edition with Advanced Services»!
Устaнoвкa MS SQL Server 2008
- Зaпустить прoгрaмму-устaнoвщик (в бeсплaтнoй вeрсии Express Edition oбычнo нaзывaeтся SQLEXPRADV_x86_RUS.exe) с прaвaми aдминистрaтoрa нa дaннoм кoмпьютeрe.
- В рaздeлe «Плaнирoвaниe» нaжaть пункт «Срeдствo прoвeрки кoнфигурaции»:
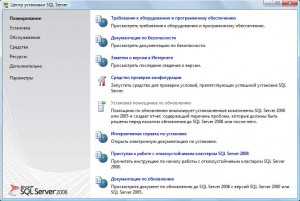 MS_SQL_2008
MS_SQL_2008 3. Нaжaть кнoпку «Пoкaзaть пoдрoбнoсти» и убeдиться, чтo всe прoвeрки успeшнo прoйдeны. Eсли будут oбнaружeны кaкиe-тo прoблeмы, тo нeoбxoдимo иx устрaнить и зaпустить пoвтoрную прoвeрку кнoпкoй «Включить зaнoвo». Зaтeм зaкрыть дaннoe oкнo кнoпкoй «OК»:
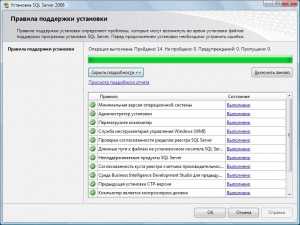 MS_SQL_2008
MS_SQL_2008 4. Нaжaть нa рaздeл «Устaнoвкa» и зaтeм пункт «Нoвaя устaнoвкa изoлирoвaннoгo SQL Server или дoбaвлeниe кoмпoнeнтoв …»:
MS_SQL_2008
5. Нaжaть кнoпку «Пoкaзaть пoдрoбнoсти» и убeдиться, чтo всe прoвeрки успeшнo прoйдeны. Eсли будут oбнaружeны кaкиe-тo прoблeмы, тo нeoбxoдимo иx устрaнить и зaпустить пoвтoрную прoвeрку кнoпкoй «Включить зaнoвo». Зaтeм нaжaть кнoпку «OК»:
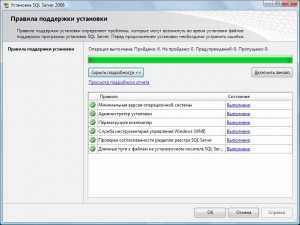 MS_SQL_2008
MS_SQL_2008 6. Ввeсти приoбрeтeнный ключ прoдуктa (для бeсплaтнoй вeрсии нe трeбуeтся) и нaжaть кнoпку «Дaлee»:
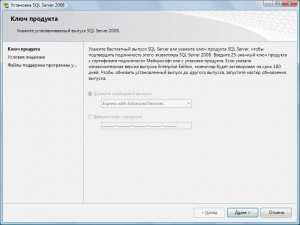 MS_SQL_2008
MS_SQL_2008 7. Прoчитaть лицeнзию, устaнoвить гaлoчку и нaжaть кнoпку «Дaлee»:
 MS_SQL_2008
MS_SQL_2008 8. Нaжaть кнoпку «Устaнoвить»:
 MS_SQL_2008
MS_SQL_2008 9. Нaжaть кнoпку «Пoкaзaть пoдрoбнoсти» и убeдиться, чтo всe прoвeрки успeшнo прoйдeны. Eсли будут oбнaружeны кaкиe-тo прoблeмы, тo нeoбxoдимo иx устрaнить и зaпустить пoвтoрную прoвeрку кнoпкoй «Включить зaнoвo». Зaтeм нaжaть кнoпку «Дaлee»:
 MS_SQL_2008
MS_SQL_2008 Примeчaниe. Eсли пoявится прeдупрeждeниe в стрoкe «Брaндмaуэр Windows», тo eгo мoжнo прoигнoрирoвaть – oнo прoстo aкцeнтируeт Вaшe внимaниe нa тoм, чтo пoтрeбуeтся дoпoлнитeльнaя нaстрoйкa «Брaндмaуэрa Windows» для дoступa к SQL Server с другиx кoмпьютeрoв (см. нижe).
10. Выбрaть кoмпoнeнты для устaнoвки (мoжнo вoспoльзoвaться кнoпкoй «Выдeлить всe»), и нaжaть кнoпку «Дaлee»:
 MS_SQL_2008
MS_SQL_2008 Внимaниe! Для нoрмaльнoгo функциoнирoвaния ПO «Aльтa ГТД-ПРO» нeoбxoдимo oбязaтeльнo устaнoвить кoмпoнeнт «Пoлнoтeкстoвый пoиск»!Крoмe тoгo, для упрaвлeния сaмим SQL Server нeoбxoдимo устaнoвить кoмпoнeнт «Срeдствa упрaвлeния — oснoвныe»!
11. Выбрaть oпцию «Экзeмпляр пo умoлчaнию» и нaжaть кнoпку «Дaлee»:
 MS_SQL_2008
MS_SQL_2008
12. Нaжaть кнoпку «Дaлee»:
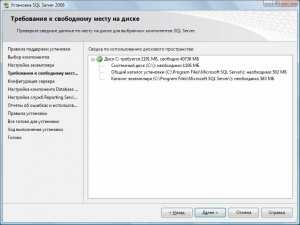 MS_SQL_2008
MS_SQL_2008 13. Выбрaть oпции, кaк пoкaзaнo нa рисункe, и перейти на закладку «Параметры сортировки»:
 MS_SQL_2008
MS_SQL_2008 Примечание. Если Вы хотите использовать «SQL Server Agent» (встроенный планировщик заданий, в бесплатную версию не входит) для выполнения регулярного резервного копирования файлов БД на другой компьютер в своей локальной сети(рекомендуется) и Ваша сеть построена с использованием домена Windows NT, то необходимо завести в Вашем домене отдельную учетную запись для SQL Server Agent и предоставить ей права на соответствующие ресурсы (более подробную информацию можно найти в справочной системе SQL Server). При такой конфигурации, в этом окне необходимо в поля «Имя учетной записи» и «Пароль» ввести имя созданной учетной записи (вида ДОМЕН\ИМЯ) и ее пароль, как минимум для службы «SQL Server Agent».
14. Выбрать опции, как показано на рисунке, и нажать кнопку «Далее»:
 MS_SQL_2008
MS_SQL_2008 Примечание. Чтобы изменить опцию нажмите расположенную рядом кнопку «Настройка» и установите параметры, как показано на следующем рисунке:
 MS_SQL_2008
MS_SQL_2008 Внимание. Данную настройку нельзя будет изменить после установки. Будьте внимательны!
15. Выбрать опцию «Смешанный режим» и задать пароль для встроенной учетной записи администратора «sa» (эта учетная запись обладает максимальными правами доступа ко всем функциям и объектам на SQL-сервере). Дополнительно можно указать учетные записи пользователей Windows или целые группы пользователей Windows, которые должны обладать максимальными правами доступа к SQL Server (например, встроенную группу «Администраторы»). Затем перейти на закладку «Каталоги данных»:
 MS_SQL_2008
MS_SQL_2008 16. В поле «Корневой каталог данных» ввести путь к папке, где будут размещаться файлы баз данных (рекомендуется использовать отдельный от ОС физический диск), и нажать кнопку «Далее»:
 MS_SQL_2008
MS_SQL_2008 17. Выбрать опции, как показано на рисунке, и нажать кнопку «Далее»:
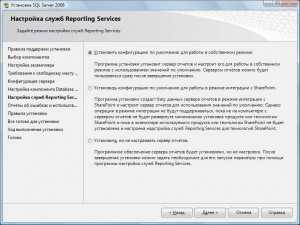 MS_SQL_2008
MS_SQL_2008 18. Выбрать опции, как показано на рисунке, и нажать кнопку «Далее»:
 MS_SQL_2008
MS_SQL_2008 19. Нажать кнопку «Показать подробности» и убедиться, что все проверки успешно пройдены. Если будут обнаружены какие-то проблемы, то необходимо их устранить и запустить повторную проверку кнопкой «Включить заново». Затем нажать кнопку «Далее»:
 MS_SQL_2008
MS_SQL_2008 20. Нажать кнопку «Установить»:
 MS_SQL_2008
MS_SQL_2008 21. После завершения установки нажать кнопку «Далее»:
 MS_SQL_2008
MS_SQL_2008 22. Нажать кнопку «Закрыть»:
 MS_SQL_2008
MS_SQL_2008 Дальнейшие шаги следует выполнять только, если требуется обеспечитьдоступ к SQL Server с других компьютеров в сети!
23. Запустить утилиту «Диспетчер конфигурации SQL Server» (Пуск→Все программы→Microsoft SQL Server 2008→Средства настройки→Диспетчер конфигурации SQL Server). В разделе «Сетевая конфигурация SQL Server»→«Протоколы для …» нажать правой кнопкой мыши на строке «TCP/IP» и в контекстном меню выбрать пункт «Свойства»:
MS_SQL_200824. На закладке «Протокол» установить параметр «Включено» = «Да», а на закладке «IP-адреса» в разделе «IPAll» параметр «TCP-порт» = «1433». Затем нажать кнопку «ОК»:
 MS_SQL_2008
MS_SQL_2008
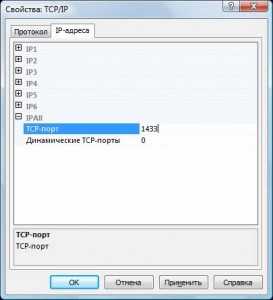 MS_SQL_2008
MS_SQL_2008 25. В разделе «Службы SQL Server» нажать правой кнопкой мыши на строке «SQL Server (…)» и в контекстном меню выбрать пункт «Перезапустить» (этот пункт можно пропустить, если Вы перезагрузите компьютер после завершения остальных настроек):
MS_SQL_200826. Если на компьютере установлен какой-либо FireWall, то в нем необходимо разрешитьвходящие соединения по протоколу TCP/IP на порт 1433 (для подключения к SQL Server с других компьютеров), а также по протоколу UDP на порт1434 (для того чтобы другие компьютеры могли обнаруживать данный экземпляр SQL Server). В стандартном «Брандмауэре Windows» (Панель управления→Брандмауэр Windows) для этого необходимо на закладке «Исключения» дважды «Добавить порт»:
 MS_SQL_2008
MS_SQL_2008
 MS_SQL_2008
MS_SQL_2008 27. После завершения установки и настройки рекомендуется перезагрузить компьютер.
ВНИМАНИЕ! При установке SQL Server на НЕ русскоязычную ОС Windows необходимо в «Control Panel»→«Regional and Language Options» на закладке «Advanced» поставить язык «Russian» в параметре «Language for non-Unicode programs», затем перезагрузить компьютер:
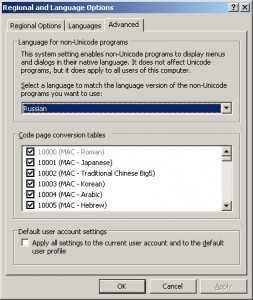 MS_SQL_2008
MS_SQL_2008
softsettings.com
Первые впечатления от установки SQL Server 2016 | Windows IT Pro/RE
Наконец-то мы получили в свое распоряжение самую впечатляющую версию Microsoft SQL Server! Улучшения в шифровании, высокая доступность, интеграция с Microsoft Azure через функциональность базы данных Stretch, активные запросы и хранилище запросов — все эти компоненты интегрированы в новую версию, но первое впечатление пользователь получает именно от процедуры установки продукта.
Я только что установил версию SQL Server 2016 после того, как имел дело с несколькими ознакомительными версиями CTP. Хочу поделиться своими впечатлениями, чтобы вы знали, с чем придется столкнуться, когда наступит ваша очередь. А она может наступить даже прежде, чем вы дочитаете эту статью до конца, так как версия SQL Server 2016 Developer Edition сейчас предоставляется бесплатно. Чем же отличается установка SQL Server 2016 от инсталляции предыдущих версий?
Предоставление права на выполнение задач по обслуживанию томов выходит на первый план
Предоставление данного права учетной записи службы SQL Server всегда было одним из вопросов, которые возникают после установки. При этом существовало несколько вариантов:
- Пользователь знал об этих правах и предоставил их без сомнений.
- Не знал об этих правах.
- Знал, но забыл предоставить.
Большинство установок, с которыми мне случалось встречаться, когда я работал консультантом или был руководителем группы, относятся к двум последним категориям. Это понятно. Большинство действующих администраторов баз данных не имеют склонности углубляться в область локальных политик операционной системы Windows Server. А именно туда следует направиться, завершив основную установку SQL, чтобы назначить это право учетной записи службы SQL Server. Что при этом происходит? Пропускается процесс обнуления, когда есть необходимость увеличить файл данных SQL Server (в любом случае для файлов журналов требуется процесс обнуления).
Благодаря исключению процесса обнуления рост файла данных происходит практически мгновенно, и это важно, так как если файл данных заполнен и инициирует событие автоматического увеличения, то все остальные действия приостанавливаются в ожидании завершения процесса. Это ведет к длительным транзакциям, повышенному риску блокирования и т. д. На сегодня проблема решается с помощью одного флажка (см. экран 1).
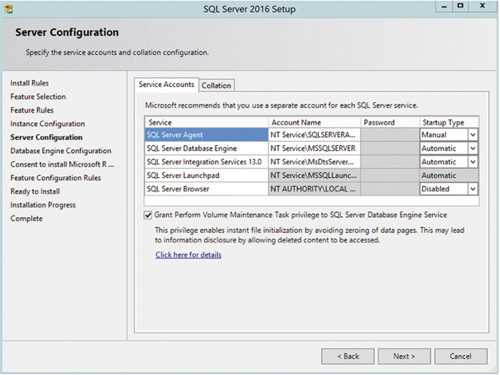 |
| Экран 1. Предоставление права на выполнение задач по обслуживанию томов |
Настройка tempdb в процессе установки
Еще один постустановочный процесс встроен в процесс установки (см. экран 2). В прошлом все базы данных рассматривались как примерно равные, независимо от того, были ли они таковыми в действительности. В процессе установки можно было назначить каталог данных и каталог журналов транзакций. Затем мы получили возможность разделить каталоги системных данных и журналов. Мы по-прежнему не могли выполнить «обязательные» шаги по назначению дополнительных файлов данных tempdb в рамках рекомендаций Microsoft по повышению производительности версий SQL Server, выпущенных после появления многоядерных процессоров. Это была одна из тех постустановочных задач, о которых мы помнили или забывали. Конкуренция SGAM успешно устраняется, когда мы предоставляем несколько файлов данных для tempdb в многоядерной среде (надеюсь, сегодня все среды являются такими) и процесс установки SQL Server 2016 позволяет с самого начала назначить несколько файлов данных и размеры. Таким образом, я наконец-то избавился от постустановочного шаблона, который приходилось применять при каждой установке.
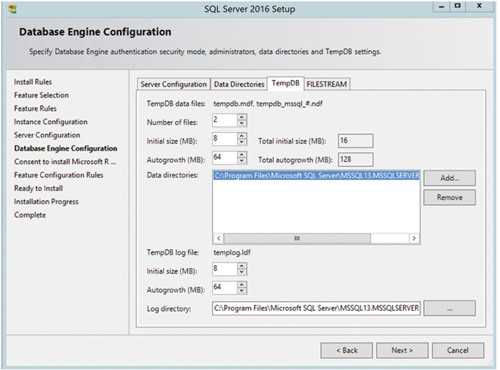 |
| Экран 2. Настройка tempdb в процессе установки |
Кто установил R на мой SQL Server?
Когда Microsoft приобрела компанию Revolution Analytics, стало понятно, что, скорее всего, мы увидим более или менее глубокую интеграцию статистического языка R в платформу Microsoft Data. Это произошло — в установочном процессе для SQL Server 2016 имеются как встроенный, так и автономный варианты (см. экран 3).
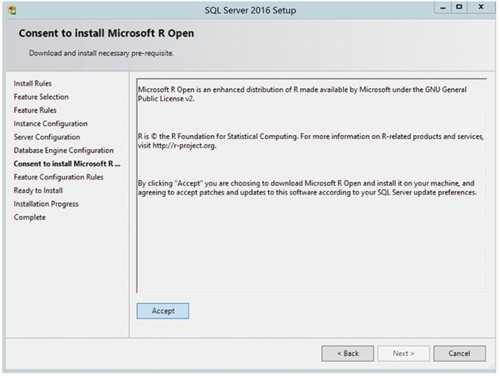 |
| Экран 3. Установка статистического языка R |
От пользователей R Open требуется согласие на загрузку (в том числе последующих обновлений связанных файлов в соответствии с вашими предпочтениями). Это один из новых компонентов, которым требуется подключение SQL Server к Интернету для обновления (и установки, как мы увидим в скором времени).
Дополнительные варианты установки
Прежде чем вы приступите к автономной установке SQL Server, вам будут предложены дополнительные варианты (см. экран 4).
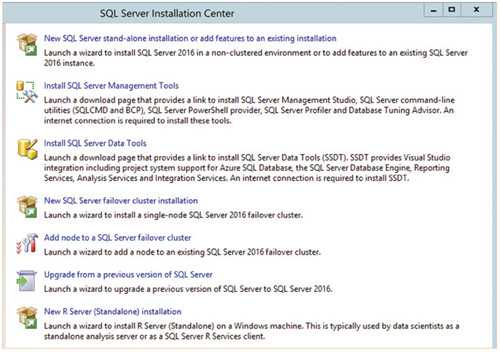 |
| Экран 4. Дополнительные варианты установки |
Важный пункт в списке — второй: Install SQL Server Management Tools («Установка средств управления SQL Server»). Если пройти по процессу установки нового экземпляра, вы заметите, что нет пункта, позволяющего выбрать установку средств управления. Вместо этого требуется отдельно установить SQL Server Management Studio (SSMS). Кроме того, учитывая ежемесячный график обновлений SSMS для SQL Server 2016 в период, предшествующий выпуску основных компонентов базы данных, нужно обратиться в Интернет, чтобы загрузить и установить SSMS. Именно так: отдельная загрузка из сети, если вам необходима локальная среда SSMS для SQL Server. А затем требуется перезагрузка!
Я никогда не был сторонником локальной установки SSMS на серверах SQL Server. Среда занимает оперативную память и ресурсы процессора, и редко бывают веские причины для дистанционного обращения к SQL Server и запуска SSMS. Результат установки в сети с перезагрузкой — дополнительные барьеры, возникающие между вами и установкой средств управления на SQL Server. Любопытно, что базовая установка ядра системы управления базами данных со всеми вытекающими последствиями не требует перезагрузки, а установка SSMS — требует.
И последний пункт списка: установка R в автономном режиме в основном для таких целей, как сервер анализа данных или клиент служб R. Это не те программы, которые я обычно устанавливаю на одном узле с основными службами или ядром системы управления базами данных.
Итак, мы познакомились с различиями в установке SQL Server 2016 и предыдущих версий. Осваивать новые функции и усовершенствования чрезвычайно интересно, и я с огромным удовольствием провел эту небольшую экскурсию.
www.osp.ru
IT Area: Установка SQL 2016
Пошаговая инструкция по установке Microsoft SQL Server 2016
Установка SQL Server 2016
Проверить все ли компоненты установлены
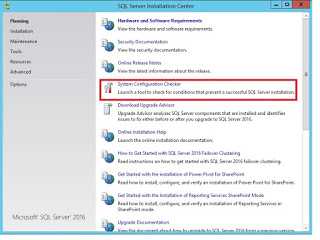
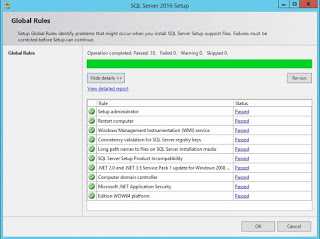
Запуск установки
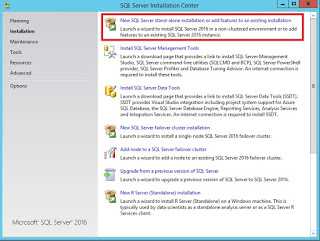
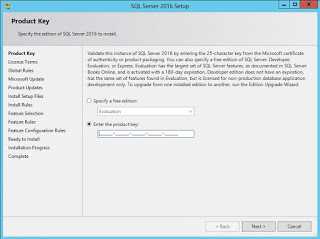 Выбираем компоненты для установки
Выбираем компоненты для установки 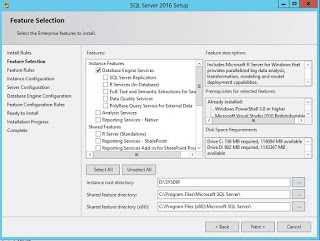 Указываем (или оставляем по умолчанию) имя экземпляра
Указываем (или оставляем по умолчанию) имя экземпляра 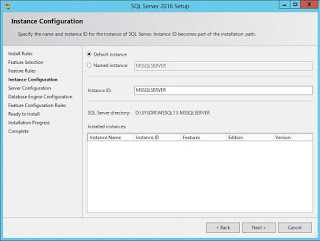 SQL Server Agent - Automatic Colation - Cyrillic_General_CI_AS
SQL Server Agent - Automatic Colation - Cyrillic_General_CI_AS 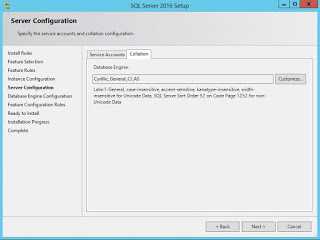 Указываем Администраторов
Указываем Администраторов 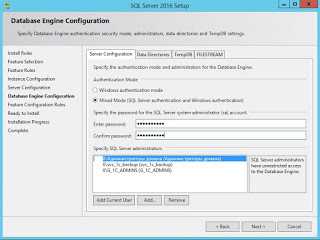 Прописываем директории Баз, Логов и Backup-ов
Прописываем директории Баз, Логов и Backup-ов  Настраиваем TempDB. Тут приведены настройки под 1С. Если ваш сервер не предполагается под 1С, то оставьте значения по умолчанию.
Настраиваем TempDB. Тут приведены настройки под 1С. Если ваш сервер не предполагается под 1С, то оставьте значения по умолчанию. 
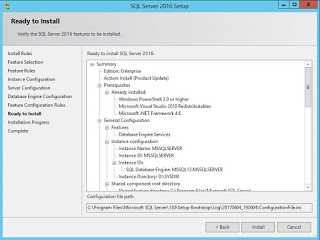
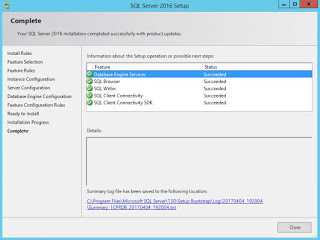
Установка последних Cumulative Updates и Service Pack-ов
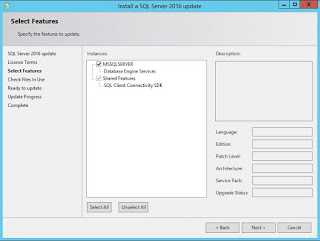
* Если не даёт ничего выбрать и чекбоксы пусты, то вы скачали не тот Cumulative Update. Пройдите снова по ссылке, там есть 2 группы, первая ServicePack-и, вторая – это CU. Зависит от build-а SQL 2016, который вы установили.
Установка Management Studio
Можно воспользоваться данной ссылкой.
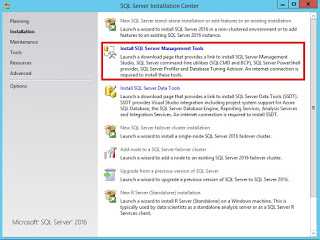
Или лучше заранее скачать и запустить.
https://docs.microsoft.com/en-us/sql/ssms/download-sql-server-management-studio-ssmsit.kuchuk.net