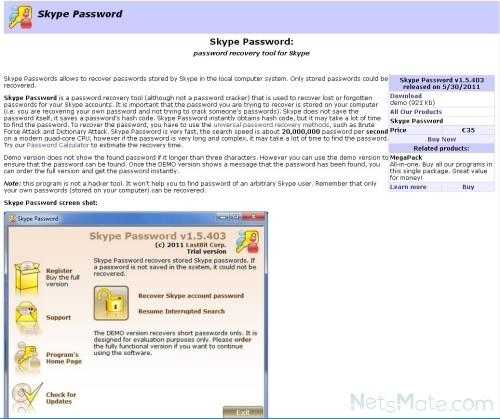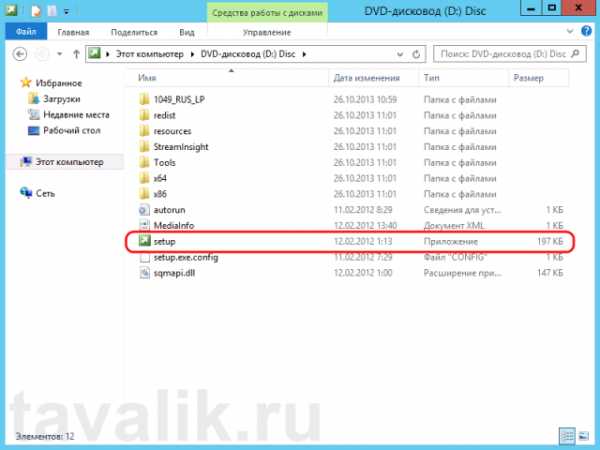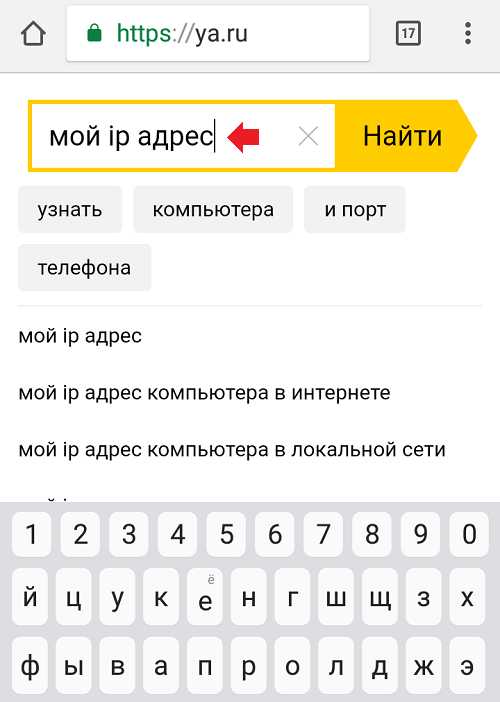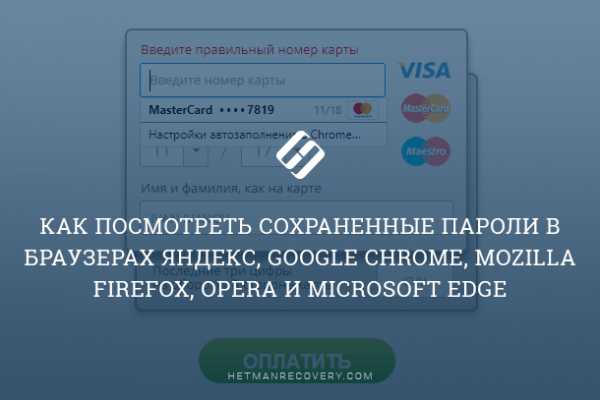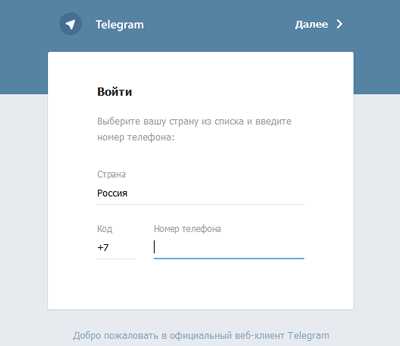Создание загрузочного накопителя и установка Ubuntu с флешки. Линукс убунту установка с флешки
(оффтоп) Установка Linux Ubuntu с флешки при невозможной загрузке с неё — Ride a Bike!
Да простят меня все за публикацию материала мягко говоря не по теме, но удержаться не могу 🙂
И так, поскольку давно являют заядлым линуксоидом и убунтоводом, то пытаюсь устанавливать и внедрять свободное ПО при любом удобном случае. Вот так и на этот раз, один коллега по работе заинтересовался и попросил установить Ubuntu на его старенький ноутбук Asus. В таком желании я конечно же отказать не мог, закинул ноут в рюкзак и повёз его домой.
Обычно установка Linux не вызывает никаких трудностей и проходит гладко. Очень давно уже не испытывал проблем с установкой системы, хотя ставить приходилось на разные машины. По крайней мере у меня так всегда было. Но вот на этот раз всё оказалось не просто. У этого ноутбука не работает CD-привод и он категорически отказывается грузиться с флешки. На машине была установлена система Windows XP, которую и нужно было безжалостно убить. Далее описываю мою последовательность действий.
Создаём флешку (live-usb) c Linux Ubuntu (подразумевается, что у вас уже есть машина с установленной Linux Ubuntu)
Для этого качаем iso образ нужного дистрибутива. Если кто не знает, то это делается здесь: ftp://mirror.yandex.ru/ubuntu-releases/. Берём флешку на 1Гб. Далее есть два варианта:
- Верхнее меню > Система > Администрирование > Создание загрузочного USB-диска. В открывшемся окне выбираем указанный образ, форматируем флешку и выбрав её нажимаем "Создать загрузочный диск". В моём случае этот метод не сработал т.к. выскакивала ошибка и программа отказывалась работать.
- Следующий метод сработал сразу. Необходимо установить утилиту unetbootin (есть в репозитории) - "sudo apt-get install unetbootin". Предварительно создайте на флешке FAT32 систему утилитой gparted. Монтируем флешку (должна примонтироваться при подключении сама), запускаем unetbootin, выбираем нужный образ и жмём "Ок". Через несколько минут у вас на руках настоящая live-usb Убунта.
Как загрузиться с флешки, если это невозможно сделать обычным способом
Теперь переходим на подопытную машину, которая пока ещё обременена детищем известной всем корпорации. Нам потребуется небольшая утилитка PLoP - http://download.plop.at/files/bootmngr/plpgenbtldr-0.7.zipЕё мы скачиваем и распаковываем архив к примеру в c:\plopТеперь открываем командную строку - Пуск>Выполнить "cmd"Затем "cd c:\plop" и в этом каталоге выполняем "plpgenbtldr" для создания plpbtldr.bin
Далее, в случае Windows 2K, XP
Открываем блокнотом с правами администратора c:\boot.ini и в конец дописываем строку c:\plop\plpbtldr.bin="PLoP Boot Manager"Сохраняем файл, перезагружаемся и забываем про Виндовс, как про страшный сон 🙂
В случае Windows Vista
С правами администратора открываем блокнот и создаём файл c:\boot.ini, в котором пишем:[boot loader][operating systems]c:\plop\plpbtldr.bin="PLoP Boot Manager"
В моём случае была Win XP, так что как оно точно с Вистой, сказать не могу.
Созданная флешка при перезагрузке уже вставлена в компьютер и, наряду с Windows, для загрузки вы теперь можете выбрать пункт "PLoP Boot Manager". После его нажатия вам будет предложено выбрать устройство для загрузки, в списке нас интересует USB, его и нажимаем. В появившемся меню выбираем Default, после чего можно будет лицезреть запуск live системы с флешки.
В моём случае далее последовали проблемы.
На двух других машинах live система прекрасно грузилась и работала, а на этой графический режим напрочь отказывался нормально запускаться и попросту подвисал, причину подвисания установить так и не удалось. Было принято решение скачать образ ubuntu-9.10-alternate и произвести установку без графического режима.
Здесь всё было хорошо, установщик запустился, предложил выбрать язык, раскладку, но... при продолжении установки стал ругаться на отсутствие диска и предлагал вставить его и попробовать ещё раз... Я конечно немного расстроился, но не отчаялся. Гугль в зубы и на поиски решения проблемы.
Через некоторое время решение нашлось и порадовало своей простотой. На пункте Default нажимаем tab и дописываем в конец "install cdrom-detect/try-usb=true". После чего жмём Enter. И вот, при проверке диска, установщик не ругается и позволяет нам продолжить установку.
В процессе установки тоже возникли некоторые проблемки, по какой-то причине из-за ошибки не установилось много пакетов, которые пришлось доставлять потом руками. Но в итоге всё заработало и человек стал счастливым обладателем Linux Ubuntu 🙂
Ещё раз прошу прощения за заметку не по теме, но не мог не поделиться, может кому будет полезно 😉
rideabike.ru
Как пользователю Windows установить и запустить linux с флешки?
Многие пользователи Windows даже не слышали о существовании системы Linux, а некоторые может быть и слышали отдалённо, но не знают о том, что его можно установить на любой компьютер рядом с Windows или просто попробовать не загружая на жёсткий диск.Если мы обратимся к Википедии с запросом что такое Linux, то найдём следующее определение: "Ли́нукс — Unix-подобная операционная система, созданная и распространяющаяся в соответствии с моделью разработки свободного и открытого программного обеспечения. В отличие от других ОС, Linux не имеет единой «официальной» комплектации, а распространяется (чаще всего бесплатно) в виде ряда различных готовых дистрибутивов, имеющих свой набор прикладных программ и уже настроенных под конкретные нужды пользователя".Linux дистрибутивов насчитывается более тысячи, но самым распространённым и одним из лучших, является Ubuntu, разработчиком и спонсором которого является компания Canonical.
Прежде всего нужно установить дистрибутив Ubuntu на флешку.Для этого нужно:
1. Флешка любого объёма
2. UNetbootin (Universal Netboot Installer) - утилита для создания Live USB системы из ISO-образа CD/DVD диска с Linux.
Предположим флешка у вас есть, остаётся установить UNetbootin. Открываем новую вкладку в браузере, в окне поиска печатаем unetbootin, жмём Поиск или Enter и клик на строчке UNetbootin - Homepage and Downloads.
Должна открыться следующая страница:
Выберите и кликните на Download (for Windows), загрузите и установите программу.
После установки откройте Меню, в строке поиска наберите unetbootin и кликните на программе для открытия. Должно открыться следующее окно:
Эта программа может установить дистрибутив на флешку без предварительного скачивания. Нажмите кнопку Выберите дистрибутив, из выпадающего списка выберите нужный, затем Выберите версию и выбор нужной версии. Но здесь нет последней версии дистрибутива Ubuntu, поэтому я рекомендую загрузить образ, перейдя по следующей ссылке:
На момент написания данной статьи, последняя версия Ubuntu Desktop 12.04 LTS (с поддержкой на 5 лет-до 2017 года). Нажмите Start download для загрузки .iso образа и дождитесь окончания загрузки.
Тем временем пока идёт загрузка релиза, подготовим нашу флешку.
Вставьте флешку в компьютер и отформатируйте её в формат FAT 32, для этого: Меню ->Компьютер ->Найдите подключённый диск с флешкой и правый клик на нём, в открывшемся окне выбрать Файловая система -> FAT32 (по умолчанию), и нажать Пуск. Снимок ниже.
После того как флешка отформатирована и образ Ubuntu загрузился, открываем UNetbootin, активируем позицию Образ диска, находим загруженный образ Ubuntu (precise-desktop-i386.iso) и OK.
После чего вы должны увидеть примерно следующее в окне UNetbootin:
Дождитесь окончания установки:
Вам будет предложено перезагрузить компьютер и после перезагрузки выбрать в BIOS опцию загрузки с USB.Нажмите Перезагрузить сейчас, после перезагрузки откройте BIOS и выберите опцию загрузки с USB.
Примечание. Хочу сразу предупредить сомневающихся, что первоначальная загрузка образа Ubuntu с флешки будет происходить в оперативную память компьютера, т. к. это Live образ и ни какой речи о загрузке на жёсткий диск пока не идёт.
После того как флешка загрузилась, вы должны увидеть следующее:
Это Рабочий стол Ubuntu 12.04 LTS.С левой стороны расположена панель быстрого запуска программ, где самая верхняя кнопка-Главное меню. Сверху расположена панель, на которой расположены индикаторы (справа) и меню открытых окон (слева при открытом окне и наведении курсора в левую область панели).Если ваш компьютер напрямую подключен к интернет, то вы можете уже пользоваться им, если же вы пользуетесь WIFI, то в правом верхнем углу есть значок Сеть, кликните на нём, найдите свою сеть и введите пароль, после чего можете открыть браузер Firefox (четвёртый значок сверху на панели) и совершать навигацию в интернет.
"Пощупайте" систему до установки на жёсткий диск, ознакомьтесь с программным обеспечением и её возможностями.
Если вы пока не готовы установить систему на жёсткий диск, то нажмите на выключателе, что расположен вверху справа и выберите опцию Logout.
При условии, что вы хотите прямо сейчас установить Ubuntu 12.04 LTS на жёсткий диск, то нажмите на втором значке сверху.
Уверяю вас, что установка настолько проста, что с ней может справиться даже ребёнок.
Далее. Установка Ubuntu 12.04 LTS
Удачи.
compizomania.blogspot.com
Установка Ubuntu с USB Flash-диска — Linux портал
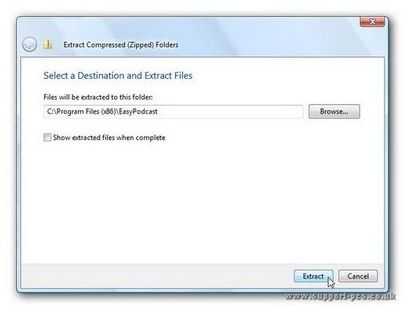
 Данное управление дозволит установить Ubuntu на флешку и использовать её в Live режиме. Кроме этого, будучи в Live режиме можно будет установить Ubuntu на компьютер ровно также, как это делается при загрузке с оптического диска.
Данное управление дозволит установить Ubuntu на флешку и использовать её в Live режиме. Кроме этого, будучи в Live режиме можно будет установить Ubuntu на компьютер ровно также, как это делается при загрузке с оптического диска. Это позволяет просто устанавливать Ubuntu на нетбуки, у каких нет дисководов.
Для начала, нам будет нужно скачать образ диска Ubuntu.
После этого -- установить приложение "unetbootin". Для Windows эту программку можно скачать тут. Для Linux -- можно там же, но это приложение также есть и в репозитории. Смотреться она будет приблизительно так:
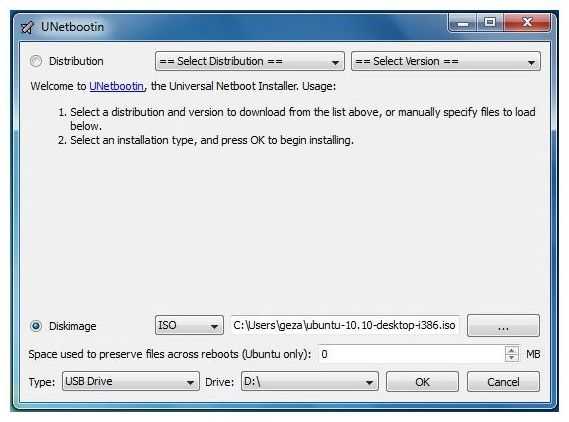 Как показано на изображении, нам необходимо избрать пункт "Diskimage" и в диалоговом окне отыскать файл вида Ubuntu. Посреди дисков ("Drive") выберете подходящий. Тип поменять с "USB Drive" не советую!
Как показано на изображении, нам необходимо избрать пункт "Diskimage" и в диалоговом окне отыскать файл вида Ubuntu. Посреди дисков ("Drive") выберете подходящий. Тип поменять с "USB Drive" не советую! 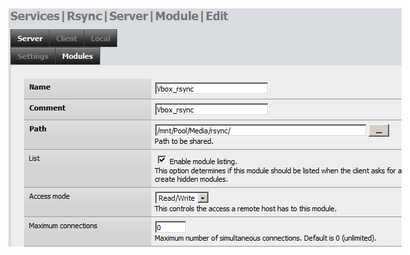
Кстати, форматирование флешки перед этим не требуется. Приложение создаст рядом с уже существующими файлами свои и будет нормально работать. Если Ваш файл совпадёт по наименованию с устанавливаемым, появится окно выбора деяния, что, непременно, комфортно.

Итак, установка ISO-образа диска прошла удачно -- можно перезагружаться.
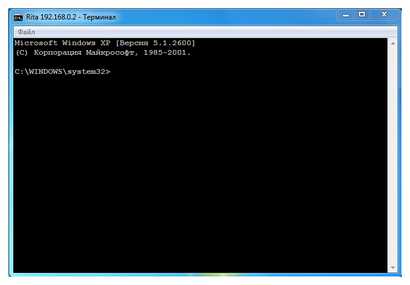

Во время загрузки выберете устройство, с которого должна выполняться загрузка (наша флешка). Это можно сделать на многих современных компьютерах из меню boot menu. Оно обычно возникает при нажатии Esc, Tab либо F8 при загрузке.
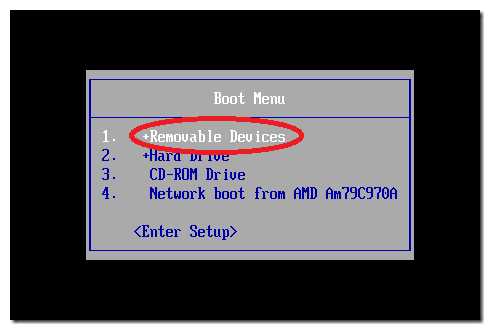 Если на Вашем компьютере не предусмотрена данная возможность, вы всегда сможете зайти в BIOS (обычно при помощи Del / F2 / F12 при загрузке) -- там настроить в меню Boot -> Boot Device Priority более раннюю загрузку Removable devices.
Если на Вашем компьютере не предусмотрена данная возможность, вы всегда сможете зайти в BIOS (обычно при помощи Del / F2 / F12 при загрузке) -- там настроить в меню Boot -> Boot Device Priority более раннюю загрузку Removable devices. 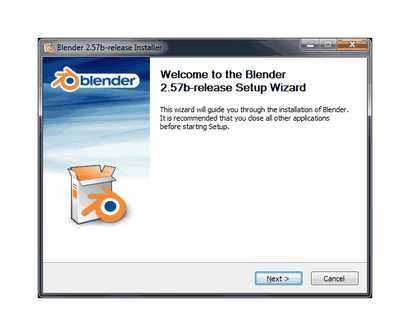
После загрузки появится окно выбора деяния. Выбирайте "Default" -- действие по дефлоту.
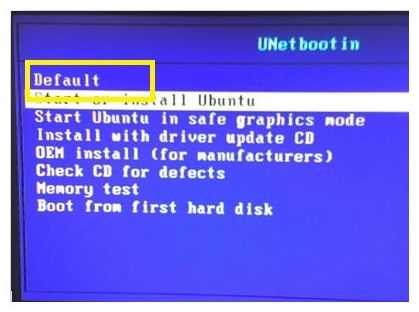 После этого загрузка с флешки пойдёт ровно также, как если б это был диск -- появится меню выбора: установить либо "испытать" и т.д..
После этого загрузка с флешки пойдёт ровно также, как если б это был диск -- появится меню выбора: установить либо "испытать" и т.д.. Похожие статьи
How to Install Ubuntu via USB Flash Drive on your Computer/Laptop!
-
Установить видео и аудио кодеки в Ubuntu
Вообщем, тема поддержки кодирования-декодирования аудио и видео очень широка. Часто трудно отыскать и под Windows подходящий кодек, если создатель записи был оригиналом. А ведь считается, что Windows в эт...
-
Установка SuSE
Из всех фаворитных дистрибутивов, объявляющих, что они "лучше всех других", SuSE сделал более значимый рывок к предоставлению вправду обычной способности "испытать" Linux. После...
-
Сворачивать приложение при втором клике на панели Ubuntu Unity
Если вы попробуете в Ubuntu Unity свернуть открытое приложение 2-ым кликом по его иконке на панели (та, что левая, "Launcher"), у Вас ничего не выйдет. Заместо того, чтоб свернуться, приложение пр...
-
Вышла новенькая Ubuntu Восемь тыщ двести двенадцать Ubuntu 13
Сейчас, 20 5 апреля стала доступна новенькая версия пользующегося популярностью дистрибутива Ubuntu - Ubuntu 13.04.Ubuntu - операционная система на базе ядра Linux, направленная на предоставление юзеру удобн...
-
Установка Mandrake
В протяжении всей установки Mandrake юзер может смотреть за ее состоянием. В левой части окна установки (если она производится в графическом режиме) содержится перечень заданий, в каком пок...
hpunix.org
Устанавливаем Ubuntu Linux 7.10 с флешки
Сегодня (после долгих празднований Нового года, Рождества и т.п.) расскажу вам как установить Ubuntu Linux 7.10 c флешки, точнее как подготовить флешку для этой процедуры. Зачем нужна такая флешка? Бывают компьютеры на которых нет оптических приводов, да и скорость загрузки с флешки гораздо выше.
Итак что нам нужно:
- установочный диск с Ubuntu Linux 7.10 LiveCD;
- компьютер с возможностью загрузки с флешки;
- флеш-диск размером не менее (больше тоже не желательно) 1 Гб;
- немного времени и терпения.
Начнем-с... Первым делом очистим нашу флешку. Дальше сделаем флешку загрузочной. Для этого установим следующий пакет:
sudo apt-get install syslinuxСмотрим имя устройства нашей флешки:
mount /dev/sda3 on / type reiserfs (rw,notail) proc on /proc type proc (rw,noexec,nosuid,nodev) /sys on /sys type sysfs (rw,noexec,nosuid,nodev) varrun on /var/run type tmpfs (rw,noexec,nosuid,nodev,mode=0755) varlock on /var/lock type tmpfs (rw,noexec,nosuid,nodev,mode=1777) udev on /dev type tmpfs (rw,mode=0755) devshm on /dev/shm type tmpfs (rw) devpts on /dev/pts type devpts (rw,gid=5,mode=620) lrm on /lib/modules/2.6.22-14-generic/volatile type tmpfs (rw) /dev/sda1 on /media/sda1 type fuseblk (rw,nosuid,nodev,noatime,allow_other,default_permissions,blksize=4096) securityfs on /sys/kernel/security type securityfs (rw) binfmt_misc on /proc/sys/fs/binfmt_misc type binfmt_misc (rw,noexec,nosuid,nodev) /dev/sdb1 on /media/TUZ type vfat (rw,nosuid,nodev,shortname=mixed,uid=1000,utf8,umask=077,usefree)У меня оказалось флешка - это /dev/sdb1. Делаем ее загрузочной:
syslinux -s /dev/sdb1Результатом выполнения этой команды будет запись в корень флешки файла ldlinux.sys.
Дальше попроще:
- копируем все содержимое включая и скрытые файлы нашего установочного диска на флешку.
- копируем все файлы с папок isolinux и install в корень флешки. Также из папки casper скопируем два файла (vmlinuz и initrd.gz) тоже в корень флеш-диска.
Последний штрих: переименовуем файл isolinux.cfg в syslinux.cfg.
Все флешка готова. Проверяем ее путем попытки загрузки компьютера с флеш-диска. Если что-то не работает - читаем заново эту заметку.
ubuntueasy.com
Создание загрузочного накопителя и установка Ubuntu с флешки :: SYL.ru
Если вы решили установить Ubuntu, но в компьютере нет привода для лазерных дисков, не стоит бежать к друзьям или в магазин. Сегодня для установки Ubuntu не требуется обязательного наличия дисковода, можно легко создать загрузочную флешку.
Создание загрузочной флешки при помощи WinSetupFromUSB
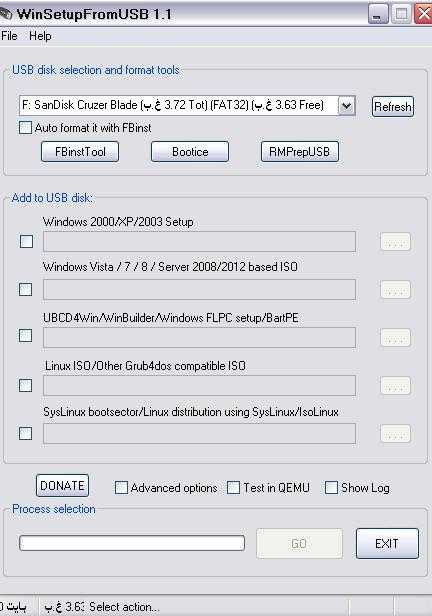
- Скачайте образ Ubuntu, благо, эта ОС бесплатная, поэтому проблем на этом шаге возникнуть не может.
- Скачайте программу WinSetupFromUSB. Ее можно найти на официальном сайте компании Microsoft.
- Запустите WinSetupFromUSB.
- На главном окне выберите ту USB-флешку, которую хотите использовать в качестве загрузочной. (Предварительно сохраните все важные данные, хранящиеся на накопителе, потому как в процессе работы программы он будет отформатирован).
- Установите флажок напротив пункта "Auto format".
- Поставьте галочку напротив пункта "Linux ISO".
- Нажмите на кнопку с тремя точками и укажите программе расположение образа Ubuntu.
- На экране отобразится диалоговое окно с предложением дать название пункту загрузчика Grub. Написать можно любое словосочетание, например, "Установка ubuntu c флешки". На процессе установки оно никак не отразится.
- Кликните по кнопке «Go», после чего приложение уведомит, что все данные на флеш-накопителе будут удалены. Подтвердите свой выбор и дождитесь окончания процесса.
Создание загрузочного накопителя с помощью Unetbootin

- Как и в предыдущем случае, сначала скачайте образ ОС Ubuntu.
- Скачайте программу Unetbootin с официального сайта. Она распространяется под лицензией GPL, поэтому её можно использовать бесплатно.
- Для того чтобы установка Ubuntu с флешки прошла без лишних проблем, перед началом создания загрузочного USB-накопителя придется его отформатировать.
- Кликните дважды по ярлыку "Компьютер". Щелкните правой кнопкой мыши по иконке USB-накопителя и выберите строку "Форматировать".
- Указав формат "FAT32", нажимайте на кнопку "Начать". (Форматирование удалит все данные на флешке, скопируйте все нужные файлы заранее).
- Запустите Unetbootin. При этом программа сразу предстанет в полной боевой готовности, устанавливать её не потребуется.
- Приложение представляет собой одно единственное окно, в котором и придется определить все настройки. В общем, для установки настроек придется выполнить три шага.
- В первую очередь укажите путь, где хранится образ Ubuntu.
- Затем выберите флешку, которую хотите использовать.
- Нажмите "Ок" и дождитесь завершения процесса. Вам может показаться, что программа зависла. Даже Windows при попытке обратиться к приложению отметит, что процесс не отвечает. Наберитесь терпения, Unetbootin часто так себя ведет во время записи данных.
- Если образа диска Ubuntu у вас нет, можно выбрать в самом верху окна дистрибутив, который будет скачан программой автоматически. Этот способ установки подходит только тем, у кого обмен данных с интернетом происходит на высокой скорости.
Настройки BIOS
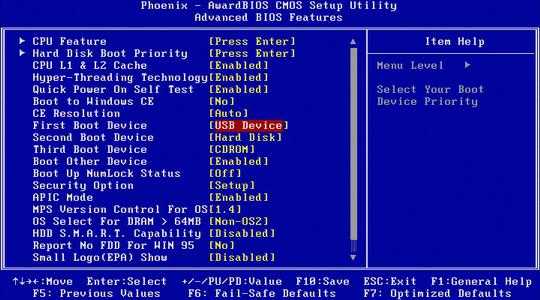
После создания загрузочной флешки необходимо зайти в BIOS и немного поменять настройки, иначе установка Ubuntu с флешки не будет возможной. Для этого перезагрузите компьютер и следите за сообщениями на экране. Иногда для входа в настройки BIOS требуется нажать клавишу F2, но чаще всего производители устанавливают использование кнопки "DEL". Здесь перейдите на вкладку "Advanced", а в качестве устройства загрузки (First Boot Device) задайте значение USB. Выйдите из BIOS с сохранением изменений (обычно это можно сделать нажатием кнопки "F10" либо выбором соответствующего пункта на вкладке "Quit").
Подготовка
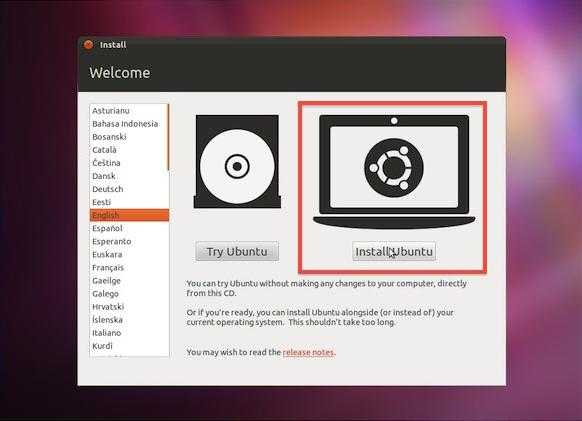
- После выполнения всех манипуляций в настройках BIOS и загрузки компьютера на экране появится меню выбора, которое предложит либо установить Ubuntu с флешки либо запустить LiveCD. Выбирайте установку.
- После выбора откроется окно подготовки. В нем пользователя попросят убедиться, что на HDD достаточно свободного пространства, а помимо этого подключить компьютер к интернету.
- Зачастую подключить интернет будет нельзя, кроме случаев использования Wi-Fi-роутера. Если вы оставите программу установки без возможности подключения к мировой сети, никаких ошибок в процессе не возникнет, просто не будут скачаны свежие обновления. Их можно будет установить и позднее.
- Внизу в окне будет располагаться надпись "установить стороннее ПО". Поставьте флажок напротив нее: сторонним программным обеспечением здесь считается то, которое распространяется не под лицензией GPL.
Редактирование разделов HDD
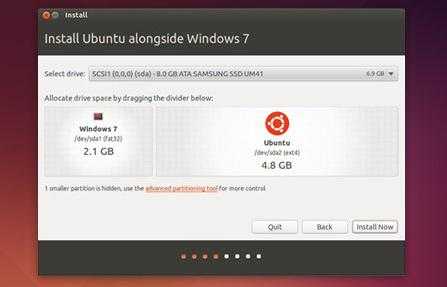
- Открывшееся окно предложит на выбор несколько вариантов: установка Ubuntu с флешки рядом с другой операционной системой, установка Linux в качестве основной ОС либо самостоятельная разметка жесткого диска.
- Какой бы вариант вы ни выбрали, на следующем шаге загрузится редактор разделов. В нем пользователь должен будет выбрать, сколько места выделить для Ubuntu. Если же выбран вариант с самостоятельной разметкой, пользователю будет дана возможность полностью перекроить таблицу разделов (удалить существующие, создать новые, изменить размер, указать формат, задать размер кластера).
- После нажатия кнопки "Установить" программа выведет на экран предупреждение, говорящее, что с таблицей разделов будут выполняться манипуляции. Они могут занять значительное время.
- Нажимайте "Продолжить".
Завершение подготовки и установка
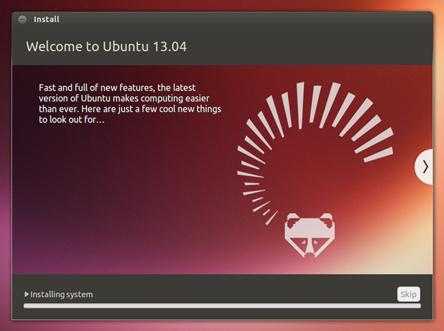
- Пройдет какое-то количество времени (продолжительность зависит от объема HDD, скорости обмена данных, фрагментированности), и на экране появится новое окно, предлагающее выбрать язык, регион, раскладку клавиатуры, часовой пояс.
- На следующем этапе программа попросит ввести имя нового пользователя и его пароль. Заполнив эти данные, нажимайте "Продолжить".
- Подготовка завершена, установка Ubuntu с флешки началась. После её окончания на экране монитора появится сообщение с предложением перезагрузить компьютер.
- Перезагрузившись, не забудьте вытащить флешку или вернуть настройки BIOS в исходное состояние.
www.syl.ru