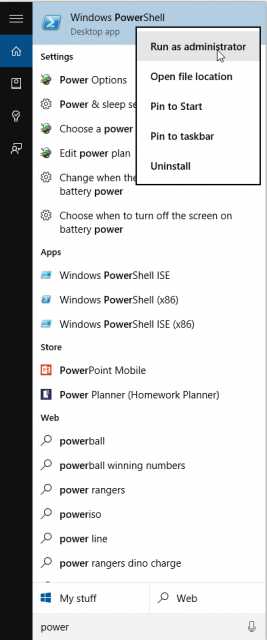Замена винчестера, образ системы, локальный диск C. Локальный диск c
Замена HDD образ системы локальный диск C красного цвета
Как заменить винчестер на компьютере без потери данных?
Чтобы осуществить такую процедуру, для этого сначала необходимо создать резервную копию данных (хранящихся на старом HDD) на внешнем жестком диске. Существует несколько способов перенесения (миграции) всех данных на новый винчестер. Используя специальные утилиты для переноса ОС, можно безболезненно переместить все данные (включительно с настройками ОС и установленным ПО) со старого винчестера на новый.Для миграции данных можете воспользоваться штатными средствами Windows. Для этого потребуется предварительно создать образ системы на внешнем HDD, после чего записать на DVD-диск специальный диск восстановления системы (если у вас нет установочного DVD-диска Windows). Подробнее о том как перенести ОС Windows со старого винта на новый я напишу в одной из моих будущих статей.
▲Почему образ системы больше чем системный диск C?
Образ системы включает в себя всё программное обеспечение установленное на HDD вашего ПК. Например, если есть ПО которое установлено кроме системного диска «C» так же на диск «E», следовательно образ системы будет состоять из двух системных дисков «C» и «E», что в значительной мере будет превышать размер занимаемого дискового пространства системного диска «C».
▲Почему локальный диск C красного цвета?
В ОС Windows индикатор состояния локальных дисков начинает краснеть в том случае, когда свободного дискового пространства становиться меньше 10% от общего объема конкретного локального диска. Это не значит что ваш диск поврежден, ему просто не хватает свободного пространства для полноценной работы. Освободите место на диске и индикаторы состояния приобретут прежний вид.
▲Можно ли всё содержимое локального диска C переместить на другой диск?
Если речь идет о перемещении всех данных с системного диска на обычный локальный диск в рамках одного винчестера, - нет, нельзя. Если перемещение осуществляется на другой винчестер, - да, можно.
▲Можно ли удалять старые точки восстановления системы?
Если вы сделали новую точку восстановления системы, - старую можете смело удалить. Чтобы этот процесс автоматизировать (переложить на плечи операционной системы), нужно установить некоторые параметры защиты системы в инструменте управления выделенным дисковым пространством для контрольных точек. Читайте в этой статье как это сделать.
Почему на диске C пропадает место хотя я ничего не закачиваю?
Если вы на своем ПК не только музыку слушаете, но еще и активно пользуетесь интернетом, редактируете фотографии и т. д., следовательно системный диск будет заполняться множеством разных файлов, о которых вы не можете знать. Они нужны системе для разных целей. Эти файлы периодически нужно удалять, тем самым освобождая дисковое пространство системного диска от мусора. Чтобы эффективно освободить пространство от мусорных файлов, необходимо использовать специальные программы для очистки диска, например, утилита CCleaner может вам в этом помочь.
▲Занимают ли фотографии место на диске C?
Если вы загружаете с интернета фотографии без указания места расположения файлов, - да, фотографии будут занимать место на системном диске, т.к. директория хранения по умолчанию располагается именно в нем (системный раздел «Загрузки»). Чтобы изменить место загрузки фотографий, при загрузке файлов из интернета, укажите папку хранения на другом локальном диске, например, на диске «D».
Можно ли пользоваться компом с поврежденным жестким диском?
Если ОС загружается и работает, - конечно же можно... Но только никто не гарантирует вам сохранность данных на повреждённом винчестере. В любой момент может произойти окончательный выход из строя HDD, со всеми вытекающими... Поэтому следует сделать полный бэкап системы, и надеяться на то, что ваш винчестер прослужит еще много лет.
▲Если постучать по столу рядом с работающим ноутбуком, что будет с винчестером?
Представьте себе, что вас неожиданно ударили резиновой дубиной по затылку. От этого удара у вас, возможно, не будет сотрясения мозгов, но согласитесь, приятного мало. Такая же картина и с винчестером, не любит он такого отношения. А иногда может попросту "умереть от разрыва сердца" - заклинить/залипнуть, все зависит от силы удара.

Если в вашем лэптопе установлен не жесткий диск (HDD) а твердотельный (SSD), все-равно не стоит испытывать судьбу, оградите ноутбук от любых трясок и ударов даже когда он выключен.
Возможно ли предотвратить внезапный выход из строя жесткого диска?
Если уж ваш винчестер решил примерить деревянный макинтош, - "отговорить" его от этого решения будет весьма сложно, а чаще невозможно. Не важно сколько прожил HDD: 1 год или 5 лет, важно то как вы его эксплуатируете, какого качества материалы в него вложили производители. Запомните, никогда нельзя на 100% доверять винчестеру, даже если он самого высшего класса. Всегда делайте резервные копии важных данных, ибо данные могут быть во много раз дороже стоимости жесткого диска.
▲profoto.lviv.ua
Ответы@Mail.Ru: Локальный диск "C"
Прежде всего выполните проверку жесткого диска, если дело окажется в ошибках, то система поможет Вам их исправить: 1) Нажмите кнопку Пуск и в строке поиска введите cmd 2) Нажмите правой кнопкой мыши на найденной команде и выберите "Запустить от имени Администратора" 3) Введите команду SFC /scannow и нажмите Enter ↵.Для увеличения свободного пространства Вы можете сделать следующее: 1) Запустите Очистка диска. Нажимаете кнопку Пуск → Все программы → Стандартные → Служебные. 1.1) На вкладке Очистка диска Вы можете удалить временные файлы 1.2) На вкладке Дополнительно Вы можете удалить все точки восстановления, кроме самой последней.
2) Отключите функцию создания точек восстановления или уменьшите размер используемого дискового пространства. 2.1) Нажмите кнопку Пуск 2.2) Щелкните правой кнопкой мыши на Компьютер и выберите пункт Свойства (Панель управления\Система и безопасность\Система) 2.3) Слева нажмите ссылку Защита системы 2.4) В открывшемся окне нажмите кнопку Настроить 2.5) Отключите защиту системы или измените используемый ею размер дискового пространства. 4) Отключите режим гибернации. 4.1) Запустите командную строку от имени администратора. В строке поиска меню Пуск введите команду: cmd и нажмите одновременно Ctrl + ⇑ Shift + Enter ↵. 4.2) Введите команду powercfg /h off и нажмите Enter ↵.
5) Измените размер файла подкачки. 5.1) Нажмите кнопку Пуск 5.2) Щелкните правой кнопкой мыши на Компьютер и выберите пункт Свойства (Панель управления\Система и безопасность\Система) 5.3) Слева нажмите ссылку Дополнительные параметры системы 5.4) В разделе Быстродействие нажмите кнопку Параметры 5.5) Перейдите на вкладку Дополнительно и нажмите кнопку Изменить
6) Очистите папку кэша C:\Windows\rescache 7) Очистите временные папки (карантин) используемой Вами системы защиты (Norton, Kaspersky, Eset 32 и др.) , в некоторых стоит отключить трассировки. 8) Скачайте программу Scanner by Steffen Gerlach для анализа содержимого жестких дисков. Эта программа поможет Вам увидеть, какая папка или файл занимает большую часть вашего диска.
otvet.mail.ru
Как создать локальный диск?
Даже если компьютер оснащён всего одним жёстким диском, из него легко сделать несколько локальных дисков для удобного распределения файлов. Например, на диске «C:\» можно оставить только операционную систему, а все свои документы переместить на диск «D:\». Тогда при переустановке системы личные файлы останутся в целости и сохранности. В этой статье мы расскажем, как создать новый локальный диск, разделив уже имеющийся на части. Также вас могут заинтересовать наши предыдущие статьи Как сделать еще один диск и Как сделать диск D.
Как создать локальный диск: инструкция
Чтобы создать локальный диск «D:\», нужно освободить для него место и разделить локальный диск «C:\» на 2. Прежде чем приступать к делу, непременно сделайте резервную копию важных данных на случай, если что-то пойдёт не так.
Операции с дисками можно проводить при помощи утилиты «Управление дисками». Чтобы её запустить, нажмите клавиши [Win]+[R], введите в появившемся окне «diskmgmt.msc» и нажмите «OK».
Для начала нужно сделать локальный диск «C:\» меньше – именно на освободившемся пространстве мы будем создавать второй локальный диск. В окне «Управление дисками» выделите диск «C:\», нажмите на нём правой кнопкой мыши и выберите пункт «Сжать том». Через несколько мгновений появится окно с информацией о том, каким будет размер диска после сжатия. Нажмите «OK».
Теперь можно разделить локальный диск на два. Нажмите на появившемся нераспределённом пространстве правой кнопкой мыши и выберите опцию «Создать простой том». В открывшемся окне мастера нажмите «Далее».
Если вы хотите создать только один локальный диск вдобавок к имеющемуся, оставьте показанный в следующем окне размер без изменений. Если вы планируете сделать на освободившемся пространстве два локальных диска – например, «D:\» и «E:\» – поделите показанную цифру пополам. Определившись с размером диска, нажмите «Далее».
Теперь выберите букв
elhow.ru
Как без форматирования разделить локальный диск на несколько разделов
Время чтения:5 минут
С момента выхода Windows 7, многие пользователи уже забыли, как выглядит "синий экран смерти", невероятная стабильность этой системы стала причиной того, что Windows 7 до сих пор является самой популярной операционной системой в мире. Тем не менее, иногда даже у этой операционной системы происходят сбои и пользователи, которые по своей беспечности не разделили жесткий диск на локальные диски, теряют все данные, и это не просто сохранения игр или незаконченный проект в Photoshop. При переустановке операционной системы, пользователь безвозвратно теряет фотографии, коллекции фильмов, музыки, картинок, документы с паролями и т. д.
Правильнее всего, было бы разбивать дисковое пространство во время установки ОС, отводя для системных файлов 60 - 100 Гб. Дискового пространства, оставляя остальное место под хранение своих данных. В этом случае, при последующей переустановке операционной системы, пользователь отформатирует только тот локальный диск, на котором установлена ОС. Тем не менее, если так получилось, что на компьютере всего один локальный диск, пользователю необходимо сохранить все, важные данные на съемные носители, переустановить ОС и разбить ЖД на два локальных диска. Но и тут бывают проблемы, далеко не у всех имеются съемные носители достаточного объема, чтобы вместить все данные, в этом случае возникает вопрос, можно ли разделить память компьютера на локальные диски, без форматирования?
Начиная с Windows 7, такая возможность и в самом деле есть. Конечно, можно воспользоваться специализированным ПО, наподобие Acronis, но оно платное, требует запуска из под BIOS и несколько сложновато, для начинающего пользователя.
Что такое локальный диск
Многие новички считают, что для разделения пространства на несколько локальных дисков, необходимо приобретать физические жесткие диски. Это не так, локальный диск - это всего лишь имитация присутствия в компьютере двух жестких дисков, по сути, один жесткий диск, можно разделить на десятки виртуальных, и наоборот, пространство нескольких жестких дисков можно совместить в один массив.
Полезность и необходимость разбиения жесткого диска на разделы обусловлена не только удобством, но и это важно с точки зрения безопасности. Например, на системный диск C желательно не сохранять никакие другие файлы кроме как системные, тем более скачанные с интернета, т. к. никогда нельзя быть до конца уверенным, что файл не заражен каким-нибудь вирусом или при выходе из строя ОС не потеряется. Также будет очень удобно, если у вас будет несколько дисков на винчестере, каждый из которых можно использовать для определенных целей, при разбивке можно задать имя каждому диску. Например, диск D будет для установки игр и называться Games, диск E для хранения остальных важных файлов по работе. Так гораздо проще быстро найти нужный файл или папку. Общая рекомендация советует создавать всего 2 раздела C и D. C - системный, D для всего остального.
Подготовка к процессу разделения
Файлы на диске расположены фрагментами, и первое что нужно сделать, это устранить фрагментацию файлов. Фрагментация это процесс разделения какого-то файла на множество частей. Фрагментируется файл специально для записи на жесткий диск. Сам жесткий диск состоит из кластеров. Кластеры это такие как-бы ячейки на жестком диске, в которые записываются как раз те самые части разделенного файла.
Все кластеры на жестком диске очень небольшого размера (по 4 килобайта), поэтому большой файл целиком в один или несколько кластеров записаться просто не может. Приходится разбивать большой файл на множество частей по 4 килобайта и каждую часть файла записывать в отдельный кластер.
Дефрагментация диска — это процесс объединения фрагментированных файлов на жестком диске компьютера. Т.е. все раскиданные по диску части собираются во едино, что в свою очередь улучшает быстродействие и сохранность диска. И к тому же после дефрагментациивысвобождается свободное место на HDD. Дефрагментация - процесс оптимизации дискового пространства для более быстрого доступа к данным, находящимся на нём.
Сперва, все же необходимо сохранить самые важные файлы: текстовые документы с паролями, электронные ключи и т. д. После чего войти в "Компьютер", выбрать дисковое пространство, выделяя его правой клавишей мыши. В открывшемся окне, необходимо перейти в раздел "Свойства", затем "Сервис" и "Выполнить дефрагментацию". В появившемся окошке, можно проанализировать жесткий диск на ошибки и собственно выполнить дефрагментацию.
Дефрагментация необходима для того, чтобы собрать разбросанные по жесткому диску файлы в один массив секторов, после чего остальная часть жесткого диска будет свободна для нового локального диска. Процесс дефрагментации повышает шанс безопасного разделения жесткого диска, без нее, можно повредить часть файлов.
Чтобы сократить время дефрагментации и увеличить надежность разбивки дискового пространства, желательно удалить часть ненужных программ. Многие программы, например Photoshop или After Effects, ввиду большого размера также лучше удалить, во всяком случае, на момент дефрагментации.
Процесс разбиения дискового пространства
Перед тем как приступить к процессу, необходимо войти под административной учетной записью, для этого следует кликнуть правой клавишей мыши по ярлыку "Компьютер" и выбрать раздел "Управление". В окне "Управление компьютером" необходимо выбрать пункт "Локальные пользователи", затем перейти в папку пользователи и дважды кликнуть по значку "Администратор" в котором требуется снять галочку "Отключить учетную запись", теперь можно перезапускать компьютер. Во время включения, компьютер предложит выбрать одного из пользователей, в том числе и администратора.
Чтобы ничего не мешало процессу разбивки локального диска, необходимо отключить все запущенные программы, в том числе антивирусные, а также выключить файл подкачки. Чтобы это сделать, необходимо войти в раздел "Компьютер", кликнуть по пустому пространству ПКМ и перейти в раздел "Свойства". Далее, необходимо выбрать "Дополнительные параметры", параметры быстродействия, войти во вкладку "Дополнительно" и изменить параметр "Виртуальная память". В новом окошке необходимо снять галочку с пункта автоматического выбора файла подкачки и поставить галочку на "Без файла подкачки".
Процесс разделения локального диска также находится в окне "Управление компьютером", только на этот раз необходимо выбрать пункт "Запоминающие устройства", "управление дисками".
В появившемся окне, будет указано место зарезервированное системой и локальный диск с пользовательскими файлами и операционной системой. По умолчанию локальный диск маркируется буквой C, именно его и следует выбрать, кликнув по нему ПКМ, после чего в контекстном меню выбрать "Сжать том".
После запуска службы сжатия тома, система ищет все свободное место на ЖД и предлагает создать из него неразмеченное пространство. В появившемся окошке следует указать размер этого пространства и кликнуть по клавише "Сжать", после чего появится неразмеченная область.
Чтобы приступить к финальной стадии создания локального диска, необходимо кликнуть ПКМ по неразмеченной области и выбрать раздел "Создать простой том" после чего следует указать ряд параметров:
- Размер локального диска, по умолчанию указывается все неразмеченное пространство, при этом, можно указать меньшее число, создавая из неразмеченного пространства несколько локальных дисков;
- Для маркировки тома, указывается любая латинская буква;
- Выбирается тип форматирования, для Windows это NTFS;
На этом процесс создания локального диска заканчивается. Теперь, войдя в проводник, можно заметить два локальных диска.
После проделанных манипуляций, можно смело хранить данные на новом локальном диске, не опасаясь, что при каком-то сбое операционной системы, данные могут повредиться или быть отформатированы.
mainview.ru
локальный диск с
Подробный обзор по правильной очистке Локального диска С. В этом видео я расскажу вам не только теорию,...
Это видео создано с помощью видеоредактора YouTube (http://www.youtube.com/editor)
Создание Локального диска!
Как изменить размер диска (раздела) компьютера, создать новый раздел стандартными средствами Windows 7 Если...
В сегодняшнем видеоуроке я расскажу, что такое локальный диск любого компьютера и что он из себя представля...
Как очистить Локальный диск С на Windows 7-8-10? легко ускорить скорость компьютера самому.
МАГАЗИН ИГР: http://GAME-STOP.IN МАГАЗИН ИГР: http://GAME-STOP.IN МАГАЗИН ИГР: http://GAME-STOP.IN ☆ Реклама/Сотрудничество: ...
в этом видео уроке я расскажу как очистить локальный диск c на windows 7 --------------------------------------------------------------------------...
Как увеличить системный раздел (диск C) за счет диска D (второго раздела) в Windows 10, 8.1 и Windows 7. Два способа. http://remo...
Компьютерные комплектующие, телефоны и прочая техника по самым низким ценам. Гарантия! https://www.computeruniverse.ru....
В этом видео я покажу как максимально очистить диск Ц от хлама в ручную. Также покажу что можно удалить с...
Статья на тему, как освободить место на диске С находится по этой ссылке: http://megocomp.ru/how-to-clear-disc-c/ Важно! Если...
Максимальная очистка мусора на диске С вручную без программ. Давайте рассмотрим, как можно получить свобод...
Что делать, если второй жесткий диск или SSD не виден в Windows 10, 8.1 или Windows 7. http://remontka.pro/no-2nd-hdd-windows/ — полная текс...
Дополнительное видео по теме: https://youtu.be/MXF7Gd2X-kk Освобождаем место на системном диске. Как правильно перенес...
Как убрать меню извлечь локлаьный диск сменный жесткий диск ssd #izzylaif.
Как создать локальный диск / How to create a local disk. Для этого Вам необходимо "разбить" локальный диск на несколько....
В этом видео я расскажу и покажу: Как создать новый Локальный диск на Windows 7. На первый взгляд эта задача...
Мой Skype - roma.kravchenko1 Имеются инвайты на gameminer.ru просите в скайпе Подписывайся если инфа была полезной.
данный канал создан для помощи гражданам в ПК!
моя стр вк https://vk.com/ainur4ik3529 группа вк https://vk.com/freedtv.
В процессе использования компьютера мы со временем замечаем, что на диске С практически не остается свобод...
Видеоуроки для начинающих Windows 8.
Как создать локальный диск. И что делать если он исчез при перезапуске компьюетра.
1 выполнить 2 вести команду diskmgmt.msc 3 нажать правой кнопкой мышки выбрать изменить букву диска или путь к...
в этом видео уроке я хочу вам рассказать как создать виртуальный жесткий диск windows 7 для того чтобы создать...
http://ali.pub/24ko7z Самый надежный кэш-бэк сервис AliExpress и не только, кэш-бэк до 10% на товары AliExpress, браузерное расшир...
Как освободить место от старых обновление и установок? Смотрим! ▻ http://www.youtube.com/user/Jud1kmaker ▻ http://www.twitch.tv/jud1k...
Моя партнерская программа VSP Group. Подключайся! https://youpartnerwsp.com/ru/join?64574.
При работе компьютера могут возникнуть проблемы, для решения которых потребуется провести проверку жестко...
В этом видео вы узнаете, как переименовать локальный диск.
Защита данных на жестком диске и на usb программой BitLocker или как можно установить пароль на жесткий диск комп...
http://www.teachvideo.ru/course/343 - еще больше обучающих роликов по операцинным системам http://facebook.com/teachvideo - присоединяйте...
Если осталось мало памяти на диске C делаем как на видео! Всем добра:) ПОДПИСЫВАЙТЕСЬ НА МОЙ КАНАЛ!!!
Вы сами определяете тему следующего видео, для этого достаточно зайти в группу http://vk.com/club59061470 и описать...
В этом видео я вам покажу как очистить Локальный Диск С от ненужных Файлов )
локальный диск windows локальный диск локальный диск d +как создать локальный диск локальный диск c +как очис...
komut blogu alma kodu minecraft skyblock ada silme burunsuz pic minecraft ender incisi nas?l yap?l?r enes batur kulakl?k wolvoroth texture pack v1 everest tablet format garajl? ev gta 5 polis ozel harekat modu pes 17 beyaz ekran sorunu
debojj.net