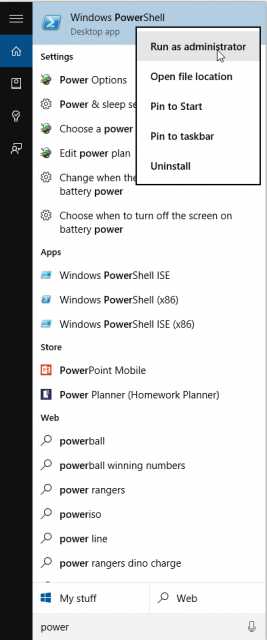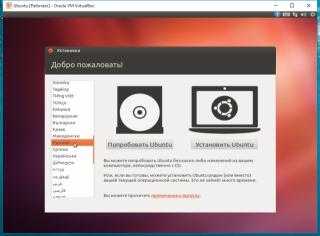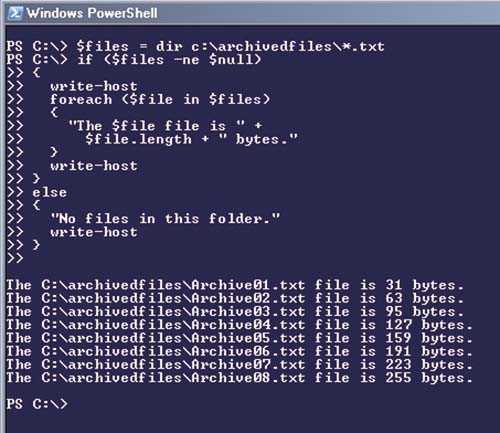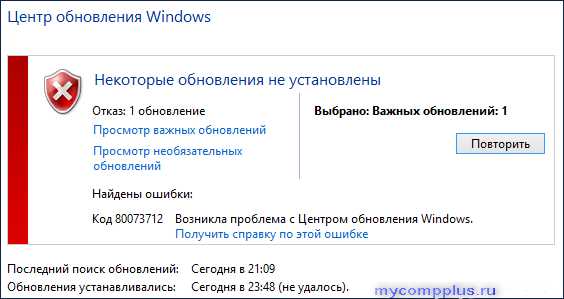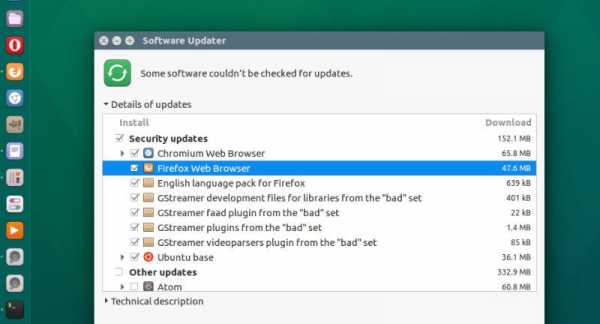Пустой рабочий стол и курсор. Проблема windows xp. Пустой рабочий стол windows xp
Настройка рабочего стола Windows XP
Обновлено — 2017-01-25
Настройка рабочего стола Windows ХР. Как бы ни был хорош и удобен Рабочий стол, а всё-таки и его можно улучшить. Для матерых пользователей это не составляет труда, но для начинающих – это проблема. Так вот, чтобы это для вас не было проблемой, и рассмотрим самые необходимые настройки Рабочего стола Windows XP. Скоро вы сами убедитесь насколько это удобнее.
Настройка рабочего стола Windows XP
 В отличие от предыдущих версий Рабочий стол WindowsXP после установки системы часто предстаёт перед пользователем абсолютно «голеньким», без каких-либо значков. Некоторым это нравиться, а некоторые предпочитают не искать программы через меню «Пуск», а запускать их прямо с Рабочего стола. Вернуть стол к привычному рабочему состоянию можно несколькими способами.
В отличие от предыдущих версий Рабочий стол WindowsXP после установки системы часто предстаёт перед пользователем абсолютно «голеньким», без каких-либо значков. Некоторым это нравиться, а некоторые предпочитают не искать программы через меню «Пуск», а запускать их прямо с Рабочего стола. Вернуть стол к привычному рабочему состоянию можно несколькими способами.
Настройка рабочего стола Windows XP с помощью Панели задач
Откройте меню – Пуск – Панель управления. В открывшемся окне «Панель управления» щелкните по надписи «Переключение к классическому виду».
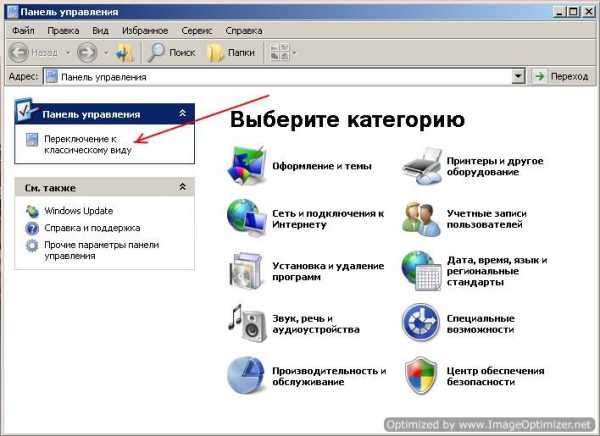
В уже измененном окне «Панель управления» найдите значок «Панель задач и меню «Пуск» и откройте его.
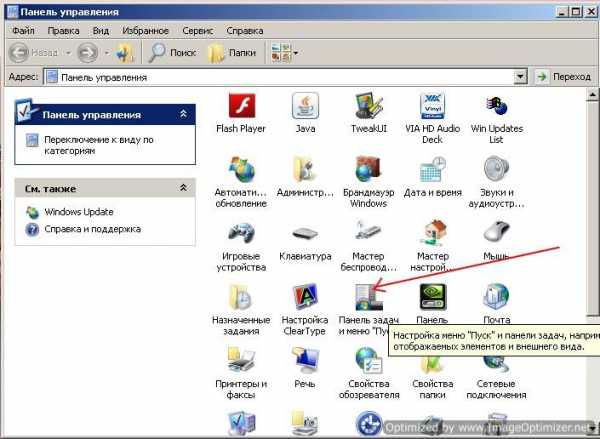
У вас откроется окно «Свойства панели задач и меню «Пуск». На вкладке «Панель задач» установите все галочки. Потом, если захотите вы всегда сможете отключить любую из этих функций.

Перейдите на следующую вкладку «Меню “Пуск».

Установите включатель на «Классическое меню “Пуск», и нажмите кнопку «Применить» и «ОК».
Вот таким образом настраивается Панель задач.
Теперь у вас на рабочем столе появились самые необходимые значки.
Мой компьютер – самый главный значок, благодаря которому мы можем получить доступ к содержимому жесткого диска, а также к Панели управления Windows.
Мои документы – специальная папка для хранения документов, созданных пользователями.
InternetExplorer – значок браузера, предназначенный для просмотра страниц Интернет.
Можете сразу же перетащить из меню «Пуск» иконки нужных вам программ. Для этого выйдите через меню «Пуск» на нужную вам программу и перетащите, держа нажатой правую кнопку мышки, её значок на Рабочий стол. Когда вы отпустите правую кнопку мыши, перед вами откроется Контекстное меню, где нужно выбрать строчку «Создать ярлык».
Когда перетащите все необходимые значки, не забудьте выстроить их в строгую линеечку. Для этого щелкните правой кнопкой мыши по пустому месту Рабочего стола и появившемся контекстном меню выберите «Упорядочить значки» по имени или типу. Как вам нравится.
На главную
Понравилась статья — нажмите на кнопки:
moydrygpk.ru
Рабочий стол Windows XP. Как с ним правильно работать?
Рабочий стол — основное окно графической среды пользователя вместе с элементами, добавляемыми в него этой средой. Обычно на рабочем столе отображаются основные элементы управления графической средой и, опционально, какое-либо фоновое изображение. Первое, что видят пользователи после загрузки, это рабочий стол операционной системы Windows и в первую очередь все меняют фоновую картинку рабочего стола, а затем добавляют на рабочий стол различные значки программ и документы.
Как изменить картинку рабочего стола
Чтобы изменить параметры рабочего стола, щелкните правой кнопкой мыши на любой незанятой его области и выберите команду Свойства.
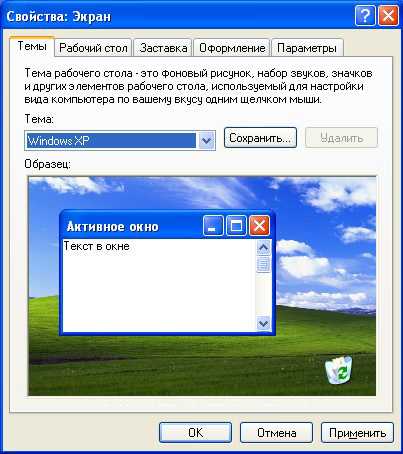
Перед Вами откроется вкладка темы предназначеная для выбора темы оформления рабочего стола и интерфейса Windows. Что же представляет тема оформления Windows?
Тема — это все, что имеет отношение к визуальному оформлению интерфейса, в частности цвет и вид окон, внешний вид значков на рабочем столе, панели задач, меню Пуск, указателя мыши и т.д. Все эти настройки объединяются в единую тему, определяющую общий внешний вид Windows.
Тему можно выбрать из раскрывающегося списка, обычно в стандарте две темы классическая и Windows XP. Также можно выбрать свою тему нажав обзор и выбрав нужную Вам Тему.
Так же существуют программы для работы с темами:
- WindowBlinds
- Desktop Themes
- Style XP
Дальше идет вкладка Рабочий стол

Здесь Вы можете выбрать картинку на рабочий стол предоставляемые Windows XP или свою нажав обзор, а так же настроить рабочий стол.
Нажмите вкладку настройка рабочего стола, у Вас откроется две вкладки Общие и Веб.
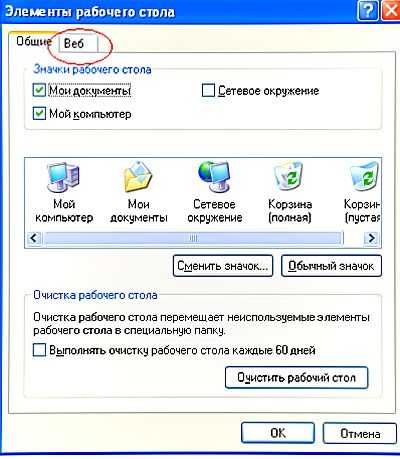
В области значки рабочего стола можно выбрать какие значки будут отображаться на рабочем столе. Так же их можно сменить, выбрать интересующий значек и нажать сменить. Откроется окно в котором отображаются стандартные иконки Windows XP. Так же можно выбрать свои нажав обзор и выбрав файл с расширением (.ico) или же программу в которой есть иконка.
Так же в этой вкладке есть ещё кнопка очистить рабочий стол и флажок выполнить очистку рабочего стола каждые 60 дней. При этом значки уже несуществующих программ будут удалены. Кроме того, для немедленной очистки можно щелкнуть на кнопке Очистить рабочий стол.
С помощью вкладки Веб (расположенной в окне Элементы рабочего стола) на рабочий стол можно добавить различные Web-элементы, такие как ссылки на Web-страницы или рисунки из Интернета. Чтобы добавить элемент, щелкните на кнопке Создать, а, чтобы удалить ненужный элемент, — на кнопке Удалить.
С помощью кнопки Свойства можно перейти к изменению параметров выбранного элемента. Чтобы обновить содержимое Web-элемента, щелкните на кнопке Синхронизировать. Если необходимо запретить какие-либо операции с Web-элементами, расположенными на рабочем столе, установите флажок Закрепить элементы рабочего стола.
Вкладка Заставка
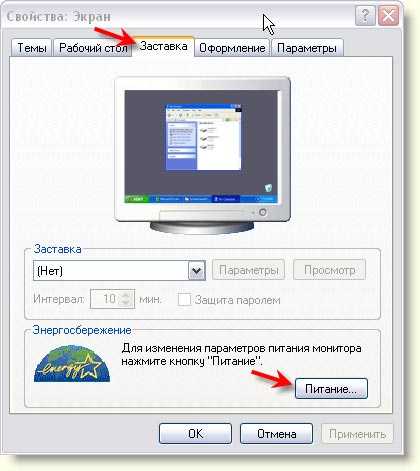
Вкладка Заставка позволяет выбрать изображение, которое автоматически появляется на экране, если в течение определенного промежутка времени пользователь не проявляет никакой активности (т.е. не использует мышь или клавиатуру). Заставку нужно выбрать из контекстного меню в области Заставка. Так же, как и на вкладке Рабочий стол, в верхней части окна показан образец изображения выбранной заставки. Чтобы просмотреть заставку в полноэкранном режиме, щелкните на кнопке Просмотр.
Установить заставку можно скопировав файл заставки с расширением (.scr) в папку C:\Windows\system32, после чего она появиться в списке во вкладке заставка.
В нижней части вкладки Заставка находится кнопка Питание, щелкнув на которой можно перейти в окно Свойства: Электропитание, в котором доступны для настройки параметры питания монитора.
Вкладка Оформление

Вкладка Оформление позволяет настроить характеристики как всего интерфейса Windows в целом, так и отдельных его элементов, таких как окна, пункты меню, названия панелей, строки меню и т.д. В верхней части вкладки можно увидеть пример интерфейса с выбранными в данный момент настройками.
В раскрывающемся списке Окна и кнопки выбирается стиль оформления окон и кнопок. Параметры этого списка зависят от темы, выбранной на вкладке Темы. К примеру, если выбрана тема Windows XP, то в раскрывающемся списке можно выбрать один из двух вариантов, Классический стиль или Стиль Windows XP.
В поле Цветовая схема выбирается цветовая схема оформления Windows. В зависимости от стиля, выбранного в поле Окна и кнопки, здесь содержатся разные варианты схем. К примеру, для стиля Windows XP возможен выбор таких цветовых схем: Оливковая, Серебристая и Стандартная (голубая). По умолчанию будет выбрана цветовая схема Стандартная (голубая).
В списке Размер шрифта представлены различные варианты размера шрифтов Windows согласно выбранной цветовой схеме. К примеру, для цветовой схемы Стандартная (голубая) в поле Размер шрифта можно выбрать значения Обычный, Крупный шрифт и Огромный шрифт. В свою очередь, для цветовой схемы Тыква (для ее выбора необходимо указать параметр Классический стиль в поле Окна и кнопки) возможен только один шрифт — Крупный.
Щелкните на кнопке Эффекты, чтобы открыть окно, в котором можно настроить разнообразные методы отображения меню, значков и шрифтов Windows.

Рассмотрим содержимое этого окна подробнее.
- Установите флажок Применять следующий переходный эффект для меню и подсказок, чтобы выбрать из раскрывающегося списка режим затемнения или появления меню и экранных подсказок.
- Установка флажка Применять следующий метод сглаживания экранных шрифтов позволит выбрать специальную функцию сглаживания отображения шрифтов в Windows. Значение Обычный используется в ЭЛТ-мониторах, а значение ClearType необходимо выбрать в том случае, если у вас установлен ЖК-монитор или ноутбук.
- При установке флажка Применять крупные значки включается режим использования значков большого размера для папок, файлов и ярлыков на рабочем столе Windows.
- Установка флажка Отображать тени, отбрасываемые меню позволяет активизировать режим отображения прозрачных теней, благодаря чему любые меню Windows получают эффект объемности.
- Если установить флажок Отображать содержимое окна при перетаскивании, то содержимое окна будет отображаться при перемещении или изменении размеров. В свою очередь, без установки данного флажка будут отображаться только схематические границы окна.
- Установка флажка Скрывать указатели вызова с клавиатуры до нажатия <Alt> позволит скрыть выделение активных элементов интерфейса до того, пока не начнется переход между элементами с помощью клавиш <Alt>, <Tab> или клавиш управления указателем мыши. При этом все объекты обычно выделяются схематическим прямоугольником, состоящим из точек.
Закроем окно эффекты и вернемся в окно Свойств. Щелкните на кнопке Дополнительно. В новом окне можно изменить конкретные параметры определенных элементов интерфейса. Выбрать нужный элемент можно в меню Элемент. Для каждого элемента можно настроить разнообразные параметры, такие как Размер, Цвет, выделение полужирным цветом или курсивом. Чтобы сохранить произведенные изменения, щелкните на кнопке ОK. Чтобы выйти из этого окна без изменений, щелкните на кнопке Отмена.
Вкладка Параметры 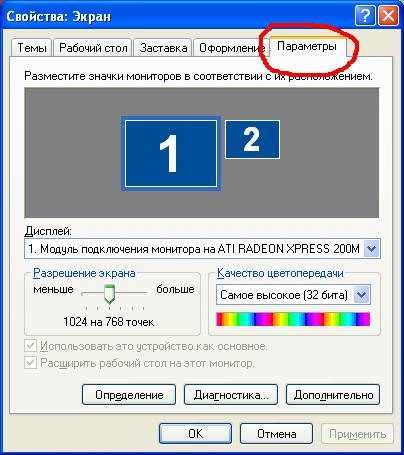
Вкладка Параметры позволяет настроить свойства экрана, решить проблемы, связанные с используемым экраном, равно как и изменить другие конфигурационные параметры, связанные с работой видеоадаптера.
В раскрывающемся меню Качество цветопередачи можно выбрать требуемое качество цветопередачи монитора, а с помощью ползунка Разрешение экрана устанавливается необходимое разрешение экрана. При этом Windows по умолчанию устанавливает максимально возможное разрешение. Качество передачи следует сделать максимальным, т.е. выбрать значение Самое высокое (32 бит). Щелкните на кнопке Диагностика, чтобы перейти в окно справочной системы Windows, позволяющей решить проблемы, связанные с вашим ЭЛТ-монитором или ЖК-экраном.
При щелчке на кнопке Дополнительно откроется окно Свойства, в котором можно настроить разнообразные параметры монитора и видеоадаптера.
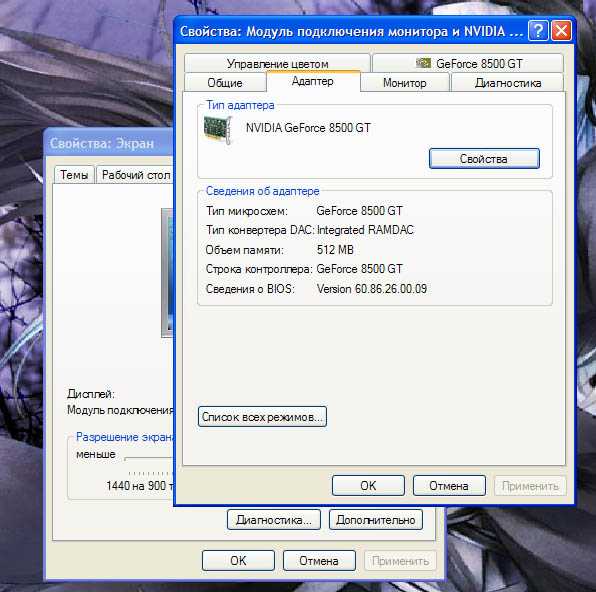
В этом окне содержится пять основных вкладок: Общие, Адаптер, Монитор, Диагностика и Управление цветом. Кроме того, в окне также присутствуют вкладки, создаваемые установленным драйвером видеоадаптера. В зависимости от того, какая видеокарта установлена в вашем компьютере, будет меняться содержимое и количество таких вкладок.
С помощью вкладок видеоадаптера можно изменить различные его параметры, в то время как основные вкладки используются для настройки общих параметров экрана и монитора. Рассмотрим их подробнее.
На вкладке Общие в поле Экран можно выбрать масштаб отображения как всего интерфейса Windows, так и отдельных шрифтов. Это может понадобиться в том случае, если разрешение экрана слишком велико по отношению к его диагонали. Примером может служить ЖК-экран с диагональю 20 дюймов и разрешением 1600×1200. В поле Совместимость доступны для выбора такие переключатели.
- Перезагрузить компьютер с новыми параметрами дисплея. Изменения параметров монитора будут активизированы только после перезагрузки компьютера.
- Применить новые параметры дисплея без перезагрузки. Новые параметры монитора вступят в силу сразу после щелчка на кнопке Применить.
- Запросить перед применением новых параметров дисплея. После изменения параметров монитора Windows запросит ваше согласие на перезагрузку системы.
На вкладке Адаптер представлена подробная информация об установленном в системе видеоадаптере. Щелчок на кнопке Свойства позволит перейти к отдельному окну свойств видеоадаптера, в то время как кнопка Список всех режимов позволит просмотреть все возможные варианты разрешений, поддерживаемые видеоадаптером.
С помощью вкладки Монитор можно узнать тип подключенного к компьютеру монитора и указать частоту обновления экрана. Этот параметр имеет значение только для ЭЛТ-мониторов, для которых, чем выше частота обновления, тем менее заметно мерцание экрана.
Обязательно установите флажок Скрыть режимы, которые монитор не может использовать, чтобы в списке Частота обновления экрана были указаны только частоты, поддерживаемые вашим монитором.
На вкладке Диагностика расположен ползунок, с помощью которого можно установить уровень аппаратного ускорения графической информации, поддерживаемый видеоадаптером. Если в работе видеоадаптера возникли проблемы, попробуйте переместить ползунок вправо. Перемещение ползунка до крайней правой позиции приведет к полному отключению аппаратного ускорения. В результате вы не сможете, например, играть в трехмерные игры, однако работа с двухмерным интерфейсом Windows будет по-прежнему возможной.
На последней вкладке, Управление цветом, можно выбрать цветовой профиль монитора. Цветовые профили используются преимущественно дизайнерами, полиграфистами и профессиональными фотографами.
alexzsoft.ru
Пустой рабочий стол и курсор. Проблема windows xp
Андрей Ермолин Загружаю винду все нормально грузится, приветствие и так далее. Но когда появляется рабочий стол на нем ничего нет только фоновое изображение и курсор, еще можно запустить диспетчер задач. Помогите!Дополнено (1). мой рабочий стол выглядит так!  Именно так! Нет ничего только эта картинка
Именно так! Нет ничего только эта картинка
Ильдар Галимов Это вирус! Нужен АНТИВИНЛОКЕР!
Виталий Ким У вас есть панель задач с которй вы вызываете «Диспетчер задач». Всё остальное можно установить отсюда. Windows XP. Правой по рабочему столу. В меню щёлкнуть по «Свойства». В окне Свойства: Экран щёлкнуть «Рабочий стол» потом «Настройка рабочего стола». В окне «Элементы рабочего стола» поставить галочку там где надо.
Respondent 1) Нажимаем Ctrl+Alt+Del (Нужен диспечер задач) 2) Переходим во вкладку -Процессы- 3) Ищем процесс explorer.exe и завершаем его (если процесса нет, то пропустить шаг) 4) Потом вверху окна диспечера нажимаем Файл - Новая задача (Выполнить… ) - в появившемся окне в строке пишем explorer.exe -- ОК Возврат папок и Пуск на рабочем столе ярлыки восст. Восстановление. Ехе файлов Не открываются exe файлы
- Проблема с Windows (10). Пустой рабочий стол
- Рабочий стол windows xp
- Не запускается рабочий стол в Windows XP
- После перезагрузки слетают все настройки Windows 10. Рабочий стол, профили всех приложений и так далее В чем проблема?
- Включаю комп а рабочий стол пустой ни ярлыков ни панели с кнопкой пуск нет. Винда 7. Как исправить?
alldatarecovery.ru