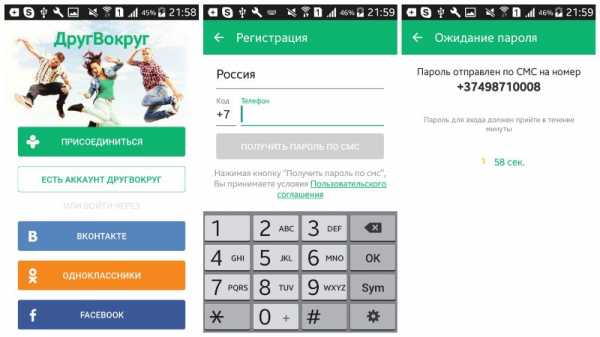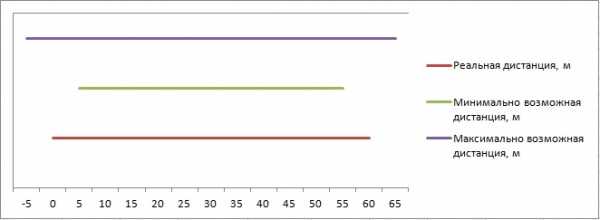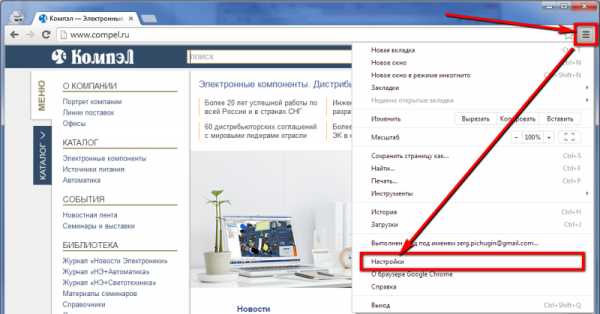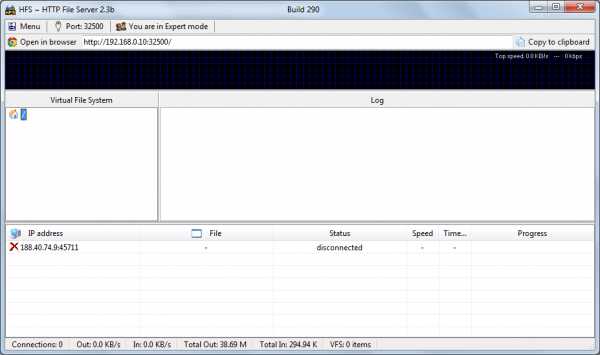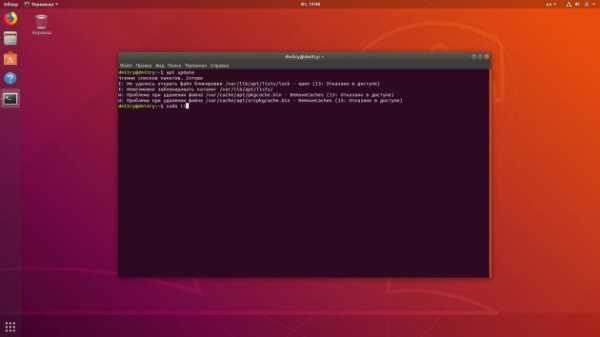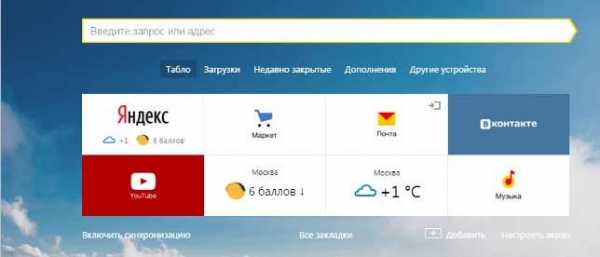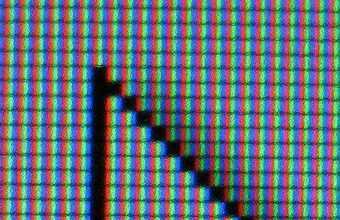Как заблокировать свои секретные файлы путем установки пароля на папку? Как поставить защиту на папку с файлами
Как поставить пароль на папку в компьютере для защиты файлов
В наше время сложно переоценить роль современных технологий в жизни человека. Многие люди уже не хранят данные в бумажном виде, отдав предпочтение электронным носителям информации. Далее пойдёт речь о безопасности, точнее о том, как поставить пароль на папку.
Как скрыть папку в Windows 7 и XP
Иногда необходимо быстро скрыть папку или файл от посторонних глаз. Для этого нажмите на интересующий вас объект правой кнопкой мыши, перейдите в пункт «Свойства» — вкладка «Общие» и в «Атрибутах» выберите «Скрытый». После нажатия «OK» выбранный объект пропадёт из виду.
Этот способ подойдет, если у вас нет времени на перемещение файла в другое место. В других случаях надёжнее защита паролем.
Как открыть скрытые папки?
Чтобы показать скрытые папки в Windows 7 перейдите в «Пуск» – «Панель управления», выберите раздел «Оформление и персонализация», затем «Параметры папок» — «Показ скрытых файлов и папок» — на вкладке «Вид» отметьте «Показывать скрытые файлы, папки и диски» — «OK».
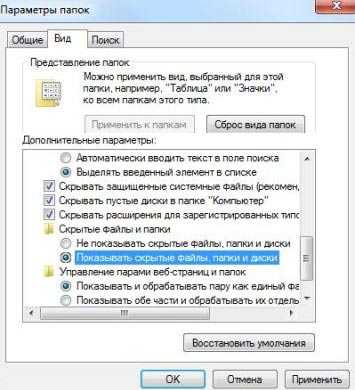
Windows XP: Зайдите в «Пуск» — выберите «Панель управления», затем «Свойства папки», на вкладке «Вид» отметьте «Показывать скрытые файлы и папки» и нажмите «OK».
После проделанных выше действий скрытые файлы будут отображаться полупрозрачным цветом. Зайдите в их свойства и отмените «Скрытый» атрибут.
Не забудьте в параметрах папок (Панели управления), вернуть прежнее значение «Не показывать скрытые файлы папки и диски», иначе они останутся видимыми, и в их скрытии не будет смысла.
Если вы пользуетесь Total Commander, то в проделывании описанных выше действий нет необходимости. В этой программе видны скрытые файлы, которые можно перемещать, редактировать и удалять.
Если ваш Total Commander не отображает скрытые файлы, перейдите в его «Конфигурацию» — «Настройки» – «Содержимое панелей» – отметьте пункт «Показывать скрытые/системные файлы».
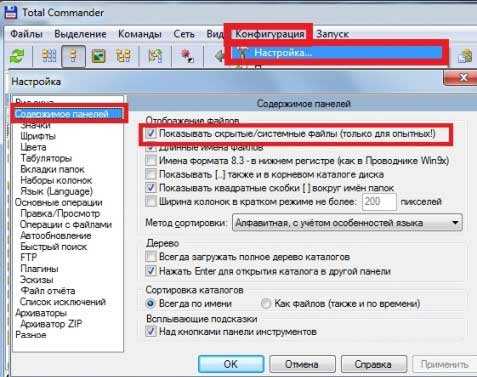
Если необходимо – не показывайте скрытые файлы в «Тотал Коммандер».
Защитить папку паролем с помощью WinRAR
Поставить пароль проще всего с помощью архиватора, поместив интересующие файлы в запароленный архив. Но учтите, если они достаточно объёмные, на их архивацию и извлечение из архива потребуется некоторое время.
Как запаролить папку с помощью WinRAR?
Выберите интересующий объект, нажмите на нём правой кнопкой мыши, выберите пункт «Добавить в ахив». В открывшемся окне, на вкладке «Общие» отметьте формат архива RAR.

Перейдите на вкладку «Дополнительно» и нажмите «Установить пароль»
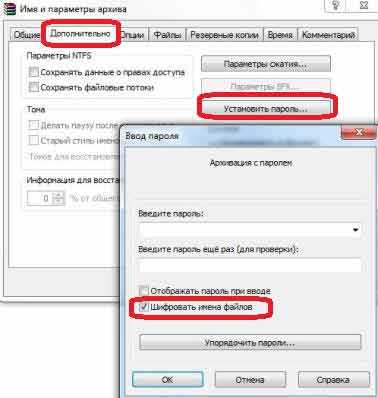
Если вы дорожите информацией, которую собираетесь защитить — используйте сложный пароль, простой проще подобрать злоумышленникам. Для создания паролей существуют специальные программы – менеджеры паролей, но о них поговорим как-нибудь позже. На данном этапе пароль придумайте сами.
Запомните пароль, а лучше запишите его, иначе, если вы забудете его, распаковать архив не удастся. Отметьте галочкой «Шифровать имена файлов» и нажмите «ОК». Всё, архив с паролем создан.
Если вы не изменили название архива, то оно останется таким же, как и у файла, который вы архивировали. Первоначальный файл можете удалить или переместить в другое место.
Программа для защиты папок паролем
Поставить пароль на папку можно и при помощи специальных программ, платных и бесплатных. В рамках данной статьи мы рассмотрим только одну бесплатную программу для защиты папок паролем, а именно WinMend Folder Hidden.
Процесс установки WinMend Folder Hidden аналогичен другим программам, поэтому останавливаться на нём подробнее мы не станем. Отметим лишь то, что при инсталляции выберите английский язык (English), т.к. кроме него доступен только греческий. Позже, в самой программе, его можно изменить на русский.
При первом запуске программы нужно придумать, ввести и подтвердить пароль на вход, состоящий от 6 до 15 символов.
Каждый раз, запуская программу, вам нужно будет вводить свой пароль.
Запущенная программа имеет следующий вид.
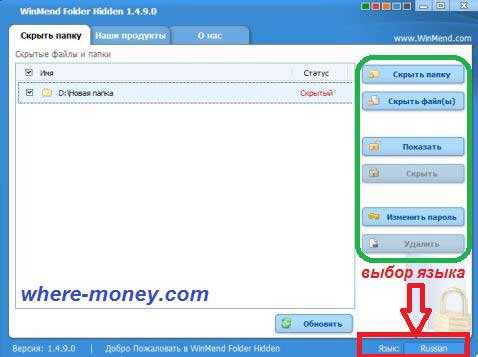
Чтобы защитить папку паролем – перетащите её мышью в окно программы, либо укажите путь к ней при помощи расположенной справа кнопки «Скрыть папку».
С помощью кнопок «Показать» и «Скрыть» можно показывать и скрывать файлы. Таким образом вы защитите выбранные объекты. Например, чтобы отобразить скрытые из них необходимо запустить программу и ввести свой пароль. Также вы можете «Изменить пароль» для входа в программу и «Удалить» из неё выбранные объекты. Выбор языка программы расположен в правом нижнем углу. Эта программа защиты папок паролем проста и понятна, разобраться в ней сможет каждый.
Теперь вы знаете, как поставить пароль на папку или отдельный файл.
where-money.com
без программ и с помощью...
С радостью приветствую каждого читателя моего блога, с вами Тришкин Денис.
Наверное, многие встречались с ситуациями, когда одним компьютером пользуются несколько человек. Или просто появляется информация, которую кто-то не хотел бы никому показывать.
У меня в это время сразу возникла идея каким-то образом защитить данные, но тогда я не знал, как поставить пароль на папку или вовсе скрыть ее от сторонних глаз. Прочитав множество статей, я решил поделиться полезной на мой взгляд информацией с вами.
Содержание статьи
Программы для защиты данных( к содержанию ↑ )
Существует масса программ, позволяющих надежно защитить данные. У них есть небольшой недостаток – чтобы добраться к нужной информации, необходимо запускать приложение. Список состоит из самых популярных систем.
Anvide Lock Folder
Программа бесплатная и простая в использовании:
-
1Скачайте программу с любого торрент трекера. Не знаете как пользоваться торрент трекерами Этот курс для вас!
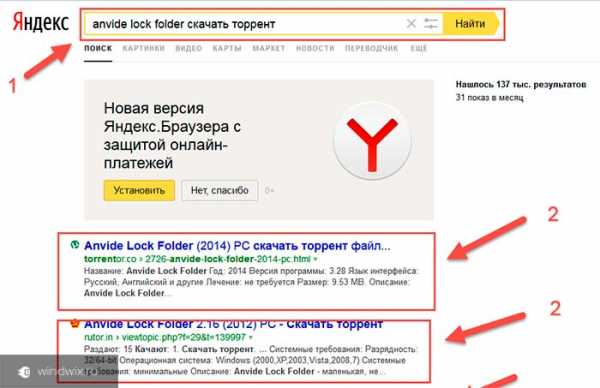
увеличить
-
2Для работы нужно ее установить, после чего на рабочем столе появится ярлык. Запускаем.
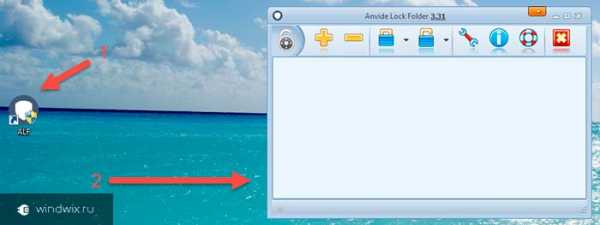
увеличить
-
3Для установки пароля в соответствующее окно переносим папку или добавляем ее вручную через «плюс».
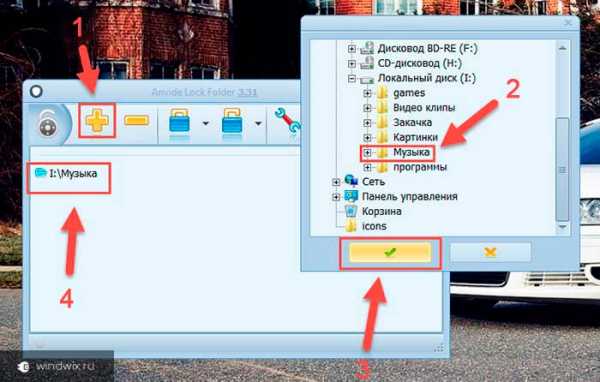
увеличить
-
4После выделяем каталог и нажимаем на «замок», придумываем секретный код. Затем папка полностью исчезает.
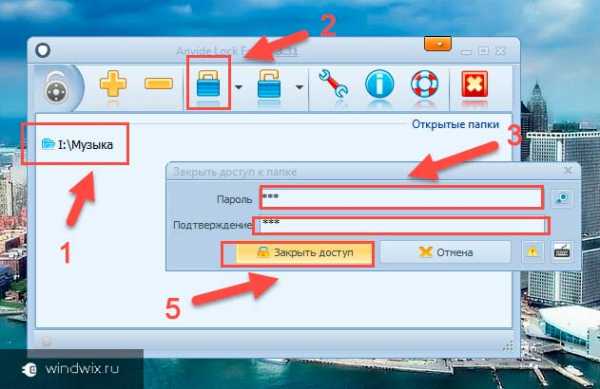
увеличить
Важно отметить, что подсказку для пароля вводить не обязательно. Для открытия нужных данных сначала необходимо зайти в программу, выбрать подходящий элемент, кликнуть по «открытому замку» и написать ключ.
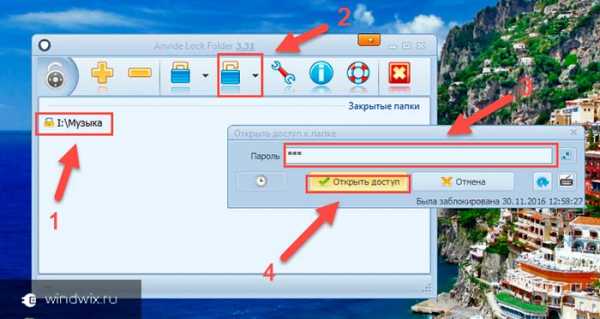
увеличить
Такой подход считается одним из самых безопасных, так как злоумышленник даже не узнает, что на компьютере есть скрытые файлы. Даже если он чудом раздобудет код, ему просто некуда будет его вводить.
В программе предусмотрены и дополнительные настройки. Для этого нужно нажать «гаечный ключ». Здесь можно:
-
Проверять автоматический наличие обновлений
-
Закрыть доступ ко всем папкам после того как работа программы будет завершена
-
Менять внешний вид программы

увеличить
Password Protect USB
Не стоит сразу обращать внимание на приставку «USB» — приложение работает со всеми устройствами, на которых можно хранить информацию. За работу с ней нужно заплатить порядка 40 долларов. Для ознакомления предоставляется 30 дней. При этом и защитить всего разрешается не более 50 Мб информации.
Для работы нужно скачать и установить программу.
-
1После этого на желаемой папке просто правой кнопкой мыши вызываем контекстное меню и выбираем «Lock with Password…». Или можно запустить приложение самому. Для защиты нужно выбрать папку вручную, задать код и подсказку.
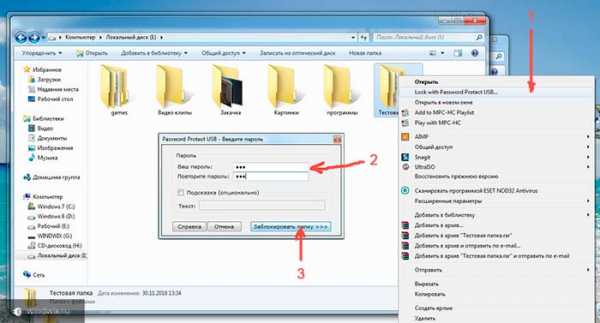
увеличить
-
2Работу PPU можно сравнить с архиватором. Дело в том, что папка скрывается в файл с расширением «.___ppp», который при желании можно попросту удалить. Такой подход может не всех устраивать. Хотя с другой стороны, при необходимости файлы можно в любой момент перенести на другое устройство, без их вскрытия. Для получения доступа к данным запускается Password Protect USB, выбирается нужный «архив», а после вводится желаемое сочетание букв и цифр.
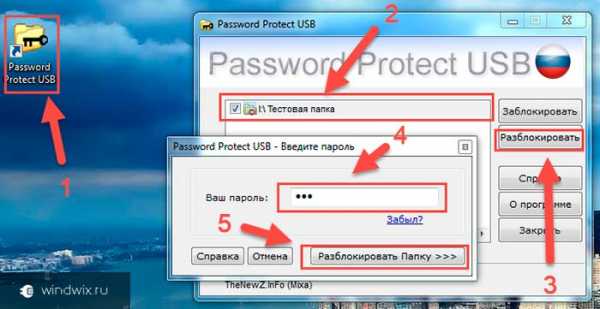
увеличить
Hide Folders
Бесплатная. Она работает по большому счету точно так же, как и Anvide Lock Folder. Нужная папка полностью скрывается от сторонних глаз.
-
1Для этого каталог просто переносится в окно приложения.
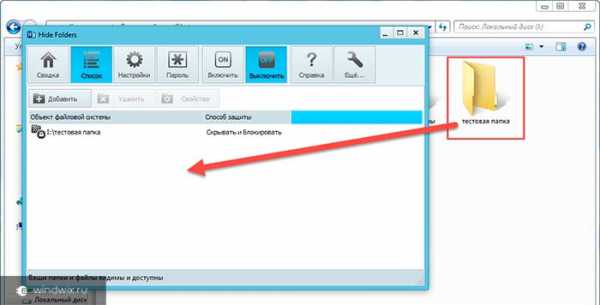
увеличить
-
2Далее нажимаем на «Включить», что включает скрытый режим.
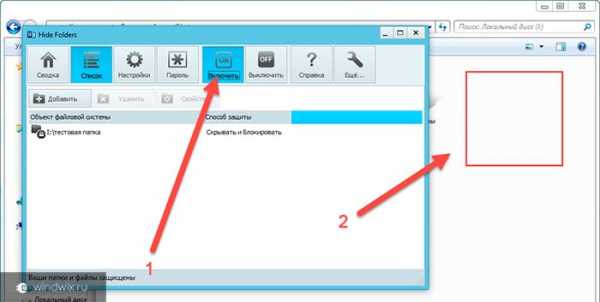
увеличить
-
3После этого просто отмечаем все папки, которые нужно спрятать.
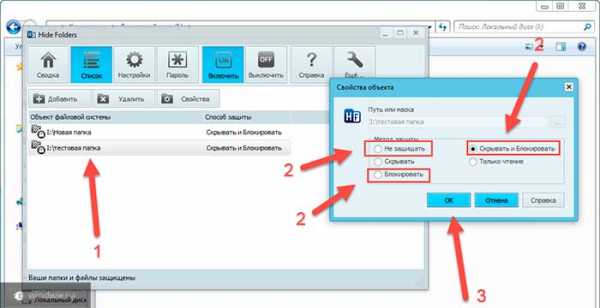
увеличить
-
4Для снятия защиты выбираем «Выключить», что отключает специальный режим и все данные опять становятся в открытом доступе.
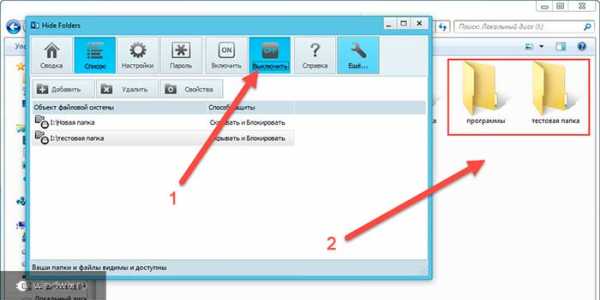
увеличить
Важно! Используется только один пароль, который нужно вводить при старте программы.
Lock-a-Folder
Это бесплатное приложение, которая к тому же имеет открытый исходный код, что дает возможность программистам детально настраивать работу приложения. Система предоставляет возможность устанавливать ключ и скрыть папку от сторонних взглядов. Несмотря на то, что она не русифицирована, проста в использовании.
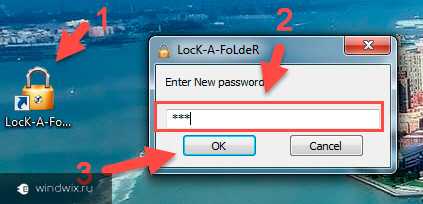
увеличить
Добавить информацию. Для обратного действия запускается L-a-F и выбирается папка.
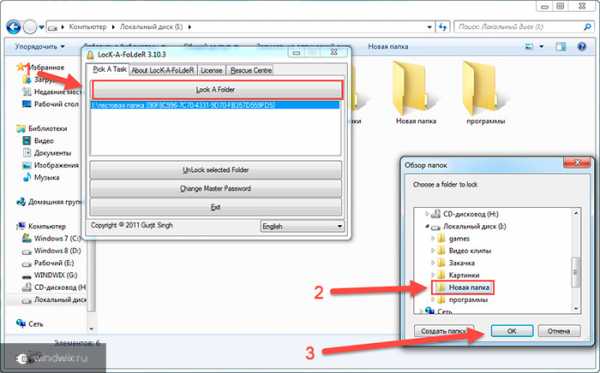
увеличить
Lim Block Folder
Бесплатная утилита, поддерживающая русский язык. Она позволяет легко поставить защиту на папку. Правда «в штыки» воспринимается Защитником Windows 8 и 10. Кроме того, в последней версии ОС LBF категорически отказывается работать. Так что, если вы владелец компьютеров с операционными система XP и 7 от Microsoft, можно смело пробовать.
IoBit Protected Folder
Платная. При этом простая в использовании и поддерживает работу на русском языке.
Запускаем программу, выбираем папку и закрываем к ней доступ.
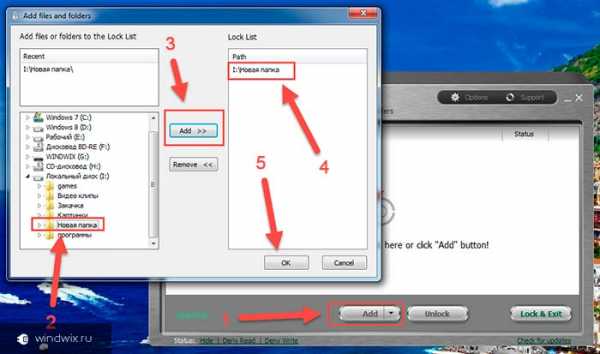
увеличить
Для старта нужно ввести пароль. Она совместима со всеми Windows, начиная с 7 и более новыми. Предусмотрено пробное использование.
Folder Lock
Не имеет поддержки русского, но интуитивно понятна в использовании. При этом она предоставляет самый широкий функционал при защите файлов паролем.
Так, кроме этого пользователи могут:
-
Cоздать полноценный «сейф» с файлами – лучше, чем просто установка пароля на папку
-
Включать автоматическую блокировку после завершения работы программы, выхода из операционной системы или выключения устройства
-
Безопасно удалять любую информацию
-
Получать отчеты если вводились неправильные пароли
-
Запустить приложение в скрытом режиме
-
Создать «сейф», который можно будет открыть на другом компьютере, не имеющем Folder Lock
TrueCrypt
Еще одной программой, которая позволяет не просто ставить пароль, а создавать целые хранилища без архивов, является TrueCrypt. Она делает не просто «сейф», а выделяет отдельный виртуальный диск, который скрывается от глаз.
Суть заключается в том, что на физической области винчестера появляется сегмент, размер которого указывает пользователь.
Для работы нужно запустить программу и выбрать нужный диск.
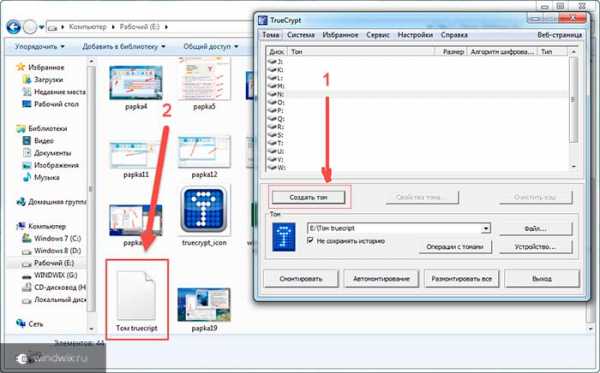
увеличить
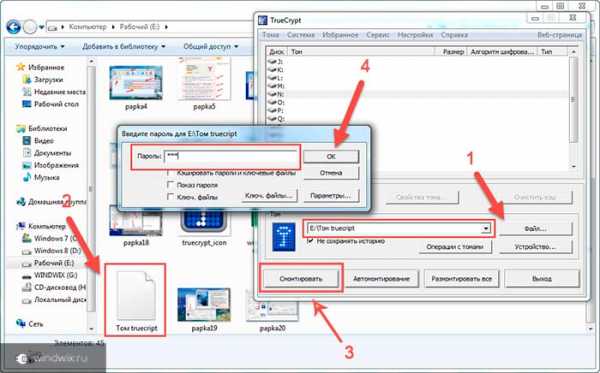
увеличить
После этого ввести секретные цифры и буквы. Затем раздел появляется в «Моем компьютере».
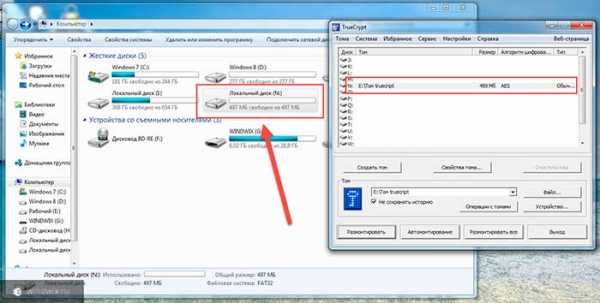
увеличить
Важно! Программа подходит для создания виртуальной области на флешке. Кроме того, не зная пароля – взломать подобные хранилища практически невозможно. Это могут сделать только высококлассные специалисты, которым скорее всего абсолютно нет дела до ваших файлов.
Установка пароля без использования специализированных программ( к содержанию ↑ )
Если вы являетесь пользователем Windows 7-10 и по каким-то причинам хотите защитить личные данные без программ сторонних разработчиков, можно воспользоваться приложением BitLocker.
Нужно отметить, что оно поддерживается не на всех версиях операционных систем.
Для работы создается виртуальный жесткий диск. Он появляется в разделе «Мой компьютер» или «Этот компьютер». Далее вызываете на нем контекстное меню и выбираете «Шифрование». Далее вводите желаемые буквы и цифры.
Все нужное просто храните на этом диске, а когда перестаете им пользоваться – размонтируйте образ.
Установка пароля с помощью архиватора( к содержанию ↑ )
Самым используемым архиватором сегодня является Winrar.
И многие пользователи полюбили его не только за простые функции. Одной из важных возможностей является установка пароля на заархивированный файл. Для извлечения документов необходимо будет ввести защитный код.
Для создания нужно:
-
1Выделить файлы, нажать правую кнопку мыши и выбрать «Добавить в архив».
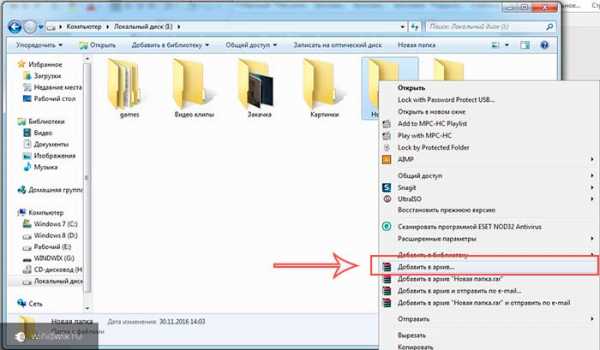
увеличить
-
2После нажать пункт «Установить пароль…» и два раза его указать. В старых версиях вначале нужно перейти на вкладку «Дополнительно».
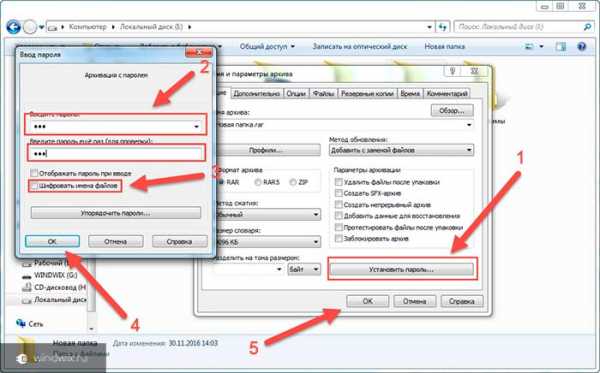
увеличить
-
3Если установить «Шифровать имена файлов», сторонние пользователи не смогут даже узнать, что находится внутри, не говоря об его извлечении.
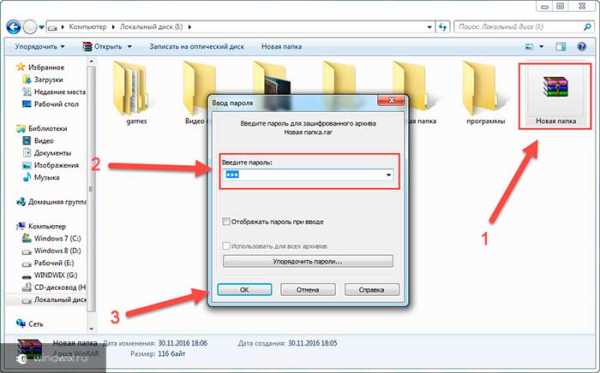
увеличить
Важно! Если установить связку более восьми символов, используя большие, маленькие буквы и цифры, взломать в домашних условиях его почти невозможно. Также нужно отметить, что таким образом неудобно работать с большими объемами. Кроме того, архив можно удалить.
Важно! Никогда не забывайте пароли от засекреченных файлов, так как восстановить их при помощи мобильного или электронной почты будет невозможно.
Надеюсь, вам помогут эти способы. Для меня некоторые из них в свое время оказались полезными. Подписывайтесь, и вместе со мной вы узнаете много интересного о компьютерах и операционных системах windows.
Материалы по теме
windwix.ru
Как поставить пароль на папку (файл, флешку, раздел)
Думаю, что у всех на компьютере или ноутбуке имеется информация, которую не хочется показывать посторонним людям. Кроме того, некоторые файлы хочется защитить от изменения.

По этой причине многие задаются вопросом: Как поставить пароль на файл, папку или флешку? Как обычно, будем рассматривать бесплатные и доступные решения. Если вас интересует как установить пароль на вход в компьютер читайте здесь.
Пароль на файл Word или Excel
В Microsoft Office встроенна функция, которая позволяет устанавливать пароль на файлы Word, Excel … Для защиты файла паролем, выберите меню «Файл», далее «Сохранить как…». Затем в окне выберите кнопку «Сервис».
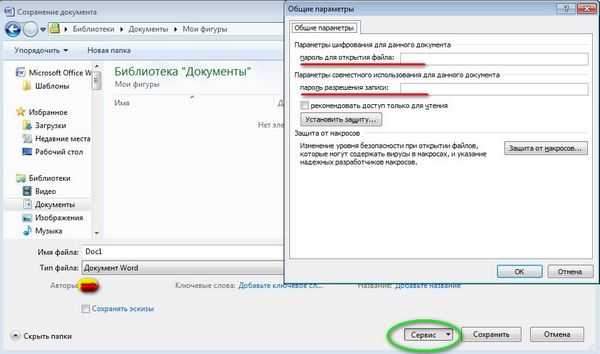
Появится новое окно, где можно будет ввести пароль на открытие файла, а также при необходимости пароль на его редактирование. После введения пароля нажмите ОК. Следует запомнить пароль, в связи с тем, что восстановить его будет невозможно.
Архив с паролем
Самым простым вариантом защиты папки паролем, является создание защищенного архива. Это доступно на любой версии Windows.
Прежде всего требуется установить архиватор. Поскольку я обещал рассматривать только бесплатные варианты, то архиватор WinRAR рекомендовать не буду. Но, для владельцев данного архиватора порядок действий по защите паролем будет аналогичный.
Скачайте и проведите установку известного бесплатного архиватора 7Zip. Официальный сайт программы : www.7-zip.org/download.html.
Рекомендую установить этот архиватор. Помимо возможности распаковки многочисленных форматов архивных файлов (в том числе и rar), он имеет собственный формат 7z. На личном опыте было проверено, что в формате 7z некоторые файлы улучшили свое сжатие по сравнению с WinRAR до 30%!
Итак, после установки архиватора, нажмите на файле или папке, требующем защите правую кнопку мыши (ПКМ) и выберите 7-zip, а затем в новом окне выберите «Добавить к архиву».
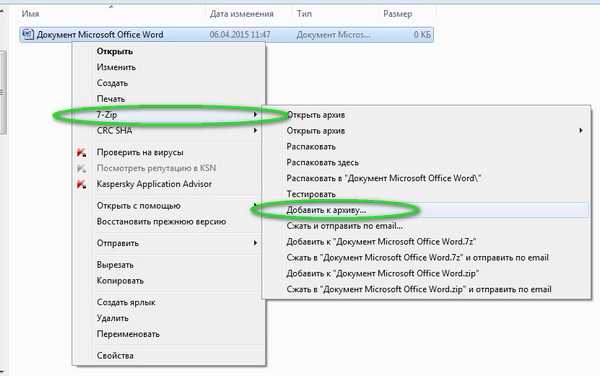
К слову сказать, если вы хотите просто запаковать файл в архив без использования пароля, то можете выбрать пункт «Добавить к «имя документа.7z».
Но вернемся к защите файла. После выбора добавления к архиву появляется окно. В нем обратите внимание на несколько элементов.
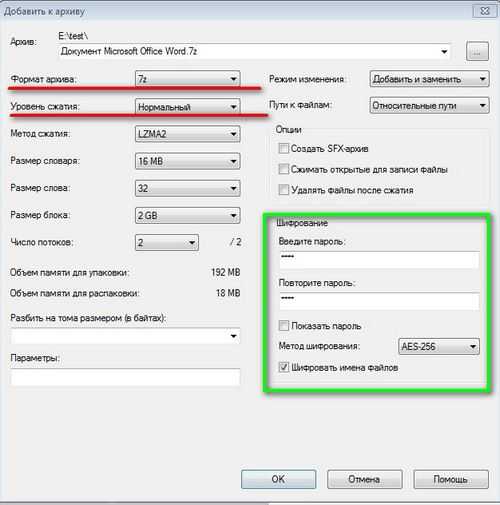
Формат архива
Если вы хотите обеспечить максимальное сжатие, то рекомендую выбрать формат 7z. В случае, если в большей степени требуется максимальная совместимость и возможность открытия архива на большинстве компьютеров, то выбирайте zip-формат.
Уровень сжатия
Чем больше уровень сжатия, тем меньше итоговый размер файла. Но при этом увеличивается время, затраченное на упаковку файла в архив. Поэтому, если у вас слабый компьютер, а файл или папка достаточно велики, то выбирайте уровень сжатия нормальный (или без сжатия).
Шифрование
Введите пароль и подтвердите его. Есть функция, позволяющая показывать значение пароля. Также вы можете поставить галочку шифрования имен файлов, чтобы было неизвестно имя файла или папки внутри архива.
После того, как все настройки заданы запомните или запишите пароль, который был введен и нажмите кнопку ОК.
Как поставить пароль на флешку. Bitlocker
Если вы хотите защитить от постороннего доступа свою флешку, то можно воспользоваться компонентом Bitlocker. Он встроен в Windows начиная с Vista и позволяет ограничивать доступ по паролю к любому разделу диска или внешнему usb-накопителю.
Нажмите меню «Пуск» и затем введите в строке поиска фразу «шифрование дисков». Затем выберите из списка «Шифрование диска Bitlocker».
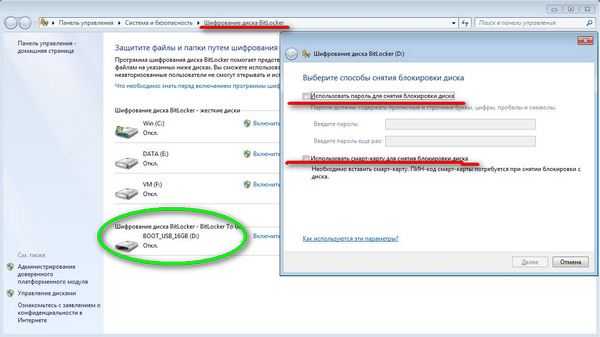
В открывшемся окне выберите раздел или флешку, который нужно защитить паролем,нажмите далее на надпись «Включить Bitlocker». Затем выберите вариант снятия блокировки. Есть два варианта: с помощью ввода пароля или смарт-карты. Выберем первый вариант, как более простой. После ввода пароля (не менее 8 символов) и его подтверждения, нажмите «Далее».
Откроется новое окно, где система предложив вам выбрать вариант сохранение резервной копии пароля: в распечатанном виде или в файле.
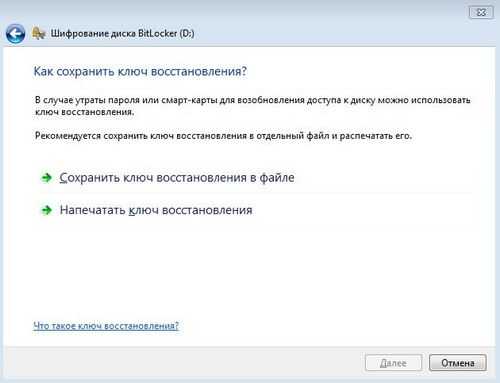
Остался финальный шаг. В новом окне появится предупреждение о возможной длительности процесса шифрования. Если вас все устраивает , нажмите кнопку запуска процесса шифрования.
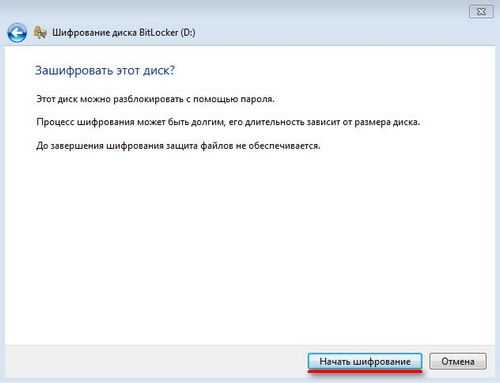
В дальнейшем доступ к разделу диска или флешке будет осуществляться только после введения пароля.
Заключение
Запомните основные правила:
1) Перед установкой пароль следует запомнить или записать (забытый пароль восстановить обычно невозможно).
2) Если вы хотите ограничить доступ к файлу MS Office, то воспользуйтесь встроенными возможностями программы
3) Пароль на папку или любой файл можно установить с помощью архиватора
4) Если вы имеете желание ограничить доступ посторонних к разделу или флешке (или другому USB-накопителю), используйте Bitlocker
Возможно вам также будет интересна статья о том как установить/изменить/восстановить пароль WI-Fi .
Автор: Михаил Кузнецов
sitenash.ru
Как зашифровать папку - простые способы. Как запаролить папку на компьютере
Защита важной конфиденциальной информации, которая может храниться в каталогах на жестких дисках, в логических разделах компьютера или на съемных накопителях, интересует многих пользователей. Но, говоря о том, как зашифровать папку паролем, некоторые несколько ошибочно понимают суть вопроса, считая, что в общем случае достаточно установить какую-то парольную комбинацию, ограничивающую доступ к папке. Это неверно, поскольку в вопросах обеспечения безопасности данных следует учитывать и установку пароля для получения к ним доступа, и шифрование самих файлов, находящихся в защищаемой директории. То есть получается, что защита должна быть двухуровневой, как минимум. Ведь если содержимое папки зашифровано не будет, а пароль взломан, то и файлы просмотреть можно будет без труда. Таким образом, далее будем рассматривать и защиту каталогов паролем, и шифрование содержимого. Некоторые несведущие пользователи утверждают, что в Windows таких средств нет. Они глубоко заблуждаются, поскольку такие инструменты в наличии имеются, и работают они не хуже, чем сторонние специально разработанные для таких целей программы (разве что, некоторые настройки могут выглядеть несколько сложнее).
Как скрыть папки простейшим методом?
И для начала давайте посмотрим на самые примитивные средства сокрытия данных от посторонних глаз, о которых должен знать любой пользователь. Конечно же, речь идет об установке специальных атрибутов, применяемых и к папкам, и к хранящимся внутри них файлам.
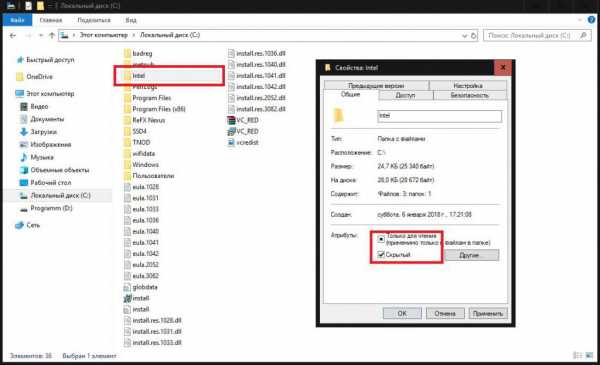
Для каталога в «Проводнике» можно использовать установку атрибута скрытого объекта (после подтверждения файлы внутри будут скрыты автоматически), а для самих файлов следует применять атрибут чтения (чтобы с ними нельзя было произвести простейшие действия, касающиеся редактирования или удаления). Но это, как уже понятно, самый простой и ненадежный способ защиты важных данных.
Как запаролить папку на компьютере при помощи архиватора?
Куда интереснее выглядит методика использования сжатия каталогов при помощи соответствующих программ. С их помощью можно и пароли устанавливать, и шифрование применять (обычно на основе алгоритмов AES), и даже немного на диске освободить (как раз за счет упаковки содержимого в архив). Не все, правда, типы файлов можно сжать достаточно сильно (например, музыкальные файлы в формате MP3 и так уже являются сжатыми, а размеры создаваемых архивов практически не отличаются от оригиналов). А вот разного рода офисные документы сжимаются в очень высокой степени.
Тем не менее, давайте посмотрим, как запаролить папку на компьютере именно таким методом. Практически все известные сегодня архиваторы такие инструменты в своем распоряжении имеют.
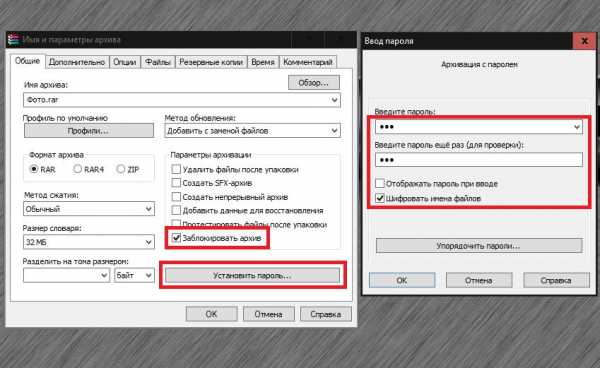
Например, в WinRAR достаточно установить флажок напротив поля защиты паролем, ввести искомую комбинацию и подтвердить ее перед началом процесса сжатия. Но это только обеспечение защиты доступа. Если же говорить именно о том, как зашифровать папку и содержимое вложенных объектов, в качестве дополнительных инструментов можно использовать шифрование имен файлов или даже блокировку всего архива. Но в WinRAR эта методика выглядит несколько недоработанной, поэтому, если вам необходимо качественное шифрование данных, лучше его выполнить в приложении 7-Zip, которое в этом отношении обладает куда более мощными инструментами.
Как зашифровать папку в Windows 7 и выше средствами EFS?
Еще одна методика, предусмотренная в Windows-системах, состоит в изменении дополнительных атрибутов каталогов и файлов внутри них. Как зашифровать папку с помощью таких инструментов? Тоже просто!
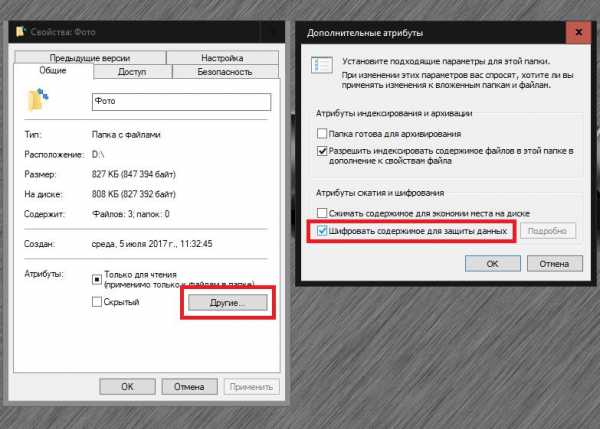
Через свойства директории в «Проводнике» на общей вкладке рядом с основными атрибутами, рассмотренными выше, необходимо нажать кнопку «Другие» и установить флажок напротив поля шифрования, после чего необходимо будет согласиться с применением таких действий к вложенным файлам и каталогам. Доступ к данным будет ограничен на уровне учетной записи, а в случае активации такой защиты со стороны администратора потребуется выполнить соответствующий вход в систему.
Создание резервной копии ключа шифрования
Как зашифровать папку с применением только что описанного метода, по всей видимости, трудностей быть не должно. По окончании действий на значке каталога появится изображение замка. Но тут следует обратить внимание на тот момент, что сам ключ, необходимый для дешифрования содержимого, сохраняется на жестком диске, а при его повреждении или удалении разблокировать искомую директорию не получится.
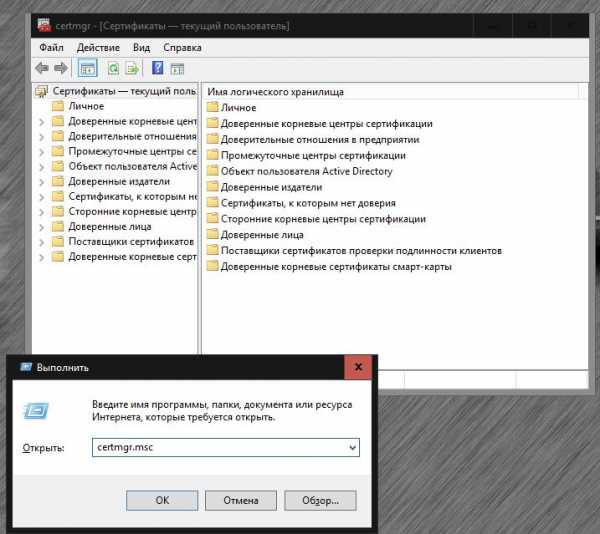
Для создания резервной копии ключа сначала через меню «Выполнить» нужно вызвать так называемый «Менеджер сертификатов» (certmgr.msc). В разделе сертификатов справа через ПКМ на учетной записи выберите пункт всех задач и экспорт, после чего согласитесь с выполнением действий для закрытого ключа. На стадии выбора формата файла обмена данными можно ничего не менять, а затем следует ввести пароль для импорта ключа и произвести сохранение ключа, например, на флешке.
Установка возможности шифрования через реестр
Теперь давайте посмотрим, как создать зашифрованную папку более простым методом, но с использованием более сложных подготовительных мер. Суть сводится к тому, чтобы включить пункт шифрования непосредственное в контекстное меню «Проводника».
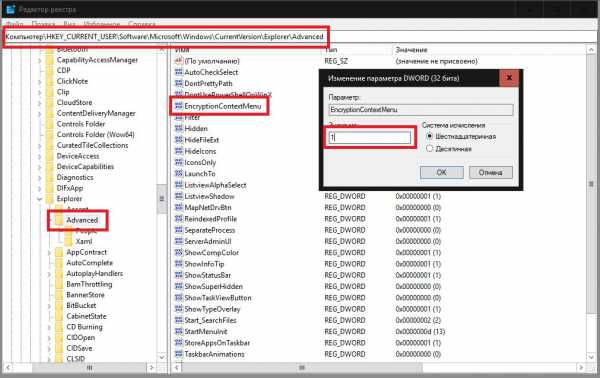
Для этого перейдите в реестр (regedit) и в ветке HKCU через папку Software найдите каталог Explorer, как показано на изображении выше. В нем имеется папка Advanced. В ней через ПКМ создайте 32-битный параметра DWORD с названием EncryptionContextMenu и присвойте ему значение в виде единицы и закройте редактор.
Как зашифровать папку на флешке, жестком диске или выполнить аналогичные процедуры с единичными файлами?
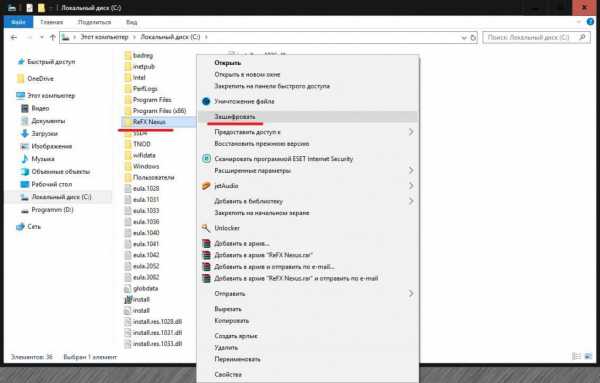
Просто выделите в «Проводнике» нужный объект и через ПКМ активируйте пункт шифрования. Иконка объекта станет зеленой. Для дешифрования следует выполнить обратное действие. Но учтите, что шифрование будет доступно только для вашей учетной записи.
Программа LocK-A-FoLdeR
Наконец, посмотрим, как зашифровать папку при помощи сторонних приложений. С ними все намного проще. В описываемой программе сначала необходимо создать так называемый мастер-пароль, затем перейти непосредственно к блокировке и просто выбрать нужную директорию на жестком диске или съемном носителе.
Утилита Flash Crypt
Эта программа тоже довольно проста в использовании, поскольку при установке интегрирует собственные пункты в контекстное меню файловых менеджеров. Для установки защиты через ПКМ на папке или файле выберите соответствующий пункт, введите и подтвердите пароль, а затем нажмите кнопку установки защиты (Protect).
Портативное приложение Anvide Lock Folder
Данная утилита хорошо тем, что инсталляции на жесткий диск не требует, является портативной и может запускаться с самой обычной флешки. В ней, как и в первой программе, сначала необходимо создать основной мастер-пароль, чтобы обезопасить саму утилиту, затем выбрать нужный каталог (можно просто перетащить его в окно приложения), дважды ввести пароль блокировки и нажать кнопку установки защиты. После этого доступ к скрытой зашифрованной папке можно будет получить только через эту программу.
Примечание: имейте в виду, что использовать несколько утилит или методик шифрования на одном компьютере и для одного и того же объекта не рекомендуется, поскольку результатом таких действий может стать конфликт между программным обеспечением и утеря важной информации. И, конечно же, можно воспользоваться не только вышеописанными утилитами, а и другими приложениями, которых на сегодняшний день найти можно очень много.
fb.ru
Три способа поставить пароль на папку в Windows
В данном уроке мы подробно рассмотрим, как поставить пароль на папку, в которой хранятся ваши личные данные различными способами. Хотелось бы начать эту статью со слов Натана Ротшильда: «Кто владеет информацией – тот правит миром».
Эти слова он произнес, когда заработал 40 млн фунтов стерлингов на бирже благодаря тому, что первым узнал о поражении Наполеона в битве при Ватерлоо. Но это лишь небольшой экскурс в историю. А сегодня, когда компьютерные атаки уже никого не удивляют, и попытки узнать ваши пароли и личные данные являются обыденным делом, одним из самых важных мероприятий можно назвать сокрытие своих данных от посторонних глаз и рук.
Три способа установить пароль на папку.
Содержание
- Поставить пароль с помощью WinRar.
- Запаролить папку с помощью программы DirLock
- Защищаем папку с помощью Anvide Lock Folder.
1. WinRar.
Этот способ хорош для защиты папок с файлами небольших размеров, например, где вы храните свои пароли. Процесс архивации больших файлов займет больше времени. Еще один плюс данного метода в том, что эта программа есть на большинстве компьютеров мира.
Кстати, с помощью WinRar вы также можете разбить большие файлы на части.
Итак, для начала выберите папку, которую вы хотите запаролить, нажмите на нее правой кнопкой и выберите Добавить в архив.
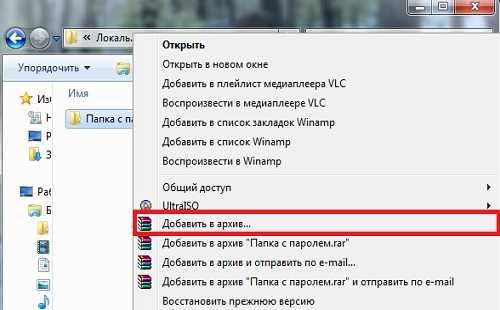
Далее во вкладке Дополнительно нажмите «Установить пароль». Если вы все же решили использовать данный метод для защиты паролем больших файлов, здесь вы можете поставить галочку напротив пункта «По окончании операции выключить компьютер», что может оказаться полезным перед сном. Или используйте Таймер авто выключения компьютера.

Нажмите, чтобы увеличить
В следующем окне вам нужно дважды ввести придуманный пароль. Не забудьте записать его где-нибудь на случай, если забудете. После ввода пароля нажмите Ok.

Теперь, когда вы захотите эту папку, вам нужно будет ввести пароль, который вы вводили при архивации.

Хочу отметить, что, когда вы защищаете всю папку, то этот способ позволяет скрыть лишь файлы, которые находятся в ней, но отображать список этих файлов компьютер все равно будет.
2. DirLock
Во время установки никаких «подводных камней» я не обнаружил, вам следует лишь нажимать «Next» до полной установки.
После того, как DirLock установился, можно открыть его и совершить некоторые настройки (при желании).
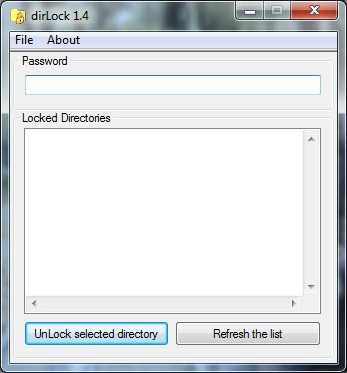
Нажмите на меню File, затем — Options.
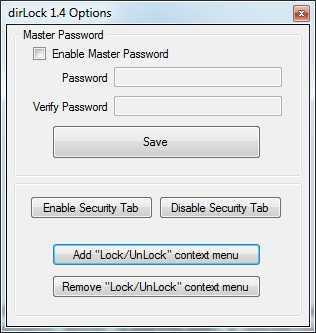
Нажмите, чтобы увеличить
Здесь можно добавить и убрать кнопку приложения в контекстном меню, а также установить один «Master» пароль для всех файлов.
Настройки программы завершены и теперь можем ей воспользоваться. Для этого нажимаем на нужную папку правой кнопкой мыши и выбираем пункт Lock/Unlock:
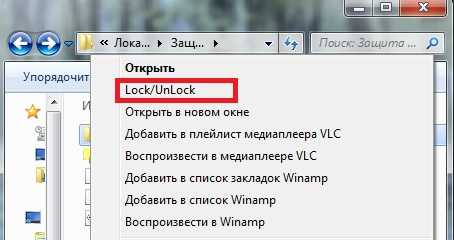
Далее перед вами откроется окно, в котором нужно ввести пароль и подтвердить его, а также есть возможность сделать папку скрытой:
Когда вы захотите открыть эту папку, перед вами сообщение об ошибке. Чтобы ее открыть, нужно нажать на эту папку правой кнопкой мышки, выбрать пункт Lock/Unlock и ввести пароль. Важно знать, когда вы разблокировали доступ к папке, не забудьте закрыть его после использования.
3. Anvide Lock Folder.
Программа эта полностью бесплатна. Процесс установки Anvide Lock Folder более чем простой – требуется лишь подтвердить лицензионное соглашение и нажать установить.
После установки программы перед вами откроется такое окно:
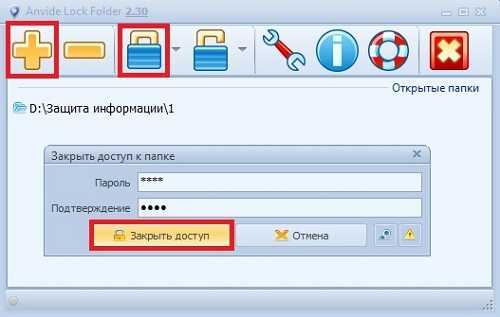
Чтобы запаролить папку – нажмите большой плюс вверху, чтобы закрыть доступ – нажмите правой кнопкой мышки или значок закрытого замка вверху.
Когда вы введете пароль и нажмете заблокировать, вам предложат записать подсказку на тот случай, если вы забудете ваш пароль.
При обращении к этому файлу программа запросит пароль:
Также вы сможете установить пароль для входа в программу, который будет запрашиваться каждый раз перед входом:
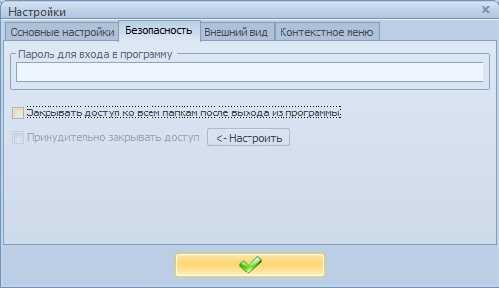
Открывать заблокированные файлы нужно через Anvide Lock Folder. Заблокированные папки также становятся скрытыми.
Это видео заставит вас улыбнуться:
А на сегодня все! В данной статье мы рассмотрели различные способы, как поставить пароль на папку в OC Windows. Надеюсь, у вас не возникло никаких проблем во время установки и использования этих методов запароливания папок. Если все же у вас возникли вопросы – буду рад ответить на них в комментариях к этой статье или через страничку Обратной связи. Не забывайте свои пароли!
Подписывайтесь на обновления нашего сайта! Успехов вам!
Вас также заинтересуют такие статьи:
Как перевернуть видео?
Создание образа диска.
Что делать, если не работает микрофон в Skype?
Как изменить голос в скайпе?
Как изменить букву диска
Отключение тачпада.
Как отключить фаервол (брандмауэр)?
Как создать qiwi кошелек?
Вырезать музыку из видео.
, или ссылку на Ваш сайт.
internetideyka.ru
Как установить на папку пароль?
Часто бывает так, что компьютером помимо нас самих пользуются еще и наши домочадцы. Вот только далеко не всегда хочется, чтобы они имели доступ к абсолютно всей хранимой там информации. Обычно информацию, которую хотят скрыть от чужих глаз, защищают паролем. Как установить на папку пароль?
Некоторые для защиты информации просто скрывают свои файлы и папки стандартными средствами операционной системы. Но открыть скрытые файлы и папки очень просто, так что такая защита весьма ненадежна. А вот если установить на папку пароль, то доступ к ней будет получить уже сложнее. Как это сделать?
Первый способ работает лишь в том случае, если у вас в системе есть собственная учетная запись, защищенная паролем, при этом остальные пользователи работают с других учетных записей или вообще с гостевой, а к вашей «учетке» доступа не имеют. Кроме того, этот способ работает только для тех папок, которые расположены на дисках с файловой системой NTFS.
Чтобы установить на папку пароль, кликните по ней правой кнопкой мыши и в контекстном меню выберите пункт «Свойства». Выберите вкладку «Доступ», на ней поставьте галочку напротив пункта «Отменить общий доступ к этой папке». Подтвердите запрос о желании установить пароль, введите пароль и сохраните изменения.
В случае с небольшими папками и файлами можно использовать архиватор WinRar. Правда, в этом случае вы будете ставить пароль не на папку, а на архив. А чтобы самому получить доступ к запароленной папке, вам нужно будет сначала извлечь ее из архива.
Чтобы установить на папку пароль при помощи WinRar, сначала нужно, естественно, установить этот архиватор, если вы этого еще не сделали. Затем кликните правой кнопкой мыши по папке и в контекстном меню выберите пункт «Добавить в архив…». Откроется окно создания архива, перейдите в нем во вкладку «Дополнительно». Нажмите на кнопку «Установить пароль».
В открывшемся окне дважды введите пароль в соответствующие поля. Пароль должен быть достаточно сложным, желательно, чтобы в нем были разные типы символов: цифры, заглавные и строчные латинские буквы, спецсимволы. Нажмите ОК и заархивируйте папку.
Также можно установить на папку пароль про помощи сторонних программ. Программ таких существует великое множество, есть как платные, так и бесплатные. Понятно, что у платных функционал будет шире, но для простой защиты папки паролем вам вполне хватит функционала бесплатных программ.
Одна из таких программ называется My Folder. «Весит» она всего полтора мегабайта. Можно защищать паролем папки на компьютере и на флешке, максимальный размер папки, защищаемой паролем, составляет 100 Гб. Поддерживаются операционные системы Windows XP, Windows Server 2003, Windows Vista, Windows 7 (32-битные версии).
Еще одна программа — Instant Lock. Она позволяет не только установить на папку пароль, но и сделать ее полностью невидимой для других пользователей, причем к защищенным файлам нельзя будет получить доступ даже из безопасного режима. Программа работает на Windows XP, Windows Vista и Windows 7. Интерфейс англоязычный, но разобраться в нем просто.
Процесс установки программы стандартный. При первом запуске вам будет предложено ввести мастер-пароль для доступа в программу. Чтобы скрыть папку, нажмите кнопку Add, выберите папку и нажмите ОК. Она появится в списке скрытых папок. Чтобы открыть ее, выделите мышкой строку с папкой и нажмите Open, а чтобы снова заблокировать — Locked. Удалить папку из списка, чтобы она снова была видна, можно кнопкой Remove.
Правда, программа не полностью бесплатна. Триальная версия не позволяет блокировать флешки, дисководы и сетевые диски, максимальное количество папок, которые можно в ней заблокировать — 5.
Вы можете попробовать и другие программы, скажем, SonySoft Folder Lock, Folder Lockbox, Microsoft Private Folder и другие. Как видите, есть несколько способов установить на папку пароль, у каждого из них есть свои достоинства и недостатки.
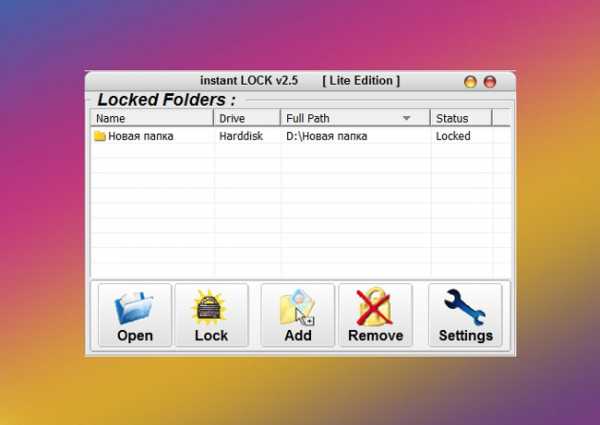
strana-sovetov.com
Как запаролить папку на рабочем столе: 2 простых способа –
При использовании ПК двумя (и более) людьми остро встает вопрос о приватизации информации. Согласитесь, не очень приятно, когда кто-то лезет в ваши личные вещи?! Сейчас мы доступно расскажем, как запаролить папку на рабочем столе, укрыть свои секреты от посторонних глаз и больше никогда не беспокоиться по этому поводу.
––––– РЕКЛАМА –––––
К сожалению, Windows не предусмотрела такой функции при создании операционной системы, поэтому отчаянные юзеры прибегают к самым разным решениям проблемы.
Паролим папку при помощи WinRar
Если в стандартном интерфейсе ОС нужная нам функция отсутствует, то создатели архиватора точно знали, в чем нуждается пользователь.
Добавляем информацию в архив
Для этого кликаем ПКМ по нужному нам объекту и выбираем в открывшемся меню кнопку “Добавить в архив…”.
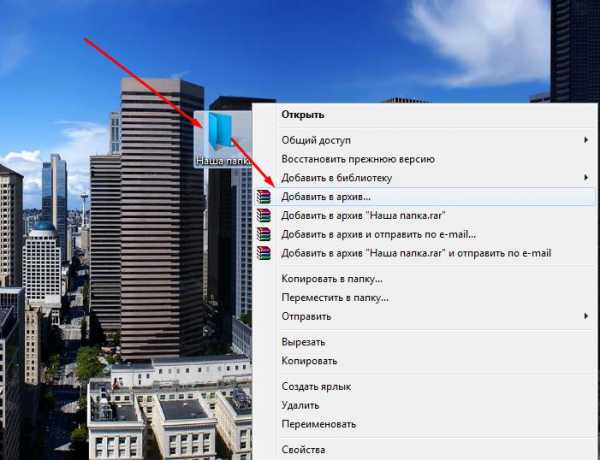 Выбираем кнопку “Добавить в архив”.
Выбираем кнопку “Добавить в архив”.Перед нами открывается меню для задачи имени и параметров будущего архива. В правом нижнем углу кликаем по “установить пароль”, как на скриншоте.
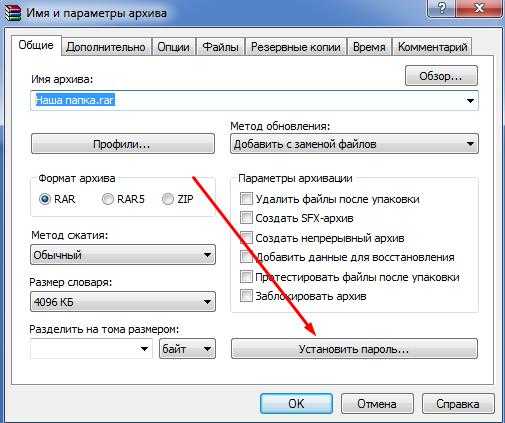 Находим кнопку “Установить пароль”.
Находим кнопку “Установить пароль”.Попутно можно задать имя документа, его формат, метод сжатия, размер словаря, метод обновления и множество дополнительных параметров.
––––– РЕКЛАМА –––––
Устанавливаем пароль
В появившемся окне можно задать любой удобный для вас пароль. При этом можно активировать функцию отображения символов при вводе, чтобы уменьшить риск ошибки, или же задать опцию шифровки имен файлов. Без нее будет у стороннего пользователя будет доступ к списку ваших файлов, но подробно ознакомиться он с ними не сможет. Данная функция полностью ограничивает доступ к любой информации папки.
Итак, при попытке открыть “Нашу папку” появится следующее окошко:
 Вид запароленого winrar архива.
Вид запароленого winrar архива.Защищаем свои данные с Hide Folders 2012
Сегодня существует простой и доступный софт для установки пароля на папку Windows – Hide Folders 2012. Разработчики сделали свое творение платным, но вы можете полностью и по достоинству оценить весь функционал уже в течение 30 дней бесплатного использования. Итак, первым делом качаем программу на официальном сайте.
Для начала работы жмем “Добавить” и в открывшемся окне кликаем на функцию выбора положения объекта, как на картинках ниже.
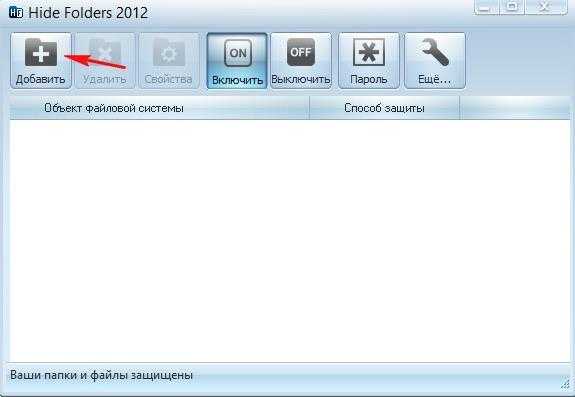 Нажимаем “Добавить папку”.
Нажимаем “Добавить папку”. При помощи проводника ищем нашу папку.
При помощи проводника ищем нашу папку.Посредством проводника выбираем расположение нашего объекта и ждем “Ок”. Щелкаем два раза левой кнопкой мыши по папке, затем в верхнем меню кликаем по пункту “Свойства” и получаем следующий результат.
 Выбираем метод защиты.
Выбираем метод защиты.Пройдемся по каждому пунктуНе защищать – любой пользователь сможет открывать, читать, изменять и удалять ваши данные.Скрывать – объект будет полностью скрыт (даже включение в системе отображения скрытых файлов не даст результата).Блокировать – документы не будут скрыты, но войти в нее не получится.Скрывать и блокировать – папка будет скрыта и обладать статусом ограниченного доступа, пока это не будет изменено в программе.Только чтение – разрешает лишь просматривать файлы: изменению, копированию и удалению они не будут подлежать.
Устанавливаем пароль
Для этого – выбираем средство защиты.
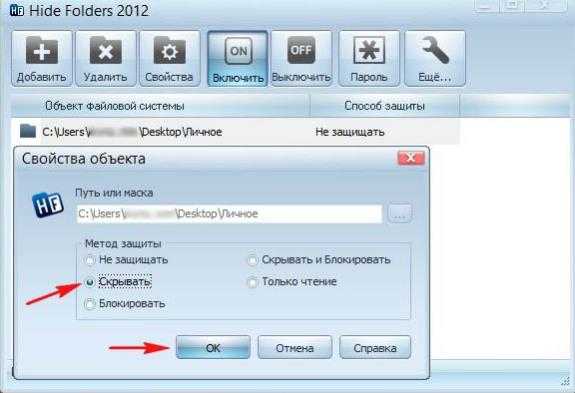 Выбираем средство защиты данных.
Выбираем средство защиты данных.Переходим во вкладку “пароль”.
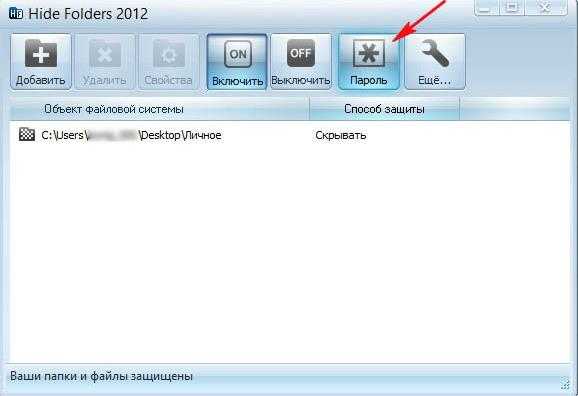 Открываем папку “пароль” в программе.
Открываем папку “пароль” в программе.В появившемся диалоговом окне необходимо ввести свой пароль и утвердить его нажатием “Ок”. Управление в программе происходит двумя кнопками “Включить/Выключить”. В любой момент вы можете активировать и дезактивировать параметры, применяемые к объекту. Выглядит это следующим образом:
Кнопки включить/выключить в Hide Folders.Теперь вы знаете, как запаролить папку на рабочем столе, и можете более уверенно сохранять свою конфиденциальную информацию на локальном носителе ПК. Этих двух методов вполне достаточно для решения проблемы.
cloudspace.news