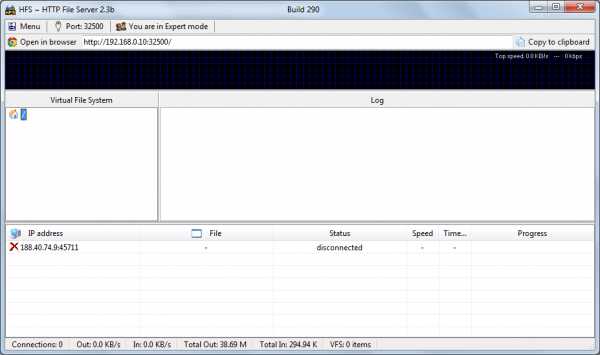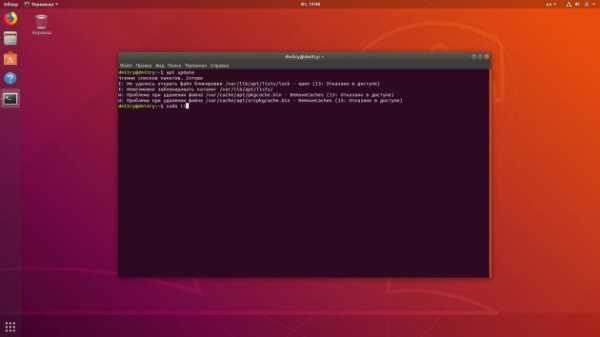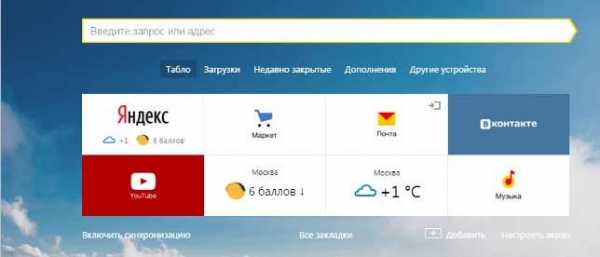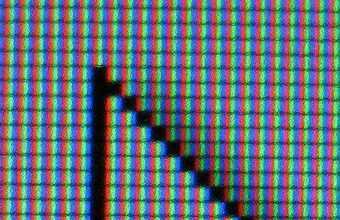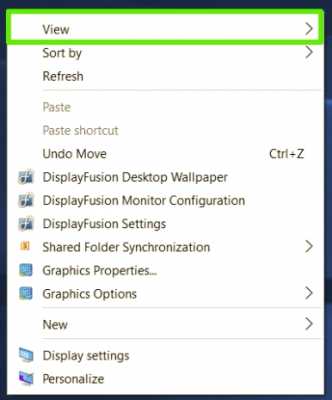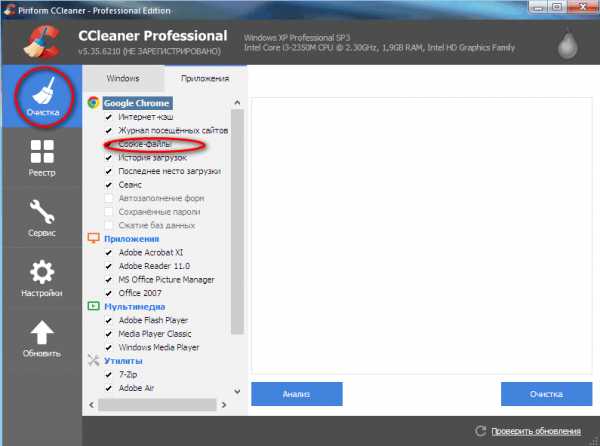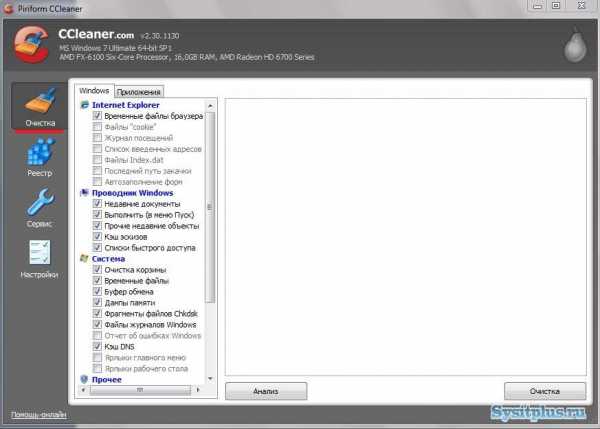Не работает тачпад на ноутбуке - Как включить? Acer включить тачпад на ноутбуке
Не работает тачпад на ноутбуке
Если не работает тачпад на ноутбуке, есть несколько способов решения данной проблемы.
В большинстве случаев причина ее возникновения состоит в простой неосторожности или незнании определенных возможностей компьютера. Особенно это актуально для устройств таких марок, как Asus, Acer, HP, Packard Bell и других. Также нередко проблемы с тачпадом возникают на Lenovo.
В любом случае мы рассмотрим все, что можно сделать в данном случае.
Содержание:
- Способ №1. Попробуйте использовать кнопки на клавиатуре
- Способ №2. Используйте сенсорную кнопку в левом верхнем углу тачпада
- Способ №3. Включение тачпада в BIOS
- Способ №4. Переустановка драйверов
- Способ №5. Очистка тачпада

1. Способ №1. Попробуйте использовать кнопки на клавиатуре
Дело в том, что существуют определенные сочетания клавиш, которые включают и отключают тачпад. На разных моделях они разные, поэтому лучше попробовать сразу несколько сочетаний.
Вот наиболее распространенные из них:
- Fn + F7;
- Fn + F9;
- Fn + F5;
- Fn + F4;
- Fn + F1;
- Fn + F6;
- Fn + FX.
Последнее особенно актуально для ноутбуков от HP. На всякий случай уточним, что кнопка «Fn» находится всегда слева внизу на всех современных ноутбуках.
Рис. №1. Кнопка «Fn» на клавиатуре
Если ни одна из вышеописанных комбинаций не помогла в Вашем случае, возьмите в руки инструкцию к Вашему устройству. Наверняка, там есть информация по этому поводу.
Кроме того, можно зайти на официальный сайт производителя и найти там соответствующие данные.
В любом случае, обязательно постарайтесь все-таки найти комбинацию для Вашего компьютера и использовать ее. Без этого не переходите к следующим способам. Это позволит убедиться, что проблема не просто в случайном отключении.
2. Способ №2. Используйте сенсорную кнопку в левом верхнем углу тачпада
Обычно нужно нажать на эту сенсорную кнопку дважды. Попробуйте сделать это на своем компьютере.
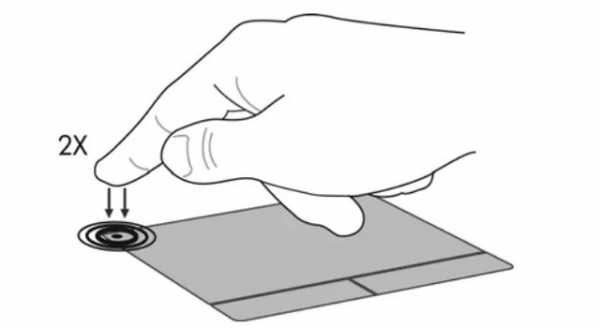
Рис. №2. Двойное нажатие на сенсорную кнопку
Вот примеры того, как может выглядеть эта самая кнопка в разных ноутбуках.


Рис. №3. Примеры сенсорной кнопки включения и выключения панели
Как видим, она может представлять собой прямоугольник или обычную кнопку.
Вполне возможно, что она вообще будет незаметной, поэтому обязательно попробуйте сделать двойное нажатие в левый верхний угол сенсорной панели. Если уж это не поможет, значит, проблема более серьезная.
3. Способ №3. Включение тачпада в BIOS
В некоторых случаях сенсорную панель необходимо включать в БИОС. Это актуально, когда все вышеописанное не помогает. Особенно это актуально в случае использования Windows 10.
Пошагово этот процесс выглядит следующим образом:
- Сначала нужно зайти в БИОС. На разных моделях, опять же, делается это по-разному. Для этого есть определенные кнопки на клавиатуре. В большинстве случаев это кнопка «Delete», «F1» или другие. Обычно при загрузке есть указание на то, какую кнопку нужно нажимать. Написано примерно следующее: «Press [нужная кнопка] to run Setup».

Рис. №4. Указание на кнопку загрузки БИОС при включении компьютера
- Дальше необходимо найти раздел, в котором содержатся инструкции на включение и выключение встроенных устройств. К примеру, чаще всего такой содержится в разделе «Advanced» и называется «Internal Pointing Device». Опять же, если Вы не знаете, о чем идет речь, возьмите в руки инструкцию к своему устройству или обратитесь за поддержкой на официальный сайт производителя.
- Дальше нужно поставить на этом пункте значение «Включен». В нашем примере это «Enabled».
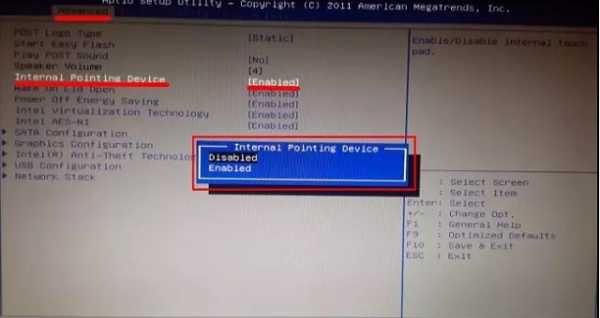
Рис. №5. Включение пункта, отвечающего за встроенные устройства, в БИОС
- Дальше останется сохранить все настройки и выйти из BIOS.
Здесь важно не спешить, а выполнять все действия без спешки, чтобы ничего не нарушить и не перепутать.
4. Способ №4. Переустановка драйверов
Если уж и работа с БИОС не помогла, вполне возможно, что с драйверами возникла какая-то проблема – они вышли из строя, устарели или просто неправильно работают. В любом случае, их можно переустановить.
Чтобы это сделать, выполните ряд простых шагов:
- С помощью поиска найдите «Диспетчер устройств» (введите такой запрос в строку). Откройте программу с таким названием.
- В открывшемся окне найдите раздел «Мыши и иные указывающие устройства». Откройте и его.
- Среди устройств, находящихся в этом разделе, будет тачпад. Узнать его очень просто – в названии не написано слова «мышь» (возможно, на английском) или чего-то подобного, зато написано «Touch-Pad» или просто «Pad». Нажмите на нем правой кнопкой мыши.
- В выпадающем меню выберете пункт «Обновить драйверы…».
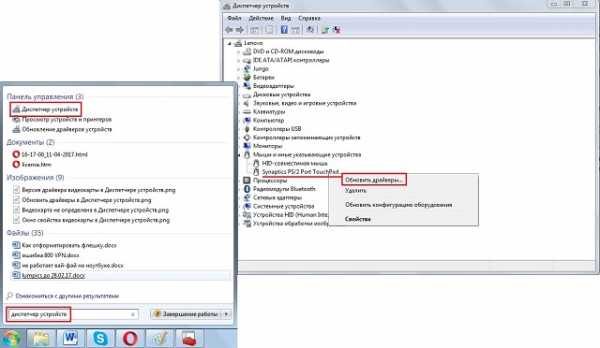
Рис. №6. Пункт тачпада в диспетчере устройств
- В следующем окне выберете первый вариант, то есть «Автоматический поиск обновленных драйверов».
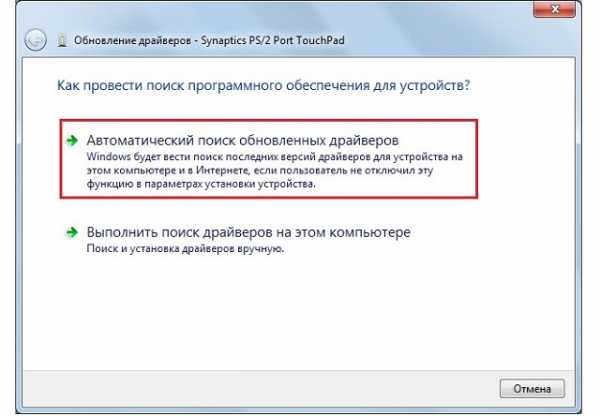
Рис. №7. Варианты поиска драйверов
- Дальше произойдет, собственно, поиск. Если с драйверами действительно что-то не так, новые версии найдутся и останется только следовать инструкциям, чтобы установить их. Но если с ними все хорошо, появится соответствующее сообщение.
5. Способ №5. Очистка тачпада
В некоторых случаях из-за неправильного использования сенсорной панели она перестает работать. Бывает, что виной тому становятся жирные пальцы или попавшая на тачпад еда и тому подобные вещи.
Поэтому обязательно возьмите влажную салфетку или же ватку со спиртом и пройдитесь ею по панели. После этого возьмите сухую тряпку или ту же салфетку и вытрите все насухо. После этого, возможно, работа сенсора возобновится в нормальном режиме.
Если уж и это не поможет, придется нести ноутбук в сервисный центр производителя Вашего устройства. Это стоит сделать даже в том случае, когда гарантийный срок уже прошел.
Кроме того, что представитель производителя лучше всего знает особенности внутреннего устройства компьютера, стоит учесть и наличие специальных комбинаций, которые есть у некоторых моделей.
Опять же, человек, который уже занимался и постоянно занимается ремонтом одних и тех же компьютеров, знает эти комбинации и сможет их использовать.
Но в большинстве случаев проблема все-таки решается так, как показано в видео ниже.
best-mobile.com.ua
Как включить тачпад на ноутбуке
Каждый ноутбук имеет сенсорную площадку, однако гораздо удобнее и быстрее работать за лэптопом с помощью мыши. При подключении мыши можно случайно или специально отключить тачпад, поэтому потом у многих возникает вопрос, как включить тачпад на ноутбуке обратно, если этого не произошло автоматически. Всегда есть вероятность того, что операционная система словила глюк, и если у вас нет открытых важных документов, можно начать с перезагрузки ноутбука. Если это точно не глюк, значит будем включать тачпад вручную.
Всегда есть вероятность того, что операционная система словила глюк, и если у вас нет открытых важных документов, можно начать с перезагрузки ноутбука. Если это точно не глюк, значит будем включать тачпад вручную.
Включаем тачпад с помощью функциональных клавиш
Внимательно присмотритесь на клавиатуре к верхнему ряду функциональных клавиш от F1 до F12. Одна из них наверняка будет содержать пиктограмму с перечеркнутым тачпадом. Именно эта клавиша и отвечает за включение/выключение сенсорной площадки на вашем устройстве. ВНИМАНИЕ: в зависимости от настроек BIOS, скорее всего, вам потребуется нажать не просто клавишу (например) F5, а комбинацию Fn+F5. У каждого производителя своя логика присвоения функций клавишам F-ряда, поэтому ниже приведем список моделей ноутбуков и клавиш, которые в них отвечают за тач.
- Acer – Fn + F7
- Samsung – Fn + F5
- Dell – Fn + F5
- Lenovo – Fn + F8 и Fn + F5
- Toshiba – Fn + F5
- Sony – Fn + F1
- HP - Fn + F1-F12(?)
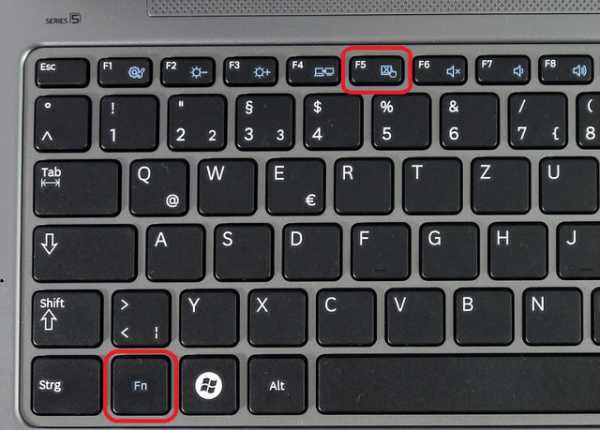 Если вы не нашли среди F1..F12 нужной клавиши, внимательно присмотритесь к самому тачпаду - скорее всего около него будет кнопка, либо как в некоторых моделях HP - сенсорная точка, реагирующая на нажатия.
Если вы не нашли среди F1..F12 нужной клавиши, внимательно присмотритесь к самому тачпаду - скорее всего около него будет кнопка, либо как в некоторых моделях HP - сенсорная точка, реагирующая на нажатия.
Включение через панель управления
Если предыдущий способ включения был механическим, то существует так же программное управление тачем. Откройте Пуск - Панель управления - Мышь. Здесь нас интересует вкладка Touchpad или Параметры устройства. Поставив соответствующие галочки здесь можно включить или отключить тачпад, а так же произвести более тонкую настройку устройства, например задать отключение при подключении мыши и т.д. Если галочек нет, значит будут кнопки "Активировать устройство / Остановить устройство" или "Включить / Отключить".
Поставив соответствующие галочки здесь можно включить или отключить тачпад, а так же произвести более тонкую настройку устройства, например задать отключение при подключении мыши и т.д. Если галочек нет, значит будут кнопки "Активировать устройство / Остановить устройство" или "Включить / Отключить".
Настройка в BIOS
Как и любые другие устройства, тачпад можно настроить через BIOS. Для входа в BIOS как правило используется клавиша DEL или F2 при старте ноутбука. Далее во вкладке Advanced нужно найти устройство Internal Pointing Device и выставить для него значения Enabled (включить) или Disabled (отключить). Есть различные типы BIOS, поэтому нужная настройка может находиться в другой вкладке, не обязательно в Advanced.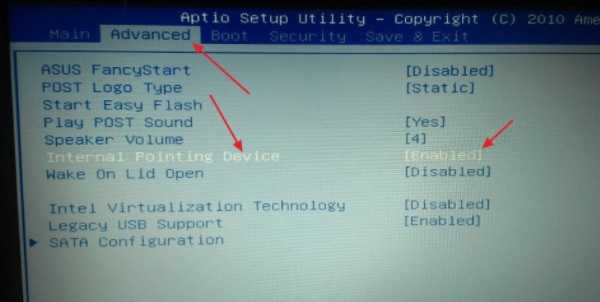
А установлен ли драйвер?
Если ни один из способов выше не помог решить проблему, убедитесь что все нормально с драйверами. Откройте Пуск - Панель управления - Диспетчер устройств и разверните вкладку Мыши и иные указывающие устройства. Если здесь будет стоять желтый треугольник с восклицательным знаком, значит требуется установить или переустановить драйвер тачпада.
2notebook.net
Включить тачпад на ноутбуке леново
Как включить тачпад на ноутбуке Леново

Сенсорная панель или тачпад – неотъемлемый элемент ноутбуков Леново. По сути это компактный аналог USB мыши. С одной стороны, тачпад очень удобный, так как отпадает необходимость использовать проводную мышку, но с другой стороны использовать сенсорную панель не всегда удобно, ведь она располагается рядом с функциональными клавишами. Сегодня мы поговорим о том, как включить тачпад на ноутбуке, если он не работает.
Как включить сенсорную панель?
Существует несколько способов включения тачпада. Давайте остановимся на них более подробно.
- Наиболее простое решение для включения сенсорной панели на ноутбуке Lenovo – сочетание клавиш Fn+F
- Еще один вариант – включение тачпада в Bios. Нужно зайти в меню настроек, найти пункт «Internal Pointing Device» и установить для него значения «Enable».
- Если описанные выше способы не помогли включить сенсорную панель, то необходимо зайти в «Диспетчер устройств» и найти в списке тачпад. Если устройство отображается, то можно попробовать переустановить драйвера для него (они должны быть на установочном диске, который идет вместе с ноутбуком).
- Стоит также рассмотреть версию поломки тачпада, так как он вполне может выйти из строя. В таком случае необходимо отнести ноутбук в сервисный центр.
Использовать тачпад или нет решать Вам. Если вы захотите отключить его, то прочитайте вот э тот материал.
(оценок 1. в среднем: 5,00 из 5)
Windows >>Как включить тачпад на ноутбуке
Как включить тачпад на ноутбуке

Touchpad – это расположенная под клавиатурой сенсорная панель, которая выполняет функции мышки. Она бывает только в ноутбуках и нетбуках. Но чаще всего пользователи предпочитают использовать внешнюю мышь. Это оправдывает себя, если ноутбук используется как замена стационарного компьютера, а вот в случае его постоянного передвижения, мышка будет приносить дискомфорт.Поэтому сейчас мы разберемся как включить тачпад на ноутбуке.

Давайте рассмотрим алгоритм действий при подключении-отключении touchpad. К счастью для пользователя, производители уже побеспокоились об этом и предусмотрели несколько клавиш, нажатие которых и выполнит данную функцию.
- На ноутбуке ASUS — Fn+F9;
- На ноутбуке DELL — Fn+F5;
- На ноутбуке Acer — Fn+F7;
- На ноутбуке Lenovo — Fn+F8;
- На ноутбуке HP — присмотритесь на верхний ряд клавиш F1-F12. У каждой модели разный вариант;
Стоит учесть, что каждая компания-производитель придумала своё сочетание клавиш, которое должно быть указано в сопутствующих к ноутбуку документах. Если нет возможности их посмотреть, то экспериментальным путём их можно легко найти. Для этого необходимо будет пробовать сочетание таких клавиш:
Какое-то из сочетаний обязательно сработает. Заодно можно узнать и другие функциональные возможности соседних клавиш, которые отвечают за яркость экрана, громкость звука и прочее. Вот, например, ноутбук фирмы Acer может включать-выключать свой touchpad зажатием клавиш Fn + F7.
Некоторые ноуты имеют специальную клавишу, которая включает touchpad прямо возле самой сенсорной панели.
Включаем Touchpad через Панель управления
Для этого необходимо зайти:
Панель управления -> Мышь -> Параметры устройства
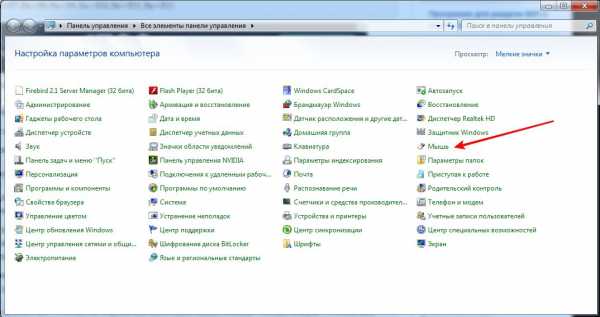
В последней вкладке можно будет включить или отключить сенсорную мышь. Так же тут можно сделать такую настройку, что при подключении внешней мышки, внутренняя сенсорная будет отключаться.
Включить Touchpad через BIOS
Отдельные модели ноутбуков сенсорную панель можно включить в настройках BIOS. Для этого необходим удерживать кнопку F2 или Del при загрузке компьютера. В появившемся окне стоит выбрать Internal Pointing Device, где для включения меняется Desabled на Enabled, а для выключения наоборот.
Проверяем наличие драйверов для Touchpad
Если ваш тачпад не включился при помощи всех вышеописанных способов, то стоит проверить установлены ли вообще драйвера для touchpad. Для этого зайдите:
Диспетчер устройтв -> откройте плюсиком запись Мыши и иные указывающие устройства
Если там нет сенсорной мыши или показан желтый треугольник с восклицательным знаком, то:
- Кликнуть правой кнопкой на устройство в диспетчере и выбрать «Обновить драйверы», если не найдены, то обратимся к следующему пункту.
- Проверить их наличие на установочном диске, который шёл в комплекте с ноутбуком. Если отсутствуют, идем к следующему пункту.
- Скачать с официального сайта драйвера и установить их.
Как включить тачпад на ноутбуке
Ноутбук это мобильное устройство, которое можно одинаково эффективно использовать как на полноценном рабочем месте, так и в походных условиях, например в транспорте. Тачпад это одно из тех устройств, которое обеспечивают мобильность. Поэтому пользователям очень важно знать, как включить тачпад на ноутбуке.
Тачпад можно отключить несколькими способами. Поэтому если тачпад на вашем ноутбуке не работает вам нужно проверить несколько вариантов включения тачпада. Для начала нужно проверить аппаратную кнопку для включения и отключения тачпада. Обычно такая кнопка находится непосредственно рядом с самим тачпадом. Нажмите на эту кнопку и проверьте, включился тачпад или нет.
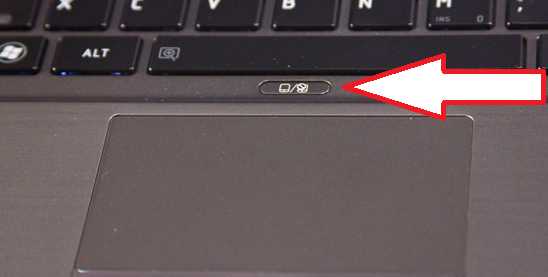
Если аппаратной кнопки включения тачпада нет, то обратите внимание на сам тачпад. Не редко на нем есть отдельная сенсорная кнопка для включения и отключения. Чаще всего такая сенсорная кнопка отмечена точкой и находится в левом верхнем углу тачпада. Нажмите на нее два раза (двойной клик) и проверьте тачпад.

Еще один способ включения и отключения тачпада это комбинации клавиш. Если кнопки включения тачпада нет, то, скорее всего его можно включить при помощи комбинации клавиш. Изучите инструкцию от вашего ноутбука для того чтобы узнать какая комбинация клавиш отвечает за эту функцию.
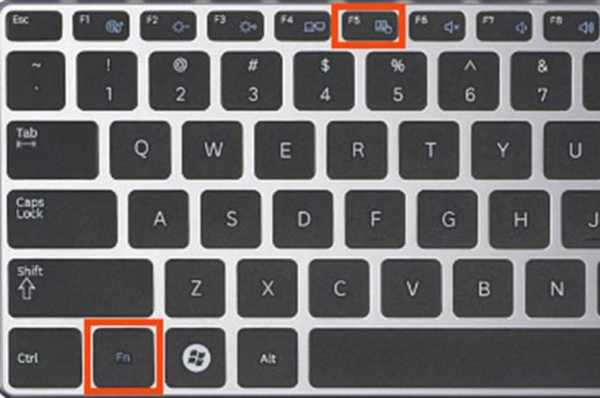
Если инструкции от ноутбука нет, то можете попробовать одну из следующих комбинаций клавиш для включения тачпада:
- На ноутбуках ASUS: Fn + F9 или F7
- На ноутбуках ACER: Fn+ F7;
- На ноутбуках Toshiba: Fn + F5;
- На ноутбуках Lenovo. Fn + F8 или F5
- На ноутбуках Sony Vaio: Fn + F1;
- На ноутбуках DELL: Fn + F5
- На ноутбуках Samsung: Fn + F5 или F6;
Также включить или отключить тачпад можно в настройках Панели управления. Для того чтобы проверить данный вариант откройте Панель управления и перейдите в раздел «Оборудование и звук – Мышь ».
После этого перед вами откроется окно со свойствами мышки. Здесь нужно перейти на вкладку «Параметры устройства» (иногда данная вкладка может иметь другое название, например «ELAN»). На вкладке «Параметры устройства» должна быть кнопка «Включить». Нажмите на эту кнопку и сохраните настройки нажатием на кнопку «OK», которая находится внизу окна.
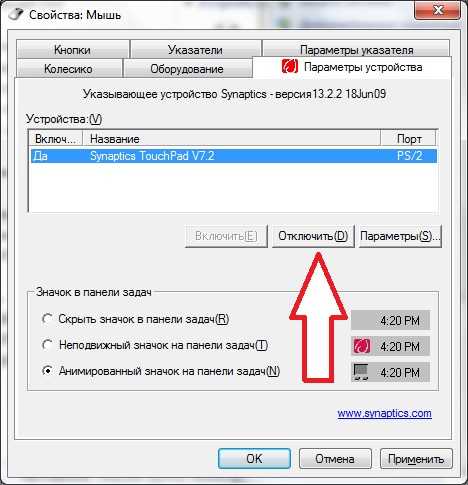
Нужно отметить, что на вкладке «Параметры устройства» может быть доступна функция «Отключение при подсоединении внешней USB мышки». Если она активна, то тачпад не будет работать, когда к компьютеру подключена обычная компьютерная мышь. Если вы хотите использовать тачпад и мышку одновременно, то эту функцию нужно отключить.
Если вы проверили все перечисленные способы включения тачпада и ничего не помогло, то возможно ваш тачпад отключен в через BIOS. В этом случае, для того чтобы включить тачпад нужно зайти в BIOS и включить функцию под названием «Internal Pointing Device». Как правило, она находится в разделе настроек «Advanced».
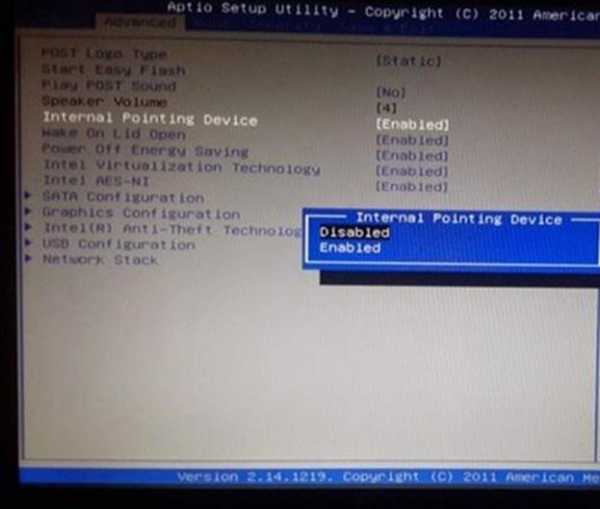
Если же в BIOS также все включено, то тогда остается только два варианта: не установленные драйверы или поломка тачпада.
Источники: http://lenovomania.net/otvety/kak-vklyuchit-tachpad-na-noutbuke-lenovo, http://tulun-admin.ru/windows/kak-vkliuchit-touchpad-na-noutbuke, http://comp-security.net/как-включить-тачпад-на-ноутбуке/
it-radar.ru
Как на ноутбуке включить тачпад ( Чо?! Чо?!
Всем посетителям блога cho-cho.ru пламенный привет, в этой статье речь пойдет о том, как на ноутбуке включить тачпад или, другими словами, сенсорную панель.
Тачпад – устройство для ввода информации, присутствующее, в основном, на ноутбуках. Тачпад является неким аналогом встроенного манипулятора типа «мышь». Данное устройство имеет чаще всего вид квадратной площадки, расположенной перед клавиатурой. Также имеются две (или три) кнопки (сенсорные или механические), которые играют ту же роль, что и кнопки обычной мыши.

Кнопки и функциональные клавиши для включения
Для включения тачпада, чаще всего, имеются специальные функциональные клавиши. На современных моделях ноутбука иногда встречается специальная кнопка рядом с тачпадом, позволяющая включать или отключать его.
Наиболее распространено включение с использованием специально назначенных функциональных клавиш. Функциональные кнопки находятся на клавишах F1-F12, расположенных на обычной клавиатуре. Для того чтобы они сработали, необходимо нажать клавишу Fn и необходимую функциональную клавишу.
На этих кнопках имеются условные обозначения, объясняющие, что делает та или иная клавиша. Клавиша Fn чаше всего расположена внизу клавиатуры в левой части. В зависимости от модели ноутбука расположение и назначение функциональных клавиш может изменяться. Например, на ноутбуке Toshiba для включения тачпада необходимо нажать клавиши Fn + F9.
Включение с помощью БИОС и переустановка драйверов
Если функциональные клавиши не помогли, следует проверить, запущен ли тачпад в БИОС. Для этого следует войти в BIOS и зайти в меню с управлением встроенными устройствами. Чаще всего это меню «Advanced» и пункт «Internal Pointing Device». Необходимо убедиться, что пункт имеет статус «Enabled», это означает, что устройство включено.
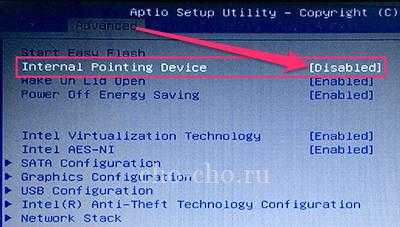
Если предыдущие способы не помогают, нужно убедиться, что драйвера для тачпада установлены корректно. Для этого следует перейти в меню «Пуск» — «Панель управления» — «Система» — «Диспетчер устройств» и убедиться, что присутствует устройство, которое находится в узле «Мыши или иные указывающие устройства». Имя устройства будет зависеть от модели ноутбука. Если тачпад в этом разделе отсутствует, и имеются какие-либо неизвестные устройства, следует обновить драйвера на ноутбуке, скачав их с сайта производителя.
Все вышеперечисленные манипуляции позволят включить тачпад только в том случае, если он исправен. Если ничего не помогает, можно сделать выводы, что тачпад не исправен. Тогда следует отдать ноутбук в сервис-центр для ремонта или использовать в качестве указателя внешнее устройство типа «мышь».
Поделитесь со своими друзьями:
Обязательно к ознакомлению:
cho-cho.ru
Как включить тачпад на ноутбуке HP, Asus, Acer и других марок
Как включить тачпад на ноутбуке HP, Asus, Acer и других марок
TouchPad (сенсорная панель) может иногда отключаться на ноутбуках по каким-либо причинам. В некоторых случаях пользователи сами отключают тачпад, т. к. он может мешать при активной работе с клавиатурой портативного компьютера.
Существует несколько вариантов включения тачпада. Но при их использовании нужно учитывать какая у вас марка ноутбука. Дело в том, что для разных моделей применяются разные способы активации touchpad.
Давайте рассмотрим, как с помощью нескольких способов можно включить тачпад на ноутбуке.
Перезагрузка ноутбука
Не зависимо от модели и марки портативного компьютера первым советом для решения проблемы будет перезагрузка. Не важно, какая у вас система Windows 7, Windows 8, Ubuntu или другая, возможно просто произошла единовременная ошибка и после перезагрузки все станет на свои места.
Использование сочетания клавиш
На большинстве ноутбуков для включения/отключения touchpad предусмотрена специальная комбинация клавиш. Только для разных марок она будет немного отличаться.
При использовании этого способа нужно одновременно нажать две клавиши на клавиатуре ноутбука: клавишу «Fn» и одну из функциональных клавиш в верхнем ряду (F1-F12).
Для разных марок и моделей портативных компьютеров эта комбинация немного отличается. Например, для ноутбуков Асус нужно использовать следующее сочетание: Fn + F9.
Включение тачпада на ноутбуке Асус
Вот список комбинаций клавиш для включения тачпада для распространенных марок ноутбуков:
- Asus – Fn + F9 или Fn + F7 Acer – Fn + F7 Lenovo – Fn + F8 и Fn + F5 Dell – Fn + F5 Sony – Fn + F1 Toshiba – Fn + F5 Samsung – Fn + F5
В этом списке нет марки HP, потому что на ноутбуках Hewlett-Packard включение тачпада осуществляется при помощи отдельной клавиши, специально выделенной для этой функции. Если такой клавиши нет, то, скорее всего, для выполнения этой задачи нужно сделать двойное нажатие (или долгое нажатие) в левом верхнем углу сенсорной панели (смотрите видео ниже).
Включение touchpad в БИОС
Если у вас не работает тачпад и предыдущие советы не помогают, возможно, он просто отключен в настройках BIOS.
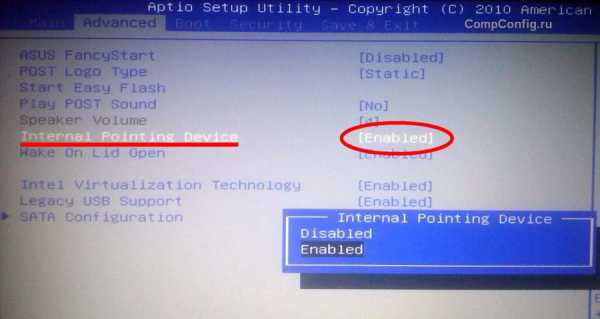 Зайдите в биос и найдите пункт «Internal Pointing Device». Значение этого параметра должно быть «Enable», т. е. включено.
Зайдите в биос и найдите пункт «Internal Pointing Device». Значение этого параметра должно быть «Enable», т. е. включено.
Установка/переустановка драйверов
Также причиной неработоспособности тачпада может быть отсутствие или неправильная работа драйверов устройства. Такая ситуация вполне может быть если производилась переустановка Windows или произошел какой-либо сбой.
В этом случае нужно попробовать установить драйвера touchpad с диска (при его наличии) или скачать с официального сайта производителя.
TouchPad фирмы Synaptics
Сейчас на современных ноутбуках очень часто используются сенсорные панели компании Synaptics. Возможно, на вашем портативном компьютере тоже установлен touchpad этого производителя. В этом случае (при наличии установленных драйверов) тачпад можно отключать с помощью панели управления.
Для этого нужно зайти в панель управления Windows и выбрать пункт «Мышь».
На вкладке «Параметры устройства» при помощи соответствующих кнопок можно включить или отключить сенсорную панель.
Также для некоторых версий драйверов на этой вкладке может присутствовать настройка, которая позволяет отключать тачпад при подсоединении к ноутбуку USB мыши.
TouchPad неисправен
Если все вышеперечисленные рекомендации вам не помогли, возможно, причиной является физическая поломка сенсорной панели или просто отсоединились контакты. В этом случае выход один – разбирать ноутбук и проверять все соединения. В крайнем случае, может понадобиться даже замена тачпада. Если вы неопытный пользователь, то эту работу лучше доверить профессионалам.
Установить Windows7 не удалось — нечем было выбрать windows из списка и дать команду на установку — курсора нет. Попробовал вернуться обратно к windows8, но настройки BIOS были сброшены до заводских. Пробовал восстановить Windows8 через кнопку Novo, но из-за отсутствия курсора нечем дать команду. На Enter — не реагирует. Возможно надо установить драйвер мыши и тачпада, но как это сделать без курсора?
Я думаю тут проблема в настройках (возможно прошивке) BIOS. Почитал форумы, оказывается это довольно частая проблема для этой модели ноутбука. Нашел следующий совет: если у вас неоригинальная сборка Windows 7, то перед установкой системы в BIOS нужно поставить оптимизированные настройки для Windows 8, а после первой перезагрузки вернуть настройки на Win7. Попробуйте этот вариант.
Здравствуйте, ноутбук HP 255 g3, виндоус 8. Проблема такая: в биосе отключил параметр, отвечающий за постоянное включение клавиши FN, что бы по умолчанию при нажатии на клавиши f1-f12 были стандартные функции виндоус, а не функциональные клавиши ноутбука (делал все как написано на официальном форуме НР). После этого перестал работать драйвер synaptic, он пропал из «панели управления», пропал из «свойства мыши», из «диспетчера задач» нигде не могу найт. Скачал с официального сайта драйвера, по началу не мог установить, далее отключил проверку подписи драйверов и установить драйвера удалось, но они так нигде и не появились. Пробовал включать обратно параметр в биосе — не помогает. Подскажите, пожалуйста, что можно сделать? Спасибо.
Здравствуйте. Попробуйте удалить все драйвера тачпада и включить fn в биос. После этого в диспетчере устройств должно появиться неизвестное устройство. Заново установите драйвер.
Возможно будет интересно!
android33.ru
Как включить тачпад?
Лично мне сенсорная панель или touchpad не очень нравится. Не очень удобная эта альтернативная мышь в ноутбуках. Гораздо удобней пользоваться обычной мышкой, думаю, в этом многие пользователи со мной согласятся. Но сенсорная панель всё же нужна – без неё не обойтись в поездках, когда работать приходится на коленях, тогда внешняя мышка, скорее всего, будет вам лишь мешать. Но что делать, если в безуспешно водите пальцами по панели, а никакой реакции на это нет? Как включить тачпад? Есть несколько способов, которые помогут решить вашу проблему.
Первый способ
Выключить или включить сенсорную панель прощё простого. Как правило, для этого производители предусмотрели специальные кнопки или сочетания клавиш. Если найдёте инструкцию от ноутбука, то наверняка сможете там это найти. Если документы утеряны, попробуйте использовать перебрать следующие сочетания – удерживайте клавишу «Fn» и вместе с этим пробуйте нажимать F5-12. Кстати, таким образом, вы сможете узнать и какие-либо другие сочетания, ведь каждое из них позволяет регулировать яркость экрана или громкость звука, а также менять другие настройки компьютера. Допустим, если у вас ноутбук фирмы Acer, то в данном случае вы сможете включать тачпад сочетанием клавиш «Fn» + «F7».
Второй способ
Он ещё проще, чем первый. Всё дело в том, что у некоторых ноутбуок и нетбуков кнопка, которая включает и выключает тачпад расположена рядом с самой сенсерной панелью.
Третий способ
Как на ноутбуке включить тачпад? Иногда альтернативную мышь выключают программно. Чтобы это проверить, вам нужно зайти в «Панель управления», после выбрать «мышь», «параметры устройства», после чего отключить или выключить touchpad. Можно настраивать панель так, чтобы она отключалась, когда вы будете подключать внешнюю мышь и наоборот.
Четвёртый способ
Чтобы включить тачпад, возможно придётся порыться в настройках BIOS. Как туда попасть? При загрузке удерживайте клавишу «F2» или «Del». После этого вам нужно будет найти пункт Internal Pointing Device. Теперь поменяйте его значение с «Desabled» на «Enabled», чтобы включить сенсорную панель, и в обратном по
elhow.ru