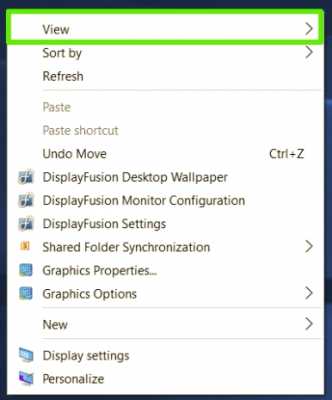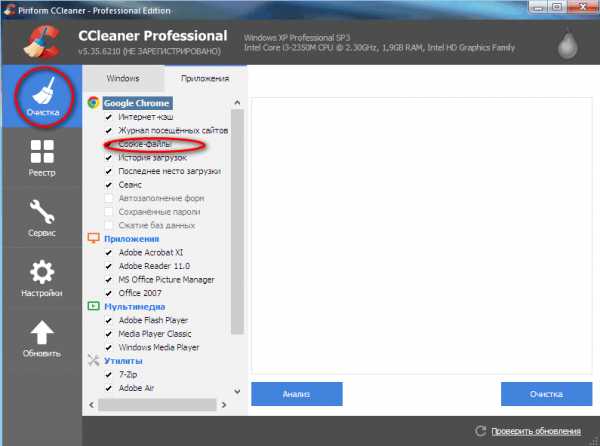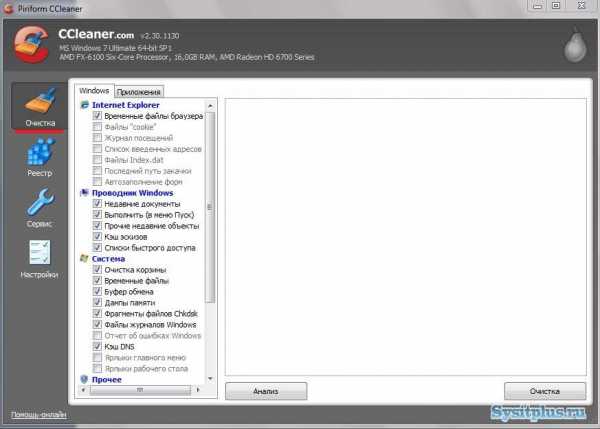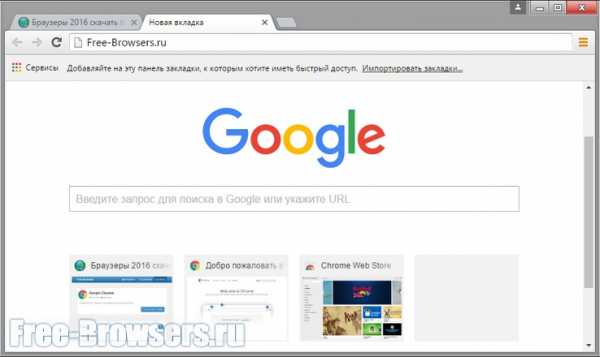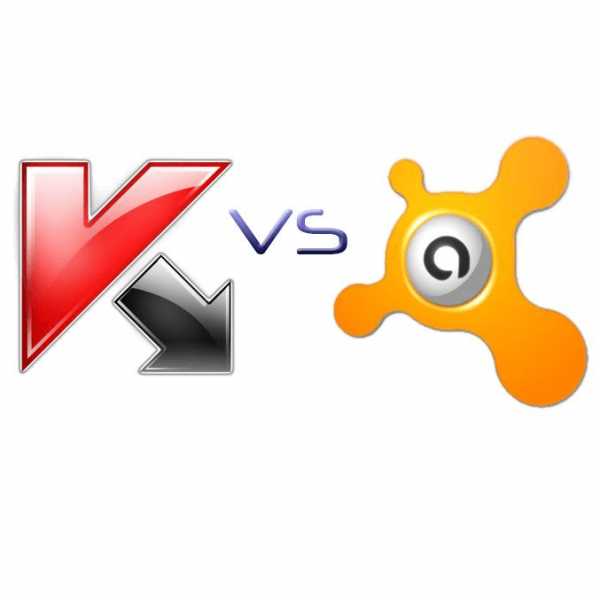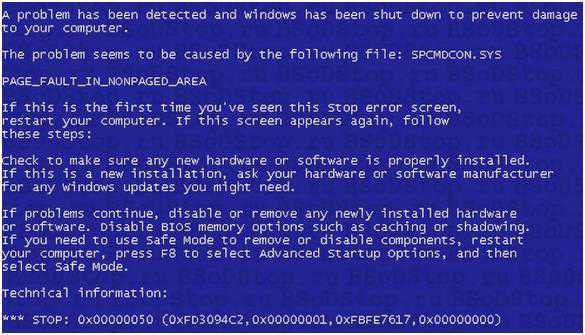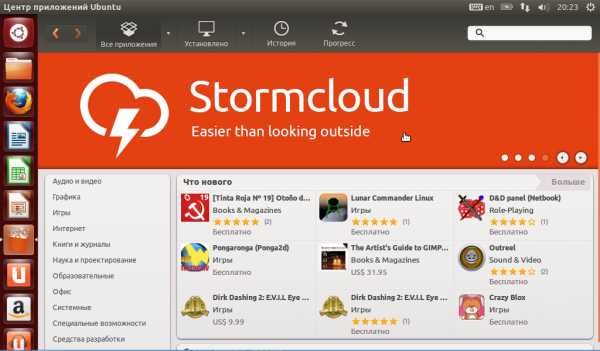Windows 10 не работает тачпад. Тачпад не работает на windows 10
Keyboard touchpad not work on Miix 2 11 after upgrading to Windows 10
Lenovo Inc.
View
- SHOP
-
SUPPORT
- PC
- Data Center
- Mobile: Lenovo
- Mobile: Motorola
- Smart
- Service Parts
-
/
-
-
- Argentina Australia Austria Bangladesh Belarus Belgium Bolivia Brazil Bulgaria Canada Chile Colombia Costa Rica Croatia Cyprus Czech Republic Denmark Dominican Republic Ecuador Egypt El Salvador Estonia Finland France Germany Greece Guatemala Honduras Hong Kong S.A.R. of China Hungary India Indonesia Ireland Israel Italy Japan Latvia Lithuania Luxembourg Macao S.A.R. of China Malaysia Mexico Mongolia Morocco Netherlands New Zealand Nicaragua Nigeria Norway Panama Paraguay Peru Philippines Poland Portugal Romania Russian Federation Saudi Arabia Serbia Singapore Slovakia Slovenia South Africa South Korea Spain Sri Lanka Sweden Switzerland Taiwan Region Thailand Turkey Ukraine United Arab Emirates United Kingdom United States of America Uruguay US Downloads Venezuela Vietnam
-
- Bahasa Indonesia čeština dansk Deutsch English Español français italiano Język Polski Limba Română magyar Nederlands Norsk Português Slovenčina suomi svenska Türkçe ελληνικά Русский Українська עברית العربية ไทย 한국어 中文繁体 日本語
-
-
- SHOP
-
SUPPORT
- PC
- Data Center
- Mobile: Lenovo
- Mobile: Motorola
- Smart
- Service Parts
- Product Home
- Drivers & Software
- How-tos & Solutions
- Documentation
- Diagnostics
-
Warranty & Repair
-
Warranty
- Check Warranty (Current Product)
- Check Warranty Status
- Register Products & Services
- International Warranty Services
- View Warranty Policies
- Purchase a Warranty Upgrade
-
Repair & Service
- Check Repair Status
- Find a Local Authorized Service Provider
- Recall Notices
-
Recovery Media
- Access Recovery Media
-
Warranty
-
Parts & Accessories
-
Parts Lookup
- Find Parts (Current Product)
- Parts Lookup
- How to order parts
-
Accessories
- Find Accessories (Current Product)
- Accessories Lookup
- Accessories Store
- Partner Network
- Lenovo Solution Center
-
Parts Lookup
- Contact Us
-
More
-
Links
- Imaging & Security Resources
- End-of-life Products Archive
- Windows Support Center
-
Other Lenovo Brands
- Motorola Products
-
Links
- Product Home
- Drivers & Software
- How-tos & Solutions
- Documentation
- Diagnostics
-
Warranty & Repair
- Warranty & Repair
-
Warranty
- Check Warranty (Current Product)
- Check Warranty Status
- Register Products & Services
- International Warranty Services
- View Warranty Policies
- Purchase a Warranty Upgrade
-
Repair & Service
- Check Repair Status
- Find a Local Authorized Service Provider
- Recall Notices
-
Recovery Media
- Access Recovery Media
-
Parts & Accessories
- Parts & Accessories
-
Parts Lookup
- Find Parts (Current Product)
- Parts Lookup
- How to order parts
-
Accessories
- Find Accessories (Current Product)
- Accessories Lookup
- Accessories Store
- Partner Network
- Lenovo Solution Center
- Contact Us
-
More
-
Links
- Imaging & Security Resources
- End-of-life Products Archive
-
Operating System Support
- Windows Support Center
-
Other Lenovo Brands
- Motorola Products
-
Links
support.lenovo.com
Не работает TouchPad на HP/Lenovo/Dell/Asus на Windows 10
Не работает тачпад на вашем ноутбуке HP/Lenovo/Dell/Acer/Asus на Windows 10? Вы не можете переместить курсор мыши с помощью сенсорной панели? Не удается выполнить левый и правый щелчки с помощью сенсорной панели? В этом руководстве мы покажем вам, как исправить эту проблему!
Поскольку сенсорная панель не работает на вашем ПК, вам необходимо будет подключить внешнюю мышь или использовать сочетания клавиш, чтобы следовать советам этой статьи.
Перезагрузите компьютер
Прежде чем тестировать другие решения, рекомендуется перезагрузить компьютер один раз. Дело в том, что иногда все, что вам нужно сделать, это перезагрузить компьютер, чтобы заставить тачпад снова работать.
Например, кода на моем ThinkPad сенсорная панель перестает отвечать на запросы, я просто перезагружаю ноутбук, чтобы снова работать с тачпадом.
Поскольку сенсорная панель не работает, используйте быстрые клавиши для перезагрузки ПК. Одновременно нажмите логотип Windows и клавиши X, чтобы увидеть меню питания, нажмите кнопку U,чтобы просмотреть все параметры питания, а затем нажмите R, чтобы перезагрузить компьютер.
Проверьте, отключена ли сенсорная панель
Как и в более ранних версиях, можно отключить тачпад и в Windows 10. Итак, если вы не уверены, стоит проверить, отключена ли сенсорная панель.

Опция включения или отключения тачпада находится в настройках мыши («Параметры мыши»).
Обратитесь к нашим 3 способам включения/отключения тачпада в руководстве по Windows 10.
Отключите внешнюю мышь
Вы можете пропустить это решение, если вы не используете внешнюю мышь с ноутбуком.
В Windows 10 есть опция, позволяющая автоматически отключать сенсорную панель после подключения внешней мыши . Просто отключите внешнюю мышь один раз, чтобы проверить, начинает ли сенсорная панель работать.
Кстати, вы можете отключить опцию в разделе «Параметры»:
Шаг 1. Перейдите в «Параметры» > «Устройства» > «Сенсорная панель» .
Шаг 2: Нажмите на «Дополнительные параметры» > в новом окне поставьте галочку «Отключение при подсоединении внешней мыши».
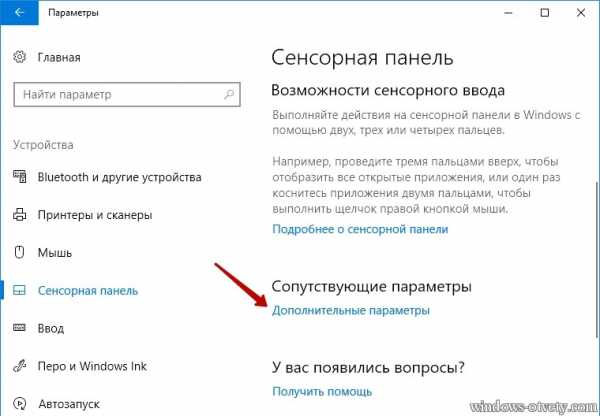
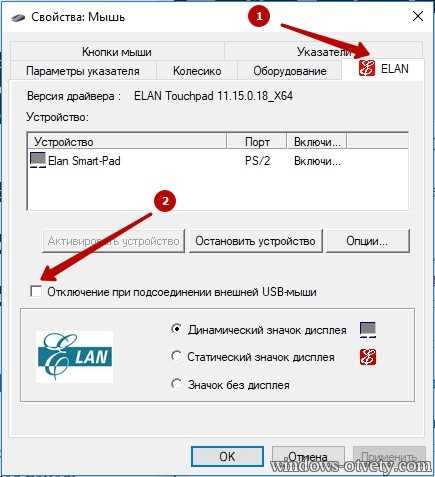
Восстановить Windows 10 до предыдущей даты
Если тачпад работал до нескольких дней назад, вы могли бы снова заставить его работать (если нет проблем с аппаратным обеспечением), восстановив Windows 10 до предыдущей даты, когда сенсорная панель функционировала должным образом.
Обратитесь к нашей инструкции по восстановлению Windows 10 для более ранней даты для пошаговых инструкций.
Восстановить старую версию драйвера сенсорной панели
Если сенсорная панель перестала работать после обновления драйвера до последней версии, вы можете попробовать восстановить предыдущую версию драйвера . Это просто. Вот как это сделать.
Шаг 1: Щелкните правой кнопкой мыши кнопку «Пуск» и выберите «Диспетчер устройств» .
Шаг 2. Разверните «Мыши и иные указывающие устройства», чтобы увидеть вашу запись сенсорной панели. Если вы не видите эту запись, это вероятно, потому что аппаратное обеспечение сенсорной панели не работает или драйвер не установлен.
Шаг 3: Щелкните правой кнопкой мыши на записи тачпада и выберите «Свойства» .
Шаг 4. Перейдите на вкладку «Драйвер». Нажмите кнопку «Откатить» , чтобы восстановить предыдущую версию драйвера.
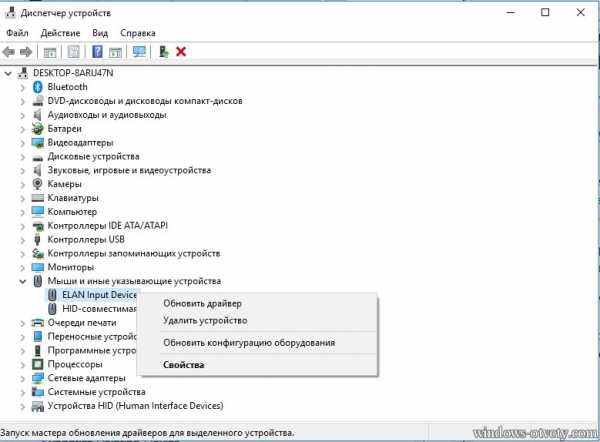
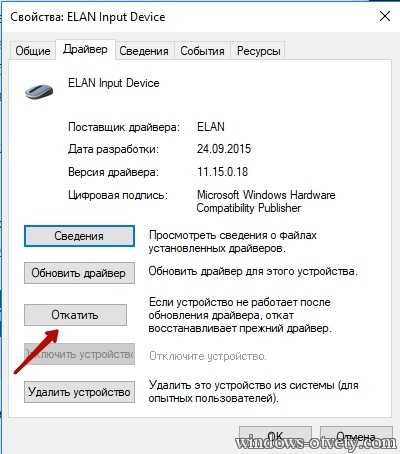
Переустановите драйвер сенсорной панели
Если ничего не помогает, переустановка драйвера тачпада должна устранить проблему. Вот как это сделать.
Шаг 1. Откройте «Диспетчер устройств» , щелкнув правой кнопкой мыши на кнопке «Пуск» на панели задач и выбрав «Диспетчер устройств» .
Шаг 2. В диспетчере устройств разверните«Мыши и иные указывающие устройства». Запишите имя и модель сенсорной панели.
Шаг 3: Щелкните правой кнопкой мыши по записи тачпада, а затем нажмите кнопку «Удалить устройство».
Шаг 4: Когда вы увидите следующее диалоговое окно, выберите «Удалить драйвер для этого устройства» . Нажмите кнопку «Удалить» , чтобы удалить драйвер тачпада.

Шаг 5: После удаления драйвера сенсорной панели перезагрузите компьютер один раз.
Шаг 6: Загрузите последнюю версию драйвера сенсорной панели с веб-сайта производителя ПК, а затем запустите установочный файл, чтобы установить драйвер.
Теперь ваш тачпад начнет работать.
Запустите средство диагностики вашим OEM-производителем
Все производители ноутбуков предлагают аппаратное диагностическое программное обеспечение для сканирования и проверки аппаратных проблем. Обратитесь к производителю вашего ноутбука, чтобы загрузить диагностическое программное обеспечение.
frotran.info
Windows 10 не работает тачпад
Что делать если тачпад вашего ноутбука не работает
Если вы здесь значит у вас не работает тачпад. Если бы мне была известна модель вашего ноутбука hp, sony vaio, asus packard bell, acer, toshiba satellite, samsung или asus возможно много писать не пришлось бы.
Но, поскольку мне это неизвестно попробую написать универсальную инструкцию что делать если тачпад вашего ноутбука не работает.
Сразу нужно заметить, что операционная система отношения к этой проблеме практически не имеет.
На windows 7 или windows 8 проблема решаются аналогично, хотя немного больше уделю внимания, если не работает тачпад на windows 10.
Пока не перешел к основному описанию сразу замечу, что кнопки тачпада могут не работать и по причине чисто технической (аппаратной).
Почему не работает тачпад и как его исправить
Если тачпад вашего ноутбука не реагирует на пальцы — у вас проблема. Если она началась только что, перезагрузите компьютер и посмотрите, помогло ли это (я знаю, что это болезненно, но иногда может помочь).
Если это не сработает, попробуйте следующие решения. Первое, убедитесь, что вы случайно не выключили touchpad.
Во многих ноутбуках (не у всех) есть сочетание клавиш, которое выключает и включает тачпад.
Обычно это зажатие клавиши Fn и нажатие другой – одной из самого верхнего ряда (F1 до F12), хотя не исключается что-то другое.
Здесь вам нужно поэкспериментировать или почитать инструкцию (если инструкции нет, то электронный вариант можно скачать на сайте производителя)
Моя история с тачпадом шестилетней давности
Очень многое зависит от модели ноутбука. Когда я купил первый ноутбук (асус), а перед этим пользовался компьютером, то сразу подсоединил к нему мышь.
Пробую использовать тачпад, а он ни в какую. Начинаю искать в сети в чем причина. Нашел два варианта: отключен в биосе или сочетанием клавиш.

Так вот ни один из этих вариантов в моем ноутбуке предусмотрен не был, хотя он был далеко не последней модели.
Все оказалось в драйвере Symantec. Он при подсоединении мышки сразу отключает тачпад и можно подумать, что он не работает.
Как написано выше в биосе и клавишами отключить не всегда возможно, но вам нужно посмотреть.
Также войдите в панель управления и нажмите раздел мышь. На многих ноутбуках и опять же не у всех (нужен драйвер) увидите вкладку тачпад. Посмотрите не кроется ли там причина почему он не работает.
После установки windows 10 не работает тачпад
После установки windows 10 или обновления windows 10 с виндовс 7, тачпад иногда может не работать.
Почему? Потому что драйвера могут оказаться несовместимыми. Что тогда делать?
Тогда сходите на сайт производителя (кто не знает, как здесь на сайте в меню «windows» найдете инструкции как скачивать с сайта производителя драйвера для веб камеры, блютуз или вайфай, для всех моделей ноутбуков – для тачпад аналогично) и скачайте драйвер.
После скачивания установите его, только не обычным способом, а в режиме совместимости.
Впрочем, если ничего из выше описанного проблему не решает, то переустановка драйвера в любом случае не помешает.
Если же и это результата не даст, то мне очень жаль, но похоже, что все сводится к проблеме аппаратной. Успехов.
vsesam.org
Не работает тачпад на Windows 10, что делать? - ТВОЙ КОМПЬЮТЕР
Последнее время все чаще от пользователей можно услышать о такой проблеме. В то же время, мышка функционирует без сбоев. Причин в этом случае более чем достаточно и источником неполадки могут быть как настройки, так и стороннее обеспечение. Впрочем, бывают и вовсе банальные причины. К примеру, в некоторых ситуациях тачпад не работает, так как он выключен в параметрах.
В целом, одна большая проблема состоит в том, что существует слишком много производителей, которые разрабатывают различные комплектующие для ПК. Таким образом, баталии по несовместимости оборудования и ПО возникают снова и снова. Собственно, «десятка» предусматривает функции для автоматического обновления программного обеспечения, но далеко не всегда этот «авторежим» дает результат и приходиться устранять неполадки вручную. Так что же делать, когда не работает тачпад на Windows 10?
Активация сенсорной панели
За включение указательного устройства ввода отвечает клавиша Fn и одна из кнопок верхнего ряда клавиатуры (перечень клавиш с F1 до F12). Часто одну кнопку из этого списка обозначают маленьким тачпадом в качестве подсказки, чтобы не проверять каждую клавишу. Если же Вы нашли кнопку с миниатюрным значком сенсорной панели, то зажмите клавишу Fn, а затем нажмите на кнопку верхнего ряда. Соответственно, с помощью такой же нехитрой комбинации отключается функционал указательного устройства ввода.
 Впрочем, этот способ самый простой, но не всегда рабочий, так как не стоит забывать об особенностях той или иной модели ноутбука.
Впрочем, этот способ самый простой, но не всегда рабочий, так как не стоит забывать об особенностях той или иной модели ноутбука.
В «Пуске» жмем на раздел «Панель управления», затем выбираем пункт «Категория» — «Мелкие значки», открываем опцию «Мышь».
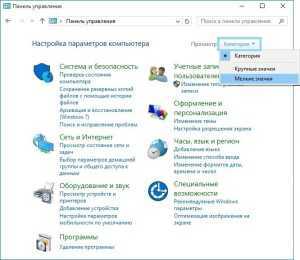 Появляется диалоговое окно, в котором нужно перейти на вкладку «ClicPad». Стоит отметить, что в большинстве случаев источник проблемы находится именно здесь.
Появляется диалоговое окно, в котором нужно перейти на вкладку «ClicPad». Стоит отметить, что в большинстве случаев источник проблемы находится именно здесь.
Среди самых популярных производителей тачпадов выделяют компании «Synaptics», «Alps Electric» и «Cirque». В целом, не стоит акцентировать внимание на имени разработчика, так как настройки их продуктов мало чем отличаются друг от друга. Так вот, в окошке выберите кнопку «Включить» и уберите отметку напротив пункта «Отключать внутреннее указанное устройство при подключении внешнего указанного устройства USB».
Если же некоторые моменты Вам непонятны до конца и Вы попросту запутались в настройках, активируйте кнопку «Восстановить умолчания».В этом же окошке Вы можете удивить кнопку «Параметры», которая после нажатия представит настройки тачпада. Обычно установлены оптимальные параметры, но если Вы заметите какие-то неточности, то всегда можете избавиться от сомнительных настроек с помощью кнопки «Восстановить умолчания». Вносить поправки в этих настройках по собственной инициативе, так как они могут отрицательно повлиять на работу сенсорной панели. Так что следует придерживаться заводских устройств.
 Включение тачпад через «Параметры»
Включение тачпад через «Параметры»
Еще один способ включения функции подразумевает использование раздела «Параметры», который также находится в главном меню системы. В этом разделе выберите опцию «Устройства» и в правом столбике нажмите на пункт «Мышь и сенсорная панель». Затем прокрутите левое окошко в нижнюю часть и активируйте ссылку «Дополнительные параметры мыши».
В появившемся диалоговом окне найдите вкладку «Параметры устройства» (другое название «ELAN») и смотрим список устройств. Там Вы увидите текущее состояние сенсорной панели. При необходимости выделите его и нажмите кнопку «Включить».
Не работает Touchpad. Проблема с драйверами?
Безусловно, данный вид программного обеспечения играет важнейшую роль в функционировании многих элементов операционной системы, поэтому неудивительно, что проблемы часто возникают в случае неполадок в драйвере. В данной ситуации вопрос касается старения драйвера, который в свою очередь нуждается в обновлении.
Ошибка 0xc0000142 запуска приложения в WindowsДля начала откройте в главном меню «Панель управления», затем «Диспетчер устройств» и выберите пункт «Мыши и указывающие устройства».
 Здесь Вы увидите наименование компании-производителя тачпада. Нажмите на название разработчика и выберите пункт «Обновить драйверы». Затем нажмите на пункт «Автоматический поиск обновленных драйверов».
Здесь Вы увидите наименование компании-производителя тачпада. Нажмите на название разработчика и выберите пункт «Обновить драйверы». Затем нажмите на пункт «Автоматический поиск обновленных драйверов».
Впрочем, бывают случаи, когда данный метод не помогает. В такой ситуации зайдите на сайт производителя Вашего устройства и загрузите его с ресурса. Обычно, подобное «добро» находится в разделе «Поддержка». Стоит отметить, что даже при наличии самого нового драйвера, который отказывается работать, нужно также воспользоваться ПО с официального сайта.
В целом, после загрузки драйвера, достаточно просто нажать на установочный файл, чтобы привести его в действие.В целом, вполне возможно, что при наличии старого драйвера, обновка работать откажется. Разумеется, нужно избавиться от старого. Для его удаления зайдите в «Диспетчер устройств» и найдите координатное устройство ввода. Выделите его правой кнопкой мыши и в контекстном меню выберите опцию «Удалить». После этого снова установите новый драйвер. По необходимости перезагрузите компьютер.
В общем, может произойти так, что данные инструкции Вам не помогут. В таком случае, Вам необходимо обращаться со своим ноутбуком в ближайший сервис – возможно, Вы стали обладателем бракованного устройства.
Если у Вас остались вопросы по теме «Не работает тачпад на Windows 10, что делать?», то можете задать их в комментариях
Был ли материал для Вас полезным? Оставьте Ваш отзыв или поделитесь в соц. сетях:
(Пока оценок нет) Загрузка...tvoykomputer.ru
Не работает тачпад (TouchPad) на ноутбуке в Windows 10 |
При переходе на Windows 10 при обновлении системы с Windows 7 или Windows 8 на некоторых ноутбуках пользователи могут столкнуться, что TouchPad перестал работать или работает, но со сбоями или как-то не так.
Наиболее вероятной причиной такой проблемы является неподходящие драйверы тачпада вашего ноутбука. Для начала следует проверить, что тачпад включен и настройки его не сбились. Откройте Панель управления и запустите раздел Мышь. В этом разделе на последней вкладке находятся настройки панели сенсорного ввода. В зависимости от модели ноутбука настройки могут отличаться. Но тем не менее, зайдя в параметры тачпада, найдите кнопку Сбросить настройки или Восстановить умолчания. Выполните сброс и проверьте, не заработал ли ваш тачпад. Проблема с настройками встречается у многих и восстановление настроек по умолчанию решает эту проблему.
Не помешает зайти на официальный сайт производителя ноутбука и поискать свежие драйвера для сенсорной панели вашего ноутбука. Возможно, производители уже обновили драйвера под Windows 10. Установив новые драйвера, вы наверняка вернете к «жизни» тачпад ноутбука. Ну, а если производитель не выпустил драйверов под Windows 10, то не отчаивайтесь, а просто переуста
htfi.ru