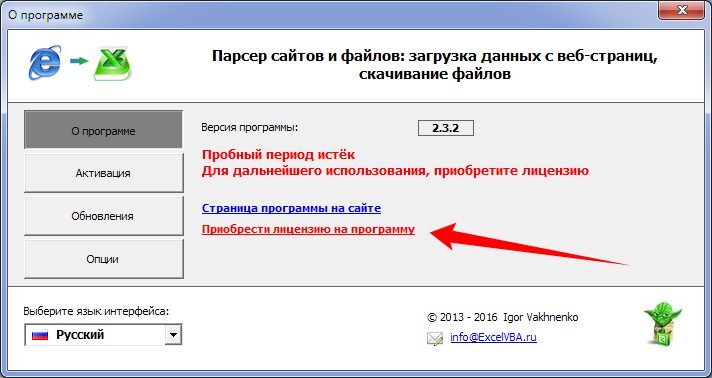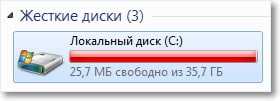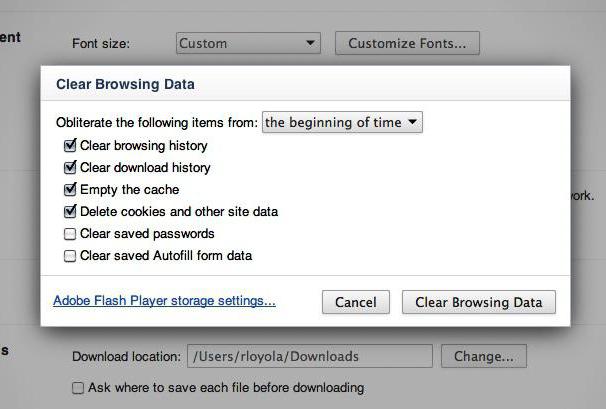Процесс полного удаления Яндекс Браузера с компьютера. Как полностью удалить яндекс браузер в windows 7
Как удалить Яндекс Браузер с компьютера

Когда с браузером возникают какие-либо проблемы, радикальным способом их решения является полное удаление веб-обозревателя. Далее пользователь уже сам решает, будет ли он повторно устанавливать новую версию этого браузера, или же выберет другой браузер.
В этот раз мы расскажем о том, как удалить яндекс браузер с компьютера полностью, не оставляя никаких файлов. Именно полное удаление, включая те папки и файлы, которые остаются после стандартной процедуры удаления программы, убивает двух зайцев: пользователь получает больше свободного места на диске и затем может совершить «чистую» установку браузера.
Стандартный способ удаления
Если вы не собираетесь делать переустановку браузера и оставшиеся файлы вас мало волнуют, можно выполнить быстрое удаление стандартным способом. Для этого заходим в «Панель управления»:
• для Windows 7 — Пуск > Панель управления;• для Windows 8/10 — правая кнопка мыши по значку Пуск > Панель управления.
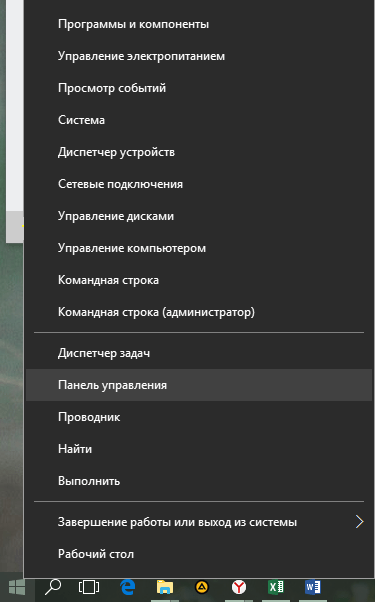
Переключаемся на просмотр «Мелкие значки» и находим параметр «Программы и компоненты».

Ищем там Yandex и удаляем его:
• для Windows 7 — правая кнопка мыши по названию > Удалить;• для Windows 8/10 — левая кнопка мыши но названию > Удалить.

Появится деинсталлятор, следуя подсказкам которого, вы сможете удалить Яндекс.Браузер. в этом случае после него остаются папки в разных местах жесткого диска, а также записи в реестре. Мы рекомендуем использовать программы, которые обеспечивают полное удаление софта с вашего компьютера.
Читайте также: Программы для полного удаления программ
Полное удаление Яндекс.Браузера программой Revo Uninstaller
Одной из наиболее удобных, простых и эффективных одновременно является программа Revo Uninstaller. С ее помощью можно удалить не только основной файл, но и вспомогательные данные, которые остаются после стандартного удаления. Отметим, что для полного удаления программы предварительно НЕ нужно делать удаление стандартным способом (о котором написано выше).
Скачать программу Revo Uninstaller
По ссылке выше вы сможете ознакомиться с программой и скачать ее с официального сайта производителя. После установки можно приступить к удалению браузера.
Запустите программу и сразу же здесь вы увидите список всех программ, установленных на вашем компьютере. Среди них выберите Yandex. Нажмите по нему правой кнопкой мыши и в контекстном меню выберите пункт «Удалить».

Откроется окно с режимом деинсталляции. Программа начнет выполнять задачу с создания точки восстановления системы. После этого она проанализирует нужную информацию, и сама запустит стандартный деинсталлятор Яндекс.Браузера. В появившемся окне выберите «Удалить».
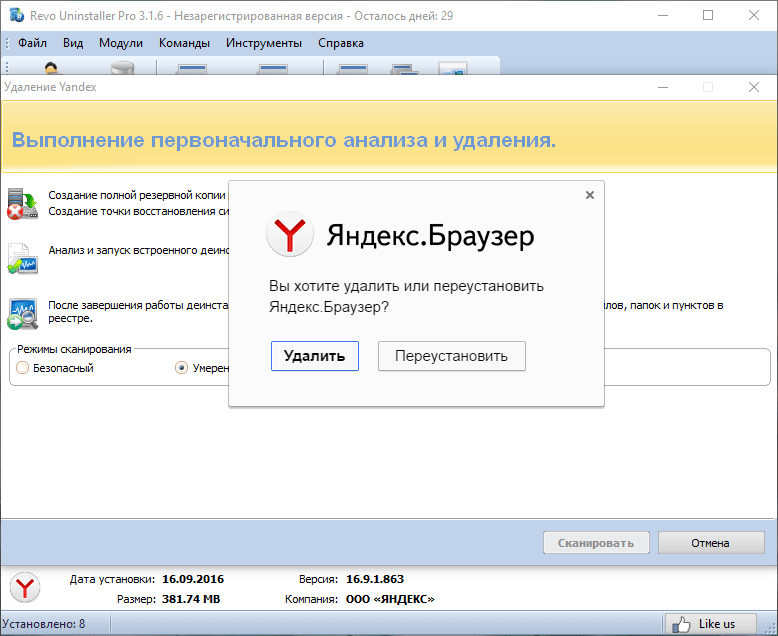
В следующем окне поставьте флажок рядом с вопросом и нажмите «Удалить браузер».
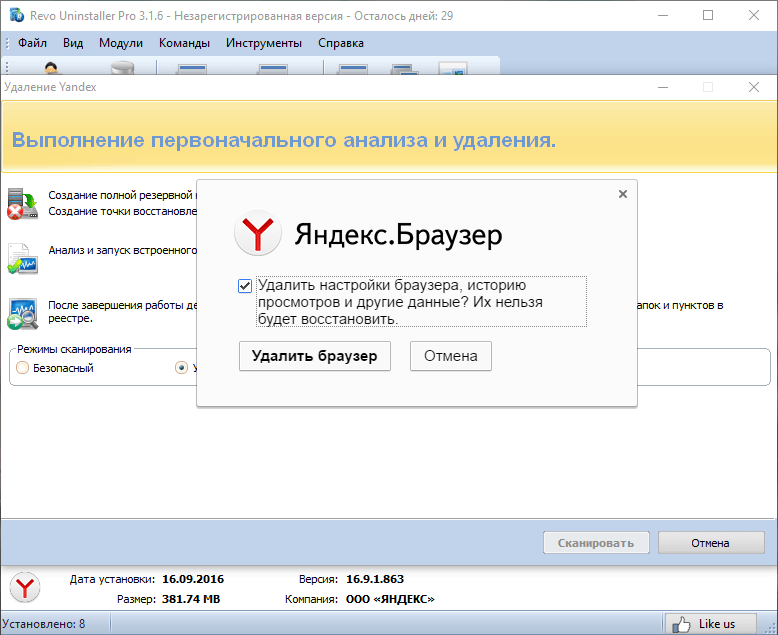
После удаления в стандартном браузере Windows откроется уведомление о том, что Яндекс.Браузер удалился.
Следующим шагом будет сканирование системы на поиск оставшихся файлов. Вам будет предложено удалить все связанные папки и записи в реестре. В нашем случае необходимо выбрать «Продвинутый» режим, который обеспечит 100%-ное удаление всех файлов до единого. Но если не хочется долго ждать, то в качестве альтернативы выберите «Умеренный» режим. Правда, в этом случае сканирование будет не по всему компьютеру, а только по наиболее распространенным местам установки файлов.
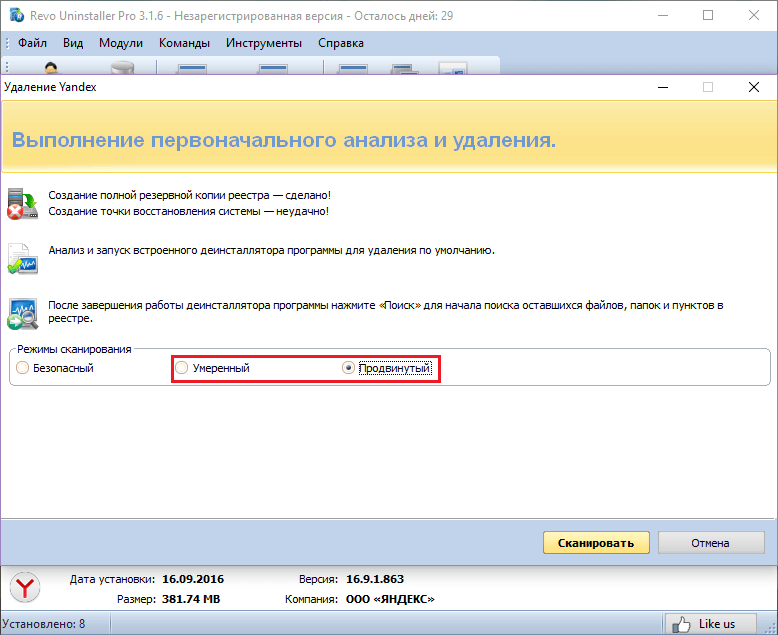
Revo Uninstaller отобразит окно с найденными в реестре пунктами и предложит вам выбрать то, что нужно удалить, самостоятельно. Отметьте нужные записи в реестре и нажмите на кнопку «Удалить». В окне с подтверждением об удалении нажмите «Да».

Внимание! Выделяйте и удаляйте только те пункты, что выделены жирным шрифтом! В противном случае может быть нарушена работа системы, и вам придется прибегнуть к процедуре восстановления.
После этого отобразятся найденные оставшиеся файлы и папки. Отметьте нужные пункты флажками или кнопкой «Выбрать все» и нажмите «Удалить». В окне с подтверждением об удалении нажмите «Да».
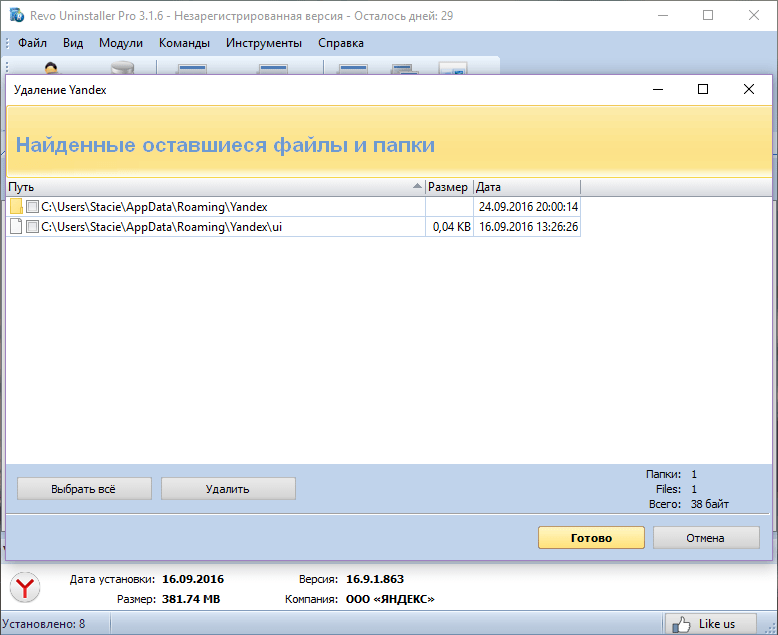
На этом полное удаление можно считать завершенным.
Мы рекомендуем сохранить программу Revo Uninstaller или любую другую аналогичную ему программу, чтобы затем таким же способом удалять и другие программы. Так вы сможете освободить больше места на жестком диске, не засорять систему лишними и ненужными файлами, обеспечить компьютеру прежнюю производительность и избежать возможных программных конфликтов.
 Мы рады, что смогли помочь Вам в решении проблемы.
Мы рады, что смогли помочь Вам в решении проблемы.  Задайте свой вопрос в комментариях, подробно расписав суть проблемы. Наши специалисты постараются ответить максимально быстро.
Задайте свой вопрос в комментариях, подробно расписав суть проблемы. Наши специалисты постараются ответить максимально быстро. Помогла ли вам эта статья?
Да Нетlumpics.ru
Как удалить Яндекс браузер полностью с компьютера
Бывают разные причины, по которым пользователь хочет удалить браузер Яндекс. Это может быть потому, что его необходимо переустановить из-за некорректной работы или просто появилось желание пользоваться браузером от других разработчиков. Не все пользователи отлично разбираются в работе компьютера и могут с легкостью управлять работой, установкой и удалением программ. Именно для них написана эта статья о том, как полностью удалить Яндекс браузер с компьютера.
На самом деле процедура корректного удаления этого приложения довольно проста и не требует больших знаний и усилий.
Подготовка к удалению Yandex Browser
Удаление любого приложения с компьютера должно начинаться с того, что необходимо остановить его работу или попросту закрыть.
- Для отключения работы Яндекс браузера открываем диспетчер задач (совместно нажимаем кнопки Ctrl, Alt, Delete).
- В окне диспетчера находим вкладку «Приложения» и кликаем на нее.
- Закрываем Яндекс браузер. Для этого выделяем его кликом мышки и жмем на кнопку «Снять задачу», которая расположена в нижней части окна. Лучше на время удаления закрыть все открытые окна и программы.
Удаляем яндекс браузер с компьютера
- Сначала открываем окно Панели управления. Если возникают трудности с тем, как ее найти, то можно ввести словосочетание «панель управление» в поисковой строчке меню «Пуск».
- Далее, в панели управления находим подраздел «Программы», он может носить имя «Установка и удаление программ», также может иметься название «Программы и компоненты». Это зависит от версии операционной системы, которая в данный момент установлена на устройстве.
- После чего, откроется окошко со списком всех приложений, установленных на устройстве.
- В списке ищем Yandex (обычно он помечен соответствующим значком).
- Выделяем его, кликнув по нему правой кнопкой мышы.
- Затем над списком нажимаем кнопку «Удалить» (в старых версиях системы Windows кнопка «Удалить» может располагаться справа от выделенной программки).
- При запросе от системы о том, действительно ли есть желание удалить приложение, твердо нажимаем кнопку «Удалить». При этом можно поставить отметку рядом с пунктом об удалении настроек, но если еще есть возможность того, что браузер снова будет использоваться, то галочку лучше не ставить.
- После этого будет произведено полное удаление программки.
- После удаления необходимо перезагрузить компьютер. По завершении перезапуска устройства можно будет убедиться в том, что браузер полностью удален.
Как удалить Яндекс.Браузер с компьютера полностью?
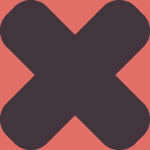
Вы уже знаете, как удалить с компьютера такие интернет-обозреватели, как Opera или Google Chrome. Сегодня я покажу, как удалить Яндекс.Браузер. По времени то займет не более 5-10 минут, то есть всего-ничего.
Первым делом нужно закрыть браузер. После этого нажмите CTRL+ALT+DELETE и выберите «Запустить диспетчер задач» или просто нажмите CTRL+SHIFT+ESC. Диспетчер задач запущен. Если даже после закрытия браузера вы наблюдаете в нем процессы browser.exe, их необходимо принудительно завершить (нажмите на правую кнопку мыши и выберите «Завершить процесс»).

Теперь удаляем браузер самым стандартным способом. Нажмите на кнопку «Пуск» и выберите «Панель управления».

В панели управления выберите «Программы и компоненты».

Здесь находим Яндекс.Браузер. Выделяем его, нажимаем правой кнопкой мыши и выбираем «Удалить».

Появится окошко, которое спросит вас, хотите ли вы удалить браузер или переустановить его? Выбираете первое.

Система спросит вас, нужно ли удалять настройки браузера, включая историю просмотров? Ставите галочку и нажимаете «Удалить браузер».

После удаления вы будете перемещены на страницу Яндекса, где вас спросят, почему вы решили отказаться от браузера. Можете ответить, если у вас имеется желание.

Теперь запускаем утилиту CCleaner (установите ее, если еще не успели установить), выбираем раздел «Реестр» и нажимаем «Поиск проблем». После того, как утилита найдет файлы, в том числе связанные с Яндекс.Браузером, нажмите «Исправить». На всякие случай можете сделать бекап этих файлов, хотя я не слышал, что бы из-за чистки реестра в CCleaner возникали проблемы.

Теперь все, браузер полностью удален с компьютера.
fulltienich.com
Как удалить Яндекс браузер с компьютера полностью
Всем привет. В этой статье, я покажу как полностью удалить Яндекс браузер с компьютера на Windows 7, 8, 10, с помощью специальной программы Revo Uninstaller Pro.
Если вы решили полностью избавится от Яндекс браузера, то вам не обойтись без программы Revo Uninstaller Pro, объясню почему.
После стандартного удаления какой либо программы, в том числе и Яндекс браузера, в компьютере остаётся куча мусора, так называемых хвостов. Это папки, файлы, мусор в реестре и.т.д.
Удалив браузер программой Revo Uninstaller Pro, таких хвостов не будет, так как после удаления, Revo Uninstaller Pro ищет в системе все следы удалённой программы(папки, файлы и.т.д), по завершению поиска, они тоже удаляются.
С помощью Revo Uninstaller Pro рекомендуется удалять, и любые другие программы. Дабы содержать систему Windows в максимальной чистоте.
Как полностью удалить Яндекс браузер с компьютера Windows 7, 8, 10
1. Первым делом, необходимо скачать программу Revo Uninstaller Pro с официального сайта, после загрузки, установите её на свой компьютер. Программа платная, но первые 30 дней, действует бесплатный тестовый период, этого вполне хватит.
2. Перед удалением Яндекс браузера, перезагрузите компьютер, для того чтобы остановить все процессы.
3. После перезагрузки, необходимо запустить Revo Uninstaller Pro, в окне программы будут находится все программы установленные на компьютер или ноутбук, находим среди них Яндекс браузер и выделяем его, после жмём на кнопку «Удалить». 
4. После выполнения первоначального анализа, откроется окно, где необходимо нажать кнопку «Удалить». 
5. Во вновь открывшемся окне, выделяем галочкой пункт»Удалить настройки браузера, историю просмотра и другие данные», после жмём кнопку «Удалить браузер». 
6. После удаления Яндекс браузера, необходимо выполнить сканирование системы, для поиска хвостов (всех оставшихся файлов), для этого выделите пункт «Продвинутый», после нажмите кнопку «Сканировать». 
7. По завершению сканирования, мы видим что программа Revo Uninstaller Pro, нашла просто кучу хвостов. Для того чтобы их все удалить, выделите галочкой пункт «Мой компьютер» (после чего, галочки установятся на против каждого пункта). Остаётся нажать на кнопку «Удалить».
Теперь вы знаете как удалить Яндекс браузер если он не удаляется. Читайте также о том, как удалить пароли в Яндекс браузере.
tvojblog.ru
Как удалить Яндекс Браузер с компьютера
Не знаю, что побудило вас удалить Яндекс Браузер – банальное освобождение места на жестком диске или это попытка избавиться от назойливых персональных рекомендаций, но я вам помогу. Процесс удаления стандартен и не зависит, установлена у вас Windows 10 или Windows 7.
Процедура осуществляется в 4 шага, но перед ней, необходимо позаботиться о сохранности паролей и закладок, чтобы потом не было мучительно больно за потерянную информацию.
Подготовка к удалению
Прежде, чем полностью избавиться от Яндекс Браузера – сохраните все ранее введенные закладки и пароли. Данная информация вам возможно понадобиться при использовании другого обозревателя или при повторной установке обозревателя от Yandex.
Для сохранения вы можете воспользоваться текстовым документом и записать данные туда. Если с закладками все просто – перешли и скопировали адрес, то с паролями вам поможет наша инструкция – просмотр сохраненных паролей.
В конечном итоге, у вас получиться примерно такой файл.

Если возможна повторная установка Яндекс Браузера, идеальным решением будет – сохранить файлы своего профиля, содержащие выше озвученные данные.
1. Щелкните правой кнопкой мыши на значок браузера и выберите «Расположение файла».

2. Вы попадете в папку «Application», вернитесь на шаг назад, в папку «YandexBrowser».

3. Перейдите по пути «User Data» — «Default».
4. Нас интересуют файлы «Bookmarks» и «Login Data»

5. Сохраните их в надежном месте и при повторной установке, поместите их в эту же папку заменив исходные файлы.
На этом подготовка закончена, переходим непосредственно к процессу удаления.
Процесс удаления Яндекс Браузера с компьютера под управлением Windows
Удалить Яндекс Браузер вы можете – стандартными средствами Windows и с помощью сторонних программ. Более простым, является первый способ, в то время, как второй позволяет удалить все следы пребывания на вашем ПК.
Стандартный способ
1. Перейдите в «Панель управления». Найти эту функцию вы можете, выполнив простой поиск, через меню «Пуск».

2. Выберите пункт «Удаление программ», отмеченный на скриншоте. Откроется окно со списком всего установленного софта на вашем компьютере.

3. Найдите в списке запись «Я.Браузер» и кликните на неё правой кнопкой мыши. В появившемся окне, нажмите «Удалить».

4. В новом окне подтвердите действие, после чего начнется процесс удаления.

Вот так, всего за 4 шага, вы удалили Яндекс Браузер. Как упоминалось выше, при выборе этого способа, в файловой системе компьютера остались следы, если конкретнее – в реестре и файлы пользовательских настроек. Накопление подобных файлов, может пагубно сказаться на производительности вашего ПК в будущем.
Удаление с помощью программы Revo Uninstaller
Использование «Revo Uninstaller» поможет удалить не только сам обозреватель, но и выполнить автоматический поиск его следов в системе. Программа бесплатна и есть «Portable» версия, не требующая установки.
1. Перейди на официальный сайт — revouninstaller.com и скачайте бесплатную «Portable» версию.

2. Откройте скачанный zip архив и запустите файл «RevoUn.exe». Перед вами появиться окно программы, с полным списком установленного на ваш компьютер ПО.

3. Выберите в списке Яндекс Браузер и нажмите «Удалить» на верхней панели окно программы.

После окончания процедуры, выполните «Умеренный» поиск следов пребывания обозревателя на вашем ПК.
Удаление с помощью программы Ccleaner
В отличие от вышеупомянутой программы, Ccleaner удаляет установленное ПО с помощью встроенного деинсталлятора, а удаление хвостов производится отдельными операциями – Поиск проблем в реестре и Чистка диска.
1. Скачайте и установите Ccleaner с официального сайта — ccleaner.com/ccleaner/download.

2. После установки, откройте программу и перейдите в раздел «Сервис», вкладка «Удаление программ».

3. Найдите Яндекс Браузер в списке и деинсталлируйте его.

4. После окончания процедуры, перейдите во вкладку «Реестр» и выполните «Поиск проблем», удалив таким образом оставшиеся в реестре записи.

Не забывайте, все действия вы выполняете на свой страх и риск. Перед проведением новых для вас операций, обязательно – создайте точку восстановления Windows.
Итоги и решение возможных проблем
Частой проблемой при деинсталляции, у пользователей, становится отсутствие Я.Браузера в списке установленного ПО, таким образом он не удаляется. Самое популярное решение – установите более новую версию и затем повторите попытку.
Как видите, ничего сложно в полном удалении Яндекс Браузера с компьютера – нет. Достаточно строго соблюдать описанные пункты и проблем у вас не возникнет. А если возникнут – пишите в комментариях, а я постараюсь помочь.
hyperione.com
Как правильно удалить Яндекс Браузер?
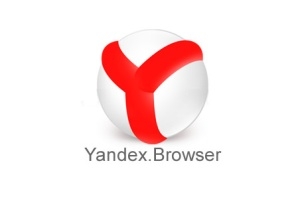
Яндекс. Браузер — это программа для просмотра страниц в Интернете, основанная на движке Chromium. В каком-то смысле это Google Chrome, переделанный Яндексом. Судя по отзывам, это браузер экономит трафик, но работает медленнее, чем классический Chrome или Опера.
Так или иначе, если Вам он не понравился или вы ставили его для эксперимента и теперь вам требуется удалить Яндекс браузер со своего компьютера, то эта статья - для Вас. На самом деле, избавиться от него достаточно просто - процедура занимает не более одной минуты (это, к примеру, меньше, чем удаление Internet Explorer)
Удаление в Windows 8
Рассмотрим всю процедуру очень подробно и пошагово на примере Windows 8.
В других операционных системах все делается примерно также - там даже легче убрать Яндекс Браузер, чем в Windows 8, о чем также далее написано по тексту нашей статьи.Нужно нажать на правую кнопку мыши, после чего появится окошечко, где будет строчка «Персонализация»:
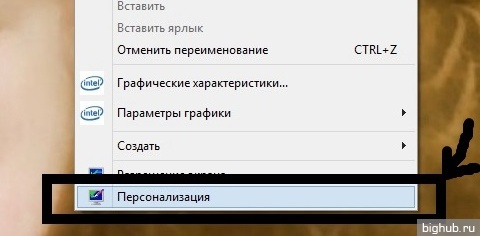
Далее появится вот такое окошко:
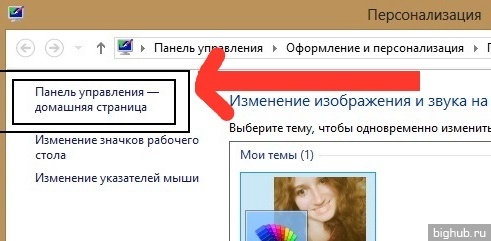
В верхнем левом углу будет надпись «Панель управления — домашняя страница».
Туда нужно нажать, после чего откроется другое окно, где будет значок «Удаление программы»:
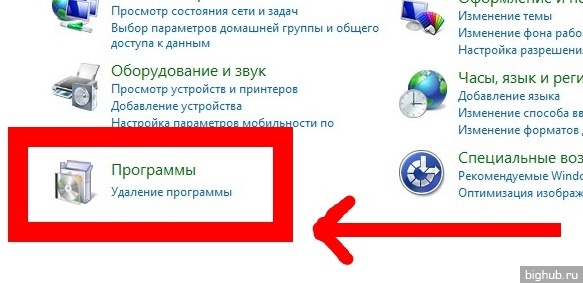
Нажмите на этот ярлычок. У вас откроется папка, где хранятся все Ваши программы (игры, приложения и прочее). Тут потребуется только найти значок с белым кружком с красной рогаткой и известным нам названием:
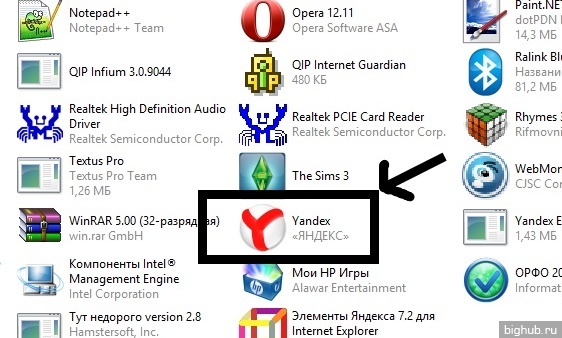
Нажимаем на значок. Появится табличка, в которой будет вопрос: «Вы действительно хотите удалить браузер Yandex?». В этой табличке будет ещё подвопрос «Удалить все настройки браузера?». Рядом с ним остается только нажать галочку левой кнопкой мыши:
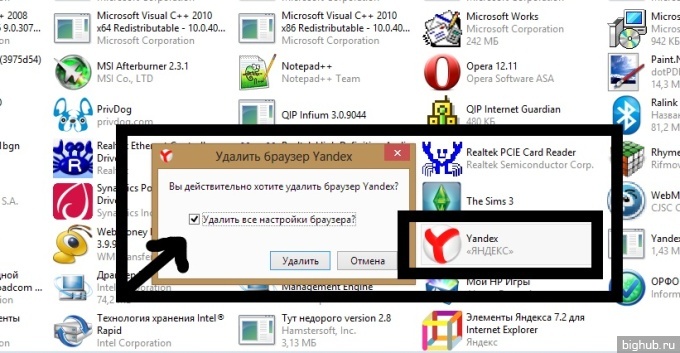
Один клик и появится другое окошечко, которое имеет заголовок «Деинсталляция»:

В нём будет тоже вопрос: «Вы действительно хотите удалить «Yandex Elements и все компоненты программы?». Нажимаем «Да».
В течение 7—15 секунд программа будет удаляться. После этого увидите на экране монитора финальное окошечко, в котором будет написано: «Программа Yandex Elements полностью удалена с Вашего компьютера». Готово - Вам удалось отключить этот браузер и убрать его с компьютера!
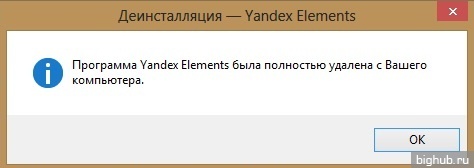
Другие операционные системы
Если у вас на компьютере стоит любая из этих операционных систем: XP или же Vista, то удалить Яндекс Браузер ещё легче. С Windows 7 тоже работа обстоит легче. Нужно только нажать на «Пуск», который находится в нижнем левом углу. А дальше надо проделывать все операции так же, как указывалось выше.
Советы по удалению
Перед процессом удаления, рекомендуется закрыть все программы и перезагрузить компьютер/ноутбук. Таким образом, техника, если она старая будет менее зависать.
Подумайте также, не нужно ли Вам сохранить в отдельное место закладки или историю посещенных страниц?
За обновлениями нашего сайта можно следить в Вконтакте, Facebook, Twitter, Одноклассники или Google+, а также предлагаем подписаться на них по email.
bighub.ru
Как удалить Яндекс браузер полностью на Windows 7, 10 и Андроид
Здравствуйте, друзья! Если Вас, по каким-либо причинам, перестал устраивать Яндекс браузер, и Вы хотели бы его удалить, и начать пользоваться другим веб-обозревателем, то сделать это совсем не сложно.
Если же он Вас устраивает, но во время его работы все чаще возникают различные проблемы, тогда разберемся, как полностью сделать удаление Яндекс браузера с компьютера, вместе с записями в реестре и различными файлами. После этого, Вы сможете установить Яндекс браузер заново на компьютер, и начать его использование с «чистого листа».
Удаление браузера Yandex с компьютера
На Windows 7
Чтобы сделать все на компьютере или ноутбуке, можно воспользоваться возможностями операционной системы Windows 7. Делается это через «Удаление и изменение программ».
Открыть данную папку можно следующим образом: кликните по кнопке «Пуск» и выберите «Панель управления». Если у Вас справа нет пункта «Панель управления», тогда наберите данные слова в строке поиска и найдите нужный пункт в результатах.

Дальше вверху справа в поле «Просмотр» поставьте «Крупные значки» и в самом окне кликните по пункту «Программы и компоненты».

Откроется окошко «Удаление и изменение программ». В списке установленных на компьютере программ, найдите «Yandex». Кликните мышкой по данной строке, а затем нажмите на кнопку вверху «Удалить». А можете по самой строке нажать правой кнопкой мышки и выбрать появившийся пункт.

В следующем окне подтвердите выполнение выбранного действия.

Дальше отметьте галочкой пункт «Удалить настройки браузера, историю просмотров и другие данные?» и кликните по кнопке «Удалить».
После этого, веб-обозреватель Yandex будет удален с компьютера, а Вы можете начать использование другого подходящего для Вас.

На Windows 10
То же самое можно проделать и на десятке.
Кликаем правой кнопкой мыши по кнопке «Пуск». Из выпавшего меню выбираем «Панель управления»

Ставим «Просмотр: Крупные значки» и выбираем пункт «Программы и компоненты»:

В открывшемся окошке находим Яндекс, кликаем по нему правой кнопкой и из выпавшего меню выбираем пункт «Удалить»

Если Яндекс браузера нет в панели управления
Бывает и такое, в этом случае у вас не получится удалить данную программу, потому что ее попросту там не будет. Чтобы решить данную проблему мы можем попробовать найти папку, в которую установился браузер и удалить ее.
Обычно путь к интересующей нас папке такой:
Системный диск (С) – Пользователи – Имя пользователя – AppData – Local – Yandex.
Именно папку Yandex вам и нужно удалить.

Однако по умолчанию папка AppData может оказаться скрытой, чтобы сделать ее видимой зайдите в Панель управления Windows и выберете пункт «Параметры проводника» (для Windows 10) или «Параметры папок» (для Windows 7).

Перейдите во вкладку «Вид» и поставьте переключатель в положение «Показывать скрытые файлы, папки и диски».

Выполнив данную операцию попробуйте еще раз пройти по пути:
Системный диск (С) – Пользователи – Имя пользователя – AppData – Local – Yandex
Читайте также полную статью «Где находится Яндекс браузер«.
На этот раз у вас все папки должны стать видимыми и вы с легкостью удалите Yandex.
Если по каким либо причинам у вас не получилось решить проблему и удалить его, можно воспользоваться программой Revo Uninstaller, описание действий читайте в следующем пункте статьи.
Удаление браузера при помощи Revo Uninstaller
Если у Вас возникли проблемы с Яндекс браузером, тогда предыдущие способы, могут не помочь, и после его повторной установки, все снова повторится. В этом случае, нужно удалить не только сам обозреватель, но и все остаточные файлы, записи в реестре, которые он создавал в процессе своей работы.
Существует довольно много различных программ, как платных, так и бесплатных, которые помогут полностью стереть ненужные программы с компьютера. Как полностью избавится от Яндекс браузер, я покажу на примере бесплатной, довольно простой программы Revo Uninstaller. На официальном сайте Вы можете бесплатно скачать установочные файлы для программы, так и ее портбл версию (не требует установки на компьютер): https://www.revouninstaller.com/revo_uninstaller_free_download.html
Я скачала Portable версию программы Revo Uninstaller, распаковала архив и запустила исполняемый файл. Язык интерфейса был английский. Чтобы его изменить, зайдите в «Настройки» (Settings), четвертая кнопка в верхнем меню, и выберите русский.
Дальше в списке приложений найдите «Yandex», кликните по нему мышкой и нажмите вверху на кнопку «Удалить».

Сначала программа все выполнит с помощью встроенного деинсталлятора. Поэтому данный процесс будет такой же, как в первом пункте. В первом окне нужно нажать подходящую кнопочку.

В следующем окне ставим галочку «Удалить настройки браузера, историю просмотров и другие данные?» и кликаем «Удалить браузер».

После того, как все будет сделано, нужно избавится от оставшихся файлов и записей в реестре. Отметьте маркером пункт «Умеренный» или «Продвинутый» – в выбранном режиме, программа проведет поиск файлов, и нажмите «Сканировать».

Сначала отобразятся найденные записи в реестре. Отмечайте галочкой пункты, которые не нужны, и жмите на кнопку «Удалить», внизу.
Обратите внимание, отмечать нужно только те пункты, которые выделены жирным шрифтом, чтобы не нарушить работу системы.

Подтвердите в появившемся окне выполнение выбранных действий, нажав «Да».

Когда сотрется все ненужное, нажмите «Далее».

Теперь отмечайте галочками ненужные файлы и папки, которые связанны с Яндекс браузером, и нажимайте «Удалить». Подтверждаем все в соответствующем окне.
Если отметили все пункты галочками и нажали упомянутую выше кнопку, то данное окно закроется само, если стерли определенные файлы и папки, то, когда процесс завершится, нажмите в данном окне «Готово».
Теперь смело можете устанавливать браузер Яндекс повторно на свой компьютер, и проблема, которая возникла, вероятнее всего, будет решена.

Если у вас снова не появился браузер в списке установленных программ, то можно воспользоваться режимом «Охотника». В верхнем меню программы нажмите на кнопочку «Режим охотника» (Hunter Mode).

На рабочем столе у вас появится прицел в правом верхнем углу. При помощи мыши вы можете двигать его по всему рабочему столу. Этот прицел нужно навести на любой элемент программы, которую нужно удалить. Это может быть ярлык на рабочем столе или в панели быстрого запуска или в пали автозагрузки.

Я навожу прицел на ярлык Яндекс браузера на рабочем столе. Мне сразу же показывается папка , где он установлен.

Далее нам предлагают удалить программу, выскакивает соответствующее меню. Выбираем пункт «Удалить» (Uninstall).

Удаляем браузер на Андроид
Покуда браузер – это обычное приложение, то и удалять его нужно точно также, как и любое приложение Андроид. Заходим в «Настройки»:

Нажимаем на раздел «Приложения» и ищем «Яндекс Браузер».

Жмем на кнопку «Удалить».

Также рекомендую к прочтению статьи:
Думаю, все получилось. Выбирайте для удаления браузера Яндекс тот пункт, который больше Вам подходит, или с помощью стандартных возможностей операционной системы, или с помощью установки различных программ.
inetfishki.ru