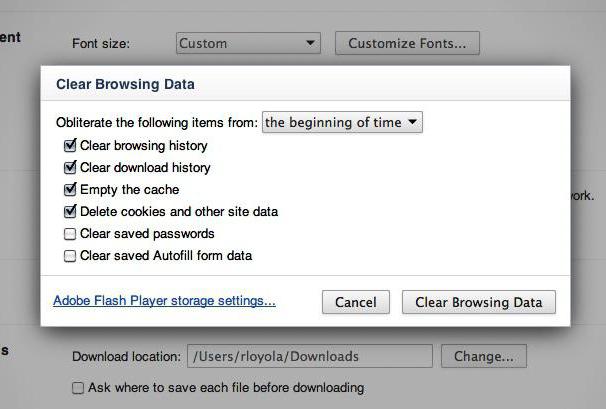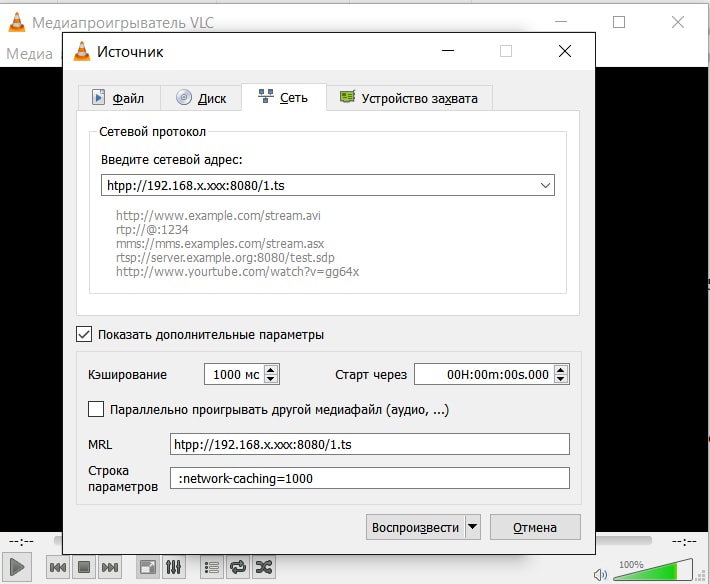Настройка KDE после установки. Kde как установить
Установка KDE 5 в Ubuntu 16.04
KDE — это одно из самых популярных окружений рабочего стола, особенно актуально для новых пользователей, только перешедших с Windows поскольку по умолчанию выглядит очень похоже на интерфейс Windows. В пятой версии окружение было сильно переработано, полностью обновлен внешний вид, изменен подход к построению системных компонентов, и осуществлен переход на Qt 5.
В Kubuntu 16.04 уже используется по умолчанию KDE 5. В этой инструкции будет рассмотрена установка kde в Ubuntu 16.04.
Это понадобится если у вас есть уже установленная Ubuntu и вы не хотите переустанавливать ее на Kubuntu чтобы не потерять свои файлы и настройки. Или просто хотите поэкспериментировать с системой. Вам не нужно удалять Unity, обе оболочки будут прекрасно работать в системе.
Содержание статьи:
Установка KDE 5 в Ubuntu
Перед тем как переходить непосредственно к установке необходимо выполнить обновление списков пакетов и системы, чтобы установить самую новую версию KDE и избежать возможных ошибок. Для обновления выполните:
sudo apt update
sudo apt full-upgrade
Этот процесс может пойти быстро, а может и долго, в зависимости от того как давно вы обновляли свою систему и от скорости интернета. После завершения обновления можно установить KDE 5 Ubutnu.
Здесь есть два варианта. Либо установить весь пакет прикладных программ вместе с рабочим окружением, командой:
sudo apt-get install kubuntu-desktop
Или только рабочую среду, а программы устанавливать вручную:
sudo apt-get install plasma-desktop
Готово. Остается только перезагрузить компьютер и наслаждаться только что установленной KDE Plasma.
Установка самой последней версии KDE 5 в Ubuntu
Описанным выше способом устанавливается стабильная KDE, которая находится в официальных репозиториях Ubuntu. Но если вы хотите посмотреть на эту платформу во всей красе, то есть смысл установить самую последнюю версию. В ней, скорее всего, улучшен интерфейс, исправлены некоторые баги и ошибки. Ну и выглядит она красивее. На данный момент, самая новая версия KDE — 5.7.
Установка kde 5 в Ubuntu может быть выполнена из PPA разработчиков.
Сначала добавляем Kubuntu Backports PPA в систему:
sudo add-apt-repository ppa:kubuntu-ppa/backports
Затем необходимо обновить репозитории пакетов и саму систему:
sudo apt update$ sudo apt full-upgrade
Установка kde Ubuntu выполняется командой:
sudo apt install kubuntu-desktop
Во время установки системе нужно будет настроить менеджер входа SDDM. Нажмите ОК, а в следующем окне выберите Lightdm, чтобы использовать стандартный менеджер входа Ubuntu:
После завершения установки и перезагрузки вы сможете выбрать оболочку входа:
Несколько снимков экрана kde 5.7, выглядит достаточно красиво:
Выводы
Я надеюсь, что установка kde в Ubuntu 16.04 прошла успешно, все работает и теперь вы можете наслаждаться KDE Plasma 5.7 на своем рабочем столе. Если что-то не работает или у вас остались вопросы, пишите в комментариях!
Оцените статью:

losst.ru
Как установить KDE Plasma в Ubuntu
KDE — хорошо известная среда рабочего стола для Unix-подобных систем. Более того, это одна из наиболее часто используемых сред.
В последние несколько лет команда разработчиков KDE проделала много работы над усовершенствованием среды. В новой версии KDE Plasma 5 представлено множество новых функций, а также модернизирован оригинальный диспетчер задач, KRunner, реализована поддержка Wayland, а также обновлен внешний вид.
Возможности KDE Plasma 5
В новой версии KDE Plasma 5 было реализовано множество функций, вот наиболее значимые из них:
- Приложения KDE 5 были переписаны заново с помощью Qt 5; библиотеки Qt нового поколения, что обозначает, что приложения KDE 5 работают быстрее, чем KDE 4, а также лучше используют GPU.
- Полностью новый вид KDE 5 Plasma, с более интересной темой. KDE 5 Plasma выглядит значительно приятнее, чем KDE 4.x, и работает быстрее.
- Был изменен дизайн меню «Пуск» и области уведомлений, теперь в KDE 5 Plasma меньше всплывающих сообщений, что меньше раздражает пользователя.
- Был изменен дизайн экрана блокировки и входа в систему.
- Приложения KDE 5 Plasma были разработаны с использованием OpenGL, поэтому они будут отрисовываться быстрее, независимо от других процессов.
- Полностью реализовано аппаратное ускорение, теперь Plasma 5 работает быстрее за счёт полноценного использования GPU.
- Новая тема с новым набором обоев.
Как установить KDE Plasma в Ubuntu
Если вы хотите установить самую последнюю версию KDE и готовы к некоторым ошибкам, необходимо добавить репозиторий:
$ sudo add-apt-repository ppa:kubuntu-ppa/backportsТеперь необходимо обновить информацию о репозиториях и установленные пакеты:
# sudo apt-get update && sudo apt-get dist-upgradeТеперь выполните следующую команду для установки KDE Plasma
$ sudo apt-get install kubuntu-desktopВ процессе установки вам будет предложено настроить менеджер входа в систему. Выберите lightdm и нажмите Ok.


По завершении установки перезагрузите компьютер, в окне входа в систему нажмите значок выбора окружения рабочего стола и выберите Plasma.

Всё готово, можете наслаждаться KDE
www.goubuntu.ru
Установка KDE 5 (Plasma) в Unix/Linux

Расскажу о том, как установить KDE 5 и начать их использовать. KDE 5 Plasma — это графический интерфейс для различных Unix/Linux дистрибутивов. Как по мне, некоторые версии — не очень хороши. Но именно 5-я версия, внушает доверия. Очень круто реализовали.
В KDE Plasma 5 появилось множество новых функций, вот список наиболее важных новых функций:
- KDE 5 были переписаны с использованием Qt 5; Следующее поколение известной библиотеки Qt для разработки графических интерфейсов — это означает, что приложения KDE 5 будут быстрее чем KDE 4.
- Новая тема для плагинов в KDE 5 Plasma намного красивее чем KDE 4.x.
- Меню «Пуск» для KDE 5 Plasma и область уведомлений были переработаны. Сейчас будет меньше всплывающих окон, обеспечивающих лучший пользовательский интерфейс для доступа к уведомлениям.
- Измененный lockscreen был с улучшен.
- Более плавная производительность. KDE 5 визуализируются поверх OpenGL — это означает, что программы KDE 5 имеют приоритет при визуализации рядом с другим процессом.
- Рендеринг в Plasma 5 будет быстрее из-за полного использования графического процессора.
- Хороший набор новых обоев отлично подойдет к теме по умолчанию.
- Множество других функций, которые вы можете ознакомится сами.
Установка KDE 5 (Plasma) в Unix/Linux
Я уже описывал различные графические интерфейсы для различных Unix/Linux ОС, если есть необходимость, то вы можете обратиться к ним:
Установка GUI на RedHat/CentOS/Fedora
Установка GUI на Debian/Ubuntu/Mint
Установка KDE 5 (Plasma) в Ubuntu/Kubuntu/Linux Mint
После добавления репозитория, выполните следующие команды для обновления существующей базы данных пакетов:
# sudo apt-get update && sudo apt-get dist-upgradeВыполняем установку плазмы:
$ sudo apt-get install kubuntu-desktopОбратите внимание, что во время установки будет предложено настроить диспетчер входа по умолчанию, выбираем менеджер входа — «lightdm».
Установка KDE 5 (Plasma) на Debian
Команда:
# tasksel install kde-desktopВсе.
Установка KDE 5 (Plasma) на CentOS/RHEL
Сейчас я расскажу как установить KDE Plasma на CentOS 7, который предоставит графический интерфейс для работы с системой Linux.
Установка очень простая:
# yum groupinstall "KDE Plasma Workspaces" -yОбратите внимание, что установка может занять некоторое время.
Запуск GUI
После установки, выполняем:
# echo "exec startkde" >> ~/.xinitrcИ перезапускаем ОС:
# rebootПосмотрим что используется сейчас:
# systemctl get-default graphical.targetВ моем примере, все работает соответствующим образом. Если вместо этого вы получите «multi-user.target», вам необходимо будет исправить вручную. В этом случае multi-user.target эквивалентен — уровню загрузки 3, означающему, что после перезагрузки графический интерфейс не будет загружен здесь. Мы можем установить значение по умолчанию для graphical.target, и поднять его на уровень 5:
И проверяем:
# systemctl get-default graphical.targetХотя это изменило target по умолчанию (к которому обращаются при загрузке системы), но он по-прежнему является multi-user.target. Мы можем перейти на графический интерфейс, выполнив:
# systemctl isolate graphical.targetУдаление KDE Plasma
Если вы установили графический интерфейс на сервере и поняли, что это было ошибкой, не волнуйтесь! Выполните следующее действие:
# yum groupremove "KDE Plasma Workspaces"Все!
Установка KDE 5 (Plasma) на Fedora
Пакеты KDE Plasma доступны в репозиториях по умолчанию, начиная с Fedora 23. Чтобы установить Plasma на Fedora 23 и 24, выполните следующую команду:
Изи вей.
Установка KDE 5 (Plasma) на openSUSE
KDE плазма доступна в репозиториях openSUSE 13.1 и 13.2. Чтобы установить Plasma, просто запустите:
# zypper in -t pattern kde kde_plasmaОчень простоя установка.
Установка KDE 5 (Plasma) на Arch Linux
В Arch Linux и его производных, пакеты Plasma доступны в [extra] репозитории. Просто включите [extra] репозиторий и установите его с помощью команды:
# pacman -SyuPS: Если в системе имеется Plasma 4, то ее стоит удалить перед установкой:
# pacman -Rc kdebase-workspaceСмотрим какая видеокарта имеется в системе:
# lspci -v | grep -A 3 VGAУ меня это — wmvare. И устанавливаем X.org со следующей командой:
# pacman -S xorg xorg-xinitВ ходе установки, вам предложат выбрать драйвер для видеокарты. Т.к у меня в системе не имеется NVIDIA, то я выбираю libglvnd.
Выполняем установку нужныл либ для плазмы:
# pacman -S kf5 kf5-aidsСтавим KDE Plasma 5:
# pacman -S plasma kdebase gwenviewГрафический менеджер поставляется с пакетами — KDM (KDE Desktop Manager). Но он мне не нравится, и я устанавливаю SDDM (Simple Desktop Display Manager):
После установки, нужно прописать его в автозагрузку системы:
# systemctl enable sddmВыполняем ребут:
# rebootПерезагрузите компьютер и наслаждайтесь рабочим окружением Plasma 5!
Немного потюним окружение. Открываем:
# vim /etc/sddm.confИ приводим к виду:
Theme] Current=breeze CursorTheme=breeze_cursors FacesDir=/usr/share/sddm/faces ThemeDir=/usr/share/sddm/themesПосле чего, необходимо выполнить сново ребут ОС.
Установка KDE 5 (Plasma) на Mac OS X
KDE Plasma 5, доступны и для Mac OS X. Я подготовлю подробное руководство по установке и удалении и потестирую на своем маке.
Для начала, установим brew — Установка homebrew на Mac OS X
Чтобы добавить KDE Frameworks, выполните:
$ brew tap haraldf/kf5Чтобы их собрать, вам сначала нужен обновленный Qt 5 с дополнительной поддержкой QtWebkit (kdewebkit, kdevplatform зависит от QtWebkit):
$ brew install dbusИ еще выполняем установку самого QT5:
# brew install qt5Или
$ brew install qt5 --with-qtwebkitPS: Для сборки Qt требуется установить Xcode. Так же, прочитайте примечания к D-Bus ниже, если это ваша первая установка D-Bus. Вам необходимо установить Qt5 с QtWebkit, если вы хотите установить kdevelop или kdewebkit.
Теперь начинается самое интересное. Вы можете установить отдельные фреймворки через:
$ brew install haraldf/kf5/kf5-karchiveИли вы можете установить с помощью install.sh скрипта, который лежит в каталоге tools:
$ cd `brew --prefix`/Homebrew/Library/Taps/haraldf/homebrew-kf5 ./tools/install.shТак же, можно передавать разные параметры, например — «—verbose».
Удаление KDE Plasma на Mac OS X
Чтобы удалить все пакеты KDE Frameworks 5, запустите:
$ brew uninstall `brew list -1 | grep '^kf5-'`И нужно удалить каталог:
$ rm -rf /Applications/KDE5Установка HEAD
В настоящее время установка формулы устанавливает последнюю выпущенную версию из tarballs. Однако не все фреймворки и приложения были выпущены как tarballs. Если вы получили сообщение об ошибке «head-only formula», эта формула может быть установлена только из последней версии git, а не из выпущенных пакетов. Это можно сделать, передав параметр —HEAD в качестве параметра brew.
Обратите внимание, что установка из последнего git обычно также означает, что все зависимые пакеты, как ожидается, будут получены из последних git, поэтому во избежание возможных ошибок вам необходимо удалить все установленные формулы kf5 (см. раздел по удалению выше) и установить все из git, например, используя утилиту install.sh:
$ `brew --prefix`/Library/Taps/haraldf/homebrew-kf5/tools/install.sh --HEADПервое использование D-Bus
Следуйте описанию в формуле D-Bus, чтобы настроить LaunchAgent. Возможно, вам придется выйти из системы и войти снова, чтобы он заработал.
Чтобы проверить работу D-Bus с Qt:
$ echo $DBUS_LAUNCHD_SESSION_BUS_SOCKET $ `brew --prefix`/opt/qt5/bin/qdbusПервая команда должна повторять действительный ли путь, например:/tmp/launch-NHyucl/unix_domain_listener. Вторая команда должна отображать доступные службы, по крайней мере — org.freedesktop.DBus.
Запуск KDE Plasma на Mac OS X
Вам может понадобиться выполнить следующие шаги после установки (всего один раз):
# chown -R $USER ~/Library/Preferences/KDE # launchctl load -w /Library/LaunchDaemons/org.freedesktop.dbus-system.plistИногда Installer.app не может выполнить пост-установку. Если все идет не так, попробуйте запустить эти две команды в терминале:
# launchctl load -w /Library/LaunchAgents/org.freedesktop.dbus-session.plist /opt/local/bin/kbuildsycoca4Как-то так. Но хочу отметить следующее, что я не взял на себя смелости проверить данную установку на своем рабочем маке из-за того что у меня нет бэкапов. Я постараюсь решить данную проблему, — ВСЕ ЗАБЕКАПИТЬ и выполнить установку сего чуда)))).
На этом у меня все, статья «Установка KDE 5 (Plasma) в Unix/Linux » подошла к завершению.
linux-notes.org
Как в Ubuntu сменить оболочку (стиль рабочего стола) — 1 часть: Установка KDE / Как установить KDE в Ubuntu

Ubuntu
Многих пользователей мучает данный вопрос, давайте же го разберем и узнаем как в Ubuntu сменить оболочку (стиль рабочего стола) - 1 часть: Установка KDE / Как установить KDE в Ubuntu.
Для того, чтобы установить оболочку KDE, которая в основном состоит из пакетов, написанных на Qt, нужно ввести в терминале следующее:
sudo apt-get install kde-standard
для удаления:
sudo apt-get remove kde-standard
Хочу заметить, что KDE одна из самых тяжеловесных оболочек и весьма требовательная, так что перед её установкой убедитесь в возможностях вашего компьютера.
Так же KDE включает в себя несколько видов. Например, KDE для нетбуков, полная версия, минимальная и стандартная.
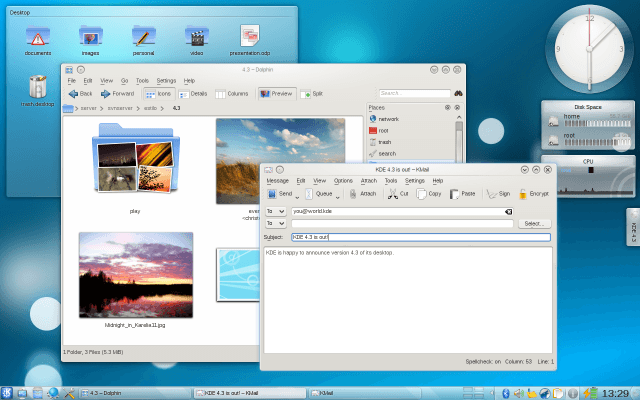
Как в Ubuntu сменить оболочку (стиль рабочего стола) - 1 часть-Установка KDE
Установка KDE для нетбуков
Для этго в терминале пишем:
sudo apt-get install kde-plasma-netbook
для удаления:
sudo apt-get remove kde-plasma-netbook
Установка KDE версии Minimal
В терминале пишем:
sudo apt-get install kde-plasma-desktop
для удаления:
sudo apt-get remove kde-plasma-desktop
Установка KDE версии FULL
В терминале пишем:
sudo apt-get install kde-full
для удаления:
sudo apt-get remove kde-full
Читайте в следующей части и вы узнаете Как в Ubuntu сменить оболочку (стиль рабочего стола) — 2 часть: Установка Cinnamon / Как установить Cinnamon в Ubuntu. Надеюсь после это статьи у вас будет на один вопрос меньше:)
pyatilistnik.org
Настройка KDE после установки
KDE — мое любимое окружение рабочего стола Linux. Но внешний вид, и возможности системы сразу после установки оставляют желать лучшего. С выходом KDE Frameworks и Plasma 5 ситуация немного улучшилась. Разработчики наконец-то серьезно взялись за дизайн этого окружения рабочего стола. Стандартная тема плоская Breeze выглядит очень даже привлекательно, добавлено множество новых иконок приложений, да в общем внешний вид вполне себе ничего, но настраивать все еще есть что.
Недавно я писал о том как установить Kubuntu 15.10, а в этой статье, как бы в продолжение предыдущей, я опишу процесс настройки KDE после установки. Здесь не будет никаких фишек специфических для Ubuntu, те же действия можно полностью воспроизвести на любом другом дистрибутиве, будь то Gentoo, Fedora или ArchLinux. Кастомизация KDE — это главная фишка этого окружения, как вы увидите здесь есть что настраивать.
Содержание статьи:
Настройка раскладки клавиатуры
Это самое первое действие, с которым мы сталкиваемся после установки KDE. Ведь по умолчанию доступен только английский язык, и чтобы хоть что-то найти в интернете или сделать какую-либо запись на русском нужно настроить раскладку клавиатуры, переключение раскладки ну и как бонус индикатор раскладки на панели.
Откройте утилиту параметры системы, которую можно найти в главном меню:
Здесь выберите пункт Устройства ввода:
А затем перейдите на вкладку раскладки:
Тут переключатель индикатор раскладки переключаем в положение «флаг страны», ставим галочку Настройка раскладки. Затем с помощью кнопки «Добавить» добавляем нужную раскладку:
Дальше смотрим, комбинации клавиш для переключения, основные:
Устанавливаем галочку напротив Alt+Shift, и другого удобного сочетания:
Так как мы уже здесь, идем на вкладку Мышь, и ставим переключатель в положение Двойной щелчок для открытия файлов и каталогов:
Не забудьте нажать кнопку «Применить«, чтобы сохранить настройки. Настройка kde plasma в плане раскладки клавиатуры завершена, и это хорошо.
Тема и внешний вид рабочего окружения
Внешний вид — это один из важнейших элементов каждого окружения рабочего стола. Стандартная тема Breeze, выглядит очень даже красиво, плоские панели, широкие кнопки и гармонирующие между собой цвета — очень хорошая затея, но как говорится, на вкус и цвет. Если вы хотите другую тему, это все очень легко настраивается. Откройте пункт Оформление рабочей среды в параметрах системы:
Здесь можно настроить как тему полностью, так и ее элементы по отдельности — отдельно вид окон, курсоры, заставку:
Дополнительные темы можно установить из интернета, нажав кнопку «Загрузить новые темы», или установить из файла уже сохраненного в вашей файловой системе:
В каталоге тем KDE есть темы на любой вкус, здесь есть функция поиска, а также сортировка по новизне, популярности, рейтингу и количеству загрузок.
Кстати, возможно, вас заинтересует статья Лучшие темы для KDE Plasma.
В разделе Цвета, можно настроить цветовую схему темы, или даже создать свою цветовую схему:
А раздел Значки позволяет выбрать тему значков для приложений, можно оставить новый, современный набор значков Breeze или, например, вернуть старый набор Oxygen также можно скачать дополнительные наборы значков из интернета:
Вид GTK приложений
Внешний вид GTK приложений в KDE по умолчанию ужасен. Но теперь в программу настройки KDE импортирован модуль настройки тем GTK, поэтому мы без труда сможем поменять GTK стиль на более адекватный. Откройте пункт оформление приложений:
А затем перейдите на вкладку Стиль программ GTK:
Здесь можно выбрать стиль для GTK 2 и GTK 3 приложений по отдельности, например, установим привычный нам Oxygen-gtk. Как правило, пакет Oxygen-gtk нужно установить отдельно с помощью вашего пакетного менеджера. После нажатия кнопки «Применить» все запускаемые GTK приложения уже будут выглядеть красиво:
Настройка шрифтов в KDE
Шрифты тоже немаловажный компонент системы, сильно влияющий на удобство работы. Очень важно чтобы они вам нравились, были достаточного размера и не слишком размыты. Настройка шрифтов в KDE осуществляется в разделе Шрифты:
Здесь можно выбрать любой установленный в системе шрифт для того или иного элемента окружения, а также выбрать его размер:
Ниже под списком шрифтов настраивается сглаживание, нужно только экспериментировать, выбирая то сглаживание которое будет вам удобным и хорошо выглядит на вашем мониторе.
Настройка эффектов KDE
Эффекты — очень интересная особенность окружений рабочего стола Linux. С одной стороны, это игрушка, а с другой — приятно наблюдать за интересным появлением или исчезновением окна, дрожанием окон во время движения, ну и чего только стоит куб рабочих столов.
Настройка kde plasma эффектов выполняется с помощью композитного менеджера Kwin. Настраивается это все в разделе Поведение рабочей среды, на вкладке Эффекты:
Здесь можно включить любой понравившийся эффект, а также загрузить дополнительные эффекты из интернета. Чтобы включить эффект просто поставьте галочку напротив него.
Настройка вида менеджера входа
В новой версии KDE Plasma 5 менеджер входа KDM был заменен на SDDM, а это значит что можно установить любую понравившуюся SDDM тему, но темы устанавливаются сначала с помощью пакетного менеджера, а уже потом активируются в утилите настройки. Откройте пункт Запуск и завершение и перейдите на вкладку SDDM:
На вкладке дополнительно находятся расширенные настройки SDDM. Здесь, например, можно разрешить автоматический вход в систему, а также выбрать пользователей, под которыми можно войти указав минимальный и максимальный UID:
Настройка панелей KDE
Панель KDE, как и в Windows, можно разместить у любого края экрана, изменить ее ширину, а также добавить на нее виджеты. Кликните на кнопке бутерброда в самом конце панели, и всплывет дополнительная панель с кнопками «Край экрана» и «Высота», также по бокам панели появятся стрелки, с помощью которых можно выбрать ее длину:
Для добавления виджетов нажмите кнопку со значком +. Но не все виджеты будут корректно отображаться на панели.
Виджеты и рабочий стол
На рабочий стол тоже можно добавлять виджеты, для этого просто откройте контекстное меню в любом месте и выберите пункт добавить виджеты:
Если вы привыкли размещать файлы на рабочем столе, то здесь уже так не получиться. Рабочий стол не для файлов. Но можно добавить виджет «просмотр папки» и отобразить на столе любую нужную папку или даже несколько:
Блокировка экрана
Блокировка экрана полезна на рабочем компьютере, но если компьютер домашний, вводить пароль каждый раз когда приходишь из кухни с чашкой чая ни к чему. Настройка блокировщика экрана находится в разделе Поведение рабочей среды, на вкладке Блокировщик экрана:
Здесь можно указать время бездействия, после которого нужно заблокировать экран, или вообще отключить блокировку.
Выводы
На этом, пожалуй, все. В этой инструкции мы рассмотрели настройку KDE 5 после установки. Если у вас возникнут вопросы, как настроить ту или иную функцию в KDE спрашивайте в комментариях! Вообще говоря, найти пункт в котором настраивается та или иная функция очень просто. В утилите Параметры системы поиск. Просто введите нужно слово в поле поиска и будут подсвечены только те разделы где оно есть, например Автозапуск:
Оцените статью:
 Загрузка...
Загрузка... losst.ru
Установка KDE в Ubuntu, как установить KDE в Ubuntu, менеджер дисплеев, KDM, GDM, русификация KDE - Ячайник
Средой рабочего стола по умолчанию в Ubuntu Linux является GNOME. Мы неоднократно писали, что Linux – это система, которую пользователь настраивает под себя. Поэтому он не ограничен единственной средой рабочего стола, как это происходит в Windows, а всегда имеет возможность установить альтернативу, которой является великолепная KDE. Вы несомненно догадались: сегодня мы узнаем, как установить KDE в Ubuntu и при необходимости переключаться из одной среды рабочего стола в другую.
Наш основной на сегодня инструмент в работе – это так называемый терминал, неказистая с виду программка, которая при определенных навыках и умении позволяет перевернуть систему вверх дном.
Заходим в главное меню системы: Приложения – Стандартные – Терминал
Первым делом, мы должны в нашу систему добавить репозиторй, в котором и хранится KDE. Поэтому, без раздумий, в окне терминала набиваем следующий текст:
sudo add-apt-repository ppa:kubuntu-ppa/backports
Нажимаем клавишу «Enter» на клавиатуре.
Нас попросят ввести пароль администратора компьютера. Это не случайно. Дело в том, что наш запрос в командной строке терминала начинается с команды «sudo», которая сообщает, что все действия будут проводиться с правами суперадминистратора. Соответственно, система хочет удостовериться, что вы не какой то случайный прохожий, а действительно уполномочены проводить любые операции в данной системе
Вводим пароль, нажимаем «Enter», после чего система подумает – подумает и выдаст примерно следующее:
Первый этап работы прошел успешно. Репозиторий добавлен. Следующее, что мы должны сделать – это попросить систему обновить данные о репозитории, чтобы она узнала: какие файлы хранятся в нем, что и откуда брать при установке тех или иных программ.
Поэтому мы вводим команду:
sudo apt-get update
И нажимаем клавишу «Enter».
Процесс обновления информации о репозитории предстанет перед нашими глазами на некоторое время и завершится словом «Готово»
Мы успешно преодолели еще один этап работы. Пришло время приступить непосредственно к установке.
Для этого необходимо в окно терминала ввести очередную команду:
sudo apt-get install kubuntu-desktop
Нажимаем «Enter» , после чего программа услужливо сообщит, что объем занятого пространства на нашем жестком диске увеличится и согласны ли мы продолжить установку?
Нажимаем русскую букву «Д», и клавишу «Enter» на клавиатуре. Начнется процесс скачивания пакетов с сервера, что может занять определенное время.
Первое окно, где от нас потребуют каких-то действий будет выглядеть так:
Данное окно носит информационную функцию. Оно сообщает нам, что в системе не может использоваться более одного менеджера дисплеев, а на данный момент их уже несколько. Прежде чем, я попытаюсь объяснить о чем идет речь, предлагаю нажать клавишу «Enter» на клавиатуре и перейти к следующему окну, где нам и представится возможность совершить выбор менеджера дисплеев:
На самом деле выбор не так уж и велик. Есть два варианта: GDM и KDM. Что же это такое? Как расшифровать эти аббревиатуры?
Начнем с ответа на вопрос: что такое менеджер дисплеев (Display Manager) в Linux.
Дело в том, что еще до загрузки операционной системы Ubuntu Linux, мы должны ввести логин, пароль и, возможно даже, выбрать необходимые параметры загрузки системы.
Так вот менеджер дисплеев позволяет отображать все это хозяйство в графическом виде. Вам не придется лезть в командную строку. Интерфейс входа в систему будет также дружелюбен, как и сама Ubuntu Linux.
Теперь поговорим о том: чем отличаются GDM от KDM. Чтобы все встало на свои места, достаточно расшифровать эти аббревиатуры.
KDM – это KDE Display Manager, то есть менеджер дисплеев от KDE
GDM – Gnome Display Manager. Соответственно, это менеджер дисплеев от среды рабочего стола GNOME
Поэтому выбор за вами. Какой менеджер дисплеев вы выберете – дело вкуса и личных пристрастий. Я выбрал KDM, после чего нажал «Enter» и в очередной раз замер в ожидании установки.
Окончание установки пройдет без спецэффектов. Лишь мерцающий курсор даст знать, что наши действия с терминалом завершились. Предлагаю перезагрузить компьютер.
При запуске системы нас попросит ввести логин и пароль менеджер дисплеев от KDE, который, на мой взгляд, более привлекателен внешне.
Хотел бы обратить ваше внимание на кнопку со стрелочкой в левом нижнем углу
Нажатие на нее позволит выбрать среду рабочего стола с которой мы будем работать после того, как введем логин с паролем и нажмем клавишу «Enter».
Предлагаю выбрать «KDE Plazma Workspace»
Далее вводим логин, пароль и нажимаем «Enter» на клавиатуре.
Мы оказались в среде рабочего стола KDE. Хочется заметить, что KDE по своей структуре больше напоминает Windows, нежели Gnome. По крайней мере в левом нижнем углу покоится кнопка, которая очень напоминает «ПУСК» из Windows.
Первое знакомство с KDE может вызвать смятение, ибо значительная часть элементов управления и программ окажется на английском языке.
Необходимо срочно исправить это недоразумение.
Первым делом, нам нужно найти наш терминал, через который мы вводили команды в текстовом режиме
Нажимаем на кнопку с буквой «К» , в левом нижнем углу и в текстовом поле поиска пишем слово «terminal»
Откроется список программ, где нас интересует та, что зовется «Console»
Далее в терминале нам необходимо ввести команду:
sudo apt-get install kde-l10n-ru
После ввода пароля, программа установки спросит: действительно ли мы хотим продолжить инсталляцию. Вписываем русскую букву «Д». Жмем «Enter». И ждем окончание установки
Перезагружаем компьютер.
KDE заговорила по-русски!
Мы успешно справились с задачей, узнали: как установить KDE в Ubuntu. С чем поздравляю всех, кто дочитал статью до этих строк. На этом хочу откланяться.
С уважением, Гоша Компьютерный
Новые материалы на эту тему:
Также рекомендуем к прочтению:
atc-ip.ru
Как установить KDE в Ubuntu

Операционная система Ubuntu условно состоит из: системного ядра (Linux), графического сервера (X Window Server) и графического окружения (Gnome, KDE, Xfce и т.д.). Последняя составляющая ОС Ubuntu является тем рабочим столом, в котором мы привыкли работать. И его очень легко сменить.
Ubuntu по умолчанию использует графическое окружение Gnome, которое обладает легким интерфейсом и малой системной нагрузкой. Хотя с развитием Gnome потребление системных ресурсов возрастает.
Чтобы установить KDE в Ubuntu рядом с графическим окружением Gnome нам потребуется подключить дополнительный сторонний репозиторий и загрузить новые пакеты из сети Internet. Пока загружаются пакеты KDE из Интернет можно погонять на радиоуправляемых моделях, которые хоть и являются детскими игрушками, позволяют быстро скоротать время любого взрослого. Радиоуправляемые модели - это игрушки не только детей, но и взрослых.
После этого в окне GDM (окно авторизации пользователя) можно будет выбрать в каком графическом окружении работать: Gnome или KDE.
Установка KDE в Ubuntu
# echo "deb http://ppa.launchpad.net/kubuntu-experimental/ubuntu `lsb_release -cs` main" | sudo tee -a /etc/apt/sources.list
# Добавляем дополнительный репозиторий
# sudo apt-key adv --recv-keys --keyserver keyserver.ubuntu.com 60487016493B3065 && sudo apt-get update
# Установка ключа безопасности и обновление списка доступных пакетов
# sudo apt-get install kubuntu-desktop
# Устанавливаем KDE
Удаление KDE в Ubuntu
Чтобы безболезненно и быстро удалить KDE, нужно удалить библиотеку kdelibs5, которая потянет за собой все остальные пакеты.
Для удаления библиотеки KDE воспользуемся командой:# sudo apt-get remove kdelibs5
Случайные 7 статей:
- Запуск торгового терминала MetaTrader 4 в Linux
- Два забытых рекорда в мире ноутбуков
- Подробная настройка апплета уведомлений в Ubuntu
- Безопасное извлечение флешки для Linux
- Advanced IP Scanner - простой сетевой сканер на всякий случай
- Калибровка сенсорного экрана на профессиональной МФУ Kyocera KM-3050
- Проблемы при работе с Virtualbox
Комментарии
itshaman.ru