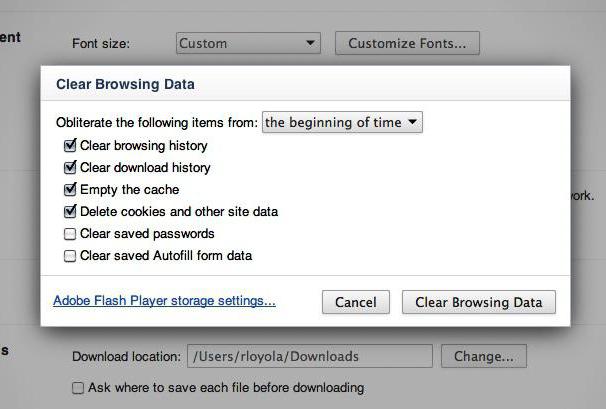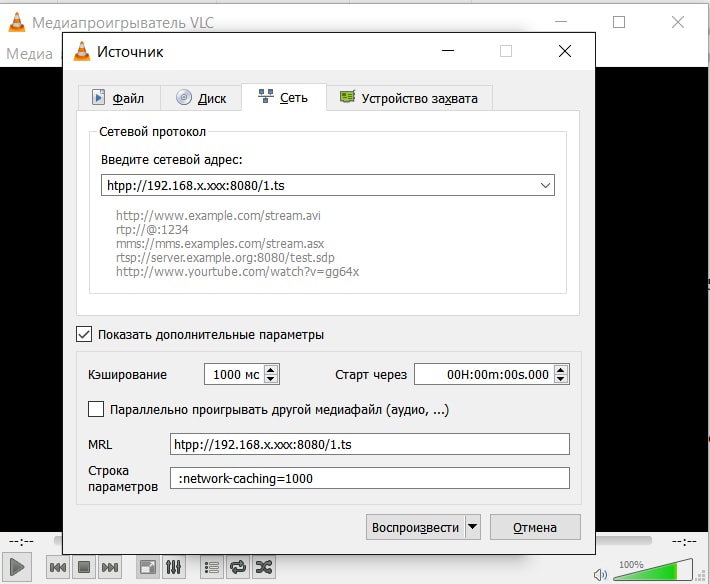Полная чистка компьютера от мусора: подробная инструкция. Утилита для очистки компьютера от ненужных файлов
7 лучших бесплатных программ для чистки и оптимизации компьютера
Скопление остатков удаленных приложений, ненужных записей в реестре, временных файлов, журналов, которые остаются после обновления Windows и программ, и прочего мусора снижает быстродействие компьютера. Если всё это не удалять, со временем работа ПК становится настолько медленной и раздражающей, что пользователь не выдерживает и переустанавливает систему. Однако через пару месяцев всё возвращается «на круги своя» — и тормоза, и низкий FPS, и всевозможные глюки. Между тем проблема решается просто — достаточно 1-2 раза в месяц делать профилактику с помощью программы для чистки компьютера. О них и пойдет сегодня речь.
Мы подготовили краткий обзор возможностей лучших Windows-утилит, способных придать вашей системе ускорения до 50-70% относительно исходного уровня. Все они бесплатны и рассчитаны на пользователей-новичков.
CCleaner

CCleaner — одна из самых популярных утилит-чистилок Windows в рейтинге пользователей. И одна из самых безопасных. Очистка реестра и приложений в CCleaner настроена так, что при всем желании вы не сможете удалить что-то важное, нарушив тем самым работоспособность системы. В этой части программу могут безбоязненно использовать юзеры-новички. Однако в ней есть и такие функции, которые без должных знаний лучше не трогать. Одна из них — стирание дисков. Если случайно перепутать ее с очисткой диска (встроенный инструмент оптимизации Windows), можно навсегда потерять какие-либо важные данные, так как программа уничтожает их безвозвратно.
Грамотное использование CCleaner позволяет ускорить компьютер на 5-50% Результат зависит от исходной замусоренности системы и объема информации на дисках.
Функциональные возможности CCleaner

Все функции приложения поделены на 4 группы, а группы — на подгруппы. Первая группа — «Очистка», включает разделы:
- Windows (веб-браузеры Edge и Internet Explorer, проводник, системные компоненты и прочее).
- Приложения (сторонние браузеры, мультимедиа, интернет-приложения, системные приложения и т. д.).
Очистка того и другого удаляет лишь временные и ненужные данные, не затрагивая основное.
Вторая группа — «Реестр», не имеет подгрупп. Здесь находится средство исправления ошибок реестра и очистки его от мусора.
Третья группа — «Сервис, содержит следующие разделы:
- Управление автозагрузкой программ.
- Управление дополнениями браузеров.
- Анализ распределения места на дисках.
- Поиск файлов-дубликатов.
- Восстановление системы.
- Стирание дисков.
Четвертая группа — «Настройки». Она включает:
- Основные параметры CCleaner.
- Cooke-файлы браузеров (настройка исключений).
- Включения (объекты, подлежащие удалению всегда).
- Исключение (объекты, которые программа не должна обрабатывать).
- Слежение за приложениями (настройка автоочистки).
- Доверенные пользователи.
- Дополнительные параметры (для опытных).
CCleaner поддерживает множество языков, в том числе русский, украинский, казахский. Вы можете скачать его как в установочной, так и в переносной версии. Последнюю можно запускать, например, с флешки.
Wise Care 365

Wise Care 365 — представляет собой внушительный пакет утилит для оптимизации компьютера, большинство из которых доступны бесплатно (приложение выпускается в двух версиях — free и premium, в версии free некоторые пункты заблокированы). Как и в CCleaner, Wise Care 365 сканирует систему на наличие мусора, ошибок, неправильных (с точки зрения разработчиков) настроек и дает возможность это исправить — как по отдельности, так и «оптом».
С помощью этой программы пользователь может чистить и оптимизировать Windows не задумываясь о назначении той или иной функции. Достаточно запустить сканирование и нажать после него кнопку «Исправить».
Функциональность Wise Care 365

Функции Wise Care 365 также разделены на группы. Первая вкладка — «Проверка», предназначена для комплексного поиска и устранения проблем во всей системе. Проверяются следующие параметры:
- Безопасность.
- Ненужные файлы (временные, кэш, журналы и т. п.).
- Неверные записи реестра.
- Оптимизация системы (наличие факторов, влияющих на производительность).
- История компьютера (открытия документов и посещения веб-ресурсов через Internet Explorer).
После сканирования программа определяет индекс «здоровья» ПК и предлагает исправить ошибки нажатием одной кнопки.
На этой же — первой вкладке находится панель дополнительных утилит. В версии free доступны:
- Удаление файлов, которые не получается удалить средствами Windows.
- Таймер выключения ПК.
- Восстановление удаленных файлов.
- Оптимизация памяти.
- Деинсталляция программ.
Вторая вкладка — «Очистка», содержит несколько подразделов:
- Очистка реестра.
- Быстрая очистка диска.
- Глубокая очистка.
- Очистка системы (ненужных компонентов Windows).
На третьей вкладке — «Оптимизация», размещаются:
- Подраздел «Оптимизация» (здесь можно изменить настройки реестра для стабилизации и ускорения работы Windows, повышения быстродействия сети, укорочения времени включения и выключения компьютера).
- Дефрагментация дисков.
- Сжатие и дефрагментация реестра.
- Управление автозагрузкой.
Вкладка «Приватность» содержит такие подразделы:
- Затирание диска.
- Затирание файлов.
- Генератор паролей.
На последней вкладке — «Система», приложение показывает запущенные процессы и перечень оборудования ПК.
Wise Care 365, как и Ccleaner, переведен на русский язык и выпускается в установочной и переносимой версиях.
Windows Cleaner

В состав утилиты Windows Cleaner входят инструменты освобождения системы от ненужных файлов, записей реестра и неиспользуемых программ, которые можно запускать вручную и по расписанию Из средств оптимизации здесь присутствует только управление автозагрузкой. Опций, направленных на повышение быстродействия компьютера (не считая средств очистки), здесь нет.
Windows Cleaner сохраняет историю ранее проведенных очисток. Если вы случайно удалите важную запись реестра или файл, программа позволяет отменить последние операции — выполнить восстановление системы на контрольную точку.
Функциональные возможности Windows Cleaner

В разделе «Очистка» Windows Cleaner находятся две вкладки: «Файлы» и «Реестр». На первой — список ненужных объектов файловой системы, на второй — записи реестра. Программа поддерживает 4 режима чистки того и другого:
- Быстрый.
- Оптимальный.
- Глубокий.
- Пользовательский.
После сканирования Windows Cleaner отображает список объектов, подлежащих удалению. Странно, но у пользователя нет возможности убрать из него какой-либо файл или запись. Исключить из проверки можно только всю группу объектов (временные файлы, дампы памяти, журналы отчетов и т. д.).
Раздел «Сервис» содержит вкладки «Автозагрузка» и «Деинсталляция программ».
В «Истории» хранятся записи о ранее проведенных операциях.
В «Настойках» задаются параметры очистки по расписанию: интервал, время, режим.
Windows Cleaner разработан в России. На официальном сайте есть справочная информация по работе с программой на русском языке, а также форма обратной связи с разработчиком.
Glary Utilities Free

Glary Utilities Free — бесплатное приложение-комбайн для оптимизации компьютера. В его наборе — более тридцати утилит на все случаи жизни, причем некоторые из них уникальны для продуктов такого класса или встречаются только в платных версиях. Например, поиск и удаление spyware (шпионского программного обеспечения), проверка обновлений установленных на компьютере программ, шифрование файлов, оптимизация памяти, разрезание и объединение файлов и т. д. Список часто используемых утилит показан на скриншоте вверху.
Функции Glary Utilities Free

Функции Glary Utilities Free поделены на 3 группы:
- Краткий обзор.
- «1-кликом».
- Модули.
Раздел «Краткий обзор» содержит общие настройки программы и элементы управления автозапуском Windows.
В «1-кликом» собраны инструменты быстрой оптимизации системы:
- Очистка реестра.
- Исправление ярлыков.
- Удаление spyware.
- Восстановление (проверка) диска.
- Приватность.
- Удаление временных файлов.
- Менеджер автозапуска.
В списке проблем рядом с каждым пунктом есть пояснение. Кроме того, у пользователя есть возможность запретить исправление любого элемента, сняв отметку, стоящую рядом с ним.
Раздел «Модули» содержит все компоненты (утилиты) программы, которые пользователь может запускать отдельно — по мере надобности. Сюда входят средства очистки, управления дисковым пространством, файлами и т. д. В нижней панели всех вкладок главного окна размещены кнопки быстрого вызова некоторых из них.
Glary Utilities Free имеет еще одну интересную функцию — создание переносной версии самой себя. Опция находится в «Меню».

WinUtilities Free

Функционал бесплатной версии WinUtilities Free, как и Glary Utilities, весьма разнообразен для приложений такого класса. Он включает 26 модулей обслуживания и чистки системы. Есть здесь и функция оптимизации Windows одним кликом, и собственный планировщик заданий для выполнения операций по расписанию.
Возможности WinUtilities Free

Вкладка «Модули» WinUtilities Free содержит перечень всех компонентов приложения, разделенных на группы:
- Обслуживание (очистка дисков, реестра, ярлыков и т. д.).
- Оптимизация (дефрагментация дисков, реестра, управление автозагрузкой и прочее).
- Безопасность (чистка истории, управление запущенными процессами, удаление и восстановление файлов).
- Файлы и папки (защита документов, анализ дискового пространства, поиск дубликатов).
- Реестр (резервное копирование, поиск разделов и ключей, диспетчер контекстного меню).
- Система (запуск утилит Windows, управление системой, планировщик заданий, настройка автоматического выключения компьютера).
На вкладке «Обслуживание» собраны настройки быстрого сканирования и оптимизации системы одним кликом.
Раздел «Задания» включает 4 опции обслуживания ПК по расписанию:
- Очистка дисков.
- Очистка истории.
- Очистка реестра.
- Дефрагментация диска.
Раздел «Состояние» показывает информацию о продукте.
InfoMan

InfoMan — несложный в обращении менеджер управления информацией на ПК. Состоит из пяти модулей, которые запускаются по отдельности. Модуль очистки используется для поиска и удаления временных файлов по списку программы или пользователя.
Другие модули InfoMan предназначены для:
- Синхронизации данных в двух заданных каталогах.
- Хранения паролей.
- Напоминания событий.
- Настройки приложения.
После запуска иконка программы размещается в системном трее. Модули запускаются из ее контекстного меню.

Advanced System Care Free

Advanced System Care Free — последняя в нашем обзоре программа для комплексного обслуживания компьютера от известного разработчика IObit. Помимо средств очистки и оптимизации она содержит инструменты повышения производительности и защиты различных компонентов системы.
Возможности Advanced System Care Free

Как и в остальных рассмотренных приложениях, функции Advanced System Care Free разделены на категории:
- Ускорение.
- Защита.
- Очистка и оптимизация.
- Инструменты.
- Центр действия.
На вкладке «Ускорение» собраны средства повышения производительности компьютера: турбо-ускорение, аппаратное ускорение и т. д.
«Защита» содержит инструменты повышения безопасности — видеоидентификатор лица пользователя, средства анти-слежки в браузере, безопасный веб-серфинг и прочее.
В «Очистке и оптимизации» собраны утилиты удаления мусора из файловой системы и реестра.
В «Инструментах» перечислены все модули приложения плюс другая продукция IObit.
«Центр действия» содержит средства автоматического обновления программ, установленных на ПК, и загрузки других продуктов IObit.
Кроме того, Advanced System Care Free устанавливает в систему виджет, который постоянно находится на экране и отображает процент загрузки оперативной памяти и процессора.
***
Приложения, вошедшие в сегодняшний обзор, поддерживает все выпуски Windows, начиная XP и заканчивая Windows 10. О программах, чьи авторы ограничились поддержкой систем до Windows 7, мы решили не рассказывать, поскольку сегодня они неактуальны.
compconfig.ru
Лучшие программы для очистки компьютера
23.10.2014  windows | программы
 Как пользователь компьютера, вы скорее всего столкнетесь с тем (или уже столкнулись), что вам потребуется его очистка от различного рода мусора — временных файлов, «хвостов», оставленных программами, очистка реестра и другие действия для оптимизации производительности. Есть множество бесплатных программ для очистки компьютера, хороших и не очень, о них и поговорим. См. также: Бесплатные программы для поиска и удаления дубликатов файлов на компьютере.
Как пользователь компьютера, вы скорее всего столкнетесь с тем (или уже столкнулись), что вам потребуется его очистка от различного рода мусора — временных файлов, «хвостов», оставленных программами, очистка реестра и другие действия для оптимизации производительности. Есть множество бесплатных программ для очистки компьютера, хороших и не очень, о них и поговорим. См. также: Бесплатные программы для поиска и удаления дубликатов файлов на компьютере.
Статью я начну с самих программ и их функций, расскажу о том, за счет чего они обещают ускорить работу компьютера и от какого именно программного мусора произвести очистку. А закончу своим мнением насчет того, почему такие программы в большинстве своем не нужны и их не стоит держать в качестве установленных и тем более работающих в автоматическом режиме у себя на компьютере. Кстати, многие из действий, которые помогают выполнить эти программы, можно сделать и без них, подробно в инструкции: Как очистить диск в Windows 10, 8.1 и Windows 7, Автоматическая очистка диска Windows 10.
Бесплатные программы для очистки компьютера от мусора
Если вам никогда не доводилось сталкиваться с такого рода программами, и вы с ними не знакомы, то поиск в Интернете может дать множество бесполезных, а то и вовсе вредных результатов, которые могут даже прибавить нежелательных вещей на вашем ПК или ноутбуке. Поэтому лучше знать те программы для очистки и оптимизации, которые успели хорошо себя зарекомендовать у многих пользователей.
Я буду писать только о бесплатных программах, но у части из перечисленных есть также и платные варианты с расширенными функциями, поддержкой пользователей и другими преимуществами.
CCleaner
Программа Piriform CCleaner — один из самых известных и популярных инструментов для оптимизации и очистки компьютера с широким функционалом:
- Очистка системы в один клик (временные файлы, кэш, корзина, файлы журнала и куки).
- Сканирование и очистка реестра Windows.
- Встроенный деинсталлятор, очистка диска (удаление файлов без возможности восстановления), управление программами в автозагрузке.

Основные преимущества CCleaner, помимо функций по оптимизации системы — отсутствие рекламы, установки потенциально нежелательных программ, малый размер, понятный и удобный интерфейс, возможность использования portable версии (без установки на компьютер). На мой взгляд, это одно из лучших и самых оправданных решений для задач очистки Windows. В новых версиях поддерживается удаление стандартных приложений Windows 10 и расширений браузеров.
Подробно об использовании CCleaner
Kaspersky Cleaner
Недавно (2016) появилась новая программа для очистки компьютера от ненужных и временных файлов, а также для исправления некоторых распространенных проблем Windows 10, 8 и Windows 7 — Kaspersky Cleaner. Она одновременно обладает слегка меньшим набором функций, чем CCleaner, но большей простотой в использовании для начинающих пользователей. При этом, очистка компьютера в программе Kaspersky Cleaner с большой вероятностью никак не навредит системе (в то время, как неумелое использование CCleaner может и навредить). Подробно о функциях и использовании программы, а также о том, где на официальном сайте ее скачвать — Бесплатная программа очистки компьютера Kaspersky Cleaner.
Подробно о функциях и использовании программы, а также о том, где на официальном сайте ее скачвать — Бесплатная программа очистки компьютера Kaspersky Cleaner.SlimCleaner Free
SlimWare Utilities SlimCleaner представляет собой мощную и отличающуюся от многих других утилиту для очистки и оптимизации компьютера. Основное отличие — это использование «облачных» функций и доступ к своеобразной базе знаний, которая поможет принять решение об удалении того или иного элемента.
По умолчанию, в главном окне программы вы можете очистить временные и другие ненужные файлы Windows, браузер или реестр, все стандартно.

Отличающиеся функции появляются на вкладках Optimize (оптимизация), Software (программы) и Browsers (Браузеры). Например, при оптимизации вы можете убрать программы из автозагрузки, а если необходимость программы там вызывает сомнения, посмотреть на ее рейтинг, результат проверки несколькими антивирусами, а при нажатии на «More Info» (Дополнительная информация), откроется окно с комментариями других пользователей об этой программе или процессе.

Аналогичным образом вы можете получить информацию о расширениях и панелях браузеров, службах Windows или установленных на компьютере программах. Дополнительная неочевидная и полезная возможность — создание portable версии SlimCleaner на флешке через меню настроек.
Скачать SlimCleaner Free можно с официального сайта https://www.slimwareutilities.com/slimcleaner.php
Clean Master for PC
Об этом бесплатном средстве я писал буквально неделю назад: программа позволяет любому очистить компьютер от различных ненужных файлов и другого мусора в один клик и при этом ничего не испортить.

Программа подойдет начинающему пользователю, у которого нет особенных проблем с компьютером, а просто требуется освободить жесткий диск от того, что там действительно не нужно и при этом быть уверенным, что не будет удалено что-то лишнее и нужное.
Использование Clean Master for PC
Ashampoo WinOptimizer Free
О WinOptimizer Free или о других программах от Ashampoo вы, вероятно, слышали. Данная утилита помогает очистить компьютер от всего того, что уже было описано выше: ненужные и временные файлы, записи в реестре и элементы браузеров. В дополнение к этому, есть и отличающиеся функции, самые интересные из которых: автоматическое отключение ненужных служб и оптимизация системных настроек Windows. Все эти функции управляемы, то есть если вы считаете, что определенную службу отключать не нужно, можно этого не делать.

Помимо этого, в программу включены и дополнительные инструменты для очистки диска, удаления файлов и программ, шифрования данных, есть возможность проведения автоматической оптимизации компьютера в один щелчок мыши.

Программа удобна и интересна тем, что по некоторым независимым тестам, которые мне удалось найти в Интернете, ее использование действительно повышает скорость загрузки и работы компьютера, в то время, как от остальных явного эффекта на в целом чистом ПК нет.
Скачать WinOptimizer Free вы может с официального сайта www.ashampoo.com/ru/rub
Другие утилиты
Помимо перечисленных выше, есть и другие популярные утилиты для очистки компьютера с хорошей репутацией. Я не буду писать о них подробно, но если вас заинтересует, то можете ознакомиться также со следующими программами (они есть в бесплатном и платном варианте):
- Comodo System Utilities
- PC Booster
- Glary Utilities
- Auslogics Boost Speed
Думаю, на этом список данного вида утилит можно закончить. Перейдем к следующему пункту.
Очистка от вредоносных и нежелательных программ
Одна из самых частых причин, по которой у пользователей тормозит компьютер или браузер, с трудом запускаются приложения — вредоносные или просто потенциально нежелательные программы на компьютере.
При этом, часто вы можете даже не знать, что они у вас есть: антивирус их не находит, некоторые из этих программ даже притворяются полезными, хотя по факту полезных функций не выполняют, а лишь замедляют загрузку, показывают рекламу, меняют поиск по умолчанию, системные настройки и тому подобные вещи.
Я рекомендую, особенно, если вы часто что-либо устанавливаете, использовать качественные средства для поиска таких программ и очистки компьютера от них, особенно если вы решили заняться оптимизацией компьютера: без этого шага она будет неполной.
Мои советы по поводу подходящих утилит для этой цели вы можете прочитать в статье про Средства для удаления вредоносных программ.
Стоит ли использовать такие утилиты
Сразу отмечу, что речь идет только об утилитах для очистки компьютера от мусора, а не от нежелательных программ, так как последние бывают действительно полезны.
О пользе данного вида программ есть различные мнения, многие из которых сводятся к тому, что ее нет. Независимые тесты скорости работы, загрузки компьютера и других параметров при использовании различных «чистильщиков» обычно показывают совсем не тот результат, которые демонстрируют на официальных сайтах их разработчиков: они могут не улучшать производительность компьютера, а даже ухудшать ее.
Кроме этого, большинство функций, которые действительно способствуют повышению производительности, присутствуют в самой Windows ровно в том же виде: дефрагментация, очистка диска и удаление программ из автозагрузки. Очистка кэша и истории браузера предусмотрена в нем самом, причем можно настроить эту функцию так, чтобы они очищались при каждом выходе из браузера (Очистка кэша, кстати, на обычной системе без явных проблем делает работу браузера медленнее, так как сама суть кэша — ускорение загрузки страниц).

Мое мнение на сей счет: большинство из этих программ действительно не являются необходимыми, особенно если вы умеете контролировать что и как происходит у вас в системе или хотите этому научиться (я, например, всегда знаю каждый пункт у себя в автозагрузке и быстро замечаю, если там что-то новое, помню установленные программы и тому подобные вещи). Можно обращаться к ним в конкретных случаях при возникновении проблем, но какая-нибудь регулярная очистка системы не требуется.
С другой стороны, допускаю, что кому-то не нужно и не хочется знать что-то из перечисленного, а хотелось бы просто нажать кнопку, и чтобы все ненужное удалилось — таким пользователям программы для очистки компьютера пригодятся. К тому же вышеупомянутые тесты, скорее всего, проводились на компьютерах, где нечего чистить, а на рядовом захламленном ПК результат может быть куда лучше.
А вдруг и это будет интересно:
remontka.pro
программа очистки компьютера от мусора
Главная задача CCleaner - очистка компьютера пользователя от результатов жизнедеятельности установленных программ и самой Windows или, проще говоря, от компьютерного «мусора». Он неизбежно накапливается и, со временем, начинает поглощать полезное дисковое пространство. Регулярная чистка помогает также затирать конфиденциальные данные, основной частью которых являются следы использования интернет.

Стартовое окно CCleaner как раз и откроет интерфейс главного модуля программы - «Очистка», перед началом работы с которым рекомендуем внимательно ознакомиться с многочисленными параметрами. Кнопка «Анализ» поможет показать, какие именно данные будут удаляться и оценить, не стоит ли что-то изменить в настройках, чтобы не удалить лишнюю информацию.
Рекомендуемые «правильные настройки» чистки
По умолчанию настройки очистки в CCleaner уже можно назвать правильными, т.к. они наиболее лояльны и не сотрут важные или полезные пользовательские данные. Однако, на этом этапе стоит определиться, хотите ли вы удалять конфиденциальные данные (следы использования программ, интернет-серфинга) или просто почистить диск от накопившихся временных и кеш файлов.
Если хотите, чтобы CCleaner был просто чистильщиком:
- во вкладке «Приложения» оставить отмеченными только пункты «Интернет-кеш» для браузеров (Google Chrome, Firefox, Opera и др.) и email-клиентов (Thunderbird, Outlook и др.)
- во вкладке «Приложения» в блоках «Интернет», «Мультимедиа», «Утилиты» и др. отметьте пункты на ваше усмотрение (если, к примеру, не хотите, чтобы в KMPlayer удалялись «последние видео», то убирайте галочку)
- во вкладке «Windows» оставить только:
- строку «Временные файлы браузера» в блоке «Internet Explorer»
- все строки в блоке «Система»
- в меню пункте меню CCleaner «Настройки» → «Дополнительно» рекомендуем отметить строку "Удалять из Корзины только файлы старше 24 часов"



Если хотите максимальной очистки, включая приватные данные:
- рекомендуем создать собственный фильтр удаления cookie файлов для браузеров
- во вкладке «Windows» в блоке «Проводник Windows» внимательно посмотреть на отмеченные строки, к примеру, «Кэш эскизов» нет особого смысла удалять
Если захотите вернуться к первоначальным настройкам, то это легко можно сделать при помощи кнопки «Вернуть стандартные настройки» внизу всё того же окна «Настройки» → «Дополнительно».
Процесс и результаты чистки
После выбора нужных опций достаточно нажать кнопку «Анализ». CCleaner подготовит промежуточный отчёт по тем данным, которые можно удалить, исходя из доступных настроек. Далее можете сразу приступить к обработке всех найденных записей при помощи кнопки «Очистка» или сделать выборочное удаление результатов из отчёта, воспользовавшись контекстным меню правой кнопкой мыши. Примерно так выглядит весь процесс чистки в CCleaner:




Главные совет - при настойке не отмечайте те пункты, название которых вам непонятно. Проще один раз разобраться(поисковая система всегда в помощь), чем случайно удалить что-то нужно. Стоит отметить, что чистку компьютера при помощи CCleaner можно выполнять автоматически в скрытом режиме, а также стоит обратить внимание на функционал модуля Включения/исключения, который также может быть полезен.
ccleaner.club
Лучшие Программы Для Очистки Компьютера от Мусора
Выбор редакции
ТОП-15 программ для очистки компьютера от мусора
Постоянно скапливающийся на жестком диске компьютера информационный мусор не только сокращает его свободное место, но и влияет на скорость работы всей системы.
Кроме того, сохраняемая в кэше браузера информация, создаваемая различными используемыми программами, может представлять определенную угрозу пользователю.
Во избежание различных проблем раньше приходилось ежедневно тратить драгоценное время на удаление скопившегося мусора вручную, однако, на 100 процентов эффективным такой процесс было назвать нельзя.
В настоящее время в помощь пользователю предлагаются различные программы для очистки компьютера от мусора, проделывающие всю рутинную работу в автоматическом режиме.
Если вы еще не обзавелись чем-то подобным — то всегда можете скачать программу для очистки компьютера от мусора из интернета.
В этой статье мы рассмотрим ТОП-15 программ, позволяющих произвести как очистку компьютера от мусора, так и его оптимизацию.
Откроет этот список бесплатная программа очистки компьютера от мусора CCleaner.
Содержание:
CCleaner

Превью программы
Программа CCleaner поможет вам очистить компьютер от мусора, ускорив, тем самым, работу всей системы.
Скачивание и установка программы на компьютер никакой сложности не представляет и занимает немного времени.
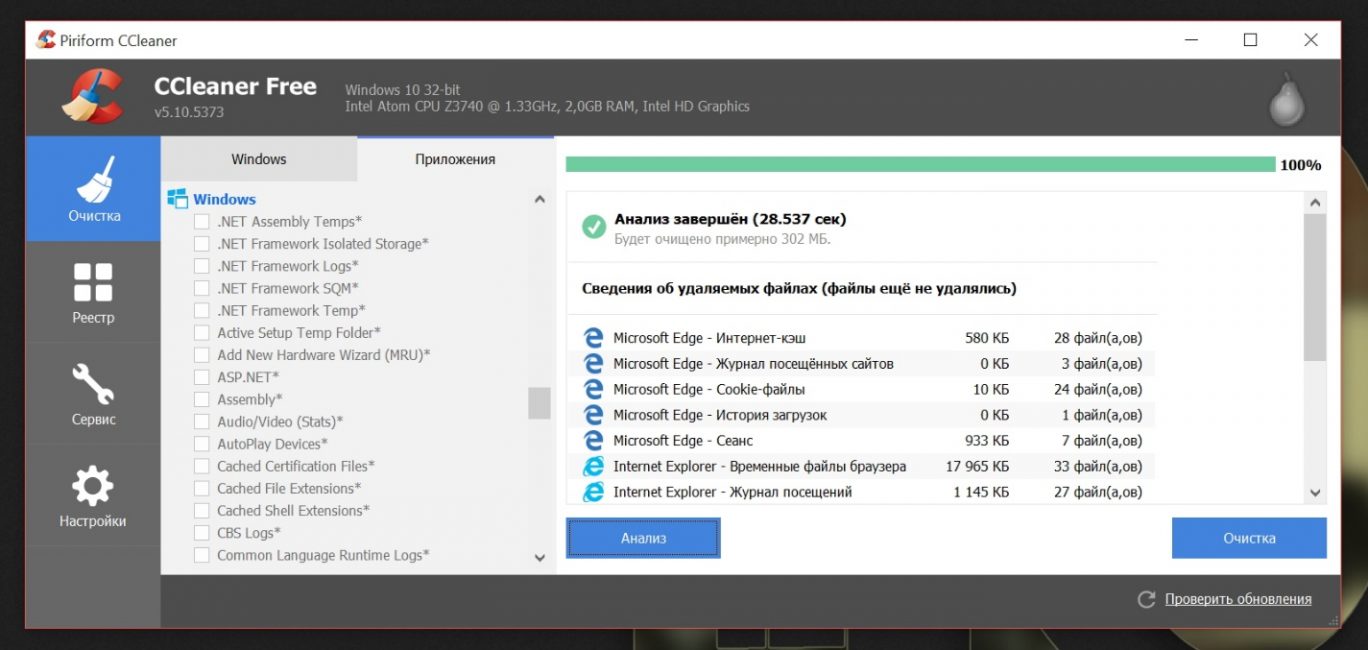
Рабочее окно программы CCleaner
Интерфейс программы состоит их четырех основных разделов — «Очистка», «Реестр», «Сервис» и «Настройки».
В разделе очистки необходимо активировать галочкой те пункты, которые будут задействованы программой во время очистки.
Здесь имеется две вкладки, первая из которых — Windows. Она содержит списки всевозможных интернет-файлов, проводника Windows, а также системы.
Вторая вкладка — «Приложения» — позволяет очистить систему от временных файлов интернет-браузеров и других, установленных на ваш компьютер, приложений.
После того, как все галочки будут установлены — необходимо нажать на кнопку «Анализ» и CCleaner произведет сканирование системы согласно произведенным вами настройкам. Затем произойдет очистка системы от найденных временных и ненужных файлов.
В разделе «Реестр» вы сможете также активировать необходимые пункты, позволяющие очистит систему от всевозможных старых записей и неиспользуемых ключей, а также от остаточных файлов ранее удаленных программ.
Нажав в этом разделе на кнопку «Поиск проблем» — вы запустите процесс сканирования, а после его окончания в окне программы будут отображаться все проблемные файлы.
После этого следует кликнуть по кнопке «Исправить», чтобы запустить процесс исправления.
В разделе «Сервис» пользователю будет доступно удаление установленных программ, автозагрузка, восстановление системы и стирание дисков.
Вкладка «Настройки» позволяет осуществить специфические настройки программы, однако, если вы не опытный пользователь — лучше оставить все настройки по умолчанию.
Скачать вернуться к меню ↑Glary Utilites
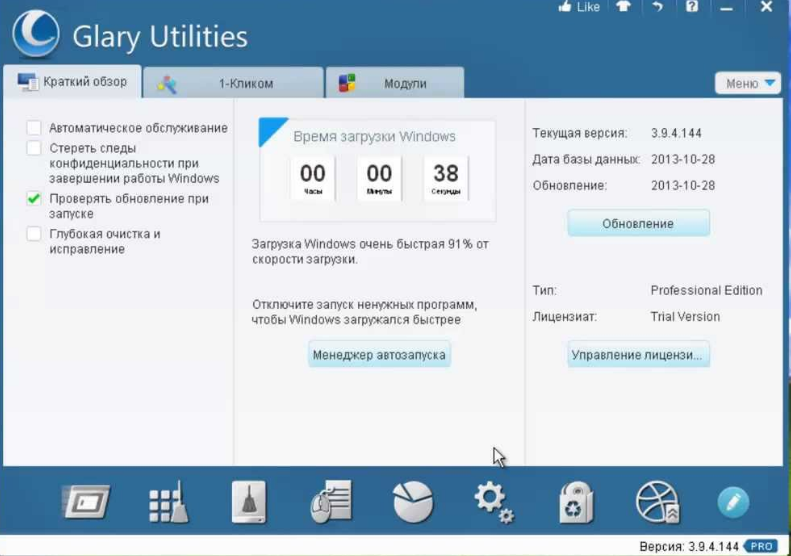
Рабочее окно программы Glary Utilites
Очередной чистильщик представляет собой универсальную программу, позволяющую как чистить, так и оптимизировать вашу систему.
Данная программа обладает приятным дружественным интерфейсом и запускается вместе с системой, выдавая информацию о времени загрузки и предлагает пользователю перейти в соответствующий раздел для настройки автозагрузки с помощью встроенного менеджера автозапуска.
Портативная версия Glary Utilites не требует установки на компьютер, а главное окно состоит из трех функциональных вкладок.
Первая — представляет краткий обзор программы и позволяет настроить ее некоторые действия — такие, как автоматическое обслуживание, удаление следов конфиденциальности, проверку обновления и проведение глубокой очистки с исправлениями.
Вкладку «1-Кликом» можно считать основной, так как здесь вы имеете возможность активировать те пункты, которые будут использоваться в процессе очистки.
Раздел «Модули» содержит различные утилиты, используемые для решения определенных задач — начиная от чистки реестра и заканчивая работой с программами.
Кроме того, здесь имеется возможность проведения оптимизации оперативной памяти вашего компьютера.
Скачать вернуться к меню ↑Wise Care 365
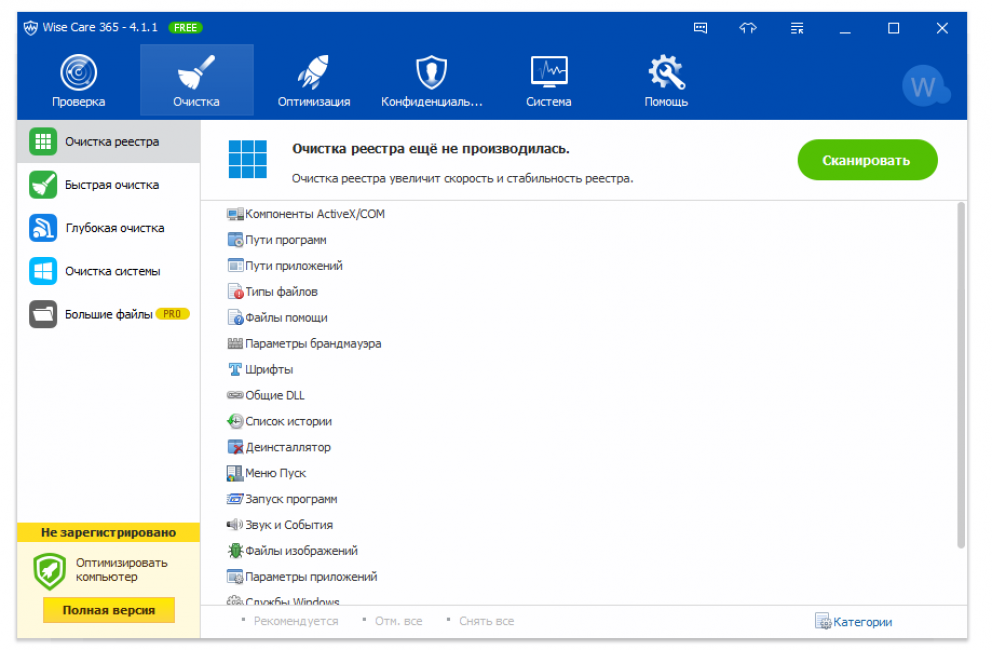
Рабочее окно программы Wise Care 365
С помощью этой программы вы сможете произвести очистку реестра вашей системы, а также быструю и глубокую очистку всего компьютера.
Своевременная очистка реестра влияет на скорость загрузки и всей работы системы, так как позволяет не только проводить удаление мусорных файлов, но также и исправлять выявленные ошибки.
После сканирования программой системного реестра вам останется лишь нажать на кнопку «Чисто», чтобы программа произвела все необходимые исправления, оптимизировав, таким образом, имеющуюся систему.
Программу вполне можно использовать с имеющимся бесплатным функционалом, хотя платная лицензия имеет намного больший потенциал.
Скачать вернуться к меню ↑Advanced SystemCare
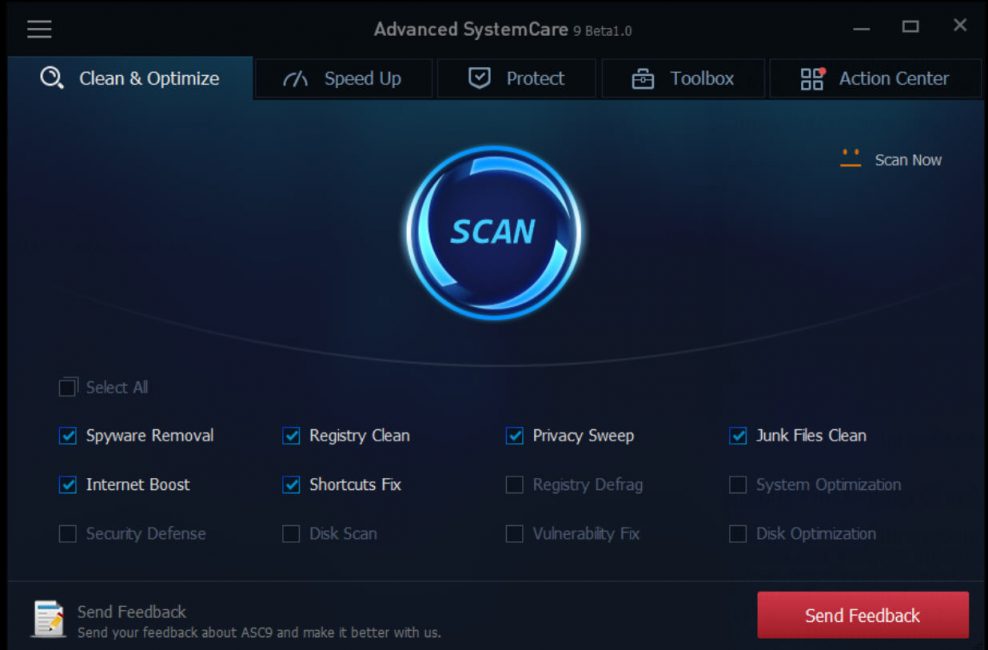
Рабочее окно программы Advanced SystemCare
Advanced SystemCare — это программа очистки и оптимизации компьютера от мусора позволит избавить системный реестр от скопившихся ненужных файлов.
Кроме этого, программа позволяет оптимизировать Интернет-соединения и скорость загрузки, осуществляя параллельно защиту от программ-шпионов и различных вредоносных Web-сайтов.
В центральной части рабочего окна Advanced SystemCare имеется огромная кнопка, позволяющая произвести умную проверку вашей системы, которая будет осуществляться автоматически, наиболее подходящим методом и в соответствии с текущей производительностью компьютера будет направлена на увеличение скорости его работы.
После нажатия на эту кнопку вы попадете в окно данной процедуры, которая включает в себя удаление вредоносного ПО, ремонт системного реестра, зачистку конфиденциальности, а также интернет ускорение и исправление ярлыков.
В левой части главного окна программы расположен индикатор здоровья компьютера, а нажатие на него позволяет открыть более подробную сводку по последней проведенной проверке.
Используя Advanced SystemCare, вы всегда сможете содержать свой компьютер в хорошем рабочем состоянии.
Ссылка на скачивание программы:
Скачать вернуться к меню ↑Wise Disk Cleaner
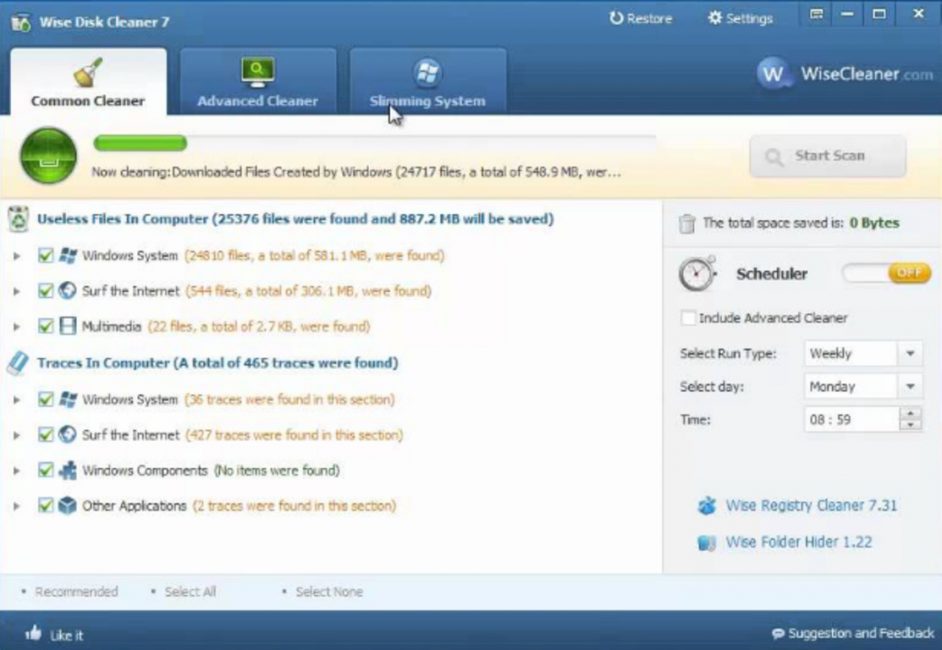
Рабочее окно программы Wise Disk Cleaner
Данную программу смело можно назвать аналогом такого замечательного чистильщика, как CCleaner, так как она имеет практически такие же возможности.
Рабочее окно данного приложения содержит три основных вкладки, связанные с очисткой, оптимизацией и сжатием реестра.
Кроме того, имеется возможность выполнения отложенной задачи, для чего вам потребуется установить тип ее запуска, день и время выполнения.
Как и ее аналоги Wise Disk Cleaner производит сканирование системы на предмет выявления имеющихся ошибок, после чего производится их исправление, в также удаление всех мусорных файлов.
Программа проста в использовании, а поддержка русского языка не позволит вам ошибиться при работе с ней.
Скачать Wise Disk Cleaner можно по следующей ссылке:
Скачать вернуться к меню ↑AusLogics BoostSpeed
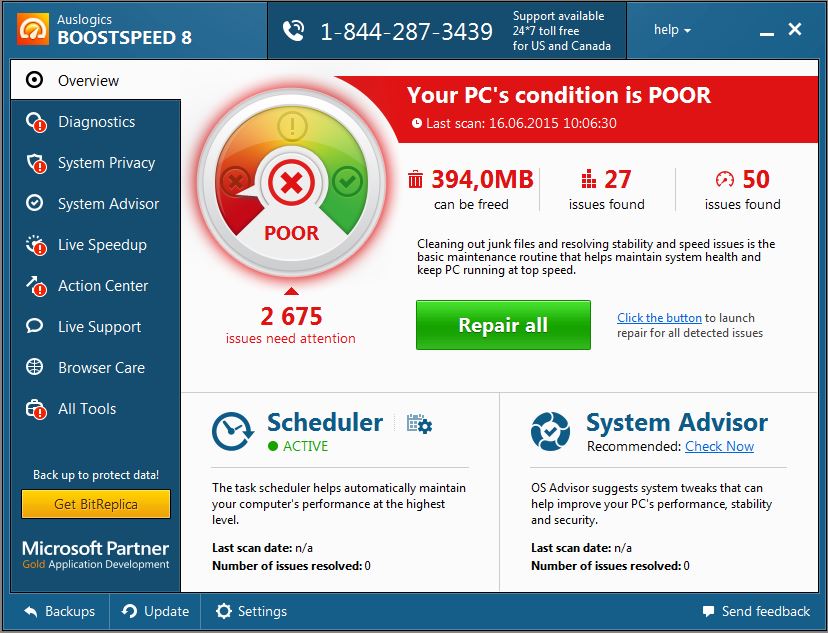
Окно программы AusLogics BoostSpeed
Данная программа очистки компьютера от мусора на русском языке и работает по принципу «все в одном», так как имеет в своем арсенале более 18-ти небольших утилит, направленных на оптимизацию вашего компьютера.
С ее помощью довольно просто произвести не только качественную чистку жестких дисков, но и их дефрагментацию.
Кроме этого, программа позволяет осуществить оптимизацию системного реестра и Интернет-соединений, а также обеспечить системе высокий уровень безопасности.
Главное окно содержит четыре вкладки — проверка системы, советник, ресурсы и инструменты — каждая из которых отвечает за выполнение определенных задач.
Начинается работа AusLogics BoostSpeed, как и полагается с анализа системы на предмет выявления имеющихся ошибок, после чего производится их исправление.
С основными функциями данной программы можно ознакомиться на сайте разработчиков, оттуда же можно и скачать ее последнюю версию.
Ссылка для скачивания:
Скачать вернуться к меню ↑AusLogics Registry Cleaner
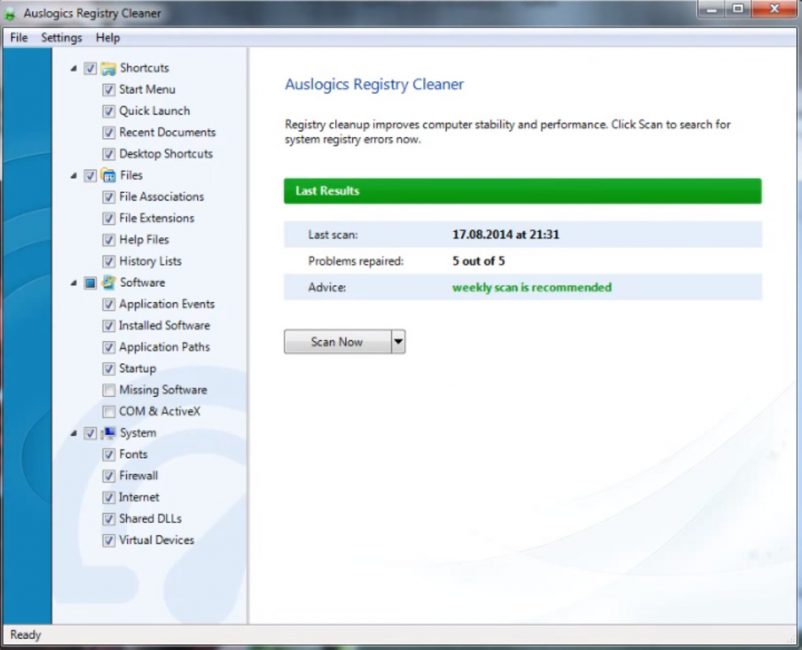
Окно программы AusLogics Registry Cleaner
Данная программа для очистки компьютера от мусора, представленная компанией Auslogics Software Pty Ltd, предназначена для безопасного удаления ненужных файлов из системного реестра, а также для повышения производительности вашего компьютера.
Первым этапом своей работы данная программа производит полное сканирование системы на предмет выявления ошибок и данных, которые могут быть безболезненно удалены либо исправлены.
Кроме этого, AusLogics Registry Cleaner располагает возможностью создания точки восстановления с тем, чтобы в случае ошибочного удаления тех или иных файлов иметь возможность откатить систему до рабочего состояния.
Простота интерфейса этой программы и высокая скорость работы делают ее довольно популярной в среде пользователей.
Скачать ее можно с официального сайта разработчиков по следующей ссылке:
Скачать вернуться к меню ↑Registry Recycler
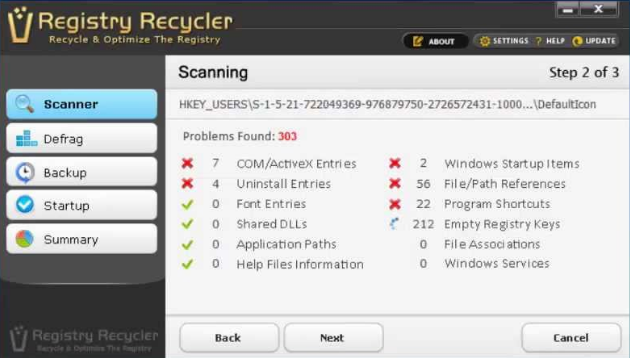
Окно программы Registry Recycler
Аналогично другим программам-оптимизаторам — Registry Recycler проводит качественное сканирование системы на предмет ошибок, неиспользуемых и устаревших файлов и остаточных следов удаленных ранее программ.
Кроме этого, программа позволяет проводить дефрагментацию жестких дисков с целью повышения общей стабильности и производительности, как и в лучших программах данного направления Registry Recycler может создавать точки восстановления на случай возврата системы до рабочего уровня.
Для скачивания программы перейдите по имеющейся ссылке:
Скачать вернуться к меню ↑EasyCleaner
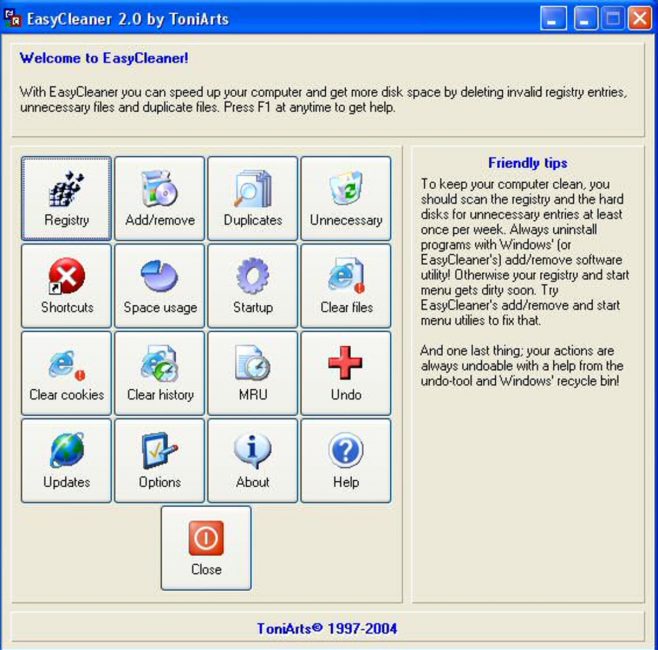
Рабочее окно EasyCleaner
При помощи этого приложения вы сможете улучшить работу своего компьютера, очистив его от скопившихся мусорных файлов и исправив имеющиеся в системе ошибки.
Одной из возможностей данной программы является быстрая и безопасная очистка системного реестра, которая довольно популярна в среде начинающих пользователей.
Кроме того, программа может восстанавливать ошибочно удаленные файлы, список которых, вместе с ключами, хранится в специальном реестре.
С ее помощью можно производить удаление файлов определенного типа, а также производить поиск дублирующих и неиспользуемых.
Для скачивания этой программы перейдите по ссылке:
Скачать вернуться к меню ↑Comodo System Utilites
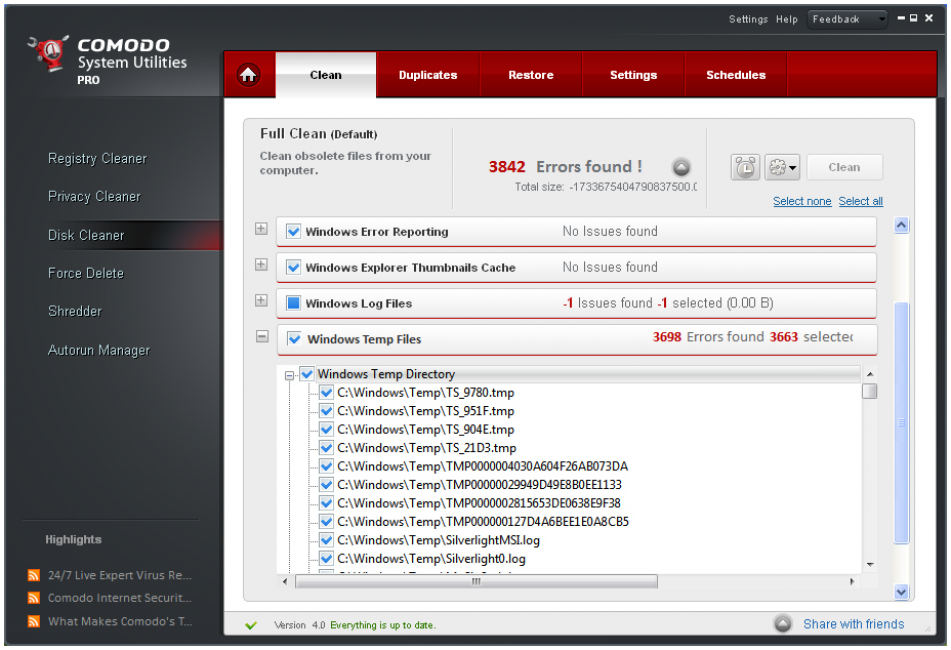
Окно программы Comodo System Utilites
Продукт компании Comodo представляет собой своеобразный набор утилит, призванных в полной мере провести оптимизацию вашего персонального компьютера.
С помощью данного пакета довольно просто осуществлять сканирование системы на предмет выявления всевозможных ошибок с последующим их исправлением.
Все необходимые для очистки и оптимизации инструменты рассортированы по нескольким категориям, доступ к которым прост и интуитивно понятен.
Это позволяет даже неопытным пользователям производить все необходимые операции и содержать свой компьютер в чистоте и порядке.
Перед процедурой очистки Comodo System Utilites автоматически создает бэкап реестра на случай вынужденного отката системы, что позволяет избежать неприятностей, связанных с ошибочным удалением некоторых важных файлов.
Скачать вернуться к меню ↑TweakNow RegCleaner
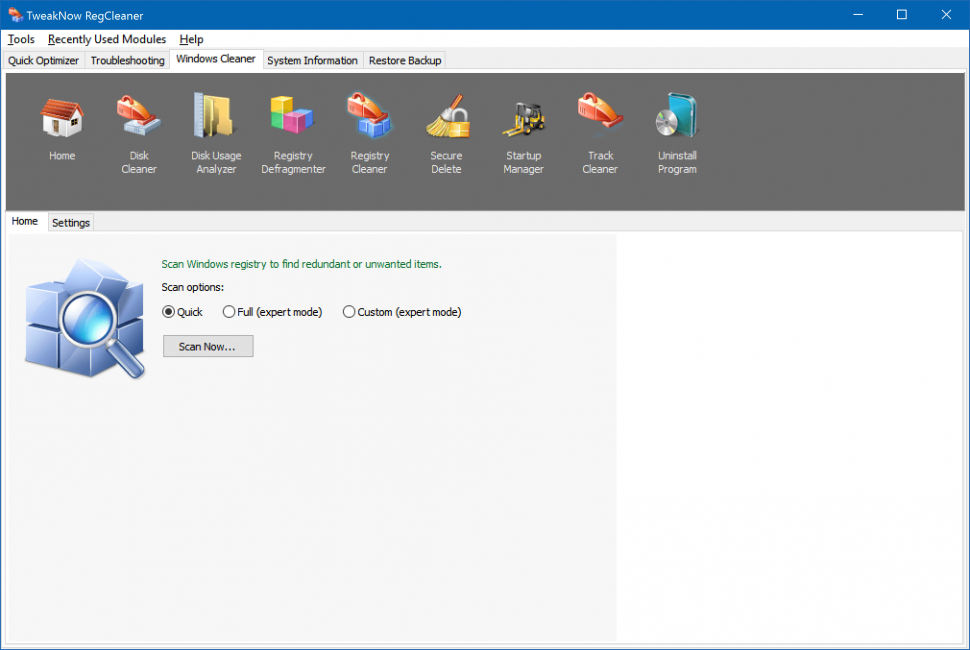
Программа TweakNow RegCleaner
При помощи этой утилиты можно производить удаление нежелательных либо нерабочих записей, которые были оставлены в реестре в ходе установки и обновления определенных программ.
Она способна довольно быстро и качественно произвести сканирование системы и удаление из нее поврежденных либо неиспользуемых файлов.
TweakNow RegCleaner также умеет создавать контрольные точки на случай отката и дефрагментировать реестр с целью оптимизации.
С ее помощью можно осуществить редактирование файлов автозагрузки, делая запуск компьютера максимально быстрым.
Также программа замечательно справляется с удалением нежелательного ПО и потенциально опасных файлов, остающихся в Интернет-браузерах.
Скачать вернуться к меню ↑Reg Organizer
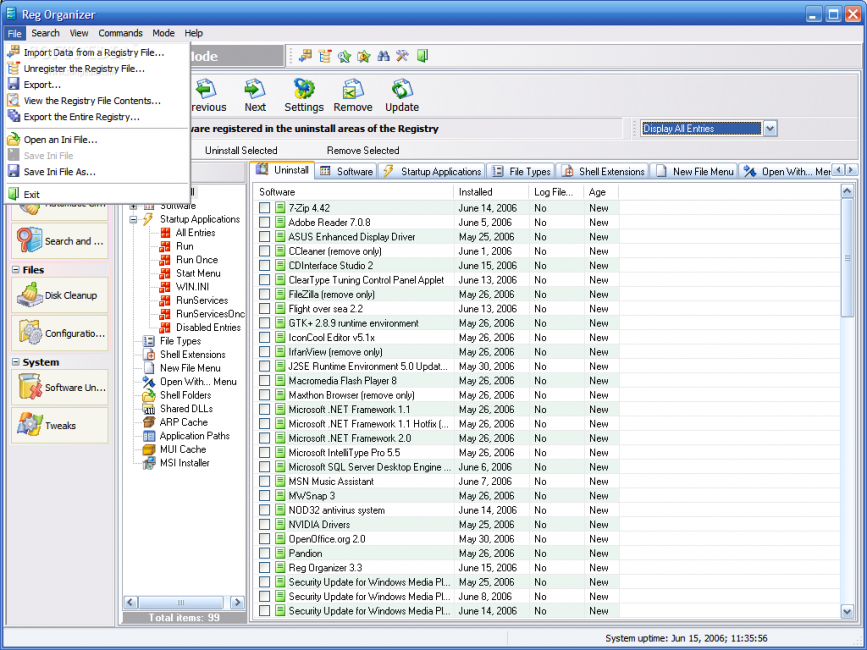
Окно программы Reg Organizer
Программа Reg Organizer направлена на эффективную работу с системным реестром, позволяя проводить различные операции с ключами (создание, редактирование, удаление) и значениями параметров.
С ее помощью можно осуществлять как ручную, так и автоматическую чистку реестра, а также поиск и замену в нем различной информации.
Приложение прекрасно справляется с удалением любых программ, отслеживая и исправляя внесенные ими изменения.
Опытные пользователи по достоинству смогут оценить возможности тонкой настройки системы и оптимизации реестра.
Скачать вернуться к меню ↑Ashampoo Registry Cleaner

Программа Ashampoo Registry Cleaner
Если вы хотите вернуть скорость работы вашего компьютера к состоянию нового — займитесь чисткой и восстановлением системного реестра.
Помните, что в нем со временем появляются различного рода ошибки, существенно сокращая производительность ПК.
Для того, чтобы избавиться от таких проблем, а также осуществить удаление старых и нерабочих элементов системного реестра — воспользуйтесь Registry Cleaner.
Это небольшое приложение имеет довольно простой интерфейс и может работать на удивление качественно и быстро, выполняя очистку реестра максимально безопасно.
Если опыт работы с такими программами у вас отсутствует — не изменяйте настройки программы, а оставьте имеющиеся по умолчанию.
С ними работа программы не станет менее эффективной и не произойдет удаление важных файлов системы.
Скачать вернуться к меню ↑PC Decrapifier
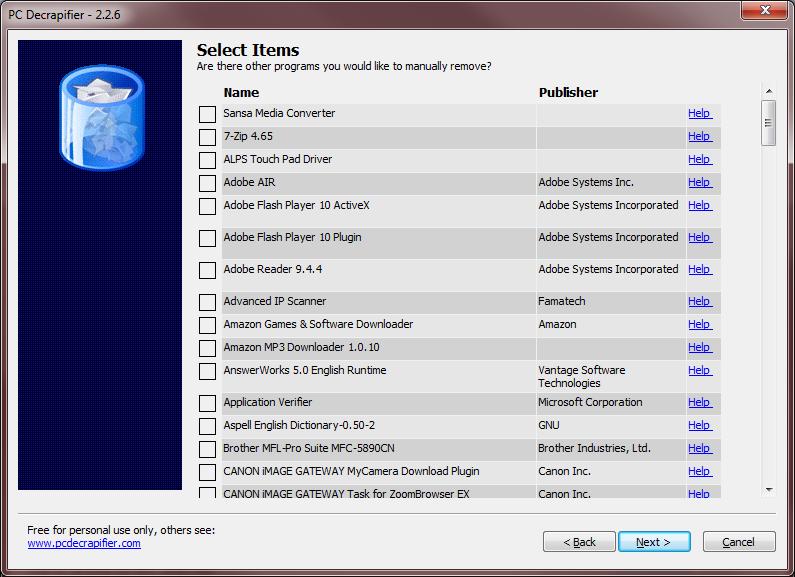
Окно программы PC Decrapifier
Плюс данной программы для очистки компьютера заключается в отсутствии необходимости установки.
С ее помощью будет несложно произвести удаление ненужного софта, а также, что самое главное, предустановленных программ.
При первом запуске PC Decrapifier оповестит пользователя о необходимости создания точки восстановления системы и выдаст список программ, среди которых следует отметить удаляемые.
Не забывайте, что количество мусорного программного обеспечения увеличивается с каждым днем, поэтому для эффективной борьбы с ними следует обзавестись последней версией PC Decrapifier, имеющей самую новую базу.
Скачать вернуться к меню ↑SlimCleaner
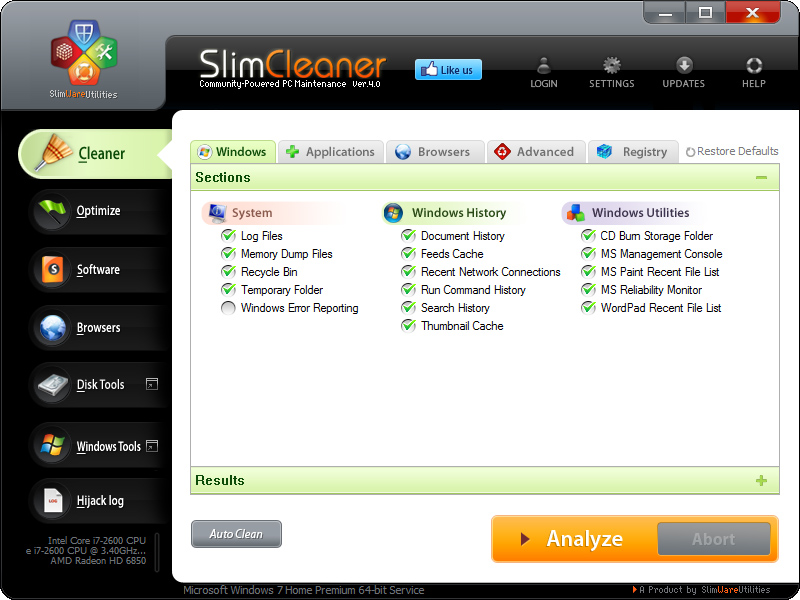
Интерфейс программы SlimCleaner
Данная программа не только проста в использовании и полностью бесплатна, но еще и позволяет осуществлять комплексное обслуживание персонального компьютера.
Простой интерфейс SlimCleaner содержит несколько вкладок, расположенных в левой его части.
Перемещаясь по ним, можно с легкостью осуществить чистку системы, удалив из нее скопившийся мусор (вкладка Cleaner), а также произвести редактирование списка программ, автоматически загружающихся вместе с операционной системой (вкладка Optimize).
В SlimCleaner реализована функция, позволяющая работать с интернет-браузерами, изменяя их различные параметры — стартовую страницу, поисковую систему, а также управлять имеющимися в них расширениями.
В общем, функционал этой программы довольно обширен, поэтому ее можно смело брать себе на вооружение.
Скачать вернуться к меню ↑Сравнительная таблица
| CCleaner | Позволяет увеличить скорость работы всего ПК, отсутствует возможность повреждения системных файлов | Не получается удалить с ее помощью всю папку, а лишь очистить только ее содержимое |
| Glary Utilities | Увеличивает скорость работы ПК, избавляет от сбоев и зависаний | Слишком частое появление предложения установить платную версию |
| Wise Care 365 | Имеется возможность проверки состояния компьютера | Ограничения в бесплатной версии |
| Advanced SystemCare Free | Простота в установке и использовании | Тормозит систему |
| Wise Disk Cleaner | Простой и понятный интерфейс, высокая скорость работы | Не всегда доводит дефрагментацию до конца с первого раза |
| Auslogics BoostSpeed | Простота и эффективность работы | Некачественная работа автоматической оптимизации скорости интернета |
| Auslogics Registry Cleaner | Абсолютно бесплатная, русскоязычное меню | Отсутствие функции проверки состояния системы |
| Registry Recycler | Удобный интерфейс, предоставление отчета | Слабый функционал |
| Easy Cleaner | Высокая скорость сканирования, наличие менеджера дубликатов | Устаревший дизайн программы |
| Comodo System Utilities | Большой набор полезных инструментов | Отсутствует возможность изменения сетевых параметров |
| TweakNow RegCleaner | Имеется возможность отката системы | Отсутствие поддержки русского языка, необходимо покупать некоторые функции |
| Reg Organizer | Простота использования и корректность работы | Необходимо покупать лицензию |
| Ashampoo Registry Cleaner | Удобный интерфейс | Бесплатный период 40 дней |
| PC Decrapifier | Возможность удаления предустановленных программ | Относительно неудобный интерфейс |
| SlimCleaner | Наличие хорошего функционала | Отсутствие поддержки русского языка |
geekhacker.ru
Полная чистка компьютера от мусора: подробная инструкция
 В статье научу как проводится чистка компьютера от мусора. Я блоггер и загружаю много материалов на компьютере, устанавливаю программы, тестирую патчи и тому подобное. В системе накапливается много мусора, мешающий нормальной работе. Рассмотрю несколько приемов как очистить и ускорить компьютер своими руками.
В статье научу как проводится чистка компьютера от мусора. Я блоггер и загружаю много материалов на компьютере, устанавливаю программы, тестирую патчи и тому подобное. В системе накапливается много мусора, мешающий нормальной работе. Рассмотрю несколько приемов как очистить и ускорить компьютер своими руками.
Содержание.
- Очистка жесткого диска.
- Очистка реестра.
- Чистка папки system volume information.
- Дефрагментация.
Именно эти четыре шага обеспечат максимальную скорость и оптимизацию. Спрашивал у знакомых посоветуйте программу, оказалась одна ерунда, начал искать сам. Начнем с очистки жесткого диска.
Как очистить компьютер от мусора: жесткий диск
Расскажу как очистить компьютер от мусора, соблюдайте все шаги в статье . Не используйте стандартный деинсталятор, прога Revo Uninstaller поможет вот статья про неё. Что касается мусора на самом жестком диске, проводим в два этапа.
Первый этап: стандартно
Мало кто знает что в виндовс есть стандартная утилита по очистке жестких дисков. Для этого надо открыть «мой компьютер», и на каждом из локальных дисков нажать правой кнопкой мыши и выбрать «свойства».

Находим и нажимаем «очистка».
Далее надо отметить те файлы которые надо очистить, и нажимаем «ок».

И соглашаемся со своим решением.

Пройдет процесс, после чего на вашем диске добавиться довольно много места. Пишу эту статью с рабочего компьютера, ему 2 недели, и за эти две недели накопилось хламу на почти 6 Гб.
Второй способ: программой
Стандартный чистильщик хорош только под саму систему, поэтому надо почистить и весь остальной жесткий диск. Для этих целей советую программу CCleaner, вот ее официальный сайт. Скачать бесплатно ничего сложного нет. Открываем и видим окно программы на русском.

- Выбираем пункт «очистка».
- Сначала делаем анализ.
- Выйдет весь список ненужных файлов, нажимаем удалить.
На этом очистка жесткого диска закончена. Предлагаю список альтернатив бесплатно.
- Advanced Disk Cleaner
- Blank And Secure
- Freespacer
- HDD Cleaner
- Moo0 Disk Cleaner
Чистка компьютера от мусора: реестр
Чистка компьютера от мусора в реестре я применяю программу Wise Registry Cleaner, скачать можно здесь, программа совершенно бесплатно. Загружаем и устанавливаем. При первом запуске спросят про резервную копию реестра, делаем её. Выбираем глубокую очистку, чтобы избавиться от всех косяков, что хорошо всё полностью на русском.
Переходим в раздел оптимизация.

- Сам раздел.
- Отмечаем галочки, я поставил все.
- Нажимаем оптимизировать.
- После работы программы появятся надписи «оптимизировано».
Последний раздел сжатие реестра, классная вещь. Надо для начала провести анализ. Компьютер в течении некоторого времени не будет отвечать, не пугаться.
Теперь нажимаем на сжатие. Реестр начнет сжатие, советую ничего в это время не делать.

После сжатия пойдет перезагрузка, это обязательно. Второй шаг сделали, реестр оптимизировали, помогла бесплатная утилита Wise Registry Cleaner. Для альтернативы предлагаю еще программы, можно скачать бесплатно и без регистрации.
Приложение для реестра под windows 7,8 и 10
- Auslogics Registry Cleaner.
- Vit Registry Fix Free.
- Reg Organizer- эта программа бесплатно на виндовс 10 работает отлично, тестировал.
- Avira RegistryCleaner.
Чистка папки system volume information
Месяц назад у меня начал очень медленно загружаться компьютер около 35 минут. Думал что конец жесткому диску, но обошлось. Дело было в том что папка system volume information хранит в себе резервные копии точек восстановления, и у меня этих точек было на 253 Гб, и начал ее чистить. Для начала надо включить видимость скрытых папок. Входим в панель управления и находим параметры папок.

- Путь до панели.
- Выставляем крупные значки.
- Нажимаем параметры папок.
- Вкладка вид.
- Снимаем галочку.
- Меняем чек бокс.
- Нажимаем ок.
Теперь эта папка появилась на диске C, но открыть ее нельзя, даже если настроены права администратора. Чтобы очистить, надо зайти на диск C, и найти system volume information, нажать правой кнопкой мыши и выбрать свойства.

Далее нажимаем изменить.

Чтобы добавить администратора к доступу нажимаем добавить.

Вводим свою учетную запись и жмем ок.

Далее даем записи полный доступ ставим чекбокс.

Все запись создана жмем ок.
Во время создания будут всяческие предупреждения, игнорируем их.
Для очистки точек восстановления идем в панель управления, и смотрим скриншот.

- Путь до программы.
- В левом разделе выбираем «защита системы».
- Выбираем диск С.
- Нажимаем настроить.
Вот в чем была проблема, у меня этот ползунок был выставлен на 50%, поэтому вся память и заполнилась. Я выставил на 5 процентов, пусть точки будут. Чтобы очистить память жмем удалить.

На этом все жесткий диск чист от мусора. Переходим к последнему шагу.
Дефрагментация жесткого диска: бесплатно windows 7, 8, 10
Начнем со стандартного способа, работает одинаково на всех системах, включая windows 8. Заходим в мой компьютер и выбираем диск для дефрагментации.
Дефрагментация- это перенос и кластеризация файлов системы по типам.

- Нажимаем правой кнопкой.
- Находим свойства.
- Вкладка сервис и выполнить дефрагментацию.
 В следующем окне выбираем локальный диск. Сначала нажимаем на анализ, как он пройдет жмем на дефрагментацию. Есть аналоги стандартной программе, их разбирать не буду, потому что все работают по одному принципу.
В следующем окне выбираем локальный диск. Сначала нажимаем на анализ, как он пройдет жмем на дефрагментацию. Есть аналоги стандартной программе, их разбирать не буду, потому что все работают по одному принципу.
Список программ для windows 10 и всех остальных.
- Auslogics Disk Defrag.
- SuperRam
- Advanced Defrag
- Ashampoo Magical Defrag
- ScanDefrag
- Memory Improve Ultimate
Не пользуйтесь проверками на мусор с помощью онлайн инструментов, не помогут, лучше сделать в ручную.
В статье показана чистка компьютера от мусора, а именно: жесткий диск, реестр, точки восстановления и дефрагментация. Держите на компьютере только необходимое. В заключении видео.
wpsovet.ru
Лучшие программы для очистки компьютера от мусора
 Со временем пользования пк он начинает постепенно работать всё медленней и возникнет вопрос поиска лучших программ для очистки компьютера от мусора. Происходит это из-за накопления большого количества временных файлов, ключей реестра, в том числе и возможно уже повреждённых, в результате действия вредоносных файлов или просто уже их отсутствия. Все эти на первый взгляд, незначительные части и элементы деятельности программ со временем начинают в значительной степени влиять на производительность и в результате пк начинает тормозить, там, где он раньше работал быстро.
Со временем пользования пк он начинает постепенно работать всё медленней и возникнет вопрос поиска лучших программ для очистки компьютера от мусора. Происходит это из-за накопления большого количества временных файлов, ключей реестра, в том числе и возможно уже повреждённых, в результате действия вредоносных файлов или просто уже их отсутствия. Все эти на первый взгляд, незначительные части и элементы деятельности программ со временем начинают в значительной степени влиять на производительность и в результате пк начинает тормозить, там, где он раньше работал быстро.
Специально для этого в интернете имеется большое количество программ чистки компьютера от мусора и некоторые из них достойны большего внимания, чем другие. Самые основные требования к программам в пользователей наших стран, как показывает практика — это мало того, что бы они справлялись со своими задачами, но и были доступны на бесплатной основе, хотя бы на временный период.
Столкнувшись впервые с поиском лучшей программы для чистки пк, без знаний в этой области, Вам придётся потратить значительное время на скачивание, установку и проверку на собственном пк её работоспособность и функциональность. В этом случае, данная статья будет очень полезна для Вас.
Специально для этого мы подготовили несколько лучших программ для очистки компьютера или ноутбука от мусора, на windows xp, 7, 8, 8.1, 10, хорошо зарекомендовавших себя среди пользователей и доступных для бесплатного пользования, а так же ссылки для их скачивания
Чистка компьютера от мусора с помощью CCleaner (на русском языке)
Одна из самых популярных программ для очистки и оптимизации компьютера, с множеством дополнительных инструментов:
- Устранение некорректного открытия сайтов.
- Самый значимый параметр данной программы — это очистка пк одним нажатием.
- Быстрый доступ к включению и выключению программ в автозагрузке windows.
- Очистка реестра операционной системы после тщательного сканирования, где точно без специальных программ не разберёшься.
Для того, что бы произвести очистку сист или ноутбука от мусора с помощью CCleaner нужно:
- Скачать CCleaner и запустить установочный файл.
- В открывшемся окне в разделе чистка, будут предложены рекомендуемые области для чистки и в дальнейшем действия для освобождения свободного места на диске, можете просто нажать «Очистка» или выбрать области по своему усмотрению:
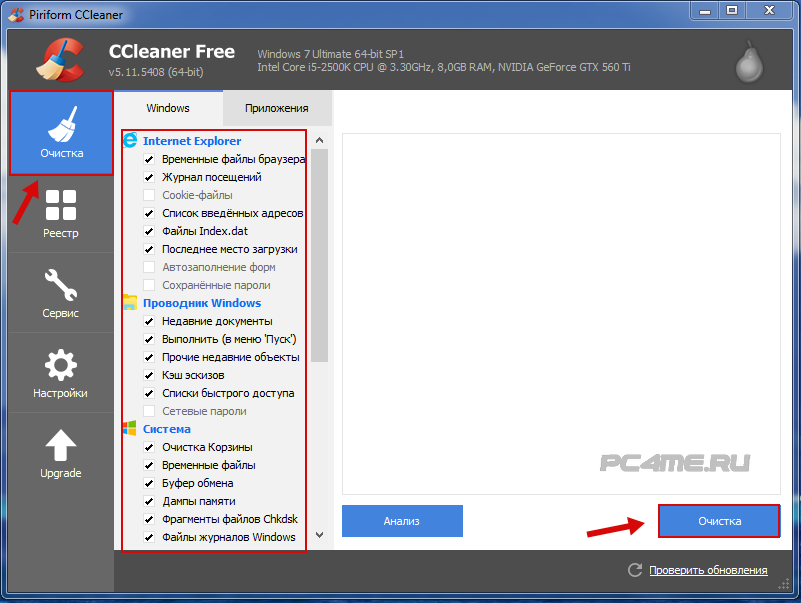
- Если Вы хотите сохранить историю введённых паролей от аккаунтов, в разделах «Windows», «Приложения» (Очистка) проставьте все галки, только уберите на пунктах: «Журнал посещений сайтов», «Автозаполнение форм», «Сохранённые пароли», «Сжатие базы данных», «Сетевые пароли».
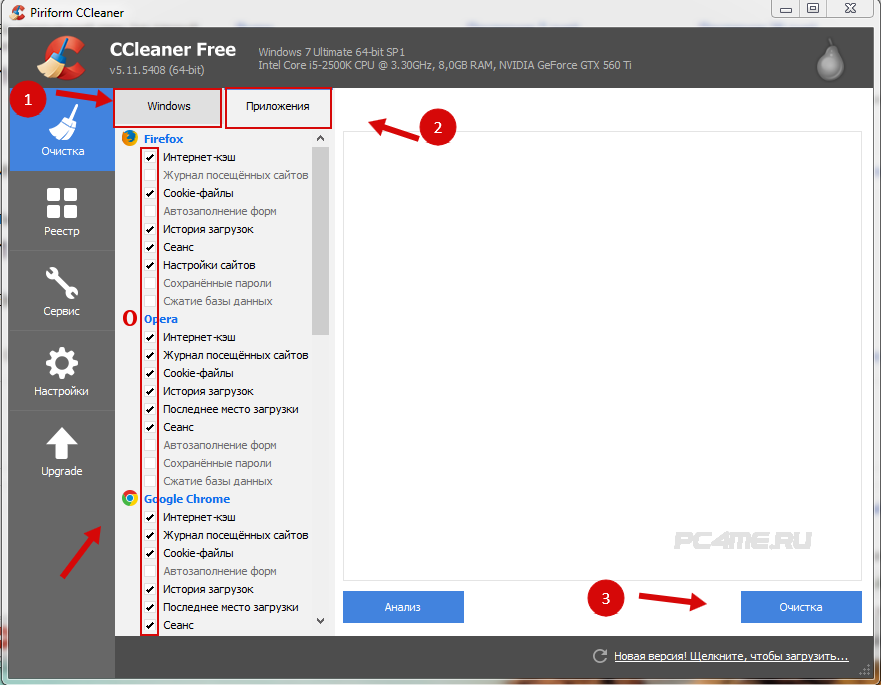
Также можно просканировать Реестр компьютера на наличие ошибок и устранить их — наличие таких неисправностей может быть причиной некорректной работы интернет- браузеров.
- Для этого откройте раздел «Реестр«, нажмите «Поиск проблем» и после этого кнопку «Исправить«.
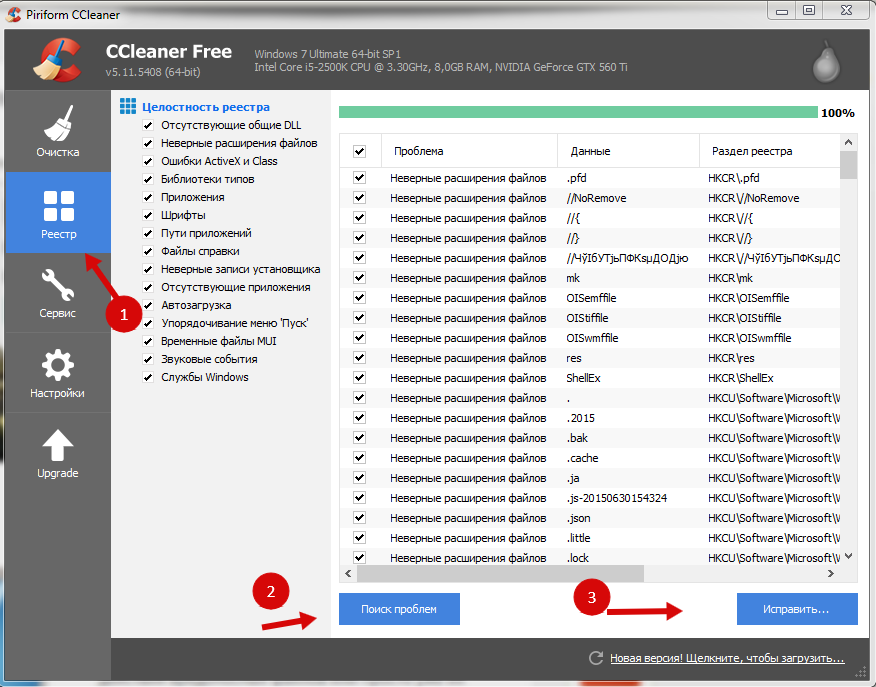
После выполненной очистки и исправления ошибок реестра произведите перезагрузку компьютера.
- К её преимущества можно отнести очень удобный и понятный интерфейс, в котором разберётся даже начинающий пользователь, отсутствие рекламной политики, незначительный размер установочного файла.
- Так же имеется упрощённая версия CCleaner portable, не требующая установки.
Данной утилите можно действительно отдать лидирующее место в рейтинге программ очистки компьютера от мусора (2015 -2016).
Очистка от мусора с помощью Ashampoo WinOptimizer Free (на русском языке)
Ещё одна неплохая утилита, которую можно отнести к лучшим из рейтинга программ для очистки компьютера от мусора (2015-2016). Она так же прекрасно справляется с задачами по очистке, удаляя следы работавших раньше приложений, мешающие быстрой работе ос windows, очищая реестр, браузеры, а также другие элементы и записи, улучшая производительность пк.
Она, так же как и предыдущая, способна принять самостоятельное решение о том, что можно отключать или удалять, что не заменимо для пользователей, не имеющих достаточного опыта и знаний о пк.
- Скачайте Ashampoo WinOptimizer Free с официального сайта (бесплатная) и установите.
- Меню программы очень логичное, на русском языке, следуйте предложенным последовательным действиям, выбирая области для очистки.
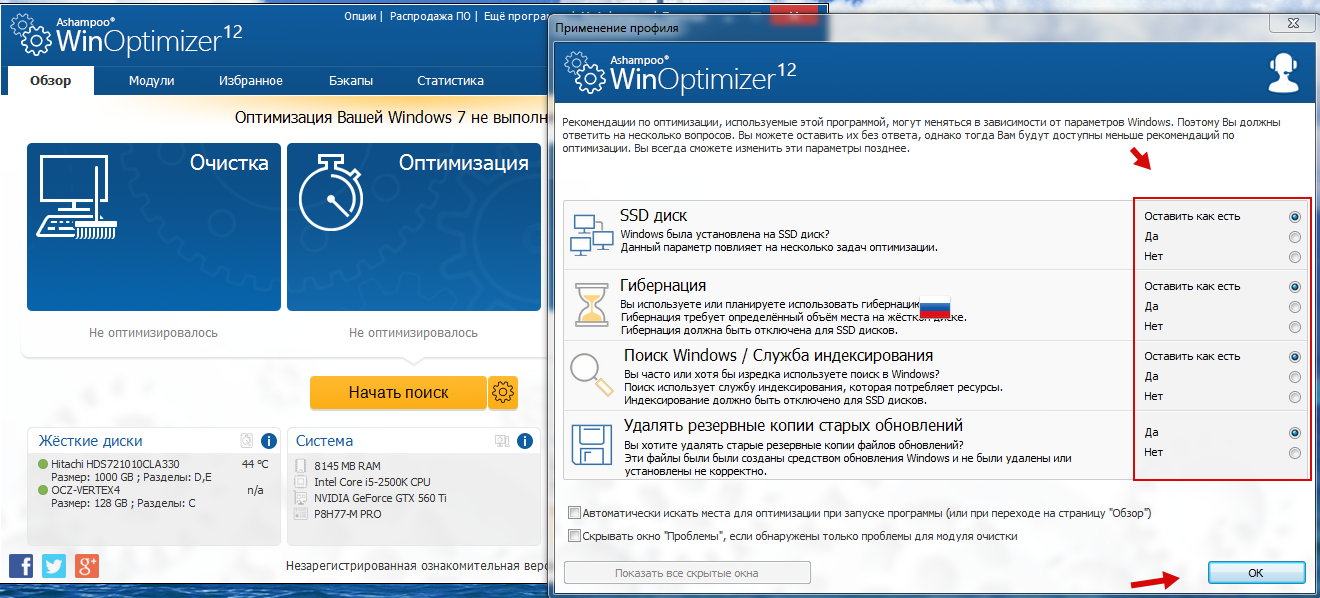 Так же имеется набор дополнительных инструментов для улучшения производительности, за счёт оптимизации служб, компонентов windows и отключения ненужных процессов в один клик.
Так же имеется набор дополнительных инструментов для улучшения производительности, за счёт оптимизации служб, компонентов windows и отключения ненужных процессов в один клик.
Чистка и оптимизация с помощью Glary Utilities (на русском)
Достаточно серьёзная программа не только для очистки от мусора компьютера, но и имеет множество других функций: оптимизация системы, освобождения свободного места на дисках, восстановление системы после повреждений, работа с ярлыками (возвращение принадлежности), работа со службами windows и тд. Очень многофункциональная утилита, о которой можно ещё много говорить.
Следует отметить её понятный интерфейс на русском языке, учитывающий степень знаний пользователя в области операционной системы и в связи с этим, возможность производить нужные операции в один клик, не разбираясь во всех тонкостях. Это действительно очень удобно.
- Скачайте программу Glary Utilities и установите её.
- Откройте вкладку «1-кликом» вверху по центру, воспользуйтесь рекомендуемыми параметрами областей анализа и очистки или выберите самостоятельно, после этого нажмите «Найти проблемы«.
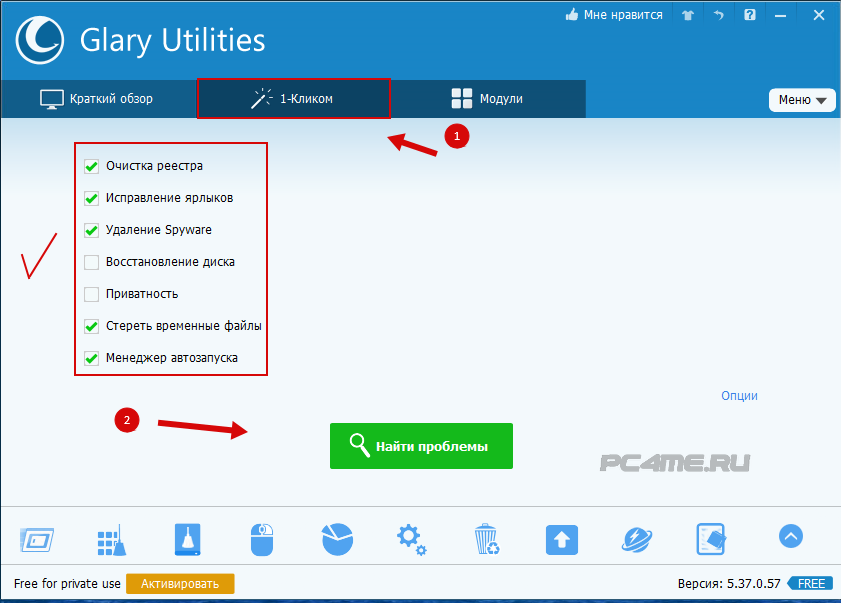
- После этого следуйте предложенной последовательности действий.
Чистка компьютера от мусора и усиление мер безопасности с помощью WinUtilities Free (на русском языке)
Программа с очень большими возможностями и широким функционалом, полезным тем более для опытных пользователей. Кроме работы с очисткой реестра, дисков, восстановления активности ярлыков, удаления выборочных программ и отключения, ненужных из автозагрузки имеется ещё и особое направление в области безопасности. Это касается ситуаций, когда компьютером пользуются несколько человек и нужно защитить не только свою историю посещения страниц в интернете, путём регулярной чистки без возможности восстановления, но и защиты выборочных программ от постороннего пользования, для отдельных случаев.
- Скачайте WinUtilities Free и установите на windows, откроется окно с предложением купить платную версию или ввести лицензионный ключ, просто закройте его.
- Имеется несколько основных режимов работы:
- Выполнение анализа и рекомендуемых действий по очистке в один клик во вкладке «Обслуживание» нажав на «Выполнить обслуживание» и дальше следовать предложенным действиям.
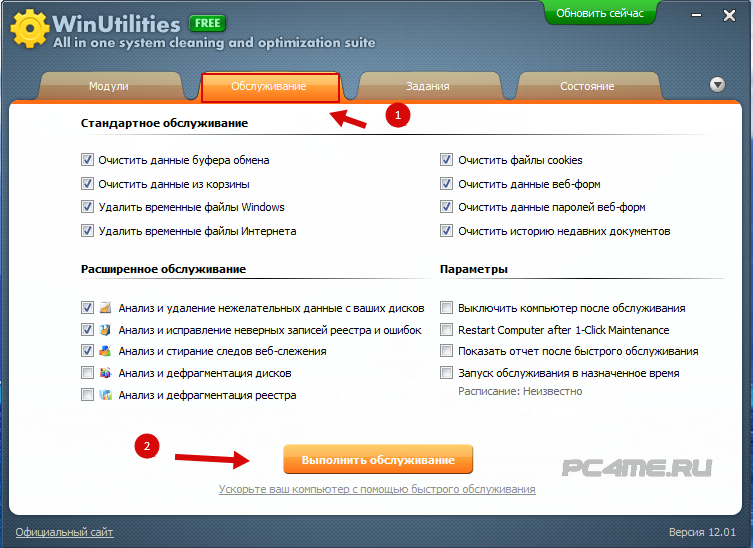
- Самостоятельный выбор области действий, в том числе и работа в разделе безопасности.
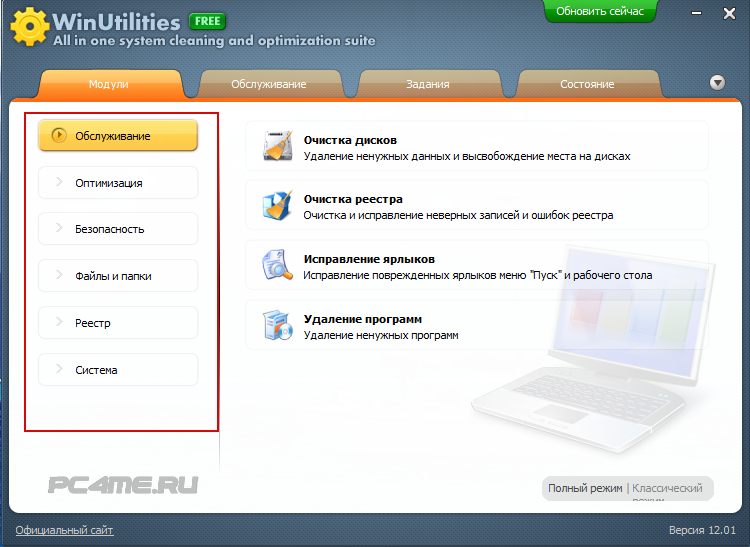
- А также установка расписаний действий по очистке и уменьшения места на диске с помощью дефрагментации в разделе «Задания«.
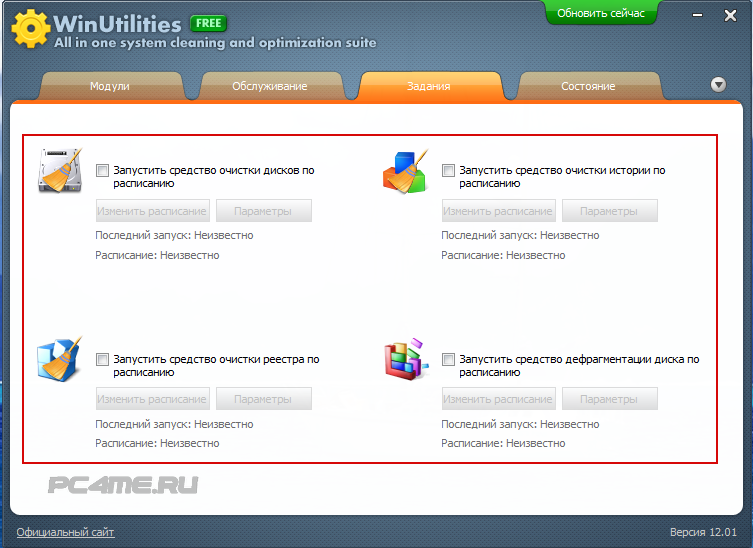 Так же предоставлено направление для защиты папок и файлов установкой паролей, редко встречающаяся функция, в программах, как дополнительная функциональная возможность.
Так же предоставлено направление для защиты папок и файлов установкой паролей, редко встречающаяся функция, в программах, как дополнительная функциональная возможность.
Утилита для очистки системы и защиты личной информации Comodo System Utilites (русский интерфейс)
Удобная и простая в управлении утилита для очистки компьютера от мусора, освобождение свободного пространства на диске, удаления программ и файлов, если это требуется, безвозвратно, который невозможно будет восстановить.
Так же имеется функция автоматического выполнения очистки с определённой периодичностью, что может быть очень полезно. Как и в предыдущих утилитах можно редактировать компоненты автозагрузки windows.
- Скачайте Comodo System Utilites и запустите на пк.
- После того как она установится, выберите нужные области для очистки или др. или полный анализ системы кнопкой «Scan my computer» и произведите нужные Вам действия, следуя инструкциям.
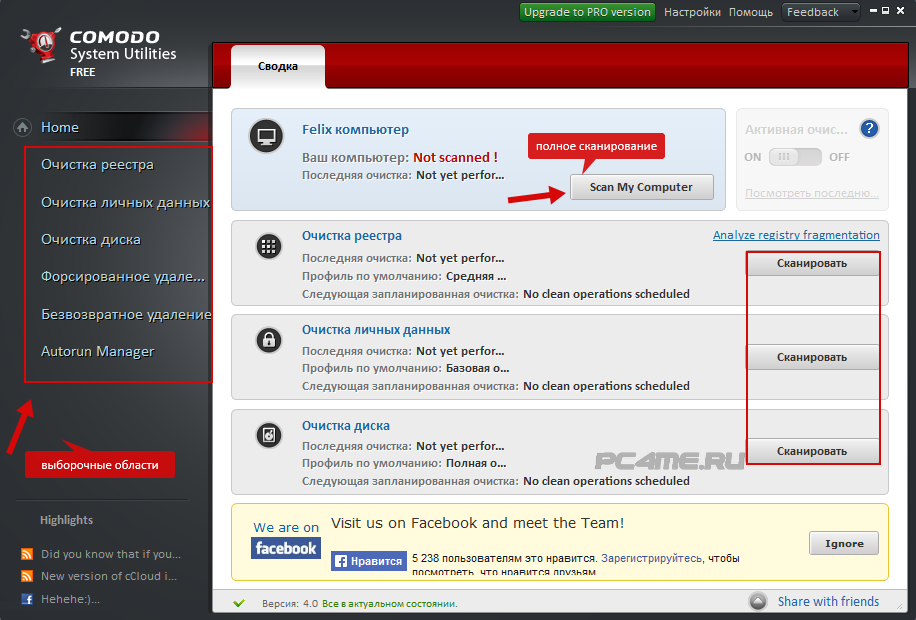 Так же с помощью её, можно улучшать производительность пк, следуя предложенным рекомендациям, защищать личную и конфиденциальную информацию, с возможностью регулярного удаления по расписанию и тд. Имеет большое количество положительных отзывов от пользователей, установивших её.
Так же с помощью её, можно улучшать производительность пк, следуя предложенным рекомендациям, защищать личную и конфиденциальную информацию, с возможностью регулярного удаления по расписанию и тд. Имеет большое количество положительных отзывов от пользователей, установивших её.
Очистка и оптимизации с утилитой Wise Disk Cleaner (с поддержкой русского языка)
Ещё одна полезная программа, которая может продлить срок службы вашего компьютера путём очистки от накопившихся временных или просто не нужных элементов приложений. В её возможности входит как быстрая очистка важных объектов, так и тщательная чистка, с глубоким анализом установленных компонентов.
Освобождение места на диске путём дефрагментации и удаления временных файлов игр и других установленных приложений. Благодаря чему пк станет работать гораздо быстрее и уменьшится количество беспричинно возникающих зависаний.
- Скачайте Wise Disk Cleaner, распакуйте и запустите файл WiseDiskCleaner.exe, программа работает без установки.
- После чего найдите вверху справа вкладку настроек «settings» и измените язык «Default language» на русский и нажать «ок«
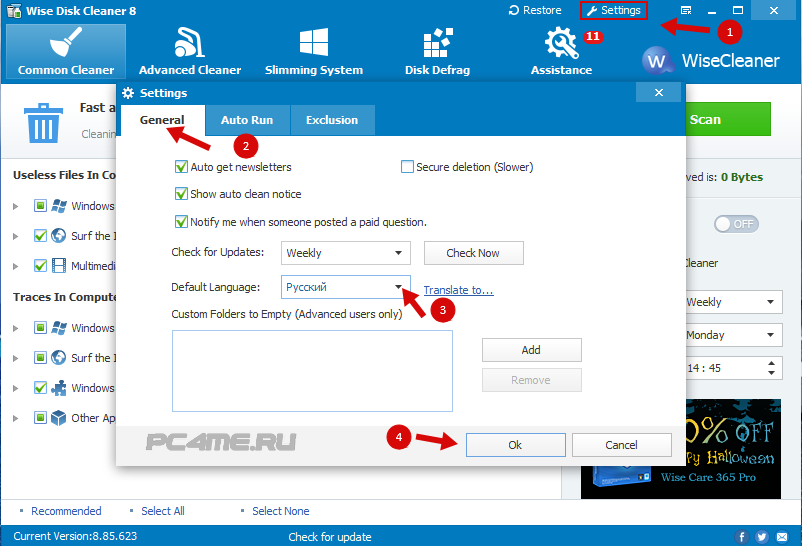
- Выберите вкладку вида очистки быстрой или глубокой и нажмите «поиск».
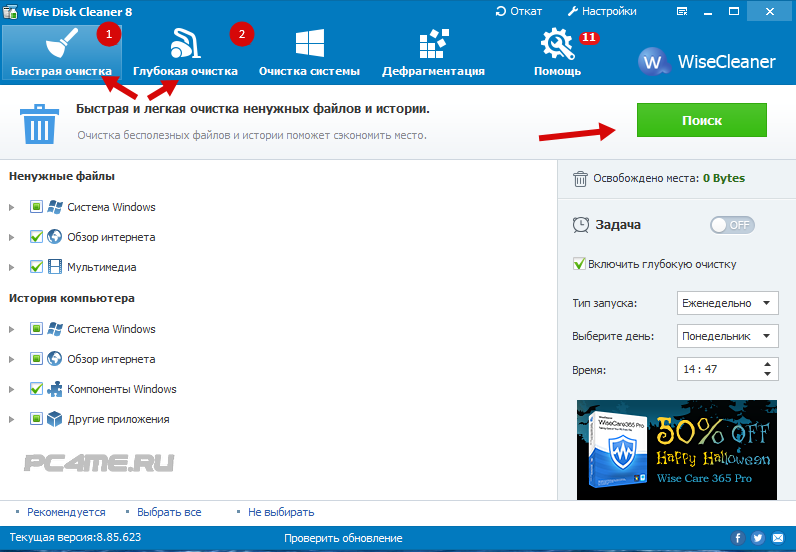
- Затем следовать предложенным действиям или если нужно выбрать нужные параметры.
Очистка с помощью SlimCleaner Free
Очень серьёзная утилита для очистки и оптимизации windows. Основным преимуществом данной программы является её интеллектуальная база самостоятельного определения нужных и соответственно нежелательных частей и элементов программ, которые могут влиять на работоспособность.
С помощью данной утилиты можно произвести чистку реестра windows, очистить браузер от временных файлов, и другого мусора, накопившегося за время пользования.
- Для этого скачайте SlimCleaner Free (с официального сайта) и запустите файл.
- Очистку можно произвести или в автоматическом режиме или предварительно выполнив анализ, а затем уже очистив выбранные области.
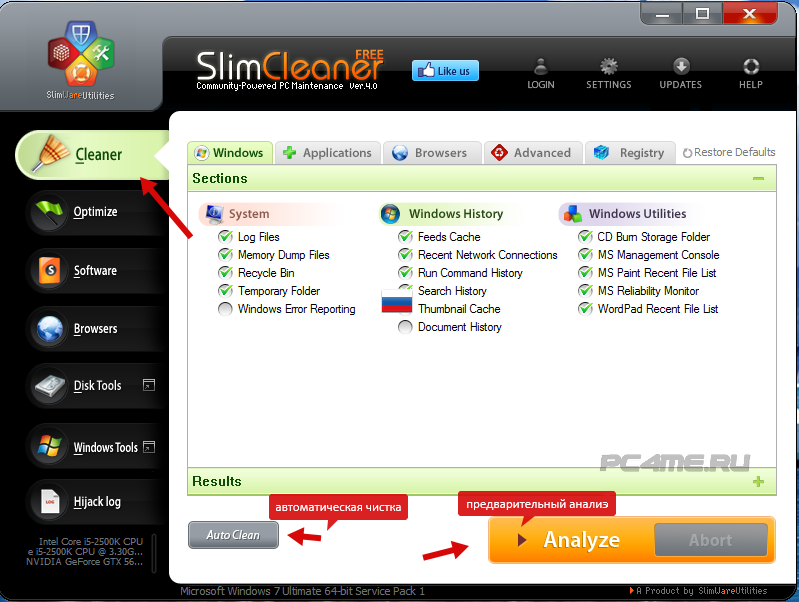 Так же в ней предусмотрена возможность получения полезной информации об установленных программах, расширениях в браузере, определённых службах windows и их роль в системе. Так же при нажатии на кнопку «More Info» раскроется окно с отзывами других пользователей об интересующей программе или конкретном процессе, что может быть достаточно полезно в принятии решения.
Так же в ней предусмотрена возможность получения полезной информации об установленных программах, расширениях в браузере, определённых службах windows и их роль в системе. Так же при нажатии на кнопку «More Info» раскроется окно с отзывами других пользователей об интересующей программе или конкретном процессе, что может быть достаточно полезно в принятии решения.
Мы надеемся, что смогли предложить лучшие программы для очистки компьютера от мусора на windows xp, 7, 8, 8.1, 10 и Вы выбрали самую подходящую. Желаем удачи!
pc4me.ru
Программы для очистки компьютера от ненужных файлов
Всем привет в данной статье рассмотрим лучшие программы для очистки компьютера от ненужных файлов. Почему лучшие — потому что проверенные временем, «кровью» и потом пользователей. Итак в процессе жизнедеятельности операционной системы Windows автоматически создаются различные системные файлы, которые в дальнейшем никак не используются системой, а просто сжирают ресурсы вашего жесткого диска и компьютера в целом. Например:
- вы установили какую-либо игру или программу, а она при установке создает файлы в: 1. Месте куда Вы установили игру; 2. Файлы temp (дополнительные материалы, распакованные архивы и др.) 3. Файлы настроек и сохранений ПО; 4. Записывается информация в реестр Windows. После того как вы удаляете игру или программу — не все файлы удаляются.
- во время серфинга интернета ваш браузер создает файлы кэша (используется для ускорения загрузки страниц во время повторного посещения того или иного интернет ресурса). Эти файлы постоянно хранятся на Вашем пк даже если вы не посещаете эти интернет страницы. Для людей, которые довольно интенсивно пользуются интернетом, за пару недель обьем этих файлов может достигать нескольких гигабайт.
- в добавок ко всему перечисленному система компьютера автоматически создает множество других файлов, которые нужны единоразово и последствии никак не используются.
Чтобы наш комп не тупил, не тормозил, и постоянно не писал про нехватку места на жестком диске появилась необходимость в программах, которые будут удалять эти ненужные файлы и записи в реестре. В простонародье эти программы называют — чистилка для компьютера.
Программы для очистки компьютера от ненужных файлов:
 CCleaner — данная программа удаляет временные и не используемые файлы, освобождая тем самым место на диске и ускоряя работу Windows. Продвинутые функции для удаления неиспользованных и старых записей, включая расширения файлов, элементы ActiveX, деинсталляторы, общие DLL, шрифты, файлы справки, пути к программам, иконки, нерабочие ярлыки и многое другое.
CCleaner — данная программа удаляет временные и не используемые файлы, освобождая тем самым место на диске и ускоряя работу Windows. Продвинутые функции для удаления неиспользованных и старых записей, включая расширения файлов, элементы ActiveX, деинсталляторы, общие DLL, шрифты, файлы справки, пути к программам, иконки, нерабочие ярлыки и многое другое.
 Auslogics BoostSpeed — это набор инструментов, которые нужен, для того, чтобы держать вашу систему windows в идеальном состоянии. Программа позволяет вам очистить и ускорить вашу систему так, чтобы она работала так же, как в первый день после установки. Самый просто способ оптимизировать вашу систему — это воспользоваться функцией 1-Click Scan.
Auslogics BoostSpeed — это набор инструментов, которые нужен, для того, чтобы держать вашу систему windows в идеальном состоянии. Программа позволяет вам очистить и ускорить вашу систему так, чтобы она работала так же, как в первый день после установки. Самый просто способ оптимизировать вашу систему — это воспользоваться функцией 1-Click Scan.
 Comodo System Utilities — позволяет пользователям с любым опытом, полностью очистить систему от ненужных, поврежденных файлов и в целом повысить производительность системы. Программа также включает дополнительные утилиты для защиты приватных данных, постоянного удаления ненужной и конфиденциальной информации, инструмент для закрытия приложений, которые мешают удалению файлов, инструмент для управления автозапуска программ и служб Windows, что позволяет уменьшить время загрузки операционной системы.
Comodo System Utilities — позволяет пользователям с любым опытом, полностью очистить систему от ненужных, поврежденных файлов и в целом повысить производительность системы. Программа также включает дополнительные утилиты для защиты приватных данных, постоянного удаления ненужной и конфиденциальной информации, инструмент для закрытия приложений, которые мешают удалению файлов, инструмент для управления автозапуска программ и служб Windows, что позволяет уменьшить время загрузки операционной системы.
 WinUtilities — является многофункциональным пакетом по повышению производительности и оптимизации системы Microsoft Windows. Эта коллекция инструментов позволяет очистить и удалить ненужные файлы системы, повысить безопасность виндовс, а также настроить и оптимизировать компьютер в целом.
WinUtilities — является многофункциональным пакетом по повышению производительности и оптимизации системы Microsoft Windows. Эта коллекция инструментов позволяет очистить и удалить ненужные файлы системы, повысить безопасность виндовс, а также настроить и оптимизировать компьютер в целом.
Это по нашему мнению лучшие программы чистилки для компьютера . Я думаю что данная статья убедила вас скачать и установить данные программы для последующего удаления ненужных файлов и мусора. Необязательно все, достаточно будет использования хотя бы одной из программ. Удачи!!!
1pchelp.ru