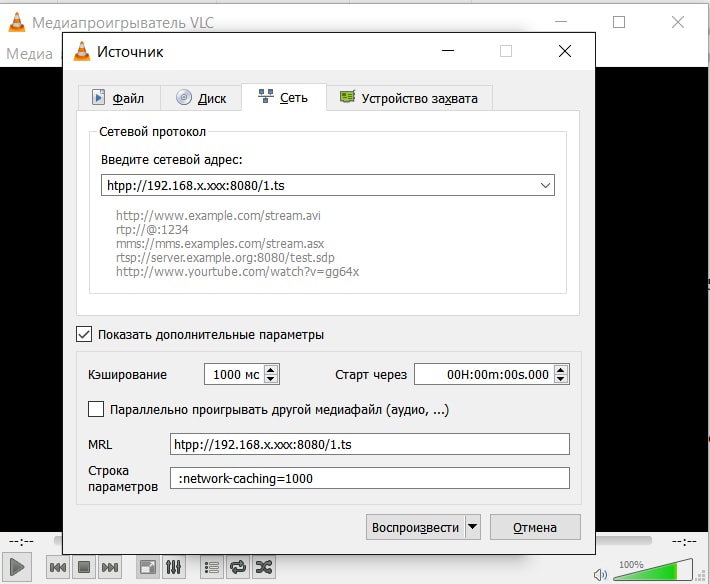Где находится internet explorer в windows 7 и как очистить кэш. Как найти в internet explorer сервис
Как зайти в internet explorer: инструкция пользователя
Браузер internet explorer является встроенным в систему Windows и его дополнительная установка обычно не требуется. При необходимости понадобится только обновлять версии. Те, кто предпочитают использовать этот интернет-обозреватель, могут заинтересоваться тем, где находится internet explorer. Следует сразу отметить, что, даже узнав это, удалять данный браузер не рекомендуется, так как подобное действие может привести к некорректным вмешательствам в систему. Если вы ним не пользуетесь, то просто выключите internet explorer.

Где расположен internet explorer
Итак, независимо от того, для чего вам необходимы эти сведения, поговорим о местоположении internet explorer в различных версиях операционной системы. Собственно, и в XP, и в Vista, и в “Семерке” браузер установлен на диске С. Папка, в котором он располагается, носит название Program files.
Другой способ узнать, где находится браузер, — через меню Пуск. Для этого кликаем на кнопку и выбираем Все программы. Здесь находим название обозревателя веб-страниц и щелкаем на него правой мышью. В меню находим Расположение файла, кликаем на надпись и оказываемся в нужном месте.

Следует отметить отдельно, где располагается кэш в браузере. Это временные файлы, которые рекомендуется время от времени чистить, чтобы избежать более медленной работы приложения. Папка содержит графические файлы и снимки тех ресурсов, которые часто посещает пользователь. Необходимо подобное для того, чтобы ускорить их загрузку при очередном переходе на сайт. Папка кэш может занимать довольно много места на жестком диске, что может снизить скорость работы не только браузера, но и всей системы.
Для того чтобы очистить кэш браузера в меню нажимаем Сервис. Находим Свойства браузера. Здесь переходим на вкладку, имеющую название Общие. Далее нас интересует строка Журнал браузера, под которым располагается кнопка Удалить. Жмем на нее и очищаем папку.
Как поместить значок ИЕ на рабочий стол
Для того чтобы не тратить время на поиске internet explorer, значок обозревателя можно расположить на рабочем столе. Обычно иконка браузера изначально здесь отображается. В Windows 8 браузер можно найти на начальном экране. Если же на рабочем столе по какой-либо причине отсутствует значок, то вернуть его можно следующим способом.
Открываем Пуск. Кнопка Пуск в Windows 8 выглядит по другому, как ее найти вы сможете прочитать тут. В меню находим наименование internet explorer. Сделать это можно кликнув на ссылку Все программы. Нажимаем на надпись правой мышью и, удерживая, перемещаем на Рабочий стол. В открывшемся контекстном меню выбираем Создать ярлык. Теперь, чтобы открыть домашнюю страницу в браузере, вам понадобится просто дважды щелкнуть на иконку.
Кроме того, ярлык для интернет-обозревателя можно создавать с помощью реестра. Однако, этот способ не подходит для Windows 7, в котором имеются ограничения на подобные действия. При необходимости установить значок на рабочий стол для другого пользователя на компьютере, понадобится войти от его имени и сделать все перечисленные выше операции. По их окончанию находим значок на рабочем столе. В случае, если он все же не появился, попробуйте перезагрузить компьютер, что должно привести к исправлению проблемы.
Теперь вы узнали не только то, где находится internet explorer, но и как поместить ярлык приложения на рабочий стол для быстрого доступа к нему. Однако, помните, что не стоит экспериментировать с этой программой, так как она относится к компонентам системы, следовательно, некорректные действия могут привести к ошибкам в работе. К ИЕ положительно относятся не все пользователи, многие предпочитают другие браузеры. Но последние версии приложения разработчики постарались значительно улучшить, благодаря чему увеличилась не только скорость загрузки веб-страниц в нем, но и стала выше функциональность.
computerologia.ru
Настройка поиска в обозревателе Internet Explorer
Главная > Статьи > Настройка поиска в обозревателе Internet Explorer
 Использующийся в обозревателе Internet Explorer поиск по умолчанию редко кого-либо устраивает, поскольку очень неэффективен. Многие пользователи по незнанию довольно долго используют стандартные поисковые системы Bing или Live Search, которые далеко не возглавляют топ по эффективности.
Использующийся в обозревателе Internet Explorer поиск по умолчанию редко кого-либо устраивает, поскольку очень неэффективен. Многие пользователи по незнанию довольно долго используют стандартные поисковые системы Bing или Live Search, которые далеко не возглавляют топ по эффективности.
Они просто принадлежат той же системе Microsoft, которая надеется, что встроенный изначально поисковик будет использоваться какое-то время по недосмотру или неопытности пользователя (часто так и бывает).
Чтобы сменить используемый в Internet Explorer по умолчанию поиск, сделайте одно из двух. Либо зайдите в меню "Сервис -> Свойства обозревателя", в открывшемся диалоговом окне на вкладке "Общие" найдите группу "Поиск" и нажмите кнопку "Параметры". Или же (что проще) зайдите в меню "Сервис -> Надстройки" и выберите "Службы поиска". Стандартный поиск можете сразу же удалить (кнопка "Удалить" находится справа внизу открывшегося диалогового окна "Надстройки").
Теперь слева внизу нажмите ссылку "Найти других поставщиков поиска..." - откроется коллекция надстроек Internet Explorer. Здесь много интересного, но нам пока нужен только поиск - выберите пункт "Поиск" в столбце слева.
Выберите из перечисленных служб поиска нужную Вам. Можете повторить процесс и выбрать несколько штук, заканчивая выбор каждой нажатием кнопки "Добавить в Internet Explorer" на появившейся страничке подробного описания выбранной поисковой службы.
Когда закончите, закройте и откройте заново диалог "Надстройки", как описано во втором абзаце выше. Вы увидите список всех добавленных Вами служб поиска. Если Вас не устраивает выбранная по умолчанию, измените это здесь нажатием соответствующей кнопки справа внизу. Закройте диалог, обозреватель перезапускать не нужно.
Переключение между установленными службами поиска осуществляется выбором из списка, появляющегося по нажатию стрелки вниз рядом с окошком поиска (вверху справа возле увеличительного стекла).
Поиск по умолчанию выделен в списке жирным. Именно он будет использован (независимо от выбранного в окошке поиска), если Вы вместо ссылки введете в адресную панель браузера просто какой-нибудь текст, не распознанный браузером как правильная ссылка. Успешного Вам поиска!
Просмотров: 4759
Похожие статьи
Похожие вопросы
Написать комментарий
seo-doka.ru
Описание пунктов меню Internet Explorer
Здравствуйте уважаемый посетитель сайта! Практически все операции Internet Explorer могут быть выполнены с помощью меню и панелей инструментов Internet Explorer. Хорошее знание принципов работы элементов управления Internet Explorer может ощутимо повысить продуктивность работы в интернете.
Давайте рассмотрим назначения пунктов меню Internet Explorer.Пункт меню Файл. Этот пункт меню содержит возможности открытия документа, сахраннения Web – страниц, печати Web – страниц. В этом меню содержатся следующие пункты: Создать – при выборе данного пункта откроется подменю позволяющее создать новое окно Internet Explorer. Открыть – позволяет открыть страницу в формате html. Сохранить – дает возможность сохранять содержимое страницы в файле. Сохранить как – с помощью этого пункта сохраняется содержимое текущей страницы в выбранном файле. Параметры страницы – в этом пункте настраиваются параметры печати. Здесь можно задать размер бумаги, изменить ориентацию листа, выбрать нужный принтер, изменить величину полей. Печать – в этом пункте устанавливаются параметры печати, задается интервал печати и печатается текущая страница. Отправить – этот пункт позволяет переслать текущую Web – страницу по электронной почте. Импорт и экспорт – этот пункт служит для передачи или приема данных из других программ. Свойства – с помощью этого пункта выводится информация о самой странице. Работать автономно – с помощью этого пункта включается режим работы Internet Explorer без активного соединения с сеть internet. Выход – с помощью этого пункта происходит выход Internet Explorer.
Пункт меню Правка. Этот пункт позволяет копировать, вырезать и вставлять. В этом меню содержатся следующие пункты: Вырезать – этот пункт дает возможность перенести выделенный фрагмент текста в буфер обмена. Копировать – этот пункт позволяет скопировать выделенный фрагмент текста в буфер обмена. Вставить – с помощью этого пункт фрагмент текста, содержащийся в буфере обмена, будет вставлен в место расположения курсора. Выделить все – с помощью этого пункта выделяется весь текст текущей Web – страницы. Найти на этой странице – с помощью этого пункта выполняется поиск фрагмента текста на текущей Web – странице.Пункт меню Вид. Этот пункт меню предназначен для представления внешнего вида окна Internet Explorer. В этом меню содержатся следующие пункты: Панели инструментов – в этом пункте можно включить и выключить отображение набора кнопок. Строка состояния – данный пункт позволяет отключить или включить строку состояния. Панели обозревателя – этот пункт позволяет вывести отображения одной из панели Internet Explorer. Переход – это меню имеет ряд пунктов, пункт "назад" позволяет вывести содержимое предыдущей Web – страницы. Пункт "вперед" может оказаться полезной в том случае, если после возвращения к предыдущей странице снова перейти на ту страницу с которой выполнялось возвращение. "домашняя страница" с помощью пункта можно перейти на основную страницу. Остановить – этот пункт позволят остановить загрузку Web – страницы. Обновить – с помощью этого пункта обновляется изображение текущей Web –страницы. Размер шрифта – с помощью этого пункта можно выбрать один из пяти шрифтов, чтобы отрегулировать вывод текста на текущей странице. Вид кодировки – позволяет выбрать различные языковые группы шрифтов для отображения содержимое Web – страницы. Во весь экран – этот пункт позволяет раскрыть окно Internet Explorer на весь экран.
Пункт меню Избранное. В этом пункте меню можно работать со списком избранных узлов. В этом меню содержатся следующие пункты: Добавить в избранное – с помощью этого пункта можно добавить текущую страницу в список избранных. Упорядочить избранное – с помощью этого пункта можно переименовывать, перемещать, удалять избранные узлы страниц.Пункт меню Сервис. Этот пункт содержит дополнительные возможности облегчающие работу в обозреватели. В этом меню содержатся следующие пункты: Window Update – с помощью этого пункта производится обновление операционной системы. Свойства обозревателя – если выбрать этот пункт то он приведет к раскрытию окна в котором можно изменить множество различных настроек.Пункт меню Справка. Этот пункт дает возможность получить общую необходимую информацию, по какому либо возникшему вопросу. В этом меню содержатся следующие пункты: Вызов справки – выбор этого пункта приводит к открытию окна справка, который содержит список справочной информации. Техническая поддержка – при выборе этого пункта будет показано содержимое Web – станицы технической поддержки. Параметры отзывов пользователей – с помощью этого пункта осуществляется соединения с узлом Microsoft, чтобы пользователь смог сообщить свои впечатления от работы Internet Explorer. О программе – с помощью этого пункта представляется информация об используемой версии Internet Explorer.
На этом у меня все, всем пока, удачи! До новых встреч на сайте computerhom.ru.
Другие инструкции
Понравилось – ставим лайк, делимся с друзьями, подписываемся на сайт.
Твитнуть
Поделиться
Плюсануть
Поделиться
Отправить
Класснуть
Линкануть
Вотсапнуть
Запинить
Также, вы можете посмотреть другие инструкции, связанные с данной темой:
Если у вас остались вопросы - пожелания, или вы что – то не поняли, вы можете оставить свой комментарий, мы всегда ответим и поможем. Всем нашим подписчикам на сайт – бесплатная компьютерная помощь, посредством удаленного подключения к компьютеру.
www.computerhom.ru
Как удалить историю просмотра сайтов в браузере Internet Explorer? | Info-Comp.ru
По умолчанию в операционной системе Windows (например, XP, 7, 8) установлен браузер Internet Explorer и иногда у пользователей возникает необходимость почистить историю просмотра сайтов в этом браузере, но многие не знают, как это делается, поэтому сейчас мы подробно, специально для начинающих, рассмотрим данный процесс.
Недавно мы с Вами рассматривали возможность удаления истории в браузере Mozilla Firefox, теперь давайте научимся очищать историю посещений сайтов в Internet Explorer.
Удалить историю просмотра сайтов в браузере Internet Explorer можно несколькими способами, мы рассмотрим два это с помощью самого браузера и второй это с помощью настроек операционной системы, а именно окна «Свойства браузера».
Рассматривать все мы будем на примере операционной системе Windows 8.1 с браузером Internet Explorer 11. Если у Вас Windows 7, то там действия практически такие же только окно «Свойства браузера» называется «Свойства обозревателя».
Удаление истории просмотра сайтов в Internet Explorer 11, используя меню браузера
Для того чтобы удалить историю посещений сайтов в браузере Internet Explorer 11, нажимаем в верхнем меню «Сервис ->Удалить журнал браузера»
Примечание! В более ранних версиях Internet Explorer (например, 8 или 9) пункт меню в браузере для удаления истории называется «Удалить журнал обозревателя».

Если у Вас не отображена строка верхнего меню, то ее можно отобразить, для этого кликните правой кнопкой мыши в пустом месте верхней панели и выберите пункт «Строка меню»

После чего можете также нажать «Сервис ->Удалить журнал браузера».
Возможность удаления истории из основного меню также есть, для этого нажмите «Сервис ->Безопасность -> Удалить журнал браузера».
В итоге у Вас откроется окно «Удаление истории обзора», в котором мы отмечаем, какие данные удалять, и жмем «Удалить» (под каждым пунктом есть его описание)

Для того чтобы быстро вызвать окно «Удаление истории обзора» или если Вы не хотите отображать верхнее меню можно использовать сочетание клавиш на клавиатуре Ctrl+Shift+Del (браузер Internet Explorer в это время должен быть открыт).
Удаление истории просмотра сайтов в Internet Explorer 11, используя окно «Свойства браузера»
Итак, как я уже сказал, одним из способов удаления истории является открытие окна «Свойства браузера» и уже из него удалять историю просмотра. Для запуска окна «Свойства браузера» можно использовать панель управления Windows, а также сам браузер Internet Explorer 11. Если запускать свойства браузера через панель управления Windows, то браузер Internet Explorer можно даже и не открывать, а также плюсом данного способа является то, что при удалении истории будут удалены и файлы Cookie, сохраненные во время текущего просмотра и еще находящиеся в памяти.
Как открыть «Свойства браузера» из панели управления в Windows 8?
Для того чтобы открыть «Свойства браузера» в Windows 8 необходимо открыть «Панель управления», например, с рабочего стола двойным кликом.

Если у Вас нет на рабочем столе ярлыка «Панель управления», то можете использовать меню «Пуск» или отобразить значок панели управления, а как это делается, мы с Вами рассматривали в материале «Как отобразить ярлыки компьютер, панель управления, корзина на рабочем столе в Windows 8?».
Затем ищем пункт «Сеть и Интернет» и соответственно открываем его (если у Вас в панели управления ярлыки не сгруппированы по категориям, то можете сразу искать пункт «Свойства браузера»)

После открытия раздела «Сеть и Интернет» у нас отобразится пункт «Свойства браузера». Чтобы его открыть, необходимо просто нажать на него.

Как открыть «Свойства браузера» в Internet Explorer 11?
Для того чтобы открыть «Свойства браузера» в Internet Explorer 11 можно использовать верхнее меню (если оно у Вас отображается) нажав «Сервис -> Свойства браузера».

Или из основного меню

Удаление истории посещений сайтов в свойствах браузера
После того как Вы открыли «Свойства браузера» можем приступать к удалению истории просмотров. Для этого в этом окне в разделе «Журнал браузера» кликаем «Удалить»

Откроется окно «Удаление истории обзора» точно такое же если бы нажали в браузере «Сервис ->Удалить журнал браузера». Дальнейшие действия такие же, т.е. отмечаем то, что хотим удалить, и жмем «Удалить».
Для закрытия окна «Свойства браузера» нажимаем «ОК».
После этих действий история посещений сайтов в Internet Explorer будет удалена.
На этом все, пока!
Похожие статьи:
info-comp.ru
Настройки в Интернет Эксплорер

Обычно ошибки в браузере Internet Explorer возникают после того, как произойдет перенастройка параметров браузера в результате действий самого пользователя или сторонних, которые могли осуществить изменение настроек веб-обозревателя без ведома пользователя. В том или ином случае, чтобы избавиться от ошибок, которые возникли от новых параметров, нужно сбросить все настройки браузера, то есть восстановить значение параметров по умолчанию.
Далее речь пойдет о том, как сбросить настройки Интернет Эксплорера.
Сброс настроек в Internet Explorer
- Откройте Internet Explorer 11
- В правом верхнем углу браузера нажмите иконку Сервис в виде шестерни (или комбинацию клавиш Alt+X), а потом выберите пункт Свойства браузера
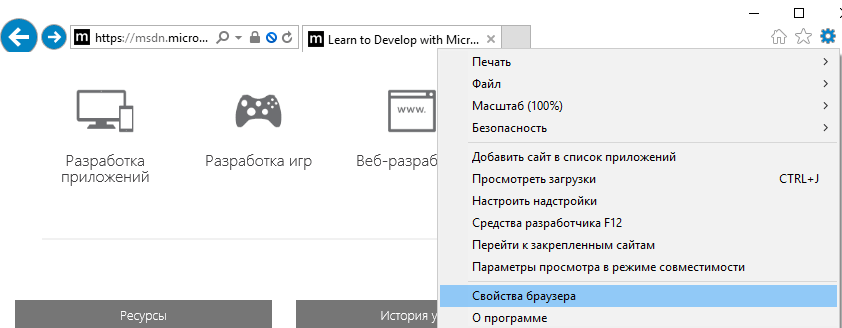
- В окне Свойства браузера перейдите на вкладку Безопасность
- Нажмите кнопку Сброс…

- Установить флажок напротив пункта Удалить личные настройки
- Подтвердите свои действия нажав кнопку Сброс
- Дождитесь окончания процесса сброса настроек и нажмите кнопку Закрыть
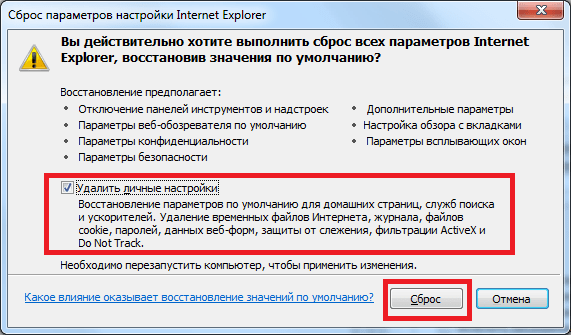
- Перегрузите компьютер
Аналогичные действия можно выполнить через Панель управления. Это может понадобиться в том случае, если настройки стали причиной того, что Internet Explorer не запускается вообще.
Сброс настроек Internet Explorer через панель управления
- Нажмите кнопку Пуск и выберите пункт Панель управления
- В окне Настройка параметров компьютера нажмите Свойства браузера

- Далее перейдите на вкладку Дополнительно и нажмите кнопку Сброс…
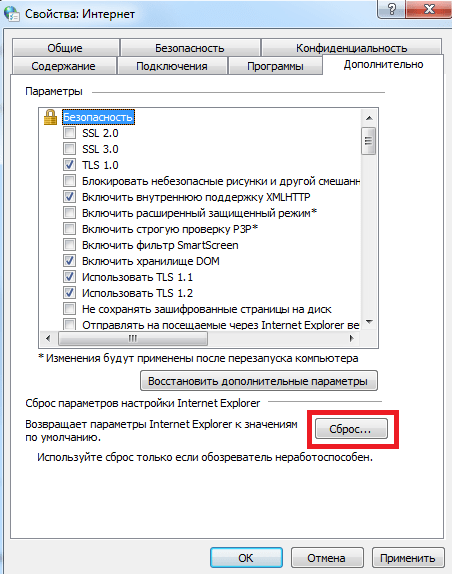
- Далее выполните действия аналогичные первому случаю, то есть поставьте флажок Удалить личные настройки, нажмите кнопки Сброс и Закрыть, перегрузите ПК
Как видно сбросить параметры Internet Explorer для возврата их в первоначальное состояние и устранить неполадки, вызванные некорректными настройками довольно просто.
 Мы рады, что смогли помочь Вам в решении проблемы.
Мы рады, что смогли помочь Вам в решении проблемы.  Задайте свой вопрос в комментариях, подробно расписав суть проблемы. Наши специалисты постараются ответить максимально быстро.
Задайте свой вопрос в комментариях, подробно расписав суть проблемы. Наши специалисты постараются ответить максимально быстро. Помогла ли вам эта статья?
Да Нетlumpics.ru
Настройка браузера Internet Explorer

После установки браузера Internet Explorer, необходимо осуществить его первоначальную настройку. Благодаря ей, можно увеличить производительность программы и сделать ее максимально удобной для пользователя.
Как настроить Internet Explorer
Общие свойства
Первоначальная настройка браузера Internet Explorer осуществляется в разделе «Сервис — Свойства браузера».
В первой вкладке «Общие» можно настраивать панель закладок, установить какая страница будет стартовой. Здесь же удаляется различная информация, например файлы cookie. В соответствии с предпочтениями пользователя, можно настроить внешний вид при помощи цветов, шрифтов и оформления.
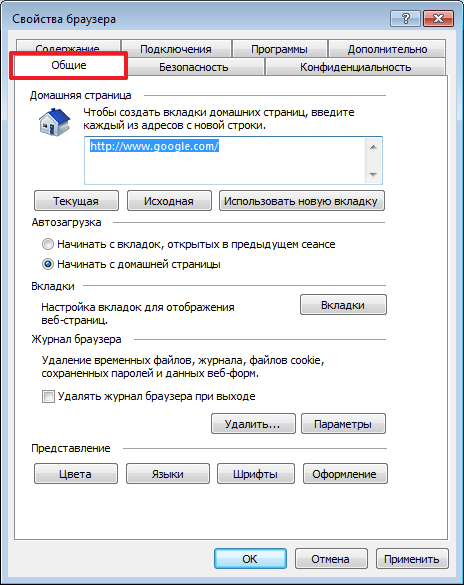
Безопасность
Название этой вкладки, говорит само за себя. Здесь выставляется уровень безопасности интернет-соединения. Причем, можно разграничить этот уровень по опасным и безопасным сайтам. Чем выше уровень защиты, тем больше дополнительных функций может быть отключено.
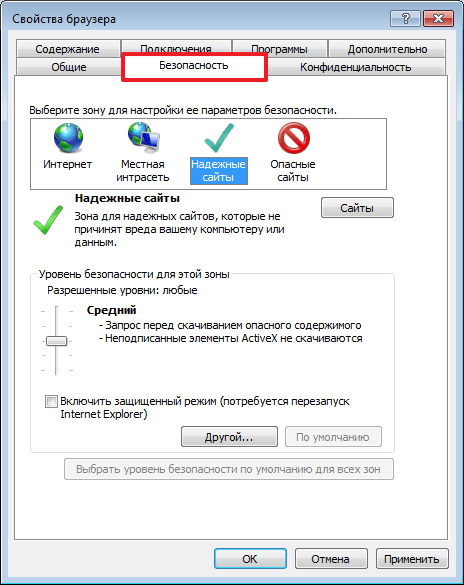
Конфиденциальность
Тут настраивается доступ в соответствии с политикой конфиденциальности. Если сайты не удовлетворяют этим требованиям, можно запретить им отправлять файлы cookie. Здесь же выставляется запрет на определение месторасположения и блокировку всплывающих окон.
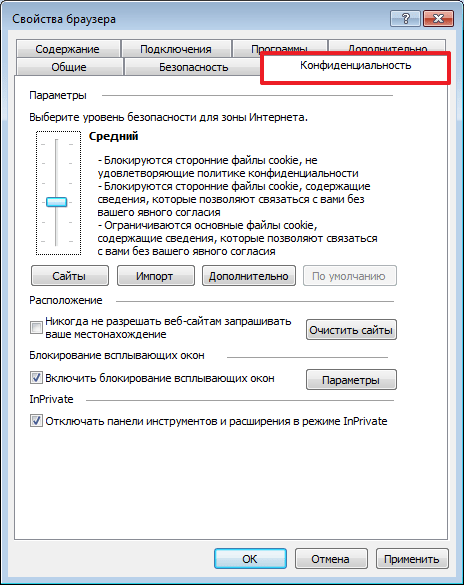
Дополнительно
Эта вкладка отвечает за настройку дополнительных параметров безопасности или сброс всех настроек. В этом разделе менять ничего не нужно, программа автоматически выставляет необходимые значения. В случае возникновения различных ошибок в работе браузера, его настройки сбрасываются до первоначальных.

Программы
Здесь мы можем назначить Internet Explorer браузером по умолчанию и управлять надстройками, т.е дополнительными приложениями. Из нового окна их можно отключать и включать. Удаляются надстройки из стандартного мастера.
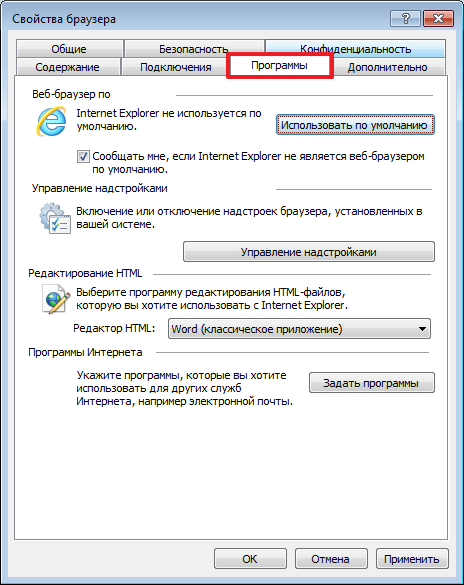
Подключения
Тут можно подключить и настроить виртуальные частные сети.

Содержание
Очень удобной функцией этого раздела является семейная безопасность. Здесь мы можем откорректировать работу в интернете для определенной учетной записи. Например запретить доступ к некоторым сайтам или наоборот ввести список разрешенных.

Тут же корректируется список сертификатов и издателей.

Если включить функцию автозаполение, то браузер будет запоминать введенные строки и заполнять их при совпадении начальных символов.

В принципе, настройки у браузера Internet Explorer довольно гибкие, но при желании, вы можете скачать дополнительные программы, которые расширят стандартные функции. Например Google Toollbar (для осуществления поиска через Google) и Addblock (для блокировки рекламы).
 Мы рады, что смогли помочь Вам в решении проблемы.
Мы рады, что смогли помочь Вам в решении проблемы.  Задайте свой вопрос в комментариях, подробно расписав суть проблемы. Наши специалисты постараются ответить максимально быстро.
Задайте свой вопрос в комментариях, подробно расписав суть проблемы. Наши специалисты постараются ответить максимально быстро. Помогла ли вам эта статья?
Да Нетlumpics.ru
Где находится internet explorer в windows 7 и как очистить кэш
С самого начала хочу предупредить: когда узнаете где находиться internet explorer не вздумайте – удалять (не путайте с кэш, его можно чистить).
Все остальные браузеры, которые находятся там куда их установите, удалять можно спокойно.
Браузер internet explorer (интернет эксплорер) во всех операционных системах: Vista, виндовс 8, windows 7 или XP находиться на диске «C» в папке «Program files».
Также узнать где internet explorer находиться можно нажав пуск, выбрав все программы и кликнув по строке правой клавишей мышки перейти по опции «расположение файла».
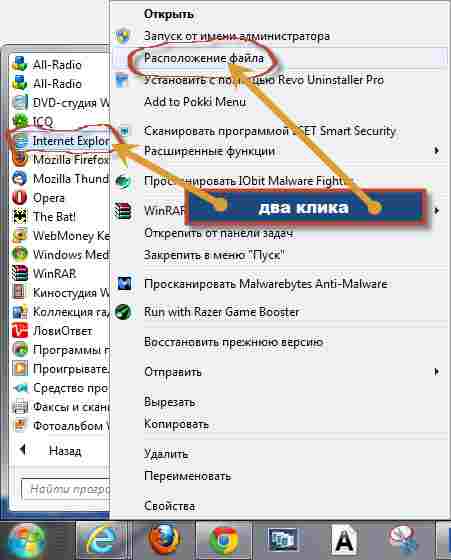
Где находится кэш internet explorer – это уже второй вопрос.
Чтобы его очистить в меню браузера (верху с правой стороны, часто спрятано) нажмите «сервис», потом «свойства браузера».

Во вкладке «общие» как ниже на изображении, под строкой «журнал браузера» нажмите опцию «удалить», тогда кэш очиститься.
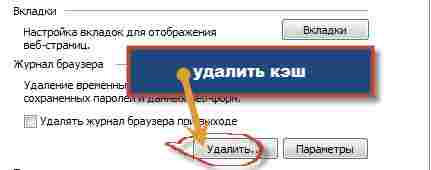
Можно поступить и по-другому. Очистить папку кэш. Она находиться по следующему пути: «C”=>>>, «Documents and Settings”=>>>, «ваше имя”=>>>, «Local Settings”=>>>, «Temporary Internet Files”.
Вот собственно и все. В заключение хочу заметить, что большинство людей не пользуется эксплорером, считая его очень плохим, а напрасно.
Да восьмая версия очень плохая – постоянно зависает (глючит), а вот девятая или десятая совсем другое дело. Правильно их настроив – остальные браузеры спрячутся.В целом каждому решать самостоятельно какой использовать. Для новичков на мой взгляд лучшим будет хром, но это мое мнение.
Очень многие предпочитают оперу, а я ее терпеть не могу – а вот мазила в сам раз. В нее можно установить множество дополнений увеличивающих функциональность, но вместе с тем уменьшая скорость работы. Удачи.
vsesam.org