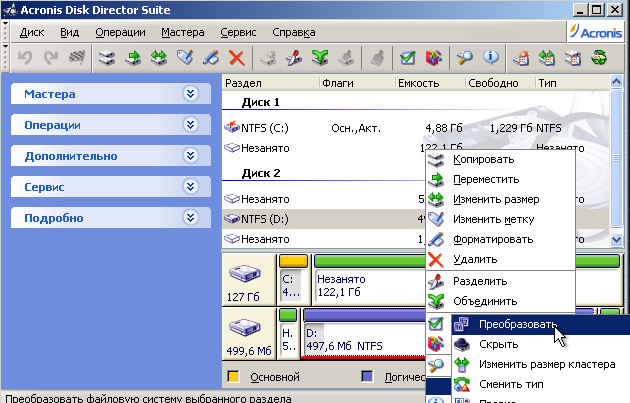Что можно удалять с диска С? Очистка диска С: советы. Что можно удалить с диска с чтобы освободить место
Что можно удалить с диска C, чтобы освободить место
В наше время мощность современных компьютеров, можно сказать, достигла своего предела, так как они могут выполнять задачи любой сложности (от простого вычисления на калькуляторе до создания сложных графических изображений).
Но, рано или поздно пользователь чувствует, что машина стала работать медленней, а время отклика системы увеличилось.
Что можно удалить с диска С чтобы освободить место на windows 7
Установленные программы
Безусловно, самый большой сегмент памяти на диске занимают всевозможные программы, которые пользователь установил и через время перестал ими пользоваться, забыв о них.
Чтобы посмотреть их список необходимо нажать: Пуск – Панель управления – Удаление программ. В этом командном меню можно также полностью удалить выбранные вами файлы.

Важно знать: как показывает практика таким образом, можно за один раз очистить несколько гигабайт памяти на диске.
Очистка корзины
Корзина – это временное хранилище удаленных файлов. Для нее отведен отдельный сегмент памяти в компьютере, который со временем может засоряться. Для удаления всех файлов из этого хранилища нужно: Выбрать соответствующую иконку – Нажать на нее правой кнопкой мышки – Выбрать контекстное меню “Очистить корзину”.

Важно знать: файлы объем, которых превышает 10 Гигабайт сразу же удаляются, минуя корзину (восстановить их потом невозможно).
Папка Загрузки
На компьютере можно смотреть фильмы, играть в игры и делать множество других операций, требующие установку дополнительных программ и если вы привыкли скачивать их все через торрент трекеры, то в папке Загрузки остаётся множество ненужных вам файлов, которые занимают драгоценное место в системе.
Как правило, найти эту паку можно по следующему пути: Мой компьютер – Левый док бар – Папка загрузки. Открыв ее, вы наверняка обнаружите множество файлов, изображений и музыки. Удалить их можно в несколько кликов. Для этого нужно выполнить следующие действия:
- выберите все файлы;
- поместите их в корзину;
- очистите корзину.

Важно знать: но, перед тем, как удалить содержимое в папке рекомендуется внимательно просмотреть все файлы, так как велика вероятность того, что вы можете удалить что-то нужное.
Папка Teмп
Для обеспечения должной работы всех программ в ОС Windows есть пака Темп, где хранятся все временные файлы после установки программ. Например, это может быть дополнительное программное обеспечения для антивируса и тому подобное, но после того, как эти программы были удалены, остаточные файлы занимают место на диске.
Для того чтобы исправить это нужно перейти по пути: Мой компьютер – диск С –Windows – Темп (удалив все содержимое необходимо обязательно почистить корзину).

Важно знать: в папке могут присутствовать не удаляемые файлы. Безусловно, их можно пропустить, но если вам нужна полная очистка системы, то удаляются они с помощью специальных утилит (к примеру, Unlocker), которые в один клик разблокируют эту возможность.
Очистка диска
Очистить место на диске можно с помощью встроенной утилиты. Для этого нужно открыть:
- мой ПК;
- иск;
- нажать на него ПКМ и перейти к свойствам.

Перед собой вы увидите дополнительное контекстное меню, где во вкладке Общее будет находиться пункт меню Очистка диска.

Выбрав это действие, компьютер начнет автоматически подбирать ненужные, по его мнению, файлы и через несколько минут ожидания он вам выдаст целый список с файлами и программами, где вы, поставив галочку, сможете их удалить.

Важно знать: данный способ актуален и для других версий ОС от Microsoft.
Файлы подкачки
Файлы подкачки – это системный файл, который используется для хранений отдельных частей программы в тех случаях, когда какие-либо данные не помещаются на диске из-за нехватки места. Как правило, туда система помещает малогигабайтные файлы.
Но, у файлов подкачки есть одна небольшая загвоздка, удалить их невозможно даже с помощью специальных программ. Но, есть возможность перенести их на диск, где намного больше места.
Для этого нужно перейти по следующему пути: Мой компьютер – Выбрать нужный диск ПКМ – Свойства – Дополнительные параметры системы – Параметры – Дополнительно – Изменить – указываем нужный диск.

Важно знать: много перенести оттуда не получиться, так как по мере освобождения места на диске операционная система автоматически перемещает файлы в необходимые разделы.
Режим гибернации
Режим гибернации – это специальная встроенная утилита, которая позволяет, выключив компьютер сохранить все открытые программы без потери прогресса (то есть они работают в автономном режиме).
Подобного эффекта получается добиться с помощью того, что запущенные программы загружают свой кэш на системный диск, при этом засоряя его. Для того чтобы отключить этот режим нужно сделать следующие действия:
- меню Пуск;
- в графе поиск вводится командная строка;
- перед нами открывается черное диалоговое окно, в которое нужно вписать: powercfg.exe -h off и нажать Enter.

Важно знать: перезагрузив, компьютер вы обнаружите, что места на системном диске стало значительно больше.
Дополнительные утилиты
Для очистки места на диске используются специальные программные дополнения и утилиты, которые предназначены для полного удаления файлов и прочего мусора из системы. В этом сегменте должной популярностью пользуется утилита CCleaner.
Скачать утилиту можно с официального сайта и установив на компьютер, приступайте к работе.

Важно знать: CCleaner предоставляет полную возможность удаления всех файлов в ручном либо автоматическом режиме.
Заключение
Вот и весь список того, что можно удалить с диска С чтобы освободить место на windows 7. Ну а чтобы пользователю не приходилось тратить свое время на удаления ненужного мусора, стоит запомнить главное правило опытного IT-ишника – Не устанавливайте лишние программы и не забывайте их удалять!
vacenko.ru
Как максимально освободить место на диске С
 Диск С по дефолту является диском, на котором расположены системные файлы ОС Windows.
Диск С по дефолту является диском, на котором расположены системные файлы ОС Windows.
Со временем он довольно сильно засоряется и памяти становится на нем все меньше и меньше. Вроде ничего не устанавливали, ничего такого не качали, но места все-равно очень мало.Обычно причины этому явлению две: засорение папки временных файлов и большое количество точек восстановления системы.
Удаление временных файлов из папки temp
Вообще временные файлы, по окончанию работы с программой должны удаляться, но вот происходит это далеко не всегда. Если вы не чистили папку «temp» более полугода, то не сомневайтесь – там достаточно мусора. У некоторых людей на компьютере можно удалить более 20 ГБ памяти, просто удалив эту папку.
Найти ее просто: заходим на диск С и вбиваем в поисковой строке «temp». Перед вами будет одна папка, открываем ее, видим ее содержимое, выделяем все и удаляем.Вот и все. Обычно это позволяет очистить много пространства.
Удаление точек восстановления
Теперь посмотрим на вариант удаления точек восстановления. Иногда они тоже могут занимать около 10 ГБ пространства. Папка с точками восстановления является скрытой, поэтому просто так мы ее не увидим. Можно зайти в файловую систему даже с помощью обычного архиватора WinRar.
Делаем так:
- заходим на диск С с помощью этого архиватора и видим там папку «System Volume Information»;
- убеждаемся, что восстановление нам не потребуется и удаляем папку.
Это две самых «прожорливых» папки и при их удалении обычно освобождается большое количество дискового пространства.
Если же это не помогло, или помогло недостаточно, то следует уже обращаться к сторонним утилитам.
Программы для чистки папок
Более простой способ – скачать программу Scanner или подобную ей. Она сможет вам наглядно показать, какая папка сколько занимает места.

За десять минут в такой программе вы сможете удалить огромное количество файлов (например, как кэш браузеров) и ненужных документов.
Рекомендуем почитать также про программу для чистки реестра ccleaner и о другом софте для чистки реестра.
Увеличиваем место на диске С отключая гибернацию
Также для освобождения пространства нужно отключить файл подкачки и гибернацию. Если у ваз больше 4 ГБ ОЗУ, то сообщение о необходимости использования файла подкачки не должно появиться. Если появиться – лучше включите ее обратно. Для ее отключения нужно сделать следующее: заходим в «Мой компьютер» нажимаем правую кнопку мыши и выбираем пункт «Свойства». Слева видим ссылку «Дополнительные параметры системы». Жмем ее.
Видим в вкладке «Дополнительно» пункт «Быстродействие» и нажимаем «Параметры». Переходим на вкладку дополнительно, и там внизу будет написано количество потребляемой виртуальной памяти.
Обычно у многие ее значение установлено на 2-х ГБ, но может быть по-разному в зависимости от характеристик компьютера. Нажимаем «Настроить» и тут у вас встанет выбор: отключить ее вовсе или же уменьшить ее размер. В любой момент вы сможете включить или увеличить ее объем точно также.
Чтобы отключить гибернацию быстрым способом, нужно сделать следующее:
- заходим в «Пуск», и в поисковой строке вбиваем «cmd»;
- открывается командная строка, и в ней пишем «powercfg /hibernate off».
После выполнения этой процедуры гибернация выключается, и вы получаете свободного пространства ровно столько, сколько у вас ОЗУ. Чтобы включить гибернацию нужно будет поменять значение «off» на «on».
На этом всё. Мы рассмотрели множество способов, которые позволят освободить максимальное место на диске «С» даже для самых требовательных пользователей.
Хотите еще больше овладеть компьютерными навыками? Тогда информация ниже обязательна к прочтению.
 Часто спрашивают где находится буфер обмена windows 7, если вам тоже интересно, то читаем эту статью.
Часто спрашивают где находится буфер обмена windows 7, если вам тоже интересно, то читаем эту статью.
Чтобы узнать как удобно и быстро уменьшить размер фото читайте статью https://gidkomp.ru/kak-umenshit-razmer-fotografii/ по работе с программой Paint.net и не только.
Часто автоматически при включении компьютера загружается много программ. Ознакомьтесь как работает автозагрузка windows 7, чтобы ускорить работу компьютера.
gidkomp.ru
Недостаточно места на диске С. Как очистить? [Решено] | Мой друг

В жизни каждого пользователя рано или поздно наступает момент, когда заканчивается свободное место на диске C и выскакивает подобное сообщение. При этом компьютер начинает жутко тормозить, многие программы неправильно работают, либо не работают вообще. Такой ситуации желательно не допускать, но если уж она Вас постигла, в этой статье я расскажу как с этим бороться — освободить место на системном диске без ущерба для системы.
1. Временные файлы Windows
Первое что нужно сделать в таких случаях — удалить временные файлы Windows. Для этого нужно поудалять всё содержимое папок :
\Temp\WINDOWS\TEMP
для Windows XP:\Documents and Settings\<имя_пользователя>\Local Settings\Temp\Documents and Settings\<имя_пользователя>\Local Settings\Temporary Internet Files\Documents and Settings\<имя_пользователя>\Local Settings\History
для Windows 7, Vista:\Users\<имя_пользователя>\AppData\Local\Temp\Users\<имя_пользователя>\AppData\Local\Microsoft\Windows\Temporary Internet Files \Users\<имя_пользователя>\AppData\Local\Microsoft\Windows\History
Во всяких «звересборках» Windows расположение временной папки может отличаться. Чтобы найти временную папку, выполните следующие действия:
Пуск -> Выполнить (Start > Run) (для Windows XP)Пуск -> Все программы -> Стандартные -> Выполнить (для Windows 7, Vista)В окне Выполнить в поле Открыть введите текст: %TEMP%Нажмите на кнопку «OK«.

Удалять файлы лучше всего при помощи файлового менеджера, такого как Total Commander потому что: а) папка Local Settings обычно скрыта и пользователь может просто её не найти; б) в папке Temp находится несколько файлов, которые невозможно удалить потому что они в данный момент используются системой. Для Проводника Windows это становится неразрешимой задачей и он не может до конца очистить папку:

Для Total Commander-а оба эти вопроса проблем не представляют.
2. Файлы обновления Windows
После обновлений операционной системы в папке \WINDOWS\ остаётся много папок, название которых начинается на «$…» Их тоже можно все поудалять:

3. Кеш браузеров
Интернет-браузеры Opera, Mozilla Firefox, Google Chrome, Internet Explorer (особенно версия 6) оставляют после себя на системном диске порой огромное количество мусора, который так же полезно порой чистить. Делается это так:
для Mozilla Firefox: Инструменты -> Стереть недавнюю историю. Выбрать пункт «Все», нажать «ОК»:

для Opera: Настройки -> Удалить личные данные. Можно раскрыть список «Детальная настройка«, нажать «Удалить«:

для Chrome: Меню Chrome (на панели инструментов) -> Инструменты -> Удаление данных о просмотренных страницах. Выбрать пункт «за всё время«, нажать кнопку «Очистить историю»:

для Internet Explorer: Сервис -> Удалить журнал обозревателя, либо Сервис -> Свойства обозревателя -> Общие -> История просмотра -> кнопка «Удалить»…
Таким образом можно очистить диск С от нескольких гигабайтов мусора который состоит, в основном из многих тысяч мелких (до 10 кб) файлов, что может очень существенно тормозить работу браузеров и компьютера в целом.
4. Закачки браузеров, торрент-клиентов, DC, MediaGet, DownloadMaster и т.д.
Все данные программы по умолчанию загружают файлы на диск «С», что очень быстро приводит к его засорению. Чтобы это предотвратить необходимо в каждой такой программе настроить пути сохранения файлов из Интернета «не на диске С».
для Mozilla Firefox: Инструменты -> Настройки -> Основные -> Путь для сохранения файлов:

для Opera: Настройки -> Расширенные — > Загрузки —> Сохранять загруженные файлы в:

для Chrome: Меню Chrome (на панели инструментов) -> Настройки -> Дополнительные настройки:

для uTorrent: Настройки -> Настройки программы -> Папки

Для остальных программ, которые качают что-либо из интернета или локальной сети принцип настройки тот же.
5. Базы почтовых программ (TheBat, Mozilla Tunderbird, Microsoft Office Outlook и т.д.)
При интенсивном обмене информацией при помощи почтовых программ размер их баз может со временем вырастать до невероятных размеров. Желательно данный момент учитывать ещё на этапе установки и настройки данных программ, но если Вы этого не сделали — не беда, всё ещё можно исправить.
для TheBat: Ящик -> Свойства почтового ящика -> Файлы и каталоги:

для Microsoft Office Outlook: Сервис -> Учётные записи электронной почты -> Посмотреть или изменить имеющиеся учётные записи -> Создать файл данных Outlook:

Проконтролировать, всё ли правильно можно и заодно удалить ненужный файл с диска «С» можно здесь: Сервис -> Параметры -> Настройка почты -> Файлы данных:

Для других почтовых программ всё настраивается по тем же принципам.
7. Временные файлы программ
Программы, которые работают с большими объёмами данных, такие как программы записи дисков (напр. Nero Burning ROM), видео- (напр. Pinnacle Studio), аудиоредакторы, программы обработки изображений (напр. Adobe Photoshop) в процессе своей работы создают временные файлы большого размера (т.н. «кэш») и, если, свободного места для их создания оказывается недостаточно, отказываются нормально работать, происходят различные сбои. Чтобы это предотвратить необходимо своевременно перенести их временные файлы на другой диск:
Nero Burning ROM: Файл -> Предустановки -> Кэш:

Pinnacle Studio: Настройки -> Параметры проекта:

Adobe Photoshop: Редактирование -> Установки -> Производительность:

8. Игры
С самого начала пользования компьютером следует взять за правило: «По возможности не ставить игры на диск «С»! Тем более, что современные игры занимают по нескольку DVD-дисков, а после установки могут занимать по нескольку десятков гигабайт. После установки нескольких таких игр закончится свободное место на любом диске, не важно каким бы большим он не был:

9. Мои документы и Рабочий стол
Данная проблема тянется ещё со времён динозавров самых первых версий Windows. Уже сменилось 8 поколений операционной системы, а пользовательские папки так и располагаются на системном диске. Более того, она усугубилась: начиная с Windows Vista к ним добавились дополнительные папки, такие как «Рисунки», «Видеозаписи», «Музыка», «Загрузки», «Игры», «Контакты», «Поиски», «Ссылки»…

Какая-либо стандартная процедура переноса всех пользовательских папок на другой локальный диск тоже не предусмотрена. Есть лишь некоторые возможности, например в Windows XP можно перенести папку «Мои документы»:

Довольно опытные и начинающие пользователи ПК имеют плохую привычку сохранять на рабочем столе нужные и наиболее востребованные файлы. Десяток-другой гигабайт информации на рабочем столе — к сожалению, совсем не редкость! Что можно посоветовать? Лишь одно — совсем отказаться от использования этих «прекрасных возможностей» и всю важную информацию хранить НЕ на диске С. Тем более что вероятность потерять информацию, хранящуюся на диске «С» намного выше, чем на каком-либо другом логическом диске.
10.Программы
Просмотрите список установленных программ и поудаляйте те, которыми больше не будете пользоваться, особенно большого размера:

11. Спящий режим
Если мало что помогает — отключение использования спящего режима позволит сэкономить от 1 до 5 дополнительных гигабайт.
для Windows XP: Пуск -> Панель управления -> Оформление и темы -> Экран -> Заставка -> Питание -> Спящий режим. Снять галочку «Разрешить использование спящего режима»

для Windows 7, Vista: Пуск -> Панель Управления -> Электропитание -> Настройка плана электропитания -> Переводить компьютер в спящий режим -> «Никогда«. Также можно отключить и функцию сна. Выберите пункт «Изменить дополнительные параметры питания» и в окне найдите режим сна и отключите его. После отключения «Спящего режима» можно удалить скрытый файл hiberfil.sys в корневой директории системного диска. При помощи командной строки это сделать немного проще: достаточно ввести команду «powercfg -hibernate -off«.
12. Другое
Файлы большого размера могут появиться и в любом другом месте системного диска, там, где этого и не ожидаешь увидеть:
- лог-файлы некоторых программ могут разрастаться до многих десятков гигабайт;
- кто-то из пользователей может надёжно запрятать и забыть «коллекцию видеофильмов». А где это лучше всего сделать? Конечно же где-то в дебрях системных папок на диске «С»;
- какая-то программа или плагин к фотошопу хранят свою базу данных (размером 10-100 Гб) в пользовательской папке;
- …
В таких случаях необходимо проверить размер всех папок (в т.ч. скрытых и системных) и путём исключения найти «виновника». При помощи программы Total Commander это сделать опять таки проще: достаточно в открытой папке нажать комбинацию клавиш Ctrl+Alt+Enter и размер всех вложенных файлов и папок предстанет как на ладони:

Ещё один случай: папка для временных файлов антивируса Avira разрослась до невероятных 16 Гб:

13. Корзина
Очистка корзины — довольно очевидный способ доочистки дисков от уже удалённых файлов, но иногда там скапливается довольно большое количество файлов, что так же негативно сказывается на производительности компьютера.
13. Программы-чистильщики

Существует огромное множество программ, которые обещают нажатием одной, максимум двух кнопок решить все проблемы пользователя с производительностью компьютера и поднять её на невиданную ранее высоту. Как показывает практика и здравый смысл, эти программы могут решить только некоторые (а точнее только 1, 2 и 3, и ещё кое что по мелочи) из вышеописанных проблем, что в данном конкретном случае вполне может оказаться не самой главной проблемой. Хотя автоматизация этого процесса экономит время: намного быстрее автоматически поудалять временные файлы, чем вычищать их вручную. Стандартная программа очистки диска (Пуск -> Стандартные -> Служебные -> Очистка диска) немного хуже альтернативных (напр. Ccleaner).
14. О чём ещё пишут в «интернетах»
В «наших интернетах» существует так же много небылиц, мифов, непроверенных фактов и откровенной дезинформации. К ним, с моей точки зрения, относятся:
- удаление, изменение размера, перенос файла подкачки;
- удаление резервных копий системных файлов, драйверов;
- удаление либо модификация компонентов операционной системы;
- удаление дубликатов файлов операционной системы;
- форматирование диска С.
Не желательно трогать компоненты операционной системы без чёткого осознания что именно ты делаешь и зачем.
15. Резюме
Давно уже прошли времена, когда в жёстки диск размером 1 Гб помещали Windows, кучу программ и множество данных и при этом умудрялись ещё и работать и играть в игры. Объём памяти на жёстких дисках среднестатистического пользователя уже перешагнул отметку в несколько Террабайт, но проблемы остаются всё те же. Что ж, искусственный интеллект ещё не скоро заменит опыт и здравый смысл. Следите за свободным местом — для комфортной работы операционной системы его должно быть хотя бы не меньше 1/3 от ёмкости диска, либо не меньше (а лучше больше) нескольких гигабайт. Заключительным аккордом данной работы для достижения ещё лучшего результата, необходимо провести дефрагментацию системного диска.
Понравилась статья - поделись с друзьями:Похожие записи:
www.1st.rv.ua
Как освободить место на диске с не удаляя программы
В наш век - век громадных жестких дисков объемом 1-1,5-2 терабайта, не смотря на огромные дисковые пространства, некоторые проблемы остаются прежними. Место на системном диске как раньше заканчивалось, так и сейчас мало что изменилось.
Если вы являетесь счастливым обладателем Android-устройства и зашли на эту страницу через поиск - рекомендуем перейти к статье, про освобождение памяти Android-устройств
Существует огромное множество специализированных программ, призванных помочь пользователю в этой непростой, казалось бы, задаче, однако большинство из них являются платными. Мы же в этой статье рассмотрим методы освобождения дискового пространства вручную и с помощью бесплатных программ и утилит.
Дальше я расскажу, как можно экстренно освободить место на системном (и не только) диске в кратчайшие сроки, но сперва нужно ознакомиться с основными методами очистки диска С: (Что такое диск C:?).
Помимо того, что место на диске заканчивается стараниями самого пользователя, активно использующего свое хранилище данных, так и стараниями различных программ и самой операционной системы.
В первом случае - это многочисленные фильмы и музыка, хранящиеся на рабочем столе (ведь речь идет о системном диске C:, а не о других, а по умолчанию все содержимое рабочего стола хранится именно на системном диске). Если у вас несколько дисков, неважно физических или логических, то вы можете скопировать все содержимое рабочего стола на один из этих дисков, в зависимости от того, на каком места больше. Если же у вас только диск C:, то это вам, к сожалению, недоступно.
Во втором случае - это временные файлы программ, которые создают эти самые временные файлы для хранения каких-то данных, требующихся на протяжении времени работы программы до ее закрытия. В процессе закрытия программы должны эти самые файлы удалять, но так происходит не всегда, и они имеют обыкновение накапливаться до бесконечности. Временные файлы интернета, если вы используете браузер Internet Explorer, тоже имеют обыкновение коллекционироваться. Конечно же, для освобождения дискового пространства можно удалить неиспользуемые программы и игры, но сегодня мы с вами будем рассматривать, как обойтись без жертв, а именно…
Для начала проведем небольшую подготовку, которая потребуется нам для более успешного и эффективного избавления от временных файлов. Для чистоты эксперимента мы засечем, сколько место было на жестком диске автора этой статьи и будем мониторить эти величины после каждого этапа очистки диска.

1. Зайдите в папку Мой компьютер и выберите там меню Сервис>Свойства папки.

2. Перейдите во вкладку Вид и в окне Дополнительные параметры выберите Показывать скрытые файлы и папки. Это нам потребуется, чтобы очистить временные файлы из нашего профиля. По умолчанию эти вещи от пользователей скрыты, но нас такое положение дел не устроит. Нажимаем ОК для сохранения настроек. Для пользователей Windows Vista/7 - вам, чтобы попасть в это окно, необходимо зайти в Пуск>Панель управления, выбрать в графе Просмотр Мелкие значки и два раза щелкнуть по значку Параметры папок.

3. Теперь нажимаем Пуск, находим там команду Выполнить (в Windows Vista/7 по умолчанию не отображаются - см. Как включить команду Выполнить) и набираем (или копируем отсюда) команду %USERPROFILE% и нажимаем кнопку OK. В открывшемся окне переходим в папку Local Settings > Temp (Владельцы Windows Vista/7/8 - вам нужно зайти в AppData > Local > Temp).

4. Нажимаем Ctrl+A и после этого комбинацию клавиш Shift+Delete (удаление файлов, минуя корзину) и нажимаем Да.

Все эти файлы можно смело удалять, т.к. раз уж они попали в эту папку, то какой-либо ценности представлять не могут. Однако в процессе удаления обязательно возникнет такая ситуация:

Здесь отвечаем Да для всех
А потом такая:

Здесь нажимаем ОК, после чего нажимаем клавишу Ctrl и щелкаем левой кнопкой мыши по файлу с именем, указанным на сообщении, чтобы снять с него выделение. После этого опять Shift+Delete и поехали дальше до тех пор, пока не будет удалено все, что только возможно удалить.

Почему возникла такая ситуация? Дело в том, что мы удаляем файлы из текущего профиля, поэтому там есть файлы, которые используются операционной системой и программами в данный момент. Естественно, Windows не даст вам их удалить, чтобы не вызвать крах системы. Все же остальное должно быть удалено.
Вот так выглядеть папка Temp после глобальной очистки:

Вот сколько места освободилось на диске С:

Этот компьютер подвергается такой чистке регулярно, поэтому в вашем случае результат может быть гораздо более ощутимый. Автор один раз таким образом освободил 20(!) Гигабайт дискового пространства и это только удалив содержимое папки Temp. Правда, это был чужой компьютер.
Переходим к следующему этапу. Идем в папку Мой компьютер, диск С:, папка Windows и в ней папка Temp. Если в процессе этого длинного пути будет возникать сообщение:

Смело выбирайте Отображать содержимое этой папки и идите дальше.

В действительности, эта папка Temp оставлена в составе операционной системы лишь только для совместимости со старыми программами, поэтому она скорей всего будет практически пуста. Но курочка по зернышку клюет, поэтому мы будем чистить все, что только можно, а в результате получится хорошо. Проделываем с этой папкой ровно все тоже, что и с предыдущей одноименной. А именно Ctrl+A и Shift+Delete.
В данном случае освободилось около трех мегабайт, поэтому смотреть, как изменилось дисковое пространство испытуемого диска, пока смысла нет.
Чистим временные файлы Интернета. Этот способ работает, если вы используете Internet Explorer. Хотя, в других браузерах все удаляется примерно так же. Заходим в Пуск>(Настройка>)Панель управления и два раза щелкаем по значку Свойства обозревателя.

Нажимаем кнопку Удалить.

Проставляем флажки вот таким образом и нажимаем Удалить. И потом ОК после завершения удаления. Смотрим, как изменились показатели свободного дискового пространства:

На этом компьютере Internet Explorer почти не используется, поэтому в вашем случае эффект может быть гораздо ощутимей.
Теперь щелкаем правой кнопкой по Корзине и выбираем Очистить корзину. Это делается на всякий случай, мало ли что-то улетело в корзину. Вы ведь не храните в Корзине самые нужные файлы, правда? Точно так же, как не храните продукты в мусорном ведре.
Дальше мы будем использовать программу DupKiller - эта программа поможет нам избавиться от дубликатов. Программа абсолютно бесплатна. Скачать ее можно либо с нашего сайта (Скачать DupKiller), либо последнюю версию с сайта производителя DupKiller. Есть подозрение, что в недалеком будущем она станет полноценным платным коммерческим продуктом, но пока этого не произошло (программа находится в стадии beta) - пользуемся!
Этот способ подойдёт тем, у кого на компьютере помимо системного диска C: есть другие логические диски, например, D:, E: и т.п. Естественно, речь идёт исключительно о жёстких дисках, как физических, так и логических. Кардридеры, DVD-приводы, флешки и прочие блага цивилизации, естественно, не подойдут. И места на этих дисках должно быть не меньше 5-6Гб.
Для этого в любой версии Windows необходимо зайти на Панель управления и открыть свойства Системы. Делается это следующим образом:
Идём в Пуск и выбираем Панель управления (маленькое уточнение для счастливых обладателей компьютеров, работающих под управлением Windows 8 - вам, чтобы зайти на панель управление нужно поместить курсор мыши в правый верхний или нижний угол экрана, выбрать Настройки и Панель управления).

В открывшемся окне выбираем Мелкие значки или Крупные значки(1), в зависимости от остроты вашего зрения и дважды щёлкаем по значку Система(2).

В открывшемся окне нажимаем Дополнительные параметры системы.

В появившемся окне нажимаем кнопку Параметры.

Выбираем вкладку Дополнительно и нажимаем кнопку Изменить.

В следующем окне нужно будет сделать ровно следующие вещи:
Снять флажок с пункта Автоматически выбирать объем файла подкачки(1), выбрать диск C:(2), поставить радио-кнопку Без файла подкачки(3), обязательно нажать кнопку Задать(4). При этом Windows обязательно ругнётся на наши действия и скажет, что это не хорошо. Но мы трудностей не боимся и продолжаем наш скорбный труд и переносим виртуальную память на диск D: (или любой другой, какой у вас есть - на каком места побольше).

В принципе, если у вас 16 гигабайт оперативной памяти или больше, то вы можете пропустить следующий пункт, нажать ОК, со всем согласиться и перезагрузить компьютер - это ещё и прирост производительности даст. Если меньше 8 Гб, то лучше не экспериментировать и перейти к следующему шагу.
Теперь мы должны разместить файл подкачки на диске D: или любом другом, по вашему выбору. У меня только C: и D:, поэтому рассмотрим на этом примере. Выделяем диск D:(1), затем выбираем Размер по выбору системы(2), нажимаем Задать(3) и кнопку ОК.

Теперь везде нажимаем ОК и на вопрос о перезагрузке компьютера отвечаем Да. Если Windows по какой-то причине не попросит вас перезагрузить компьютер, всё равно следует это сделать для того, чтобы сделанные изменения вступили в силу.

Выбираем язык установки.

Нажимаем Далее.

Принимаем условия Лицензионного соглашения.

Тут особо ничего поменять нельзя, поэтому нажимаем Далее.

Нажимаем Далее.

Окно прогресса установки.

Нажимаем Готово.

Теперь нам необходимо пройти в Пуск>(Все) Программы>DupKiller>DupKiller. При запуске вылетает совет. Если это необходимо, снимаем галку Показывать советы при запуске. Нажимаем Закрыть.

Вот так выглядит главное окно программы. Вам достаточно выбрать диск C: - у меня на нем дубликатов нет, поэтому для большей наглядности я выбрал все диски. Там у меня дубликаты точно есть, т.к. особо важную информацию я дублирую на разных дисках (их у меня физически 3 штуки).

Меню файлы и папки - выбираем Все файлы.

Меню Исключения. Можно оставить как есть для того, чтобы вам было понятно, по какому принципу производит отбор программа. После анализа результатов отбора возможно добавить исключения и просканировать диск еще раз.

Меню Настройки поиска - оставляем все, как есть.

Меню Другие настройки - оставляем все, как есть.

Меню Удаление - можете оставить все, как есть, можете выбрать Сразу удалять файлы, если не боитесь случайно удалить что-то важное. Для первого раза лучше оставить вариант с Корзиной.


Нажимаем кнопку Сканировать и ждем…

Вот сколько места занято дубликатами на всех дисках.

А вот теперь начинается рутина - проставляем флажки на файлах, которые точно нам не нужны в виде дубликатов. Имейте ввиду, что галку нужно проставлять только на один экземпляр дубликата, в противном случае высока вероятность, что удалится и оригинал файла и его дубликат. Бесспорно, что в данном случае освободится места еще больше (смайл), но мы то с вами договаривались обойтись без жертв.
Хочу обратить ваше внимание ещё вот на какой момент, который существенно облегчит вам жизнь - если в списке дупкиллера вы видите дублирующиеся папки, то эту рутину можно упростить - зайдите через проводник к нужной папке и удалите её вручную. Это будет гораздо быстрей, чем проставлять тысячи галок.
Предупреждение для пользователей Windows Vista/7/8:
В процессе работы программы DupKiller вы можете увидеть такую картинку:

Помните - файлы находящиеся по таким путям дубликатами не являются. Это так называемые символические ссылки, т.е. файл физически на диске расположен один, а ссылка на него может вести из разных мест. Запомните это! Для простоты можно ориентироваться вот на что - если в одном из трёх путей фигурирует папка ProgramData - это говорит о том, что всё остальное - ссылки.
Ну, и последний этап в нашей эпопее - дефрагментация дисков. Программа дефрагментации оптимизирует расположение файлов на диске (после наших действий там есть, над чем поработать, поверьте на слово) и производит сжатие файлов, которые давно не использовались, что так же высвобождает дополнительное дисковое пространство.
Для ее запуска необходимо правой кнопкой мыши щелкнуть на диск С:, перейди во вкладку Сервис и нажать кнопку Выполнить дефрагментацию.

В открывшемся окне нажимаем - Дефрагментация и идем курить, кушать, за хлебом и т.п., так как процесс этот довольно долгий. Проводить рекомендуется раз в 3-6 месяцев, в зависимости от того, насколько активно используется компьютер.
В принципе, во время проведения дефрагментации, даже, можно попробовать что-то поделать, однако, компьютер при этом будет работать очень и очень медленно.
Как я и обещал в начале статьи - привожу способ экстренного высвобождения дискового пространства из разряда "когда совсем приперло".
Этот способ рекомендуется только в крайнем случае - когда удалять решительно нечего, все, что можно было удалить - удалено, а места как не было, так и нет.
Можно купить новый жесткий диск (можно внешний) и сбросить часть информации на него, но не всегда на это есть время, возможность, деньги, наконец.
В этом случае приходит на помощь Сжатие диска. Если вы зайдете в Мой компьютер, щелкните правой кнопкой мыши по диску С: (да и по любому, кроме флешки и дисковода) и выберете Свойства, то вы увидите флажок Сжимать диск для экономии места. После его простановки и нажатия на кнопку ОК или Применить возникнет окно:

Здесь нужно выбрать К С:\ и ко всем вложенным папкам и файлам и нажать ОК. Процедура займет от 10 минут до получаса и освободит определенный объем дискового пространства.
В качестве оборотной стороны медали в данном случае вы заметите, что скорость работы компьютера снизилась. Это происходит потому, что на сжатом диске операционная система при открытии файла должна его распаковать, после чего уже производить определенные действия. Вот на эту самую "распаковку" уходит процессорная производительность и машинное время. Поэтому, если даже вам пришлось сжать системный диск - постарайтесь как можно быстрее найти возможность разжать его обратно, чтобы вернуть компьютеру прежнее быстродействие.
Расположение данных в папках профилях пользователей компьютеров, с установленными операционными системами Windows Vista/7/8 отличаются от аналогичных в Windows XP. Здесь мы вкратце рассмотрим основные отличия:
- Папка Documents and Settings теперь называется папкой Users (Пользователи); - Папка Local Settings теперь находится в папке AppData и называется Local - там можно найти толстую папку Temp и очистить.
Так же рекомендую к использованию программку, которая называется CCleaner. Программка хорошая, единственное, что она не умеет делать, это чистить профили других пользователей на компьютере. Т.е. все временные файлы, накопившиеся в папках активного профиля она удалит, а все остальные или вручную или под каждым заходить и запускать CCleaner.
Читайте также статью "Продолжаем чистить диск С:"
Теги: как сделать, очистка диска с
Другие статьи в разделе:
www.compera-online.ru
Как освободить место на диске с Windows XP, 7, 8.1, 10
 Как очистить диск компьютера от мусора, хлама, ненужных файлов, освободить место на диске «C» в Windows XP, 7, 8.1, 10. |
В этой статье мы рассмотрим различные способы очистки диска и освобождения на нем места в любой операционной системе Windows XP, 7, 8.1, 10.
Данные рекомендации подходят и для других версий Windows. В Windows 2000 все далается как в Windows XP, в Windows Vista – как в Windows 7, а в Windows 8 – как в Windows 8.1.
Содержание
Содержание
1. Куда девается место на диске
В процессе работы компьютера, обновлений системы, установки программ, посещения сайтов и других действий на диске накапливается множество ненужных файлов, которые часто называют мусором или хламом. Кроме того, мы часто сами скачиваем какие-то файлы, а потом, когда они уже не нужны, забываем о них.
Лишние файлы не только занимают место на диске, но и снижают производительность системы. Диск дольше ищет нужные файлы, а некоторые из них могут занимать место в оперативной памяти и использовать ресурсы процессора. Кроме этого во временных файлах часто любят сидеть вирусы.
Для стабильной, быстрой и надежной работы компьютера необходимо содержать диск в чистоте и порядке. Сейчас также актуальна проблема нехватки места на дисках SSD, объем которых весьма ограничен.
В этой статье мы постараемся комплексно решить проблему нехватки места на диске. Для достижения высоких результатов рекомендуем прочитать статью полностью и выполнить все советы в том порядке, в котором они изложены.
2. Удаление ненужных программ и игр
Прежде всего удалите все уже ненужные вам программы и игры. Это не только освободит место на диске, но еще и ускорит работу системы.
Нажмите сочетание клавиш «Win+R», введите «appwiz.cpl» и нажмите «Enter» или воспользуйтесь ярлыком «Удаление программ» из раздела «Ссылки».
В открывшемся окне внимательно просмотрите список установленных у вас программ, игр и удалите все, которые вы вряд ли будете использовать в ближайшее время.
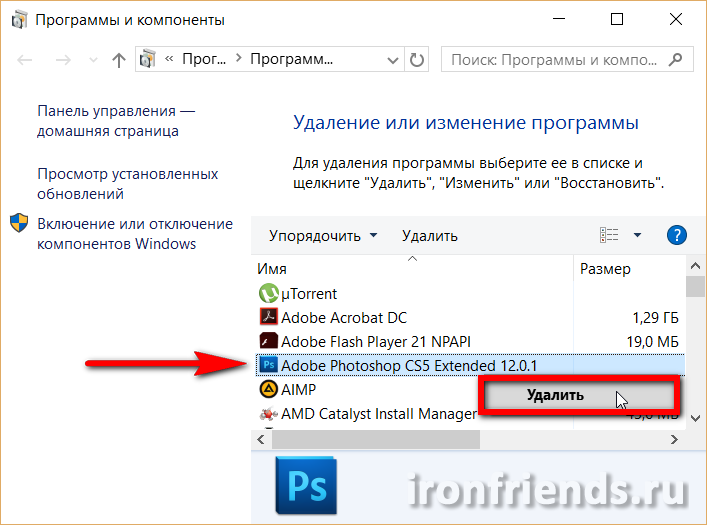
Для удаления той или иной программы кликните на ней правой кнопкой мыши и выберите «Удалить».
Не удаляйте то, назначение чего вам не понятно или если вы не уверены.
После этого вручную найдите и удалите папки с сохранениями удаленных игр, так как они могут занимать много места. Где находятся сохранения той или иной игры легко узнать с помощью поиска в интернете.
Многие онлайн игры также сохраняют свои дистрибутивы (установочные пакеты) при обновлениях, которые уже не нужны, но при этом занимают очень много места. Например, игровой центр Mail.Ru сохраняет дистрибутивы в папке «Distrib», а игра «World of Tanks» – в подпапке «Updates». Файлы в подобных папках могут занимать десятки гигабайт и их можно безболезненно удалить.
3. Поиск и удаление ненужных файлов
Часто бывает так, что какие-то старые ненужные файлы занимают много места на диске, но мы о них забыли и не знаем где они находятся. Для того, чтобы их найти рекомендую воспользоваться утилитой «TreeSize Free», которую вы можете скачать в разделе «Ссылки».
После запуска программа просканирует ваш диск, определит размеры файлов, папок и отсортирует их по размеру.
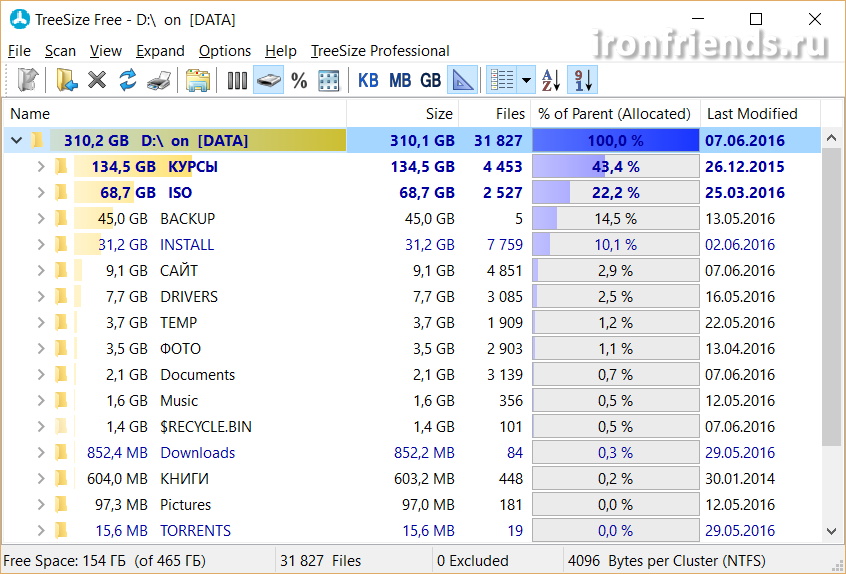
Так можно будет легко определить в какой папке находятся файлы, занимающие больше всего места. Удалите все файлы, которые вам больше не нужны. Если вы думаете, что какие-то из них могут вам еще понадобиться, запишите их на диск. Выбор диска для сканирования (C, D и т.д.) производится в меню «Scan».
Можно перенести большие и редко используемые файлы (образы дисков, инсталляторы программ, видео и т.п.) на внешний диск, который также пригодится для хранения резервной копии системы и личных файлов. Жесткий диск Transcend StoreJet 25M3 1 TB4. Перенос файлов и папок пользователя
Если у вас есть второй диск или раздел (например, диск «D»), то прежде всего перенесите на него все файлы с рабочего стола и папок пользователя типа «Мои документы», «Моя музыка», «Мои видеозаписи» и т.п., так как все они физически находятся на диске «C».
Переместить файлы можно вручную, заранее создав для них папки на другом диске или разделе. Но правильнее изменить местоположение папок пользователя средствами операционной системы. Тогда все новые файлы, которые вы или какие-либо программы будут сохранять на рабочем столе и в папках пользователя, будут автоматически попадать на другой раздел диска, не вызывая переполнения системного раздела.
4.1. Перенос папок пользователя в Windows 7, 8.1, 10
Перейдите в папку «C:\Пользователи\Имя».
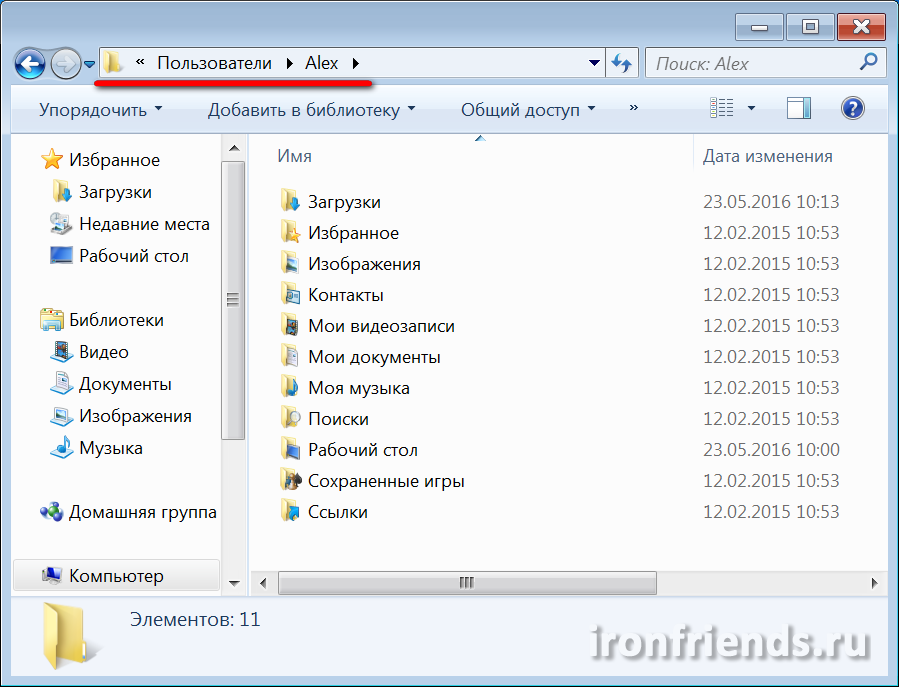
Кликните правой кнопкой мыши на папке «Мои документы» и перейдите на вкладку «Расположение».
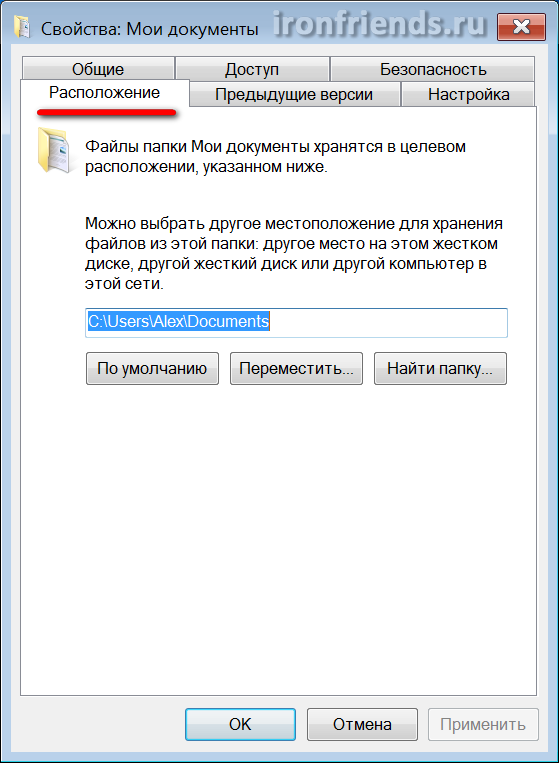
Замените букву диска на ту, куда вы хотите переместить папку (например, «D») и нажмите «ОК».
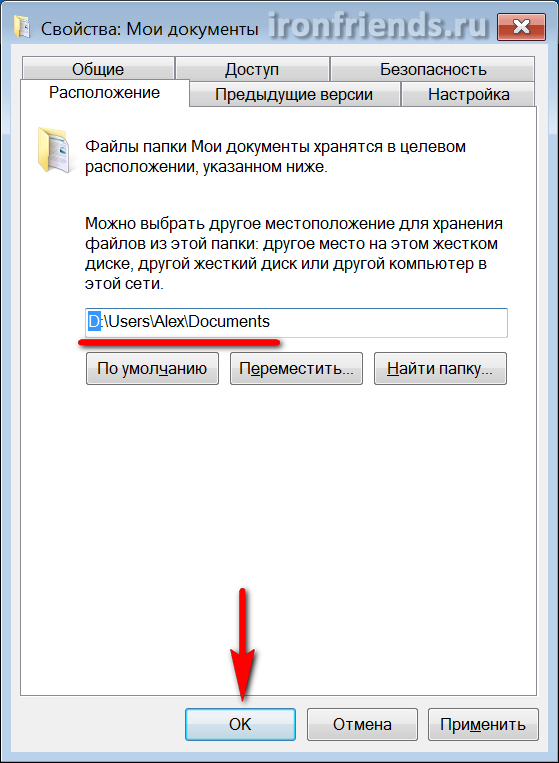
Согласитесь с перемещением файлов, а затем повторите все действия для папки «Рабочий стол» и остальных папок пользователя.
4.2. Перенос папок пользователя в Windows XP
В Windows XP нет функции автоматического перемещения папок пользователя и мы воспользуемся специальной утилитой «XP Tweaker», скачать которую вы можете в разделе «Ссылки».
Установите утилиту и запустите ее. Затем в левой панели выберите раздел «Windows XP» и перейдите на вкладку «Системные папки».
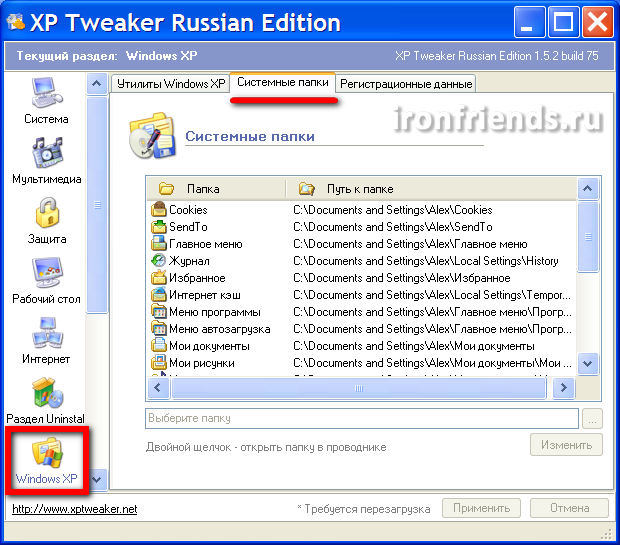
Выберите мышкой папку «Мои документы», измените букву диска на ту, куда вы хотите переместить папку (например, «D») и нажмите кнопку «Изменить».
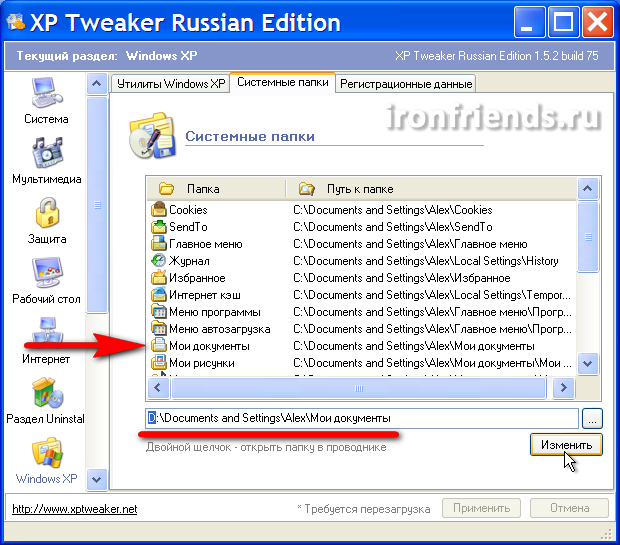
Выполните те же действия для папок «Мои рисунки», «Моя музыка», «Рабочий стол».
После этого зайдите в папку «C:\Documents and Settings\Имя».
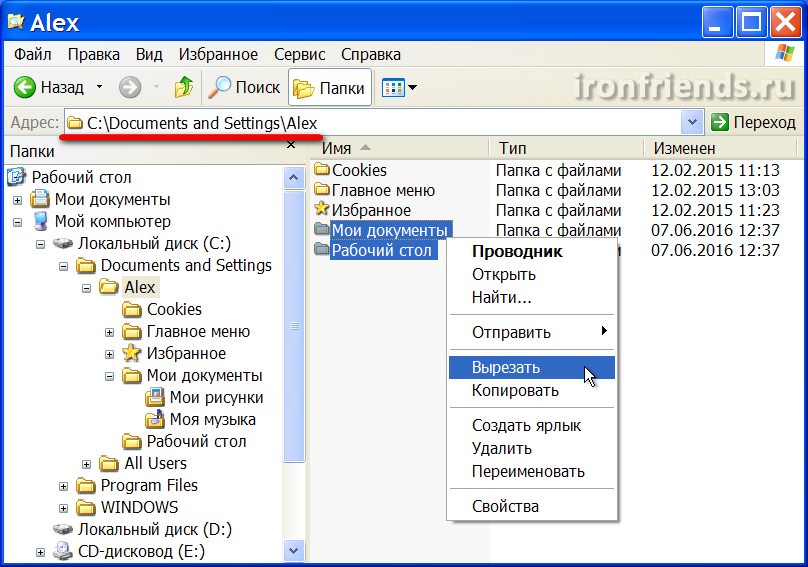
И вручную переместите папки «Мои документы» и «Рабочий стол» в новое расположение «D:\Documents and Settings\Имя».
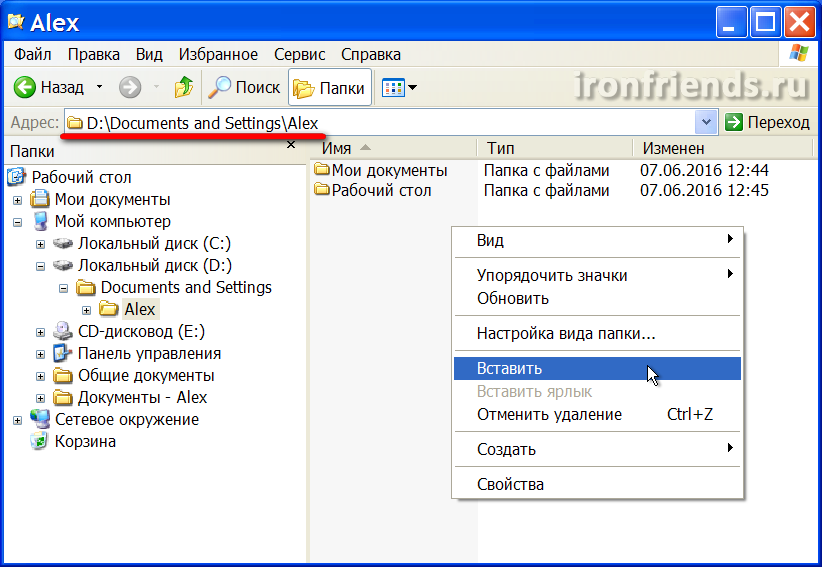
5. Очистка диска средствами Windows
Во всех версиях Windows есть функция очистки диска. С помощью нее можно очистить любой раздел диска (C, D и др.), но она наиболее эффективна для очистки системного раздела (диска «C»), так как именно на нем и хранится большинство временных файлов.
Если у вас Windows 7, то перед выполнением следующих действий, рекомендуем установить обновление KB2852386, которое предназначено для очистки системы от резервных копий обновлений. Скачать его вы можете в разделе «Ссылки».Кликните на диске «C» правой кнопкой мыши и выберите «Свойства».
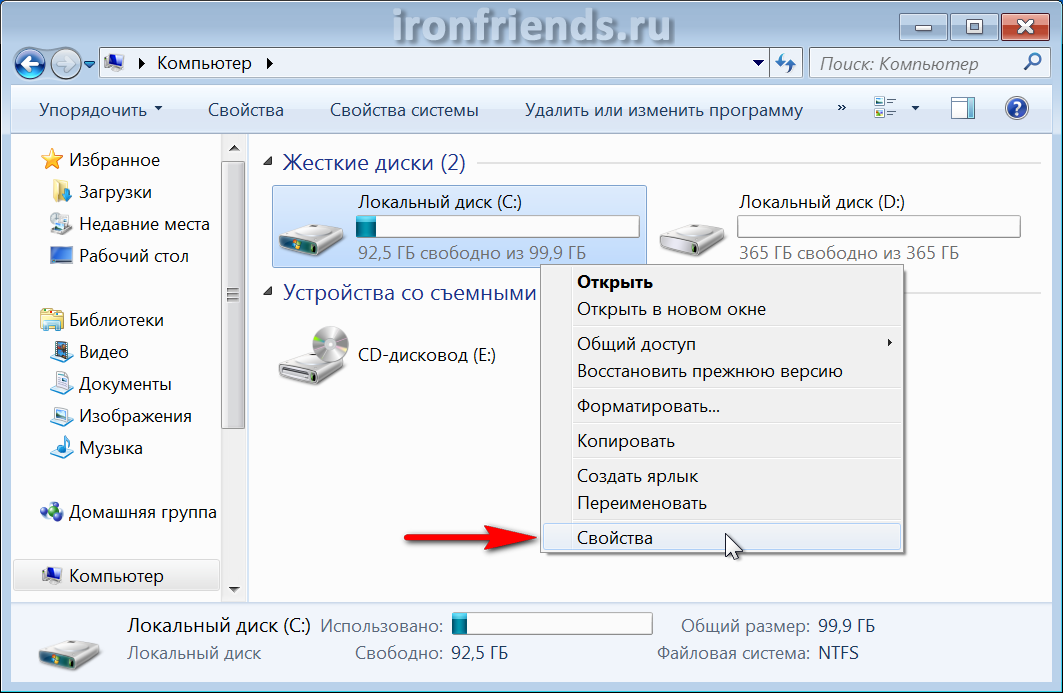
Нажмите кнопку «Очистка диска».
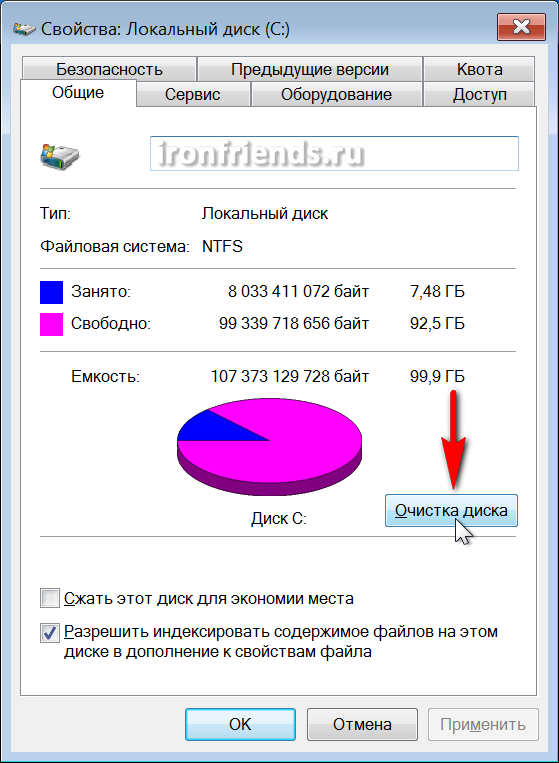
Нажмите кнопку «Очистить системные файлы» (в Windows 7, 8.1, 10).
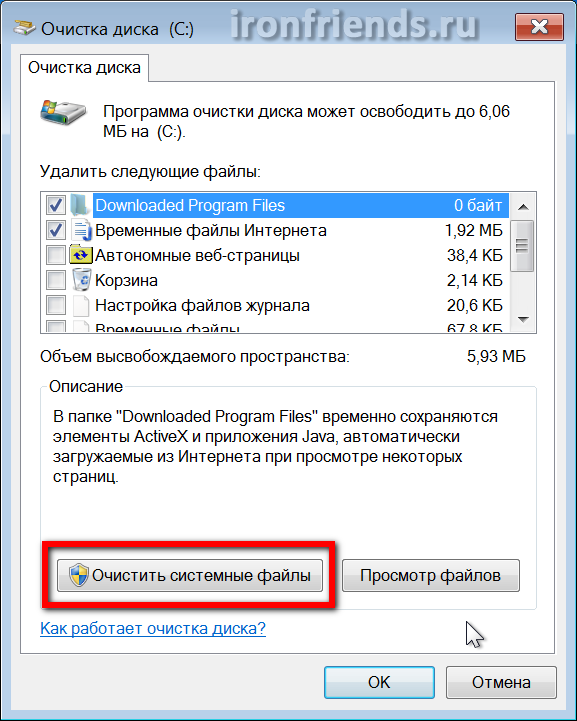
Поставьте все галочки и вы увидите сколько места освободится при удалении временных файлов.
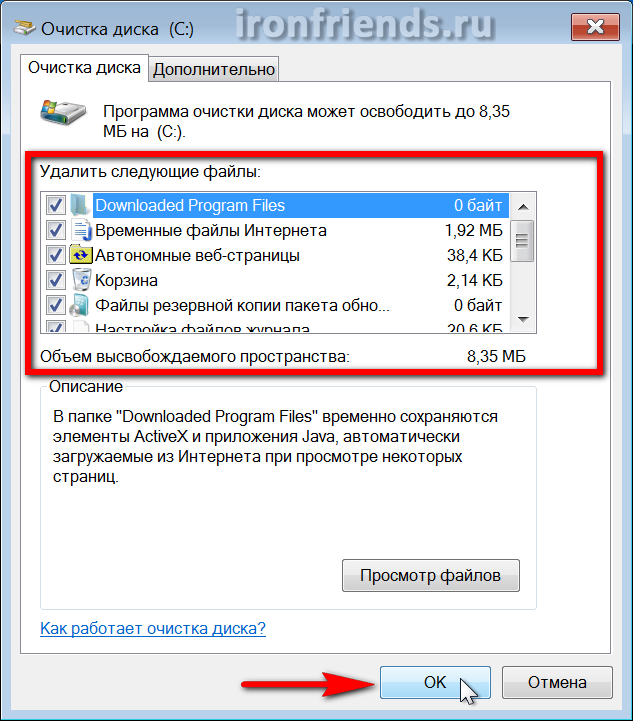
Объем временных файлов может достигать 5-10 Гб. Нажмите кнопку «ОК» и все временные файлы удалятся.
Если на вашем диске хронически не хватает места, пора бы задуматься о его замене или установке второго жесткого диска или SSD. Жесткий диск Western Digital Caviar Blue WD10EZEX 1 TB6. Удаление файла гибернации
Файл гибернации (hiberfil.sys), размер которого может быть близок к объему оперативной памяти, находится на диске «C» и используется для режима сна. Если вы не пользуетесь этим режимом, а каждый раз включаете и выключаете компьютер обычным способом, то этот файл можно безболезненно удалить, так как он занимает очень много места.
Удалить вручную этот файл система не даст, а даже если сделать это с помощью специальной утилиты для удаления файлов, то система создаст его заново. Поэтому, для корректного удаления файла гибернации, нужно отключить режим сна.
Запустите командную строку от имени администратора и выполните следующую команду:
powercfg -h offПосле этого система сама удалит этот файл и больше не будет его создавать.
Если вы не знаете как работать с командной строкой или не хотите заморачиваться, то можете скачать командный файл «Удаление файла гибернации» в разделе «Ссылки».
Вам останется только кликнуть по нему правой кнопкой мыши и запустить от имени Администратора (кроме Windows XP).
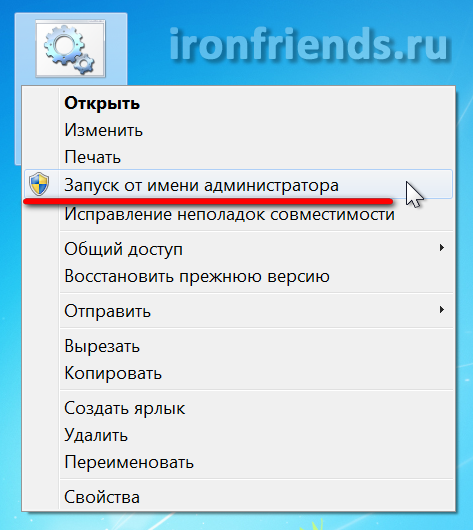
7. Отключение или изменение размера файла подкачки
Файл подкачки (pagefile.sys), размер которого может быть в полтора раза больше объема оперативной памяти, находится на диске «C» и используется многими программами для компенсации недостатка оперативной памяти.
При достаточно большом объеме оперативки и маленьком диске «C» (например, SSD), многие энтузиасты советуют отключать файл подкачки.
Нажмите сочетание клавиш «Win+R», введите «sysdm.cpl» и нажмите «Enter» или воспользуйтесь ярлыком «Свойства системы» из раздела «Ссылки».
В открывшемся окне перейдите на вкладку «Дополнительно» и в разделе «Быстродействие» нажмите кнопку «Параметры».
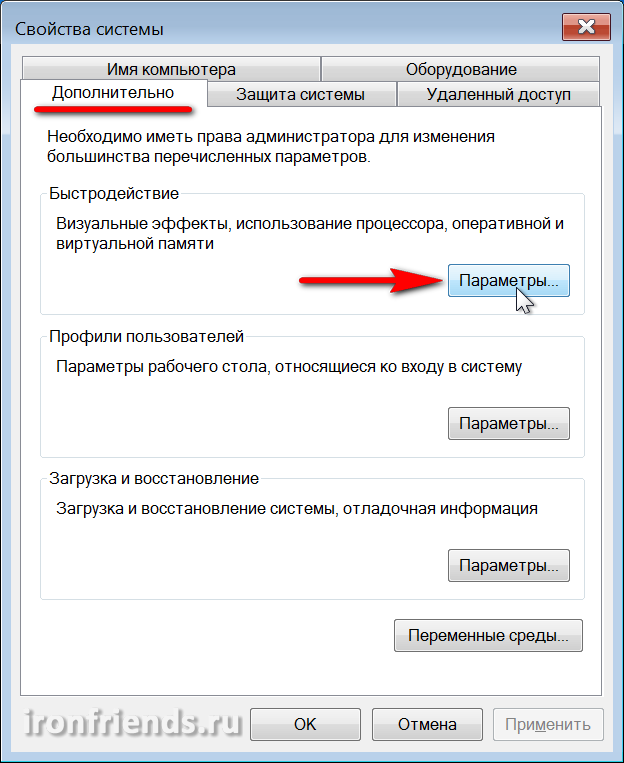
В параметрах быстродействия перейдите на вкладку «Дополнительно» и нажмите кнопку «Изменить».
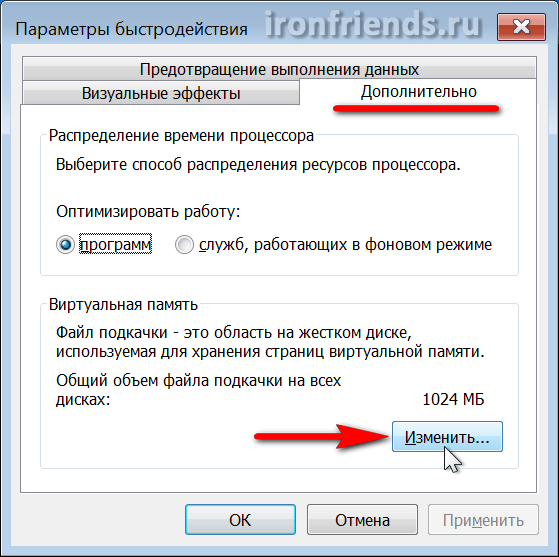
Снимите галочку «Автоматически выбирать объем файла подкачки», установите чекбокс «Без файла подкачки» и нажмите «ОК».
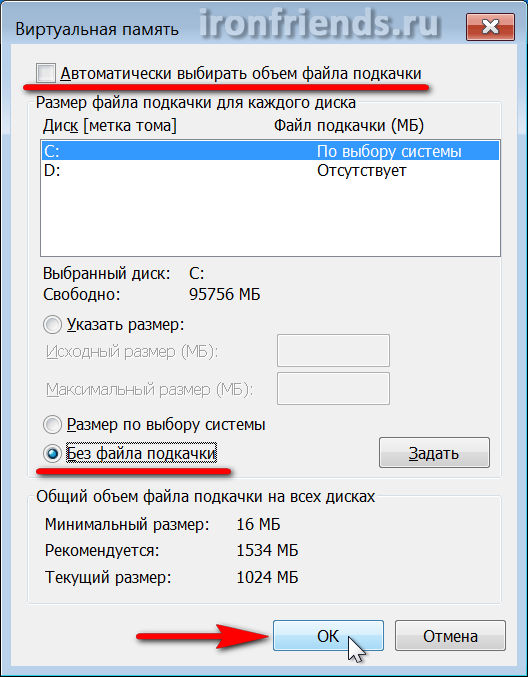
После перезагрузки компьютера файл подкачки удалится и на диске «C» освободится много места.
Но учтите, что работа системы плотно завязана на файл подкачки, а некоторым программам может не хватить даже 8 Гб оперативки. Поэтому могут начать появляться ошибки нехватки памяти.
В этом случае рекомендую задать минимальный размер файла подкачки равный половине объема оперативной памяти, а максимальный – полному ее объему.
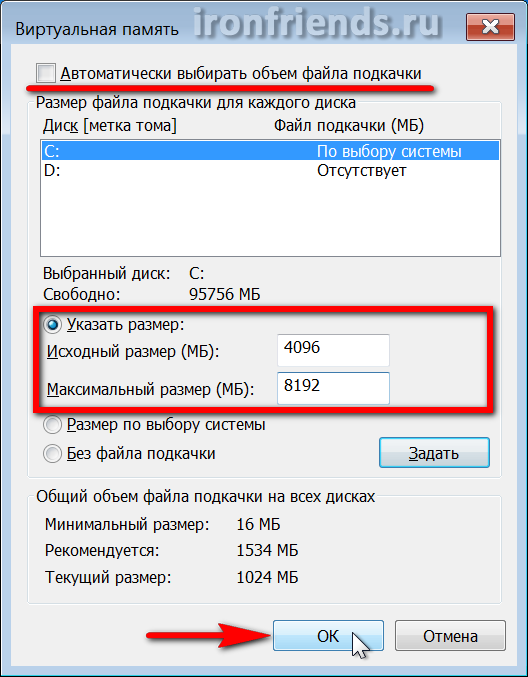
Попробовать полностью отключить файл подкачки можно, если у вас 16 Гб и более оперативной памяти, но все-таки я бы не рекомендовал это делать.
Дополнительный дисковый объем можно получить установив SSD диск, что также даст реальный прирост скорости работы и отзывчивости операционной системы. Жесткий диск A-Data Ultimate SU650 120GB8. Отключение восстановления системы
Служба восстановления делает резервные копии системных файлов и хранит их в специальной скрытой папке, которая может занимать много места на диске. При этом встроенное средство восстановления работает не всегда корректно, а в папке с резервными копиями любят прятаться вирусы.
Для освобождения места на диске я рекомендую отключить восстановление системы, а резервные копии делать с помощью сторонней программы и хранить их на другом диске, внешнем носителе или другом компьютере.
Нажмите сочетание клавиш «Win+R», введите «sysdm.cpl» и нажмите «Enter» или воспользуйтесь ярлыком «Свойства системы» из раздела «Ссылки».
В открывшемся окне перейдите на вкладку «Защита системы», выберите диск «C» и нажмите кнопку «Настроить».
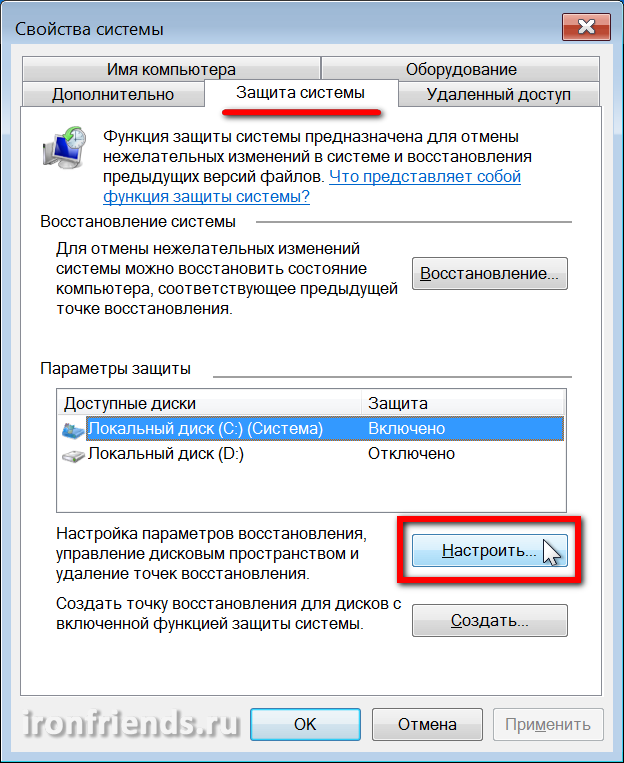
Установите чекбокс «Отключить защиту системы» и нажмите «ОК».
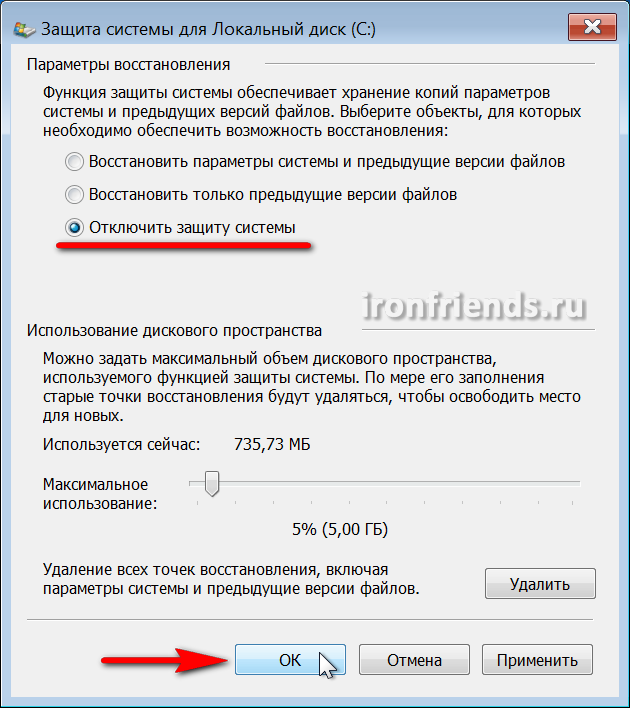
После этого все резервные копии системных файлов удалятся и на диске освободится дополнительное место. Таким образом можно высвободить 5-10 Гб ценного пространства на диске «C».
9. Отключение корзины
Вы можете отключить корзину на диске «C», чтобы она не занимала на нем место. Для этого кликните правой кнопкой мыши на значке корзины и выберите «Свойства».
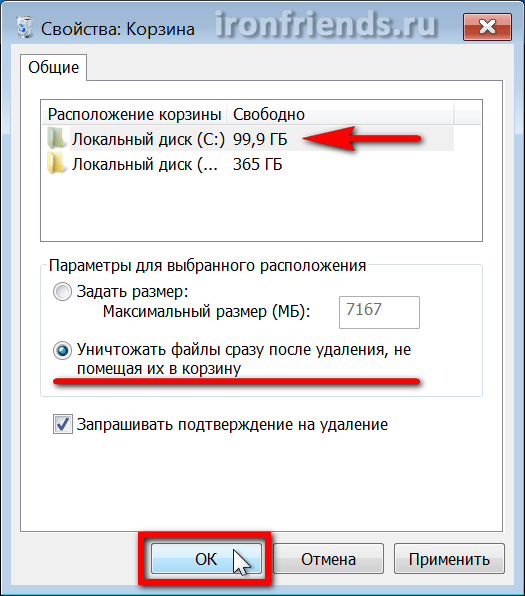
Установите для диска «C» опцию «Уничтожать файлы сразу после удаления» и нажмите «ОК».
После этого, если вы удалите большие файлы из папок с дистрибутивами игр или каких-либо других, то они не попадут в корзину и не будут занимать место на диске «C».
10. Очистка хранилища резервных копий
Для очистки хранилища резервных копий системных файлов в Windows 8, 8.1, 10 рекомендую в командной строке от имени Администратора выполнить следующую команду.
Dism.exe /Online /Cleanup-Image /StartComponentCleanupС этой целью вы также можете скачать командный файл «Очистка хранилища резервных копий» в разделе «Ссылки» и выполнить его от имени Администратора.
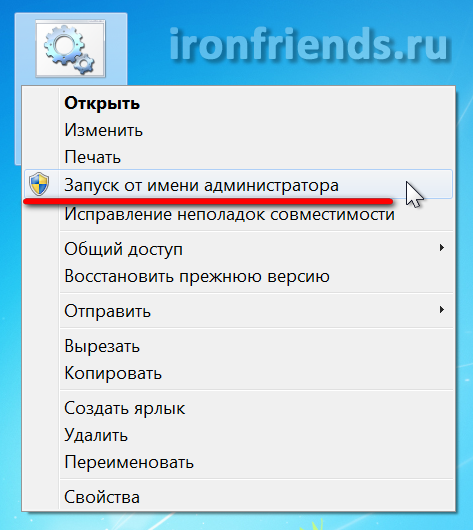
11. Удаление временных папок
Вы можете безболезненно удалить временные папки, оставшиеся после установки некоторых драйверов и программ:
C:\AMD C:\ATI C:\CONFIG.MSI C:\Intel C:\MSOCache C:\NVIDIA C:\SWSetup12. Автоматическая очистка и ускорение работы диска
Для автоматической очистки диска от временных файлов существуют специальные утилиты. Одной из лучших, которую я рекомендую, является CCleaner.
Ее можно настроить на очистку временных файлов при каждой загрузке компьютера, что позволит поддерживать свободное место на диске «C», а также даст немного дополнительной защиты, поскольку временные папки являются излюбленным местом вирусов.
Но необходимо произвести ее грамотную настройку, иначе эта утилита очистит вам не то что надо, а то что нужно удалить оставит. Поскольку настройки утилиты довольно обширны и она имеет множество дополнительных полезных функций, я решил рассказать о ней отдельно в следующей статье.
13. Ссылки
По ссылкам ниже вы можете скачать утилиты и другие необходимые файлы для эффективной очистки диска.
Жесткий диск A-Data Ultimate SU650 240GBЖесткий диск Transcend StoreJet 25M3 1 TBЖесткий диск Western Digital Caviar Blue WD10EZEX 1 TB
ironfriends.ru
Что можно удалять с диска С? Очистка диска С: советы :: SYL.ru
Наверное, никому не нужно объяснять, что в процессе работы с компьютером системный раздел постоянно заполняется мусором. В конце концов система выдает предупреждение о том, что системный диск C заполнен. Что можно удалить из этого раздела, знают далеко не все начинающие пользователи, а бездумное вмешательство может повлечь за собой такие грандиозные проблемы, что не только программы, но и операционная система перестанет работать. Далее к рассмотрению предлагается подробный анализ компонентов, от которых в системном разделе можно избавиться совершенно безболезненно для Windows и пользовательских прикладных программ или данных другого типа.
Что хранится на диске С?
Начнем с того, какие именно объекты присутствуют в системном разделе. Главная директория здесь – Windows. Именно в ней содержатся файлы установленной операционной системы. Само собой разумеется, удалять ее нельзя (собственно, и сама система не даст этого сделать ни при каких обстоятельствах, будь вы хоть трижды администратором).
Две папки, ProgramData и Program Files, содержат информацию об инсталлированных программах. Удалять вложенные в них компоненты можно только в том случае, если какие-то приложения не были деинсталлированы полностью. Если избавиться от папок полностью, практически все пользовательские приложения перестанут работать.
Каталог Boot (скрытый) вмещает в себя информацию по загрузке системы. Его, как уже понятно, трогать тоже нельзя.
Наконец, папка Users отвечает за настройки и хранение данных всех зарегистрированных в системе пользователей. Частичную очистку этой директории производить можно. На этом остановимся отдельно.
И это еще не было речи о файлах резервных копий. Так что можно удалить с диска C? Куда ни глянь, сплошные запреты. Так кажется только на первый взгляд. На самом деле в системном разделе можно много чего, что можно удалить, совершенно не боясь последствий.
Чистим диск C: от чего избавиться в первую очередь?
Итак, начнем с самого простого. Если вдруг система сообщает, что нет свободного места на диске C, в первую очередь проверьте состояние «Корзины».
Если кто не знает, при помещении в нее удаленных объектов они с жесткого диска никуда не исчезают, а хранятся в специально отведенной для этого области. Очистка «Корзины», если она заполнена, как раз и освободит дополнительное пространство в системном разделе (если есть виртуальный раздел, и на нем тоже при условии, что удаление файлов и папок было произведено и с него, поскольку таких хранилищ в системе столько, сколько имеется разделов).
Очистка средствами системы
В самих операционных системах Windows имеется достаточно мощное средство удаления ненужных компонентов. Очистка диска C может производиться нажатием соответствующей кнопки на общей вкладке в разделе свойств выбранного раздела.
Сначала этот инструмент проведет проверку, а затем выдаст список всех тех элементов, от которых можно избавиться. Отметьте все, что есть, и задайте старт процесса кнопкой очистки системных файлов. Ничего страшного в этом нет, поскольку критически важные компоненты самой операционной системы удалены не будут.
Обновления
Если в списке будут присутствовать загруженные файлы обновлений, очистку диска C следует производить с указанием и их удаления, поскольку загруженные апдейты после их интеграции в систему обычно никуда не деваются. Избавляться от них вручную – дело достаточно хлопотное.
Временные файлы системы
Теперь еще один момент, связанный с настройками Windows. Предполагаем, что все равно еще нужно освободить место на диске C. Что удалить? Самое время избавиться от так называемых временных файлов, которые хранятся в папках Temp, поскольку встроенный инструмент системы их не удаляет.
Чтобы долго не искать эти каталоги, в обычном «Проводнике» задайте поиск по критерию %Temp%. Символы процентов используются только потому, что папки могут быть скрытыми и недоступными для просмотра в обычном режиме. После того как они будут найдены, полностью очистите их содержимое.
Пользовательские документы
Теперь в вопросе о том, что можно удалять с диска C, рассмотрим один из самых главных моментов. Папка «Мои документы» ведь тоже находится в системном разделе, а о том, что там было сохранено, многие пользователи совершенно забывают. Некоторые программы по умолчанию могут сохранять, скажем, картинки, музыку или видео в соответствующих каталогах пользовательской директории.
Проверьте содержимое каждой вложенной папки и при необходимости избавьтесь от ненужных файлов (изображения, музыка и видео могут занимать достаточно много места). Не забудьте о каталоге «Загрузки». По умолчанию что система, что те же торрент-клиенты производят сохранение скачиваемого контента именно туда. Таким образом, вы освободите место в системном разделе, особенно если учесть, что после установки программ многие инсталляционные дистрибутивы оказываются явно ненужными. Если они все-таки нужны на будущее, переместите их в логический раздел или на съемный носитель.
Редко используемые программы
Что можно удалять с диска C еще? Программы, которыми вы пользуетесь редко или не применяете их в повседневной работе вообще. К тому же некоторые приложения имеют свойство устанавливаться в систему без ведома пользователя и захламляют дисковое пространство.
Для начала зайдите в раздел программ и компонентов и посмотрите, что есть в списке. Не спешите удалять ненужные приложения, поскольку встроенные деинсталляторы самой операционной системы или установленных программ после выполнения стандартной процедуры могут оставлять кучу мусора. Это и ключи реестра, и файлы, и каталоги. Все это придется чистить вручную.
Чтобы не заниматься этим, лучше сразу применить программы вроде iObit Uninstaller, которые не только деинсталлируют ненужные приложения, но и избавят вас от необходимости подчистки «хвостов» в ручном режиме. Для этого в них используется специальный режим мощного (углубленного) сканирования. Но при удалении остатков не забудьте задействовать пункт уничтожения файлов.
Мусор в браузерах
Диск с Windows 7 или любой другой системой можно подчистить еще и за счет удаления ненужного мусора, который скапливается в веб-обозревателях, поскольку устанавливаются они по умолчанию именно в системный раздел. Соответственно, их кэш и временные файлы хранятся там же.
В настройках любого браузера можно найти специальный пункт очистки истории посещений, после вызова которого появится меню с предложением удаления нескольких типов элементов. Отметьте все, что нужно, и задайте очистку. Кстати, после такой процедуры и сами браузеры начнут работать намного быстрее.
Файл подкачки
Наконец-то подходим к самым значимым процедурам. Файл подкачки, отвечающий за использование виртуальной памяти, когда для работы программ не хватает оперативной, в системном разделе занимает места порядочно. Его по возможности следует отключить.
Получить доступ к таким настройкам можно через раздел быстродействия. Обычно параметр установлен таким образом, чтобы система сама определяла его размер. Отключите данную опцию, а затем хотя бы посмотрите, что предлагается в плане размера. И не стоит обольщаться насчет того, что внизу окна будет указан размер вроде 1-2 Гб. На самом деле при задействовании виртуальной памяти выделяемый размер дискового пространства может быть в десятки раз больше. Так, например, при установке автоматических настроек на компьютере с 8 Гб оперативной памяти выделяемое пространство для системного раздела составит в 3-4 раза больше. Понимаете, о чем речь? Используйте опцию «Без файла подкачки», сохраните настройки и произведите перезагрузку. После рестарта пространство будет освобождено автоматически.
Файл гибернации
Наконец, в вопросе о том, что можно удалять с диска C, особое внимание следует обратить на файл гибернации, который отвечает за соответствующий режим, сохраняющий в системном разделе настройки и параметры всех активных в данный момент программ. Его размер тоже может быть достаточно большим. Удалять его вручную нельзя, но вот отключить сам режим, после чего файл будет удален из системы, можно.
Используйте для этого командную строку, запущенную от имени администратора, и впишите в ней команду powercfg.exe -h off. После выполнения перезагрузите компьютер и посмотрите, сколько места освободилось.
Дополнительные утилиты
В качестве дополнительных инструментов можно применять специально разработанные для оптимизации системы утилиты вроде CCleaner (таких сейчас очень много).
Помимо очистки диска в них есть специальные модули, позволяющие оптимизировать даже системный реестр. Что же касается именно очистки системного раздела, можно задавать либо одноразовую оптимизацию, либо оставить приложения в автозагрузке, чтобы их клиенты производили очистку в фоновом режиме. Если не хотите, чтобы утилиты стартовали вместе с системой, отключите их автозагрузку либо прямо в программе, либо через соответствующий раздел настроек Windows. Можно также использовать и узконаправленные программы, которые рассчитаны исключительно на удаление мусора из системы, но комплексный уход является более предпочтительным.
Заключение
Выше были рассмотрены основные методы, позволяющие избавиться от всего того, что может в достаточно высокой степени загромождать системный раздел. У многих могут возникнуть вопросы по поводу отключения файла подкачки и виртуальной памяти. Ничего страшного в этом нет. Как показывает практика, если не запускать на компьютере тяжеловесные программы вроде AutoCAD или профессиональные приложения для работы с мультимедиа, а работать только с офисными документами, система и без него работает не то что нормально, а даже еще быстрее, поскольку при запуске программ производится прямое обращение к оперативной памяти, а не к жесткому диску. Это подтверждается даже отзывами владельцев недорогих ноутбуков со слабенькими 2-ядерными процессорами и двумя гигабайтами оперативной памяти.
www.syl.ru
Как освободить место на диске С, если его недостаточно
Объем любого винчестера ограничен. Даже если он вмещает в себя терабайт данных, рано или поздно свободное место закончится. Возникает вопрос: как освободить место на диске С. Почему именно С? Потому что это системный раздел на винчестере. Здесь хранятся установленные программы, важные системные файлы. Другие разделы обычно используются для хранения информации, которую можно при желании без проблем удалить.

Если вы хотите, чтобы ваша система не тормозила и работала без сбоев, а на винчестере оставалось всегда хотя бы немного свободного пространства, то вам будет весьма полезно узнать, как освободить занятое место на диске C.
Встроенные инструменты очистки
Основная работа будет производиться без использования дополнительного программного обеспечения. Разработчики ОС Windows придумали большое количество возможностей для того, чтобы каждый пользователь мог поддерживать системную чистоту и порядок.
Проверьте Корзину
 С каждого раздела винчестера выделяется определенный процент от общего объема для нужд Корзины. Поэтому самое очевидное действие – её очистка. Она тоже имеет определенный лимит файлов, которые могут быть в неё помещены, но некоторые пользователи часто забывают вовремя её чистить. Перед этой операцией обязательно загляните в Корзину — вдруг там случайно оказались важные файлы.
С каждого раздела винчестера выделяется определенный процент от общего объема для нужд Корзины. Поэтому самое очевидное действие – её очистка. Она тоже имеет определенный лимит файлов, которые могут быть в неё помещены, но некоторые пользователи часто забывают вовремя её чистить. Перед этой операцией обязательно загляните в Корзину — вдруг там случайно оказались важные файлы.
Удаление программ
После очистки корзины всё равно недостаточно места на диске? Попробуйте удалить неиспользуемые программы. Используйте для этого стандартный инструмент Windows – Удаление программ из Панели управления. Откройте список всех приложений, тщательно его изучите. Наверняка вы найдете программы, которые были когда-то установлены, но теперь не нужны или просто дублируют функции друг друга. Например, часто у пользователей инсталлировано два или более мультимедийных проигрывателя. Удалите всё лишнее. Глобально очистить раздел C это не поможет, но отвоевать пару гигабайт вполне можно.

Работа со свойствами диска
Чтобы воспользоваться одним из встроенных средств, необходимо зайти через Мой компьютер в свойства раздела C. На вкладке Общие, рядом с круговым графиком, демонстрирующим соотношение свободного и занятого места, есть кнопка Очистка диска.
После нажатия на эту кнопку начнется анализ файлов и мест на компьютере, которые можно подвергнуть чистке. Затем появится специально окно, где будут отображены все данные, которые можно удалить, с указанием из размера. Необходимо поставить галочки напротив тех файлов, которые вы хотите убрать из системы.

Запускается этот инструмент и с помощью меню Выполнить. В нем вводится команда cleanmgr, которая открывает окно очистки диска. Команда эта работает одинаково во всех версиях ОС Windows, позволяя успешно решить проблему хранения ненужных записей, при которой пропадает место на диске С.
Дефрагментация
В свойствах системного раздела C кроме очистки есть еще один интересный инструмент – дефрагментация. Найти его можно во вкладке Сервис.

С помощью кнопки Выполнить дефрагментацию можно оптимизировать расположение файлов, произвести их сжатие, если они давно не использовались. Это позволяет решить проблему, когда недостаточно свободного места на диске для записи новых данных.
После запуска процесса дефрагментации придется немного подождать. Конкретное время назвать трудно, так как оно зависит от объема системного раздела, однако лучше отойти от компьютера и не производить на больше никаких действий. Дефрагментацию рекомендуется производить 3-4 раза за год, чтобы не позволять системе слишком захламляться.
Экстремальная очистка
Если удалять уже нечего, места все равно нет, а свободное дисковое пространство жизненно необходимо в ближайшее время, можно воспользоваться еще одной возможностью – сжатием раздела C. Эта процедура позволяет довольно успешно решить вопрос, как освободить место на системном диске С, но при этом не рекомендуется для постоянного использования, о чем ниже будет подробно рассказано.
Чтобы проделать эту процедуру нужно:
- Открыть Свойства диска С
- На вкладке Общие поставить галочку возле пункта Сжимать диск для экономии места
- Подтвердить свои намерения
- Применить данную операцию к C:\ и все вложенным файлам и папкам

Процедура сжатия займет от 10 минут до получаса. Результатом её будет заметное увеличение объема свободного пространства в системе.
Почему экстремальная очистка – это не лучший выход
Дело в том, что при сжатии происходит архивация всех файлов. Поэтому перед открытием файла система сначала его распаковывает, только после этого производя какие-либо действия. Лишние движения приводят к тому, что производительность компьютера снижается, система начинает нещадно тормозить.
Поэтому если вам все-таки пришлось прибегнуть к сжатию, при первой же возможности отключите эту функцию. Делается это по тому же принципу, что и включение, только галочку необходимо убрать.
Очистка папок и другие способы увеличения пространства на диске
Мы рассмотрели инструменты, воспользоваться которыми можно непосредственно в свойствах системного раздела. Перейдем к изучению других способов. Если на диске С совсем мало места, рекомендуется использовать как можно больше вариантов очистки.
Приведите в порядок папку Temp
Во время работы веб-серфинга, а также при установке программ скапливаются временные файлы. Именно они часто становятся причиной того, что исчезает место на диске С. Чтобы их удалить, необходимо зайти в папку Windows. Здесь нужно найти папку Temp, в которой и хранятся временные файлы. Однако удалять её нельзя – она является важным элементов корректной работы системы.

Зато можно успешно почистить ей содержимое. Для этого нужно:
- Выделить содержимое папки с помощью нажатия сочетания клавиш Ctrl+A
- Вызвать меню нажатием правой кнопки мыши
- Выбрать пункт Удалить, а затем подтвердить действие
Очистите папку Загрузки
После выполнения перечисленных выше действий практически ничего не изменилось и все равно пропадает свободное место на диске С? Тогда исследуем дальше папки, которые можно почистить.
Скачанные из интернета установщики различных программ, torrent-файлы, сохраненные документы – все это остается в папке Загрузки и занимает место. Перейдите через Мой компьютер в папку Загрузки и посмотрите, какие файлы там скопились. Всё необходимое перенесите на диск D, а ненужное – удалите.

Атрибут «Сжатый»
Сжать можно отдельно каждую папку. Делается это через Свойства папки, где необходимо на вкладке Общие найти Атрибуты и нажать кнопку Другие. Появится окно Дополнительные атрибуты, в котором необходимо поставить галочку напротив функции Сжимать содержимое.
После нажатия ОК система предложит применить функцию сжатия ко всем вложенным в папку файлам. Обозначьте свое согласие, нажав Да, и ждите – процесс может немного затянуться.
Сжатые папки будут автоматически помечаться синим цветом. Каждые 50 Гб сжатых данных дают примерно 2 Гб свободного пространства – конечный результат зависит от типа файлов, а также возможности их сжатия.
Отключение спящего режима
Режим гибернации позволяет перевести компьютер в спящий режим. При этом все приложения остаются открытыми. Сразу после возобновления работы все открытые файлы будут готовы к работе. Функция довольно удобная, но не такая уж и незаменимая, особенно, если на диске С мало места.
Гибернация как раз для своих нужд забирает определенный объем свободного пространства – не такой большой, но если счет идет на мегабайты, то довольно ощутимый. Поэтому её отключение станет весьма хорошим шагом в сторону увеличения объема незанятого дискового пространства.
Отключить режим гибернации можно с помощью командной строки Windows. Откройте её через меню Пуск и пропишите команду powercfg.exe -h off. Нажмите Enter и перезапустите систему.

Компьютер больше нельзя отправлять в спящий режим, зато свободного пространства станет чуть больше.
Уменьшение объема, выделенного на восстановление системы
Еще один способ, позволяющий решить проблему, как освободить занятое место на диске С. Контрольные точки восстановления системы занимают немного места, но если их очень много, то объем может получиться внушительный.
Но совсем отключать систему восстановления системы нельзя – контрольные точки могут пригодиться, если вдруг возникнут какие-то проблемы с драйверами или установленными программами. Однако немного оптимизировать дисковое пространство можно.
Нажмите сочетание Win+Pause – откроется окно Система. Перейдите на страницу Дополнительные параметры, затем зайдите во вкладку Защита системы. Выделите системный раздел C, нажмите кнопку Настроить.
В появившемся окне внизу вы увидите бегунок, позволяющий задать максимальный объем, который будет использоваться функцией защиты системы. Переведите его к минимальному значению.

Можно также удалить конкретные контрольные точки восстановления. Прямо под бегунком есть кнопка Удалить, после нажатия которой откроется еще одно окно. Здесь будут указаны все имеющиеся системные точки восстановления. Не удаляйте все – оставьте минимум одну, самую последнюю по дате.
Очистка кэша и истории браузера
Каждый браузер имеет кэш – своеобразный отчет о просмотренных веб-страницах, позволяющий осуществить к ним быстрый доступ.
В большинстве браузеров для очистки достаточно нажать сочетание клавиш Ctrl+Shift+Del. Открывается специальное окно, где можно выбрать конкретный период (от последнего часа до всей истории), а также элементы, которые нужно удалить.
Попасть в меню очистки можно также через настройки. Находится оно в Истории или Журнале (смотря какой браузер вы используете).
Но если вы пользуетесь несколькими браузерами или вам просто не хочется лазить по настройкам, попробуйте использовать программу CCleaner. Это самое популярное приложение для очистки кэша браузеров системного реестра.
Работа с программой предельно проста – вы скачиваете её бесплатную версию, которая распространяется без ограничений, устанавливаете и запускаете. Как было отмечено выше, у CCleaner две основные функции – очистка кэша и исправление ошибок в реестре.

Описывать подробно принцип действия смысла нет. Достаточно нажать кнопку Анализ, чтобы программа просканировала все имеющиеся браузеры, выискивая файлы, которые можно удалить без ущерба для системы. Когда первый этап работы закончится, нажмите кнопку Очистка – все записи из истории браузеров будут удалены.
Не забывайте пользоваться функций исправления ошибок системного реестра. Она позволяет поддерживать работоспособность компьютера на высоком уровне.
 Loading...
Loading... usersos.ru