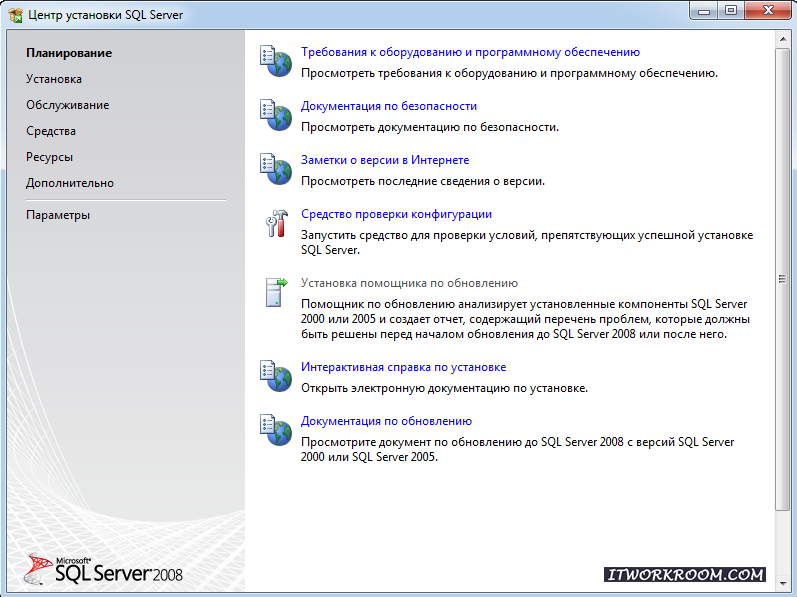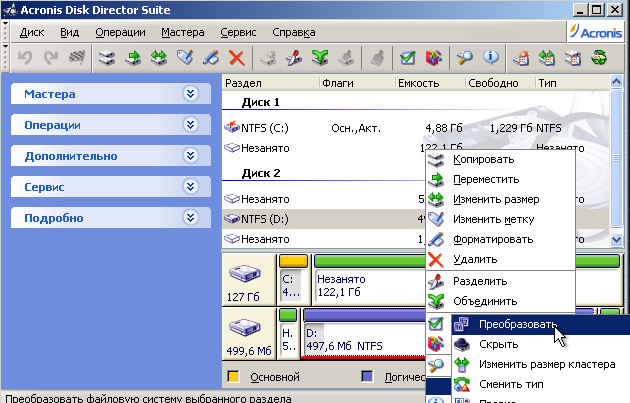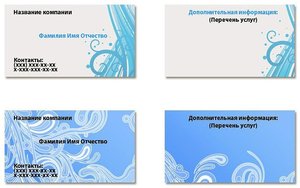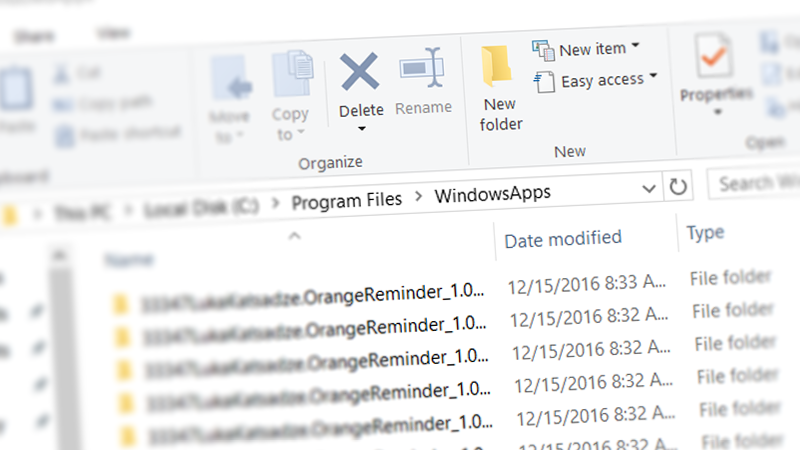Установка MS SQL server 2016 (SP1) для 1С 8.2 – 8.3. Установка sql server 2018 на windows server 2018 r2
Установка сервера «1С:Предприятия» 8.3 на MS SQL Server 2012 / 2008 (R2)
 В данной статье приводится подробная пошаговая инструкция по установке сервера системы «1С:Предприятия» 8.3 (в версиях 8.1 и 8.2 набор действий аналогичен) в операционных системах семейства Windows (Windows Server 2008 (R2) или Windows Server 2012) на СУБД MS SQL Server (Microsoft SQL Server 2008 R2 или Microsoft SQL Server 2012).
В данной статье приводится подробная пошаговая инструкция по установке сервера системы «1С:Предприятия» 8.3 (в версиях 8.1 и 8.2 набор действий аналогичен) в операционных системах семейства Windows (Windows Server 2008 (R2) или Windows Server 2012) на СУБД MS SQL Server (Microsoft SQL Server 2008 R2 или Microsoft SQL Server 2012).
0. Оглавление
- Начальные сведения
- Установка СУБД MS SQL Server
- Настройка Брандмауэра Windows для работы СУБД
- Добавление пользователя в MS SQL Server
- Установка сервера «1С:Предприятия»
- Настройка Брандмауэра Windows для работы сервера «1С:Предприятие»
- Установка лицензий
- Заключение
1. Начальные сведения
Система «1С:Предприятие» помимо файлового варианта может работать с информационными базами и в клиент-серверном варианте. В последнем случае понимается архитектура, состоящая из нескольких программных уровней, схематично изображенных на рисунке ниже.

Где:
- Клиентские приложения, тонкие клиенты и веб-клиенты — это и есть «1С:Предприятие» в различных режимах запуска, с которыми работает конечный пользователь. Для клиентских приложений и тонких клиентов требуется установка клиента «1С:Предприятия» на компьютеры пользователей (или на сервер терминалов), для веб-клиента достаточно веб-браузера.
- Кластер серверов «1С:Предприятие» представляет собой совокупность рабочих процессов, функционирующих на одном или нескольких компьютерах и списка информационных баз, которые размещены в этом кластере. В кластере серверов выполняется вся работа прикладных объектов, выполняется подготовка к отображению форм (чтение объектов информационной базы, заполнение данных форм, расположение элементов и т.д.) и командного интерфейса, формируются отчеты, выполняются фоновые задания. На клиентах происходит лишь отображение информации, подготовленной в кластере серверов. Кроме того на сервере кластера «1С:Предприятия» хранятся служебные файлы, а также журнал регистрации информационных баз.
- Сервер баз данных — на сервере баз данных происходит непосредственное хранение и работа с данными, обеспечиваемое одной из следующих, поддерживаемых системой «1С:Предприятие», систем управления базами данными (СУБД):
- Microsoft SQL Server начиная с версии Microsoft SQL Server 2000 и выше;
- PostgrageSQL начиная с версии 8.1;
- IBM DB2 начиная с версии 9.1;
- Oracle Database начиная с версии 10g Release 2.
- Веб-сервер необходим только для работы веб-клиентов и одного из вариантов работы тонкого клиента. Обеспечивает взаимодействие данных видов соединения с кластером серверов «1С:Предприятия».
Стоит также отметить что не обязательно каждый программный уровень должен располагаться на отдельном физическом компьютере. Кластер серверов может располагаться на одном компьютере с сервером баз данных, веб-сервером и т. д. Например, нередко в небольших организациях встречается следующая структура работы:

В данной статье я буду описывать установку сервера «1С:Предприятия» версии 8.3.4.389 (для других версий платформы «1С:Предприятие» 8.1, 8.2 и 8.3 действия аналогичны) на один компьютер под управлением Windows Server 2008 (R2) или Windows Server 2012 (R2). В качестве СУБД будет рассматриваться Microsoft SQL Server 2008 (R2) или Microsoft SQL Server 2012. Для этого нам понадобится:
- Компьютер, отвечающий системным требованиям для установки сервера «1С:Предприятия» и с установленной на данный компьютер ОС Windows Server 2008 (R2) или Windows Server 2012.
- Компьютер для сервера баз данных, также под управлением ОС Windows Server 2008 (R2) или Windows Server 2012 (может быть компьютером из п.1).
- Права локального администратора на обоих компьютерах.
- Дистрибутив для установки сервера «1С:Предприятия» 8.
- Программная лицензия или ключ защиты HASP4 Net для сервера «1С:Предприятия».
- Дистрибутив для установки Microsoft SQL Server 2008 (R2) или Microsoft SQL Server 2012.
2. Установка СУБД MS SQL Server
Устанавливаем СУБД MS SQL Server на компьютер, служащий сервером баз данных. Для работы системы «1С:Предприятие» достаточно установки компонент:
- Службы компонента Database Engine (Database Engine Services)
- Средства управления — основные (Management Tools — Basic)
- Средства управления — полный набор (Management Tools — Complete).
Параметры сортировки выбираем «Cyrillic_General_CI_AS». Подробно про установку систем
- Microsoft SQL Server 2008 (R2) я писал здесь.
- Microsoft SQL Server 2012 я писал здесь.
3. Настройка Брандмауэра Windows для работы СУБД
Если сервер баз данных и сервер кластера «1С:Предприятия» находятся на разных физических компьютерах, необходимо на сервере баз данных настроить Брандмауэр Windows таким образом, чтобы сервер «1С:Предприятия» мог работать с СУБД, а именно открыть входящие подключения по порту 1433 (для экземпляра SQL Server по умолчанию).
- Подробно про настройку Брандмауэра Windows для работы Microsoft SQL Server 2008 (R2) / 2012 я писал здесь.
4. Добавление пользователя в MS SQL Server
Далее добавим в MS SQL Server отдельного пользователя, под которым будут подключаться базы данных сервера «1С:Предприятия». Этот пользователь будет также владельцем этих баз данных. Добавляемый пользователь должен авторизовываться на сервере с помощью пароля и обладать набором ролей: dbcreator, processadmin, public. Подробно про добавление пользователя на
- Microsoft SQL Server 2008 (R2) я писал здесь.
- Microsoft SQL Server 2012 я писал здесь.
5. Установка сервера «1С:Предприятия»
Теперь переходим к установке файлов сервера «1С:Предприятия» и запуску соответствующей службы. Для установки требуется дистрибутив технологической платформы «1С:Предприятия». Из перечня поставляемых дистрибутивов подойдут следующие:
(Также существует и расширенная версия КОРП сервера 1С:Предприятия 8.3, подробности можно посмотреть на сайте 1С)
Открываем каталог с файлами установки сервера «1С:Предприятия» и запускаем файл setup.exe.

Запуститься помощник установки системы «1С:Предприятия». На первой странице жмем «Далее».

На следующей странице необходимо выбрать те компоненты, которые будут устанавливаться, нам требуются компоненты:
- Сервер 1С:Предприятия — компоненты сервера «1С:Предприятия»
- Администрирование сервера 1С:Предприятия 8 — дополнительные компоненты для администрирования кластера серверов «1С:Предприятия»
Остальные компоненты (перечень компонент может зависеть от конкретного дистрибутива), в зависимости от необходимости, также могут быть установлены на данный компьютер. Сделав выбор жмем «Далее».

Выберем язык интерфейса, который будет использоваться по умолчанию, и нажмем «Далее».

Если сервер «1С:Предприятия» устанавливается как служба Windows (а так в большинстве случаев и следует его устанавливать) рекомендую сразу создать отдельного пользователя, из под которого будет запускаться создаваемая служба. Для этого
- Оставляем включенным флаг «Установить сервер 1С:Предприятие как сервис Windows (рекомендуется)»;
- Переводим соответствующий переключатель в «Создать пользователя USR1CV8».
- Вводим 2 раза пароль для создаваемого пользователя. По умолчанию пароль должен отвечать политики паролей Windows. Подробнее об этом можно прочитать:
- Для Microsoft Windows Server 2008 (R2) — здесь;
- Для Microsoft Windows Server 2012 — здесь.
Можно также и выбрать существующего пользователя для запуска сервера «1С:Предприятия». В этом случае выбранный пользователь должен обладать правами:
- Вход в систему как сервис (Log on as a service)
- Вход в систему как пакетное задание (Log on as a batch job)
- Пользователи журналов производительности (Performance Log Users).
Также пользователю обязательно следует дать необходимые права на каталог служебных файлов сервера (по умолчанию C:\Program Files\1cv8\srvinfo для 64-х разрядного и C:\Program Files (x86)\1cv8\srvinfo для 32-х разрядного сервера).
Созданный автоматически пользователь USR1CV8 будет обладать всеми перечисленными правами.
Заполнив соответствующие параметры, жмем «Далее».

Ну и наконец нажимаем «Установить» для того чтобы начать установку. При этом будет произведено копирование файлов выбранных компонент, создание конфигурационных файлов, регистрация компонентов программы, создание ярлыков, а также запуск службы сервера «1С:Предприятия».

По завершении установки помощник предложит установить драйвер защиты — HASP Device Driver. Если используется программная лицензия на сервер «1С:Предприятия», производить установку драйвера нет необходимости. Оставляем или снимаем флаг «Установить драйвер защиты» и жмем «Далее».

Если установка завершена успешно, откроется последняя страница помощника установки. Нажимаем «Готово» для завершения работы мастера.

Убедимся также что появилась и запущена соответствующая служба.

6. Настройка Брандмауэра Windows для работы сервера «1С:Предприятие»
Если к серверу «1С:Предприятия» будут подключаться пользователи через толстый и тонкий клиенты с других компьютеров в сети (а так скорее всего и будет), необходимо позаботиться, чтобы на компьютере, где запущен сервер «1С:Предприятия» были разрешены входящие подключения для портов 1541, 1560—1591. О том как добавить разрешающее правило в Брандмауэр Windows я писал
- Для Microsoft Windows Server 2008 (R2) — здесь;
- Для Microsoft Windows Server 2012 — здесь.
7. Установка лицензий
Теперь пришло время установки программной лицензии на сервер «1С:Предприятия», либо настройка серверного ключа защиты HASP Net 4.
- Подробно, про систему программного лицензирования «1С:Предприятие» 8 я писал здесь. Про первичную установку программных лицензий — здесь.
- Про назначение, установку и администрирование ключей защиты HASP4 Net для «1С:Предприятие» 8 можно прочитать здесь.
8. Заключение
На этом установка кластера серверов «1С:Предприятие» на СУБД MS SQL Server завершена. Теперь можно переходить к следующим этапам развертывания инфраструктуры «1С:Предприятия», таким как:
Смотрите также:
- Настройка Брандмауэра Windows для MS SQL Server 2012 / 2008 (R2)
Если к службе Microsoft SQL Server должны подключаться программы с других компьютеров в сети, то необходимо чтобы правильным образом был настроен Брандмауэр Windows на сервере, где запущена служба. А именно разрешены…
- Удаление компонент MS SQL Server 2012
Может случиться так, что в процессе установки MS SQL Server 2012 были установлены компоненты, необходимость в которых со временем отпала (или были установлены по ошибке). В этом случае, в целях…
- Установка Microsoft SQL Server 2008 R2
В данной статье я подробно опишу процесс установки Microsoft SQL Server 2008 R2 в Windows Server 2008 R2 (для других ОС семейства Windows процесс аналогичен). Во время установки будут выбраны…
tavalik.ru
Как установить SQL Server 2008
В мастере установки SQL Server доступно единое дерево для установки всех компонентов SQL Server, поэтому перечисленные далее компоненты не требуется устанавливать по отдельности.
- Database Engine
- Службы Analysis Services
- Службы Reporting Services
- Integration Services
- Репликация
- Средства управления
- Компоненты обмена данными
- Образцы баз данных, примеры и электронная документация SQL Server
Требования к аппаратному обеспечению
Минимальные:
Процессор: Intel (или совместимый) Pentium III 1000 МГц или выше;Память: 512 МБ или более;Жесткий диск: 20 ГБ или более.
Рекомендуемые:
Процессор: Intel Core i7 3000 МГц или выше;Память: 4 ГБ или более;Жесткий диск: 100 ГБ или более.
Требования к программному обеспечению
Необходимо наличие установленных пакетов:
Поддерживаемые операционные системы:
- Windows XP SP3,
- Windows Server 2003 SP2,
- Windows Vista SP2,
- Windows Server 2008 SP2,
- Windows 7,
- Windows Server 2008 R2.
Более подробную информацию можно найти на сайте корпорации Microsoft.
Примечание. Бесплатную версию Microsoft SQL Server 2008 R2 Express Edition можно скачать на сайте корпорации Microsoft: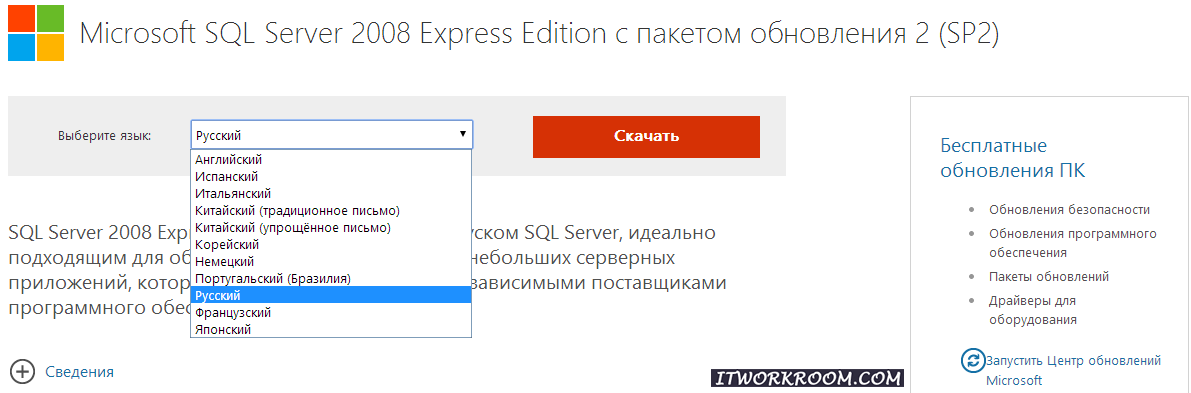
- SQLEXPRADV_x64_RUS.exe – для 64-разрядных ОС;
- SQLEXPRADV_x86_RUS.exe – для 32-разрядных ОС или установки в режиме WOW64.
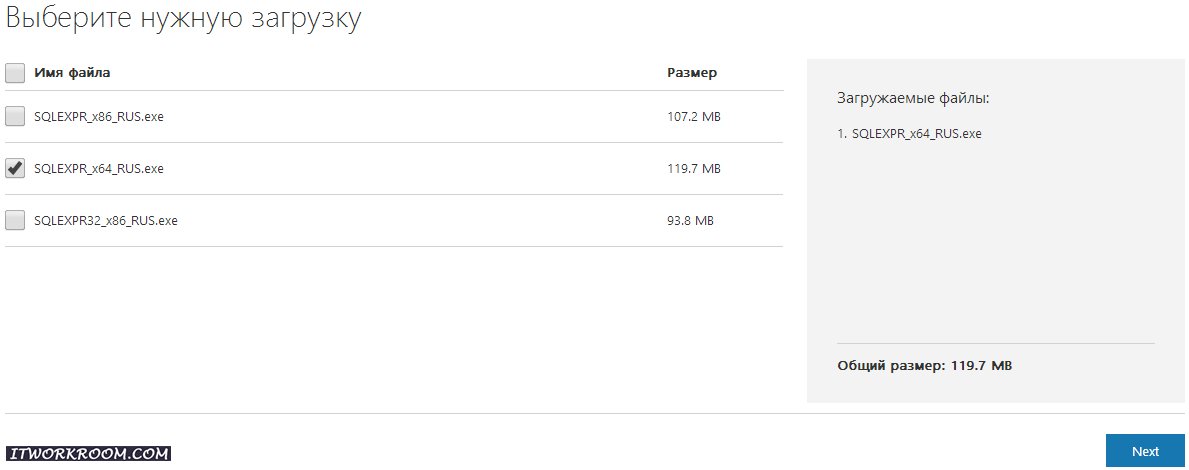
Установка Microsoft SQL Server 2008/2008 R2
Запустить программу-установщик с правами администратора на данном компьютере.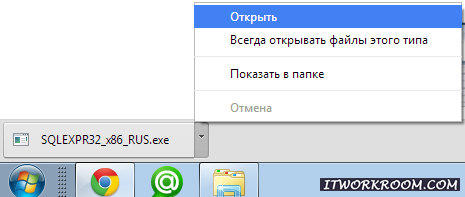 В разделе «Планирование» нажать пункт «Средство проверки конфигурации»:
В разделе «Планирование» нажать пункт «Средство проверки конфигурации»:
Нажать кнопку «Показать подробности» и убедиться, что все проверки успешно пройдены. Если будут обнаружены какие-то проблемы, то необходимо их устранить и запустить повторную проверку кнопкой «Включить заново». Затем закрыть данное окно кнопкой «ОК»:
Нажать на раздел «Установка» и затем пункт «Новая установка изолированного SQL Server или добавление компонентов»:
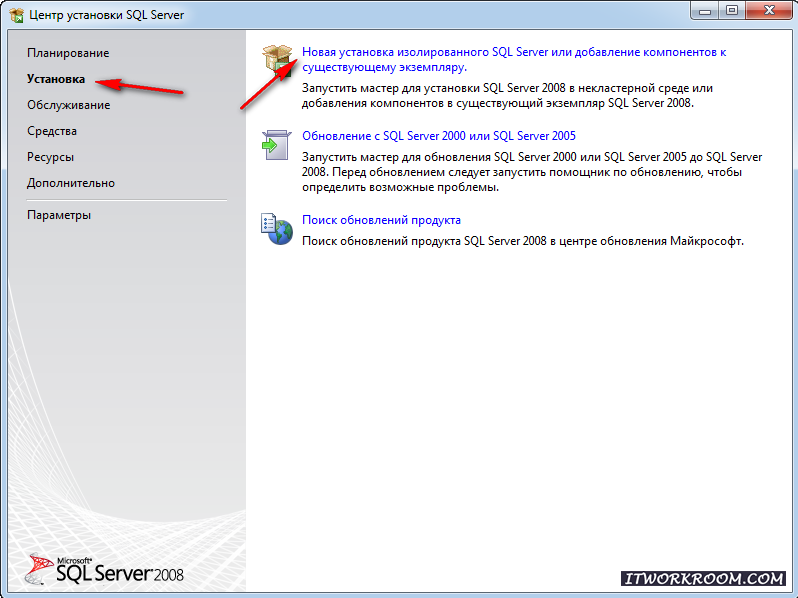
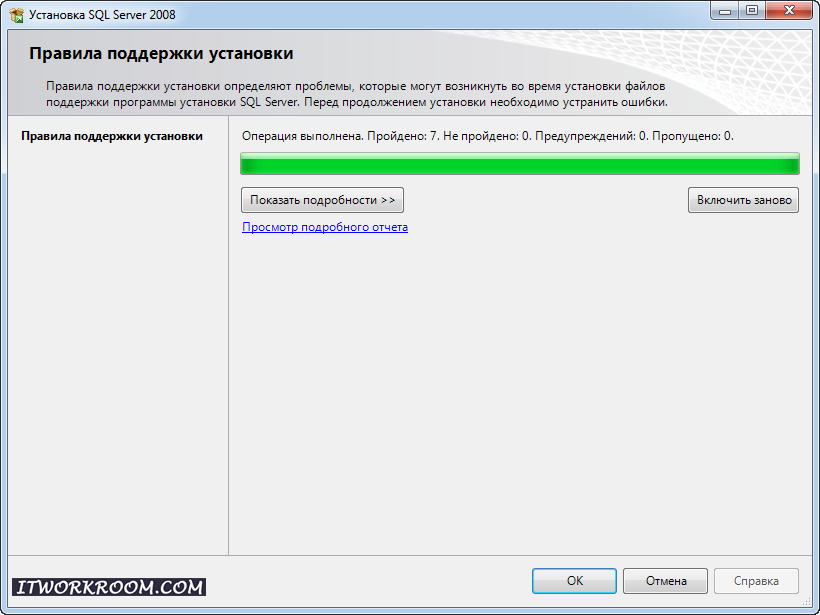 Нажать кнопку «Показать подробности» и убедиться, что все проверки успешно пройдены. Если будут обнаружены какие-то проблемы, то необходимо их устранить и запустить повторную проверку кнопкой «Включить заново». Затем нажать кнопку «ОК»:
Нажать кнопку «Показать подробности» и убедиться, что все проверки успешно пройдены. Если будут обнаружены какие-то проблемы, то необходимо их устранить и запустить повторную проверку кнопкой «Включить заново». Затем нажать кнопку «ОК»: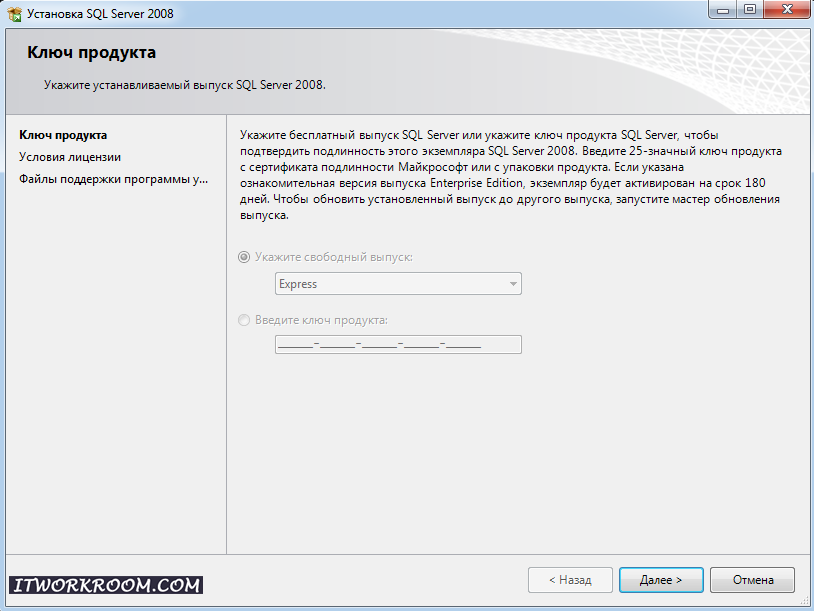 Прочитать лицензию, установить галочку «Я принимаю условия» и нажать кнопку «Далее»:
Прочитать лицензию, установить галочку «Я принимаю условия» и нажать кнопку «Далее»: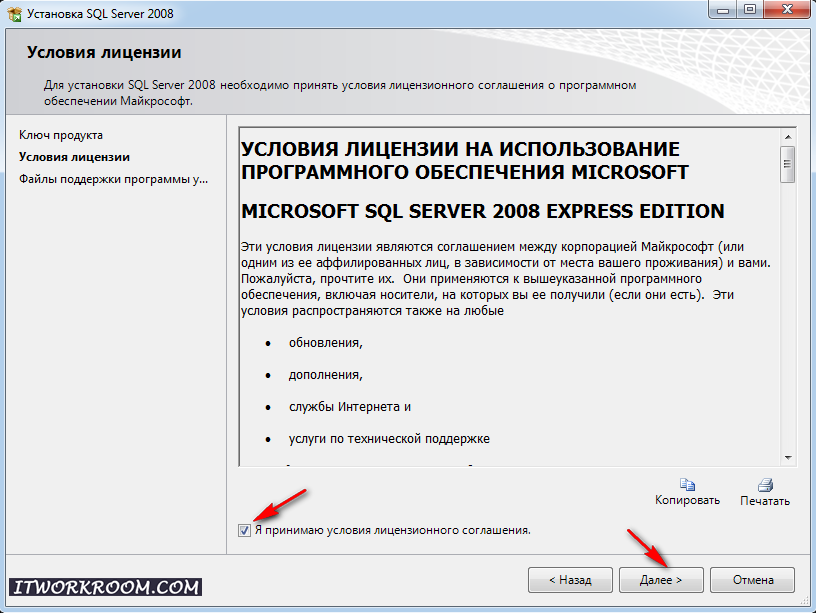 Выбрать компоненты для установки (рекомендуется воспользоваться кнопкой «Выделить все»), и нажать кнопку «Далее»
Выбрать компоненты для установки (рекомендуется воспользоваться кнопкой «Выделить все»), и нажать кнопку «Далее»
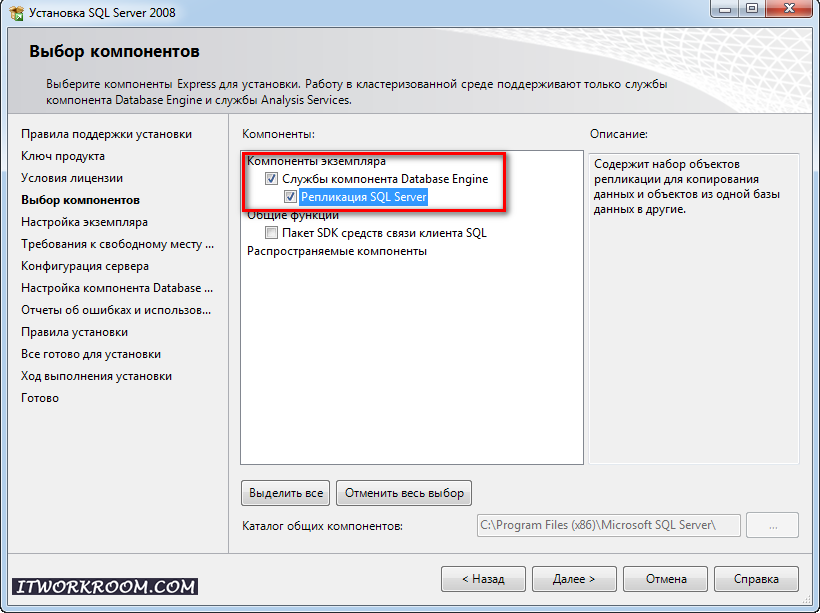 Сводка по использованию диска:
Сводка по использованию диска: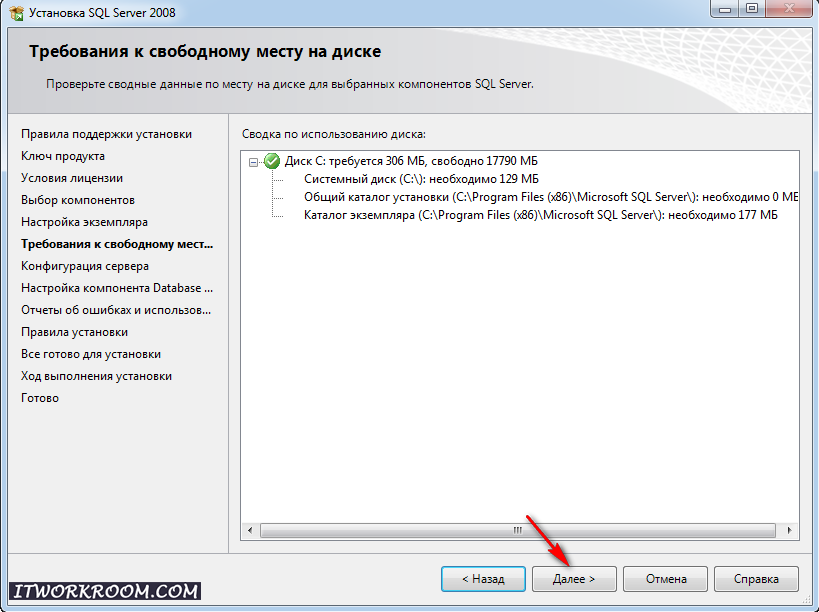 Выбор учетной записи, под котором будет запущен экземпляр sql. Если Вы хотите использовать «SQL Server Agent» (встроенный планировщик заданий, в бесплатную версию не входит) для выполнения регулярного резервного копирования файлов БД на другой компьютер в своей локальной сети (рекомендуется) и Ваша сеть построена с использованием домена Windows NT, то необходимо завести в Вашем домене отдельную учетную запись для SQL Server Agent и предоставить ей права на соответствующие ресурсы (более подробную информацию можно найти в справочной системе SQL Server). При такой конфигурации, в этом окне необходимо в поля «Имя учетной записи» и «Пароль» ввести имя созданной учетной записи (вида ДОМЕН\ИМЯ) и ее пароль, как минимум для службы «SQL Server Agent».
Выбор учетной записи, под котором будет запущен экземпляр sql. Если Вы хотите использовать «SQL Server Agent» (встроенный планировщик заданий, в бесплатную версию не входит) для выполнения регулярного резервного копирования файлов БД на другой компьютер в своей локальной сети (рекомендуется) и Ваша сеть построена с использованием домена Windows NT, то необходимо завести в Вашем домене отдельную учетную запись для SQL Server Agent и предоставить ей права на соответствующие ресурсы (более подробную информацию можно найти в справочной системе SQL Server). При такой конфигурации, в этом окне необходимо в поля «Имя учетной записи» и «Пароль» ввести имя созданной учетной записи (вида ДОМЕН\ИМЯ) и ее пароль, как минимум для службы «SQL Server Agent».
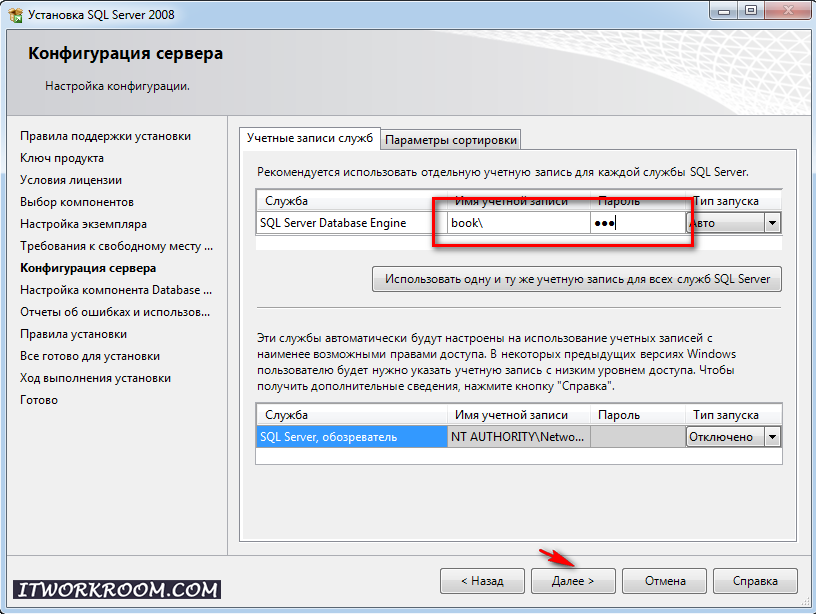
Выбор параметров сортировки: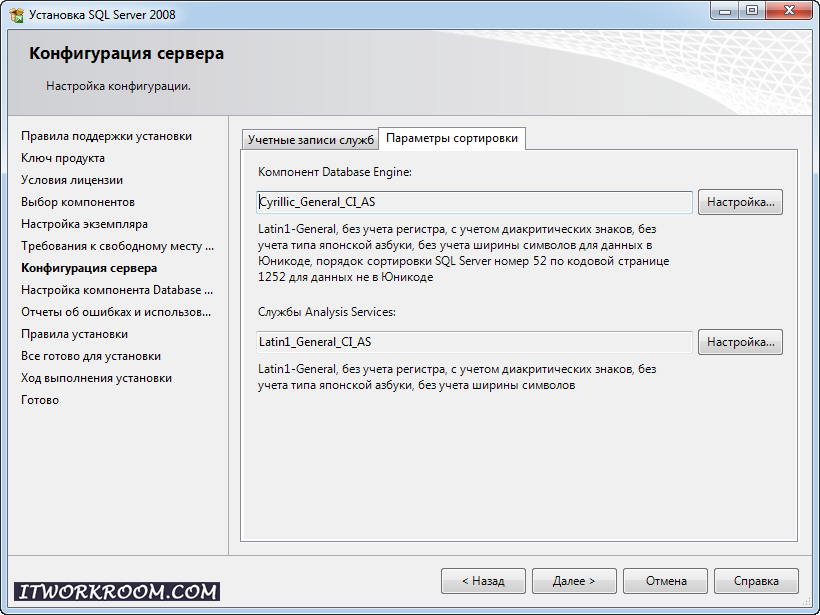
Выбрать опцию «Смешанный режим» и задать пароль для встроенной учетной записи администратора «sa» (эта учетная запись обладает максимальными правами доступа ко всем функциям и объектам на SQL-сервере). Дополнительно можно указать учетные записи пользователей Windows или целые группы пользователей Windows, которые должны обладать максимальными правами доступа к SQL Server (например, встроенную группу «Администраторы»). Затем перейти на закладку «Каталоги данных»:
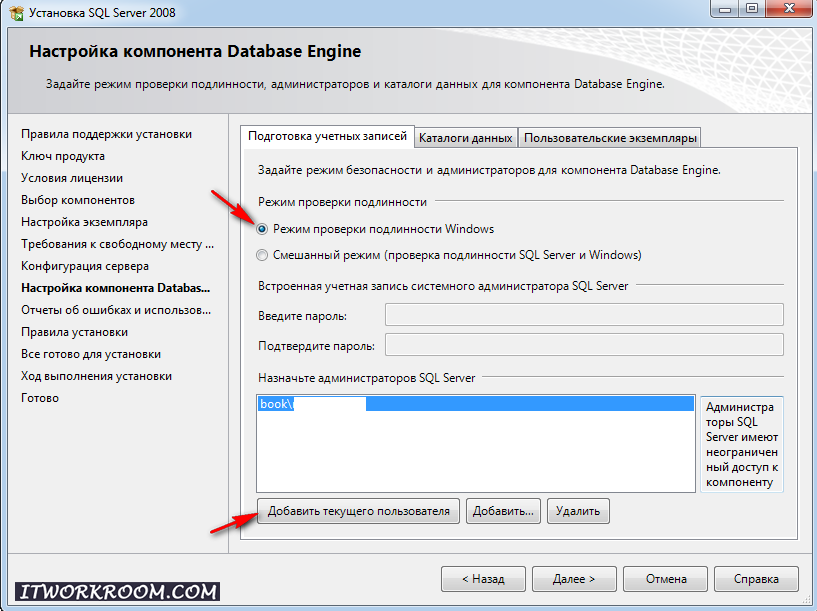 В поле «Корневой каталог данных» ввести путь к папке, где будут размещаться файлы баз данных (рекомендуется использовать отдельный от ОС физический диск), и нажать кнопку «Далее»:
В поле «Корневой каталог данных» ввести путь к папке, где будут размещаться файлы баз данных (рекомендуется использовать отдельный от ОС физический диск), и нажать кнопку «Далее»:
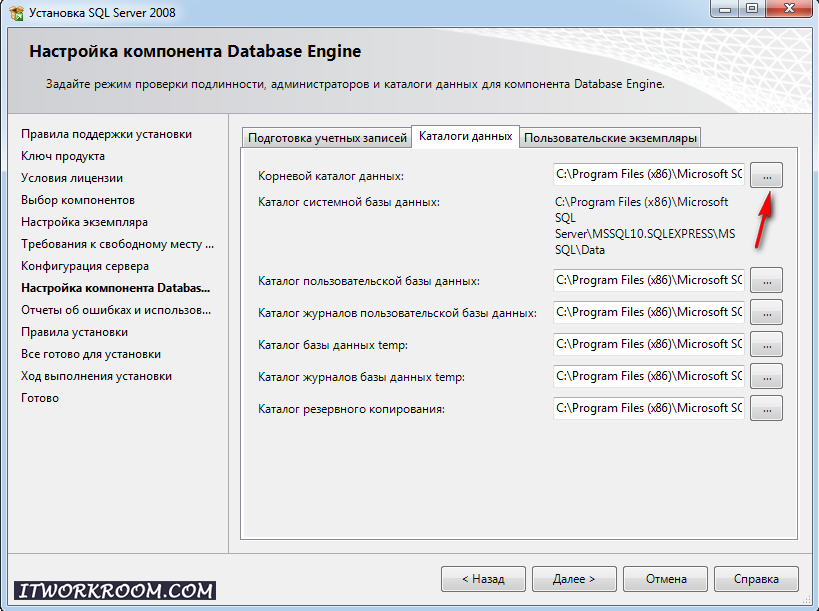
Свод настроек перед установкой, нажать кнопку установить: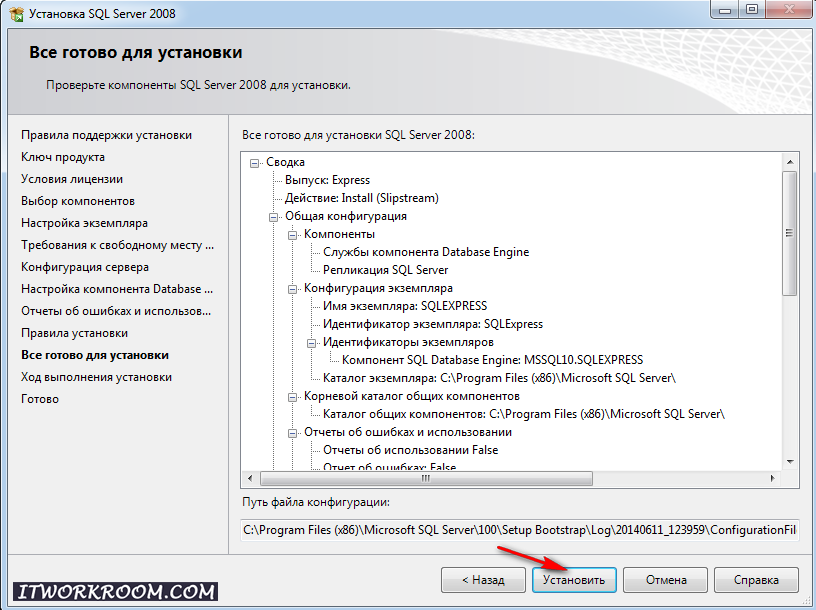
Ход установки: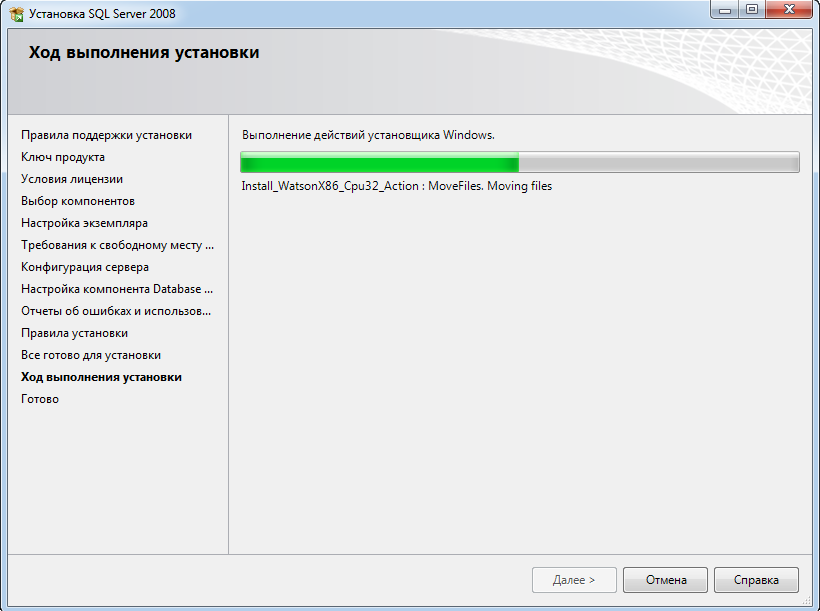
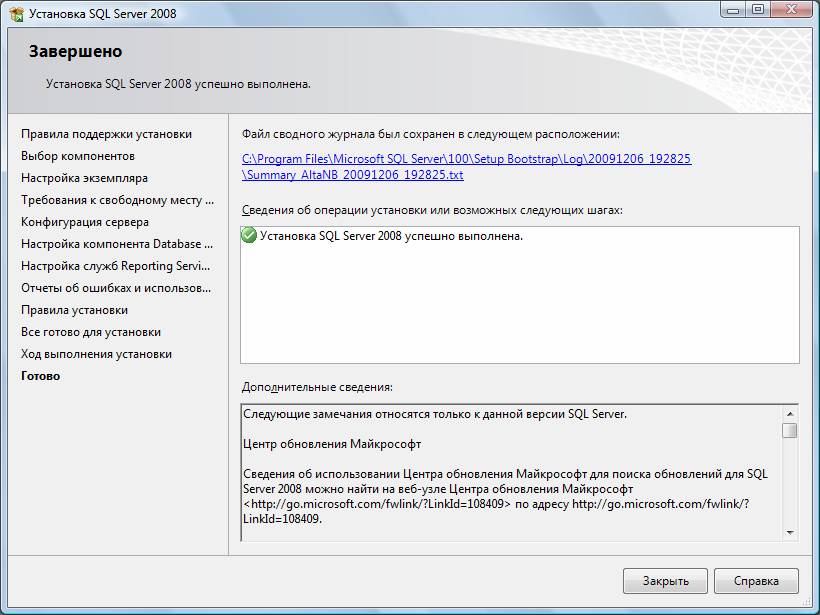
Вконтакте
Одноклассники
Мой мир
www.itworkroom.com
Установка Microsoft SQL Server 2008 R2
 В данной статье я подробно опишу процесс установки Microsoft SQL Server 2008 R2 в Windows Server 2008 R2 (для других ОС семейства Windows процесс аналогичен). Во время установки будут выбраны настройки, необходимые для работы с программами 1С:Предприятие 7.7 или 1С:Предприятие 8.х (если вы устанавливаете SQL Server для работы с другими программами, выбор параметров может отличаться).
В данной статье я подробно опишу процесс установки Microsoft SQL Server 2008 R2 в Windows Server 2008 R2 (для других ОС семейства Windows процесс аналогичен). Во время установки будут выбраны настройки, необходимые для работы с программами 1С:Предприятие 7.7 или 1С:Предприятие 8.х (если вы устанавливаете SQL Server для работы с другими программами, выбор параметров может отличаться).
0. Оглавление
- Что понадобится
- Установка SQL Server 2008 R2
- Настройка Брандмауэра Windows для MS SQL Server 2008 R2
- Администрирование SQL Server 2008 R2
1. Что понадобится
- Компьютер соответствующий минимальным системным требованиям для работы с SQL Server 2008 R2. Подробно о требовании к оборудованию и операционной системе читайте здесь.
- Права администратора на локальном компьютере.
- Установочный диск Microsoft SQL Server 2008 R2 (или образ диска).
- Действующий ключ продукта (не обязательно).
2. Установка SQL Server 2008 R2
Запускаем файл setup.exe с установочного диска Microsoft SQL Server 2008 R2 и соглашаемся на включение основной роли платформы .NET Framework. О том, как установить компоненту .NET Framework 3.5 в Microsoft Windows Server 2008 R2 можно прочитать здесь.

Откроется «Центр установки SQL Server» , переходим на вкладку «Установка» и нажимаем «Новая установка и добавление компонентов к существующей установке» .

Запустится процедура проверки установки. Если тестирование выявит какие-либо ошибки, необходимо устранить их и повторить операцию. Если все в порядке нажимаем «ОК» .

На следующей странице вводим ключ продукта, либо выбираем установку свободного выпуска «Evaluation». В последнем случае SQL Server будет без ограничений работать на протяжении 180 дней со дня установки, после чего потребуется ввести ключ продукта. Определившись с выпуском, нажимаем «Далее» .

Принимаем условия лицензионного соглашения и нажимаем «Далее» .

Нажимаем «Установить» для установки файлов поддержки программы установки.

Дожидаемся окончания процесса определения проблем, если таковые выявлены, их необходимо устранить и повторить тест. В противном случае нажимаем «Далее» .

На следующем шаге выбираем «Установка компонентов SQL Server» (если вы устанавливаете его не для SharePoint) и нажимаем «Далее» .

Теперь выбираем компоненты для установки. Например для работы программ 1С:Предприятие 7.7 и 1С:Предприятие 8.х (впрочем, как и для большинства других программ) достаточно выбрать лишь компоненты:
- Службы компонента Database Engine
- Средства управления — основные
- Средства управления — полный набор
Все необходимые компоненты можно установить позже, запустив заново установку MS SQL Server. Отмечаем необходимые компоненты и нажимаем «Далее» .

Опять дожидаемся окончания теста определения возможности установки и нажимаем «Далее» .

Теперь необходимо ввести имя именованного экземпляра SQL Server или оставить имя экземпляра по умолчанию (MSSQLSERVER). На одном изолированном сервере возможно устанавливать до 50 именованных экземпляров MS SQL Server 2012 и до 25 в отказоустойчивом кластере при использовании общего диска кластера. Экземпляр по умолчанию может быть только один. Выбрав тип установки, жмем «Далее» .

После проверки необходимого свободного места на диске, снова жмем «Далее» .

Теперь необходимо выбрать тип запуска служб. Для службы «Агент SQL Server» можно выбрать тип запуска «Вручную» , если вы не собираетесь использовать его постоянно. Остальные службы запускаются в автоматическом режиме. После ввода настроек переходим на вкладку «Параметры сортировки» .

Здесь требуется выбрать параметры сортировки, необходимые для того приложения, которое будет работать с SQL Server.
Будте внимательны, параметры сортировки устанавливаются один раз и поменять их уже нельзя!
Указав правильные значения жмем «Далее» .

На данной странице необходимо выбрать режим проверки подлинности для компоненты Database Engine (администрирование баз данных). Выбираем «Смешанный режим» , придумываем сложный пароль для встроенной учетной записи sa (system administrator) и обязательно записываем его (среди прочего) на бумажный носитель. Как говорится, тупой карандаш лучше острой памяти. Можно также использовать для этих целей специальные менеджеры паролей, например бесплатную программу KeePass. Затем определим пользователей Windows, которые смогут работать с Database Engine (как минимум текущего пользователя) и перейдем на вкладку «Каталог данных» .

Здесь выбираем корневой каталог, в котором будут храниться непосредственно файлы баз данных. Если в конфигурации компьютера присутствует RAID-массив из жестких дисков, разумно расположить файлы данных именно на нем. Указав необходимый путь, жмем «Далее» .

Если в процессе установки помимо основных были выбраны дополнительные компоненты, например служба Analysis Services, то также следует отдельно настроить и эти службы. В данном примере необходимо указать пользователей, имеющих разрешения администратора для служб Analysis Services, а также указать каталог хранения данных, перейдя на вкладку «Каталоги данных» .

Выбрав путь, жмем «Далее» .

Аналогично, для служб Reporting Services выбираем «Установить конфигурацию по умолчанию для работы в собственном режиме.» (если вы устанавливаете SQL Server не для SharePoint) и нажимаем «Далее» .

Вы можете помочь корпорации Microsoft установив флаг «Отправлять отчеты об ошибках…» . Жмем «Далее» .

Снова дожидаемся окончания проверки возможности установки, исправляем ошибки, если таковые имеются и жмем «Далее» .

Проверяем все введенные раннее настройки, и если все верно нажимаем «Установить» .

Дожидаемся окончания процесса установки. Если все прошло хорошо, то увидим сообщение, что Установка SQL Server 2008 R2 выполнена успешно. Нажимаем «Закрыть» .

На этом установка SQL Server 2008 R2 завершена.
3. Настройка Брандмауэра Windows для MS SQL Server 2008 (R2)
Если предполагается, что с SQL сервером будут работать программы, расположенные на других компьютерах в сети, то на самом сервере, где запущена служба SQL Server необходимо настроить Брандмауэр Windows для работы SQL Server. Подробно об этом можно прочитать здесь.
4. Администрирование SQL Server 2008 R2
Для администрирования SQL Server используется программа «Среда SQL Server Management Studio». Ярлык для запуска данной программы можно найти в меню «Пуск» — «Microsoft SQL Server 2008 R2» — «Среда SQL Server Management Studio».

В открывшемся окне выбираем:
- Тип сервера: «Компонент Database Engine» .
- Имя сервера в формате «<Имя компьютера>\<Идентификатор экземпляра>» , где<Имя компьютера> — имя или IP-адрес физического компьютера на котором установлен SQL Server.<Идентификатор экземпляра> — задается только в случае подключения к именованному экземпляра SQL Server.
- Проверка подлинности: «Проверка подлинности SQL Server» или «Проверка подлинности Windows»
- Имя входа: имя пользователя SQL Server.
- Пароль: в случае проверки подлинности SQL Server, пароль для выбранного пользователя.

После чего нажимаем «Соединить».
Смотрите также:
- Определение установленной версии Microsoft SQL Server
В данной статье будет рассказано как определить версию (Product Version), уровень продукта (Product Level), а также выпуск или редакцию (Edition) установленного Microsoft SQL Server. В данной статье, в качестве примера используется…
- Установка Windows Server 2008 R2
В этой статье я расскажу, как установить Windows Server 2008. Как правило, установка проходит без каких-либо трудностей и мало чем отличается от установки Windows 7. Но многие вещи, о которых…
tavalik.ru
Slipstream установка SQL Server 2008 R2
Информацию о последних SP и кумулятивных обновлений для всех версий SQL Server можно найти в блоге MSDN Blogs - Microsoft SQL Server Release Services
После того как мы выяснили какой именно CU является последним, переходим по указанной в блоге ссылке на скачивание. В соответствующей статье KB знакомимся с порядком установки данного обновления и переходим по ссылке View and request hotfix downloads
В открывшемся списке обновлений отмечаем необходимые для скачивания обновления
Список может быть большим, и чтобы в нём было легче сориентироваться, можно использовать статью KB822499 - Схема присвоения имен пакетам обновлений программного обеспечения Microsoft SQL Server. В конце этой статьи приведён небольшой FAQ , позволяющий понять то, в каких случаях требуется установка тех или иных обновлений из представленного списка. Например, оттуда можно подчерпнуть информацию о том, что скачивание и установка обновления *_SNAC_* требуется только на системах, где отдельно устанавливался SQL Native Client. Если мы собираемся лишь включить обновление в процесс установки сервера, то в большинстве случаев нам будет достаточно выбрать обновление SQLServer2008R2_RTM_CU*
После указания email мы получим письмо на этот адрес с указанием прямых ссылок на скачивание, а так же пароль необходимый для распаковки полученного архива.
Распаковываем скачанный архив с использованием соответствующего пароля и получаем установочный файл кумулятивного обновления (в нашем случае это файл SQLServer2008R2-KB2489376-x64.exe), который в свою очередь распаковываем в отдельный каталог, например, так:
SQLServer2008R2-KB2489376-x64.exe /x:”C:DistrCU6”
Основной дистрибутив SQL Server 2008 R2 распаковываем из ISO в отдельный каталог, например C:DistrRTM
После этого выполняем запуск программы установки из командной строки запущенной с правами Администратора командой:
C:DistrRTMSetup.exe /CUSource="C:DistrCU6"
Перед непосредственным этапом установки на шаге «Ready to Install» мастера установки можно будет убедиться в том, что используется тип установки с применением обновлений – Slipstream
Информацию о том, как интегрировать CU непосредственно в дистрибутив можно найти по ссылке MSDN Blogs - SQL Server Setup - How to slipstream SQL Server 2008 R2 and a Cumulative Update (CU)
По завершении процесса установки при желании можно изучить все логи установки, как это описано в статье MSDN Library - Как просмотреть и читать файлы журналов установки SQL Server
Чтобы убедиться в корректности применения CU в процессе установки мы также можем сформировать удобный сводный отчет о версиях установленных компонент SQL Server с помощью программы установки из меню Start (All Programs > Microsoft SQL Server 2008 R2 > Configuration Tools > SQL Server Installation Center)
В открывшейся диалоговой форме Центра установки SQL Server перейдём в Tools и выберем Installed SQL Server features discovery report
После чего будет сформирован и показан соответствующий отчет, в котором в колонке Version мы сможем увидеть версии всех установленных компонент SQL Server 2008 R2:
Поделиться ссылкой на эту запись:
Похожее
blog.it-kb.ru
Установка и конфигурирование MS SQL 2012 для IIS под Windows Server 2012 R2
Для адекватной работы sql сервера делаем вот что. В статье Как работает SQL Server и зачем он нужен рассказано нахера это нужно для адекватной работы сайтов. Эта нифига не простая прога с кучей бессмысленных галочек и настроек, которые вы никогда не будете трогать, а они будут жутко мешать, поэтому я помогу вам и проведу через аморальные дремучие заросли нелепой философии создателей этого чудесного продукта — Microsoft SQL Server 2012.
Сначала надо достать где-нибудь дистрибутив SQL Server Enterprise Edition. Я использую ru_sql_server_2012_enterprise_edition_x86_x64_dvd_813359.iso:
magnet:?xt=urn:btih:FE1E0CC6C829E8086C04B0B61C6064FFDCAF5AE6&dn=ru_sql_server_2012_enterprise_edition_x86_x64_dvd_813359.iso&tr=http%3a%2f%2fbt.rutracker.org%2fann%3fuk%3dRj1ww3gluK&tr=http%3a%2f%2fretracker.local%2fannounce
Либо 2016 версия
magnet:?xt=urn:btih:57DC74AC2090AF444ED3861CB3542A3A66FA583B&dn=Microsoft%20SQL%20Server%202016%20RTM&tr=http%3a%2f%2fbt.nnm-club.info%3a2710%2f002b019ba4d2699729330f1b2ec6a642%2fannounce&tr=http%3a%2f%2fretracker.local%2fannounce.php%3fsize%3d3380595100%26comment%3dhttp%253A%252F%252Fnnmclub.to%252Fforum%252Fviewtopic.php%253Fp%253D8282683%26name%3dMicrosoft%2bSQL%2bServer%2b2016%2b13.0.1601.5%2b%2528RTM%2529%2b%255BRu%255D
1. Устанавливаем SQL Server 2012 так:
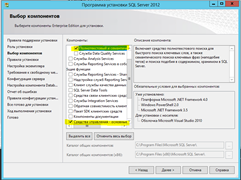
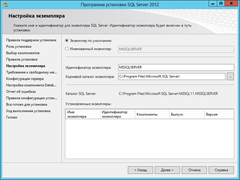
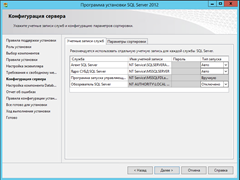
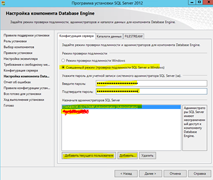
2. Настраиваем этот самый сервер через среду sql server management studio:
- Ставим лимит памяти, чтобы эта падла не тормозила
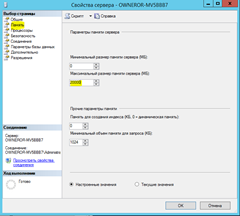
- проц с приоритетом
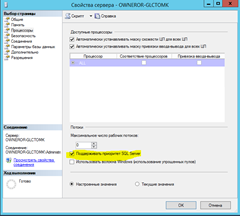
- переименовываем пользователя sa для пущей надежности
- разрешаем удаленные подключения на изъебистый нестандартный порт в проге SQL Server Configuration Manager и потом расшариваем порт в фаерволе винды
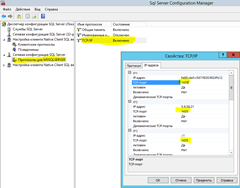
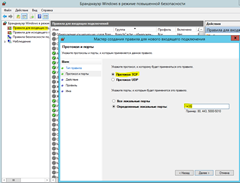
3. Этот шаг нужен если надо перенести бд с другого сервера: по очерреди переводим базы в автономный режим, копируем файл данных и лог куда нибудь в локальную папку, потом переводим бд в оперативный режим. если какая то бд не переводится долго, жмем iisreset. или можно не заморачиваться, и остановить скл сервер, скопировать файло и запустить его. затем файлы копируем на целевой сервер и присоединяем бд. главное помнить что логины не копируются, а пользователи бд копируются таким способом.
4. создаем планы обслуживания. Это такая фишка, которая будет содержать наши базы в нормальном состоянии. Эта фишка точно есть в SQL Server Enterprise Edition
- сначала перестроение индексов и пересчет статы раз в сутки например в час ночи.
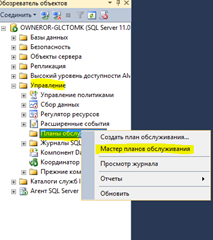
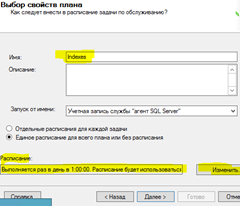
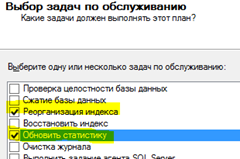
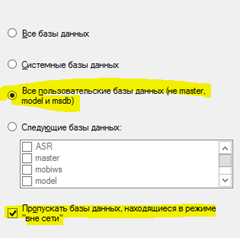
- потом бекап например в два ночи через час после сжатия, все по аналогии
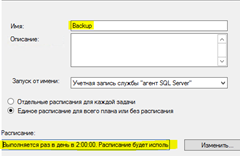
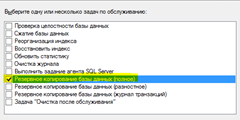
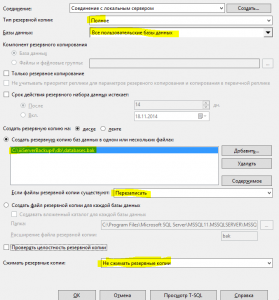
skproj.ru
Установка SQL Server 2016 на Server Core
Опубликовано: Август 2016
Можно установить SQL Server поверх установленной Server Core ОС Windows Server 2008 R2 с пакетом обновления 1 (SP1) или Windows Server 2012. В этом разделе приводятся подробные сведения, относящиеся к установке SQL Server 2016 на Windows Server Core.
Вариант установки Server Core для операционной системы Windows Server 2008 R2 или Windows Server 2012 предусматривает наличие среды, минимально необходимой для запуска конкретных ролей сервера. Это дает возможность снизить требования к обслуживанию и управлению и уменьшить уязвимость для атак со стороны этих ролей сервера. Дополнительные сведения о реализации Server Core в операционной системе Windows Server 2008 R2 см. в разделе Server Core для Windows Server 2008 R2 (http://go.microsoft.com/fwlink/?LinkId=202439). Дополнительные сведения о реализации Server Core в операционной системе Windows Server 2012 см. в разделе Server Core для Windows Server 2012 (http://msdn.microsoft.com/library/hh846323(VS.85).aspx).
| .NET Framework 2.0 с пакетом обновления 2 (SP2) | Входит в программу установки Server Core Windows Server 2008 R2 с пакетом обновления 1 (SP1) и Windows Server 2012. Если платформа не разрешена, то программа установки включает ее по умолчанию. Невозможно параллельно запустить на данном компьютере версии 2.0, 3.0 и 3.5. При установке платформы .NET Framework 3.5 с пакетом обновления 1 (SP1) вы получаете уровни 2.0 и 3.0 автоматически. |
| .NET Framework 3.5 с пакетом обновления 1 (SP1) Full Profile | Входит в программу установки Server Core Windows Server 2008 R2 с пакетом обновления 1 (SP1). Если платформа не разрешена, то программа установки включает ее по умолчанию. На компьютере, работающем под управлением серверной ОС Windows, необходимо загрузить и установить платформу .NET Framework 3.5 с пакетом обновления 1 (SP1) перед началом установки, чтобы установить компоненты, зависимые от .NET Framework 3.5 с пакетом обновления 1 (SP1). Дополнительные сведения о рекомендациях и указания о том, как получить и включить платформу .NET Framework 3.5 в Windows Server 2012, см. в разделе Требования к развертыванию платформы Microsoft .NET Framework 3.5 (http://msdn.microsoft.com/library/windows/hardware/hh975396). |
| .NET Framework 4 Server Core Profile | Для всех выпусков SQL Server 2016, кроме SQL Server Express, программа установки устанавливает платформу .NET Framework 4 Server Core Profile как обязательное ПО. |
| Установщик Windows 4.5 | Поставляется с установкой Server Core с Windows Server 2008 R2 с пакетом обновления 1 (SP1) и Windows Server 2012. |
| Windows PowerShell | Поставляется с установкой Server Core с Windows Server 2008 R2 с пакетом обновления 1 (SP1) и Windows Server 2012. |
В следующей таблице можно найти компоненты, которые поддерживаются в SQL Server 2016 в установке Server Core ОС Windows Server 2008 R2 с пакетом обновления 1 (SP1) и Windows Server 2012.
| Службы Компонент Database Engine | Да | |
| Репликация SQL Server | Да | |
| Полнотекстовый поиск | Да | |
| Службы Analysis Services | Да | |
| Службы R Services (в базе данных) | Да | |
| Службы Reporting Services | Нет | |
| SQL Server Data Tools (SSDT) | Нет | |
| Средства связи клиентских средств | Да | |
| Сервер служб Integration Services | Да | Дополнительные сведения о новом сервере служб Integration Services и его компонентах в SQL Server 2016 см. в разделе Сервер служб Integration Services (SSIS). |
| Обратная совместимость клиентских средств | Нет | |
| Пакет SDK клиентских средств | Нет | |
| Электронная документация по SQL Server | Нет | |
| Основные средства управления | Только удаленные | Установка этих компонентов на Server Core не поддерживается. Эти компоненты могут быть установлены на другом сервере, отличном от Windows Server 2008 R2 Server Core с пакетом обновления 1 (SP1) или Windows Server 2012 Server Core, и подключены к службам Компонент Database Engine, установленным в Server Core. |
| Полные средства управления | Только удаленные | Установка этих компонентов на Server Core не поддерживается. Эти компоненты могут быть установлены на другом сервере, отличном от Windows Server 2008 R2 Server Core с пакетом обновления 1 (SP1) или Windows Server 2012 Server Core, и подключены к службам Компонент Database Engine, установленным в Server Core. |
| Контроллер распределенного воспроизведения | Нет | |
| Клиент распределенного воспроизведения | Только удаленные | Установка этих компонентов на Server Core не поддерживается. Эти компоненты могут быть установлены на другом сервере, отличном от Windows Server 2008 R2 Server Core с пакетом обновления 1 (SP1) или Windows Server 2012 Server Core, и подключены к службам Компонент Database Engine, установленным в Server Core. |
| Пакет SDK для подключения клиентов SQL | Да | |
| Microsoft Sync Framework | Да | Платформа Microsoft Sync Framework не входит в установочный пакет SQL Server 2016. Вы можете скачать соответствующую версию Sync Framework в Центре загрузки Майкрософт (http://go.microsoft.com/fwlink/?LinkId=221788) и установить ее на компьютер, где работает установка Server Core Windows Server 2008 R2 с пакетом обновления 1 (SP1) или Windows Server 2012. |
| Службы Master Data Services | Нет | |
| Службы Data Quality Services | Нет |
В следующей таблице показана матрица поддерживаемых сценариев для установки SQL Server 2016 на экземпляре Server Core Windows Server 2008 R2 с пакетом обновления 1 (SP1) и Windows Server 2012.
| SQL Server, выпуски | Все 64-разрядные версии SQL Server 2016 * |
| SQL Server, язык | Все языки |
| SQL Server, язык в языке ОС-локали (сочетание) | ENG SQL Server для JPN (японский) Windows ENG SQL Server для GER (немецкий) Windows ENG SQL Server для CHS (китайский — Китай) Windows ENG SQL Server для ARA (арабский (SA)) Windows ENG SQL Server для THA (тайский) Windows ENG SQL Server для TRK (турецкий) Windows ENG SQL Server для pt-PT (португальский, Португалия) Windows ENG SQL Server для ENG (английский) Windows |
| Выпуск Windows | 64-разрядная версия Windows Server 2012 x64 Datacenter 64-разрядная версия Windows Server 2012 x64 Standard 64-разрядная версия Windows Server 2008 R2 x64 Data Center Server Core Edition с пакетом обновления 1 (SP1) 64-разрядная версия Windows Server 2008 R2 x64 Enterprise Server Core с пакетом обновления 1 (SP1) Windows Server 2008 R2Windows Server Standard Server Core с пакетом обновления 1 (SP1) для 64-разрядных систем с архитектурой x64 64-разрядная версия Windows Server 2008 R2 x64 Web Server Core с пакетом обновления 1 (SP1) |
- Установка 32-разрядных выпусков SQL Server 2016 не поддерживается в Server Core.
В установках Server Core поддерживается обновление с SQL Server 2014 до SQL Server 2016.
SQL Server 2016 не поддерживает установку с помощью мастера установки в операционной системе Server Core. При установке на Server Core программа установки SQL Server поддерживает полный тихий режим без вывода сообщений с использованием параметра /Q или простой режим без вывода сообщений с использованием параметра /QS. Дополнительные сведения см. в статье Установка SQL Server 2016 из командной строки.
SQL Server 2016 нельзя установить параллельно с более ранними версиями SQL Server на компьютере с Windows Server 2008 R2 Server Core с пакетом обновления 1 (SP1) или Windows Server 2012 Server Core. |
Независимо от метода установки, необходимо подтвердить свое согласие с условиями лицензии на использование пакета программ как физического лица или от имени организации, если на используемое программное обеспечение не распространяется отдельное соглашение Microsoft, такое как соглашение о корпоративном лицензировании Майкрософт или отдельное соглашение с независимым поставщиком программного обеспечения или изготовителем оборудования (OEM).
Условия лицензионного соглашения отображаются для ознакомления и принятия в пользовательском интерфейсе программы установки. Автоматические установки (с использованием параметров /Q или /QS) должны включать параметр /IACCEPTSQLSERVERLICENSETERMS. Ознакомиться с условиями лицензии можно на странице Условия лицензионного соглашения о программном обеспечении Майкрософт.
В зависимости от способа получения ПО (например, по Microsoft), на его использование могут распространяться дополнительные условия. |
Для установки отдельных компонентов используйте параметр /FEATURES и укажите значения родительского компонента или компонентов. Дополнительные сведения о параметрах компонентов и их использовании см. в следующих подразделах.
Параметры компонентов
| SQLENGINE | Устанавливает только компонент Компонент Database Engine. |
| REPLICATION | Устанавливает компонент репликации вместе с компонентом Компонент Database Engine. |
| FULLTEXT | Устанавливает компонент FullText вместе с компонентом Компонент Database Engine. |
| AS | Устанавливает все компоненты служб Службы Analysis Services. |
| IS | Устанавливает все компоненты служб Службы Integration Services. |
| CONN | Устанавливает компоненты подключения к данным. |
| ADVANCEDANALYTICS | Устанавливает службы R Services; требуется ядро СУБД. Для автоматической установки требуется параметр /IACCEPTROPENLICENSETERMS. |
В следующих примерах показано использование параметров компонентов.
| /FEATURES=SQLEngine | Устанавливает только компонент Компонент Database Engine. |
| /FEATURES=SQLEngine, FullText | Устанавливает компонент Компонент Database Engine с компонентом Full-Text Search. |
| /FEATURES=SQLEngine, Conn | Устанавливает компонент Компонент Database Engine и компоненты подключения к данным. |
| /FEATURES=SQLEngine, AS, IS, Conn | Устанавливает компонент Компонент Database Engine, службы Службы Analysis Services, службы Службы Integration Services и компоненты подключения к данным. |
| /FEATURES=SQLENGINE,ADVANCEDANALYTICS /IACCEPTROPENLICENSETERMS | Устанавливает Компонент Database Engine и Службы R Services (в базе данных). |
Варианты установки
Программа установки поддерживает следующие варианты установки SQL Server 2016 в операционной системе Server Core.
Установка из командной строки
Чтобы установить конкретные компоненты с помощью командной строки, необходимо использовать параметр /FEATURES и указать родительский компонент или конкретные компоненты. Ниже приведен пример указания параметров в командной строке.
Setup.exe /qs /ACTION=Install /FEATURES=SQLEngine,Replication /INSTANCENAME=MSSQLSERVER /SQLSVCACCOUNT="<DomainName\UserName>" /SQLSVCPASSWORD="<StrongPassword>" /SQLSYSADMINACCOUNTS="<DomainName\UserName>" /AGTSVCACCOUNT="NT AUTHORITY\Network Service" /TCPENABLED=1 /IACCEPTSQLSERVERLICENSETERMSУстановка с помощью файла конфигурации
Программа установки поддерживает использование файлов конфигурации только через командную строку. Файл конфигурации — это текстовый файл, содержащий параметры (пара «имя-значение») и комментарии с описанием. Файл конфигурации, который указывается в командной строке, должен иметь расширение INI. Ниже приведены примеры файла ConfigurationFile.ini.
Установка Компонент Database Engine. В следующем примере показано, как установить новый автономный экземпляр, который включает компонент SQL ServerКомпонент Database Engine.
; ssNoVersion Configuration File [OPTIONS] ; Specifies a Setup work flow, like INSTALL, UNINSTALL, or UPGRADE. This is a required parameter. ACTION="Install" ; Specifies features to install, uninstall, or upgrade. The lists of features include SQLEngine, FullText, Replication, AS, IS, and Conn. FEATURES=SQLENGINE ; Specify a default or named instance. MSSQLSERVER is the default instance for non-Express editions and SQLExpress for Express editions. This parameter is required when installing the ssNoVersion Database Engine, and Analysis Services (AS). INSTANCENAME="MSSQLSERVER" ; Specify the Instance ID for the ssNoVersion features you have specified. ssNoVersion directory structure, registry structure, and service names will incorporate the instance ID of the ssNoVersion instance. INSTANCEID="MSSQLSERVER" ; Account for ssNoVersion service: Domain\User or system account. SQLSVCACCOUNT="NT Service\MSSQLSERVER" ; Windows account(s) to provision as ssNoVersion system administrators. SQLSYSADMINACCOUNTS="<DomainName\UserName>" ; Accept the License agreement to continue with Installation IAcceptSQLServerLicenseTerms="True"Установка компонентов подключения к данным. Следующий пример показывает, как установить компоненты подключения к данным:
; ssNoVersion Configuration File [OPTIONS] ; Specifies a Setup work flow, like INSTALL, UNINSTALL, or UPGRADE. This is a required parameter. ACTION="Install" ; Specifies features to install, uninstall, or upgrade. The lists of features include SQLEngine, FullText, Replication, AS, IS, and Conn. FEATURES=Conn ; Specifies acceptance of License Terms IAcceptSQLServerLicenseTerms="TrueУстановка всех поддерживаемых компонентов
. Следующий пример показывает, как установить все поддерживаемые компоненты SQL Server 2016 в Server Core:
[OPTIONS] ACTION="Install" FEATURES=SQLENGINE,FullText,Replication,AS,IS,Conn INSTANCENAME="MSSQLSERVER" INSTANCEID="MSSQLSERVER" SQLSVCACCOUNT="NT Service\MSSQLSERVER" SQLSYSADMINACCOUNTS="<DomainName\UserName>" ASSVCACCOUNT= "NT Service\MSSQLServerOLAPService" ASSYSADMINACCOUNTS="<DomainName\UserName>" ASSERVERMODE="MULTIDIMENSIONAL" TCPENABLED=1 IAcceptSQLServerLicenseTerms="True"
Далее показан процесс запуска установки с использованием пользовательского или стандартного файла конфигурации.
Запуск установки с использованием пользовательского файла конфигурации.
Указание файла конфигурации в командной строке:
Setup.exe /QS /ConfigurationFile=MyConfigurationFile.INIУказание паролей в командной строке, а не в файле конфигурации:
Setup.exe /QS /SQLSVCPASSWORD="************" /ASSVCPASSWORD="************" /ConfigurationFile=MyConfigurationFile.INIЗапуск установки с использованием DefaultSetup.ini.
Если файл DefaultSetup.ini находится в папках \x86 и \x64 в корневой папке исходного носителя SQL Server, откройте этот файл и добавьте в него параметр Features.
Если файл DefaultSetup.ini не существует, создайте его и скопируйте в папки \x86 и \x64 корневой папки исходного носителя SQL Server.
Чтобы настроить удаленный доступ к экземпляру SQL Server 2016, который запускается в установке Server Core ОС Windows Server 2008 R2 с пакетом обновления 1 (SP1) или Windows Server 2012, выполните действия, описанные ниже.
Включение удаленных подключений на экземпляре SQL Server
Чтобы разрешить удаленные соединения, выполните следующие инструкции для экземпляра Server Core в локальной программе SQLCMD.exe.
EXEC sys.sp_configure N'remote access', N'1'
GO
RECONFIGURE WITH OVERRIDE
GO
Включите и запустите службу браузера SQL Server
По умолчанию эта служба отключена. Если она отключена на экземпляре SQL Server , работающем на Server Core, то для ее включения выполните следующую команду из командной строки:
sc config SQLBROWSER start= auto
После включения службы выполните следующую команду из командной строки, чтобы запустить службу:
net start SQLBROWSER
Создание исключений в брандмауэре Windows
Чтобы создать исключения в брандмауэре Windows для доступа к SQL Server, выполните действия, описанные в разделе Настройка брандмауэра Windows для разрешения доступа к SQL Server.
Включите поддержку TCP/IP на экземпляре SQL Server
Протокол TCP/IP для экземпляра SQL Server в Server Core можно включить через Windows PowerShell. Выполните следующие действия.
На компьютере, где запущена ОС Windows Server 2008 R2 Server Core с пакетом обновления 1 (SP1) или Windows Server 2012 Server Core, запустите диспетчер задач.
На вкладке Приложения нажмите Создать задачу.
В диалоговом окне Создание новой задачи введите sqlps.exe в поле Открыть и нажмите кнопку ОК. Откроется окно MicrosoftSQL Server Powershell.
В окне Microsoft SQL Server Powershell выполните следующий скрипт, чтобы включить протокол TCP/IP:
После входа на компьютер, где работает Windows Server 2008 R2 Server Core с пакетом обновления 1 (SP1) или Windows Server 2012, вы получите доступ к ограниченной среде с командной строкой администратора. В этой командной строке можно запустить процесс удаления экземпляра SQL Server 2016. Чтобы удалить экземпляр SQL Server 2016, запустите удаление из командной строки — либо в полностью тихом режиме (параметр /Q), либо в простом тихом режиме (параметр /QS). Если указан параметр /QS, то ход выполнения будет отображаться в пользовательском интерфейсе, но не потребует ввода. Параметр /Q запускает тихий режим без пользовательского интерфейса.
Удаление существующего экземпляра SQL Server.
Setup.exe /Q /Action=Uninstall /FEATURES=SQLEngine,AS,IS /INSTANCENAME=MSSQLSERVERЧтобы удалить именованный экземпляр, укажите его имя вместо имени MSSQLSERVER, указанного в предыдущем примере.
Если окно командной строки было случайно закрыто, то его можно открыть снова, выполнив следующие действия.
|
Установка SQL Server 2016, с помощью файла конфигурации Установка SQL Server 2016 из командной строкиВозможности, поддерживаемые различными выпусками SQL Server 2016 Server Core Installation Option Getting Started Guide (Руководство по использованию параметров установки Server Core) Configuring a Server Core installation: Overview (Обзор настройки установки Server Core) Командлеты отказоустойчивого кластера в Windows PowerShell по выполняемым задачам Mapping Cluster.exe Commands to Windows PowerShell Cmdlets for Failover Clusters (Сопоставление команд Cluster.exe с командлетами Windows PowerShell для отказоустойчивых кластеров)
technet.microsoft.com
Установка MS SQL server 2016 (SP1) для 1С 8.2 – 8.3
Установка MS SQL server 2016 SP1 для 1С.
Решил создать небольшую пошаговую инструкцию по установке MS SQL server 2016.
Год назад писал видео о том, как установить MS SQL server 2016 (версию для тестирования, на тот момент).
Теперь в установке есть небольшие отличия, поэтому считаю, что инструкция будет не лишняя.
Устанавливать эту СУБД мы будем на Windows server 2012 R2.
Первым делом на сайте Microsoft нужно скачать веб установщик «сиквела» я брал версию «Evaluation» тестового периода в 180 дней будет более чем достаточно, чтоб оценить версию, и позаботится о лицензировании. Лицензирование довольно простое!
Чтоб получить версию, к примеру, Standard нужно будет всего лишь ввести ключ продукта соответствующей версии MS SQL.
И так установка.
Если Веб установщик уже скачали тогда двойным кликом по этому приложению, запускаем его.
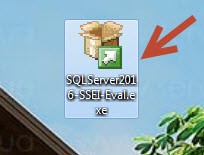
Веб установщик MS SQL server 2016
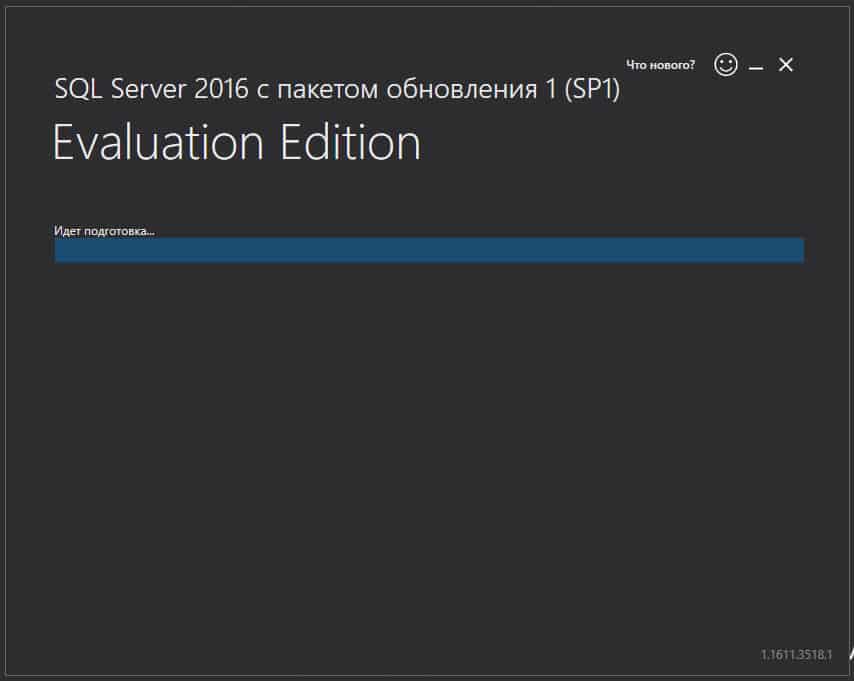
Microsoft SQL Server 2016 SP1 (evaluation)
Затем нужно выбрать тип установки:
У нас есть три варианта, рекомендую выбрать третий : «Скачать носитель»!
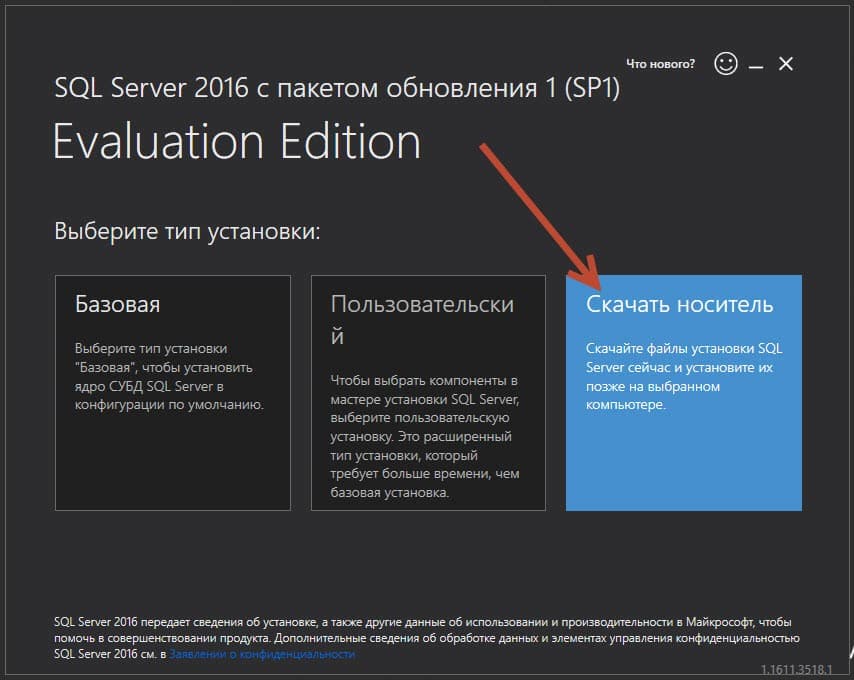
1C и MS SQL server 2016
Так мы скачаем образ ISO и сможем его установить позже, например, после физической подготовки сервера под СУБД.
Выбираем язык «Русский», Пакет ISO 2372 MB и укажем расположение файла пакета установки.
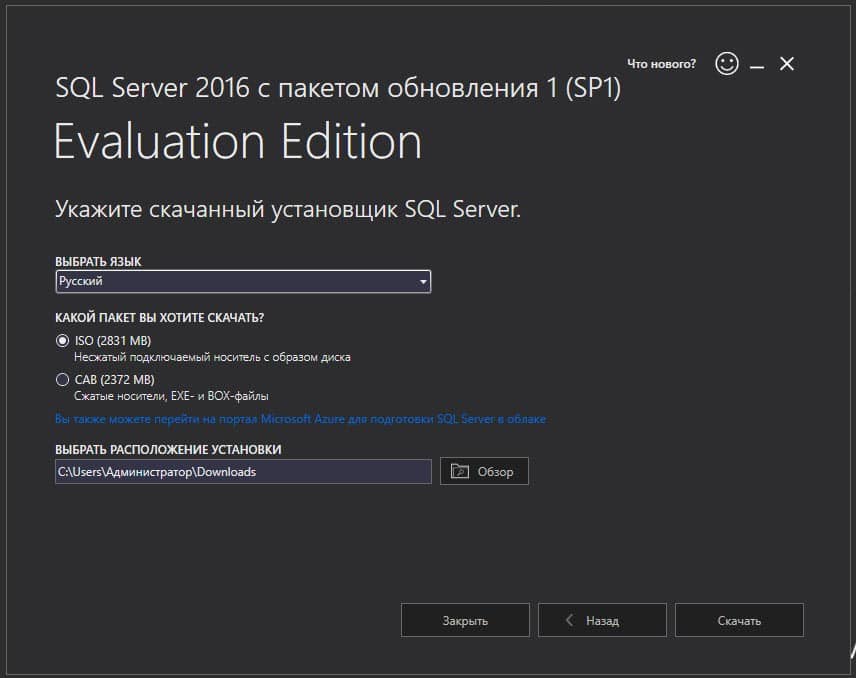
MS SQL server 2016 SP1 для 1С
И затем кликаем по кнопке «Скачать».
После чего произойдет скачивание пакета установки из интернета. Собственно подключение к интернету у вас должно быть. Скорость скачивания можно сказать «приличная» во многом зависит от скорости вашего провайдера.
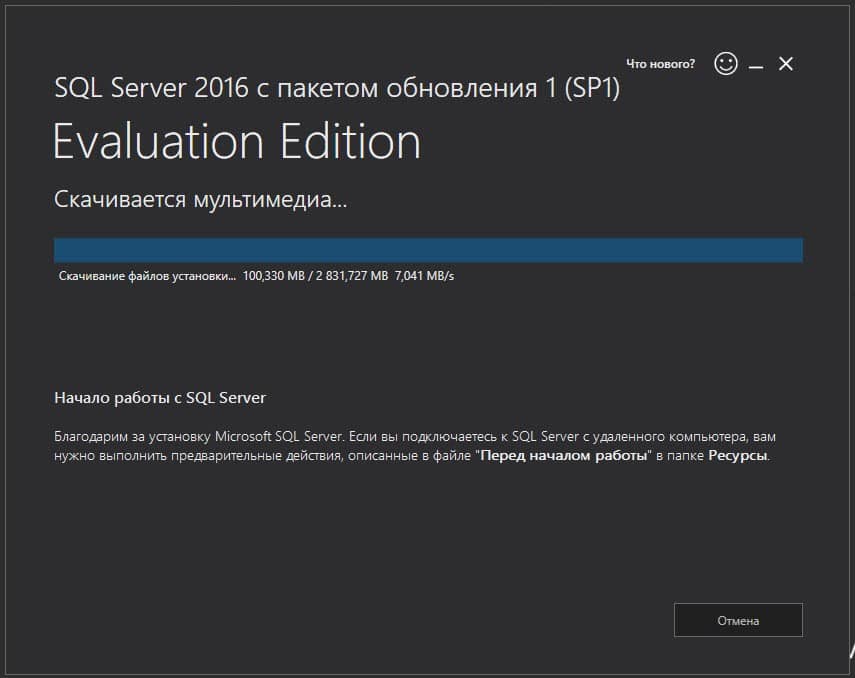
MS SQL server 2016 SP1 для 1С
Если видим картинку «Скачивание успешно завершено», тогда кликаем по кнопке «Открыть папку» там вы найдете образ ISO пакета установки.
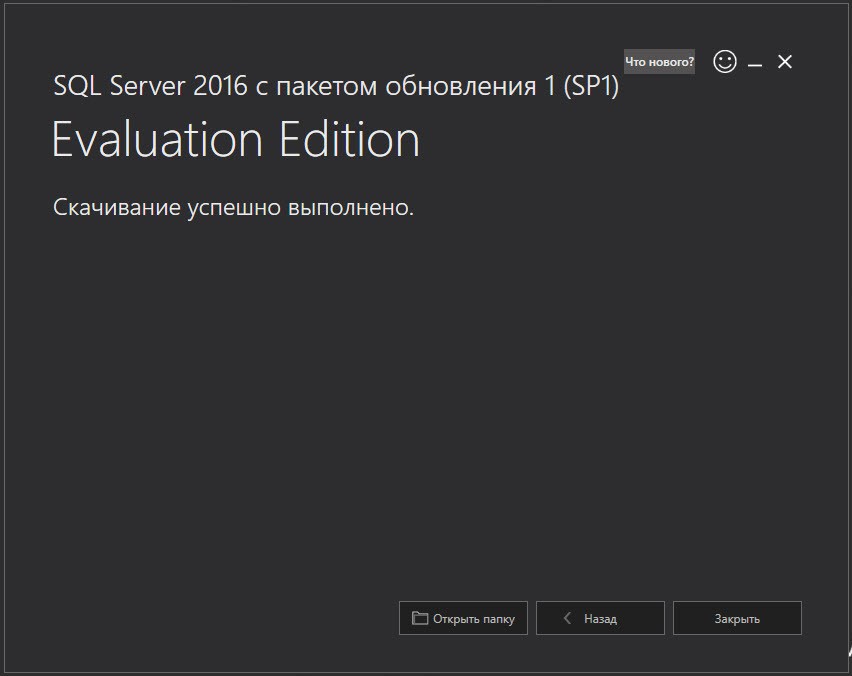
Теперь можно приступить к распаковке образа ISO (Или можете его записать на диск).
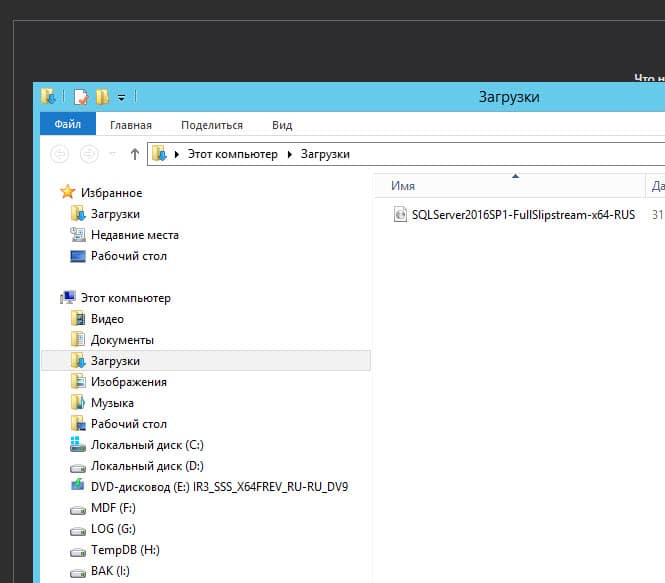
Распаковка ISO MS SQL server 2016
Правый клик мышкой по файлу и распакуем его.
После распаковки ищем setup (иконка зеленого цвета).
Двойной клик и приступаем к установке MS SQL server 2016.
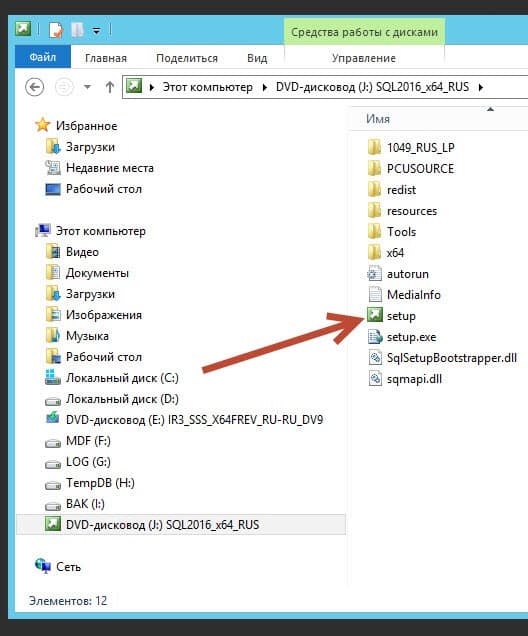
Выбираем вверху «Новая установка изолированного экземпляра SQL server.
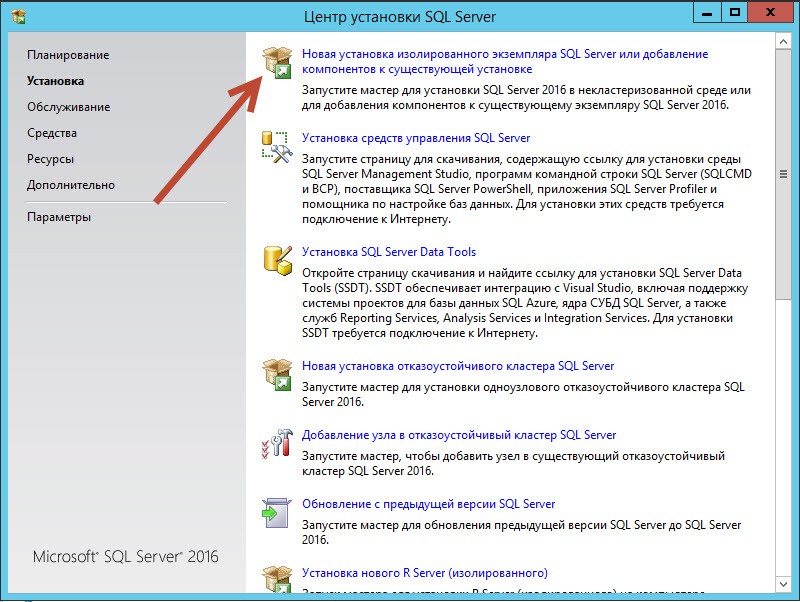
Далее я выбрал бесплатный выпуск «Evaluation» его можно использовать 180 дней пока Вы не купили, например версию standard ее будет почти всегда достаточно для работы в 1С Предприятии.
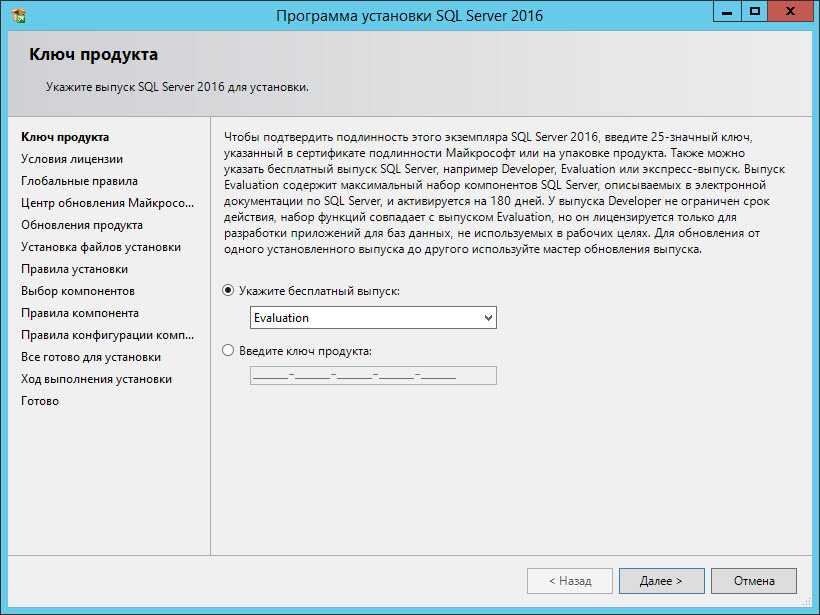
Затем на следующим шаге принимаем условия лицензионного соглашения, поставив птичку возле: «Я принимаю условия лицензионного соглашения».
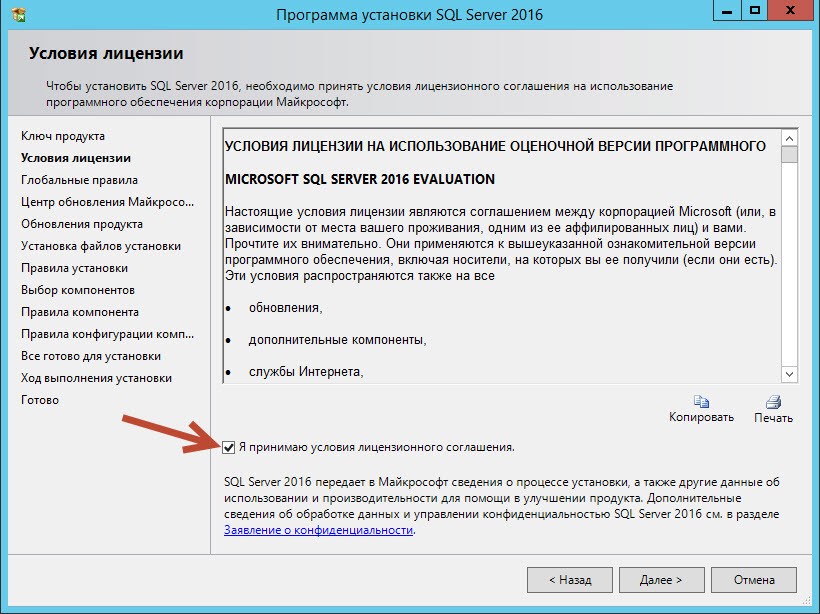
На следующем шаге ставим птичку возле «Использовать центр обновления..» .
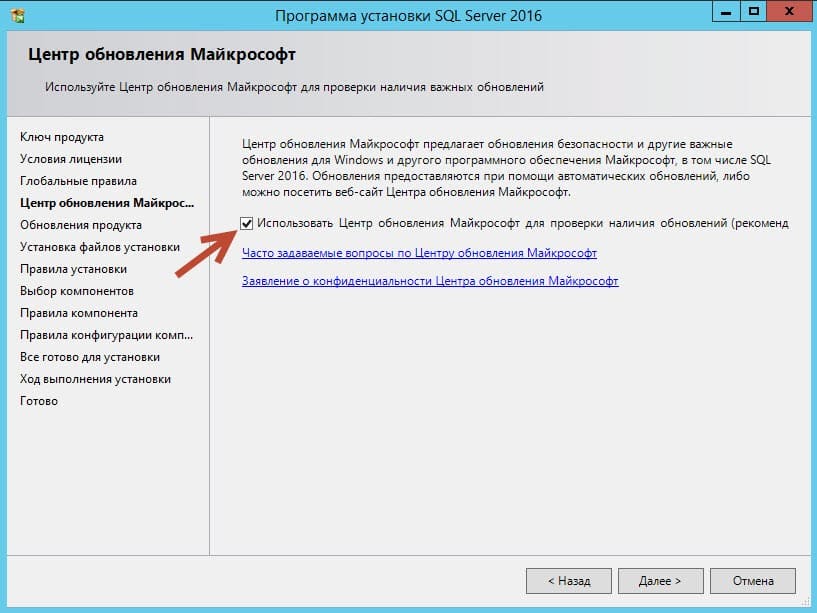
MS SQL server нужно держать в актуальном состоянии, поэтому стоит устанавливать все обновления которые выходят.
Далее на следующий вкладке установщик проверяет конфигурацию сервера на предмет ошибок, которые не позволят нам установить СУБД . Если у вас как на «скрине» ниже все птички зеленого цвета тогда все отлично и можно продолжать установку, иначе нужно читать и разбираться с проблемами.
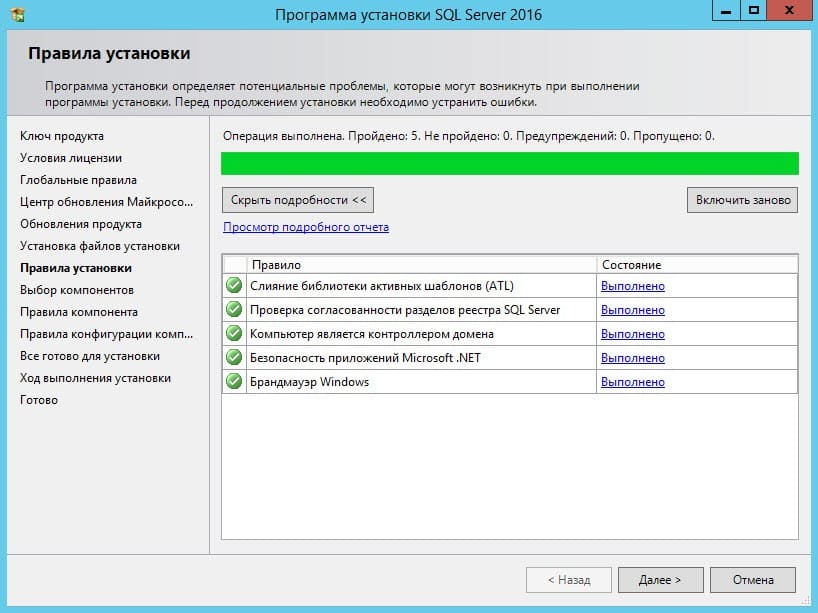
Из возможных основных проблем:
1. Не установлен .NET Framework.
2. Включен брандмауэр.
Затем на следующей вкладке нам нужно поставить только одну птичку вверху.
«Службы ядра СУБД».
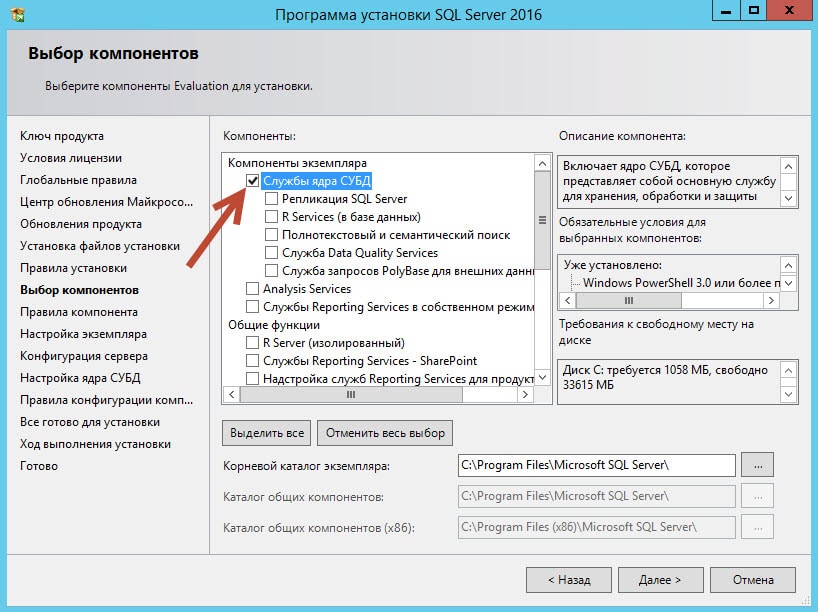
Ядро СУБД
Все остальные компоненты устанавливать не стоит, во всяком случаи, если Вы планируете использовать СУБД для работы только в 1С Предприятии.
На следующей вкладке ставим птичку: «Предоставить право на выполнение задач обслуживания тома службе ядра СУБД».
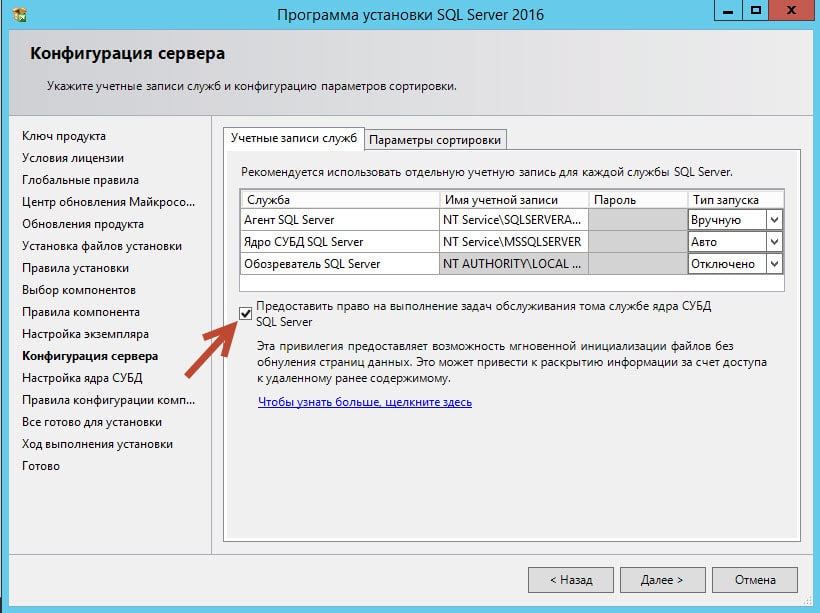
На следующей вкладке сперва установим переключатель возле «Смешанный режим (Проверка подлинности SQL server и Windows)».
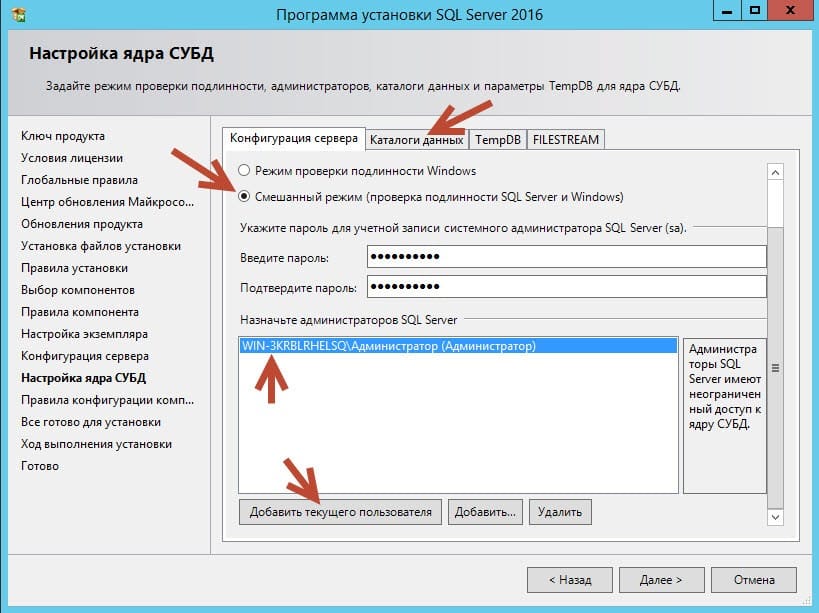
Смешанный режим (Проверка подлинности SQL server и Windows)
И создадим пароль для нашего рута SA.
Затем назначим администратора сервера СУБД, кликнув по кнопке «Добавить текущего пользователя» или можете выбрать другого пользователя.
И в этом же окне перейдем на вкладку «Каталоги данных».
Нам нужно указать каталоги для баз данных 1С.
Стоит указать место, где будут, располагаться системные базы данных.
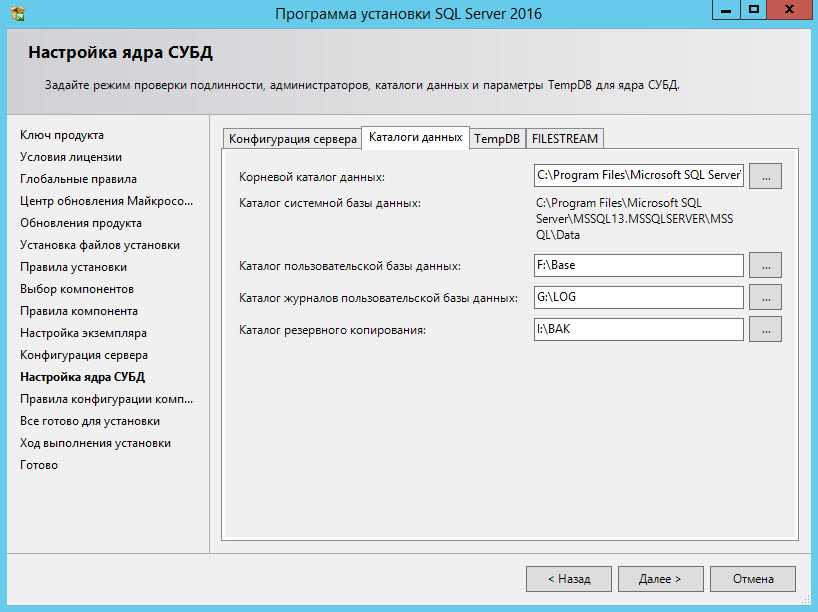
Каталог журналов пользовательских баз данных.
В идеале будет хорошо, если для всех каталогов будут указаны разные физические диски.
Вот в в этом видео я подробно рассказываю, как оптимизировать работу MS SQL для 1С.
В любом случаи если даже Вы оставите все по умолчанию, то эти настройки можно будет изменить и после самой установки.
Затем на следующей вкладке кликам по кнопке «Установить» и дожидаемся завершения установки. (Процесс не быстрый, можно попить кофе).
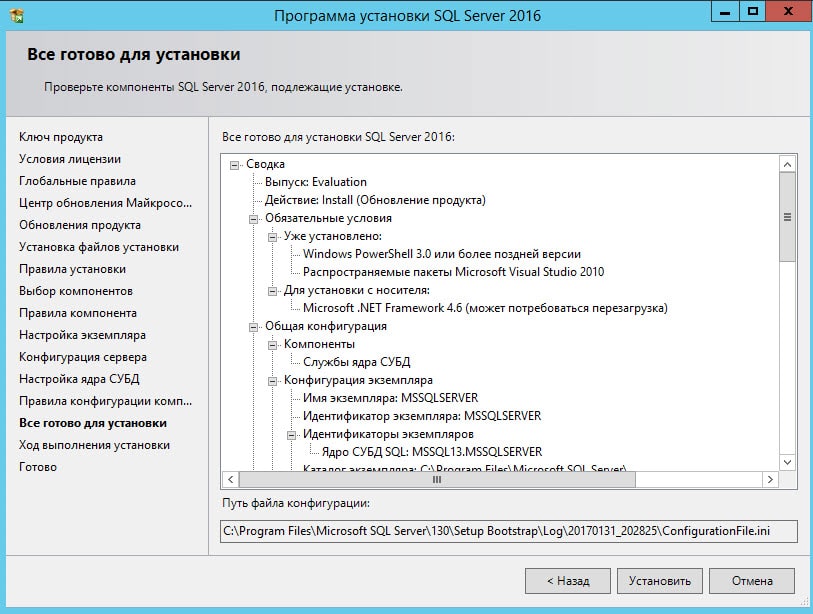
Установка MS SQL server 2016
После установки стоит удостовериться в том, что собственно она прошла успешно.
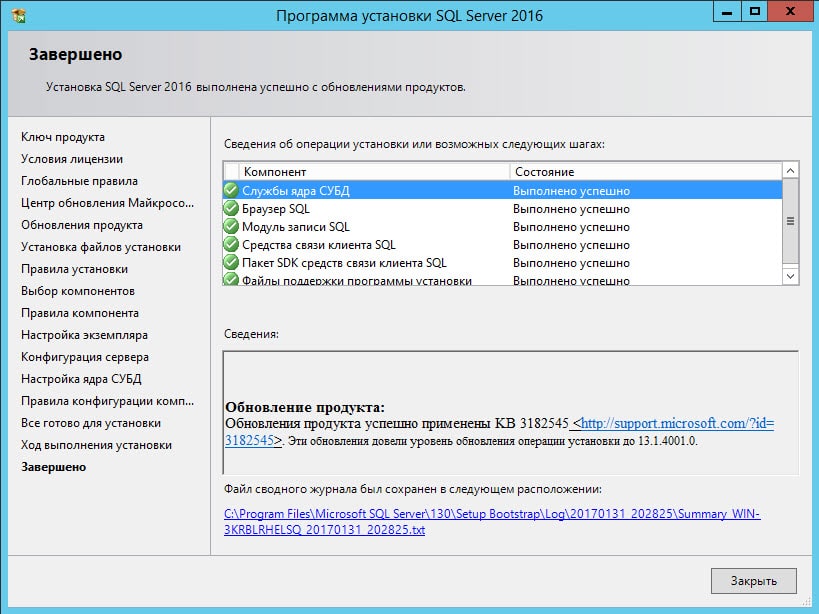
Если видим что стоят все зеленые птички возле компонентов, тогда все отлично MS SQL server 2016 мы успешно установили.
Теперь нам нужно установить утилиту администрирования нашего сервера СУБД.
«Management Studio» (SSMS).
Для этого возвращаемся в каталог, где мы распаковали пакет установщика.
Кликаем еще раз по зеленой иконке Setup и выбираем «Установка средств управления SQL server». Снова откроется сайт Microsoft, где нам нужно скачать веб установщик «Management Studio» (SSMS).
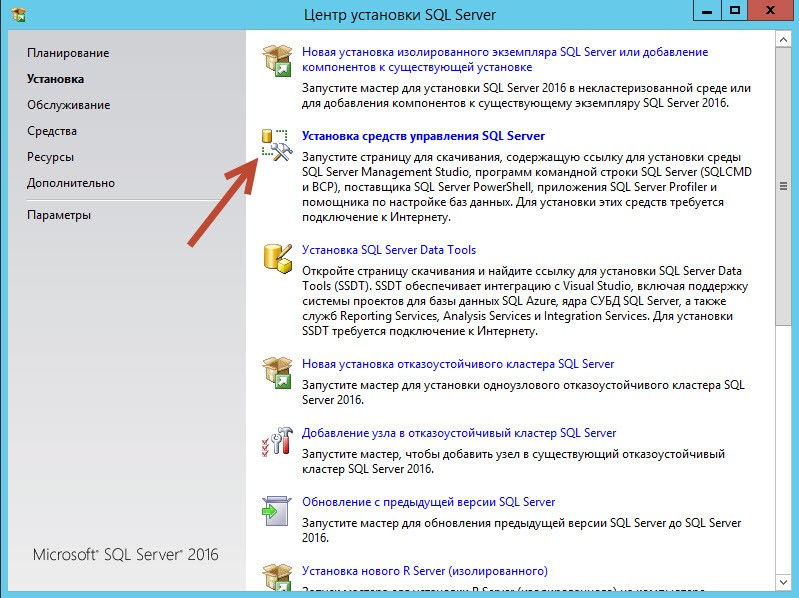
Установка Management Studio (SSMS).
Скачиваем его и приступаем к установке.
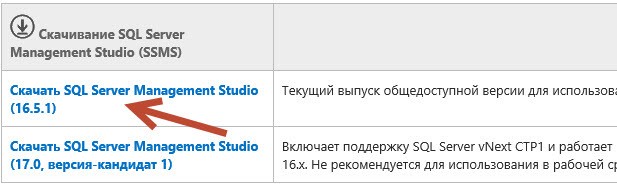
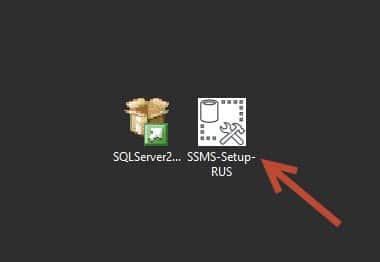
Молча кликаем по кнопке внизу «Установить» будет произведено скачивание и установка нужных пакетов.
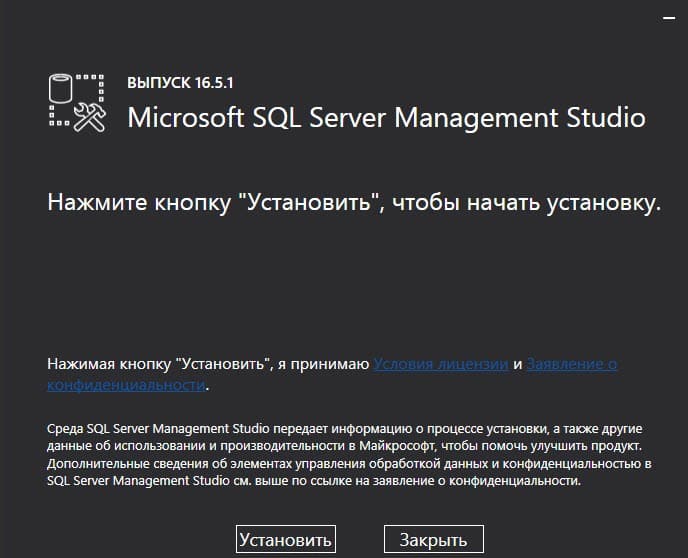
После того как увидим картинку «Установка завершена» можно смело выдохнуть, так как на этом шаге установка MS SQL server 2016 для 1С полностью завершена.
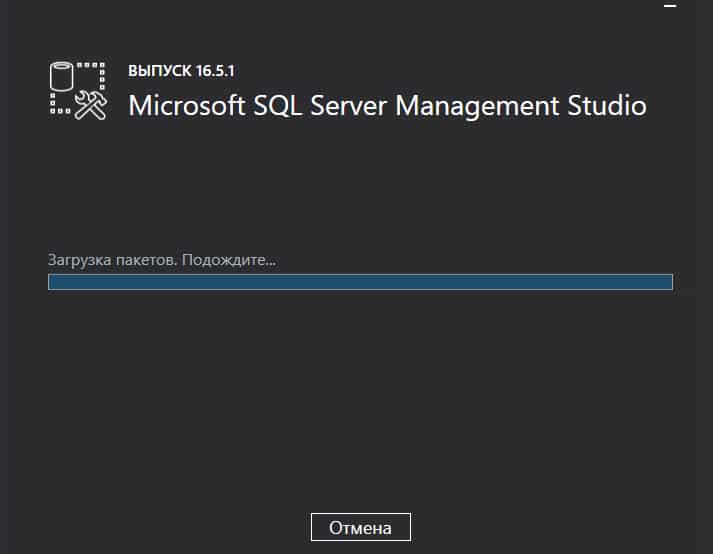
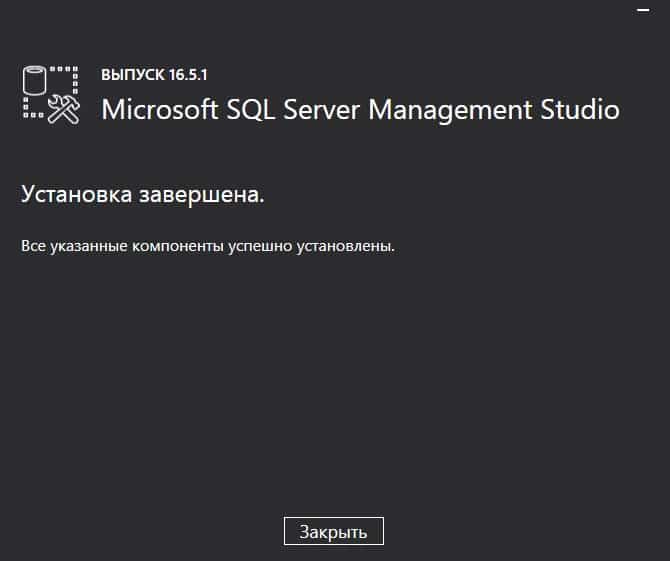
В новых приложениях мы увидим ярлык «Management Studio».
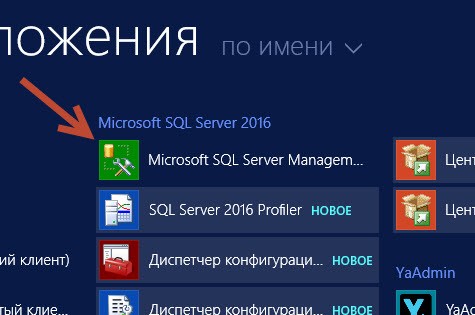
Кликнем по нему, авторизуемся от имени рута SA (что мы создали в процессе установки).
И в обозреватели объектов соединимся с ядром СУБД.
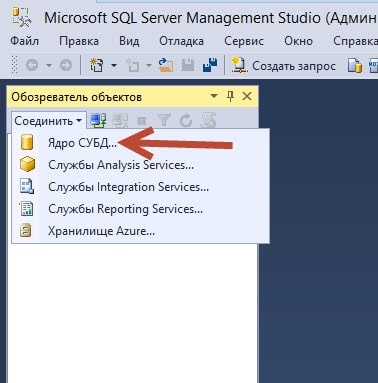
Авторизация
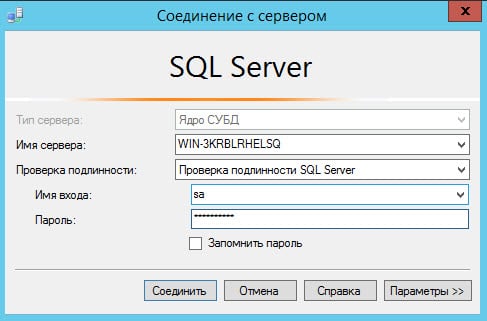
Как результат успешной установки – видим системные базы данных MS SQL server 2016
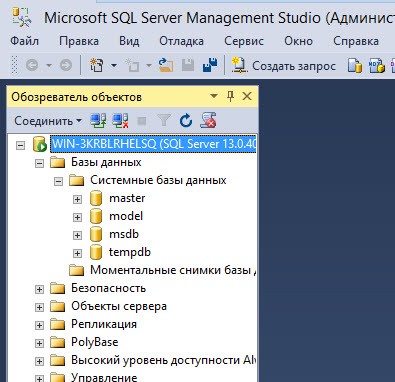
Источник
iteron.ru