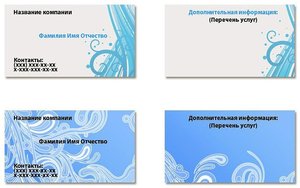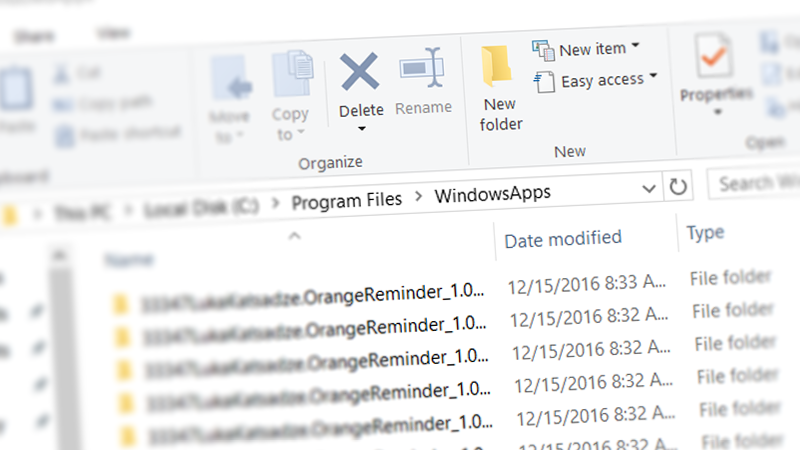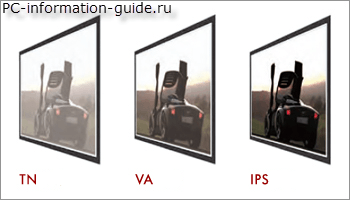Soft, интернет, безопасность: новости, статьи, советы, работа. Как сделать логический диск основным
Как сделать логический диск основным?
Бывают ситуации, когда операционная система установлена на логическом диске. Чтобы она нормально работала и загружалась, необходимо этот логический диск конвертировать в основной. Просто не всегда операционная система может загрузиться из логического диска. Также бывают случаи, когда на компьютере установлены несколько ОС, причем установлены они на разные логические диски. Тогда для запуска выбранной операционной системы нужно логический диск поменять на основной.
ИнструкцияДля преобразования раздела потребуется программа Norton PartitionMagic. Скачайте самую последнюю версию программы, так как она обладает более широкими возможностями, и установите на компьютер.
Запустите программу. После ее запуска внимательно изучите интерфейс. В правом окне программы будут отображены разделы жесткого диска компьютера. Когда вы нажмете на значок жесткого диска, появится информация о типе этого раздела.
Создать резервный раздел можно также с помощью этой программы. Для этого в окне «Выбор задач» нажмите по команде «Создать резервный раздел». Появится диалоговое окно. Прочтите вводную информацию и нажмите «Далее». В следующем окне менять настройки не нужно, программа автоматически выберет все параметры. Просто нажмите «Далее». Откроется диалоговое окно с разделами жесткого диска. Выберите, из какого раздела будет использоваться память для резервирования. Дальше выберите объем памяти резервного раздела и его файловую систему. В завершение нажмите «Финиш».
Теперь выберите логический раздел, который хотите преобразовать в основной. Затем в окне «Операции над разделами» выберите «Преобразовать раздел». В появившемся окне отметьте пункт «Первичный раздел». Он также может быть отмечен автоматически. Дальше нажмите ОК. Будет запущен процесс преобразования выбранного вами раздела жесткого диска. Но его еще нужно активировать. Для этого в окне «Операции в ожидании» дважды кликните правой кнопкой мышки по операции преобразования. Затем нажмите «Применить».
Компьютер будет перезагружен. Дождитесь полной загрузки операционной системы. Теперь выбранный вами логический диск преобразован в основной.
imguru.ru
Как преобразовать логический диск обратно в основной
На днях получил сообщение от пользователя: Здравствуйте, можете мне помочь? Скачал акронис и изменил основной диск на логический, после изменение типа локального диска С из основного на логический ноутбук вообще не грузится, понимаю глупо поступил, можно ли через BIOS или еще какой нибудь программы восстановить диска основным, не входя в Win 7? У меня только один локальный диск без разделов.Ниже опубликуем ответ как преобразовать логический диск обратно в основной.
Нам нужно создать загрузочную флешку с Acronis Disk Director или записать на диск и загрузить реанимационный диск под BIOS.
Устанавливаем и запускаем UltraISO, в меню программы выбираем Файл - Открыть, указываем путь к образу Live CD/USB (SV_Micro_PE.iso).
В меню выбираем Инструменты - Записать образ CD - Записать, чтоб записать на компакт диск.
Для записи на USB флешку - Самозагрузка - Записать образ жесткого диска, в поле Disk Drive выбираем флешку, метод записи USB-HDD+, нажимаем кнопку Форматировать - Записать.
После выхода, должен загружаться Live CD/USB с Acronis.
Запускаем утилиту Acronis Disk Director, в ней выбираем логический раздел жесткого диска который нужно преобразовать в основной.
В меню выбираем Диск - Дополнительно - Преобразовать (Правой кнопкой мыши кликаем по разделу, выбираем преобразовать), файловая система тут нечего не меняем, тип выбираем основной и ОК.Аналогичным способом делаем раздел активным, если по каким то причинам он таким не является.
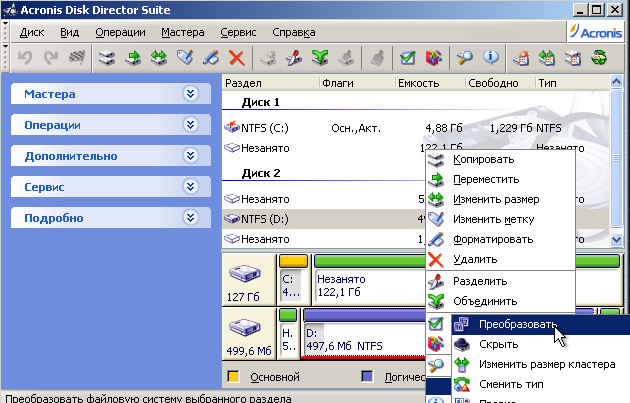
После в меню выбираем Операции - Выполнить.
Набираемся терпения и ждем.Для тех кто боится потерять данные может скопировать их на внешний носитель с помощью
Total Commander.
В некоторых случаях может понадобится восстановить загрузочный сектор операционной системы Windows, как это сделать можно узнать здесь:
pcomp-it.blogspot.com
Как сделать жесткий диск основным
Энергичные обыватели компьтерных пространств зачастую сталкиваются с надобностью смены основного диска . Продвинутые пользователи неоднократно хотели бы применять две операционные системы. Есть 2 жестких диска . Один стержневой (С которого грузится загрузчик, на него мы устанавливаем свою операционную систему, нужные программы и утилиты), иной (почаще каждого D) — побочный. Нужно их должности поменять местами. Если вы с этим столкнулись, не нужно теряться. Существует два метода: программный и механический.

Инструкция
1. Программный метод делается дюже даже легко легко, посредством выполнения простого алгорифма:В самом начале загрузки компьютера зайдите в BIOS нажатием клавиши F2 либо Delete (это зависит от версии).
2. После этого вам надобно предпочесть позицию — BIOS Features Setup
3. Дальше, нажатием левой кнопки мыши, кликните на Boot Sequencе.
4. Сейчас вам остается только в разделе Hard disk drivers указать, какой диск из имеющихся, будет основным . Для этого обнаружьте стержневой грубый диск и присвойте ему наименование First primary. А второму диску выберите Second primary.
5. Сейчас перезагрузите компьютер. Позже перезагрузки он опознает, какой из hard disk-ов был установлен вами в качестве основного.
6. 2-й метод – это механический либо физический, тот, что полагает непосредственную работу с хардами. Если вы разглядите суровые диски с тыльной стороны, то сумеете подметить там, так называемую перемычку, которая находится в определенной позиции. Будьте внимательны. На основном харде ее нужно установить в первую позицию, вот такую — | : : : , на втором – во вторую , схематически это будет выглядеть так — : | : : Этим вы укажите вашему компьютеру, какой хард будет в качестве основного, а какой в качестве второстепенного.
Для упорядочивания информации на жестком диске, он разбивается на несколько разделов: логические диски, стержневой и базовый разделы. В системе Windows Vista диск может содержать не больше четырех основных разделов, либо 3 основных и одного добавочного. При этом добавочный раздел может иметь в своем составе до 127-ми логических дисков.

Инструкция
1. Для создания на жестком диске основного раздела дозволено воспользоваться специализированной программой. Одной из таких программ является Partition Manager Special Edition. Запустите программу Partition Manager Special Edition и выберите «Режим для опытных пользователей».
2. В меню слева выберите неразмеченную область, в контекстном меню нажмите на пункт «Сотворить раздел».

3. Нужно задать параметры создаваемого раздела. Тут необходимо указать, что создаваемый раздел является первичным, предпочесть файловую систему и размер раздела, а также задать имя в виде буквы.
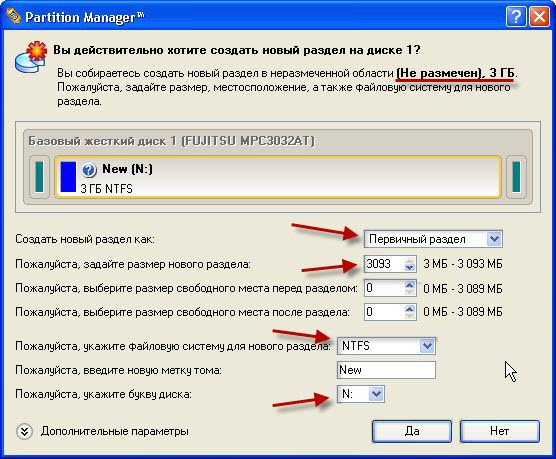
4. В меню «Метаморфозы» выберите пункт «Применить метаморфозы», в открывшемся окне удостоверите операцию.
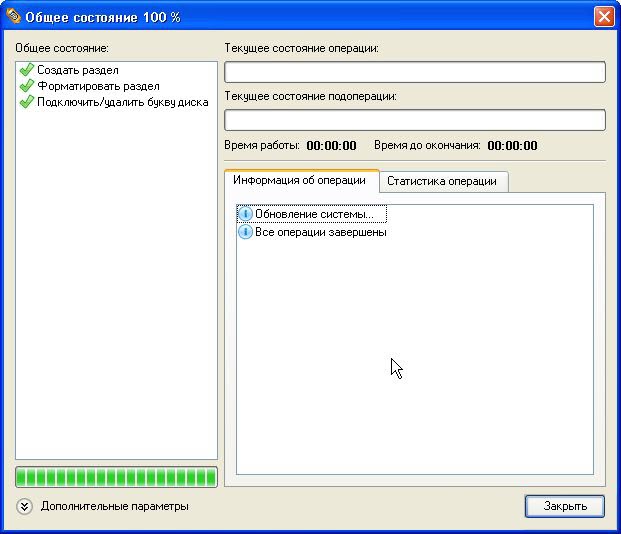
При покупке нового жесткого диска либо метаморфозы параметров ветхого изредка требуется совершить операции, разрешающие стать его разделам энергичными. В отвратном случае, вы рискуете утратить доступ к операционной системе.

Вам понадобится
- — установочный диск Windows либо LiveCD.
Инструкция
1. Для начала испробуйте сделать раздел жесткого диска энергичным, применяя вероятности операционной системы. Данный способ был опробован на операционных системах Windows XP и Vista, но он также применим к системе Windows Seven. Откройте меню «Пуск» и выберите пункт «Исполнить».
3. Выделите раздел жесткого диска (либо каждый диск), тот, что требуется сделать энергичным. В правой колонке данного окна выберите пункт «Сделать раздел энергичным». В случае с ОС Windows 7 данный пункт будет размещен в меню «Все задачи». Нажмите кнопку «Ок».
4. В том случае, если вы не можете получить доступ к операционной системе, воспользуйтесь командной строкой для поправления энергичного раздела. Запустите установочный диск Windows Vista (Seven) либо LiveCD для Windows XP. Включите поддержку командной строки и запустите ее.
5. Введите команду diskpart и нажмите клавишу Enter. Сейчас введите команду list disk, позже чего нажмите клавишу Enter. В рабочем окне появится список жестких дисков, которые будут пронумерованы. Выберите тот раздел, тот, что нужно сделать энергичным.
6. Для этого введите команду select disk 0 либо 1, в зависимости от номера диска . Сейчас введите команду list partition для итога списка существующих разделов данного жесткого диска .
7. Выберите требуемый раздел, введя команду select partition 1 либо 2. Дабы сделать данный раздел энергичным, введите команду active. Если вы все сделали верно, то позже нажатия клавиши Enter должно возникнуть следующее сообщение: «Раздел помечен как энергичный». Перезагрузите компьютер для проверки работоспособности ОС.
Многие пользователи компьютеров знают, как поменять местами суровые диски от 2-х различных компьютеров, впрочем это не неизменно получается благополучно. Допустимо, операционная система легко не загрузится, а может и возникнуть синий экран. Виной тому несоответствие установленных на жестком диске драйверов новой конфигурации компьютера. Система запускает работу программного обеспечения до входа пользователя в Windows, следственно деинсталляцию драйверов стоит произвести до замены жестких дисков.

Вам понадобится
- — отвертка либо шуруповерт;
- — диски с драйверами.
Инструкция
1. Откройте панель управления. Зайдите в меню установки и удаления программ, выберите вкладку «Метаморфоза либо удаление программ». Обнаружьте в списке все имеющиеся драйвера на вашем компьютере, исполните их полное удаление. Обратите внимание, что все шаги, связанные с переустановкой программного обеспечения устройств, требуется только в том случае, когда они были первоначально установлены на жестком диске, тот, что вы хотите заменить, и/или на нем была инсталлирована операционная система. Если грубый диск не хранит никаких установочных файлов, то данный шаг необходимо пропустить.
2. Повторите предыдущую операцию с компьютером, грубый диск которого предуготовлен для замены. Закончите работу обоих компьютеров, отсоедините их от источников питания.
3. При помощи отвертки либо шуруповерта открутите крепежные элементы, удерживающие боковые стенки системного блока. Старательно отсоедините оба шлейфа жесткого диска, придерживая их за основания. Открутите шурупы, удерживающие грубый диск. Повторите операцию на втором компьютере.
4. Поменяйте местами суровые диски компьютеров. Закрепите их расположение. Соответствующими шлейфами подключите их к блоку питания и материнской плате. Закрутите шурупами крышки корпуса, подсоедините компьютеры к источникам питания.
5. Включите компьютер, и как только на экране появятся цифры, нажмите клавишу F8. У вас на мониторе должен отобразиться список вариантов загрузки операционной системы. Выберите безвредный режим. Если система включилась без каких-нибудь задач, то дальше установите соответствующее программное обеспечение. Позже этого дозволено исполнять загрузку в типичном режиме. Если надобно, повторите данный шаг для второго компьютера.
6. Если позже выполнения описанных действий поменялся приоритет устройства запуска системы, установите больше комфортный для вас, нажав при загрузке компьютера клавишу Esc. Дальше вам будут предоставлены варианты носителей, с которых допустима загрузка Windows, выберите подходящий вариант.
Видео по теме
Обратите внимание! Менять местами суровые диски дозволено только лишь удостоверясь в полном соответствии их разъемов.
Полезный совет Сбережете на съемные носители главные для вас файлы, от того что ничто не гарантирует вам отсутствия загвоздок, связанных с потерей данных при перегруппировке жестких дисков.
Энергичный раздел жесткого диска отвечает за месторасположение загрузчика Windows. Выполнение операции выбора энергичного раздела требует довольных компьютерных знаний и не может быть рекомендовано неопытным пользователям из соображений безопасности.

Инструкция
1. Нажмите кнопку «Пуск» для вызова основного меню системы и перейдите в пункт «Панель управления» для инициации процедуры выбора энергичного раздела жесткого диска компьютера.
2. Укажите пункт «Система и ее обслуживание» и выберите пункт «Администрирование».
3. Раскройте ссылку «Управление компьютером» двойным кликом мыши и введите пароль менеджера для подтверждения своих полномочий в окне запроса.
4. Укажите элемент «Управление диска ми» в группе «Запоминающие устройства» в области переходов и вызовите контекстное меню раздела, подлежащего назначению энергичным, кликом правой кнопки мыши.
5. Используйте команду «Сделать раздел энергичным» для выполнения выбранной операции.
6. Вернитесь в основное меню «Пуск» и перейдите в пункт «Все программы» для осуществления операции выбора энергичного раздела жесткого диска компьютера альтернативным способом.
7. Укажите пункт «Типовые» и вызовите контекстное меню элемента «Командная строка» кликом правой кнопки мыши.
8. Выберите пункт «Запуск от имени менеджера» для выполнения требований безопасности корпорации Microsoft и запустите инструмент командной строки.
9. Введите значение diskpart в поле командной строки и напечатайте команду list partition с указанием номера раздела, выбранного для назначения энергичным, в поле командной строки DISKPART.
10. Введите значение select partitionx, где х — раздел, тот, что должен стать энергичным, в поле командной строки DISKPART и удостоверите выполнение выбранной команды вступлением значения active в поле командной строки DISKPART.
Видео по теме
Обратите внимание! На одном жестком энергичным может быть только один раздел. Метаморфоза либо удаление энергичного раздела может привести к неосуществимости запуска системы.
Полезный совет Следует помнить, что логичный диск не может быть выбран в качестве энергичного, энергичным может быть только стержневой раздел.
jprosto.ru
что это такое, как с ним работать и для чего нужен
Разделы жесткого диска распределяются на основные и логические. Основной тип раздела диска имеет другое название – первичный. Первичные или основные разделы диска применяются для запуска ОС. В данном системном разделе С непосредственно устанавливается операционная система. Там имеется небольшой раздел, в котором зарезервировано пространство (100, 350 или 500 Мб), который с версии Виндовс 7 используется для нужд операционный системы.
Логический диск функционально ничем не отличается от основных дисков. На основных и логических разделах содержится информация. Единственно отличие – это с логических разделов диска невозможно осуществить запуск Windows. Если производится превращение системного раздела С в логический из основного, то Виндовс не будет функционировать полноценно.
Во всех случаях она не будет загружаться, если логическим создать небольшой технический раздел, где имеется зарезервированное пространство для хранения данных загрузки.
Давайте рассмотрим, что такое логический диск и способы преобразования их из одного вида в иной.

Лимит на диске основных разделов
Один жесткий диск может использовать не более четырех основных разделов, если логические диски при этом отсутствуют. Если появляется необходимость создать более четырех разделов диска, то новый создаваемый четвертый раздел и все последующие должны быть логическими. После создания тройки основных разделов, четвертый будет расширенным или дополнительным. Он имеет вид контейнера, который можно разделить на много логических разделов.
Формирование логических и основных разделов
Стандартная утилита по управлению дисками в Виндовс не обеспечивает пользователю возможностей по выбору типа раздела. Данная утилита создает оптимальный расклад сама для большинства случаев. По умолчанию 3 первых созданных ею раздела становятся основными. Начиная с 4-го, все создаваемые разделы данной утилитой автоматически становятся логическими. Теперь понятен смысл, как создавать логические диски без использования стороннего софта.
AOMEI Partition Assistant
Данный принцип работы заложен и в стороннем менеджере дискового пространства — AOMEI Partition Assistant. Вначале три раздела создаются основными по умолчанию, а с четверного – логические. AOMEI Partition Assistant отличается от стандартной утилиты Виндовс наличием расширенного режима настроек по созданию разделов диска. Там вручную есть возможность выбрать логический или основной тип для первых трех создаваемых разделов.
Paragon Hard Disk Manager
Приложение Paragon Hard Disk Manager также является почитателем шаблонных предустановок. В настройках по умолчанию создания раздела диска первые 3 раздела рассматриваются как основные. Как и в предыдущем софте, логическая структура диска может быть установлена вручную. В интерфейсе приложения она обозначается как расширенная структура.
Acronis Disk Director
В отличие от вышеприведенного софта, в Acronis Disk Director нет шаблонных параметров. По умолчанию в форме создания новых разделов предусматривается использование логического раздела. Параметры данного раздела нужно поменять вручную. Чтобы создать основной раздел, требуется выделить надпись «Основной» и возле пункта «Активный», если производится формирование раздела для Виндовс.
Замена логического раздела диска на основной и наоборот
В каких ситуациях может появиться необходимость произвести смену логического типа раздела диска и обратно? Необходимость подобного процесса связано с неудачными экспериментами в ходе преобразования системных разделов Windows в логические из основных. Сюда относятся и проблемы, которые могут возникнуть с установкой Виндовс, когда на винчестере изначально созданы только логические разделы.
Обратная операция, заключающаяся в преобразовании в логический основного раздела, может стать актуальной, когда на винчестере больше основных дисков, чем необходимо для конкретной работы. Например, это нужно при восстановлении Windows из резервной копии на тот раздел, который является отличным от исходного. Здесь речь идет про перенос системы на другой винчестер, где уже осуществлено распределение. Важно сохранить структуру и информацию несистемных разделов. На системный раздел восстанавливается «обжитая» Виндовс из резервной копии.
Если в винчестере 4 основных раздела без логических, или имеется 3 основных, а остальные – логические, то софт для резервного копирования в некоторых ситуациях не сможет выполнить операцию по восстановлению Windows. В резервной копии может быть не один системный раздел С, а еще и технический раздел, где зарезервировано пространство для нужд Виндовс. Системный раздел С и данный небольшой раздел по завершению операции восстановления, если она возможна, разделили бы основный раздел на 2 раздела, которые также основные. Получается, что нарушается правило – или 3 основных раздела, а остальные – логические, или 4 основных разделов без логических.
В подобной ситуации проблема решается следующим образом: преобразование одного из не системных разделов с содержащимися файлами из основного в логический. Вопрос, как объединить логические диски, достаточно нетривиальная задача.
Установка Виндовс на логический раздел диска
Если на винчестере имеются основные разделы, даже в случае целенаправленной установки Виндовс на логический раздел, ОС самостоятельно по ходу установки произведет преобразование его в основной. Windows способен выкрутиться даже из такой ситуации, когда исчерпан лимит на основные разделы. Будет произведено обустройство технического раздела на любом доступном для этого основном разделе.
Если на винчестере будут только логические разделы, то Виндовс на захочет устанавливаться на этапе выбора дискового раздела. Удобней будет, если на винчестере будут отсутствовать данные или они не будут иметь особой важности.
Проблему легко решить с использованием подручных средств самого установочного диска ОС:
- Имеющиеся логические разделы диска нужно удалить с использованием пункта «Удалить».
- На их месте будут сформированы новые разделы при помощи кнопки «Создать».
- Для получения доступа к данным кнопкам выбирается опция «Настройка диска».
Если диск не нужно делить на разделы, например, используется SSD 60 Гб, то можно не проводить создание никаких разделов. Достаточно только установить Виндовс на «Незанятое место на диске».
Когда на жестком диске огромный объем данных, то нужно применять специальный софт для работы с дисковым пространством.
Преобразование основного дискового раздела в логический и наоборот
Назначенная логическая организация файловой системы при создании раздела впоследствии не меняется стандартной утилитой Виндовс. Для решения вопроса можно использовать более функциональное решение в виде Acronis Disk Director 12.
Процесс преобразования:
- В окне программы следует выбрать таблицу разделов.
- Затем вызывает контекстное меню в разделе. В случае основного раздела, выбирается функция «Преобразовать в логический».
- Подтверждаем решение.
- Применение ожидаемой операции.
- Еще одно подтверждение решения путем нажатия кнопки «Продолжить».
- Получаем преобразованный раздел в логический тип.
Аналогичным образом выполняется операция по преобразованию логического раздела диска в основной тип. На выбранном разделе следует выбрать в контекстном меню функции «Преобразовать в основной».
При отдельных случаях возвращения для технического раздела Виндовс основного вида таким способом, потребуется произвести дополнительное восстановление загрузочного сектора.
Завершение
Теперь мы разобрались, что означает логический диск и как его преобразовать. Новички, которые собираются проводить эксперименты с компьютерным дисковым пространством, должны знать следующую информацию. Проводить проверку потенциала профессиональных программ в данной области не обязательно на физических дисках компьютера. Для подобных целей средствами Windows можно произвести создание виртуального VHD диска, инициализировать его и уже с ним осуществлять различные эксперименты.
comments powered by HyperCommentshddiq.ru
их суть и преобразование из одного типа в другой / Первокурснику IT-шнику
Ниже в деталях поговорим о сути основных и логических разделов жесткого диска, а также рассмотрим способы преобразования их типа из одного в другой и наоборот.
1. Лимит числа основных разделов на диске
На одном жестком диске должно быть не более 4-х основных разделов, если при этом нет логических. Если встает необходимость в создании более 4-х разделов диска, создаваемый 4-й раздел и все последующие разделы должны быть логическими. Так, после созданной тройки основных разделов 4-й раздел, называемый дополнительным или расширенным, будет представлять собой нечто контейнера, который, в свою очередь, можно делить на множество логических разделов.
2. Формирование основных и логических разделов
Штатная утилита управления дисками Windows не предоставляет пользователю возможность выбора типа раздела диска. Утилита сама обеспечивает оптимальный для большинства случаев расклад. Первые 3 создаваемых ею раздела – основные по умолчанию. А, начиная с 4-го, все создаваемые утилитой разделы автоматически создаются как логические.



3. Зачем менять логический раздел диска на основной и наоборот
В каких случаях может возникнуть необходимость в смене логического типа раздела диска на основной и наоборот? Необходимость в проведении первой операции – это, как правило, те самые случаи неудачных экспериментов с преобразованием системных разделов Windows из основных в логические. Это также случаи возникновения проблем с установкой Windows, когда на жестком диске изначально были созданы только лишь логические разделы.
Необходимость в обратной операции – в преобразовании основного раздела в логический – возникает тогда, когда основных разделов на диске оказывается больше, чем нужно для конкретных ситуаций. Например, в случае восстановления Windows из резервной копии на раздел, отличный от исходного. Речь идет о переносе системы на другой, уже распределенный жесткий диск, где необходимо сохранить структуру и данные несистемных разделов, а на системный раздел восстановить из резервной копии «обжитую» Windows. Если жесткий диск имеет 4 основных раздела без логических или 3 основных, а все остальные являются логическими, программы для резервного копирования в некоторых случаях откажутся выполнять операцию по восстановлению Windows. Поскольку в составе резервной копии может содержаться не один системный раздел С, а еще и упомянутый выше технический раздел с зарезервированным пространством для нужд Windows. Этот небольшой раздел и системный раздел С по итогу завершения операции восстановления, будь она возможна, разделили бы основной раздел назначения на два раздела, при этом также основных. И таким образом нарушилось бы правило – или 4 основных раздела без логических, или 3 основных раздела, а все остальные логические. В этом случае проблема решается так: один из несистемных разделов, где хранятся пользовательские данные, преобразуется из основного в логический, каким, по сути, он и должен быть.
4. Установка Windows на логический раздел диска
При наличии на жестком диске основных разделов, даже если Windows целенаправленно устанавливать на логический раздел, операционная система сама в процессе установки преобразует его в основной. Windows даже выкрутится из ситуации, когда лимит основных разделов будет исчерпан. Она просто обустроит себе технический раздел на любом доступном основном разделе.




Но когда на жестком диске имеется большой объем данных, в таком случае без специальных программ для работы с дисковым пространством не обойтись. Необходимо раздел, на который планируется установка Windows, преобразовать из логического в основной.
5. Программа Acronis Disk Director 12 для решения поставленных задач
Назначенный при создании раздела основной или логический тип впоследствии изменить штатной утилитой управления дисками Windows невозможно. Для этого потребуется прибегнуть к более функциональным решениям в виде сторонних программ для работы с дисковым пространством компьютера, которые смогут провести операцию без удаления раздела, с сохранностью его данных. На фоне конкурентов в плане назначения разделам диска основного или логического типа Acronis Disk Director 12 выгодно отличается наличием «защиты от дурака». Тогда как, например, Paragon Hard Disk Manager бездумно согласится на эксперимент по преобразованию технического раздела Windows из основного в логический, Acronis Disk Director заботливо предупредит обо всех негативных последствиях планируемой операции.
Acronis Disk Director 12 настолько умная программа, что даже если эту операцию подтвердить, произойдет лишь эффект проведения операции, так сказать, обманка для «особо настойчивых». По-настоящему ничего не будет изменено, и после перезагрузки Windows технический раздел системы останется, как и прежде, основным.
Для критических случаев, когда Windows не загружается или попросту еще не установлена, Acronis Disk Director 12 в своем интерфейсе предусматривает создание загрузочного носителя.





6. Преобразование основного раздела диска в логический и наоборот
В окне Acronis Disk Director 12, будь это окно десктопной программы, или это интерфейс установочного носителя, выбираем нужный раздел диска. Выбирать можно хоть в таблице разделов диска вверху, хоть в визуальном их представлении внизу. Вызываем на разделе контекстное меню. Если это основной раздел, выбираем функцию «Преобразовать в логический».





В отдельных случаях возвращения техническому разделу Windows основного типа таким путем потребуется дополнительно осуществить восстановление загрузочного сектора.
В завершение
Завершить эту статью хотелось бы напутствием для новичков, которые собираются экспериментировать с дисковым пространством компьютера. Проверять потенциал профессионального софта в этой области не обязательно на физическом диске компьютера. Для этих целей средствами Windows (в той же утилите управления дисками) можно создать виртуальный VHD-диск, инициализировать его и уже с ним проводить разного рода эксперименты.
fetisovvs.blogspot.com
Логический диск. Всё, что нужно знать обычному пользователю
Что такое логический диск? Рано и или поздно с этим вопросом сталкиваются все пользователи ПК. Многие из них даже не обращают внимание на то, что столь знакомое слуху выражение, на самом деле, является для них непонятным словосочетанием.

Итак, логический диск – это некоторая, наперед определенная часть жесткого диска (винчестера), используемая для хранения информации. Как правило, в системе она обозначается буквами латинского алфавита (B, C, D, E и так далее).
Стоит заметить, что логические диски - это не нечто физическое, что можно потрогать руками, как винчестер, это всего лишь условная логическая единица, служащая для удобства пользователя и систематизации информации на ПК. Например, имея один физический носитель, на нем можно создать несколько логических (для фильмов, для рабочей информации, для игр, системный том).

Разбиение диска на несколько логических разделов имеет целый ряд неоспоримых преимуществ. Рассмотрим наиболее значимые из них.
- Удобность использования информационных ресурсов и дискового пространства для разных пользователей одного физического устройства. В этом случае Вам не придется делиться своим «местом» с другими, создав логический диск и поставив на него соответствующие права доступа.
- Защищенность данных. Используя специальные программы и утилиты можно защитить отдельно взятые логические единицы от изменения данных, от возможности записи информации или чтения. Также можно установить возможность осуществления вышеперечисленных действий только после введения личного пароля пользователя.
- Возможность установки нескольких операционных систем. Имея в своем арсенале парочку логических томов можно установить различные ОС. Конечно, чтобы все корректно работало, необходимо иметь более-менее мощный компьютер и поставить разные операционные системы на разные диски. При правильной установке будет можно выбирать ту ОС, которая размещается на том или ином логическом разделе, просто указав нужное место при загрузке ПК.
- Меньшая потеря данных. При повреждении логического диска, после его разбиения, пропадает только та информация, которая хранилась именно в этом месте. При этом остальные тома не страдают. Стоит также упомянуть, что при переустановке ОС стираются только те данные, которые были в системном разделе, а остальные тома не затрагиваются, то есть эта технология позволяет сохранить пользовательские файлы в процессе установки.
- Дефрагментация отдельных логических единиц. Позволяет осуществлять процесс дефрагментации гораздо эффективнее и быстрее, что не только ускорит работу ПК, но и продлит срок использования винчестера.
Как же создать логический диск? Рассмотрим этот процесс на примере ОС Windows 7, так как эта система является наиболее распространенной на сегодняшний день среди обычных пользователей.

Шаг 1. Зайдите в систему с правами администратора.
Шаг 2. Откройте Панель Управления. Щелкните на группе Система и безопасность. Перейдите в Раздел Администрирование.
Шаг 3. В списке найдите и выберите пункт Управление компьютером. Перейдите в подменю Управление дисками раздела Запоминающие устройства.
Шаг 4. Выберите диск, который Вы хотите разбить. Щелкните на нем правой кнопкой мыши и выберите пункт Сжать том.
Шаг 5. В поле Размер сжимаемого поля укажите размер нового дискового пространства в мегабайтах и нажимаем кнопку Сжать.
Шаг 6. Нажмите на появившуюся область с названием «Не распределен» и выберите пункт Создать простой том, который появляется при нажатии правой кнопкой мыши. В результате запустится Мастер создания томов
Шаг 7. Ответьте на вопросы мастера (какое имя присвоить новому диску, в какой файловой системе его форматировать) и наслаждайтесь всеми достоинствами технологии.
Такие несложные действия приведут к разделению винчестера и значительно упростят "жизнь" обычному пользователю.
fb.ru
Что такое Логический Диск или Раздел Диска?
Чтобы понять, что такое логический диск или раздел жесткого диска, возьмём для примера общий случай – покупка нового компьютера, на котором ещё не установлена операционная система. Чтобы установить операционную систему на компьютер, необходимо предварительно подготовить жёсткий диск (он же винчестер), т.е. его надо отформатировать. Сам процесс форматирования диска не будем рассматривать в этом уроке, но суть в том, что отформатировать можно «правильно» и «неправильно». «Неправильно», это конечно условно, т.к. в любой момент ситуацию можно исправить на правильную, но об этом чуть ниже.
«Неправильная» подготовка винчестера, это когда форматируется сразу весь объем винчестера за один раз. Например, объем вашего винчестера 500 Гб (Гигабайт). После того, как ваш винчестер будет «неправильно» отформатирован, когда уже будет установлена операционная система, и Вы зайдете в «Мой компьютер», то увидите вот такую картину:
 В таком случае Windows будет считать весь ваш винчестер объемом 500 Гб всего за один ЛОГИЧЕСКИЙ ДИСК или за один РАЗДЕЛ и назовет его «Локальный диск (С:)».
В таком случае Windows будет считать весь ваш винчестер объемом 500 Гб всего за один ЛОГИЧЕСКИЙ ДИСК или за один РАЗДЕЛ и назовет его «Локальный диск (С:)». Это не самый лучший способ хранения информации. Т.к. у вас всего один ЛОГИЧЕСКИЙ ДИСК, и только на нём Вы будете хранить всю информацию, в том числе и важную, есть риск потерять всю информацию при сбое.
При «правильной» подготовке винчестера, его форматируют в несколько этапов, создавая вместо одного, два, а то и три ЛОГИЧЕСКИХ ДИСКАили РАЗДЕЛА. Т.е. весь объем винчестера делят на несколько частей. Под системную область (для нужд операционной системы, для установленных программ, для хранения текущих документов и т.д.) обычно оставляют 20% от всего объема винчестера. Т.е. в нашем примере под системную область отойдёт 100 Гб (первый логический диск), а под хранение важной информации, полезных программ, музыки, фильмов и т.д. отойдёт 400 Гб (второй логический диск). Теперь Ваш винчестер разбит на два раздела – ОСНОВНОЙ и ДОПОЛНИТЕЛЬНЫЙ. И когда на винчестер уже будет установлена операционная система, и Вы зайдёте в «Мой компьютер», то увидите вот такую картину:
 В таком случае Windows будет знать, что ваш винчестер разбит на два раздела, два логических диска: Локальный диск (С:) и Локальный диск (D:), кстати, назвать диски Вы можете по-своему, например Sys (С:) (система ) и Data (D:) (данные – музыка, фильмы, программы, документы и т.д.).
В таком случае Windows будет знать, что ваш винчестер разбит на два раздела, два логических диска: Локальный диск (С:) и Локальный диск (D:), кстати, назвать диски Вы можете по-своему, например Sys (С:) (система ) и Data (D:) (данные – музыка, фильмы, программы, документы и т.д.). Windows называет логические диски буквами латинского алфавита, начиная с «С», т.е. если у Вас всего один логический диск, то это будет диск (С:), если два – (С:) и (D:), если три — (С:), (D:), (E:) и т.д.Первыми буквами (А:) и (В:) Windows называет флоппи дисководы.
Как я и говорил выше, в случае «неправильного» форматирования винчестера, ситуацию можно поправить на любом этапе (диск ещё пустой или уже заполнен). Это можно сделать с помощью специальных программ: Partition Magic и Acronis Disk Director. Как с ними работать я расскажу в отдельном уроке.
Итак, давайте подытожим.Логическим диском может быть как весь винчестер, так и его часть, что приемлемее. Логических дисков или разделов может быть больше двух. Под системный раздел рекомендуется оставлять 20-30% от общего объема винчестера. Если Ваш винчестер не разбит на логические диски, это можно сделать в любой момент с помощью специальных программ.
Если у Вас есть вопросы по теме урока, задайте их мне в комментариях.
pc-shporgalka.com