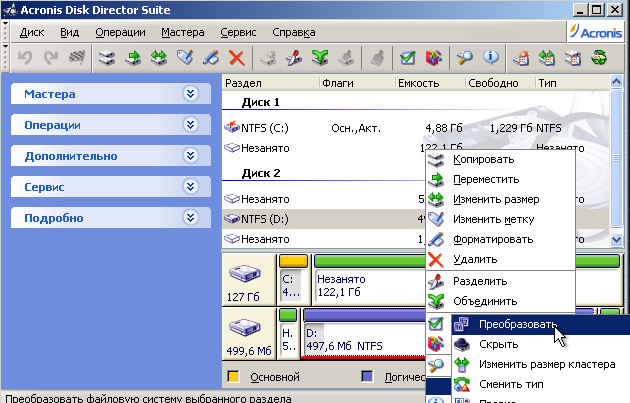Компьютер + Интернет + блог = Статьи, приносящие деньги. Сенсорная панель на ноутбуке asus не работает
Не работает тачпад на ноутбуке ASUS, как это исправить
Не работает тачпад на ноутбуке ASUS

Хотите узнать как ежемесячно зарабатывать от 50 тысяч в Интернете?Посмотрите моё видео интервью с Игорем Крестининым=>> «Как гарантировано зарабатывать от 50 тысяч в месяц»
Тачпад выполняет функции аналогичные тем, для которых предназначена компьютерная мышка. Хотя многие пользователи ноутбуков предпочли бы именно второй вариант координатного устройства, но для некоторых работа с использованием сенсорной панели стала вполне привычной и отчасти даже более удобной.
Ноутбуки компании ASUS используются достаточно широко, а значит и вопросы, касающиеся функционирования тачпадов данной продукции, возникают гораздо чаще.
Ниже приведены наиболее частые причины того, почему не работает тачпад на ноутбуке ASUS, с вариантами разрешения возникшей проблемы.
Дисфункция тачпада может быть объяснена тем, что его просто отключили. Чтобы вернуть его в рабочее состояние, нужно воспользоваться специальной аппаратной кнопкой включения/отключения.
Обычно она находится вблизи самой сенсорной панели. У неё небольшой размер, но не заметить её трудно.
Не работает тачпад на ноутбуке ASUS
Нажмите на эту кнопку и убедитесь, что всё функционирует, как и раньше.
При отсутствии аппаратной клавиши, ноутбук может быть оснащён сенсорной кнопкой. В большинстве случаев её располагают в одном из верхних уголков тачпада и отмечают небольшой точкой контрастного цвета. Применить её возможности можно дважды кликнув по ней (как при открытии папки).
Использовалось сочетание клавиш
Если первый вариант не подошёл, то для включения сенсорной панели можно применить специальную клавишную комбинацию. Следует учесть, что у разных моделей ноутбука она различна.
Конкретно для продукции фирмы ASUS применяется следующее сочетание: Fn + F9 (либо F7).
Для отключения тачпада применялась Панель инструментов
Функции включения/отключения также можно регулировать через Панель инструментов. Для этого через Панель управления нужно добраться до раздела «Оборудование и звук – Мышь». Там вы увидите окно, в котором будут обозначены все свойства мыши.
Вам потребуется вкладка «Параметры устройства» (либо «ELAN»), там и располагается кнопка «Включить». Потом нужно подтвердить свой выбор, нажав на «ОК», окно автоматически закроется, а сенсорная панель будет доступна для пользования.
Отключение в BIOSе
Другая возможная причина нерабочего состояния элемента может крыться в настройках BIOSа. Чтобы проверить эту версию нужно войти в BIOS и выяснить состояние функции «Internal Pointing Device», регулирующей функционирование сенсорной панели и расположенной во вкладке «Advanced».
 Отсутствуют необходимые драйверы
Отсутствуют необходимые драйверы
Преимущественно для правильной и бесперебойной работы тачпада не нужен драйвер. Но предугадать всё невозможно и в самом крайнем случае можно попробовать скачать и установить все необходимые программы (найти их можно на официальном сайте компании-производителя ноутбука).
Ошибка в работе системы
Проблему можно решить, просто перезагрузив устройство. Вне зависимости от того, какая система на нём установлена, есть риск возникновения единовременной ошибки, но она исчезает после перезапуска ноутбука.
Другие причины того, что не работает тачпад на ноутбуке ASUS
Единственной причиной неисправности элемента, с которой не может справиться обычный пользователь – это обычная поломка. В подобной ситуации можно положиться только на помощь работников хорошего сервисного центра.
Заключение
Используя вышеприведённую информацию можно включить сенсорную панель, если она не работает, и выключить её, если она тем или иным образом мешает нормальной работе с ноутбуком. Вы всегда сможете правильно отрегулировать работу устройства.
P.S. Прикладываю скриншоты моих заработков в партнёрских программах. И напоминаю, что так зарабатывать может каждый, даже новичок! Главное — правильно это делать, а значит, научиться у тех, кто уже зарабатывает, то есть, у профессионалов Интернет бизнеса.

Вы хотите узнать какие ошибки совершают новички?
ingenerhvostov.ru
Не работает тачпад (сенсорная панель) на ноутбуке Asus при установке Windows
Здравствуйте. Сегодня хочу написать о проблеме с которой встретился лично. Проблема заключается в том, что на ноутбуке Asus не работал тачпад (сенсорная панель) даже в процессе установки Windows 7, в установленной операционной системе и даже в Linux.

Проблему я решил, не сразу но решил. Все дело было в настройках BIOS. Сейчас я подробно обо всем напишу, будет интересно :).
Значит принесли мне ноутбук, еще новый, можно сказать запечатанный. Ну что бы я там установил Windows и все такое. Ну я сказал что сделаю, ноутбук мне оставили, я был занят и взялся за него только вечером.Как обычно достал ноутбук, это был Asus X54C, подключил питание, и так как на нем сразу стоит DOS, то поставил в привод установочный диск и перезагрузил компьютер. Сразу же пошла загрузка с DVD диска и все вроде бы хорошо.
Но когда уже начался процесс установки Windows 7 я понял, что курсора на экране нет совсем, честно говоря такого я еще не видел. Ладно подумал я, запущу установку клавишами, а там гляди и курсор появится. Значит все сделал клавишами, разбил новый жесткий диск, как это сделать написано здесь, и запустил установку. Операционная система установилась, но после перезагрузки ноутбука ничего хорошего не произошло. Курсор появился, но тачпад не работал, курсор стоял себе в центре экрана и никак не реагировал на мои действия. Что за… подумал я еще раз перезагрузил ноутбук.
Но ничего не помогло, как известно на ноутбуке есть клавиша, которая отключает тачпад, но она не помогла. Да и если логично подумать, то ОС здесь не причем, потому что еще в процессе установки были проблемы с тачпадом.
Попробовал еще загрузится с загрузочного диска с Linux, но и там тачпад не работал, а курсор стоял как вкопанный. Я уже даже начал думать, что это техническая проблема с тачпадом, может он и не работал, может брак. Но пока решил не сдаваться.
И тогда я начал исследовать BIOS и скажу на перед я не ошибся. Сначала я скинул настройки БИОСа к оптимальным, но это не помогло.
Тогда я как всегда в таких ситуациях я начал гуглить и нашел кое что интересное. И это кое что помогло мне решить, казалось бы безнадежную проблему.
Не работает тачпад? Решаем проблему в BIOS.
Делаем так: заходим в БИОС, на этом ноутбуке это можно сделать нажатием на клавишу F2 сразу после запуска ноутбука. Если у Вас другой ноутбук, то возможно там другие клавиши или комбинация, значит читаем вот эту статью, там все написано.
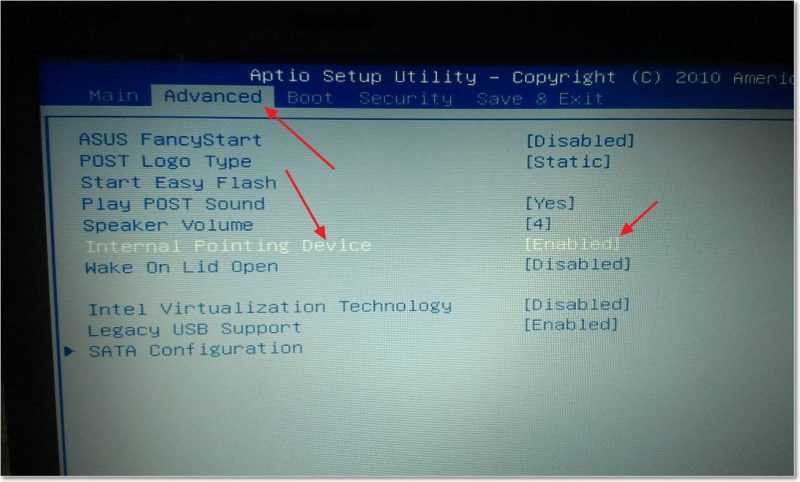 Затем переходим на вкладку “Advanced” и на стрелками вверх/вниз наводим курсор на параметр “Internal Pointing Device”. Изначально этому параметру было заданно значение “Disabled” и собственно поэтому тачпад и не работал. Поэтому меняем значение параметра “Internal Pointing Device” на “Enabled” (как у меня на скриншоте). Просто нажмите Ентер и выберите “Enabled”.
Затем переходим на вкладку “Advanced” и на стрелками вверх/вниз наводим курсор на параметр “Internal Pointing Device”. Изначально этому параметру было заданно значение “Disabled” и собственно поэтому тачпад и не работал. Поэтому меняем значение параметра “Internal Pointing Device” на “Enabled” (как у меня на скриншоте). Просто нажмите Ентер и выберите “Enabled”.
Затем сохраняем изменения нажатием на клавишу F10, подтверждаем сохранение и выходим с БИОСа нажатием на “Esc”.
После перезагрузки тачпад заработал, а я то думал пропащее дело. Только одного не могу понять, почему компания Asus выпускает ноутбуки с такими неправильными настройками BIOS? Это же очень грубая ошибка, правда встретил я такое в первый раз, но все же запомнилось, и какой-то нехороший осадок о этого остался.
f1comp.ru
Как включить тачпад на ноутбуке asus
Что делать если не работает тачпад на ноутбуке Asus?
Все чаще, особенно в новых моделях ноутбуков фирмы Asus, по умолчанию не работает тачпад. (X540s, X540L, x550). Это доставляет определенные сложности, особенно при установке операционной системы. В этой ситуации вас спасет лишь USB мышь.
Для того, чтобы встроенный тачпад на ноутбуке Asus заработал необходимо с диска, идущего в комплекте, либо с официального сайта скачать драйвер и установить его. Но обо всем по порядку..
Первое — пробуем включить тачпад комбинацией клавиш
Кто — то скажет, что это очевидно, тем не менее мы не могли не написать об этом. Большое количество начинающих пользователей ноутбуков могут не знать об этом.
На ноутбуках Asus, наиболее частая комбинация клавиш для включения тачпада это Fn+F9. (нажимаете кнопку Fn и не отпуская ее жмете F9).

Включение тачпада в ноутбуке Asus комбинацией клавиш Fn+F9 на клавиатуре
Если после этого нажатия тачпад не заработал, значит нужно пробовать устанавливать драйверы.
Второе — устанавливаем драйвер
Для того, чтобы найти драйвер тачпада на официальном сайте Asus для начала нужно определить модель вашего ноутбука. Как это правильно сделать написано здесь .
Это будет актуально, если в вашем ноутбуке попросту отсутствует CD-ROM или/и диск с драйверми.
Драйвер тачпада у Asus называется «ATK» и/или «Pointing Device» и/или «Touchpad Driver». Если есть несколько драйверов с указанными выше именами — ставим все и перезагружаем ноутбук.
На установочном диске он выглядит вот так:
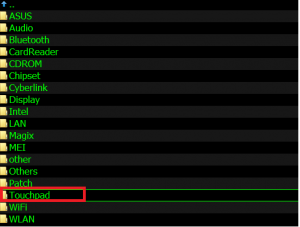
Драйвер тачпада для Asus на диске с драйверами
А на сайте производителя вот так:
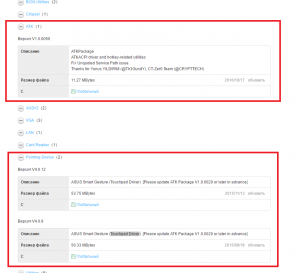
Драйвер тачпада для Asus на официальном сайте
Запускаем установочный файл драйвера и следуем указаниям мастера установки, нажимая «Далее» внизу окна. По окончании установки не забываем перезагрузить ноутбук.
Как только ноутбук перезагружен проверяем работоспособность тачпада. Так же еще раз попробуйте активировать его по первому методу комбинацией клавиш Fn+F9.
Третье — проверяем настройки BIOS.
Если после установки драйвера тачпад все равно не работает, то стоит проверить настройки БИОС. Не исключено что тачпад там попросту отключен.
Как зайти в БИОС читаем в этой статье.
После входа в настройки БИОС переходим на вкладку «Advanced» и проверяем чтобы напротив опции «Internal Pointing Device» стояло «Enabled» или «Auto».
Internal pointing device что это?
Это опция в настройках AMI BIOS, которая отвечает за работу тачпада ноутбука(встроенной мышки). Параметр Enabled — Тачпад включен, Disabled — выключен.
Таким образом при помощи internal pointing device в настройках БИОС можно включать и отключать тачпад.
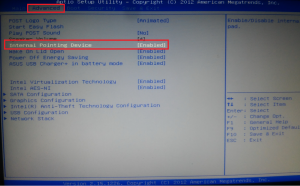
Internal Pointing Device — настройка, отвечающая за работу тачпада Asus в Биосе
Если после всех вышеописанных действий тачпад вашего ноутбука Asus так и не заработал, то вероятнее всего проблема кроется в его шлейфе, разъеме или самой плате тачпада.
В данном случае потребуется разборка ноутбука. Рекомендуется обратиться в сервисный центр.
Поделись статьей в социальных сетях! Помоги нашему сайту!
Как на ноутбуке включить touchpad
Тачпад – это сенсорная панель, используется для управления курсором путем перемещения пальца по поверхности самой панели.
По желанию пользователя работа сенсорной панели может блокироваться и тогда вы будете управлять курсором только при помощи мышки, подключенной через USB порт. А как разблокировать на ноутбуке тачпад, чтобы его использовать в работе?
- Первый способ как включить тачпад на ноутбуке заключается в поиске аппаратной кнопки на корпусе ноута для блокировки/разблокировки. Она есть не на всех моделях и расположена на корпусе, а не в области клавиатуры.
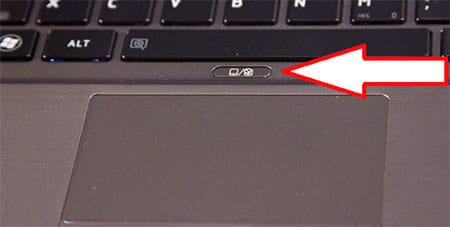
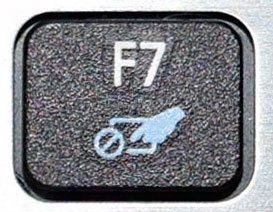
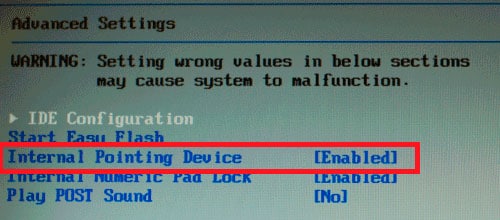
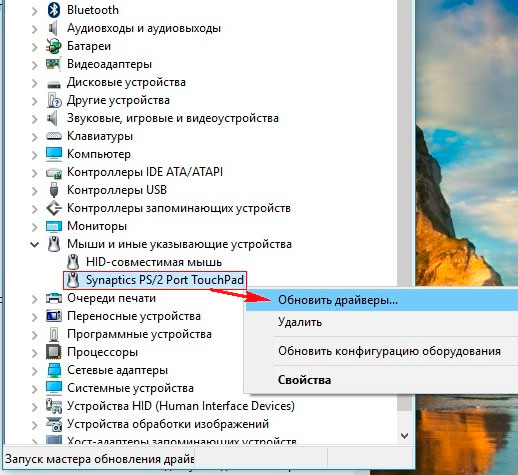
Подключение сенсорной панели через настройки Windows
Включение тачпада на ноутбуке с различными версиями виндовс заключается в вызове свойств панели touchpad в списке оборудование в панели оборудования. Через свойства в панели тачпада можно и произвести настройки и так же включить сенсорную панель. В панели тачпада вы увидите название фирмы, от которой и установлена сенсорная панель. Это может быть Synaptics, Alps Electric, Cirque.
Включение тачпада на Windows 7
1 Нажимаем Пуск и в поле поиска введите «мышь». Из результатов поиска выбираете Мышь.
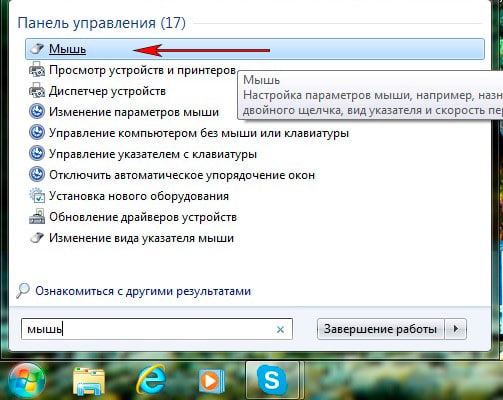
2 Теперь нужно выбрать Параметры устройства в пункте «Свойства мыши». Там выделяете свою сенсорную панель и нажимаете «включить».
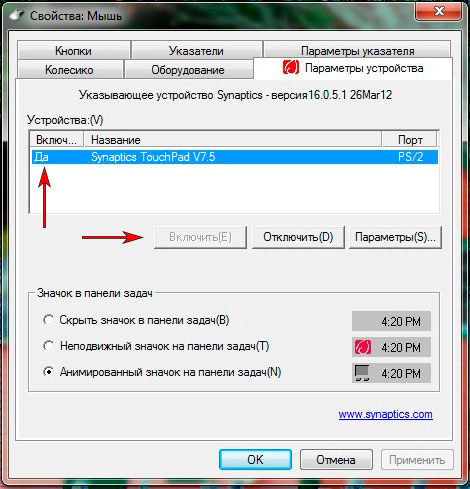
Как включить тачпад на Windows 8, 8.1
Нужно открыть панель поиска. В поиске вводите «мышь» и выбираете изменение параметров мыши. Перейти в параметры тачпада и включить соответствующие пункты.
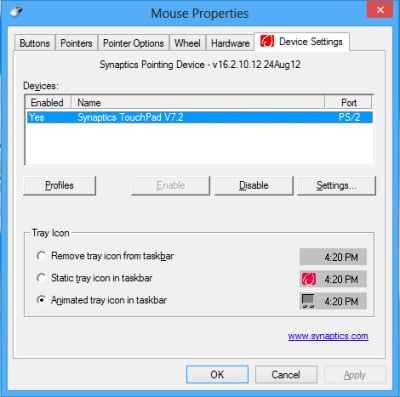
Включение тачпада на Windows 10
Нажимаете правой кнопкой мыши на Пуск. Там выбираете Панель управления ⇒ Мышь ⇒ ClicPad .
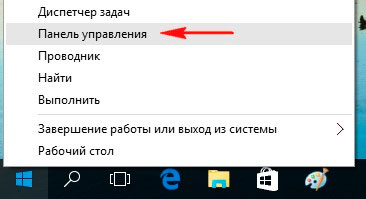
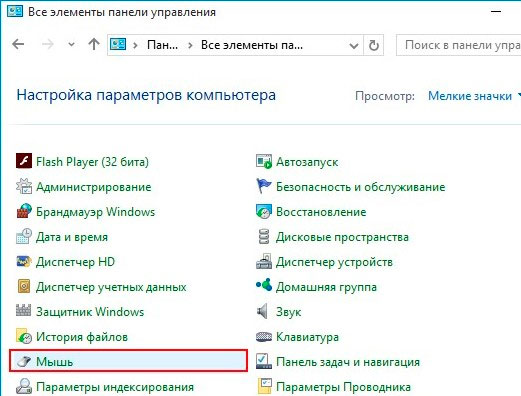
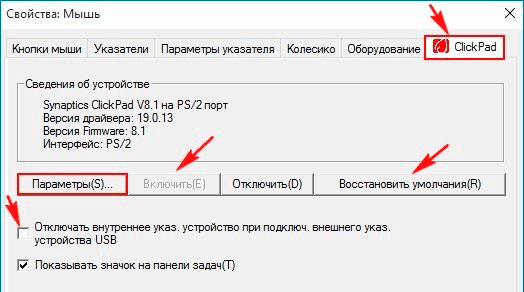
Здесь и нужно нажать кнопку включить и после этого применить.
Windows >>Как включить тачпад на ноутбуке
Как включить тачпад на ноутбуке
Touchpad – это расположенная под клавиатурой сенсорная панель, которая выполняет функции мышки. Она бывает только в ноутбуках и нетбуках. Но чаще всего пользователи предпочитают использовать внешнюю мышь. Это оправдывает себя, если ноутбук используется как замена стационарного компьютера, а вот в случае его постоянного передвижения, мышка будет приносить дискомфорт.Поэтому сейчас мы разберемся как включить тачпад на ноутбуке.
Давайте рассмотрим алгоритм действий при подключении-отключении touchpad. К счастью для пользователя, производители уже побеспокоились об этом и предусмотрели несколько клавиш, нажатие которых и выполнит данную функцию.
- На ноутбуке ASUS — Fn+F9;
- На ноутбуке DELL — Fn+F5;
- На ноутбуке Acer — Fn+F7;
- На ноутбуке Lenovo — Fn+F8;
- На ноутбуке HP — присмотритесь на верхний ряд клавиш F1-F12. У каждой модели разный вариант;
Стоит учесть, что каждая компания-производитель придумала своё сочетание клавиш, которое должно быть указано в сопутствующих к ноутбуку документах. Если нет возможности их посмотреть, то экспериментальным путём их можно легко найти. Для этого необходимо будет пробовать сочетание таких клавиш:
Какое-то из сочетаний обязательно сработает. Заодно можно узнать и другие функциональные возможности соседних клавиш, которые отвечают за яркость экрана, громкость звука и прочее. Вот, например, ноутбук фирмы Acer может включать-выключать свой touchpad зажатием клавиш Fn + F7.
Некоторые ноуты имеют специальную клавишу, которая включает touchpad прямо возле самой сенсорной панели.
Включаем Touchpad через Панель управления
Для этого необходимо зайти:
Панель управления -> Мышь -> Параметры устройства
В последней вкладке можно будет включить или отключить сенсорную мышь. Так же тут можно сделать такую настройку, что при подключении внешней мышки, внутренняя сенсорная будет отключаться.
Включить Touchpad через BIOS
Отдельные модели ноутбуков сенсорную панель можно включить в настройках BIOS. Для этого необходим удерживать кнопку F2 или Del при загрузке компьютера. В появившемся окне стоит выбрать Internal Pointing Device, где для включения меняется Desabled на Enabled, а для выключения наоборот.
Проверяем наличие драйверов для Touchpad
Если ваш тачпад не включился при помощи всех вышеописанных способов, то стоит проверить установлены ли вообще драйвера для touchpad. Для этого зайдите:
Диспетчер устройтв -> откройте плюсиком запись Мыши и иные указывающие устройства
Если там нет сенсорной мыши или показан желтый треугольник с восклицательным знаком, то:
- Кликнуть правой кнопкой на устройство в диспетчере и выбрать «Обновить драйверы», если не найдены, то обратимся к следующему пункту.
- Проверить их наличие на установочном диске, который шёл в комплекте с ноутбуком. Если отсутствуют, идем к следующему пункту.
- Скачать с официального сайта драйвера и установить их.
Источники: http://helpadmins.ru/ne-rabotaet-tachpad-na-noutbuke-asus/, http://planshetniypc.ru/kak-vklyuchit-touchpad.html, http://tulun-admin.ru/windows/kak-vkliuchit-touchpad-na-noutbuke
it-radar.ru
Не работает тачпад на ноутбуке Asus
Все чаще, особенно в новых моделях ноутбуков фирмы Asus, по умолчанию не работает тачпад. (X540s, X540L, x550). Это доставляет определенные сложности, особенно при установке операционной системы. В этой ситуации вас спасет лишь USB мышь.
Для того, чтобы встроенный тачпад на ноутбуке Asus заработал необходимо с диска, идущего в комплекте, либо с официального сайта скачать драйвер и установить его. Но обо всем по порядку..
Первое — пробуем включить тачпад комбинацией клавиш
Кто — то скажет, что это очевидно, тем не менее мы не могли не написать об этом. Большое количество начинающих пользователей ноутбуков могут не знать об этом.
На ноутбуках Asus, наиболее частая комбинация клавиш для включения тачпада это Fn+F9. (нажимаете кнопку Fn и не отпуская ее жмете F9).

Включение тачпада в ноутбуке Asus комбинацией клавиш Fn+F9 на клавиатуре
Если после этого нажатия тачпад не заработал, значит нужно пробовать устанавливать драйверы.
Второе — устанавливаем драйвер
Для того, чтобы найти драйвер тачпада на официальном сайте Asus для начала нужно определить модель вашего ноутбука. Как это правильно сделать написано здесь.
Это будет актуально, если в вашем ноутбуке попросту отсутствует CD-ROM или/и диск с драйверми.
Драйвер тачпада у Asus называется «ATK» и/или «Pointing Device» и/или «Touchpad Driver». Если есть несколько драйверов с указанными выше именами — ставим все и перезагружаем ноутбук.
На установочном диске он выглядит вот так:
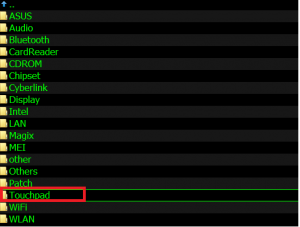
Драйвер тачпада для Asus на диске с драйверами
А на сайте производителя вот так:
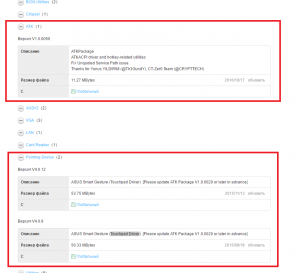
Драйвер тачпада для Asus на официальном сайте
Запускаем установочный файл драйвера и следуем указаниям мастера установки, нажимая «Далее» внизу окна. По окончании установки не забываем перезагрузить ноутбук.
Как только ноутбук перезагружен проверяем работоспособность тачпада. Так же еще раз попробуйте активировать его по первому методу комбинацией клавиш Fn+F9.
Третье — проверяем настройки BIOS.
Если после установки драйвера тачпад все равно не работает, то стоит проверить настройки БИОС. Не исключено что тачпад там попросту отключен.
Как зайти в БИОС читаем в этой статье.
После входа в настройки БИОС переходим на вкладку «Advanced» и проверяем чтобы напротив опции «Internal Pointing Device» стояло «Enabled» или «Auto».
Internal pointing device что это?
Это опция в настройках AMI BIOS, которая отвечает за работу тачпада ноутбука(встроенной мышки). Параметр Enabled — Тачпад включен, Disabled — выключен.
Таким образом при помощи internal pointing device в настройках БИОС можно включать и отключать тачпад.
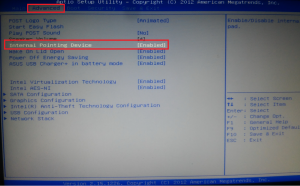
Internal Pointing Device — настройка, отвечающая за работу тачпада Asus в Биосе
Если после всех вышеописанных действий тачпад вашего ноутбука Asus так и не заработал, то вероятнее всего проблема кроется в его шлейфе, разъеме или самой плате тачпада.
В данном случае потребуется разборка ноутбука. Рекомендуется обратиться в сервисный центр.
helpadmins.ru
Как включить тачпад на ноутбуке HP, Asus, Acer и других марок
TouchPad (сенсорная панель) может иногда отключаться на ноутбуках по каким-либо причинам. В некоторых случаях пользователи сами отключают тачпад, т.к. он может мешать при активной работе с клавиатурой портативного компьютера.
Существует несколько вариантов включения тачпада. Но при их использовании нужно учитывать какая у вас марка ноутбука. Дело в том, что для разных моделей применяются разные способы активации touchpad.

Давайте рассмотрим, как с помощью нескольких способов можно включить тачпад на ноутбуке.
Перезагрузка ноутбука
Не зависимо от модели и марки портативного компьютера первым советом для решения проблемы будет перезагрузка. Не важно, какая у вас система Windows 7, Windows 8, Ubuntu или другая, возможно просто произошла единовременная ошибка и после перезагрузки все станет на свои места.
Использование сочетания клавиш
На большинстве ноутбуков для включения/отключения touchpad предусмотрена специальная комбинация клавиш. Только для разных марок она будет немного отличаться.
При использовании этого способа нужно одновременно нажать две клавиши на клавиатуре ноутбука: клавишу «Fn» и одну из функциональных клавиш в верхнем ряду (F1-F12).
Для разных марок и моделей портативных компьютеров эта комбинация немного отличается. Например, для ноутбуков Асус нужно использовать следующее сочетание: Fn + F9.

Включение тачпада на ноутбуке Асус
Вот список комбинаций клавиш для включения тачпада для распространенных марок ноутбуков:
- Asus – Fn + F9 или Fn + F7
- Acer – Fn + F7
- Lenovo – Fn + F8 и Fn + F5
- Dell – Fn + F5
- Sony – Fn + F1
- Toshiba – Fn + F5
- Samsung – Fn + F5
В этом списке нет марки HP, потому что на ноутбуках Hewlett-Packard включение тачпада осуществляется при помощи отдельной клавиши, специально выделенной для этой функции. Если такой клавиши нет, то, скорее всего, для выполнения этой задачи нужно сделать двойное нажатие (или долгое нажатие) в левом верхнем углу сенсорной панели (смотрите видео ниже).
Включение touchpad в БИОС
Если у вас не работает тачпад и предыдущие советы не помогают, возможно, он просто отключен в настройках BIOS.
 Зайдите в биос и найдите пункт «Internal Pointing Device». Значение этого параметра должно быть «Enable», т.е. включено.
Зайдите в биос и найдите пункт «Internal Pointing Device». Значение этого параметра должно быть «Enable», т.е. включено.
Установка/переустановка драйверов
Также причиной неработоспособности тачпада может быть отсутствие или неправильная работа драйверов устройства. Такая ситуация вполне может быть если производилась переустановка Windows или произошел какой-либо сбой.
В этом случае нужно попробовать установить драйвера touchpad с диска (при его наличии) или скачать с официального сайта производителя.
TouchPad фирмы Synaptics
Сейчас на современных ноутбуках очень часто используются сенсорные панели компании Synaptics. Возможно, на вашем портативном компьютере тоже установлен touchpad этого производителя. В этом случае (при наличии установленных драйверов) тачпад можно отключать с помощью панели управления.
Для этого нужно зайти в панель управления Windows и выбрать пункт «Мышь».

На вкладке «Параметры устройства» при помощи соответствующих кнопок можно включить или отключить сенсорную панель.
Также для некоторых версий драйверов на этой вкладке может присутствовать настройка, которая позволяет отключать тачпад при подсоединении к ноутбуку USB мыши.
TouchPad неисправен
Если все вышеперечисленные рекомендации вам не помогли, возможно, причиной является физическая поломка сенсорной панели или просто отсоединились контакты. В этом случае выход один – разбирать ноутбук и проверять все соединения. В крайнем случае, может понадобиться даже замена тачпада. Если вы неопытный пользователь, то эту работу лучше доверить профессионалам.
compconfig.ru
Не работает тачпад на ноутбуке Asus
Практически каждый ноутбук оснащен сенсорным устройством, тачпадом, с помощью которого можно управлять курсором на экране монитора. Он позволяет производить на устройстве все необходимые пользователю действия без использования классической компьютерной мыши, включая клики левой и правой кнопкой. Рассмотрим основные и наиболее часто встречающиеся проблемы, которые можно исправить самостоятельно и разберем причины почему не работает тачпад на ноутбуке Asus.

Функция TouchPad отключена
Компьютерные устройства производства компании Asus отличаются своей надежностью и практичностью. В случае возникновения проблем, связанных с активностью сенсорного устройства TouchPad, не стоит торопиться вызывать настройщика или искать ближайшую ремонтную мастерскую.
Для диагностики работоспособности тачпада на своем ноутбуке, достаточно провести по нему пальцем и посмотреть будет ли перемещаться курсор на экране монитора. В случае если функционал не работает, необходимо убедиться в его включении нажатием одного из 2 сочетаний кнопок на клавиатуре Asus:
- Fn + F9.
- Fn + F7.
Более современные модели оснащены включателем тачпада. Кнопка сенсорного типа, имеющая контрастный выделяющий цвет, расположена в его верхнем углу и активирует устройство после нажатия.
Иногда отключение может произойти самопроизвольно в процессе работы из-за некорректных действий запущенных программ. В этом случае, не зависимо от установленной на ноутбуке системы Виндовс 7, 8 или 10 версии, достаточно провести ее перезагрузку.
Корректировка работы в настройках BIOS

Причина не активного TouchPad на ноутбуке может быть его отключенное состояние в настройках BIOS, системы, содержащей основные параметры работы устройства после его запуска. Проверка проводится следующим образом:
- Вход в БИОС.
- Пункт Internal Pointing Device.
- Установка параметра включено (Enable).
Для более корректного завершения процедуры, необходимо провести перезагрузку системы, после которой тачпад будет активирован. Процедуру полезно изучить пользователям, которые по той или иной причине вынуждены отключать и повторно включать сенсорную панель по мере необходимости.
Сбой настроек и переустановка драйверов
Для работы тачпада на ноутбуках компании Asus не требуется наличие под них драйверов, но в некоторых случаях:
- Производилась переустановка системы Виндовс.
- Произошел сбой или сброс установленных настроек.
Следует произвести их установку с диска, который идет в комплекте с устройством, при наличии CD-ROM. В случае его отсутствия необходимо обратиться на официальный сайт производителя и найти там драйвера для тачпада, которые могут называться:
- Pointing Device.
- Touchpad Driver.
При наличии одновременно нескольких вариантов драйверов с указанными названиями, производится установка их всех. После завершения процедуры устройство обязательно перезагружается.
Активация через панель управления
Процедура включения тачпада через панель управления устройства довольно простая и выглядит следующим образом:
- Панель управления.
- Пункт «Мышь».
- Вкладка «параметры устройства».
Данным способом возможно проведение как отключения, так и активации устройства. Следует обратить внимание на наличие опции: «отключение тачпад при подключении внешней мышки». Иногда она установлена по умолчанию и самостоятельно отключает тачпад после подсоединения шнура мышки.
Плохое качество работы сенсорной панели
В некоторых случаях работа тачпада на ноутбуке не устраивает пользователя своим качеством:
- Курсор медленно реагирует на команды.
- Стрелка прыгает по экрану или не хочет перемещаться совсем.
Проблема, скорее всего, связана с загрязненностью сенсорной панели. Не стоит переживать, загрязнение устранить с помощью ватного тампона, смоченного в мыльном растворе. Излишки влаги, предварительно, удаляются путем отжима, а затем тачпад протирается сухой салфеткой.
Если процедура очистки не помогла. Можно поменять настройку чувствительности устройства, для чего необходимо найти в интернете соответствующую программу, предварительно проверив ее на отсутствие вирусов.
Если перечисленные способы запуска сенсорной панели тачпада не привели к его активации, следует обратить внимание на его внешнее состояние. Возможное физическое воздействие на устройство (удар, попадание влаги) вывели его из строя и требуется вмешательство профессионального мастера, который определит степень поломки, после чего проведет ремонт или полную замену. Проведения подобных процедур самостоятельно не рекомендуется, чтобы не повредить свой ноутбук окончательно. Ремонт, как правило, обходится не дешево, поэтому к панели тачпада следует относиться бережно и с осторожностью, избегать попадания влаги или случайных ударов.
Вконтакте
Google+
Одноклассники
Мой мир
grozza.ru
Не работает тачпад на ноутбуке: как включить тачпад?
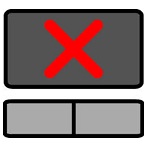
Тачпадом принято называть небольшую сенсорную площадку или панель, которая есть у каждого современного ноутбука. Находится она чуть выше клавиатуры и используется как устройство для ввода. В ноутбуках заменяет собою мышь. Очень простое и одновременно удобное изобретение.
Буквально недавно я рассказывал о том, каким образом можно отключить тачпад. Сегодня же я хочу поговорить о ситуациях, когда он не работает. Есть несколько способов, которые, возможно, помогут вам его реанимировать.
Начать хочу вот с чего: в принципе, не так важно, какой фирмы у вас ноутбук. Это может быть Toshiba, Asus, Lenovo, Acer, HP, Samsung, Sony, Packard Bell, Dell и т.д. Суть в том, что многие из них работают по одному сценарию, поэтому решение проблемы не будет различаться.
Как включить тачпад на ноутбуке?
Итак, первый и самый простой способ. Скорее всего, тачпад нормально функционирует, просто в данный момент находится в выключенном состоянии. Для того, что бы его подключить, внимательно посмотрите на то место, где находится сенсорная панель. Рядом с ней может находиться отдельная кнопка, которая отвечает за включение и выключение панели. Соответственно, вам необходимо на нее нажать.
Если данная кнопка отсутствует, посмотрите на тачпад — возможно, в одном из углов вы обнаружите светодиод. Это тоже кнопка, отвечающая за работу сенсорной панели. Тапните по ней два раза, что бы тачпад включился. Таким же образом его можно отключить. Это относительно недавнее изобретение, которое встречается в основном на новых лэптопах.

Многие производители не хотят использовать как механические, так и сенсорные кнопки, тем более, что в этом есть свои плюсы — значительная экономия средств. Они предпочитают работать, так сказать, по старинке. Сейчас вы поймете о чем я говорю.
Взгляните на клавиатуру устройства. В верхней ее части вы можете увидеть кнопки F1, F2, F3 и так далее. На них также нанесены дополнительные знаки (как правило, синего или голубого цвета). Активируются они вместе с одновременным нажатием на кнопку Fn. Так вот, зачастую тачпад активируется нажатием на одну из этих клавиш. Например, на моей немолодой уже «Тошибе» используется команда Fn+F9. Соответственно, тем же самым образом вы можете отключить тачпад.

Если ничего не выходит, то необходимо попробовать запустить сенсорную панель с помощью специальной утилиты, которая отвечает за ее работоспособность. Для этого зайдите в панель управления и найдите нужную программу. Так, в моем случае она называется «Двумя пальцами» (уж не знаю, почему почему ее название так перевели на русский язык). В ее настройках можно увидеть, что тачпад банально отключен. Возможно, что это происходит при подключении мыши — это вполне нормальная ситуация. Отключить выключение панели при подключении мышки можно через ту же самую программу.
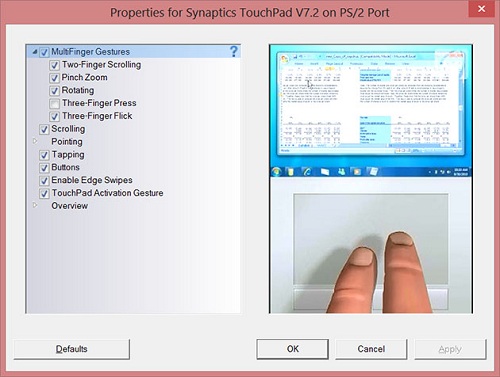
Существует еще один способ, который может помочь запустить вам тачпад. Для этого перезагружаете свой ноутбук, после чего заходите в БИОС (обычно для этого необходимо нажать на клавишу DEL при загрузке устройства). Оказавшись в БИОСе, откройте вкладку Advanced, найдите раздел Internal Pointing Device и поменяйте режим его работы из Disabled в Enabled.
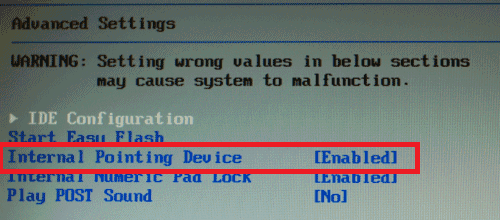
Наконец, существует небольшая вероятность того, что тачпад был отключен механическим способом, то есть путем отключения шлейфа. В этом случае придется разбирать ноутбук и подключать шлейф на место. Но я не думаю, что это касается вашей ситуации, а потому пользоваться указанным способом строго не рекомендую.
Сенсорная панель плохо работает
Если тачпад работает, но из рук вон плохо, например, курсор совершенно не хочет вас слушаться, прыгает по экрану, перемещается слишком быстро или слишком медленно и т.д., то дело, скорее всего, в том, что тачпад загрязнен. Не переживайте, это вполне нормальная ситуация. Возможно, перед использованием ваши руки были сильно загрязнены и вот результат. Что делать? Возьмите небольшой ватный тампон, опустите его в мыльную воду, отожмите и протрите панель. После этого протрите ее еще раз, только обычной салфеткой.
Если тачпад по-прежнему отказывается вас слушаться, попробуйте поменять настройки чувствительности. Чувствительность меняется с помощью той же самой программы, о которой я писал выше (в моем случае это «Двумя пальцами»).
Наконец, попробуйте просто удалить старые и установить новые драйверы программного обеспечения с сайта-производителя. Возможно, в вашем случае они устарели или начали сбоить.
Механические повреждения
В некоторых особо редких случаях причиной неполадки является механическое повреждение. Например, вы взяли свой ноутбук и уронили его или, скажем, ударили обо что-то. В таких случаях самостоятельно справиться с проблемой у вас вряд ли получится, поскольку это требует немало усилий и знаний. Таким образом остается только одно решение — отправляться в сервисный центр. Но запомните, что восстановление работоспособности тачпада обойдется недешево, поэтому постарайтесь справиться с проблемой самостоятельно.
fulltienich.com