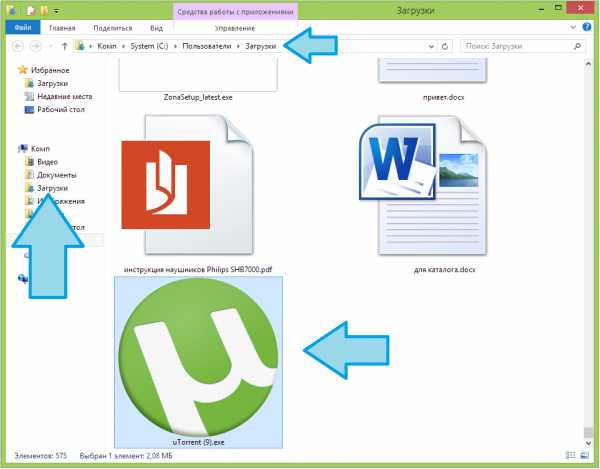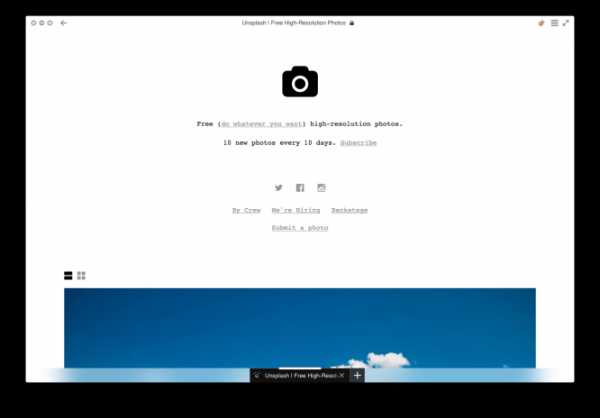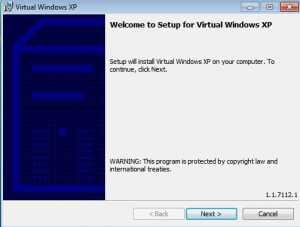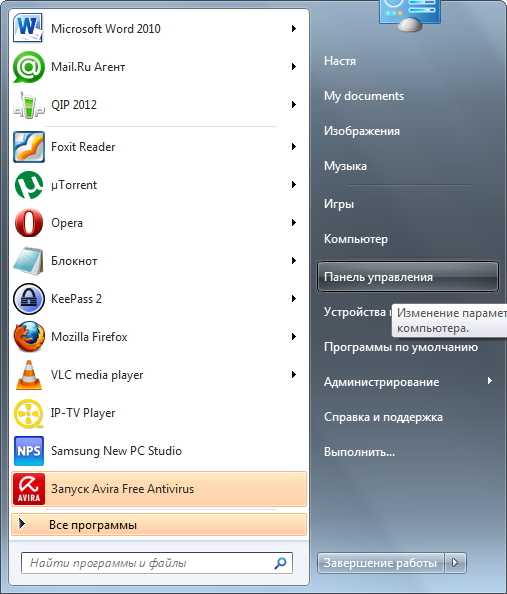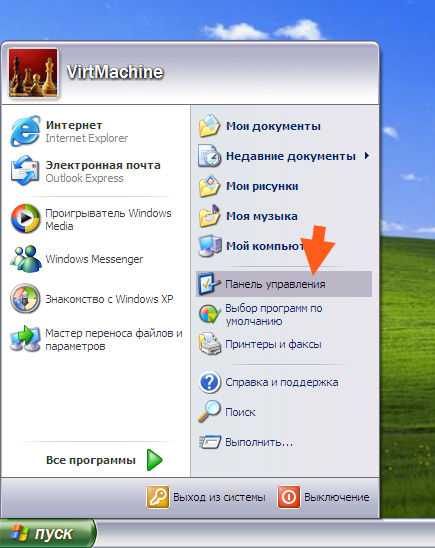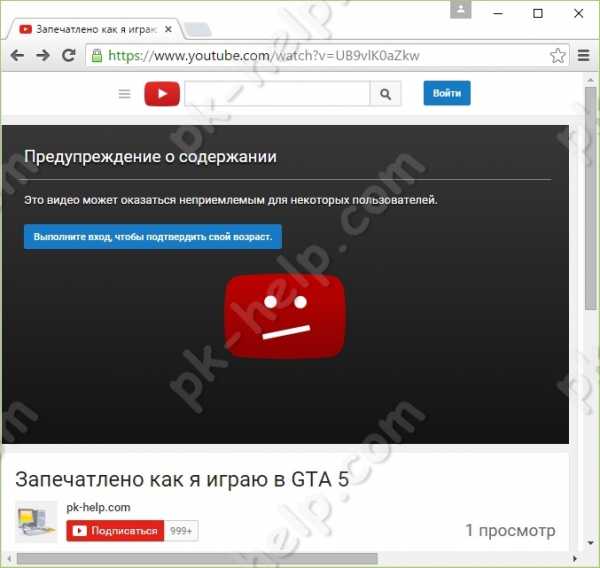Как настроить параметры запуска Google Chrome – установка домашней страницы. Браузер chrome запустить
При запуске Гугл Хром открывается ненужная страница: как поменять ее?
При запуске Google Chrome открывает главную страницу, новую пустую вкладку или вкладки, открытые во время завершения предыдущей сессии. Подобные действия при запуске можно настроить на странице конфигураций обозревателя. Однако, в некоторых случаях, изменить домашнюю страницу в Хроме не получается, так как эти действия блокируются вредоносными программами, установленными в операционной системе. В данной статье описывается, что сделать, если при запуске Гугл Хром открывается ненужная или рекламная страница.
Содержание статьи:
Как настроить Google Chrome
Если ваш обозреватель при запуске открывает какие-то левые сайты, возможно, они были добавлены в список главных страниц. Некоторые вебсайты часто предлагают пользователям добавить их в данный список с помощью различных кнопок, всплывающих окон с предложениями и так далее. Вы или другой пользователь персонального компьютера могли не заметить подобных навязчивых предложений и случайно изменить свою домашнюю страничку.
Для того чтобы поменять конфигурации браузера обратно, пользователям потребуется сделать следующее:
- Запустить веб-обозреватель Google Chrome.
- Вызвать панель быстрого доступа к функциям программы с помощью специального значка, изображающего три горизонтально расположенные полоски на светло-сером фоне.
- В развернувшемся ниспадающем списке выбрать пункт, который называется «Settings» («Настройки»).
- После этого открывается новая страница, содержащая множество настроек работы Google Chrome. Вам необходимо отыскать раздел с названием «On Startup» («При запуске»).
- Кликните по гиперссылке «Добавить» («Add») напротив пункта «Заданные страницы» («Show home»).
- Наведите курсор на ненужные вам левые странички, чтобы выделить их.
- Щелкните по значку в виде крестика напротив объекта в правой части окна.
- Нажмите «Ok».
Проверка и очистка операционной системы
Если у вас не получилось изменить домашнюю страничку, и при запуске обозреватель все-равно открывает левые ресурсы, значит на вашем компьютере установлена специальная рекламная программа. Подобные приложения могут загружаться и устанавливаться в теневом режиме, как вирусы или идти в комплекте с другим бесплатным программным обеспечением, скачанным с пиратских сайтов.
Существует достаточно большое количество подобного софта, поэтому удалять его вручную может быть очень тяжело. Во-первых, пользователи вряд ли могут знать название мешающей программы. Во-вторых, данные приложения часто маскируются под что-то другое. В-третьих, большинство таких программ после удаления оставляют за собой специальные скрипты, которые автоматически скачивают и инсталлируют новое приложение.
Таким образом, для ручной чистки системы, пользователям потребуется сделать следующее:
- Узнать название установленной на компьютер рекламной программы.
- Удалить ее с помощью встроенной в Windows утилиты «Удаление программ».
- Заново настроить свойства ярлыков Google Chrome.
- Стереть записи в системном реестре, оставленные приложением.
- Изменить параметры обозревателя.
ADW Cleaner
Как видно, ручная очистка операционной системы может оказаться довольно трудоемкой задачей, особенно для малоопытных пользователей. Поэтому рекомендуется воспользоваться специализированным программным обеспечением для чистки ОС от вредоносного софта.
В данной статье в качестве примера рассматривается утилита ADWCleaner. Она очень проста в работе, не требует установки и регистрации. Кроме того, она распространяется по свободной лицензии, а значит, любой пользователь может загрузить ее абсолютно бесплатно.
Для того чтобы убрать рекламные приложения из вашей ОС, потребуется сделать следующее:
- Перейдите на официальный русскоязычный вебсайт утилиты http://adwcleaner.ru/.
- Кликните по выделенной зеленым маркером гиперссылке «Скачать бесплатно».
- Запустите загруженный Exe-файл «ADWCleaner Portable».
- Закройте все работающие веб-браузеры.
- Кликните по самой левой кнопке «Сканировать», на которой изображен синий жук и увеличительное стекло.
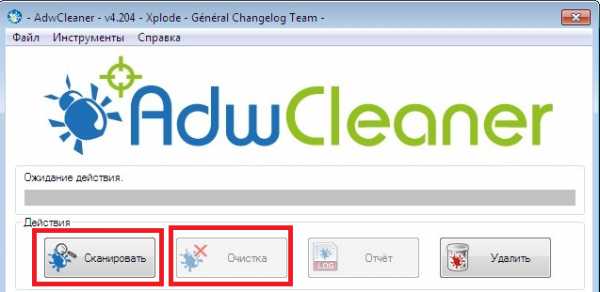
- Подождите, пока ADW Cleaner завершит сканирование вашего компьютера.
- Теперь вам потребуется щелкнуть по второй кнопке «Очистка». На ней изображено синее насекомое, перечеркнутое красным крестом.
- Дождитесь окончания процесса очистки и закройте программу.
Свойства ярлыка
Часто рекламное ПО изменяет свойства ярлыков обозревателей вместо того, чтобы менять их настройки. После сканирования системы с помощью ADWCleaner необходимо проверить ярлык для запуска Google Chrome на предмет наличия в нем ссылок, с помощью которых он открывает сайты:
- ПКМ кликните по значку Гугл Хром на рабочем столе или на панели быстрого доступа в нижней части экрана.
- Из ниспадающего меню выберите пункт «Свойства».
- В новом открывшемся окне необходимо перейти во вкладку «Ярлык».
- Найдите параметр, который называется «Объект».
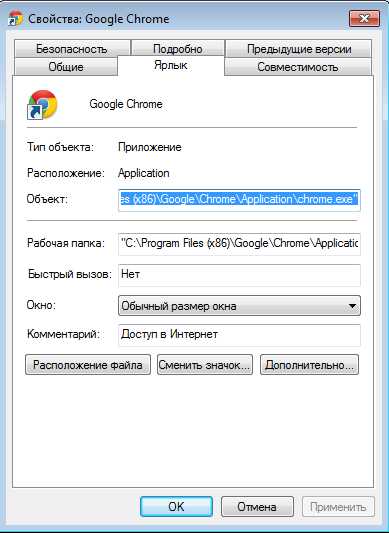
- Тщательно изучите данные, которые в нем записаны. Здесь должен быть указан только путь к exe-файлы браузера Гугл Хром. В случае если после него записаны какие-то адреса сайтов или другие параметры, их необходимо стереть.
- Кликните по кнопке «Применить» и по кнопке «Ok», чтобы закрыть окно настроек.
moybrauzer.ru
Современный веб-браузер Google Chrome
Первоначальный вариант данного программного компьютерного продукта появился у активных интернет пользователей в 2008 году. В настоящее время Гугл Хром занимает по популярности в мировой компьютерной индустрии почетное первое место, он постоянно модернизируется. При разработке Гугл Хрома его создатели искали вероятности сделать данный браузер быстрым на всех этапах работы: в процессе запуска персонального компьютера, во время загрузки любых страниц, запуске веб приложений, чтении уменьшенных по размерам страниц в режиме быстрой загрузки.
Прежде всего скачать это творение програамистов Гугл самую последнюю версию можно с официального сайта. Вот как он выглядит (с установленной поисковой системой Яндекс).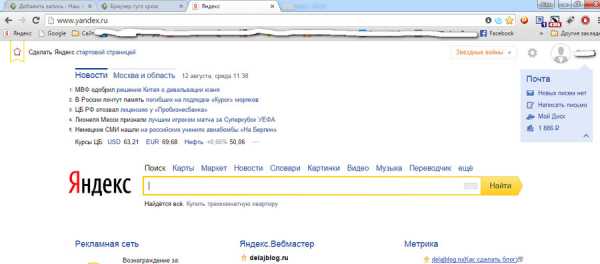
«Одежда» Google Chrome
Свой браузер программисты компании Google создавали, уделяя внимание интерфейсу выбранной программы. В главном окне применяют только самые нужные элементы, в результате существенно увеличивается пространство для отображаемой странички, нет «перегруженности» главного экрана разнообразными кнопками и значками.
О скорости
При разработке Гугл Хрома применялась технология V8. Она представляет собой довольно мощную версию современного движка JavaScript, способного функционировать с многочисленными страницами молниеносно. При появлении нового релиза Гугла Хрома и JavaScript скорость загрузки и просмотра приложений существенно увеличивается. Те пользователи, что отдали предпочтение Google Chrome, оценили по достоинству «оперативную» 3D-графику вида.
В связи с постоянным ростом динамичности веб приложений интернета, браузеры просто обязаны быть «на высоте», то есть выстраивать и менять свои элементы с хорошей скоростью на веб страницах. Последней версией Гугл Хрома стала Crancshaft(технология, которая значительно ускоряет работу движка), она позволяет моментально проводить загрузку страниц из интернета.
О безопасности Google Chrome
Сложно работать в интернете успешно, не заботясь о безопасности. Разработчики Chrome встроили плагины в само его тело , поэтому у пользователя нет необходимости искать, скачивать варианты защиты браузера. За счет встроенной защитной технологии, существенно выросла безопасность браузера, плагины запускаются из «песочницы», то есть ни одно подозрительное приложение не запускается самостоятельно.
Кроме того в защитную систему Google Chrome включена защита от XSS-атак и фишинга(различные уловки всяких жуликов, для получения конфиденциальной информации), в уязвимую страницу выполняется вставка HTML-кода. Есть у данного браузера и такая функция как серфинг в функции «инкогнито». Браузером не запоминаются ни пароли, ни посещенные страницы, кроме того не выполняется сохранения на винчестер cookie- файловДля входа в режим инкогнито нажмите спарва вверху кнопку «Настройки и управление гугл хром»
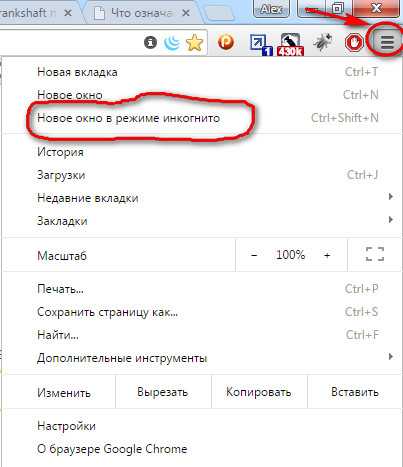
И нажмите соответствующую ссылку.
Примечание: не подумайте, что вы стали невидимкой в интрнете — ничего подобного. Ваш IP — адрес не изменился, все ваши премещения по сайту логинятся (фиксируются) по крайней мере на серверах Гугла. Для того, чтобы стать действительно незаметным нужно использовать специальные меры.
О надежности Google Chrome
Довольно редко встречаются в его работе какие-либо сбои. При их возникновении возможны проблемы только с одной вкладкой, так как для каждой новой вкладки предполагается отдельный процесс. Данный браузер поддерживает разные расширения, включая блокировку рекламных всплывающих ссылок и объявлений, игр. У пользователей есть возможность модифицировать его внешний облик , пользуясь доступными темами. Заходите в магазин Гугл Хром. И скачиваете любую (их там -пруд пруди).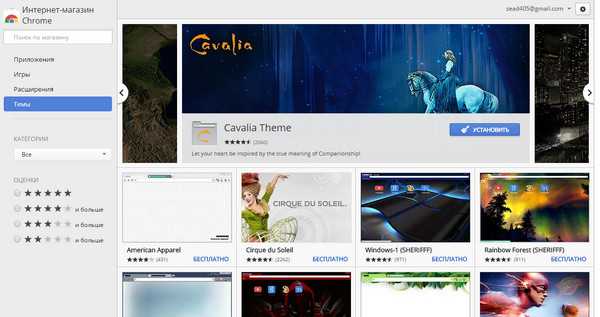
Любые обновления в Google Chrome выполняются автоматически, от пользователя не требуется каких-либо специальных действий. Периодичность обновлений браузера – 6 недель. Удобно и легко можно перетаскивать вкладки, искать по адресной строке нужные страницы, создавать одним кликом закладки. Он прост и удобен в использовании, к тому же безопасен.
Отметим, что Google Chrome является бесплатной программой просмотра в интернете любых сайтов. Он обладает всеми характеристиками, необходимыми для комфортной работы пользователя:
- автоматическим переводом веб станиц;
- открытием всех сайтов;
- защитой от фишинга и вирусных программ;
- автоматическим обновлением.
Установка браузера
Скачиваем файл программы, открываем его, по инструкции выполняем установку. Данный браузер устанавливается на системный диск С. А теперь в картинках.
Заходим на сайт.
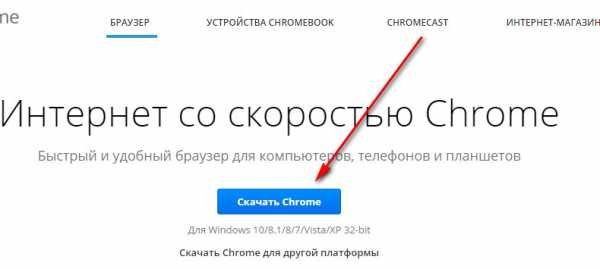
Жмем кнопку (синюю).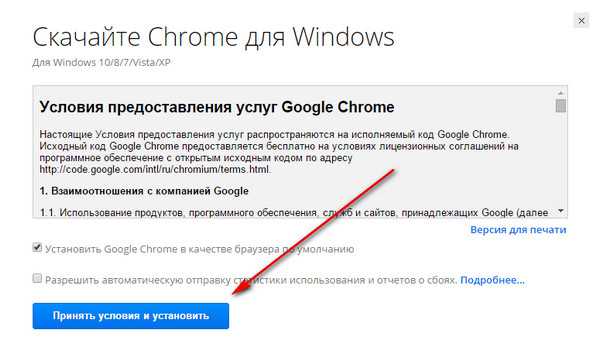
И снова жмем кнопку. Скачивается файл устновки, его запускаем. Вот и всё!
Как только браузер откроется, можно приступать к его использованию. На компьютерном рабочем столе после завершения установки , появится ярлык, с его помощью вы можете открывать Google Chrome. Отдельные сайты браузером открываются в разных вкладках, поэтому не допускается зависание несколько сайтов, снижается нагрузка на компьютерный процессор.
ourbrowser.ru
Не запускается браузер Google Chrome
Не запускается браузер Google Chrome. Как обычно для выхода в интернет, я запускаю браузер Google Chrome. Но в этот раз, он не захотел у меня открываться, не с первой попытки, не со второй и так далее. Стал вспомитать что этому может прешедствовать. До этого было установлено оффициальное системное обновление для Windows 7 от Microsoft. После этой обновы у меня на экране появилась ошибка
BSoD (синий экран смерти). Какое было установлено обновление, я не запомнил да и код ошибки затрудняюсь сказать. Расскажу вам как избавиться от этой проблемы.
Не запускается браузер Google Chrome
Для начала, я решил восстановить прежнюю версию программы Google Chrome. Навел курсор мышки на ярлык, нажал правую кнопку (ПКМ) и в появившемся контекстном меню выбрал строку "Восстановить прежнюю версию". Далее выбрал предложенную мне точку восстановления программы и нажал Восстановить. Это мне не помогло. Программа по прежнему не запустилась.
Следующий мой шаг - Воссановление системы. Откат системы к тому состоянию, когда все работало. Компьютер/Свойства/Защита системы/Восстановление/Выбрать другую точку восстановления/Показать другие точки восстановления. Выбираем из предложенного списка ту точку, когда система работала исправно и жмем Далее. После восстановления системы результать меня снова не порадовал. Браузер не запустился.
Мне не хотелось удалять Google Chrome и вновь его настраивать.Поэтому без удаления программы, я скачал его с офф.сайта и устанорвил. Программа заработала и все закладки и настройки сохранились.
bazanovv.ru
Как изменить настройки запуска браузера Chrome
Google Chrome можно настроить так, чтобы он автоматически открывал любую страницу или стартовую при запуске браузера.
Обратите внимание, что это две разные страницы:
- Начальная страница появляется сразу при запуске Chrome на компьютере.
- Главная страница отображается, когда вы нажимаете кнопку домашняя страница.
Внезапное изменение стартовой, домашней страниц или поисковой системы может быть результатом действия вредоносной программы.
Настройка параметров стартовой страницы
Начинаете свой день с просмотра почты или любимого веб-сайта? Если да, можете сделать эти сайты стартовыми страницами. Стартовые страницы открываются автоматически каждый раз, когда вы открываете браузер.
Вы можете указать, какие страницы будут отображаться при запуске Chrome на компьютере:
Открытие новой вкладки
Браузер Chrome при запуске будет открывать страницу новой вкладки:
- Откройте Chrome на вашем компьютере.
- В правом верхнем углу нажмите .
- Нажмите Настройки.
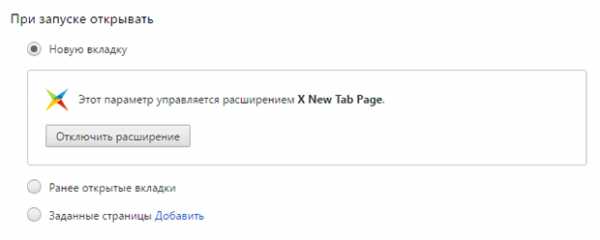
- В разделе При запуске открывать выберите Новую вкладку.
По умолчанию страница новой вкладки содержит логотип Google, строку поиска и уменьшенные изображения самых посещаемых сайтов. Вместо этого вы можете также разместить на ней интересную тему.
Возобновление просмотра предыдущих страниц
Chrome может повторно открывать страницы, которые использовались в момент закрытия браузера:
- Откройте Chrome на вашем компьютере.
- В правом верхнем углу нажмите .
- Нажмите Настройки.
- В разделе При запуске выберите Ранее открытые вкладки.
Файлы cookie и данные сохраняются, так что все сайты, на которых Вы раньше авторизовались (например, Gmail) будут открыты снова.
Если вы хотите отключить автоматический вход на таких страницах, выполните следующие действия:
- Откройте Chrome на вашем компьютере.
- В правом верхнем углу нажмите .
- Нажмите Настройки.
- В нижней части страницы нажмите Показать дополнительные настройки.
- В разделе Личные данные нажмите кнопку Настройки контента.
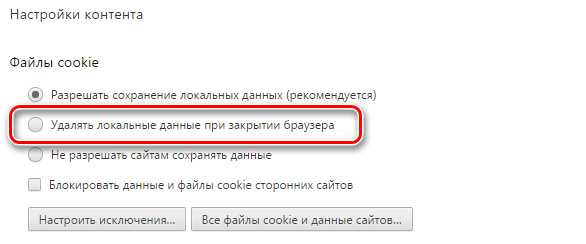
- В открывшемся окне в разделе Файлы cookie выберите Удалять локальные данные при закрытии браузера.
- Нажмите Готово.
Открытие определенного набора страниц
Chrome при запуске может открывать любую страницу:
- Откройте Chrome на вашем компьютере.
- В правом верхнем углу нажмите .
- Нажмите Настройки.
- В разделе При запуске выберите Заданные страницы.
- Нажмите Добавить.
- Введите адреса страницы, которые должны открываться при запуске Chrome.
- Нажмите ОК.
Настройка домашней страницы Chrome
Если добавить кнопку домашней страницы на панель инструментов браузера, можно будет в любой момент нажать эту кнопку, чтобы перейти на домашнюю страницу.
Чтобы настроить домашнюю страницу, выполните следующие действия.
- Нажмите меню Chrome на панели инструментов браузера.
- Нажмите Настройки.
- Добавление кнопки домашней страницы на панель инструментов браузера. Кнопка домашней страницы отключена по умолчанию. Поставьте флажок опции Показывать кнопку Главная страница в разделе «Вид», чтобы отобразить её на панели инструментов браузера.
- Установка домашней страницы. Когда у опции «Показывать кнопку Главная страница» поставлен флажок, под ней появляется веб-адрес. Если вы хотите, чтобы при нажатии кнопки домашней страницы открывалась другая веб-страница, нажмите Изменить, чтобы ввести ссылку.
webznam.ru
7 причин использовать браузер Google Chrome
Всем привет! Тема этой статьи родилась у меня совершенно случайно.
Я бы никогда не взялся писать эту статью, так как давно использую любимый браузер Chrome. Все началось с того, что мне пришлось некоторое время работать за другим компьютером, в котором по умолчанию был установлен FireFox. Я был удивлен, насколько сильно поменялось поведение всех web-страниц. Сперва я хотел все списать на низкую скорость интернета, или на низкую производительность компьютера, но посмотрев характеристики я быстро оставил эти мысли. Совершая привычные действия меня не покидало чувство дискомфорта в работе.
Я не пытаюсь никого отговорить использовать другие браузеры, но как минимум стоит попробовать использовать Google Chrome хотя бы пару недель.
Google Chrome стремительно завоевывает новых поклонников и это вполне оправданно. Конечно же нет идеальных браузеров, но все преимущества, которые предлагает Chrome с легкостью перекрывают все его недостатки.
Попробуем разобраться за что же мне так нравится браузер от компании Google? Для этого я составил список его главных преимуществ.
Скачать и установить Chrome вы можете вот по этой ссылке — Установить Chrome
1. Скорость работы
Хром действительно быстрый, начиная с момента запуска самой программы, и заканчивая отображением сайтов. Стоит отдельно упомянуть, что Chrome очень быстро открывает страницы из КЭШ памяти, т. е. отрывавшаяся ранее страница загружается практически мгновенно.
Возможно, если проводить сравнительные тесты браузеров на скорость загрузки страниц, Chrome не будет абсолютным чемпионом во всех категориях, но по некоторым параметрам, он очень многих оставит позади.
2. Безопасность
Нельзя сказать, что в Google Chrome не обнаруживались уязвимости, но он считается более безопасным, чем IE или Firefox. Это единственный браузер, выдержавший испытание the Pwn2Own, в котором эксперты по безопасности старались найти баги во всех браузерах.
Одной из ключевых особенностей безопасности Chrome является, то, что каждая новая вкладка web-страницы открывается в новом процессе — своеобразной «песочнице». Конечно это влечет повышенное потребление ресурсов компьютера при открытии большого количества вкладок, но при современных объемах оперативной памяти на это можно закрыть глаза.
3. Минимализм в дизайне
Все что мне нужно для комфортной навигации в интернете — это возможность быстро переключаться между вкладками, удобство использования страниц в закладках, удобный поиск. Все это очень удачно реализовано в Google Chrome. Все опции и настройки браузера спрятаны в меню.
Тем самым браузер предоставляет больше места для отображения веб-страниц.
Для быстрого доступа ко многим пунктам меню реализованы горячие клавиши.
4. Огромная коллекция расширений
При необходимости возможности браузера можно существенно расширить. Это позволяет очень гибко настроить рабочую среду под себя. Например, вы можете установить приложения для управления своими финансами, записную книжку, калькулятор и даже игры 🙂
Что бы просмотреть огромный список возможных расширений перейдите в меню — инструменты — расширения.
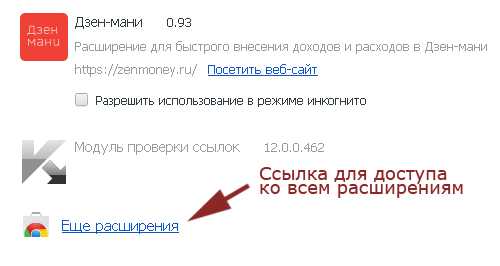
После этого вы попадаете на страницу, с которой можно установить любое расширение в один клик.
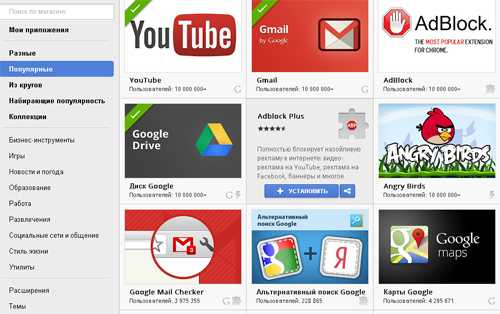
5. Синхронизация с аккаунтом
По работе мне приходится очень активно пользоваться интернетом. Что-то я делаю дома, а что-то находясь в офисе. Согласитесь, что настраивать браузер под свои собственные нужны на каждом рабочем месте очень не удобно. Например, находясь в офисе, я установил полезное для работы расширение, значит и на домашнем компьютере мне также нужно его установить.
Компания Google позаботилась об этом и создала возможность синхронизации настроек браузера с аккаунтом google. Если у вас до сих пор нет почты от google, обязательно заведите её на странице — gmail.com Ваша почта и будет аккаунтом ко всем сервисам Google. После установки браузер сам предложит вам подключить аккаунт Google.
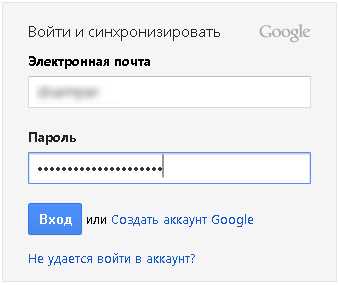
Все что нужно сделать — это ввести свою почту и пароль в предложенные поля. Если вы уже используете Chrome, но не используете аккаунт, тогда вам нужно перейти в меню -настройки — Войти в Chrome.
После этих простых действий все настройки сделанные в браузере, например, на работе, будут автоматически переноситься на ваш домашний компьютер. Вы можете получить доступ к своим закладкам в браузере с любого компьютера, только лишь подключив свой аккаунт Google.
Ввиду кроссплатформенности браузера можно использовать его преимущества на операционных системах Windows, MacOS, Linux и даже на смартфонах с Android 4.0 и выше.
6.Поддержка новых технологий
Мне часто приходится сталкиваться с интересными решениями в web-технологиях на сайтах. И далеко не все разработчики успевают внедрить поддержку новых технологий в свои браузеры.
Довольно часто получается так, что сайт просто отказывается работать в некоторых браузерах, зато практически всегда работает и красиво выглядит в Chrome.
7. Автообновление
Это одна из убийственных особенностей Chrome. Автообновление заключается в том, что оно совершенно незаметно для пользователя и происходит достаточно часто.
Chrome автоматически обновляется в фоновом режиме и гарантирует, что вы будете пользоваться самыми новыми функциями с исправленными ошибками, последними исправлениями безопасности и лучшей защитой от вредоносных программ. При этом мы не получаем надоедающих сообщений о необходимости обновления. Без этой функции многие пользователи по-прежнему пользовались бы устаревшей версией.
Если Chrome обнаружит обновление, то он скачает его и подготовит таким образом, чтобы при следующем запуске браузера это была его последняя версия.
Пользователь может не заботится о номерах новых версий продукта. Все расширения также обновляются в фоновом режиме, и вы всегда используете самые последние версии.
Разработчики сайтов также могут не беспокоиться о совместимости приложений с предыдущими версиями.
Итак, я постарался описать основные на мой взгляд преимущества Chrome, но, как всегда, выбор за вами.
Каким браузером вы пользуетесь?
f1-it.ru
как настроить браузер. Инструкция для начинающих пользователей
Сегодня достаточно много людей предпочитают путешествовать по просторам интернета с помощью браузера "Гугл Хром". Как настроить его, не все пользователи знают, а значит, нужно помочь им с решением этой проблемы. Конечно, зачастую такой вопрос беспокоит начинающих юзеров, но возможно, и более опытные люди откроют для себя что-то новое.
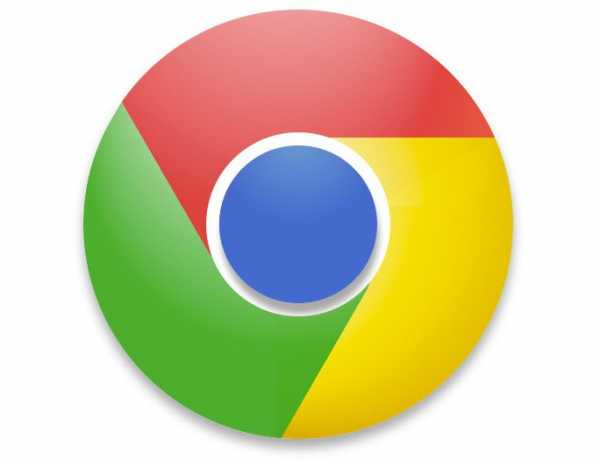
Веб-обозреватель Google Chrome с момента своего появления прочно занял лидирующие позиции среди других браузеров. Скорость загрузки страниц в "Хроме" вызвала восторг у пользователей интернета. В интерфейсе этого веб-обозревателя нет ничего лишнего - только самые необходимые опции. В общем, достоинств много, и так как данный браузер абсолютно бесплатно можно скачать с официального сайта, то вы можете сами в этом убедиться.
Загрузка и установка браузера
Итак, прежде чем ответить на вопрос о том, как настроить браузер “Гугл Хром”, нужно скачать и установить его себе на компьютер. Для этого откройте любую поисковую систему и в соответствующую графу впишите запрос “скачать google chrome”. Затем перейдите на официальный сайт и кликните кнопку “Скачать Chrome”. На следующем этапе необходимо прочитать пользовательское соглашение и отметить чекбоксом две опции: одна из них отвечает за отправку разработчикам информации о сбоях и ошибках веб-обозревателя, вторая – назначает "Хром" браузером по умолчанию.
Теперь понадобится запустить загруженный файл ChromeSetup и подождать некоторое время, пока завершится установка веб-обозревателя. Стоит отметить, что весь процесс проходит практически без участия пользователя, однако при этом есть одно условие – понадобится подключение к интернету, ведь необходимые для инсталляции файлы “подгружаются” с сайта.
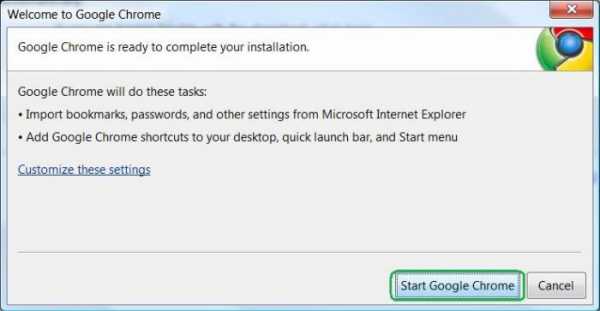
Вот и все! Вы скачали и установили "Гугл Хром". Как настроить его, читайте далее.
Основные настройки
Для того чтобы выполнять какие-либо манипуляции в настройках веб-обозревателя, необходимо перейти в соответствующий раздел. Запустив браузер, откройте его меню, посредством нажатия кнопки с тремя параллельными полосками (правый угол экрана). Теперь в выпадающем списке обратитесь к пункту “Настройки”.
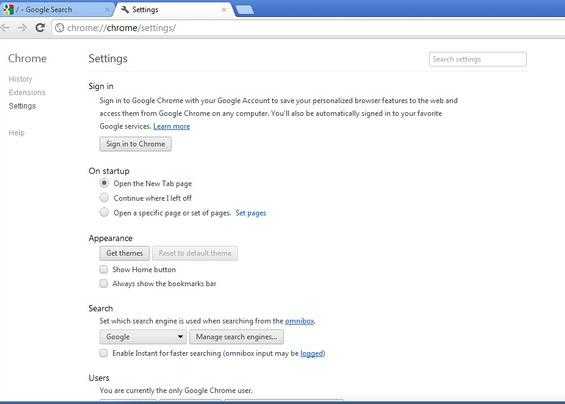
После этих несложных действий откроется нужный вам раздел, где вы можете:
Войти в свой аккаунт Chrome, чтобы синхронизировать все вкладки, пароли и т.д. В результате вы сможете заходить с другого устройства в свою учетную запись "Гугл Хром" и получать доступ ко всем сохраненным данным в браузере.
У вас есть возможность настроить начальную страницу "Гугл Хром", но об этом пойдет речь немного позже.
Изменить внешний вид веб-обозревателя, кликнув кнопку "Выбрать тему".
Установить поисковую систему, которой вы предпочитаете пользоваться.
Добавить юзеров, если в браузере, кроме вас, работает кто-то еще.
Кроме того, вы можете назначить "Хром" веб-обозревателем по умолчанию.
Дополнительные настройки
Прокрутив страничку вниз, юзера может открыть дополнительные настройки, кликнув соответствующую ссылку. В блоке "Личные данные" есть две кнопки: "Очистить историю" и "Настройки контента".
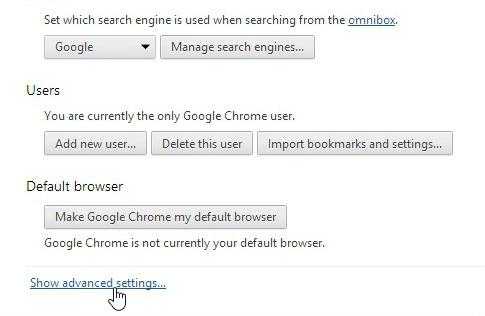
Нажав первую из них, пользователь может удалить файлы cookies, историю посещенных сайтов и загрузок. При этом вы можете избавиться от сохраненных данных за определенный промежуток времени.
Вторая кнопка дает возможность настроить показ изображений, блокировку всплывающих окон, местоположение и т.д. Как правило, здесь не рекомендуется менять что-либо, но если вы не боитесь экспериментировать, то можете попробовать изменить некоторые опции.
Итак, установив "Гугл Хром", как настроить его, вы узнали. Однако это еще не все. Далее нужно рассмотреть такие важные детали, как "Экспресс-панель" и "Стартовая страница". Именно с их настройкой у пользователей чаще всего возникают проблемы.
"Экспресс-панель"
В "Гугл Хром" она представляет собой список наиболее посещаемых сайтов. Однако это не очень удобно, поэтому рекомендуется установить одно из расширений для браузера. Как правило, большинство пользователей устанавливают "Визуальные закладки" от поисковой системы "Яндекс". Вы же можете выбрать другой вариант.
Прежде всего, откройте меню "Хром" и выберите раздел "Настройки". Откроется страница, на которой слева есть подраздел "Расширения". Как раз он вам и нужен. Внизу вы увидите ссылку "Еще расширения", после перехода по которой откроется магазин дополнений для Google Chrome.
В строке поиска пропишите фразу, например Speed Dial FVD, и выберите в блоке "Расширения" вариант с 3D. Справа есть кнопка "Установить", если кликнуть по ней, это дополнение будет инсталлировано в ваш браузер.
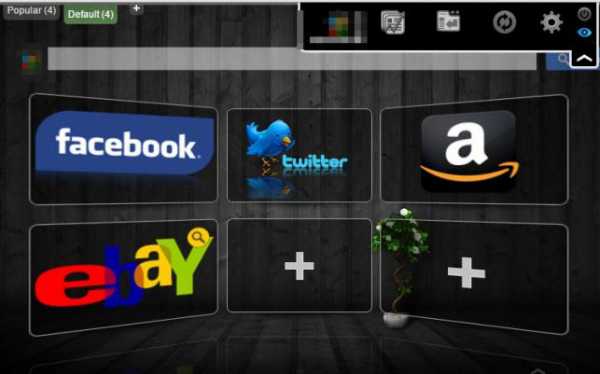
С добавлением страниц в "Визуальные закладки" вы можете разобраться самостоятельно. Как видите, несложно изменить "Экспресс-панель «Гугл Хром»". Настроить ее можно по своему усмотрению.
Стартовая страница
А теперь рекомендуется ознакомиться с настройкой страницы, которая будет открываться при запуске браузера. Как правило, многие юзеры в качестве "Домашней страницы" используют сайт одной из поисковых систем. Однако, возможно, вам не нужно, чтобы браузер после запуска открывал "поисковик".
Итак, вы работаете в браузере "Гугл Хром". Как настроить вкладки в этом веб-обозревателе? В действительности все достаточно просто. Перейдите в "Настройки" и обратите внимание на блок "При запуске открывать". Здесь у вас есть несколько вариантов:
Если отметить чекбоксом пункт "Новую вкладку", при запуске "Хрома" откроется "Экспресс-панель".
Если установить чекбокс возле опции "Ранее открытые вкладки", будут загружаться страницы, которые вы просматривали до закрытия браузера, посредством нажатия кнопки "Закрыть".
Отметив третий вариант, вы сможете указать страницы, которые должны загружаться после запуска веб-обозревателя.
Какую опцию выбрать – решать вам.
Заключение
Теперь, когда вы установили на свой ПК "Гугл Хром", как настроить его, узнали, научились изменять стартовую страницу, можно смело приступать к оценке преимуществ этого веб-обозревателя. Скорее всего, вы не разочаруетесь.
fb.ru
Управление плагинами в браузере Google Chrome
Пользуетесь ОС Windows, Mac или Linux? Браузер Google Chrome поддерживает самые популярные плагины:
Пользователи Windows 8: из-за ограничений системы, только плагины, использующие API Pepper, например, Flash, Native Client и Просмотр документов PDF в Chrome, функционируют должным образом, когда Chrome работает как программа Windows 8.
Установка плагинов для браузера
Если позволить сайтам использовать плагины, и Google Chrome обнаружит, что для отображения определенной веб-страницы отсутствует плагин, вверху страницы появится предложение установить этот плагин.
В сообщении нажмите Установить плагин. Для некоторых плагинов установка начинается с загрузки файла на компьютер. Чтобы подтвердить загрузку этих плагинов, нажмите кнопку «Сохранить» на панели загрузок, которая появится внизу окна браузера. Когда загрузка завершится, перезагрузите Google Chrome, закрыв все открытые окна, чтобы закончить процесс установки.
Блокировка плагинов Google Chrome
Плагины разрешены по умолчанию. Однако поскольку иногда они могут представлять угрозу, Google Chrome блокирует устаревшие или редко используемые плагины. Например, Java, RealPlayer, QuickTime, Shockwave, Windows Media Player и Adobe Reader старше Adobe Reader X. Чтобы заблокировать все плагины, можно воспользоваться диалоговым окном Настройки содержания.
Выполните следующие действия:
- Нажмите меню Chrome и выберите Настройки.
- Выберите Показать расширенные настройки.
- В разделе «Конфиденциальность» нажмите кнопку Настройки содержания.
- В разделе «Плагины» выберите один из вариантов ниже.
- Нажать, чтобы воспроизвести. Chrome заблокирует все плагины. Однако, можно нажать значок плагина, чтобы запустить его на этот раз.
- Блокировать все. Chrome заблокирует запуск всех плагинов.
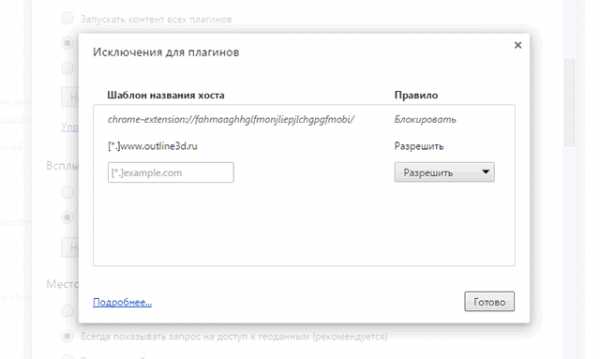
Чтобы настроить разрешения для определенных сайтов, нажмите кнопку Управление исключениями.
Запуск заблокированных плагинов
- Если выбрать опцию Нажмите, чтобы воспроизвести на странице, где заблокированы плагины, появятся серые поля. В центре окна нажмите значок плагина, чтобы запустить его на этот раз.
- Если выбрать опцию Блокировать все плагины, в адресной строке появится значок заблокированного плагина, а на странице, где заблокирован плагин, появятся серые поля. Чтобы изменить настройки плагинов для определенного сайта, нажмите значок заблокированного плагина.
- В появившемся меню нажмите Всегда показывать плагины, чтобы разрешить запуск плагинов на этом сайте в будущем. Для сайта будет добавлено исключение.
- Чтобы запустить все плагины только в течение этого посещения, нажмите кнопку Запустить все плагины этот раз. Запрос появится снова при следующем посещении этого сайта.
- Нажмите Настройка блокирования плагинов, чтобы управлять настройками плагинов для браузера.
- Чтобы всегда разрешать определенному плагина запускаться на каждом сайте, перейдите на страницу chrome://plugins , найдите этот плагин и поставьте флажок Всегда разрешать.
- Устаревшие плагины блокируются по умолчанию. Когда браузер блокирует устаревшие плагины, вверху страницы отображается сообщение. Нажмите Запуск этот раз в сообщении, чтобы запустить устаревший плагин (не рекомендуется).
Выключения определенных плагинов
Можно полностью отключить определенные плагины. В отличие от заблокированных плагинов, отключены плагины не удастся запустить на определенной странице. Посещая страницу с заблокированным плагином, на месте плагина вы увидите сообщение «Плагин отсутствует».
Чтобы отключить плагины, перейдите на страницу плагинов: chrome://plugins . Найдите плагин, который необходимо отключить и нажмите Отключить. Также на этой странице можно снова включить отключенные плагины.
Другой способ перейти на страницу плагинов – нажать ссылку Отключить отдельные модули в разделе «Плагины» диалогового окна «Настройки содержания».
webznam.ru