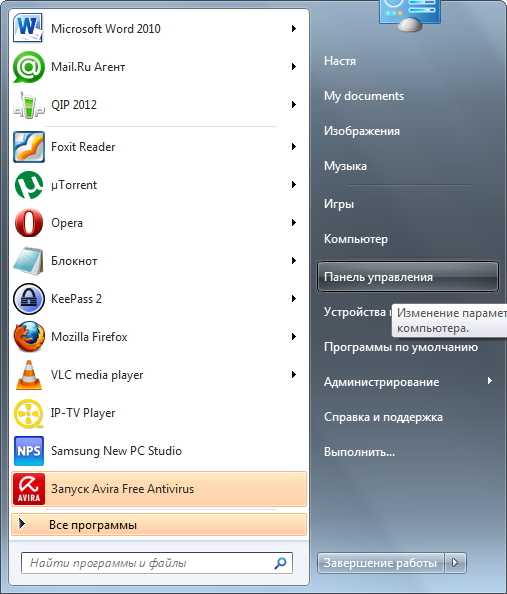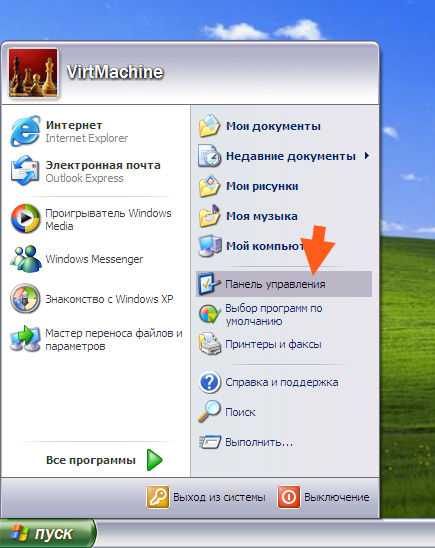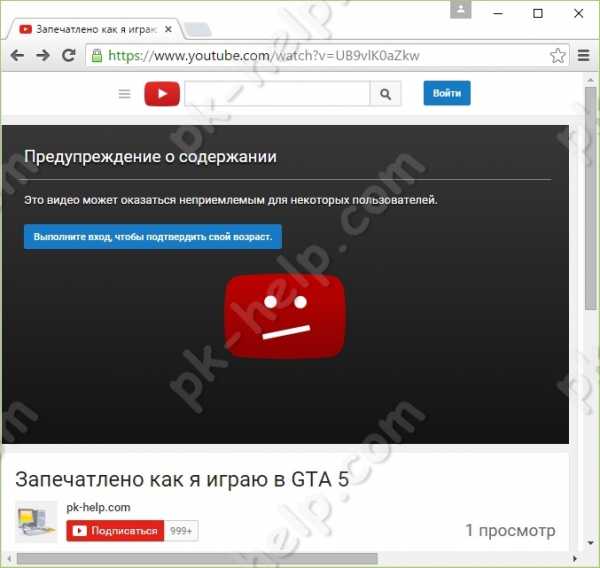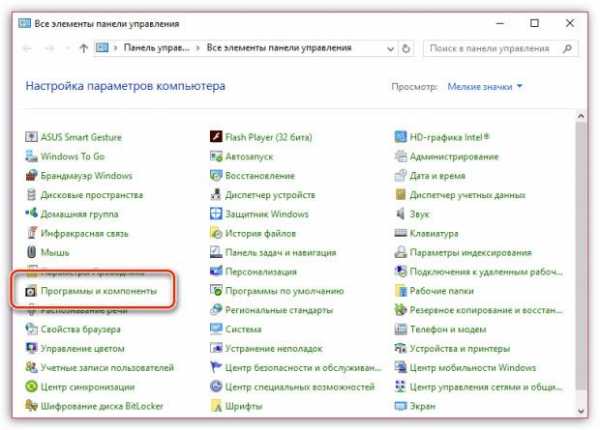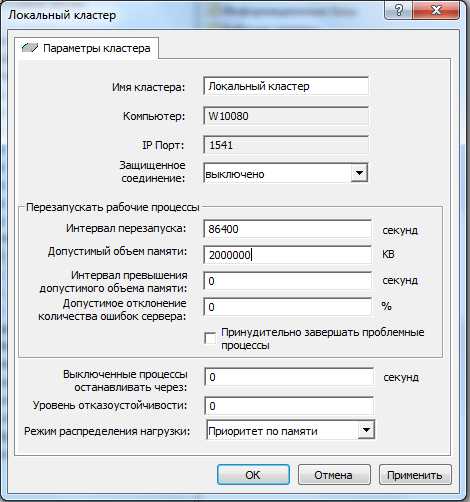Windows 7 и Windows XP на одном компьютере. «7-ка» установлена первой. Виндовс xp в виндовс 7
Windows XP Mode (Virtual XP) для Windows 7
Начиная с Windows 7, Microsoft поставили параметры совместимости для старых унаследованных приложений на новый уровень с помощью Windows Virtual PC 7. Windows Virtual PC 7 – это функция Windows 7 Professional, Ultimate и Enterprise, которая дает возможность запускать одновременно несколько операционных систем Windows, например, запускать режим Windows XP через рабочий стол Windows 7.
С помощью функции режима совместимости ХР, приложение, установленное под виртуальной системой Windows XP, создает ярлык на рабочем столе Windows 7, тем самым делая его доступным для работы из-под Windows 7, будучи запущенным через режим совместимости ХР.
Чтобы установить режим совместимости Windows XP, необходимо соблюдать некоторые требования, как и в Hyper-V на Windows Server 2008.
ПК или ноутбук должен поддерживать Intel VT (технология виртуализации) или AMD-V (виртуализация) и функцию предотвращения выполнения данных включенную через BIOS. Посмотрите в руководстве к ПК/ноутбуку как включить эти функции. Практически все современные ПК и ноутбуки их поддерживают.
После того, как вы убедились, что оборудование отвечает требованиям и включено через BIOS, можете продолжать установку Windows XP mode. Если у вас операционная система Windows 7 Beta, необходимо обновить ее до Windows 7.
Скачайте и установите Windows Virtual PC 7
Теперь, нажмите сюда и скачайте и установите Windows Virtual 7. После установки потребуется перезагрузка.
Скачайте и установите Windows XP mode
Нажмите сюда чтобы скачать и установить Windows XP mode.
Следуя указаниям на экране, завершите установку и запустите Windows XP mode. Также его можно запустить его через Пуск – Все программы - Windows Virtual PC – Virtual Windows XP.
Теперь можете устанавливать под Virtual Windows XP (режим ХР) приложения, которые не работают в Windows 7, и вы увидите, что в меню пуск Windows 7 появятся ярлыки этих программ.
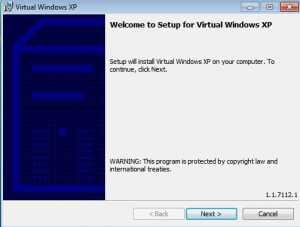
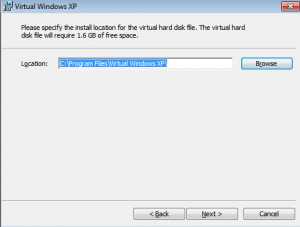
www.windowsfaq.ru
Режим Windows XP в Windows 7
Данный режим позволяет без особых проблем запустить приложения, разработанные под Win XP, которые не могут запуститься в Win 7. Для примера, таким приложением является 1С версии 7.7, который в 7-ке без плясок с бубном стартовать не хочет. Данный режим доступен в Win 7 версий Начальная 32-хбитная, а так же Домашняя расширенная, Профессиональная, Корпоративная и Максимальная под 32 и 64 бита.
Итак, что нам для этого нужно? А всего ничего. Компьютер с поддержкой аппаратной поддержкой виртуализации (на самом деле не обязательно, если процессор не поддерживает данную технологию, то можно установить обновление, о котором будет сказано ниже) и операционную систему указанной ранее версии.
Приступим!
Залезаем на страницу помощника установки по ссылке: http://www.microsoft.com/rus/windows/virtual-pc/
Жмем на ссылку «Загрузить Windows Virtual PC и режим Windows XP». На открывшейся странице из выпадающий списков выбираем версию ОС, на которую будет установлен режим и подходящий язык установки, далее скачиваем 2 файла, щелкнув по кнопкам «Режим Windows XP» и «Windows Virtual PC». Перед скачиванием первого файла запустится проверка лицензионности Вашей копии Windows (но мы ведь против пиратства, у нас лицензия, так что бояться нечего xD). Там же, если Ваш компьютер не поддерживает технологию аппаратной поддержки виртуализации, потребуется скачать 3-й файл, щелкнув по кнопке «Обновление для режима Windows XP».
Далее начинаем устанавливать режим из выкачанных файлов. Если аппаратная поддержка виртуализации не поддерживается, то сначала ставим обновление (3-й файл). Запускаем установку Режима Windows XP (1-й файл), и ставим его как обычную программу (Далее, Далее, Готово). То же самое делаем с Windows Virtual PC (2-й файл). Перезагружаемся.
После перезагрузки необходимо произвести настройку Режима Windows XP для первого запуска. Тут тоже ничего сложного: идем в Пуск — Все программы — выбираем Windows Virtual PC — щелкаем Windows XP Mode

Соглашаемся с лицензионным соглашением, жмем Далее. На странице «Папка установки и учетные» данные выбераем расположение по умолчанию для хранения файлов режима Windows XP или указываем свое, а так же указываем и подтверждаем пароль для входа в режим. Данный пароль будет паролем для входа в систему встроенного пользователя режима Windows XP, от имени которого и будут запускаться наши приложения. Пароль на всякий случай не забываем!
На странице «Защитите свой компьютер» выбираем, требуется ли включить автоматическое обновление для защиты компьютера, и нажимаем кнопку Далее, после чего нажимаем «Начать установку». После завершения установки режим Windows XP откроется в отдельном окне. Не пугаемся, что он выглядит, как обычный Win XP, запущенный в виртуальной машине, это не совсем так 😉
Теперь самое время установить наше приложение. В окне режима Win XP подсовываем установщик (с дисковода, сети или через проводник Режима переходим к установщику. В Проводнике Режима все диски Родительской системы уже подмонтированы как сетевые диски) и устанавливаем приложение так, как будто мы делаем это в обычной Win XP.
После установки приложения просто закрываем режим, нажав красный крестик в правом верхнем окне режима.
Для запуска приложения переходим в Пуск — выбираем Windows Virtual PC — Приложения в режиме Windows XP — далее выбираем наше приложение.
Все, наше приложение запустится так, как будто оно установлено в Родительскую систему, хотя это не совсем так)) Наслаждаемся стабильной работой не работавшего ранее приложения в Win 7.
В качестве небольшого бонуса Режим Windows XP можно использовать как обычную виртуальную машину под управлением Windows XP SP3, что тоже довольно приятно 😉 Для этого можно просто перейти в Пуск — Все программы — Windows Virtual PC и запустить Windows XP Mode.
P.S. Спасибо компании Microsoft за любезно предоставленные картинки )))
iamroot.ru
Установка и настройка режима виртуальной Windows XP в Windows 7
Режим Windows XP — один из наиболее гибких и полезных аспектов Windows 7. Если вам действительно нужна поддерживаемая версия 7 и ваш компьютер поддерживает виртуализацию, загрузите режим Windows XP, и вы практически будете готовы к работе.
Режим Windows XP — это полный виртуальный жесткий диск (VHD) с Windows XP с пакетом обновления 3. После его установки необходимо выполнить настройку. Это отдельная реализация полной ОС. Необходимо пройти через весь процесс настройки, как если бы система устанавливалась на отдельном ПК. Различие заключается в том, что после установки компьютер будет работать как с Windows XP, так и с Windows 7.
Установка и настройка режима Windows XP
Выполните приведенные ниже инструкции, чтобы установить режим Windows XP на компьютере под управлением Windows 7.
- Перейдите на веб-страницу загрузки режима Windows XP. Откроется страница квалификации.
- Выберите версию Windows 7, под управлением которой работает ваш компьютер. Обратите внимание на выбор 32-разрядной или 64-разрядной версии. Выберите язык во втором раскрывающимся списке.
- Нажмите кнопку загрузки режима Windows XP. Это файл размером 500 МБ, поэтому загрузка может занять пять минут или более, в зависимости от скорости подключение к Интернет.
- Вы увидите предупреждение безопасности, такие как: “Click Save to save the download for use on several similar Windows 7 desktops” (Щелкните "Сохранить", чтобы сохранить загруженный файл для использования на нескольких похожих ПК под управлением Windows). Появится запрос на указание местоположения для сохранения файла. Щелкните Run (Запуск), если это единственный компьютер, который будет работать в режиме Windows XP.
- Может снова появиться запрос на авторизацию, чтобы запустить установку режима Windows XP. Щелкните Run, чтобы продолжить.
- Начнется установка режима Windows XP. Нажмите Next (Далее), чтобы продолжить.
- Выберите местоположение для установки файлов режима Windows XP. Можно или выбрать местоположение по умолчанию, или нажать кнопку "Обзор" для выбора другого местоположения. Это достаточно большие файлы, поэтому, при наличии жесткого диска с большим количеством свободного пространства или при желании указать другое местоположение можно выбрать путь, отличный от пути по умолчанию. Щелкните Next (Далее), когда будете готовы продолжить.
- Начнется загрузка файлов. Индикатор выполнения будет заполняться два раза, поэтому подождите.
- Поздравляем — работа завершена. Нажмите кнопку Finish (Готово).
- Теперь необходимо установить виртуальный ПК на компьютере под управлением Windows 7. Вернитесь на веб-сайт виртуального ПК, указанный в шаге 1. Нажмите кнопку виртуального ПК Windows.
- Снова появится запрос: запустить загруженный файл или сохранить его. Если это единственный компьютер, на который будет загружен виртуальный ПК, выберите Run. Если компьютеров несколько, выберите Save и укажите папку, где будет сохранен файл. Размер файла составляет всего 10 МБ, поэтому загрузка не займет много времени.
- По завершении загрузки файла появится запрос на установку обновления. Чтобы продолжить, нажмите кнопку Yes (Да).
- Откроется экран лицензии. Прочтите лицензионное соглашение, прокрутив вниз, или выбрав версию для печати, распечатайте ее. Нажмите кнопку "I Accept" (Принять условия). Если вы не хотите принимать условия, нажмите кнопку "I Decline" (Отказаться). ПО Windows Virtual PC не будет установлено.
- Начнется установка. Можно отслеживать выполнение через индикатор выполнения.
- Поздравляем! Установка Virtual PC успешно завершена. Теперь необходимо перезагрузить компьютер. Можно нажать кнопку "Restart Now" (Перезагрузить сейчас), чтобы перезагрузить компьютер, Можно нажать кнопку Cancel (Отмена), чтобы выполнить перезагрузку позже.
Настройка режима Windows XP
Режим Windows XP установлен, но его необходимо настроить. Не следует забывать, что это отдельная реализация полной ОС. Следующие указания помогут выполнить установку.
- После перезапуска компьютера нажмите кнопку "Пуск" Windows 7. Затем выберите "Все программы" | Windows Virtual PC | Режим Windows XP, чтобы начать установку.
- Откроется экран лицензионного соглашения. Ознакомьтесь с условиями, нажмите кнопку “I accept the license terms” (Принять условия лицензионного соглашения), затем нажмите кнопку Next (Далее).
- Проверьте папку для установки и установите пароль для учетной записи XPMUSER. Эта необходимая учетная запись создается автоматически. Эта учетная запись по умолчанию используется для запуска режима Windows XP и любых виртуальных приложений, устанавливаемые в виртуальном экземпляре Windows XP с пакетом обновления 3. Этот пароль необходимо будет указывать при запуске режима Windows XP. Если вы не хотите вводить пароль при каждом запуске режима Windows XP, можно сохранить учетные данные, установив флажок "Remember credentials" (Запомнить учетные данные).
- Проверьте папку для установки, указанную в верхней части экрана. Это должна быть та же папка, что и указанная при установке режима Windows XP в предыдущем разделе. Если это другая папка, нажмите кнопку обзора и найдите файлы установки вручную. Введите пароль, соответствующий вашим правилам для паролей. Введите пароль еще раз. Щелкните Next (Далее), когда будете готовы продолжить. Любой авторизованный пользователь, запускающий приложение в режиме Windows XP, будет использовать эти учетные данные.
- Затем необходимо установить автоматические обновления. Можно выбрать автоматическую загрузку и установку обновлений или отключить эту службу. Чтобы эта служба работала должным образом, необходимо, чтобы основной компьютер под управлением Windows 7 и виртуальный компьютер под управлением режима Windows XP имели подключение к Интернету. Рекомендуется включить службу автоматических обновлений. Нажмите Next (Далее), чтобы продолжить.
- Программа настройки выполнит настройку общего доступа к дискам. Общий доступ к дискам позволит обмениваться файлами между ОС Windows 7 и режимом Windows XP. Приложения смогут беспрепятственно передавать данные между обеими ОС с помощью копирования и вставки. Нажмите кнопку запуска установки.
- Установка будет запущена. Этот процесс может занять несколько минут.
- По завершении установки будет автоматически выполнен вход в систему новой виртуальной машины. Оборудование будет определено при запуске режима Windows XP.
- Затем необходимо применить любые дополнительные обновления к Windows XP. Ярлык автоматических обновлений расположен в нижнем правом углу. Дважды щелкните его, чтобы запустить процесс обновления.
- Откроется знакомый вам экран автоматических обновлений с двумя вариантами обновления:
Быстрая установка: этот вариант выполнит установку всех рекомендуемых и важных обновлений.
Пользовательская установка: в этом варианте будут перечислены все доступные обновления, чтобы вы могли выбрать необходимые.
Поскольку это только виртуальная машина, используемая для запуска приложений, которые не запускаются в Windows 7, рекомендуется выбрать быструю установку. практически во всех случаях необходимы только рекомендуемые и важные исправления. Если для какого-либо приложения необходимы дополнительные обновления, выберите пользовательскую установку. Для обоих вариантов нажмите кнопку Install (установить), чтобы установить обновления.
- Поздравляем! Вы применили все рекомендованные обновления. Нажмите кнопку Close (Закрыть), и компьютер готов к использованию виртуальной машины Windows 7 для запуска Windows 7 или Windows XP. Возможности практически ничем не ограничены
Источник technet.microsoft.com
Хорхе Орхиллес (Jorge Orchilles)
www.windxp.com.ru
Загрузка и настройка режима Windows XP в Windows 7
Режим Windows XP — это полный виртуальный жесткий диск (VHD) с Windows XP с пакетом обновления 3. После его установки необходимо выполнить настройку. Это отдельная реализация полной ОС. Необходимо пройти через весь процесс настройки, как если бы система устанавливалась на отдельном ПК. Различие заключается в том, что после установки компьютер будет работать как с Windows XP, так и с Windows 7.
Установка и настройка режима Windows XP
Выполните приведенные ниже инструкции, чтобы установить режим Windows XP на компьютере под управлением Windows 7.
Перейдите на страницу загрузки режима Windows XP и выберите версию Windows 7, под управлением которой работает ваш компьютер. Обратите внимание на выбор 32-разрядной или 64-разрядной версии. Выберите язык во втором раскрывающемся списке.
Нажмите кнопку загрузки режима Windows XP. Это файл размером 500 МБ, поэтому загрузка может занять пять минут или более, в зависимости от скорости подключение к Интернет.
Вы увидите предупреждение безопасности, такие как: “Click Save to save the download for use on several similar Windows 7 desktops” (Щелкните "Сохранить", чтобы сохранить загруженный файл для использования на нескольких похожих ПК под управлением Windows). Появится запрос на указание местоположения для сохранения файла. Щелкните Run (Запуск), если это единственный компьютер, который будет работать в режиме Windows XP.
Далее может снова появиться запрос на авторизацию, чтобы запустить установку режима Windows XP. Щелкните Run, чтобы продолжить и начнется установка режима Windows XP. Нажмите Next (Далее), чтобы продолжить.
Выберите местоположение для установки файлов режима Windows XP. Можно или выбрать местоположение по умолчанию, или нажать кнопку "Обзор" для выбора другого местоположения. Это достаточно большие файлы, поэтому, при наличии жесткого диска с большим количеством свободного пространства или при желании указать другое местоположение можно выбрать путь, отличный от пути по умолчанию. Щелкните Next (Далее), когда будете готовы продолжить.
Начнется загрузка файлов. Индикатор выполнения будет заполняться два раза, поэтому подождите. После чего работа будет завершена. Нажмите кнопку (Готово).
Теперь необходимо установить виртуальный ПК на компьютере под управлением Windows 7. Вернитесь на веб-сайт витуального ПК по сылке выше и нажмите кнопку виртуального ПК Windows.
Снова появится запрос: запустить загруженный файл или сохранить его. Если это единственный компьютер, на который будет загружен виртуальный ПК, выберите Run. Если компьютеров несколько, выберите Save и укажите папку, где будет сохранен файл. Размер файла составляет всего 10 МБ, поэтому загрузка не займет много времени.
По завершении загрузки файла появится запрос на установку обновления. Чтобы продолжить, нажмите кнопку Yes (Да).
Откроется экран лицензии. Прочтите лицензионное соглашение, прокрутив вниз, или выбрав версию для печати, распечатайте ее. Нажмите кнопку "I Accept" (Принять условия). Если вы не хотите принимать условия, нажмите кнопку "I Decline" (Отказаться). ПО Windows Virtual PC не будет установлено.
Далее начнется установка. Можно отслеживать выполнение через индикатор выполнения. После установки Virtual PC необходимо перезагрузить компьютер. Можно нажать кнопку "Restart Now" (Перезагрузить сейчас), чтобы перезагрузить компьютер, а можно нажать кнопку Cancel (Отмена), чтобы выполнить перезагрузку позже.
Настройка режима Windows XP
Режим Windows XP установлен, но его необходимо настроить. Не следует забывать, что это отдельная реализация полной ОС. Следующие указания помогут выполнить установку.
После перезапуска компьютера нажмите кнопку "Пуск" Windows 7. Затем выберите "Все программы" | Windows Virtual PC | Режим Windows XP, чтобы начать установку.
Откроется экран лицензионного соглашения. Ознакомьтесь с условиями, нажмите кнопку “I accept the license terms” (Принять условия лицензионного соглашения), затем нажмите кнопку Next (Далее).
Проверьте папку для установки и установите пароль для учетной записи XPMUSER. Эта необходимая учетная запись создается автоматически. Эта учетная запись по умолчанию используется для запуска режима Windows XP и любых виртуальных приложений, устанавливаемые в виртуальном экземпляре Windows XP с пакетом обновления 3. Этот пароль необходимо будет указывать при запуске режима Windows XP. Если вы не хотите вводить пароль при каждом запуске режима Windows XP, можно сохранить учетные данные, установив флажок "Remember credentials" (Запомнить учетные данные).
Проверьте папку для установки, указанную в верхней части экрана. Это должна быть та же папка, что и указанная при установке режима Windows XP в предыдущем разделе. Если это другая папка, нажмите кнопку обзора и найдите файлы установки вручную. Введите пароль, соответствующий вашим правилам для паролей. Введите пароль еще раз. Щелкните Next (Далее), когда будете готовы продолжить. Любой авторизованный пользователь, запускающий приложение в режиме Windows XP, будет использовать эти учетные данные.
Затем необходимо установить автоматические обновления. Можно выбрать автоматическую загрузку и установку обновлений или отключить эту службу. Чтобы эта служба работала должным образом, необходимо, чтобы основной компьютер под управлением Windows 7 и виртуальный компьютер под управлением режима Windows XP имели подключение к Интернету. Рекомендуется включить службу автоматических обновлений. Нажмите Next (Далее), чтобы продолжить.
Программа настройки выполнит настройку общего доступа к дискам. Общий доступ к дискам позволит обмениваться файлами между ОС Windows 7 и режимом Windows XP. Приложения смогут беспрепятственно передавать данные между обеими ОС с помощью копирования и вставки. Нажмите кнопку запуска установки. Установка будет запущена. Этот процесс может занять несколько минут.
По завершении установки будет автоматически выполнен вход в систему новой виртуальной машины. Оборудование будет определено при запуске режима Windows XP.
Затем необходимо применить любые дополнительные обновления к Windows XP. Ярлык автоматических обновлений расположен в нижнем правом углу. Дважды щелкните его, чтобы запустить процесс обновления. Откроется знакомый вам экран автоматических обновлений с двумя вариантами обновления:
- Быстрая установка: этот вариант выполнит установку всех рекомендуемых и важных обновлений.
- Пользовательская установка: в этом варианте будут перечислены все доступные обновления, чтобы вы могли выбрать необходимые.
Поскольку это только виртуальная машина, используемая для запуска приложений, которые не запускаются в Windows 7, рекомендуется выбрать быструю установку. практически во всех случаях необходимы только рекомендуемые и важные исправления. Если для какого-либо приложения необходимы дополнительные обновления, выберите пользовательскую установку. Для обоих вариантов нажмите кнопку Install (установить), чтобы установить обновления.
Поздравляем! Вы применили все рекомендованные обновления. Нажмите кнопку Close (Закрыть), и компьютер готов к использованию виртуальной машины Windows 7 для запуска Windows 7 или Windows XP. Возможности практически ничем не ограничены.
winlined.ru
Запуск режима Windows XP и Windows Virtual PC
Чтобы использовать режим Windows XP, его необходимо загрузить и установить. Этот режим полностью соответствует лицензионной версии Windows XP с пакетом обновления 3.
Также необходимо загрузить и установить Windows Virtual PC. Это программа, которая позволяет запускать на компьютере виртуальные операционные системы.
После установки программы в режиме Windows XP она становится доступной в режиме Windows XP и Windows 7.
Загрузка и установка режима Windows XP
- Откройте сайт Режим Windows XP и Windows Virtual PC [сейчас недоступно!], выберите Получить режим Windows XP и Windows Virtual PC сейчас.
- В окне Выберите используемый выпуск Windows 7 и язык для программы установки щелкните раскрывающийся список Выбрать систему и выберите выпуск Windows 7, который сейчас используется.
Чтобы узнать, какой выпуск Windows 7 используется, нажмите кнопку Пуск, щелкните правой кнопкой мыши Компьютер и выберите пункт Свойства. Используемый выпуск Windows 7 будет указан в разделе Выпуск Windows (а в разделе Система в строке Тип системы будет указано ее версия: 32- или 64-разрядная).
- Щелкните раскрывающийся список Выбрать язык и выберите нужный язык.
- В окне Загрузка и установка режим Windows XP (шаг 2) в разделе Режим Windows XP нажмите кнопку Загрузить.
Чтобы сразу начать установку режима Windows XP, нажмите кнопку Открыть или Запустить и следуйте инструкциям на экране. Чтобы установить режим Windows XP позже, нажмите кнопку Сохранить и загрузите файл на компьютер. Когда будете готовы установить режим Windows XP, дважды щелкните сохраненный файл.
Рекомендуется нажимать кнопку Сохранить и сохранять файл на компьютере на случай, если вам нужно будет переустановить режим Windows XP.
- В диалоговом окне Добро пожаловать в мастер установки режима Windows XP нажмите кнопку Далее.
- Выберите место для файла на виртуальном жестком диске, который использует режим Windows XP или оставьте расположение по умолчанию, а затем нажмите Далее.
- В окне Установка завершена нажмите Готово.
Загрузка и установка Windows Virtual PC
- Откройте сайт Режим Windows XP и Windows Virtual PC [сейчас недоступно!], выберите Получить режим Windows XP и Windows Virtual PC.
- В окне Выберите используемый выпуск Windows 7 и язык для программы установки щелкните раскрывающийся список Выбрать систему и выберите выпуск Windows 7, который сейчас используется.
- Щелкните раскрывающийся список Выбрать язык и выберите нужный язык.
- В окне Загрузка и установка режим Windows XP (шаг 3) в разделе Windows Virtual PC нажмите кнопку Загрузить.
Чтобы сразу начать установку Windows Virtual PC, нажмите кнопку Открыть или Запустить и следуйте инструкциям на экране. Чтобы установить режим Windows Virtual PC позже, нажмите кнопку Сохранить и загрузите файл на компьютер. Когда вы будете готовы установить Windows Virtual PC, дважды щелкните сохраненный файл.
- Нажмите кнопку Да, чтобы установить обновления для Windows (KB958559).
- Если вы принимаете условия лицензионного соглашения, щелкните Я принимаю.
- После установки нажмите Перезагрузить сейчас, чтобы перезагрузить компьютер.
Настройка режима Windows XP для первого запуска
- Нажмите кнопку Пуск, Все программы, выберите Windows Virtual PC, а затем нажмите Режим Windows XP.

- Если вы принимаете условия лицензионного соглашения, щелкните Я принимаю условия лицензионного соглашения, а затем нажмите Далее.
- На странице Папка установки и учетные данные примите расположение по умолчанию или введите новое расположение, в котором будет сохранено файлы режима Windows XP.
- Введите пароль, подтвердите его повторным вводом и нажмите кнопку Далее.
- На странице Защита компьютера выберите, хотите ли вы защитить свой компьютер, включив функцию автоматического обновления и нажмите Далее.
- Щелкните Начать установку.
- После завершения установки в отдельном окне откроется режим Windows XP.
Установка и использование программ в режиме Windows XP
В Windows 7 нажмите кнопку Пуск, Все программы, выберите Windows Virtual PC, а затем нажмите Режим Windows XP.
Примечание: Режим Windows XP не содержит антивирусного программного обеспечения. Даже если на компьютере под управлением Windows 7 уже установлена антивирусная программа, его следует установить и в режиме Windows XP, чтобы защитить компьютер от вирусов.
В режиме Windows XP вставьте установочный диск с программой в дисковод компакт-/DVD-дисков или найдите на компьютере файл программы, откройте его и установите программу, следуя инструкциям на экране.
Установка программы в режиме Windows XP
- Нажмите кнопку Закрыть в верхней части окна режима Windows XP.
- В Windows 7 нажмите кнопку Пуск, Windows Virtual PC, выберите Программы режима Windows XP и выберите нужную программу.
Примечание: Если окно режима Windows XP открыто при попытке открыть в режиме Windows XP в Windows 7, будет предложено закрытия виртуальной машины. Сохраните все нужные в режиме Windows XP данные, прежде чем выходить из него.
windows-school.ru
Windows 7 и Windows XP на одном компьютере. «7-ка» установлена первой
Итак, перед нами поставлена задача установить на одном компьютере две операционные системы - Windows XP и Windows 7 - в режиме мультизагрузки. И организовать их работу так, чтобы при запуске компьютера можно было выбирать для загрузки любую из них.
Зачем-почему-для чего всё это надо, уточнять здесь не будем - причин могут быть десятки, и у каждого юзера они свои. В общем, примем как данность - просто НАДО, и всё. Ну, а раз надо, значит, будем ставить. Поехали.
Наиболее удобным, простым и "идеологически" правильным будет способ, при котором сначала устанавливается Windows XP, а потом в соседний раздел диска ставится Windows 7. В этом случае "7-ка" корректно определяет уже стоящую на винчестере "ХРюшку" и аккуратно "подхватывает" её. Поэтому сразу после такой установки мы получим две нормально работающие операционные системы, стоящие на соседних разделах, и загрузочное меню, в котором можно выбрать любую из них. И всё это без каких-либо дополнительных телодвижений и "плясок с бубном". Способ этот очень простой, доступен даже новичку, и достаточно подробно описан нами вот в этой статье. Так что внимательно прочтите её, и если собираетесь организовывать мультизагрузку на винчестере, на котором ещё не стоит ни одной ОСи (либо собираетесь их все удалять), то воспользуйтесь именно этим способом. Он проще.
Вариант № 2. Для тех, кто не ищет лёгких путей.
Допустим, Windows 7 у вас уже установлена. Всё работает, всё крутится-вертится просто замечательно. И сносить "7-ку", а потом переставлять её по-новой вы не собираетесь - жалко, а то и просто лень. Значит, у нас вырисовывается задача аккуратно пристроить рядом с ней в соседний раздел "ХРюшку", так, чтобы ничего "7-ке" не повредить, и правильно обустроить загрузочное меню, в котором можно было бы выбрать любую из них при запуске компьютера.
Итак, задача поставлена. Решаем.
Отступление номер раз. Стоит крепко-накрепко запомнить, что разные операционные системы на одном компьютере следует устанавливать только в РАЗНЫЕ разделы диска - для каждой ОСи свой раздел. Чисто теоретически, с помощью хитрых телодвижений можно установить и в один, но результат вам никто не гарантирует. В итоге либо всё может получиться ровненько, либо вместо работы или развлечения можно всё время потратить на отлов всевозможных глюков, образовавшихся после ваших экспериментов. А оно вам надо ? Значит, запоминаем на будущее как "Отче наш": разные операционные системы на одном ПК (разные версии Windows, Linux-ы, MacOS X и т.п. - без разницы) ставятся только в РАЗНЫЕ разделы диска. И никак иначе.
Все системы выделки от Microsoft-а можно установить только в основные разделы. Поэтому мы должны их иметь (или создать) перед началом установки. Как правило, это два основных раздела, расположенных в начале винчестера - разделы, обозначенные у нас как диски C и D. В одном из них уже стоит Windows 7, а в другой нам надо аккуратно пристроить Windows XP. Какую из них в какой именно раздел - по большому счёту, не имеет значения. Ну, разве что, исключительно из соображений личного удобства. По мне ,так лучше "7-ку" поставить на первый - C, а XP - на второй - D. Но у вас может быть и другое мнение. Решайте сами как вам удобнее.
Отступление номер два (важное для понимания процесса). Если мы будем устанавливать Windows XP после Windows 7, то "7-ка" у нас перестанет загружаться (хотя ничего страшного в этом нет). Сиё объясняется очень просто: Windows XP - система довольно старая. Когда она создавалась, "7-ки" ещё и в проекте не было (а ведь загрузка у неё устроена чуть-чуть по другому). Именно поэтому инсталлятор "ХРюшки" не может правильно определить, что на компьютере уже имеется одна установленная система - с его "точки зрения" винчестер абсолютно пуст. И он "с чистой совестью" втыкает на него свои загрузочные файлы, при этом затирая чужие загрузчики. И мы получаем рабочую и нормально загружающуюся Windows XP и Windows 7, которая, в принципе, полностью работоспособна, но загрузить мы её пока не можем, так как её загрузчик затёрт загрузчиком "ХРюшки". В итоге вся задача сводится к аккуратному и правильному восстановлению загрузочных файлов Windows 7 после установки XP второй системой. Вот этим и займёмся.
Для начала загружаемся в Windows 7 и идём в "Управление дисками" (как вам удобно - либо через Панель управления, либо ещё как). И видим там примерно такую картину:
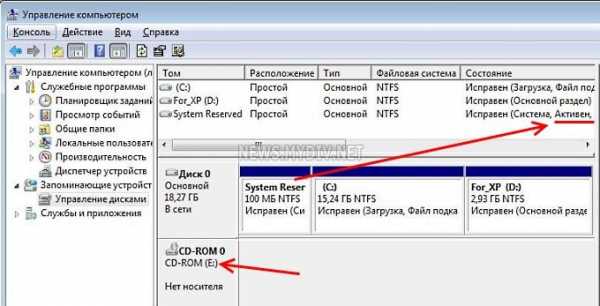
Если верить увиденному, мы имеем один основной раздел диска, на котором установлена Windows 7 (в данном случае он помечен как C), ещё один раздел, заготовленный для установки "ХРюшки" (D), и ещё один, который помечен надписью "System Reserved". Этот раздел в Windows 7 буквы не имеет, является скрытым и предназначен для обеспечения загрузки в среду восстановления Windows RE. Этот раздел в нашем случае является активным, а значит, именно на нём и будут находиться все загрузочные файлы обеих операционных систем.
Имейте ввиду, что в некоторых конфигурациях с установленной Windows 7 этот раздел на диске может отсутствовать. В этом случае активным разделом будет, скорее всего, первый раздел, и именно на нём и будут храниться загрузочные файлы. Поэтому не паникуйте и просто примите это как данность. И сделайте себе зарубку на память.
Кроме того, мы также видим привод оптических дисков, который у нас имеет букву E. Осмотритесь внимательно ещё раз и запомните, где и что находится у вас на винчестере. Помимо букв обратите внимание ещё и на размеры разделов - возможно, именно по этим размерам вам будет проще ориентироваться при установке, так как в инсталляторе всё будет выглядеть немного по другому.
Далее берём установочный диск Windows XP, вставляем его в привод и перезагружаемся для того, чтобы запустить "чистую" установку "ХРюшки" (поскольку запустить установку из-под Windows в нашем случае не удастся).
Вообще, запуск установки одной Windows из-под другой Windows, на мой взгляд, является натуральным извращением, которое зачем-то пытаются нам навязать распущенные программисты из Micro$oft. Лично мы пропагандируем здоровый секс нормальный инсталл. Поэтому, исключительно "чистая" установка!
Итак, вставили, перезагрузились, началось... Подробно останавливаться на процессе установки Windows XP нет смысла - здесь она стандартна. Доходим до момента выбора раздела для установки:

Выбираем тот, что подготовили для XP, форматируем его и продолжаем. Далее всё по накатанной, до самого конца.
Установили, загрузились - всё, мы в XP. Теперь в результате всех наших телодвижений мы имеем две установленные и полностью рабочие операционные системы, одна из которых - Windows 7 - потеряла возможность загружаться. Итак, наши задачи:
- 1. Восстановить загрузчик Windows 7.
- 2. Создать меню двойной загрузки.
Обращаем внимание: раздел, помеченный как "System Reserved", в Windows XP стал видимым. Теперь он имеет букву С. Разделы с Windows 7 и Windows XP поменяли свои буквы на D и E соответственно. Привод оптических дисков у нас теперь фигурирует как F. Именно с этих позиций мы и будем указывать вам консольные команды. Если в вашем варианте разделы имеют другие буквы, вам придётся самостоятельно чуток подправить пути в этих командах на свои значения.
Итак, мы по-прежнему в XP. Вставляем в привод загрузочный диск Windows 7 и открываем его в Проводнике. Находим на нём папку BOOT. Заходим и видим там файл bootsect.exe. Вот он-то нам и нужен. Обращаем внимание на путь до этого файла: в нашем варианте это F:\boot\bootsect.exe (так как дисковод у нас имеет букву F).
Запускаем командную строку (Пуск => Выполнить, вводим в поле cmd и жмём ENTER). В ней вводим следующую команду (ввод всех команд завершаем клавишей ENTER):
F:\boot\bootsect.exe /nt60 all
Результатом всей этой процедуры будет восстановление загрузчика Windows 7 - теперь мы можем в неё без проблем войти. Однако, торопиться не следует - дело в том, что загрузочного меню с выбором из двух операционных систем у нас по-прежнему нет, не создали мы его ещё. Создать его можно как из-под Windows 7, перезагрузившись в неё, так и оставшись в "ХРюшке".
Остаёмся в XP (чего прыгать туда-сюда, правда?).
Теперь нам нужна специальная утилитка для правки данных загрузчика "7-ки". В XP её, естественно, нет, но в папках с установленной "7-кой" она присутствует (напоминаю, что под XP раздел с Windows 7 выглядит как D).
Снова работаем в командной строке. Переходим в ней в папку с нужной утилитой:
Сначала даём команду
d:
Затем
cd windows\system32
Мы на месте, начинаем работать. Создаём в загрузчике Windows 7 хранилище для загрузки Windows XP:
Bcdedit /create {ntldr} /d "Microsoft Windows XP"
Иногда по умолчанию это хранилище уже создано, поэтому выполнение данной команды может закончиться неудачей. Не обращаем внимания и продолжаем:
Bcdedit /set {ntldr} description "Microsoft Windows XP"
Этой командой мы переименовали хранилище так, как нам надо. Затем:
Bcdedit /set {ntldr} device partition=C:
Команда указывает загрузчику Windows 7 месторасположение файлов загрузки XP. Далее:
Bcdedit /set {ntldr} path \ntldr
Команда указывает загрузчику Windows 7 путь к загрузчику "ХРюшки". Затем добавляем строчку с выбором Windows XP в меню загрузки и располагаем ее снизу, под остальными:
Bcdedit /displayorder {ntldr} /addlast
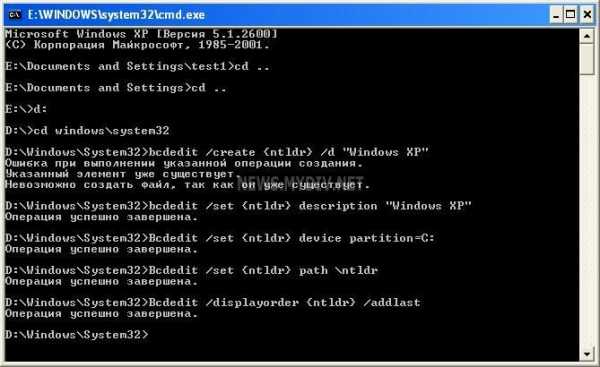
Всё, наше меню мультизагрузки создано. Можно ещё по желанию изменить таймаут выбора, который по умолчанию равен 30 секундам - явно многовато. Вводим:
Bcdedit /timeout XX
Где XX – нужное нам время таймаута в секундах.
Если есть желание, можно не выходя из консоли (и из папки windows\system32, естественно) проверить правильность всех наших телодвижений. Вбиваем команду:
bcdedit >c:\bootcfg.txt
В корневом разделе диска C появляется текстовый файлик bootcfg.txt. Изучаем его и радуемся, что всё сделали правильно.
Ну, а при перезагрузке мы теперь наблюдаем меню, в котором можно выбрать любую из двух операционных систем.
Ну, а теперь чуток для тех, кто привык создавать себе проблемы своими же руками, чтобы потом успешно их преодолевать - для тех, кто сразу после восстановления загрузчика "7-ки" вышел из XP, либо по каким-то своим причинам решил создать мультизагрузку именно из-под Windows 7.
Технология здесь будет практически аналогичная, но с небольшими поправками. Во-первых, командную строку необходимо запускать с правами администратора. Для этого находим её в меню Пуск, жмём на ней правой кнопкой мыши и выбираем "Запуск от имени администратора".
Во-вторых, для тех, кто ещё помнит - загрузочные файлы Windows 7 и Windows XP у нас находятся на первом, активном разделе, помеченном как "System Reserved". В "7-ке" этот раздел скрытый и буквы не имеет. Поэтому в ней, вместо команды
Bcdedit /set {ntldr} device partition=C:
нужно выполнить
Bcdedit /set {ntldr} device partition=\Device\HarddiskVolume1
Если по какой-либо причине у вас раздел "System Reserved" отсутствует (бывает такое - помните, мы упоминали об этом в начале статьи?), и все загрузочные файлы сохраняются на первый (активный) раздел C, то данную поправку делать не надо - команда даётся так же, как и в Windows XP.
Всё остальное выполняется точно так же, как и в "ХРюшке". Не забывайте только следить за буквами дисков, чтобы вводить в командах правильные пути - ведь эти буквы будут отличаться от букв в XP.
Ну вот, вроде бы всё.
Удачи!
P.S. Специально для тех страдальцев, у которых почему-то ещё "имеется наличие отсутствия" загрузочного диска Windows 7. Персонально для вас мы прикрепили к статье пару нужных вам файлов. Даю подсказку: немного ниже. Нашли? Скачивайте, помещайте их в нужное вам место и начинайте свои "пляски с бубном" по нашим рекомендациям. Не забывайте только корректировать в командах пути к файлам на свои.
© MyDiv.net
mydiv.net
Установка Windows XP на компьютер, где уже установлена Windows 7
В этой статье рассматривается порядок установки Windows XP на компьютер, где уже установлена Windows 7 и последовательность действий, необходимых для создания конфигурации с двойной загрузкой, когда при включении компьютера доступно меню выбора операционной системы для загрузки
Введение
Безусловно, более правильной последовательностью установки Windows является установка младшей версии перед старшей. В этом случае сохраняется возможность загрузки более старой системы, а после установки более новой ОС появляется меню выбора загружаемой системы.
Но что же делать, если Windows 7 уже установлена, а на компьютер необходимо установить Windows XP. Статья призвана помочь обойти подводные камни тем, кто планирует установку Windows XP после Windows 7.
Если устанавливать Windows XP после Windows 7, теряется возможность загрузки в более новую операционную систему. При установке более ранней версии Windows программа установки перезаписывает все данные в основной загрузочной записи (MBR), загрузочном секторе и загрузочных файлах. Более ранние версии Windows несовместимы с новым методом загрузки более новой системы. В частности Windows 7 использует новое хранилище данных конфигурации загрузки. Это хранилище содержит меню загрузки и все сведения об операционных системах, установленных на компьютере. Следовательно, файл Boot.ini из более ранней версии операционной системы Windows не может быть использован для ее запуска
Исходные данные
- Компьютер под управлением Windows 7. Жесткий диск содержит три раздела: С - с установленной Windows 7, D – раздел, на который будет произведена установка Windows XP и раздел без буквы "System Reserved", который в Windows 7 обеспечивает загрузку в среду восстановления Windows RE. Все разделы основные, активным является раздел "System Reserved".

- CD/DVD-приводу назначена буква E (будет использоваться в командах)
- Установочный диск Windows XP для установки на второй раздел
- Установочный диск Windows 7 для восстановления загрузки
Установка Windows XP
Установка Windows XP ничем особо не будет выделяться и останавливаться подробно на этом вопросе нет смысла. Естественно при установке вы должны указать раздел диска, который был заранее подготовлен.
Уже на этом рисунке видно, что разделу, не имеющему буквы в Windows 7 присвоена буква С, а разделу с Windows 7 присвоена буква D.
Таким же образом выглядит картина «управления дисками» после установки Windows XP
 После установки Windows XP ни выбора операционных систем при загрузке, ни, соответственно, возможности загрузки Windows 7 не будет
После установки Windows XP ни выбора операционных систем при загрузке, ни, соответственно, возможности загрузки Windows 7 не будет
Обратите внимание на изменения, которые произошли со скрытым разделом восстановления Windows 7: он стал видимым (ему присвоена буква С). Посмотрим, что расположено на активном разделе (C). Для этого нужно в свойствах папки отключить скрытие системных файлов и разрешить их отображение:
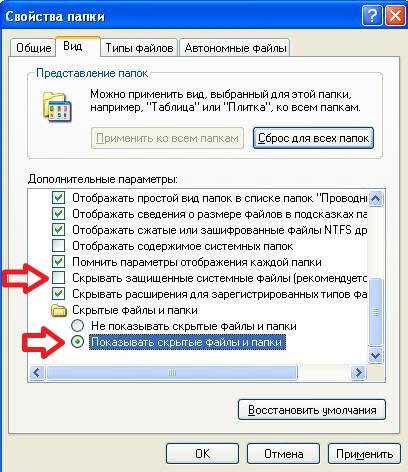
Итак, на разделе C мы видим файлы загрузки Windows 7: загрузчик – bootmgr и папка Boot, в которой расположены файлы интерфейса загрузочного меню, файл хранения данных загрузки – bcd, файлы программы проверки памяти – memtest.exe. Кроме того, на нем теперь записаны файлы загрузки Windows XP: ntldr, ntdetect.com, boot.ini.
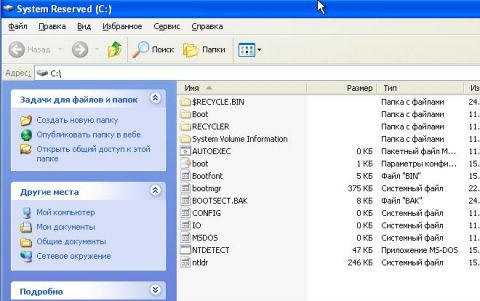
Далее рассмотрим способ восстановления загрузки Windows 7 и создания записи загрузки Windows XP
Восстановление загрузчика Windows 7 в Windows XP
Для восстановления загрузки Windows 7 необходимо воспользоваться установочным диском Windows 7.
Вставьте установочный диск Windows 7, найдите на нем файл bootsect.exe в папке BOOT. Обратите внимание: путь к файлу bootsect.exe – F:\boot\bootsect.exe. В вашем случае вместо F будет буква, принадлежащая приводу CD – DVD
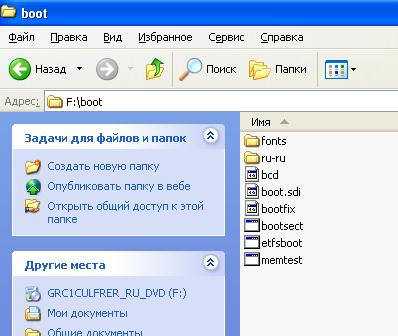
Запустите командную строку: нажмите Пуск – Выполнить, в поле введите cmd. После приглашения введите следующую команду
F:\boot\bootsect.exe /nt60 all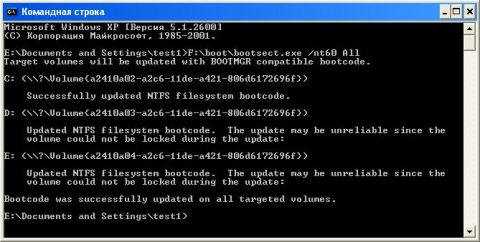
Результатом выполнения команды будет восстановление основной загрузочной записи системы Windows 7 и загрузочного кода, который передает управление диспетчеру загрузки Windows 7.
После этого загрузка Windows 7 будет восстановлена, но по-прежнему выбора операционных систем при загрузке компьютера не будет, что мы и исправим далее.
Создание конфигурации с двойной загрузкой в Windows XP
Как известно, утилиты для изменения данных конфигурации в XP нет, но она есть в папке с установленной Windows 7. Чтобы корректно применить ее в XP, нужно в командной строке войти в каталог System32 операционной системы Windows 7. После перехода последовательно выполните следующие команды:
Bcdedit /create {ntldr} /d "Microsoft Windows XP"Эта команда создает в хранилище загрузки Windows 7 хранилище для загрузки Windows XP. Выполнение этой команды может закончиться неудачей, так как по умолчанию это хранилище уже создано, поэтому необходимо его только переименовать:
Bcdedit /set {ntldr} description "Microsoft Windows XP"Следующая команда укажет загрузчику Windows 7 устройство расположения файлов загрузки XP:
Bcdedit /set {ntldr} device partition=C:Следующая команда укажет загрузчику Windows 7 путь к загрузчику Windows XP:
Bcdedit /set {ntldr} path \ntldrСледующая команда добавит строчку о выборе Windows XP в меню загрузки и расположит ее под остальными:
Bcdedit /displayorder {ntldr} /addlast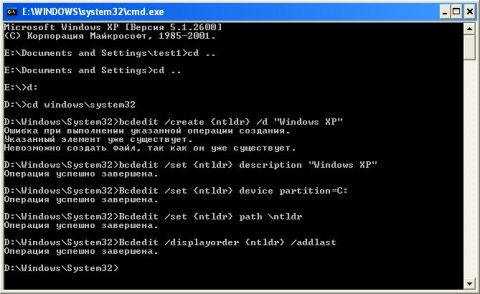
Проверить правильность выполнения команд и наличие меню загрузки можно выполнив в окне командной строки команду bcdedit или проанализировав файл bootcfg, полученный в результате выполнения команды bcdedit >c:\bootcfg.txt. Файл будет находиться в корневом каталоге диска С.
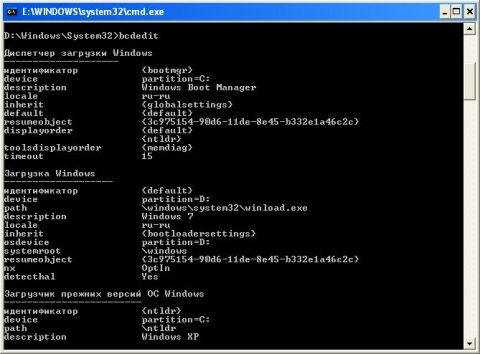
После выполнения этих команд при загрузке компьютера вам будет предоставлена возможность выбора ОС для загрузки.
Возможно, многим будет удобнее уменьшить таймаут выбора загрузки ОС, который по умолчанию составляет 30 секунд. Для настройки этого параметра воспользуйтесь командой
Bcdedit /timeout XXГде XX – время таймаута в секундах.
Особенности создания конфигурации с двойной загрузкой в Windows 7
Если вы только собираетесь устанавливать Windows XP, то конфигурацию двойной загрузки можно создать заранее, еще под управлением Windows 7. Эти же рекомендации помогут тогда, когда вы восстановили загрузчик Windows 7, находясь в Windows XP, а конфигурацию с двойной загрузкой решили создать позднее.
В этом случае следует учесть некоторые особенности.
Команды так же, как и в Windows XP, выполняются в командной строке. В системе Windows 7 эти команды необходимо выполнять в командной строке с повышенными правами пользователя. Для этого нажмите кнопку Пуск, выберите пункт Стандартные, щелкните правой кнопкой мыши ярлык командной строки и выберите пункт Запуск от имени администратора, или так:
Нажмите Пуск и в поле поиска введите cmd
На найденном файле нажмите правую клавишу мыши и выберите в контекстном меню пункт Запуск от имени администратора.
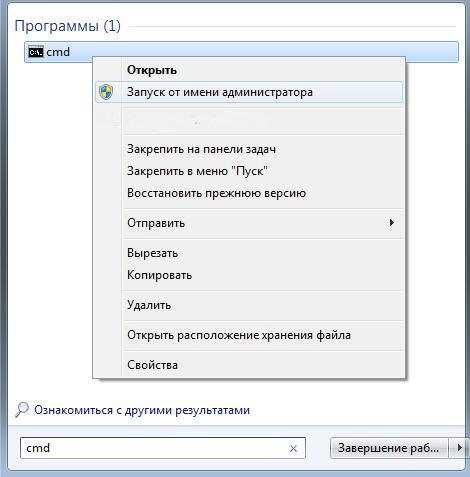
Порядок выполнения команд тот же, за исключением одной. Как известно, файлы загрузки Windows 7 и Windows XP, находятся на скрытом разделе, не имеющем буквы. Поэтому вместо команды
Bcdedit /set {ntldr} device partition=C:Нужно выполнить
Bcdedit /set {ntldr} device partition=\Device\HarddiskVolume1Это замечание не имеет смысла, если по какой-либо причине, (например, в случае, если у вас жесткий диск был поделен на разделы до начала установки), скрытый загрузочный раздел не был создан, и файлы загрузки системы находятся на одном с Windows 7 разделе.
Заключение
Даже при не совсем правильной последовательности установки операционных систем несложно организовать их корректную загрузку, не прибегая к сложным манипуляциям или сторонним программам. С помощью установочного диска Windows 7 можно восстановить возможность загрузки в эту операционную систему, а посредством утилиты bcdedit настроить загрузку двух операционных систем.
Источник: oszone.net
Дополнительная информация
www.windxp.com.ru