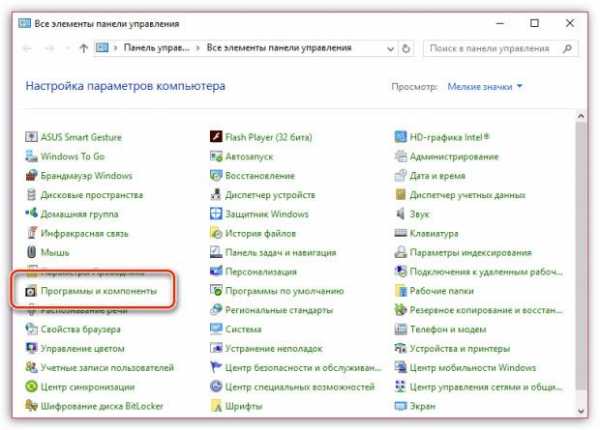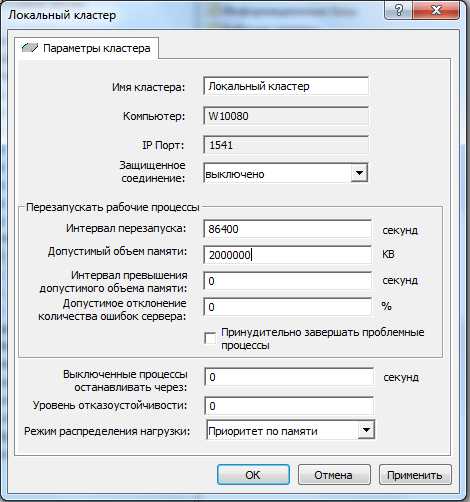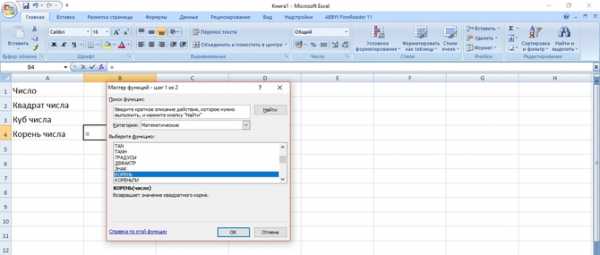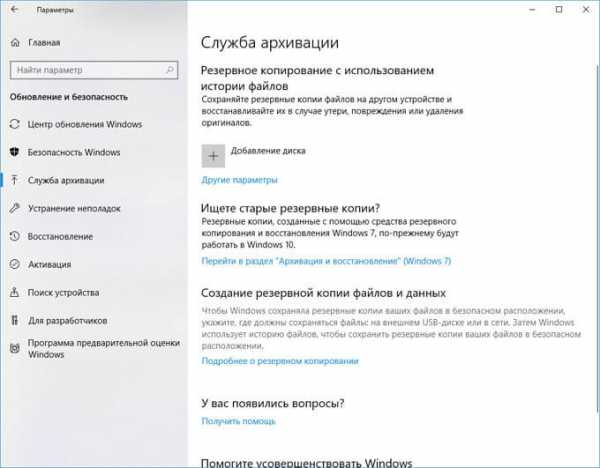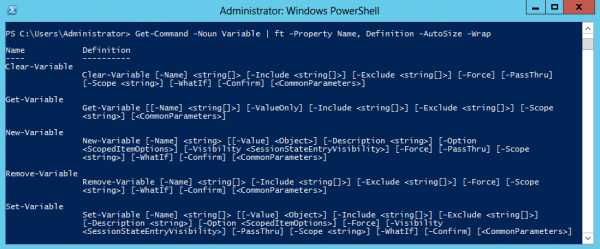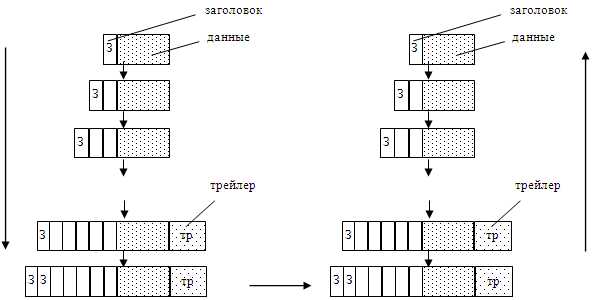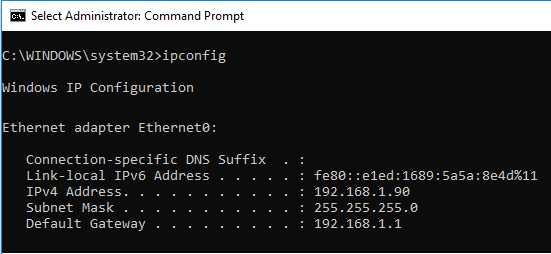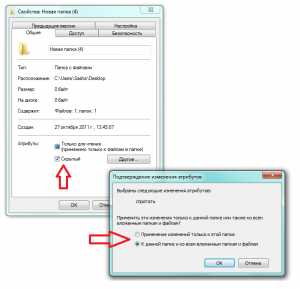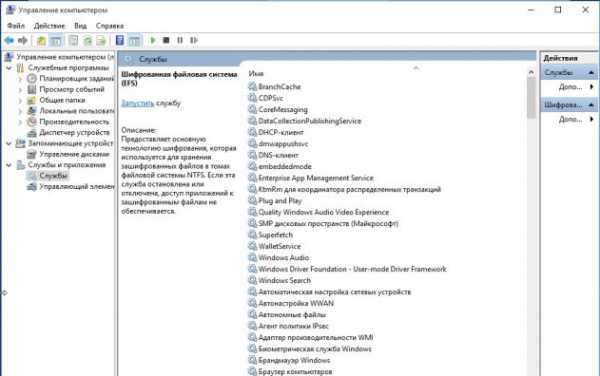Установка и настройка веб сервера XAMPP. Установка и настройка xampp
web master | Установка и настройка сервера XAMPP
Эта статья будет посвящена тем, кто не имеет возможности изучать все тонкости настройки, и установки Веб-сервера, сопутствующих компонентов, таких как Apache, MySQL, PHP & phpMyAdmin
XAMPP 
- Тип: WAMP
- Операционная система: Кроссплатформенное программное обеспечение
- Последняя версия : 5.6.3 (Windows - 19 ноября 2014
- Mac OS X - 19 ноября 2014)
Кроссплатформенная сборка веб-сервера, содержащая Apache, MySQL, интерпретатор скриптов PHP, язык программирования Perl и большое количество дополнительных библиотек, позволяющих запустить полноценный веб-сервер.
Шаг 1. Загрузить XAMPP
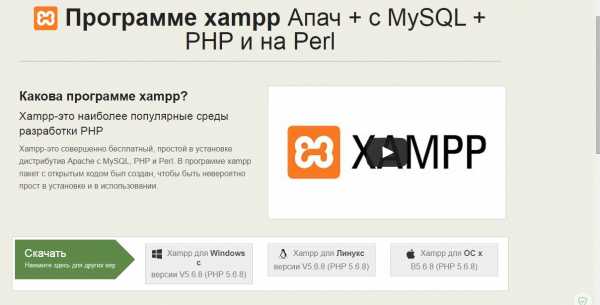
Программное обеспечение можно скачать здесь по этой ссылке , и выбираем XAMPP для нашей платформы.
Шаг 2. Установить XAMPP
После того, как мы запустили инсталятор, у нас на экране появляется такое окно, устанавливаем до Finishа.
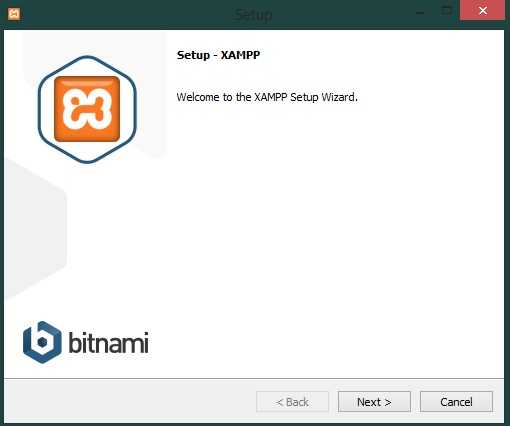
Инсталяция закончена. Жмем «Finish».
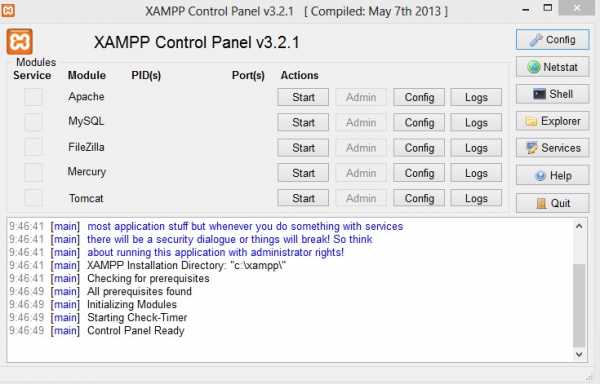
У нас загружается вот такое окно, которое называется контрольной панелью, а на рабочем столе появляется значок XAMPP.
Здесь мы будем запускать и останавливать серверы Apache и MySQL. Для старта сервера необходимо нажать на кнопку «Start». Нажимаем и вот что у вас должно получиться:
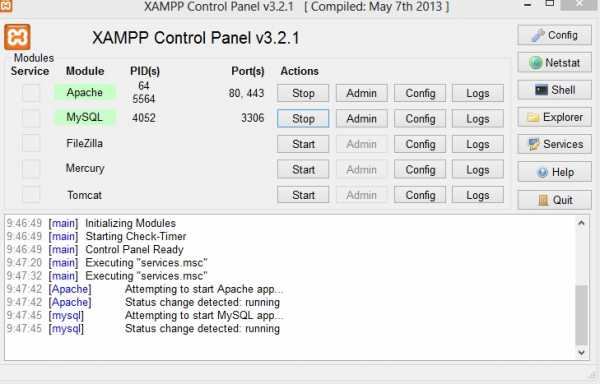
Запускаем серверы Apache и MySQL и замечаем в строке Apache кнопку «Admin», жмем на нее.
Шаг 3. Запустить XAMPP
Переходим к настройке. Загружается окошко:
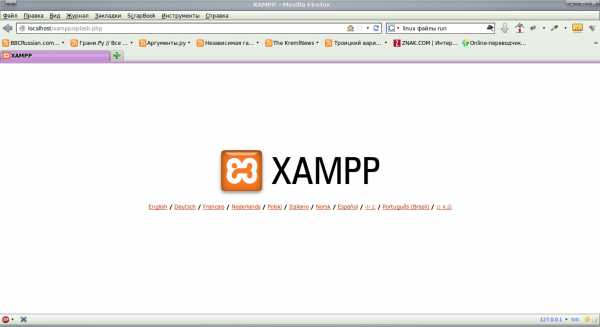
Выбрать язык и попадаем на обзорную страницу.
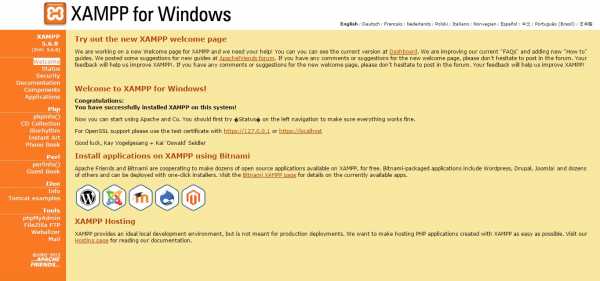
Открыв статус, убеждаемся, что XAMPP еще не готов полноценно работать:
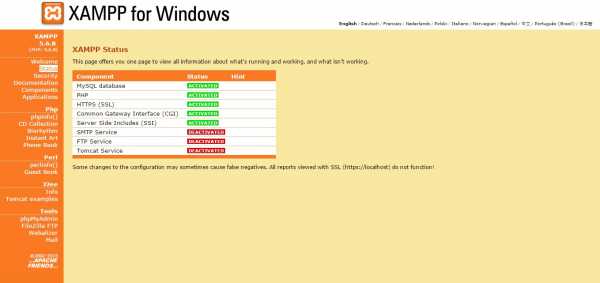
Прежде чем начать полноценно пользоваться XAMPP необходимо всё же позаботиться немного о безопасности системы, особенно это актуально если вы используете ваш компьютер как тестовую платформу и ваш IP смотрит в интернет.
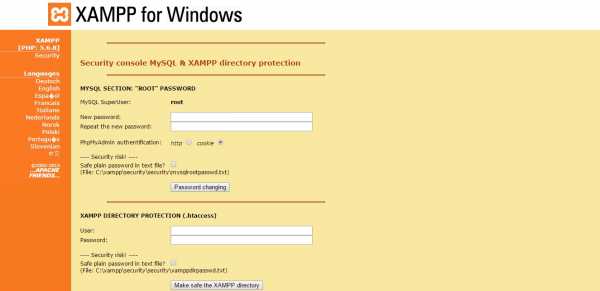
Здесь находятся настройки безопасности.
Шаг 4. Создаем базу данных MySQL
Второй важный нам пункт это phpMyAdmin. (phpMyAdmin — веб-приложение для администрирования MySQL, а MySQL - это система управления базами данных, и наш будущий сайт).
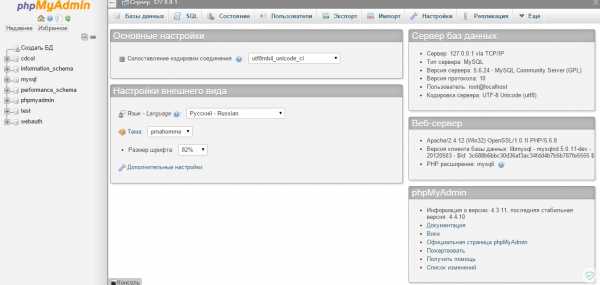
Заходим и попадаем на следующую страницу.
Шаг 5.Создаем пользователя базы данных MySQL
Каждая база данных должна иметь свое уникальное название
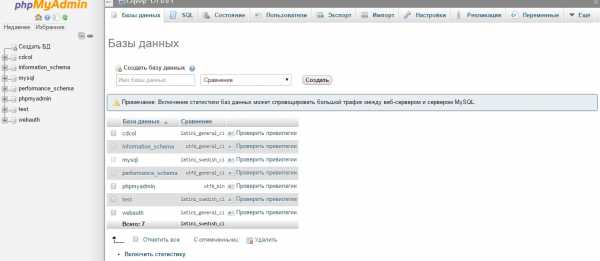
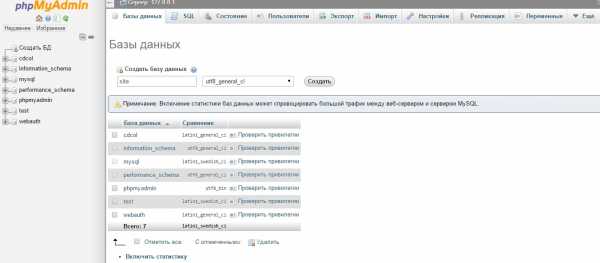
Название для нашей базы данных, предлагаю назвать site. Выбираем закладку «Базы данных», внизу в окошке «Новая база данных» пишем site, в окошке «Сравнение» выбираем utf8_general_ci - это кодировка для нашей базы. Жмем «Создать».
Не забывайте написать ваш комментарий, понравилась ли статья. От вас пару слов, а мне — признание поисковых систем, что пишу нормальные человеческий статьи. Заранее спасибо вам!
profwebsit.ru
Установка и настройка XAMPP | WorldOfUser.ru
XAMPP – это кросплатформенная сборка веб-сервера. Ее можно установиться на Linux, Windows, Mac OS и даже Solaris. Денвер же работает только под Windows. В состав данной сборки входят Apache, MySQL, PHP обработчик.И так, для того чтобы скачать себе XAMPP переходим по этой ссылке, и качаем тот вариант дистрибутива, что вам подходит.
Большинство из вас пользуется операционной системой Windows. поэтому хочу предупредить, что Windows XP и Win2003, ну и более старые варианты OS, не поддерживаются. На таких древних динозавров ставьте Денвер.После того как скачаете дистрибутив, переходим к его установке. Думаю особых трудностей установка XAMPP у вас вызвать не должна. Запускаем исполняемый файл.
После чего выбираем компоненты которе устанавливаем. Включаем все чекбоксы, тем самым сообщаем что хотим установить Apache, MySQL, файловый менеджер Fizilla, почтовый сервер Mercury и сервер Tomcat и жмем кнопку далее. Указываем место установки. По умолчанию это диск С:/xampp Отключаем чекбокс, узнать подробнее о Bitnami, и жмем далее. Финишируем и запускаем панель управления XAMPP.В сравнении с более древними версиями она претерпела ряд изменений. Теперь она выглядит вот так:
а раньше выглядела вот так: Сейчас нас с вами интересует кнопка Config что находится справа вверху. Можете на нее нажать, и сделать точно такие же настройки как у меня. Суть настроек следующая. При запуске панели XAMPP сразу же запускать апач, mysql сервер, а так же почтовый сервер mercury.Дальше стоят чекбоксы, использовать дефолтные порты при запуске, и показывать дебаг информацию.
В качестве редактора, выбран блокнот. Поле с браузером пустое, вы можете выбрать свой браузер. По умолчанию у меня система использует мозилу, поэтому я прописывать ничего не стал.
Кнопка Netstat — если на нее нажать, можете увидеть какие порты сейчас используются системой.
Кнопка Shell - вызовет командную строку.
Explorer — откроет папку куда установлен XAMPP.
Service — открывает окно, где отображены все действующие на данный момент службы.Help и Quit объяснять думаю не нужно.
И так, с панелью управления мы познакомились. Теперь запускаем модули Апача и MySQL.
Открываем браузер, и вбиваем в адресную строку localhost. Наблюдаем за страницей приветствия. Все хорошо, все работает.Чтобы попасть в phpMyAdmin и создать там базу данных, вы открываете панель управления и напротив службы MySQL жмете на кнопку admin. Вам сразу же откроется нужная страница в браузере.
Чтобы создать свой сайт на сервере XAMPP, вам необходимо в папке C:\xampp\htdocs создать папку, например wordpress, чтобы в дальнейшем вы могли обращаться к данному сайту по адресу http://localhost/wordpress/
Для этого открываем вновь панель управления XAMPP и жмем кнопку Explorer. Находим нужную папку, и заливаем туда файлы движка.
После чего переходим по адресу http://localhost/wordpress/ и смело можем начинать установку WordPress движка на свою локальную машину.Настройки PHP обработчика.Перед тем как создавать свой первый сайт на локалке, давайте внесем некоторые изменения в конфигурационный файл php.ini
Для этого в панели управления на против модуля Апач, жмем кнопку config и в выпадающем списке выбираем файл php.ini
Ищем строчку memory_limit и меняем ее значение на 256M, тем самым мы указываем сколько памяти выделять на обработку php скриптов.Вы можете спросить почему именно 256 мегабайт, все просто, мой хостинг предоставляет мне именно такое количество памяти. Поэтому я стараюсь максимально приблизить настройки локальной машины, к настройкам полевых испытаний.
Теперь поднимитесь глазами чуть выше, и найдите строку max_execution_time, там поставьте значение в 180 секунд.
Дальше ищите post_max_size и меняйте его значение на 999 мегабайт. Данная манипуляция позволит прикреплять к постам файлы размером до 999 мегабайт. Сохраняем изменения.
Теперь после всех настроек сервера XMAPP перезагружаем Apache.
worldofuser.ru
Настройка среды разработки PHP в Windows
В данном учебном курсе рассматриваются два способа настройки среды разработки PHP в операционной системе Windows. Первый и наиболее удобный способ состоит в установке и настройке пакета AMP (Apache, МySQL, PHP). В данном учебном курсе приводится процедура установки пакета XAMPP. Второй способ состоит в установке и настройке каждого компонента по отдельности.
Содержание
Для работы с этим учебным курсом требуется следующее программное обеспечение и ресурсы.
Как правило, разработка и отладка выполняются на локальном веб-сервере, в то время как производственная среда размещена на удаленном веб-сервере. Настройка удаленного веб-сервера описана в разделе Развертывание приложения PHP на удаленном веб-сервере с помощью IDE NetBeans. Этот учебный курс содержит информацию, необходимую для настройки локального веб-сервера. Поддержка PHP может добавляться к целому ряду локальных веб-серверов (IIS, Xitami и т.д.), но обычно используется сервер HTTP Apache. Сервер HTTP Apache включен в пакет AMP XAMPP, используемый в этом учебном курсе. Сведения относительно установки и настройки автономного сервера HTTP Apache приведены здесь.
Требуемое программное обеспечение
Для создания, выполнения и отладки проектов PHP необходимо следующее программное обеспечение:
- IDE NetBeans для PHP. Загрузку можно осуществить отсюда.
- Веб-сервер. Как правило, разработка и отладка выполняются на локальном веб-сервере, в то время как производственная среда размещена на удаленном веб-сервере. Текущая версия позволяет использовать локальный сервер. Последующие версии будут поддерживать использование удаленного сервера с доступом по протоколу FTP. Поддержка PHP может добавляться к целому ряду веб-серверов (IIS, Xitami и т.д.), но обычно используется сервер HTTP Apache. Сведения относительно установки и настройки Apache 2.2 приведены здесь.
- Механизм PHP. Поддерживается версия PHP5. Загрузку можно осуществить отсюда.
- Отладчик PHP. IDE NetBeans для PHP позволяет использовать XDebug, но использование отладчика не является обзательным. Из соображений совместимости с PHP5 рекомендуется использовать версию XDebug 2.0 или выше.
- Сервер базы данных. Существует возможность использования различных серверов базы данных, однако самым популярным из них является сервер MySQL. Загрузку можно осуществить отсюда. Примечание. Рекомендуемая версия продукта: MySQL Server 5.0. В предоставленных документах описывается работа с этой версией.
По завершении установки необходимо выполнить настройку среды в целях обеспечения правильной совместной работы всех программных компонентов.
Можно использовать пакет, содержащий требуемое программное обеспечение, или установить каждый компонент по отдельности.
Использование пакета AMP
В целях автоматической установки всех параметров настройки для механизма PHP, сервера HTTP Apache и сервера базы данных MySQL воспользуйтесь пакетом AMP. В данном учебном курсе приведены указания только для пакета XAMPP-Windows. Справочные сведения по пакету WAMP или другим пакетам приведены в разделе NetBeans XDebug Wiki.
Установка и настройка пакета XAMPP
В этом разделе приведено описание процедур загрузки, установки и настройки пакета XAMPP.
Предупреждение! НЕ используйте XAMPP 1.7.0. В этой версии имеются значительные проблемы с XDebug. Используйте версию 1.7.1 или выше, где эти неполадки устранены.
Примечание: Начиная с XAMPP 1.7.2, XAMPP поставляется с PHP 5.3а не с PHP 5.2.x. IDE NetBeans для PHP версии 6.7.x не поддерживает новые функции PHP 5.3. IDE NetBeans для PHP 6.8, которая в настоящее время доступна как сборка разработки, полностью поддерживает PHP 5.3. Также обратите внимание, что установка Xdebug различается для PHP 5.2.x и PHP 5.3.
- Загрузите пакет программы установки XAMPP . В состав XAMPP Lite не входит XDebug.
- По завершении загрузки запустите файл EXE.
В Microsoft Vista функция контроля учетных записей пользователей (UAC) блокирует обновление установщиком PHP настройки службы httpd Apache. На время установки XAMPP следует отключить UAC. Для получения дополнительных сведений обратитесь к разделу Поддержка Майкрософт.
- Можно установить сервер Apache и сервер базы данных MySQL как веб-службы. Если Apache Server и MySQL установлены как службы, то нет необходимости запускать их вручную с помощью "XAMP Control Panel". Следует учитывать, что установить и удалить эти службы можно с помощью панели управления XAMPP.
- При использовании самораспаковывающегося архива после его распаковки запустите файл setup-xampp.bat для настройки компонентов пакета. Программа установки XAMPP запускает этот файл автоматически.
- После настройки откройте панель управления XAMP. Эту панель можно открыть посредством запуска файла XAMPP_HOME/xampp-control.exe или с помощью значка панель управления XAMPP, автоматически размещаемого на рабочем столе. При открытии панели управления XAMPP следует учитывать, что модули, установленные как службы, уже выполняются.
Предупреждение. Файл winmysqladmin.exe, запускаемый кнопкой "Admin" для MySQL, не функционирует. Отображается последовательность сообщений об ошибках, которая может быть остановлена только путем завершения процесса winmysqladmin вручную. Файл winmysqladmin.exe также невозможно запустить из командной строки. Обратитесь к странице http://bugs.xampp.org/view.php?id=71.
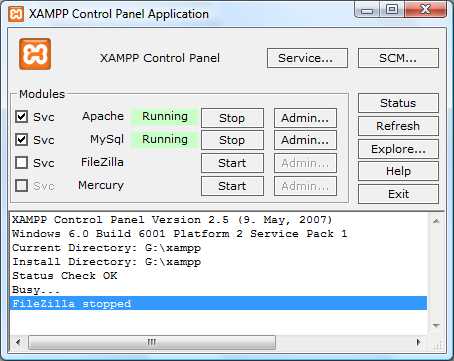
netbeans.org
Установка и настройка веб сервера XAMPP
XAMPP — это готовая сборка ВЕБ сервера, в которую входит Apache, MySQL, PHP и другие дополнительные пакеты (в зависимости от ОС дополнительные пакеты могут отличаться). Этот пакет программ будет интересен в первую очередь WEB-разработчикам, дизайнерам и всем людям, кто имеет дело с сайтостроительством. Установка XAMPP не займет много времени и не потребует специализированных знаний. Первоначальной настройки XAMPP не требует.
Веб-сервер XAMPP существует для всех популярных ОС: Linux, Mac OS, Solaris и Windows. Список программ, входящих в XAMPP для каждую ОС, можно посмотреть на странице Wikipedia.
Установка веб сервера XAMPP в Linux
Установить XAMPP в ОС Linux достаточно просто. WEB-сервер одинаково просто устанавливается в любой операционной системе Linux. Все действия по установки XAMPP сводятся к копированию файлов XAMPP в директорию /opt и загрузки запускаемого скрипта с нужным параметром.
Веб сервер XAMPP при загрузке ОС автоматически не запускается, запуск нужно производить каждый раз вручную. Но по необходимости скрипт автостарта XAMPP можно добавить самому.
Установка XAMPP в Linux:
- На официальной странице скачиваем XAMPP: официальная страница загрузки для Linux. Пакет более 60 Мб.
- Разархивируем и помещаем XAMPP в директорию /opt.
- Для управления сервером XAMPP существуют команды:
# sudo /opt/lampp/./lampp start
# Запуск всех пакетов входящих в сервер XAMPP
# sudo /opt/lampp/./lampp stop
# Остановка всех пакетов входящих в сервер XAMPP
# sudo /opt/lampp/./lampp restart
# Перезапуск всех пакетов входящих в сервер XAMPP
Вывод полного списка доступных команд XAMPP можно посмотреть набрав в консоли команду:
# sudo /opt/lampp/./lampp
- Если Вы хотите, чтобы сервер XAMPP стартовал автоматически при каждой загрузке ОС, то Вам необходимо скрипт с командой запуска поместить в соответствующий Runlevel. Если автоматически запускать его не требуется, то пропустите этот пункт.
Для автоматического запуска XAMPP, при каждой загрузке ОС Ubuntu нужно:
- создать файл:
# sudo nano /etc/init.d/start_xampp
и поместить в него команду запуска сервера XAMPP:/opt/lampp/./lampp start
- добавить права доступа созданному скрипту:
# chmod +x /etc/init.d/start_xampp
- поместить скрипт в "автозагрузку", для этого нужно:
- установить chkconfig для добавления скрипта в Runlevels (более подробнее можно прочитать тут):
# sudo apt-get install chkconfig
- добавить скрипт в Runlevels 3 и 5:
# sudo chkconfig start_xampp --level 35 on
- установить chkconfig для добавления скрипта в Runlevels (более подробнее можно прочитать тут):
# sudo chmod 0777 /opt/lampp/htdocs
Установка веб сервера XAMPP в Windows
Веб сервер XAMPP в операционной системе Windows устанавливается так же как и любая другая программа. Официальная страница загрузки XAMPP для Windows - http://www.apachefriends.org/en/xampp-windows.html Первоначальной настройки сервер XAMPP в Windows также не требует. После установки в ПУСКе добавятся ярлыки запуска и остановки сервера.
Если Вы собираетесь покупать автомобиль, то следует знать, что в летнее время цены на автомобили немного меньше, чем в зимой. Это можно объяснить тем, что летом больше людей собираются покупать и продавать машины и тем самым понижают цены.
Случайные 7 статей:
- Установка сканера в Linux на примере установки Mustek 2448TA Plus в ОС Ubuntu
- Подключение Bluetooth-наушников и гарнитуры для прослушивания музыки в Ubuntu
- Запись Skype разговоров в Linux
- Подробная настройка апплета уведомлений в Ubuntu
- Красивая раскладка клавиатуры в Ubuntu
- Изменяем положение кнопок в заголовке окна в Ubuntu
- Команда mount в Linux или все о монтировании разделов, дисков, образов ISO и SMB ресурсов.
Комментарии [4]
- создать файл:
itshaman.ru
XAMPP FAQs for Windows
Как мне установить XAMPP?XAMPP для Windows существует в трёх рахных пакетах:
Установщик:Вероятно самый простой способ установить XAMPP.
ZIP:Для пуристов: XAMPP как обычный ZIP архив.
7zip:Для пуристов с небольшой скоростью интернета: XAMPP как 7zip архив.
Заметка: Если вы распакуете файлы, возможно ложное срабатывание антивирусной программы.
Использование установщика:
Панель управления XAMPP для запуска/остановки Apache, MySQL, FileZilla и Mercury или установки этих серверов в качестве сервисов.
Установка из ZIP архива
Распакуйте zip архивы в выбранную вами папку. XAMPP распакуется в суб-каталог "C:\\xampp" под выбранной папкой. Теперь запустите файл "setup_xampp.bat", чтобы настроить конфигурацию XAMPP для вашей системы.
Если вы выберите корневой каталог "C:\\" как папку назначения, вы не должны запускать "setup_xampp.bat".
Также как в версии с установщиком, теперь вы можете использовать контрольную панель XAMPP (XAMPP Control Panel) для дополнительных задач.
Does XAMPP include MySQL or MariaDB?Since XAMPP 5.5.30 and 5.6.14, XAMPP ships MariaDB instead of MySQL. The commands and tools are the same for both.
Как мне запустить XAMPP без установки?Если вы распакуете XAMPP в папку верхнего уровня как "C:\\" или "D:\\", вы можете запустить большинство серверов как Apache или MySQL сразу без исполнения файла "setup_xampp.bat".
Если вы устанавливаете XAMPP на usb носитель желательно не использовать скрипт установки, или выбрать в скрипте установки относительные пути. Так как на каждом ПК такой носитель может иметь разные буквы привода. Вы можете перейти с абсолютных на относительные пути в любой момент с помощью скрипта установки.
Использование установщика с нашей страницы скачиваний это самый простой способ установить XAMPP. После завершения установки, вы найдёте XAMPP под Пуск | Все программы | XAMPP. Вы можете использовать панель управления XAMPP для запуска или остановки всех серверов и установки или удаления серфисов.
Панель управления XAMPP для запуска/остановки Apache, MySQL, FileZilla и Mercury или установки этих серверов в качестве сервисов.
Как мне запустить и остановить XAMPP?Универсальный центр управления это "XAMPP Control Panel" (панель управления XAMPP) (благодаря www.nat32.com). Он запускается с помощью:
\xampp\xampp-control.exe
Также вы можете использовать некоторые batch (*.bat) файлы чтобы запускать/останавливать сервера.
- Apache & MySQL запуск: \xampp\xampp_start.exe
- Apache & MySQL остановка: \xampp\xampp_stop.exe
- Apache запуск: \xampp\apache_start.bat
- Остановить Apache: \xampp\apache_stop.bat
- Запустить MySQL: \xampp\mysql_start.bat
- Остановить MySQL: \xampp\mysql_stop.bat
- Запустить Mercury Mailserver: \xampp\mercury_start.bat
- Остановить Mercury Mailserver: \xampp\mercury_stop.bat
- Запустить сервер FileZilla: \xampp\filezilla_start.bat
- Остановить сервер FileZilla: \xampp\filezilla_stop.bat
Введите следующую URL в ваш любимый браузер:
http://localhost/ или http://127.0.0.1/
You should see the XAMPP start page, as shown below.
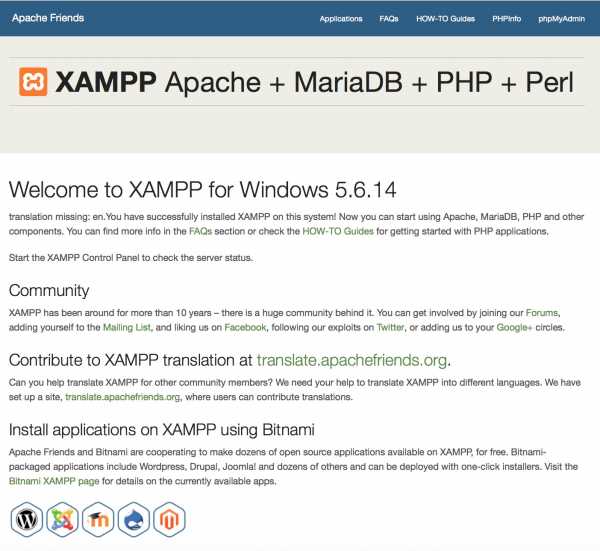 Как мне установить скрвер как сервис?
Как мне установить скрвер как сервис? Каждый сервер в XAMPP можно установить как сервис Windows. Вы можете сделать это при помощи XAMPP Control Panel (панель управления XAMPP). В таком случае скрипты или контрольная панель обязательно должны быть запущены с привилегиями администратора.
Установка сервиса Apache: \\xampp\\apache\\apache_installservice.bat
Удаление сервиса Apache: \\xampp\\apache\\apache_uninstallservice.bat
Установка сервиса MySQL: \\xampp\\mysql\\mysql_installservice.bat
Удаление сервиса MySQL: \\xampp\\mysql\\mysql_uninstallservice.bat
Установка или удаление сервиса FileZilla: \\xampp\\filezilla_setup.bat
Для Mercury нет доступной установки сервиса
Готов ли XAMPP к производственному использованию?XAMPP не предназначен для производственного использования, а только для сред разработки. XAMPP настроен таким образом чтобы быть как можно более открытым и позволять разработчику всё что он/она захочет. Для сред разработки это прекрасно, но в производственной среде это может быть пагубно.
Вот список отсутствующих мер безопасности в XAMPP:
- MySQL администратор (root) не имеет пароля.
- MySQL сервер доступен через сеть.
- ProFTPD uses the password "lampp" for user "daemon".
- Пользователи по умолчанию Mercury и FileZilla известны.
Всё это может быть обширным риском безопасности. Особенно если XAMPP доступен через сеть и людям снаружи LAN. Использование брандмауэра (межсетевой экран) или (NAT) маршрутизатора может помочь. В случае с маршрутизатором или брандмауэром, ваш ПК обычно недоступен через сеть. Решение этих проблем лежит на вас. Как небольшая помощь есть консоль безопасности XAMPP (XAMPP Security console).
Пожалуйста обезопасьте XAMPP прежде чем публиковать что-либо в сети. Использование брандмауэра (межсетевой экран) или маршрутизатора достаточно лиш для низких уровней безопасности. Для немного большей безопасности, вы можете запустить консоль безопасности XAMPP (XAMPP Security console) и установить пароли.
Если вы хотите чтобы ваш XAMPP был доступен через интернет, вам следует посетить следующую URI которая может исправить некоторые проблемы:
http://localhost/security/
С помощью консоли безопасности вы можете установить пароль для MySQL пользователя "root" и phpMyAdmin. Вы также можете включить аутентификацию для демонстративных страниц XAMPP.
Этот инструмент на веб-основе не исправляет какие-либо дополнительные проблемы безопасности! Особенно в случае с FileZilla FTP сервером и Mercury почтовым сервером, их вы должы обезопасить сами.
Как мне удалить XAMPP?Если вы установили XAMPP используя версию с установщиком, пожалуйста используйте деинсталлятор. Деинсталлятор удалит все записи XAMPP из реестра и удалит некоторые установленные сервисы включенные в XAMPP. Мы настойчиво рекомендуем чтобы вы использовали деинсталлятор для удаления установки XAMPP с версией установщика. Пожалуйста сделайте резервное копирование всех данных которые хотите сохранить прежде чем удалять XAMPP.
Если вы установили XAMPP используя ZIP или 7zip версии, выключите все XAMPP сервера и выйдите из всех панелей. Если вы установили какие-либо сервисы, удалите и отключите их тоже. Теперь просто удалите весь каталог где установлен XAMPP. В данном случае записей в регистре и переменных среды требующих чистку нет.
Что такое "lite" (лёгкая) версия XAMPP?XAMPP Lite (значит "лёгкий" как в "лёгкий вес") это меньший набор XAMPP компонентов, что рекомендуется для быстрой работы где требуется только PHP и MySQL. Некоторые сервера или инструменты как Mercury Mail и FileZilla FTP отсутствуют в Lite версии.
Где мне следует поместить моё веб содержимое?Главный каталог для всех WWW документов это \\xampp\\htdocs. Если вы положите файл "test.html" в этот каталог, вы сможете получить доступ к нему по URI "http://localhost/test.html".
И "test.php"? Просто используйте "http://localhost/test.php". Простой тест-скритп может быть:
<?phpecho 'Hello world'; ?>
Новая суб-каталог для вашего веб проекта? Просто создайте новый каталог (пример: "new") внутри каталога "\\xampp\\htdocs" (желательно без пробелов и с использованием только ASCII), создайте файл "test.php" в этом каталоге, вы сможете получить доступ к нему по URI "http://localhost/new/test.php".
Дополнительные особенности
HTML:Исполняемый файл: \xampp\htdocsРазрешённые окончания: .html .htm=> базовый пакет
SSI:Исполняемый файл: \xampp\htdocsРазрешённые окончания: .shtml=> базовый пакет
CGI:Исполняемый файл: \xampp\htdocs and \xampp\cgi-binРазрешённые окончания: .cgi=> базовый пакет
PHP:Исполняемый файл: \xampp\htdocs and \xampp\cgi-binРазрешённые окончания: .php=> базовый пакет
Perl:Исполняемый файл: \xampp\htdocs and \xampp\cgi-binРазрешённые окончания: .pl=> базовый пакет
Apache::ASP Perl:Исполняемый файл: \xampp\htdocsРазрешённые окончания: .asp=> базовый пакет
JSP Java:Исполняемый файл: \xampp\tomcat\webapps\java (e.g.)Разрешённые окончания: .jsp=> Tomcat add-on
Servlets Java:Исполняемый файл: \xampp\tomcat\webapps\java (e.g.)Разрешённые окончания: .html (u.a)=> Tomcat add-on
Как мне переместить установку XAMPP?Да. После перемещения каталога XAMPP, вы должны выполнить "setup_xampp.bat". Пути в файлах конфигурации будут поправлены при выполнении этого шага.
Если вы установили любой сервер как Windows сервис, сначала вы должны удалить Windows сервис, а после перемещения вы можете снова установить сервис.
Предупреждение: Файлы конфигурации из ваших скриптов, к примеру PHP приложения, не настроены. Но возможно написать плагин для установщика. С таким плагином установщик может настроить и эти файлы.
Что такое "Automatic start pages" (страницы автоматического запуска) для WWW каталогов?Стандартное имя файла для функции Apache "DirectoryIndex" это "index.html" или "index.php". Каждый раз когда вы открываете в браузере папку (пример: "http://localhost/xampp/"), и Apache сможет найти такой файл, Apache отобразит этот файл вместо списка содержимого каталога.
Где я могу поменять настройки?Почти все настройки в XAMPP вы можете поменять при помощи файлов конфигурации. Просто откройте файл в текстовом редакторе и измените что желаете. Только FileZilla и Mercury должны быть настроены при помощи програмного инструмента конфигурации.
Почему XAMPP не может работать на Windows XP SP2?Microsoft предоставляет более хороший брандмауэр (межсетевой экран) с сервис паком 2 (SP2), который запускается автоматически. Этот брандмауэр теперь блокирует необходимые порты 80 (http) и 443 (https) и Apache не может запустится.
Быстрое решение:
Отключите брандмауэр (межсетевой экран) и попробуйте запустить XAMPP ещё раз. Лучшее решение: указать исключение в центре безопасности.
Следующие порты используются для базовой функциональности:
Apache (HTTP): Port 80Apache (WebDAV): Port 81 Apache (HTTPS): Port 443 MySQL: Port 3306 FileZilla (FTP): Port 21 FileZilla (Admin): Port 14147 Mercury (SMTP): Port 25 Mercury (POP3): Port 110 Mercury (IMAP): Port 143 Mercury (HTTP): Port 2224 Mercury (Finger): Port 79 Mercury (PH): Port 105 Mercury (PopPass): Port 106 Tomcat (AJP/1.3): Port 8009 Tomcat (HTTP): Port 8080
Почету XAMPP не работает на Windows Vista?Контроль учётных записей пользователей (UAC)
Вы не имеете полных привилегий записи в каталоге "C:\\program files", даже как администратор. Или у вас только ограниченные привилегии (к примеру только для ".\\xampp\\htdocs"). В таком случае вы не можете редактировать файл. Решение: Повысьте свои привилегии в проводнике (правый клик / безопасность) или отключите Контроль учётных записей пользователей (UAC).
Вы установили Apache/MySQL в "C:\\xampp" как Windows сервис. Но вы не можете запускать/останавливать сервисы при помощи панели управления XAMPP (XAMPP Control Panel) или не можете их удалить. Решение: Используйте консоль управления сервисами от Windows или отключите UAC.
Отключение контроля учётных записей пользователей (UAC)
Чтобы отключить UAC, используйте программу "msconfig". В "msconfig" заидите в "Tools" (инструменты), выберите "disable user account control" (отключить контроль учётных записей пользователей) и подтвердите свой выбор. Теперь вы должны перезапустить Windows. Вы можете включить UAC снова.
Как мне проверить контрольную сумму md5?Чтобы сравнить файлы, часто используются контрольные суммы. Стандарт чтобы создать такую контрольную сумму md5 (Message Digest Algorithm 5).
При помощи контрольной суммы md5 вы можете проверить, соответствует ли оригиналу скачанный вами пакет XAMPP. Естественно вам потребуется программа способная создавать такие контрольные суммы. Для Windows вы можете использовать инструмент от Microsoft:
Доступность и описание утилиты проверки целостности контрольных сумм файлов
Также возможно использовать любую другую программу способную создавать md5 контрольные суммы, как GNU md5sum.
Когда вы установили такую программу (пример: fciv.exe), вы можете выполнить следующие шаги:
- Скачать XAMPP (f.e. xampp-win32-1.8.2-0.exe)
- Создать контрольную сумму с: fciv.exe xampp-win32-1.8.2-0.exe
- Теперь вы можете сравнить эту контрольную сумму с той которую можете найти на домашней странице XAMPP для Windows.
Если обе контрольные суммы равны, всё хорошо. Если нет, скачивание обернулось провалом или файл был изменён.
Почему изменения в моём php.ini не вступают в действие?Если изменеие в "php.ini" не вступило в действие, возможно PHP использует другой файл. Вы можете проверить это при помощи phpinfo(). Последуйте по URI http://localhost/xampp/phpinfo.php и ищите "Loaded Configuration File" (загруженный файл конфигурации). Это значение покажет какой "php.ini" PHP действительно использует.
Примечание: После изменения "php.ini" вы должны перезапустить Apache чтобы Apache/PHP смогли считать новые настройки.
Помогите! В XAMPP есть вирус!Некоторые анти-вирусные программы по ошибке принимают XAMPP за вирус, обычно отмечая файл xampp-manager.exe. Это ложная тревога, что означает анти-вирус ошибочно принял за вирус то что им не является. Прежле чем мы публикуем каждую новую версию XAMPP мы сканируем его на вирусы. В данный момент мы используем Kapersky Online Virus Scanner. You can also use the online tool Virus Total for scanning XAMPP or send us an email to security (at) apachefriends (dot) org if you find any issue.
Как мне настроить моё анти-вирусное приложение?Мы включили все зависимости и сервера тревуемые для работы пакета веб приложения, поэтому XAMPP устанавливает большое количество файлов. Если вы устанавливаете XAMPP на Windows машине со включенным анти-вирусом, это может значительно замедлить установку, и ещё есть шанс что один из серверов (веб сервер, сервер баз данных) может быть заблокирован анти-вирусным ПО. Если ваш есть анти-вирус включён, проверьте следующие настройки для запуска XAMPP без проблем с производительностью:
- Добавьте исключения в брандмауэр (межсетевой экран): для Apache, MySQL или любого другого сервера.
- Сканирование файлов во время рвботы: Если вы включили в анти-вирусном ПО сканирование всех файлов, работа исполнительных файлов серверов может замедлится.
- Сканирование трафика для разных URL: Если вы разрабатываете с использованием XAMPP на своей собственной машине, вы можете исключить проверку трафика для "localhost" в настройках вашего анти-вируса.
Это проблема может иметь место по одной из нескольких причин:
- Вы запустили более одного HTTP Server (IIS, Sambar, ZEUS и так далее). Только один сервер может использовать порт 80. Это сообщение об ошибке указывает на проблему:(OS 10048)... make_sock: could not bind to adress 0.0.0.0:80 no listening sockets available, shutting down
- У вас есть другое ПО, например интернет телефон "Skype" (скайп) которое тоже блокирует порт 80. Если проблема в "Skype", в Skype вы можете открыть Actions (действия) --> Options (опции) --> Connection (соединение) --> убрать галочку рядом с "use port 80 for an alternate port" (использовать порт 80 для альтернативного порта) и перезапустить Skype. Теперь всё должно работать.
- У вас есть брандмауэр (межсетевой экран) который блокирует порт Apache. Не каждый брандмауэр совместим с Apache, иногда отключить брандмауэр недостаточно и вам придётся его удалить. Это сообщение об ошибке указывает на брандмауэр:(OS 10038)Socket operation on non-socket: make_sock: for address 0.0.0.0:80, apr_socket_opt_set: (SO_KEEPALIVE)
Также если Apache может запустится, но ваш браузер не может соединится с ним это может быть по одной из следующих причин:
- Некоторые анти-вирусные программы могут вызвать это, таким же образом как может вмешатся брандмауэр (межсетевой экран).
- У вас XP Professional без сервис пака 1. Вы должны иметь как минимум SP1 для XAMPP.
Совет: If you have problems with used ports, you can try the tool "xampp-portcheck.exe". Maybe it can help.
Почему Apache грузит мой процессор почти на 99%?В данном случае действует один из двух сценариев. Либо ваш процессор работает на пределе своих возможностей, или вы можете подсоеденится к серверу через браузер, но ничего не видите (система безуспешно пытается загрузить страницу). В любом случае вы можете найти следующее сообщение в лог файле Apache:
Child: Encountered too many AcceptEx faults accepting client connections. winnt_mpm: falling back to 'AcceptFilter none'.
MPM возвращается к более безопасному выполнению, но некоторые клиентские запросы не обрабатывались корректно. Для того чтобы избежать этой ошибки, используйте "AcceptFilter" с включенным фильтром "none" в файле "\\xampp\\apache\\conf\\extra\\httpd-mpm.conf".
Почему картинки и таблицы стилей не отображаются?Иногда возникают проблемы с отображением картинок и таблиц стилей. Особенно, если эти файлы находятся на сетевом диске. В этом случае вы можете включить (или добавить) одну из следующих строк в файле "\\xampp\\apache\\conf\\httpd.conf":
EnableSendfile off EnableMMAP off
Эта проблема также может быть вызвана программами регулирования полосы пропускания, например, NetLimiter.
How do I send email with XAMPP?To configure XAMPP to use the included sendmail.exe binary for email delivery, follow these steps:
- Edit the XAMPP "php.ini" file. Within this file, find the [mail function] section and replace it with the following directives. Change the XAMPP installation path if needed. sendmail_path = "\"C:\xampp\sendmail\sendmail.exe\" -t"
- Edit the XAMPP "sendmail.ini" file. Within this file, find the [sendmail] section and replace it with the following directives: smtp_server=smtp.gmail.com smtp_port=465 smtp_ssl=auto error_logfile=error.log [email protected] auth_password=your-gmail-password
Remember to replace the dummy values shown with your actual Gmail address and account password. If you don't plan to use Gmail's SMTP server, replace the SMTP host details with appropriate values for your organization or ISP's SMTP server.
- Restart the Apache server using the XAMPP control panel.
You can now use PHP's mail() function to send email from your application.
Как я могу установить пароль root'а в MySQL?Configure it with the "XAMPP Shell" (command prompt). Open the shell from the XAMPP control pane and execute this command:mysqladmin.exe -u root password secretThis sets the root password to 'secret'.
Могу ли я использовать свой собственный MySQL сервер?Да. Просто не запускайте MySQL из пакета XAMPP. Обратите внимание, что два сервера не могут быть запущены на том же порту. Если вы установили пароль для "root", пожалуйста, не забудьте отредактировать файл "\\xampp\\phpMyAdmin\\config.inc.php".
Как ограничить доступ к PhpMyAdmin извне?In the basic configuration of XAMPP, phpMyAdmin is accessible only from the same host that XAMPP is running on, at http://127.0.0.1 or http://localhost.
Прежде чем вы сможете получить доступ к серверу MySQL, PhpMyAdmin запросит у вас имя пользователя и пароль. Не забудьте установить пароль для "root" пользователя в первую очередь.
How do I enable access to phpMyAdmin from the outside?In the basic configuration of XAMPP, phpMyAdmin is accessible only from the same host that XAMPP is running on, at http://127.0.0.1 or http://localhost.
IMPORTANT: Enabling external access for phpMyAdmin in production environments is a significant security risk. You are strongly advised to only allow access from localhost. A remote attacker could take advantage of any existing vulnerability for executing code or for modifying your data.
To enable remote access to phpMyAdmin, follow these steps:
- Edit the apache\conf\extra\httpd-xampp.conf file in your XAMPP installation directory.
- Within this file, find the lines below.
Alias /phpmyadmin "C:/xampp/phpMyAdmin/" <Directory "C:/xampp/phpMyAdmin"> AllowOverride AuthConfig Require local
- Then replace 'Require local' with 'Require all granted'.
- Restart the Apache server using the XAMPP control panel.
Alias /phpmyadmin "C:/xampp/phpMyAdmin/" <Directory "C:/xampp/phpMyAdmin"> AllowOverride AuthConfig Require all granted
По умолчанию, поддержка IMAP для PHP отключена в XAMPP из-за некоторых загадочных ошибок инициализации в некоторых домашних версиях, например, Windows 98. Если вы работаете с системами NT, вы можете открыть файл "\\xampp\\php\\php.ini", чтобы активировать php расширение, удалив точку с запятой в строке ";extension=php_imap.dll". Она должна быть: extension=php_imap.dll
Теперь перезагрузите Apache, и IMAP должен работать. Вы можете использовать те же самые шаги для любого расширения, которое не включено в конфигурации по умолчанию.
Почему некоторые PHP приложения с открытым исходным кодом работают с XAMPP на Windows?Много PHP приложений или расширений, которые были написаны для Linux не были портированы на Windows.
Can I delete the "install" directory after installation?Лучше этого не делать. Эти скрипты ещё нужны для всех дополнительных пакетов (дополнений) и обновлений XAMPP.
Как мне активировать eaccelerator?Как и другие (Zend) разрешения, вы можете активировать его в "php.ini". В этом файле, измените строку ";zend_extension = "\\xampp\\php\\ext\\php_eaccelerator.dll"". Она должна быть: zend_extension = "\xampp\php\ext\php_eaccelerator.dll"
Как мне исправить ошибку соединения с моим MS SQL сервером?Если mssql расширение было загружено в php.ini, иногда возникают проблемы когда используется только TCP/IP. Вы можете исправить эту проблему при помощи более новой "ntwdblib.dll" от Microsoft. Пожалуйста замените старый файл в "\\xampp\\apache\\bin" и "\\xampp\\php" более новым. Из за условий лицензии, мы не можем включить более новую версию файла в XAMPP.
Как мне работать с PHP mcrypt расширением?Для этого, мы открыли предмет обсуждения на форуме с примерами и возможными решениями: MCrypt топик
Microsoft Active Server Pages (ASP) работают с XAMPP?Нет. И Apache::ASP с Perl дополнением не то же самое. Apache::ASP распознаёт только Perl-Script, а ASP из Internet Information Server (IIS) также распознаёт обычный VBScript. Но для ASP .NET, существует сторонний Apache модуль.
How can I get XAMPP working on port 80 under Windows 10?By default, Windows 10 starts Microsoft IIS on port 80, which is the same default port used by Apache in XAMPP. As a result, Apache cannot bind to port 80.
To disable IIS from running on port 80, follow these steps:
- Open the Services panel in Computer Management.
- Search for the 'World Wide Web Publishing Service' and select it.
- Click the link to 'Stop the service'.
- Double-click the service name.
- In the 'Startup type' field, change the startup type to 'Disabled'.
- Click 'OK' to save your changes.
You should now be able to start Apache in XAMPP on port 80.
For more information, refer to the 'Troubleshoot Apache Startup Problems' guide included with XAMPP or this forum post.
How can I use Microsoft Edge to access local addresses under Windows 10?If your local machine has the host name 'myhost', you will not be able to access URLs such as http://myhost in Microsoft Edge. To resolve this, you should instead use the addresses http://127.0.0.1 or http://localhost.
Where are the main XAMPP configuration files?The main XAMPP configuration files are located as follows:
- Apache configuration file: \xampp\apache\conf\httpd.conf, \xampp\apache\conf\extra\httpd-xampp.conf
- PHP configuration file: \xampp\php\php.ini
- MySQL configuration file: \xampp\mysql\bin\my.ini
- FileZilla Server configuration file: \xampp\FileZillaFTP\FileZilla Server.xml
- Apache Tomcat configuration file: \xampp\tomcat\conf\server.xml
- Apache Tomcat configuration file: \xampp\sendmail\sendmail.ini
- Mercury Mail configuration file: \xampp\MercuryMail\MERCURY.INI
www.apachefriends.org
XAMPP
XAMPP – наиболее популярная платформа для разработки на языке РНР, которая в себя включает Apache, MySQL, PHP и Perl. XAMPP есть бесплатным программным обеспечением, которое легко устанавливается и просто в использовании. Также программа XAMPP включает в себя множество библиотек, что позволяет быстро создать локальный сервер на персонально компьютере. Это ПО очень часто используют для разработки WEB-приложений, сайтов локально на компьютере без необходимости подключения к интернету.
Также это ПО включает в себя FTP-сервер FileZilla, POP3/SMTP сервер, phpMyAdmin, Tomcat, Mercury. Лицензия - GNU General Public License. Работает на 32-х разрядных операционных системах Windows, Linux, Mac OS X и Solaris.
XAMPP расшифровывается как Х - межплатформенный, A - Apache, M - MySQL, P - PHP, P - Perl.
Скачать XAMPP
https://www.apachefriends.org/download.html
Установка и настройка XAMPP
Установка XAMPP
К сожалению скачать бесплатно русском XAMPP не удалось, так как на данный момент нет его на сайте разработчика, то установка проводится на английском языке. Ниже показана подробная инструкция установки и настройки ПО XAMPP.
После запуска установщик XAMPP покажет сообщение на рис. 1, в котором говорится, что не желательно устанавливать это ПО в папку Program Files (x86). По умолчанию, программа установится в корневую папку диска С - С:\xampp (см. рис. 4). Но, перед выбором пути установки программа запосит выбрать устанавливаемые компоненты (рис. 3). Для работы и отладки Joomla нам достаточно Apache, MySQL и PHP, но по умолчанию, выбираем все.
Далее установщик запросит Вас поставить галочку, чтобы почитать про Bitnami (рис. 5). Bitnami - это готовые пакеты для XAMPP, которые имеют уже установленные CMS Drupal, Joomla!, WordPress, Magento и т.п. Это очень удобно. Но останавливаться на этом не будем, а опишем в отдельном уроке,
Теперь все готово к установке XAMPP (рис. 6).
Но в процессе установке нужно будет разрешить доступ для Брандмауэра Windows, который появится для Apache (рис. 7). По завершении установки установщик XAMPP запросит вас запустить панель управления, где можно будет настроить ПО (рис. 8).
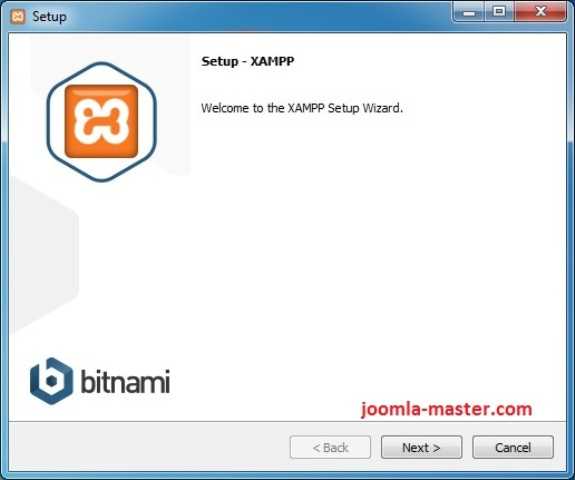
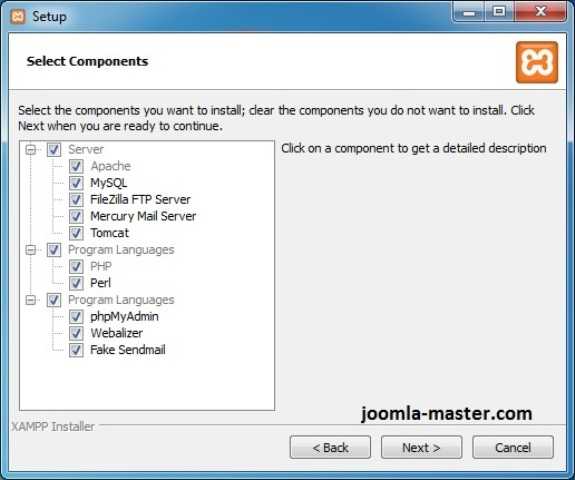
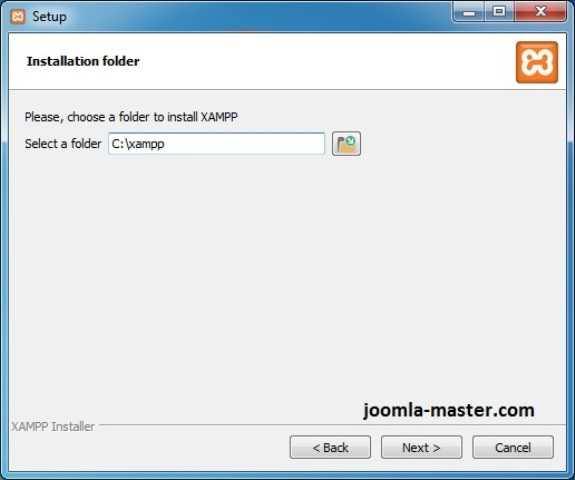
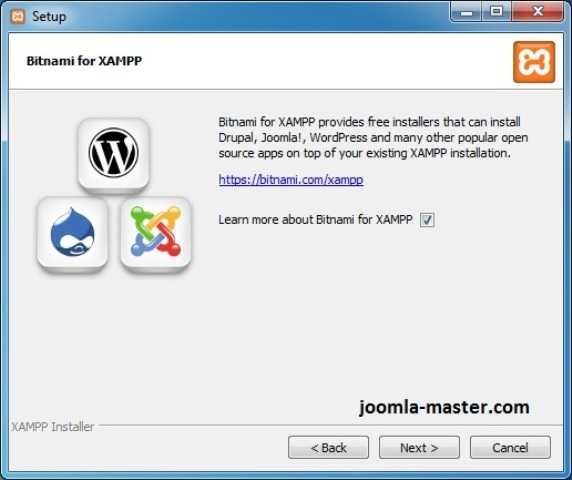
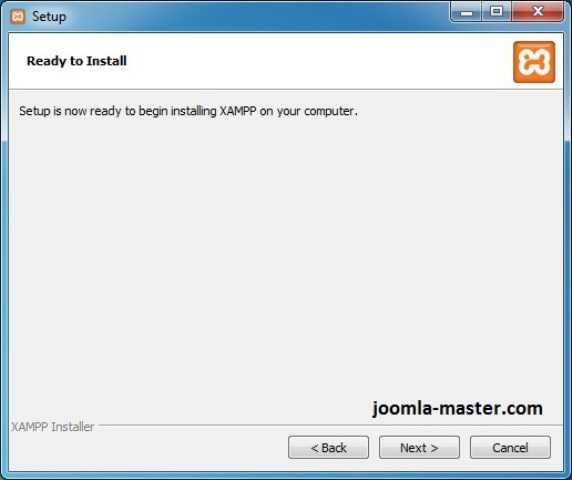
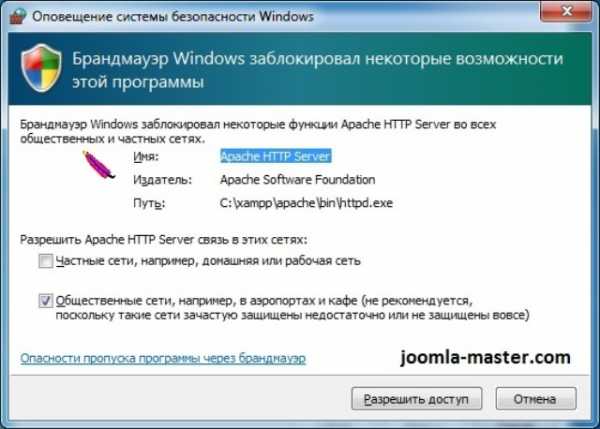

Настройка XAMPP
Настройка XAMPP делается в панели управления, которая имеет список приложений и их настройки. Здесь можно запустить каждое приложение.
Примечание: если Вы пользуетесь Скайпом, то у вас могут возникнуть конфликты портов доступа 80 и 443. Это проблема показана в логе на рисунку 9. Решить эту проблему можно двумя способами. Первый - выйти из скайпа. Второй - настроить скайп, чтобы он не использовал порты 80 и 443. Для этого в настройках скайпа снимаем галочку, где говорится об использовании портов 80 и 443 для дополнительных входящих соединений (см. рис. 10).
После того, как Вы настроите скайп, то желательно исполнять XAMPP от имени администратора. В противном случае не все будет работать, про что Вас сообщит лог в панели управления (см. рис. 11). Рисунок 12 показывает, как запустить программу от имени администратора. После этого лог панели управления не должен показывать ошибок и предупреждений (рис. 13).
Чтобы в нас все работало, нужно запустить нужные сервисы в панели управления (рис. 14) - нажимаем кнопочки Start напротив каждого сервиса.
Далее вводим в браузере http://localhost/xampp/ или http://localhost/ (рис. 15) и пользуемся ПО.
Следующий этап - это уже работа с установкой CMS Joomla. Например, если Вы с помощью Bitnami установите Joomla, то она будет находиться здесь: http://localhost/joomla/. Это будет описано в других уроках.
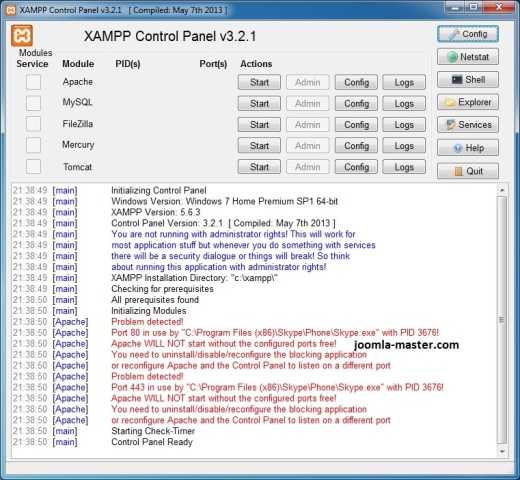
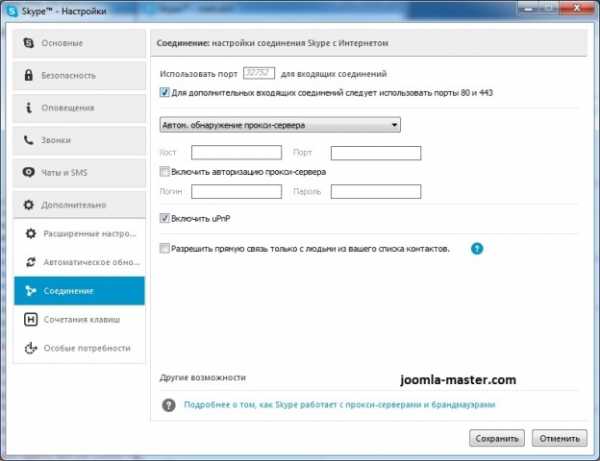
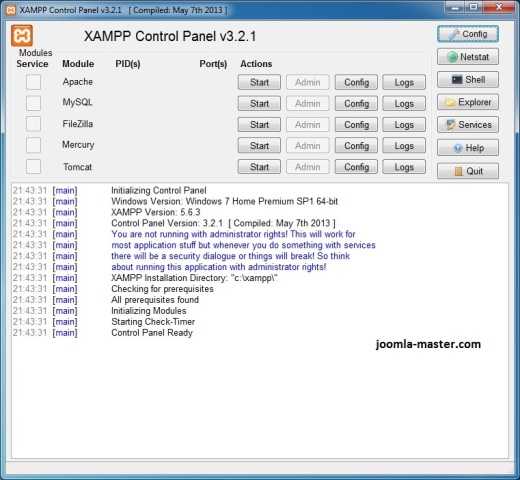
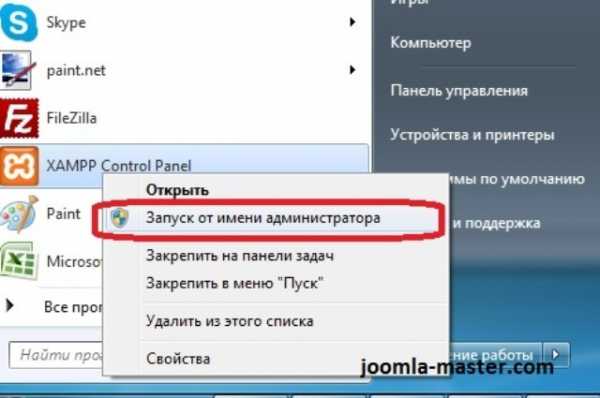
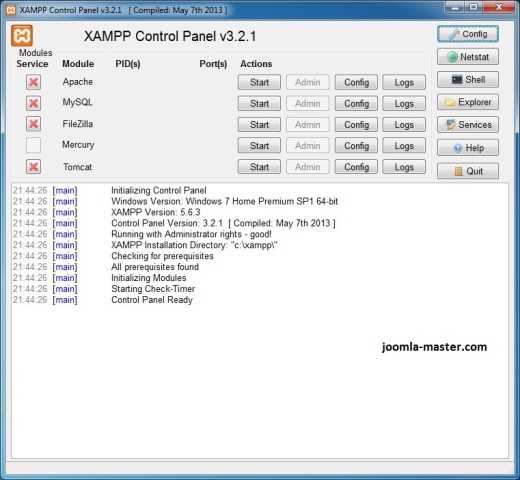
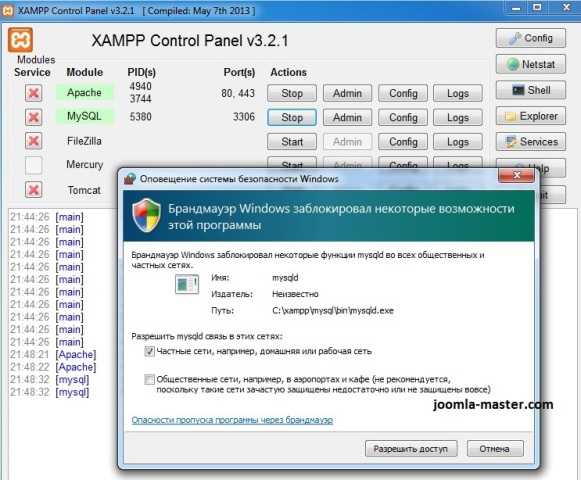
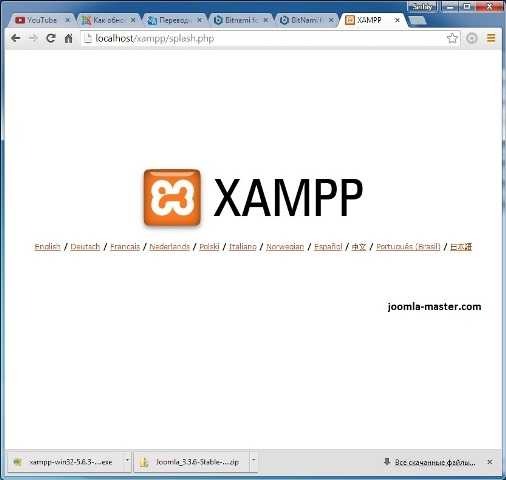
www.joomla-master.com
Установка локального веб-сервера — XAMPP — Документация docs.cs-cart.ru 4.1.x
XAMPP является самой популярной средой разработки PHP
XAMPP полностью бесплатный и простой в установке дистрибутив Apache, содержащий MySQL, PHP и Perl. XAMPP создан с открытым исходным кодом, чтобы быть невероятно простым в установке и в использовании.
Пройдите на сайт LibreOffice и скачайте последнюю версию “XAMPP для Windows”.
Запустите скачанный файл xamppwin32x.x.xxxxxxinstaller.exe.
Нажмите Да в окне Контроль учетных записей пользователей, чтобы разрешить установку программы.
На время установки рекомендуется временно приостановить антивирус. После приостановки антивируса нажмите Yes. В некоторых случаях антивирус может препятствовать установке программного обеспечения. Если у вас в качестве антивируса запущен Microsoft Security Essentials, его можно не отключать.
Соглашаемся, что не будем устанавливать программу в C:\Program Files, и нажимаем OK. Контроль учетных записей (UAC) может ограничить некоторые функции XAMPP при установке в C:\Program Files, рекомендуется установка в директорию по умолчанию.
Нажмите Next, чтобы начать установку XAMPP.
Убедитесь, что выбраны все компоненты и нажмите Next
Выберите папку для установки XAMPP и нажмите Next. Не рекомендуется менять этот путь и не рекомендуется ставить C:\Program Files.
Уберите флажок с Learn more about Bitnami for XAMPP и нажмите Next.
Чтобы начать установку, нажмите Next.
Пожалуйста, подождите, установка XAMPP займет у вас всего несколько минут.
12. Убедитесь, что стоит флажок [v] Do you want to start the Control Panel now? и нажмите Finish.
13. Нажмите Config для вызова настроек панели XAMPP в запущенном XAMPP Control Panel.
14. В группе Autostart of modules поставить флажок [v] Apache, [v] MySQL и нажмите Save.
Нажмите Quit, чтобы применить установленные параметры.
Нажмите Пуск → Все программы → XAMPP → XAMPP Control Panel → Правая кнопка мыши → Отправить → Рабочий стол (создать ярлык).
Запустите XAMPP Control Panel на Рабочем столе.
Нажмите Разрешить доступ, чтобы запустить Apache HTTP Server.
Нажмите Разрешить доступ, чтобы запустить MySQL.
20. Перейдите на localhost/xampp в браузере. Если вы видите приветственное сообщение Welcome to XAMPP for Windows!, значит вы успешно установили среду PHP-разработки XAMPP.
www.cs-cart.ru