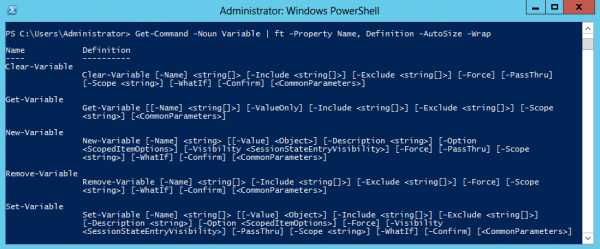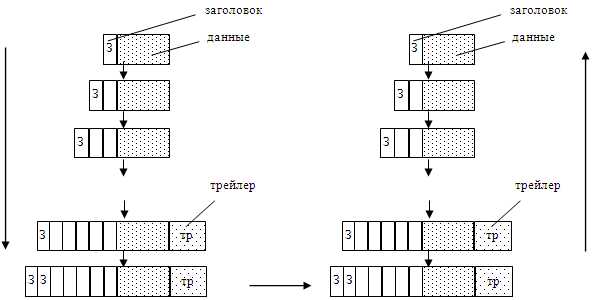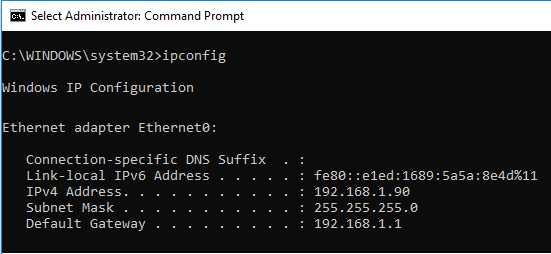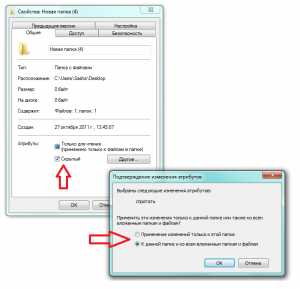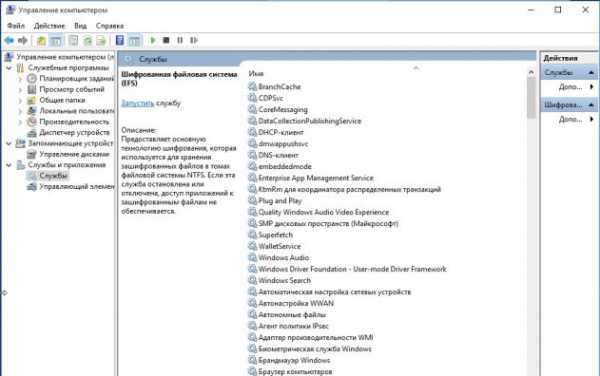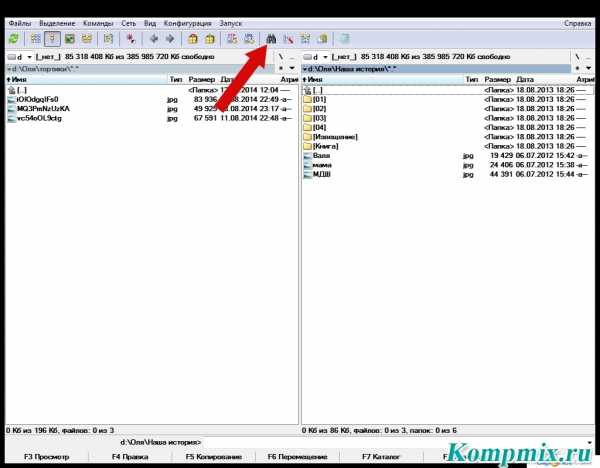Как создать образ системы Windows 10 на флешку для восстановления. Образ windows 10 для восстановления системы
Резервная копия Windows 10: создание образа системы
Резервная копия Windows 10 необходима для восстановления системы, в случае сбоев в работе операционной системы, при невозможности загрузки Windows на компьютере, в случае неисправности жесткого диска. Это надежный вариант для восстановления на ПК, ранее установленной Windows 10, без переустановки системы.
При использовании операционной системы, возможно появление неполадок в Windows или в работе приложений, вызванных разными причинами, в основном, из-за действий самого пользователя. К сожалению, не всегда, пользователь справляется с решением возникшей проблемы: об этом нет информации в интернете или невозможно выбрать правильные действия из-за неочевидности источника неисправности.
Необходимо принять меры для того, чтобы вернуть работоспособность Windows, или нужной программы, установленной на компьютере. Самый простой вариант: воспользуйтесь заранее созданной точкой восстановления Windows для восстановления системы. Подобный вариант сработает не всегда: на компьютере могут отсутствовать точки восстановления, или существуют только точки восстановления, созданные уже после возникновения проблемы. Иногда, процесс восстановления системы при помощи точек восстановления оканчивается неудачей: по каким-то внутренним причинам система не применяет восстановление, тогда Windows продолжает работать в текущем режиме.
Более надежный вариант: создать резервный образ системы для восстановления Windows 10, который пригодится в случае неполадок. Сбои могут быть не только в программном обеспечении, из строя может выйти жесткий диск компьютера. После замены оборудования, с помощью резервной копии образа Windows, пользователь восстановит операционную систему на новом «железе».
Восстановление из резервной копии Windows более приемлемый способ, чем переустановка операционной системы. Восстановление из ранее созданной резервной копии займет меньше времени, чем «чистая» установка Windows, а затем установка прикладных программ на компьютер.
В резервной копии находится полный образ Windows 10, установленные программы, пользовательские настройки и т. д. Это состояние системы на момент создания резервной копии Windows. Вся операционная система будет восстановлена целиком, восстановление отдельных компонентов системы невозможно. Данные на восстанавливаемых дисках будут заменены данными из резервной копии.
Как создать образ системы для восстановления? Для создания образа диска для восстановления системы, воспользуйтесь встроенными инструментами операционной системы Windows, или приложениями от сторонних производителей. На моем сайте можно прочитать статьи про некоторые программы, применяемые для резервного копирования.
Вам также может быть интересно:
В этой статье мы рассмотрим один из способов, как создать образ системы Windows 10, при помощи средства операционной системы. В Windows 10 встроен инструмент Резервное копирование и восстановление (Windows 7), который работает и на «десятке». Если интересно, прочтите подробную статью про резервное копирование Windows 7, выполненное с помощью данного средства системы.
В Windows 10 имеются два способа для создания образа Windows:
- Резервное копирование и восстановление (Windows 7)
- Использование истории файлов для резервного копирования системы
В данной статье вы найдете инструкцию для создания образа системы Windows при помощи истории файлов. При данном способе, создание резервной копии Windows 10 вручную выполняется пользователем самостоятельно, а не автоматически по расписанию.
Перед созданием образа диска в Windows 10, проведите оптимизацию компьютера для того, чтобы не копировать ненужные данные. Для этого, наведите порядок на компьютере, удалите временные файлы в Windows 10.
Для хранения резервных копий операционной системы, я рекомендую использовать внешний жесткий диск, подключаемый к компьютеру через USB порт. Перед выполнением создания образа системы подключите внешний диск к компьютеру. После завершения резервного копирования, внешний жесткий диск можно отключить от ПК.
Резервное копия, сохраненная на другом разделе жесткого диска, менее надежный способ хранения из-за того, что система и резервная копия находятся на одном жестком диске. В случае, неисправности жесткого диска, не получится воспользоваться резервной копией Windows для восстановления компьютера.
Как создать образ восстановления системы Windows 10
Для того, чтобы создать образ установленной системы, понадобится войти в параметры восстановления. Сделать это можно при помощи Панели управления или из приложения «Параметры».
Для входа в настройки восстановления системы из Панели управления, выполните последовательные действия:
- На Панели задач введите в поле поиска выражение: «Панель управление» (без кавычек).
- В окне «Все элементы панели управления», сначала в настройках просмотра выберите мелкие значки, а затем нажмите на «История файлов».
Войти в режим восстановления при помощи истории файлов, используя «Параметры» можно следующим образом:
- Войдите в меню «Пуск», запустите приложение Параметры.
- В окне «Параметры Windows» нажмите на «Обновление и безопасность».
- Войдите в раздел «Служба архивации».
- В разделе «Резервное копирование с использованием истории файлов» нажмите на ссылку «Другие параметры» для настройки сопутствующих параметров.
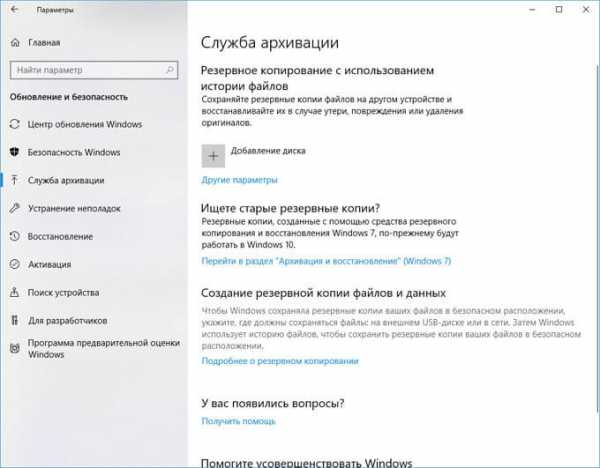
- В окне «Параметры архивации», в опции «Сопутствующие параметры» нажмите на «Посмотреть дополнительные параметры».
Далее откроется окно «История файлов» (при обоих способах входа). Нажмите на параметр «Резервная копия образа системы», расположенный в нижнем левом углу окна.
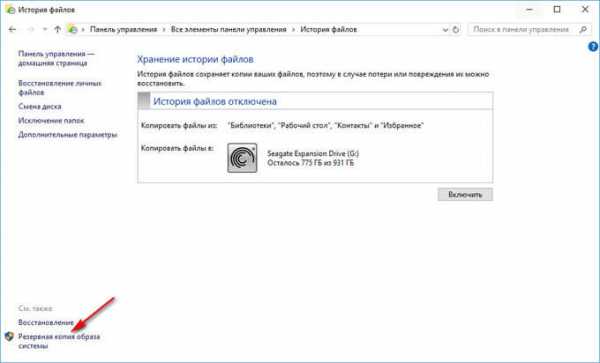
В окне «Резервное копирование и восстановление (Windows 7)» на левой боковой панели нажмите на «Создание образа системы».
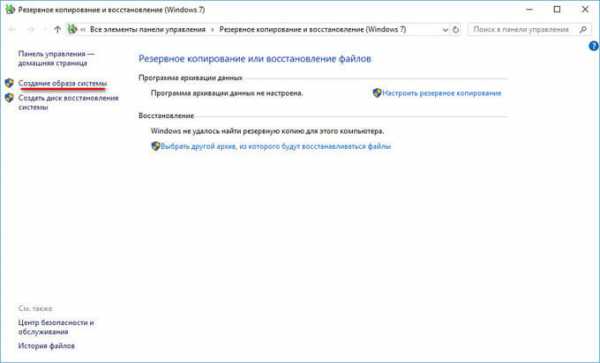
В окне «Создание образа системы» необходимо выбрать место для хранения архива. После завершения инициализации устройств архивации, система предложит подходящий, по ее мнению, диск, на котором достаточно места для хранения резервной копии.
На выбор предлагается 3 варианта:
- На жестком диске
- На DVD-диске
- В сетевой папке
Наиболее подходящий вариант для большинства пользователей: жесткий диск. В эту категорию входят переносные жесткие диски, подключенные к компьютеру.
Использование DVD дисков для хранения архивных копий менее практично из-за меньшей надежности лазерных дисков, и из-за относительно малого размера DVD диска. Поэтому для создания образа Windows надобится большое количество оптических дисков.
Сетевые папки на собственном сервере есть лишь у малого числа пользователей, поэтому мы не будем рассматривать этот способ.
Выберите диск для хранения архива, а затем нажмите на кнопку «Далее».
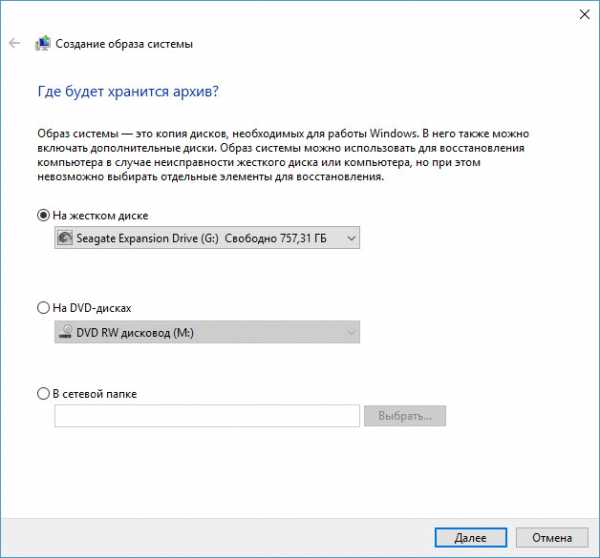
В следующем окне необходимо выбрать диски, включенные в архивацию. По умолчанию, система включает в резервную копию системный диск «C:» и служебные системные разделы на жестком диске.
В этом окне отображена информация о требуемом месте для сохранения архива выбранных дисков и о свободном месте на диске, выбранном для хранения резервной копии.
Пользователь может добавить другие разделы и диски в состав резервной копии Windows. В данном случае, мы делаем резервную копию системы, поэтому другие диски нам не нужны.
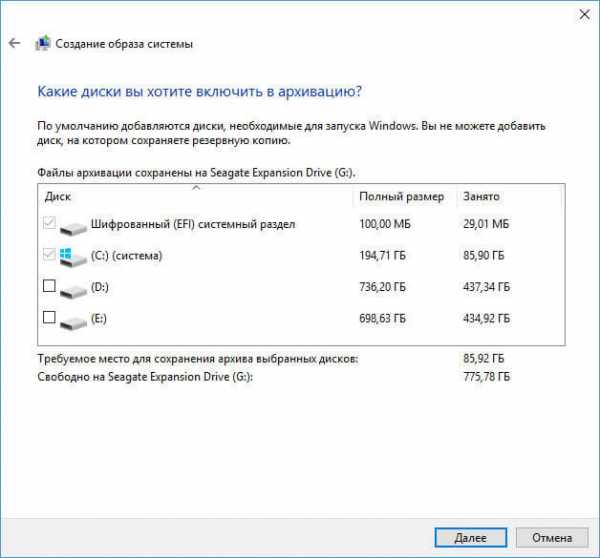
В окне «Подтверждение параметров архивации» ознакомьтесь с выбранными настройками, а затем нажмите на кнопку «Архивировать».
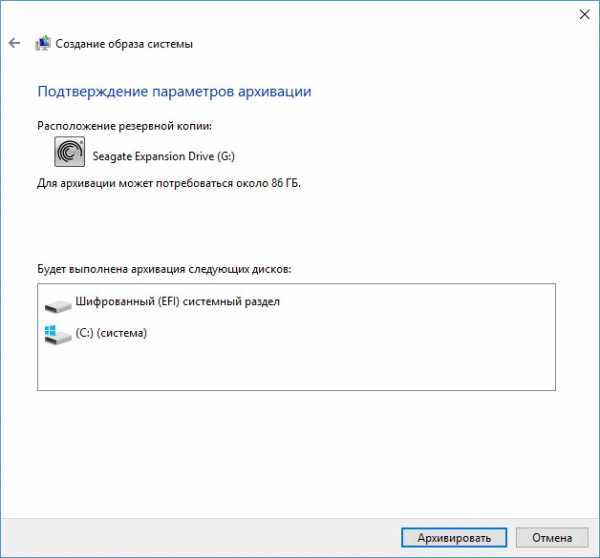
Начинается процесс создания образа системы: происходит архивация данных.
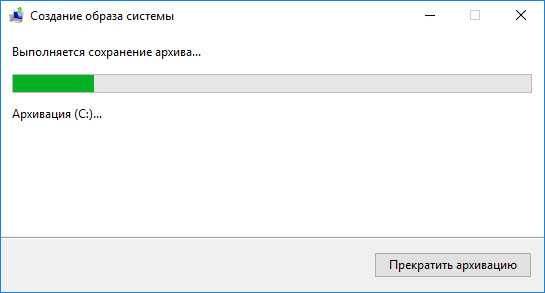
После завершения создания резервной копии Windows, вам предложат создать диск восстановления системы.

На диске появится папка «WindowsImageBackup», в которой находится файл образ резервной копии системы. Не перемещайте эту папку в другое место на диске, иначе Windows не сможет обнаружить резервную копию для восстановления системы.
Выводы статьи
Для создания резервной копии Windows 10 пользователь может воспользоваться системным средством резервного копирования, при помощи инструмента «История файлов». На другом диске будет создан образ системы со всеми параметрами Windows, на момент создания резервной копии. В случае возникновения неполадок на компьютере, пользователь выполнит восстановление системы из ранее созданного бэкапа — резервной копии Windows.
Создание резервной копии Windows 10 (видео)
Похожие публикации:
vellisa.ru
Как создать образ для восстановления системы windows 10?
Пользователи, которые заботятся о бесперебойной работе своего компьютера, нередко задаются вопросом как в случае отказа работы ОС Windows быстро восстановить работу компьютера без переустановки системы. Ответ в данном случае один — через образ восстановления системы. Что это такое и как его создать мы поговорим в данной статье.
Что такое образ восстановления системы?
Это специальный файл, созданный в работающей системе Windows, в котором хранится вся информация с системного диска C, включая саму операционную систему, ее настройки, драйвера и программы.
Благодаря данному файлу можно переносить вашу ОС Windows с одного жесткого диска на другой, а также быстро разворачивать работающую систему в случае отказа в работе по тем или иным причинам.
Например в один прекрасный день при включении компьютера ваша Windows 10 попросту перестала загружаться, начала жутко тормозить или подверглась вирусному заражению, из-за которого нарушилась работа тех или иных программ. Для большинства решение данной проблемы одно — переустановка Windows.
Но что, если у вас установлены специализированные программы, которые после переустановки системы трудно восстанавливаются и вам этого делать совсем не хочется? В этом случае образ восстановления системы будет незаменимым помощником в решении сложившейся проблемы.
Как создать образ восстановления на примере Windows 10?
Сразу отметим, что данный метод работает для любой версии Windows, начиная с Windows 7.
Для начала переходим в панель управления. В ней выбираем «Архивация и восстановление» (Резервное копирование и восстановление).
Из панели управления переходим в архивацию и восстановление
Далее в левом верхнем углу «Создание образа системы».
Жмем «Создать образ системы»
Запустится мастер создание резервной копии Windows. В первом окне будет предложено выбрать место хранения образа. Это может быть ваш локальный диск, флешка, внешний жесткий диск, DVD диск или сетевая папка.
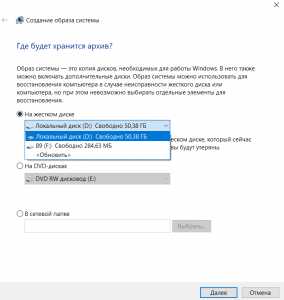
Выбор места хранения
После выбора жмем «Далее».
Рекомендуем сохранять образ на флешку или внешний жесткий диск, так как в случае его сохранения на жесткий диск и при выходе последнего из строя, вы потеряете возможность восстановить свою ОС.
В следующем окне будет предложено выбрать локальные диски, содержимое которых требуется архивировать. При этом системный диск C и другие скрытые системные разделы будут выбраны автоматически.
В последнем окне мастера создания образа будут отображены выбранные параметры архивирования, а также объем требуемого свободного места для сохранения образа.
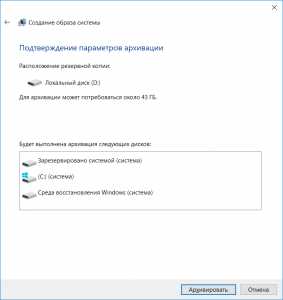
Параметры создания образа
Жмем «Архивировать».
Запустится процесс архивации по окончании которого будет выведено соответствующее сообщение.
Процесс создания
Также вам будет предложено создать диск восстановления системы. Говоря простыми словами, это носитель (флешка или диск), который позволит вам в случае, когда Windows перестала загружаться, запустить механизм развертывания вашей резервной копии, созданной по инструкции выше.
Но это делать не обязательно, так как загрузится и запустить восстановление из образа можно при помощи обыкновенной загрузочной флешки с вашей версией Windows.
Вывод
Выполнив все выше описанные действия, по итогу вы получите файл образа восстановления системы, из которого можно за несколько минут вернуть до того состояния вашу версию Windows, в котором она находилась на момент создания этого образа.
Многие не любят стандартные средства создания образа восстановления Windows, призывая использовать для этого Acronis и иные подобные программы.
Но стоит учитывать, что эти программы нужно скачивать, устанавливать + они все платные. А здесь простой способ в 3 шага, не требующих дополнительного ПО.
helpadmins.ru
Как создать образ системы Windows 10 на флешку для восстановления
Добрый день, друзья. В одной из прошлых статей мы с вами рассмотрели, как произвести откат системы используя программу Aomei Backupper. Сейчас же мы разберём, как создать образ системы Windows 10 на флешку и внешний жесткий диск с помощью утилит этой операционной системы. Плюс этого метода в том, что отпадает необходимость тратить деньги на покупку нового софта, так как системный метод бесплатен.
Данная программа настроена так, что копироваться будут только папочки и файлы системного диска С. Но, можно программу настроить так, что в область копирования будут добавлены и прочие диски ПК, которые вы желаете сохранить. При откате назад восстановятся программы и файлы в том виде, в котором они находились во время копирования. Также, скопировать можно только диск целиком, а не отдельные его файлы.
Создание образа системы Windows 10
Содержание статьи
Введём в строку поиска фразу «Панель управления». Нажимаем на найденный файл.
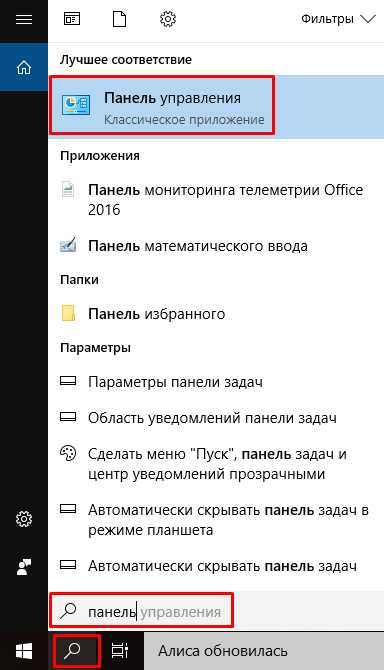
Выбираем «Категория» и «Система и безопасность».

Команда «История файлов».
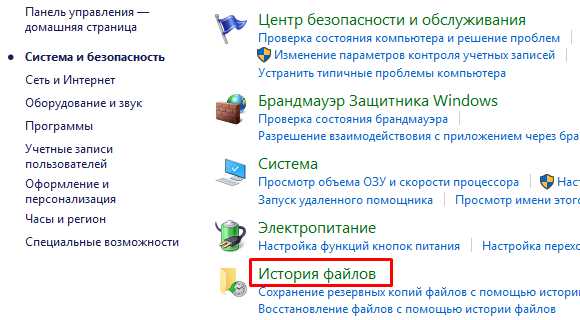
В открывшемся окошке выберем «Резервная копия образа системы».
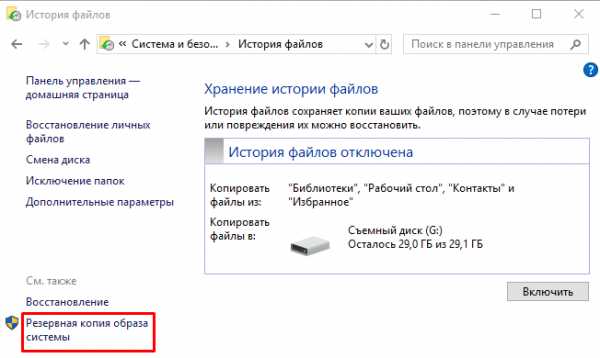
Затем выбираем «Создание образа системы».
Windows начинает искать место на GR для нашей резервной копии. Я советую выбрать место для хранения на флешь карте размером от 32 Гб. Также, можно выбрать для записи системы внешний жесткий диск, или другой физический винчестер.
Почему именно на флешке или другом диске? Потому, что, если все данные с вашего диска, на котором установлена Windows 10, исчезнут, или диск выйдет из строя, систему можно будет восстановить с другого диска.
Если же вы установите данные на тот диск, где находится ваша система, но в другом разделе, вы получите предупреждение об этом рядом с желтым треугольником. Если же у вас нет флешки объёмом от 32 Гб, систему можно установить и на системном жестком диске (только не на системном разделе этого винчестера).
Советую почитать: — Как создать диск восстановления windows 10
В этом случае, можно провести откат всей системы, если с винчестером всё в порядке и компьютер можно запустить. Также, можно проводить откат системы, если Windows сильно захламлена всяким системным мусором.
Допустим, вы выбрали флешку, тогда система выдаст предупреждение.
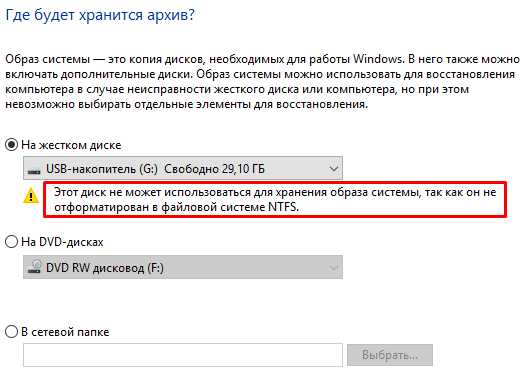
В этом случае, нам нужно отформатировать флешь карту в формате NTFS. Для этого, выбираете вашу флешку в «Проводнике», затем, в контекстном меню «Форматировать».
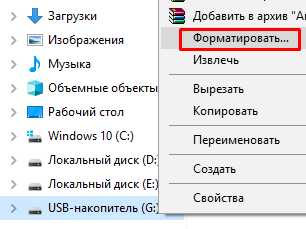
В меню «Файловая система» выбираем NTFS и жмем «Начать». Наша флешка будет отформатирована в нужном для создания образа Windows формате.
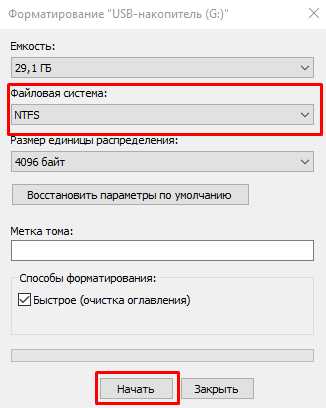
Возвращаемся к архивации. Мы видим, что система определила диск, с которого будет скопирована информация, и примерный объём данных. В моём случае, это 11 Гб. Нажимаем «Архивировать».

У нас начинается архивация. На моём компьютере она продолжалась 30 минут. У вас может быть больше. Смотря, какой у вас объём информации.
Теперь на диске, который вы назначили для хранения образа системы, появится папка WindowsImageBackup. Ни в коем случае ни переименовывайте её.
Если вы копировали не на флешку, а на системный диск, программа предложит вам создать диск для восстановления ОС.
Как запустить откат системы
При работающей системе
Если ваше система работает, заходим в параметры через Пуск, далее кликнем по ярлыку «Обновление и безопасность»,
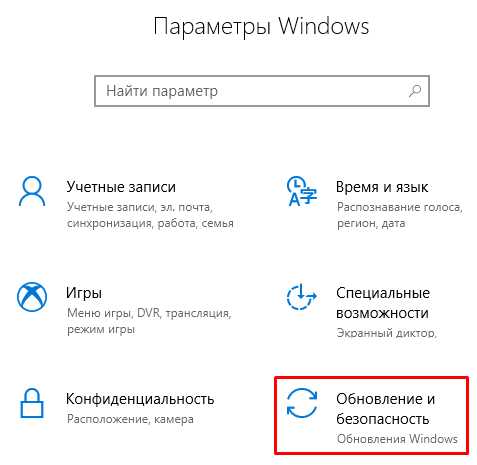
Далее «Восстановление», и «Перезагрузить сейчас».
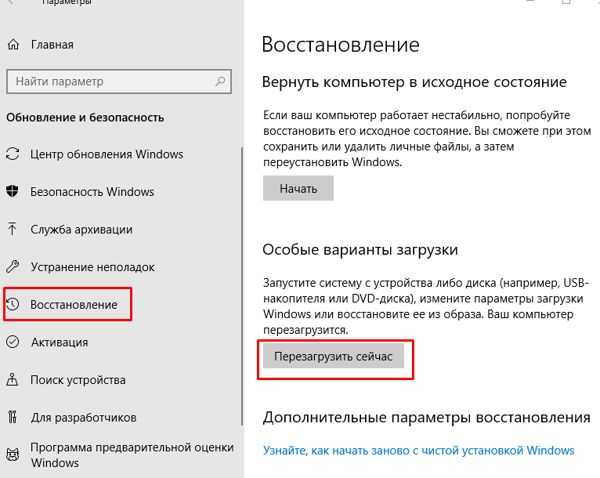
Кроме этого, для захода в «Дополнительные параметры» можно просто нажать Shift и «Перезагрузить компьютер».
После перезагрузке нажимаем на пункт «Поиск / устранение неисправностей»,

входим в «Дополнительные параметры» и «Восстановление образа системы».

Затем показываем, с какого диска нужно начать восстановление.
Нажимаем «Далее» и восстанавливаем систему.

После восстановления программа попросит перезапустить компьютер.
При неработающей системе
Запускаем компьютер, подсоединив флешку (не забываем в BIOS отметить пункт «Запуск с флешки»). Далее проходим путь как при работающей системе.
Как видите, создание образа ОС дело довольно простое. Напомню, что проводить её нужно после переустановки Windows и желательно раз в два / три месяца (можно чаще). Успехов!
С уважением Андрей Зимин 20.06.2018
НЕ ЖАДНИЧАЙ, ПОДЕЛИСЬ СТАТЬЁЙ С ДРУЗЬЯМИ В СОЦИАЛЕ!
info-kibersant.ru
восстановление данных в хорошем качестве.
Читайте: Возможности резервного копирования и восстановления в Windows 10 - https://hetmanrecovery.com/ru/recovery_news/backup-and-recovery-in-windows-10.htm Всем привет! Это видео о том, как создать образ для восстановления системы Windows 10, то есть сделать полный образ системы со всеми установленными настройками, программами, пользователями и т.д. Как результат, вы получаете то состояние Windows 10, которое было на момент создания резервной копии. С помощью данной функции вы можете быстро вернуть систему к заранее сохраненному состоянию. Для того, чтоб создать образ для восстановления системы Windows 10, заходим в меню "Пуск" и нажимаем "Панель управления". Выбираем режим просмотра "Крупные значки" и ищем пункт "История файлов". В следующем окне нажимаем "Резервная копия образа системы" и "Создание образа системы". Далее выбираем место, на котором будет хранится резервная копия (это может быть внешний жесткий диск, DVD-диск или же сетевая папка). Хочу заметить, что создать образ для восстановления Windows 10 на флешку можно только в том случае, если она определяется как жесткий диск. Нажимаем "Далее", выбираем диски, архивация которых будет выполнена (по умолчанию это системный диск (диск С), диск, зарезервированный системой, с названием "Восстановить (система) и "Шифрованный EFI системный раздел"). Нажимаем "Архивировать" и после этого начнется процесс создания резервной копии Windows 10. Он может занять продолжительное время в некоторых случаях. После завершения вам будет предложено создать диск восстановления. Если у вас его нет, а также нету загрузочного диска или флешки и нету доступа к другому ПК (где вы можете быстро создать их), то рекомендую создать такой диск. Так как он у меня уже есть, создавать диск восстановления я не буду. В моем случае нажимаем "Нет" и видим сообщение о том, что архивация выполнена успешно, то есть образ для восстановления Windows 10 был создан. Для того, чтоб восстановить Windows 10 из образа восстановления нужно войти в среду восстановления системы. Сделать это Вы можете из самой системы (нужно зайти в меню "Пуск" - "Параметры" - "Обновление и безопасность" - "Восстановление" и в разделе "Особые варианты загрузки" нажать "Перезагрузить сейчас"). Если Windows 10 не загружается, вы можете войти в среду восстановления с помощью загрузочного диска или флешки, где после выбора языка нужно нажать "Восстановление системы" или же с помощью диска восстановления. Как создать диск восстановления и войти с его помощью в среду восстановления Windows 10 вы можете увидеть в моем видео под названием "Как сбросить Windows 10, 8, 7 если компьютер не загружается ". Я покажу на примере загрузочной флешки с Windows 10. Перезагружаем ПК и заходим в BIOS или UEFI (клавиша Delete для большинства ПК и клавиша F2 для большинства ноутбуков). Ставим загрузку с USB флешки (в моем случае это EFI USB Device), и нажимаем "Enter". В следующем окне выбираем нужный нам язык (по умолчанию русский), нажимаем "Далее" и кликаем на "Восстановление системы". Нажимаем на "Поиск и устранение неисправностей", "Дополнительные параметры", "Восстановление образа системы", целевая система – Windows 10. Выбираем "Использовать последний доступный образ системы" и нажимаем "Далее". После этого, начнется сам процесс восстановления. Если вы делали образ только диска C и с тех пор не меняли структуры разделов, то беспокоиться о сохранности данных на диске D и других дисках не следует. По окончании, поставьте загрузку в BIOS с жесткого диска и загрузите Windows 10 в том состоянии, в котором она была сохранена в резервной копии. Всем спасибо за внимание, удачи.
rutube.ru
Как создать образ системы в Windows 10
Образ системы Windows 10 является точной копией одного или нескольких дисков (разделов) компьютера, и может быть использован для восстановления в случае возникновения проблем с жестким диском или системой.
По умолчанию образ включает в себя только разделы, необходимые для загрузки и работы Windows, но при желании вы можете добавить другие диски компьютера с важной для вас информацией.
При восстановлении системы с помощью образа происходит полная замена информации на дисках, и актуальность ее будет соответствовать времени создания образа. Т.е. вы не можете восстановить отдельные документы, программы, драйвера и т.д., только резервную копию диска полностью.
Теперь давайте разберем этот процесс по пунктам.
Создание образа Windows 10
1. Откройте панель управления. Для этого щелкните правой кнопкой мыши на меню «Пуск» и выберите соответствующий пункт.
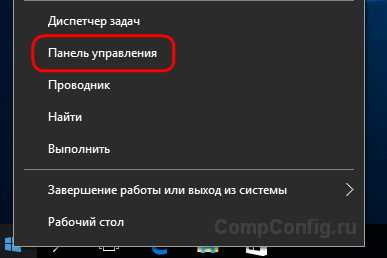
2. Нажмите на ссылку «Система и безопасность».
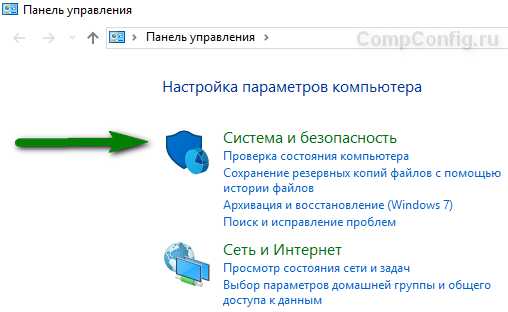
3. Далее в списке параметров выберите пункт «История файлов».
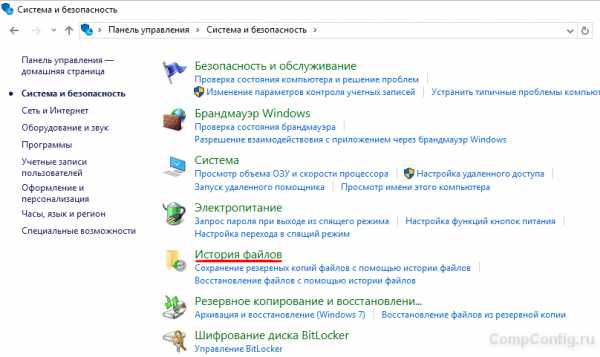
4. В нижнем левом углу нажмите на ссылку «Резервная копия образа системы».
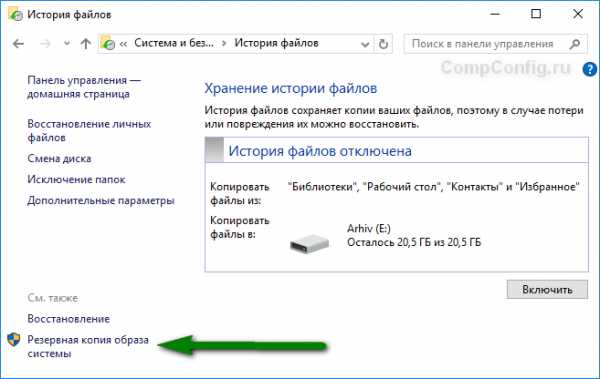
5. В меню слева запустите пункт «Создание образа системы».
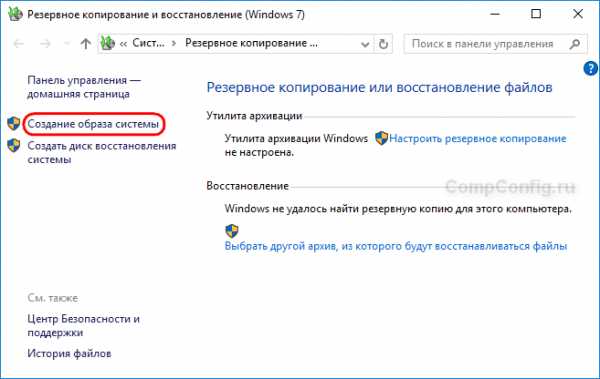
6. Далее Windows произведет поиск устройств резервного копирования.
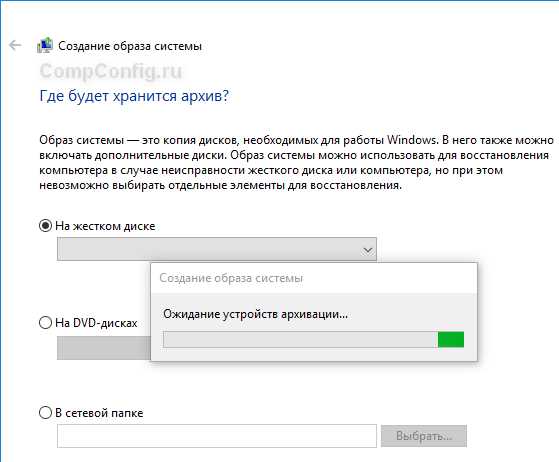
7. Выберите место для сохранения вашего архива и нажмите кнопку «Далее».
Здесь есть несколько вариантов для расположения образа системы:
- На жестком диске. Тут имеется ввиду, что архив будет сохранен на внешнем жестком диске, внутреннем дополнительном жестком диске или на одном из разделов архивируемого диска. Первый вариант является самым надежным и предпочтительным, потому что при выходе из строя винчестера, на котором установлена Windows резервный архив также будет потерян. И если вы выберите раздел текущего диска, то система выдаст соответствующее предупреждение. На изображении ниже этого сообщения нет, т.к. выбран отдельный жесткий диск.
- На DVD-дисках. Этот вариант для любителей раритета. Не удобен, не надежен, но тоже имеет право на жизнь.
- В сетевой папке. Этот способ для опытных пользователей. Для его использования на компьютере должно быть настроено должным образом сетевое подключение и вам необходимо знать параметры для доступа к сетевому ресурсу.
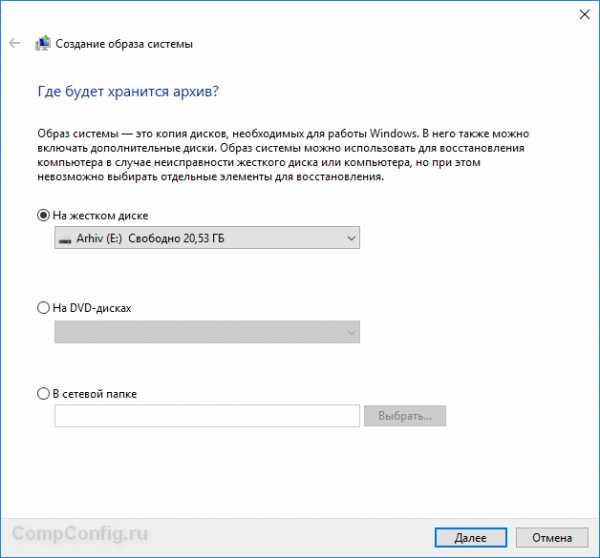
8. На следующем этапе вы можете выбрать диски для архивации. После этого в окне подтверждения параметров архивации нажмите кнопку «Архивировать». Здесь же будет указан примерный объем, который потребуется для создания резервной копии.
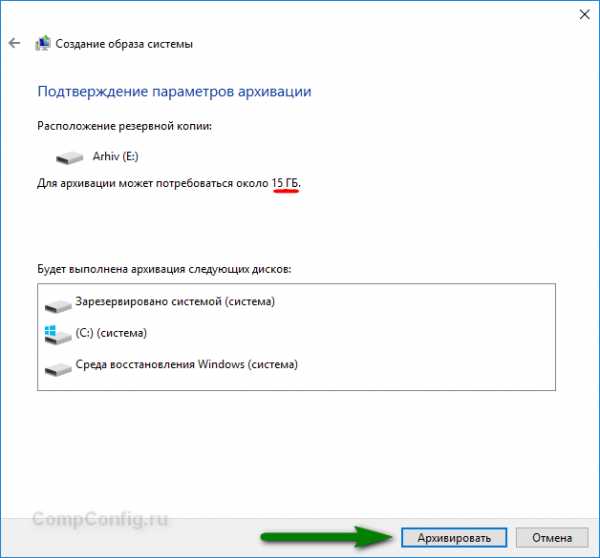
9. Далее начнется процесс создания архива, продолжительность которого будет зависеть от количества выбранных дисков, объема информации на них и производительности компьютера.
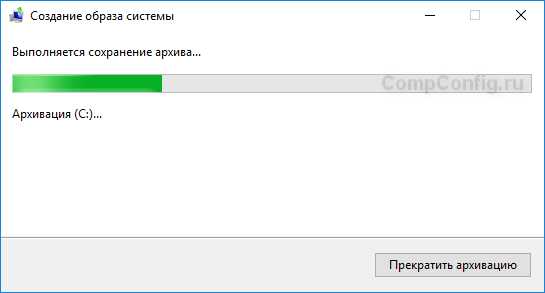
10. После завершения процесса вам будет предложено создать диск восстановления системы. Если у вас его еще нет, воспользуйтесь этой возможностью или можете записать его позже.
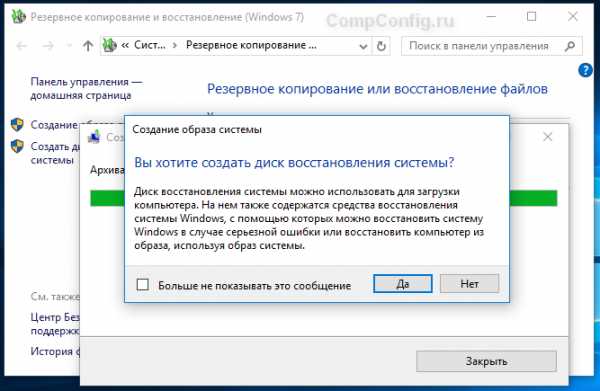
Где хранится образ системы?
Если вам интересно можете посмотреть расположение файлов архива и занимаемый ими объем. Образ системы сохраняется на указанном ранее носителе в следующем формате:
Буква диска: \WindowsImageBackup\Имя компьютера\Backup год-месяц-число часыминутысекунды
Например, для архива, созданного для написания этой статьи, расположение образа выглядит следующим образом:
E:\WindowsImageBackup\CompConfig-ru\Backup 2016-02-03 065439
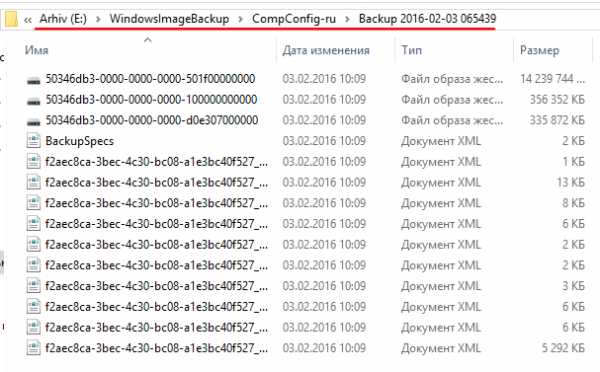
Также вы можете посмотреть, сколько места занимает образ.

Особенности создания образа
Напоследок приведу несколько нюансов, которые нужно учитывать при записи образа системы Windows 10:
- В архив можно включать только диски, отформатированные в файловой системе NTFS.
- Нельзя включать в образ раздел диска, на который осуществляется сохранение архива.
- Вы не можете восстановить 64-битный образ на 32-битной системе.
- Если вы сохраняете архив на сетевой ресурс, то записывается только последняя версия данных. При создании нового образа, старый будет перезаписан.
- Образ, созданный на компьютере с UEFI, не может быть восстановлен на компьютере с классической BIOS.
compconfig.ru
Восстановление Windows 10: обзор способов восстановления
Добрый день!
Это обзорная статья по способам восстановления Windows 10. С помощью нее вы сможете кратко узнать о каждом из доступных способов восстановления системы Windows 10 и принять решение, какой из них использовать. После этого вы сможете перейти к подробному описанию выбранного способа. Каждому способу посвящена отдельная подробная статья с картинками. Способы восстановления отсортированы по востребованности и частоте применения.
Точки восстановления Windows 10:
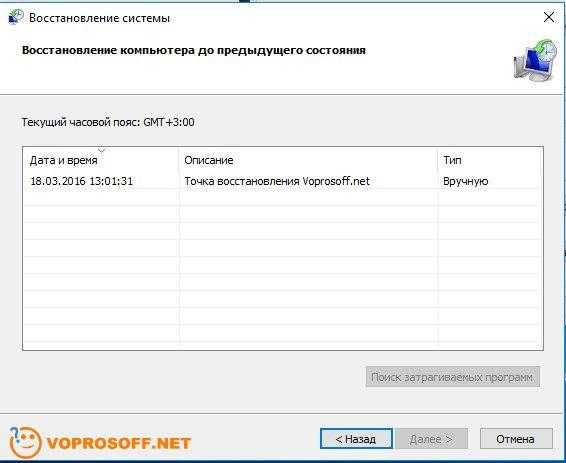
Автор считает, что эти материалы могут вам помочь:
Когда можно использовать: Вы установили какую-нибудь программу или обновили драйвер, после этого Windows 10 работает с ошибками или не работает совсем.Краткое описание: По умолчанию в Windows 10 включена система создания точек восстановления при любых важных изменениях в системной конфигурации. Каждая такая точка восстановления - это сохраненная копия системных файлов и настроек по состоянию на определенное время. Вы всегда можете выбрать одну из точек восстановления и восстановить состояние операционной системы на выбранные дату и время.Подробная статья: Точки восстановления Windows 10: Подробная инструкция с картинками
Возврат компьютера в исходное состояние:
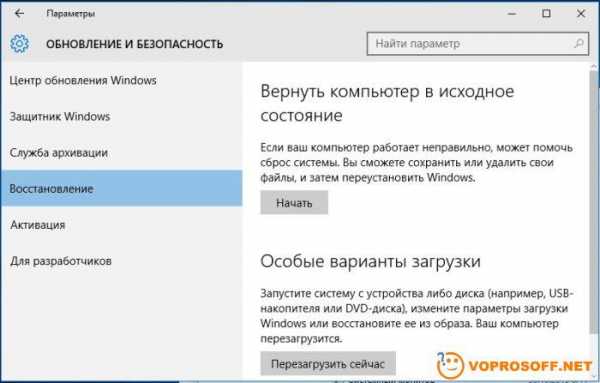
Когда можно использовать: Компьютер работает с ошибками, а точек восстановления нет, либо восстановление из точки не помогает.Краткое описание: При использовании этой функции, операционная система Windows 10 будет полностью переустановлена, все настройки и программы удалены. При старте процедуры восстановления вы сможете выбрать, сохранить свои файлы или сделать полное форматирование.Подробная статья: Возврат компьютера в исходное состояние: подробная инструкция с картинками
Диск восстановления Windows 10:
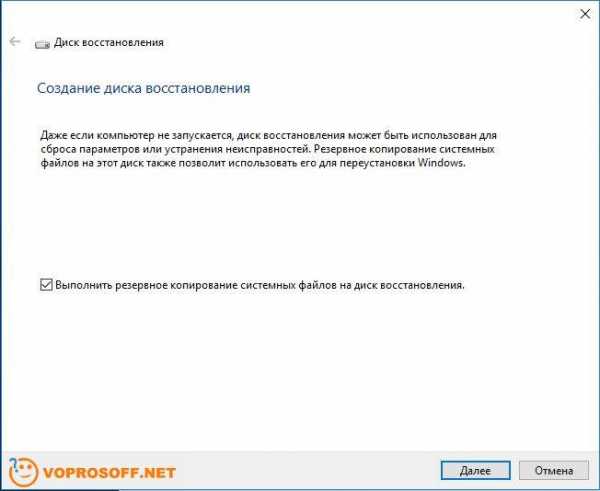
Когда можно использовать: Windows 10 не загружается на компьютере, другие способы восстановления использовать невозможно. Краткое описание: Хотя это называется диском, сейчас обычно делают флешку для восстановления (в древние времена делали компакт диск для восстановления, оттуда и пошло название). Это специальная флешка, с помощью которой вы сможете восстановить Windows 10 на компьютере, даже если компьютер не загружается совсем. Диск восстановления создается в Windows 10 по умолчанию, но хранится на жестком диске. Вы можете перенести его на флеш накопитель (флешку) или DVD диск, чтобы освободить место на жестком диске.Подробная статья: Диск восстановления Windows 10: Как создать и использовать
Создание образа Windows 10 для последующего восстановления системы:
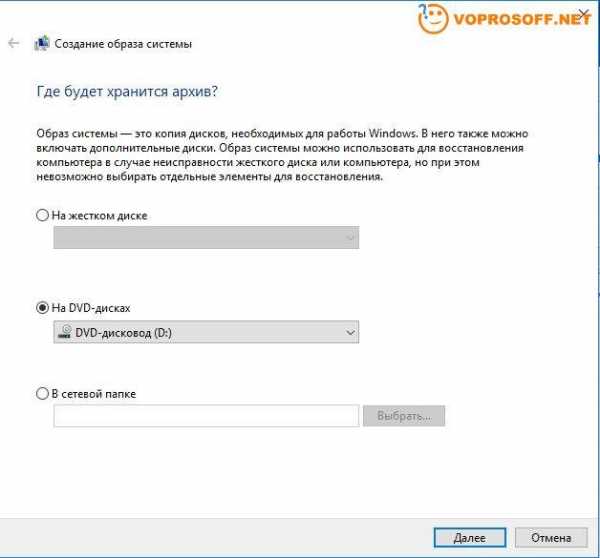
Когда можно использовать: Вы поставили новую операционную систему, установили все необходимые программы и сделали все настройки. Чтобы всегда иметь возможность вернуться к такому состоянию системы (настройки, программы, файлы), вы можете сделать специальный диск с образом. В дальнейшем, если система будет повреждена, вы сможете восстановить Windows со всеми настройками и программами, а не ставить новую систему.Краткое описание: Полный образ системы Windows 10 необходимо создать сразу же после установки и полной настройки системы, а использовать можно при повреждении системы. Если образ не создать заранее, этот способ восстановления будет для вас недоступенПодробная статьи: Создание образа системы Windows, Восстановление образа системы Windows
Если у вас остались вопросы или нужны уточнения - пожалуйста, задайте вопрос!
voprosoff.net
Как в Windows 10 и 8 создать диск (флешку) для восстановления системы из готового образа!
В случае если с операционной системой Windows что-то либо произошло и она не запускается, а устранить неисправность никак не получается, то есть хороший выход из положения — восстановить систему из резервной копии (если вы, конечно, ранее её создавали). Однако, чтобы восстановить Windows если она вообще не грузится, потребуется специальный диск восстановления, который позволяет до запуска Windows загрузить специальную оболочку (программу), где вы можете запустить процесс восстановления системы. В этой статья я покажу, как создать диски восстановления для операционных систем Windows 8 и Windows 10 стандартными средствами, т. е. прямо из самой Windows.
В обеих системах образ диска можно записать прямо на флешку, а не на диск, что очень удобно. Тем более что диски всё менее и менее популярны с каждым годом и постепенно вообще перестанут использоваться. Ведь сейчас уже большинство ноутбуков средних размеров выпускаются без дисковода.
После записи программы на флешку, вам нужно будет настроить компьютер на запуск именно с флешки, а не с жёсткого диска. О том как настроить загрузку компьютера с нужного устройства рассказано в статье: здесь >>
Создание диска восстановления (CD/DVD и USB) для Windows 10
Windows 10 позволяет создать диск восстановления прямо встроенными в неё средствами, т. е. без необходимости что-то дополнительно скачивать и устанавливать. Потому это самый простой способ создания диска восстановления.
Показывать я буду на примере создания USB-флешки для восстановления (если вы хотите записать именно CD/DVD диск для восстановления, то прочтите ниже).
Итак, последовательность действий такова:
-
Запускаем программу для создания USB-диска восстановления. Для этого открываем поиск Windows, вводим запрос «recoverydrive» (1) и запускаем найденную программ (2).
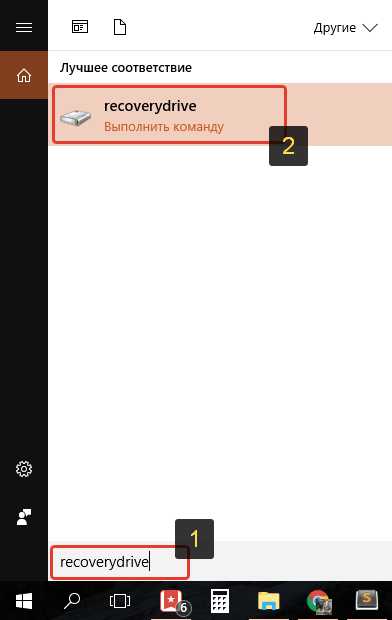
О том, как пользоватьcя поиском в Windows рассказано здесь >>
-
Запустится программа. В первом окне, вероятно, будет предложено включить опцию «Выполнить резервное копирование системных файлов на диск восстановления».
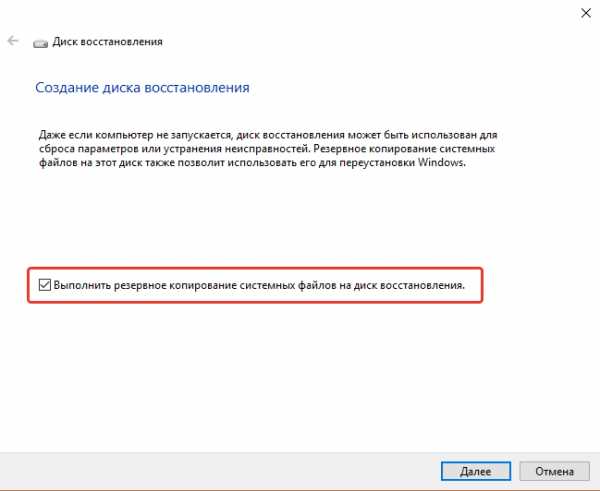
Эта опция при создании флешки скопирует на неё дополнительные файлы, которые позволят вам, помимо восстановления из образа и других функций диска восстановления, выполнить также чистую переустановку Windows. Но при копировании этих файлов, на флешке потребуется намного больше свободного места, около 8 Гб, может и более, а может немного меньше, поскольку всё зависит от объёма данных вашей системы. Если же данную опцию не включить, то потребуется всего лишь около 500 Мб. места на флешке. Если места на флешке не жалко, то, конечно, лучше включить резервное копирование системных файлов на флешку.
Таким образом, решите копировать или не копировать дополнительные файлы на флешку и нажмите «Далее».
-
Программа начнёт подготавливать файлы для записи на флешку (будет надпись «Подождите»).
Если вы выбрали вариант без копирования системных файлов на флешку, то продолжить процесс записи можно будет через несколько секунд, а если вы отметили опцию копирования системных файлов, то подготовка может занять несколько минут.
В следующем окне появится информация о том, сколько места потребуется на флешке для записи (1).
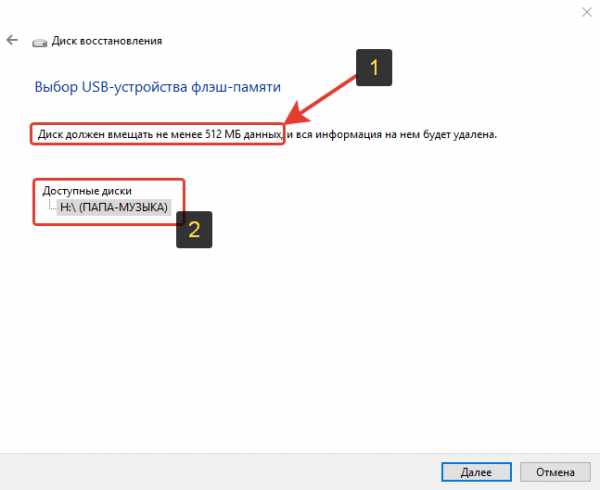
Обратите внимание, что вся информация с флешки будет удалена перед началом записи!
Теперь вставьте флешку нужного объёма, дождитесь пока она отобразится в окне (2) и нажмите «Далее».
-
В следующем окне нас снова предупреждают о том, что вся информация с флешки будет удалена. Нажмите «Создать».
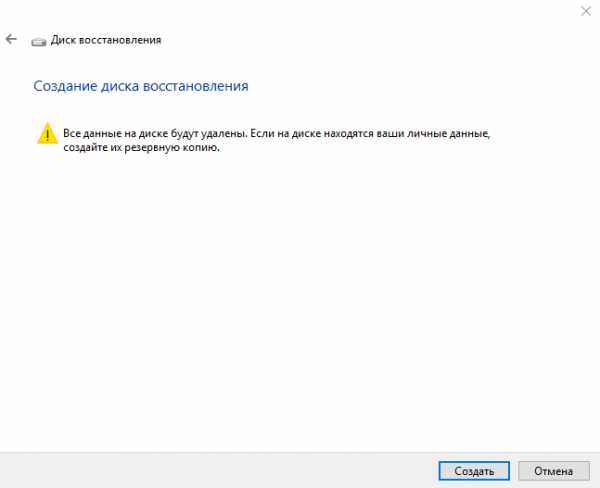
-
Начнётся процесс создания флешки. После завершения нажмите «Готово».
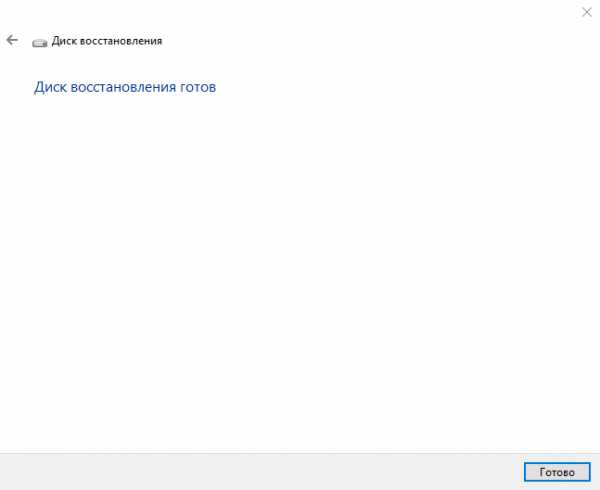
Всё, флешка готова! Теперь вы можете ей воспользоваться для восстановления Windows из образа в случае, если возникнет какая-то проблема и вы не сможете её загрузить.
Запись диска восстановления на CD / DVD диск
Если вам всё же нужно по какой-либо причине записать диск восстановления не на USB-флешку, а на CD или DVD диск, то нужно сделать следующее:
-
В поиске Windows наберите «резервное копирование» (1) и откройте найденный раздел (2).
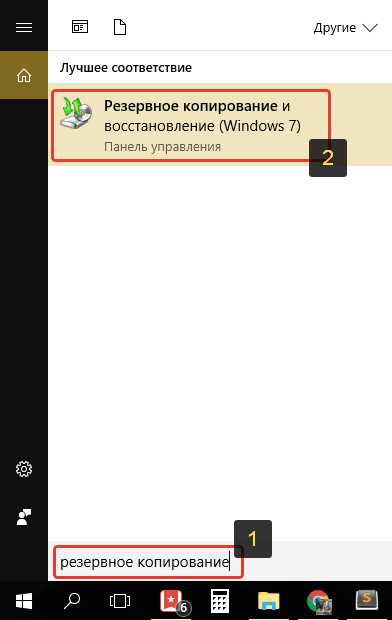
-
В открывшемся окне нажмите «Создать диск восстановления системы».
-
Когда появится окно создания диска, вставьте чистый диск CD или DVD в дисковод компьютера.
Для записи диска восстановления вполне хватит обычного CD диска.
Когда диск будет вставлен, выберите нужный дисковод (если их несколько) из списка и нажмите «Создать диск».
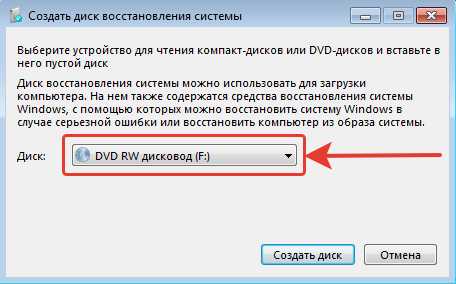
Диск начнёт записываться. После окончания записи нажмите «ОК».

Создание диска восстановления для Windows 8
Через операционную систему Windows 8 стандартными средствами можно записать только USB-флешку. CD или DVD диск для восстановления записать нельзя.
Принцип записи диска восстановления на флешку в Windows 8 точно такой же, как и в Windows 10 (см.выше). Отличие лишь в том, что в поиске нужно набирать «диск восстановления» (1) и открыть найденный инструмент «Создание диска восстановления» (2):
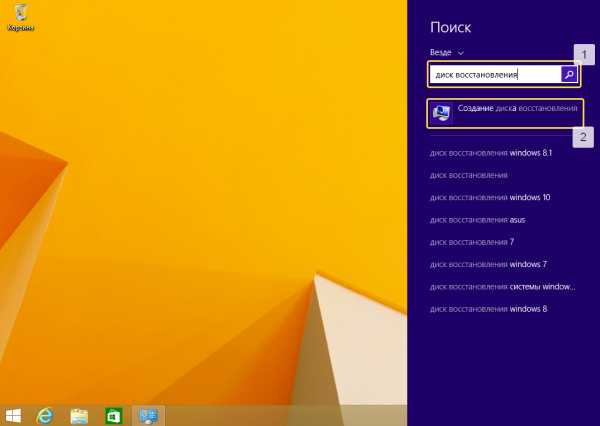
Дальше процесс ничем не отличается.
Заключение
Запись диска восстановления может очень помочь вам, в случае если вы уже создавали свой образ Windows (т. е. её резервную копию) и имеете доступ к этому образу. В таком случае, при «падении» Windows, т. е. при невозможности её загрузить никакими способами, вас выручит созданная резервная копия Windows и созданный диск восстановления! Лучше будет, если флешка (или диск) для восстановления будет всегда с вами, где бы вы ни работали с ноутбуком. Например, поехали куда-то с ноутбуком для работы, возьмите с собой записанный диск восстановления, а мало ли что :)
При загрузки с флешки можно также выполнить возврат к одному из предыдущих состояний Windows (к старой контрольной точке), т. е. на тот момент, когда проблемы в Windows ещё не было. Такой вариант тоже может помочь вам вернуть систему к жизни, даже без необходимости восстановления из образа.
serfery.ru