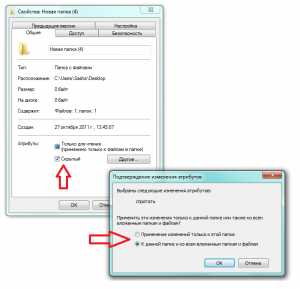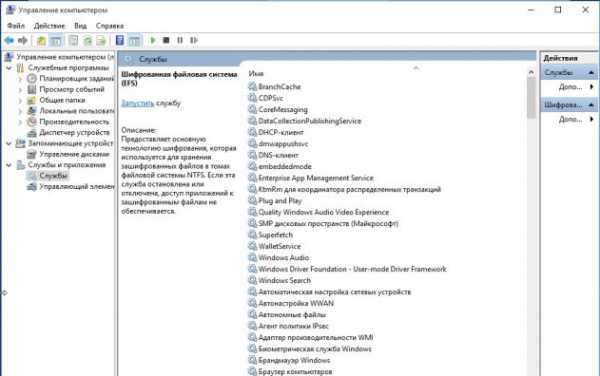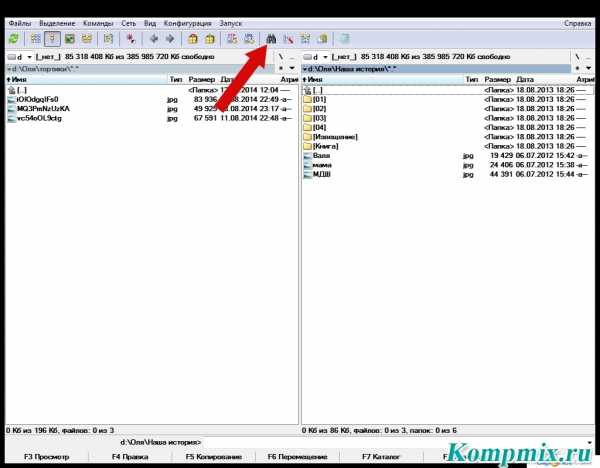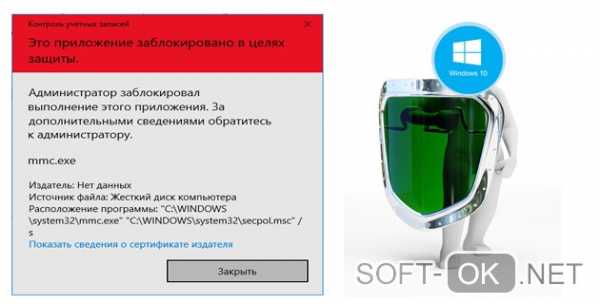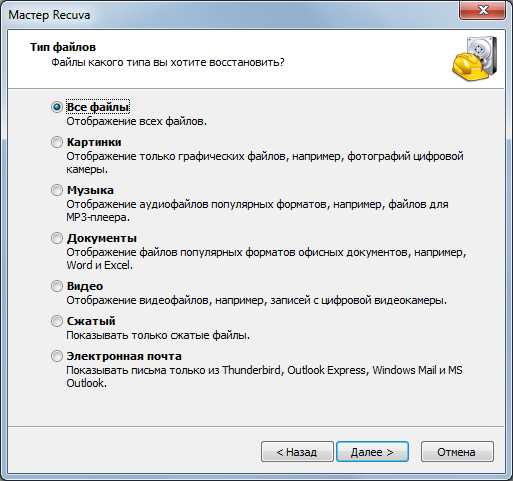Несколько IP адресов (алиасов) на одном сетевом интерфейсе в Windows. Прописать ip адрес на интерфейс
Несколько IP адресов (алиасов) на одном сетевом интерфейсе в Windows
В некоторых ситуациях администратору необходимо настроить несколько IP адресов на одном сетевом интерфейсе (сетевой карте) в Windows. Примером таких ситуаций может быть необходимость запуска нескольких сайтов с уникальными IP адресами и SSL сертфикатами (тех же SSL сертфикатов от Let’s Encrypt ) на одном сервере IIS или Apache, подготовка к смене IP адресации в подсети, привязка приложений к разным IP адресам и т.д.
Рассмотрим, как добавить дополнительный статический IP адрес на сетевой интерфейс в Windows 10 (аналогичным образом можно добавить дополнительный IP адрес в Windows Server). В первую очередь убедитесь, что вашему сетевому адаптеру Ethernet назначен только один адрес. Для этого выполните команду:
ipconfig
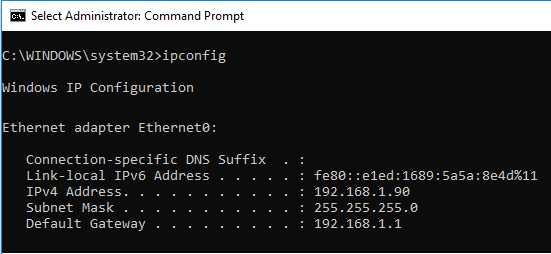
Как вы видите подключению по локальной сети (у меня оно называется Ethernet0) присвоен один IP адрес (192.168.1.90).
Добавить второй статический IP адрес можно несколькими способами.
Добавляем дополнительный IP адрес через GUI
Можно задать дополнительный адрес через графический интерфейс системы.
- Откройте Панель управления –> Все элементы панели управления -> Сетевые подключения (или просто выполните команду ncpa.cpl).
- Откройте свойства вашего сетевого интерфейса.
- В списке протоколов выберите TCP/IP v4 и нажмите кнопку Свойства.
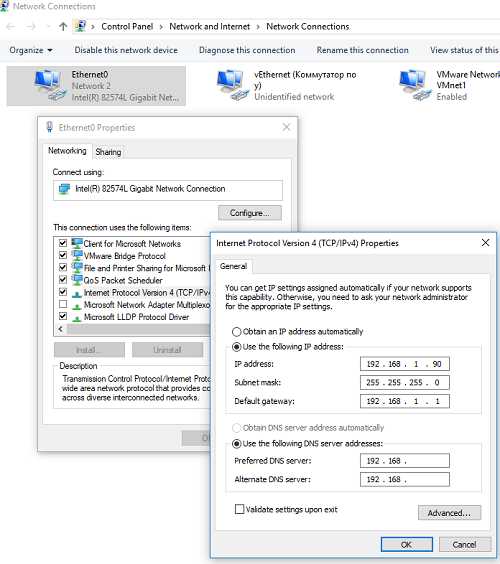
- Нажмите на кнопку Advanced (Дополнительно) и в секции «IP адреса» нажмите кнопку Добавить.
- Укажите дополнительный IP адрес и маску подсети и нажмите Добавить.
- Сохраните изменения, несколько раз щелкнув на OK.
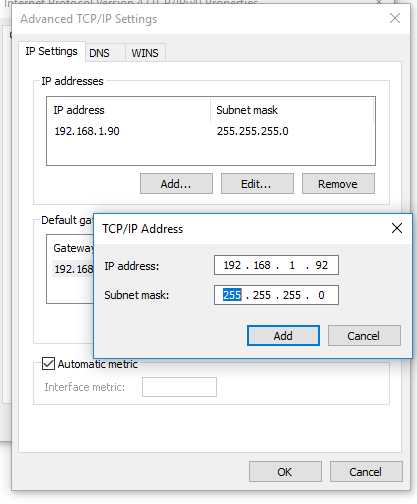
С помощью ipconfig убедитесь, что у этого интерфейса появился второй ip адрес.
Проверьте доступность второго IP адреса по сети с других компьютеров командой ping. Он должен отвечать.
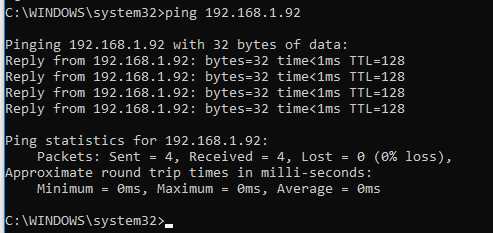
Флаг SkipAsSource
Основной недостаток добавления второго ip адреса таким способом – для него не включается флаг SkipAsSource (SkipAsSource=False). Если флаг SkipAsSource включен (True), то этот IP адрес не будет использоваться системой для исходящих соединений, кроме явного его задействования определенным приложением. Так же при включенном флаге второй IP адрес не регистрируется в DNS (при включенной динамической регистрации). По сути с помощью параметра SkipAsSource вы можете установить оснвной IP адрес.
Назначаем второй IP адрес интерфейсу с помощью команды Netsh
Вы можете привязать дополнительный ip адрес из командной строки с помощью утилиты Netsh. Также данная команда позволяет выставлять флаг SkipAsSource для IP адреса.
Откройте командную строку с правами администратора и выполните команду
Netsh int ipv4 add address name="Local Area Connection" 192.168.1.92 255.255.255.0 SkipAsSource=True
Добавляем дополнительный IP адрес с помощью PowerShell
Также вы можете добавить второй IP алиас сетевой карте с помощью PowerShell командлета New-NetIPAddress (командлет появился в версии PowerShell для Windows 2012 / Windows 8).
Выедем список доступных интерфейсов:
Get-NetIPAddress | ft IPAddress, InterfaceAlias, SkipAsSource
IPAddress InterfaceAlias SkipAsSource--------- -------------- ------------172.23.53.241 vEthernet (Коммутатор по у) False192.168.1.90 Ethernet0 False127.0.0.1 Loopback Pseudo-Interface 1 False
Чтобы добавить дополнительный IP для сетевого интерфейса Ethernet0 выполните команду:
New-NetIPAddress –IPAddress 192.168.1.92 –PrefixLength 24 –InterfaceAlias “Ethernet0” –SkipAsSource $True
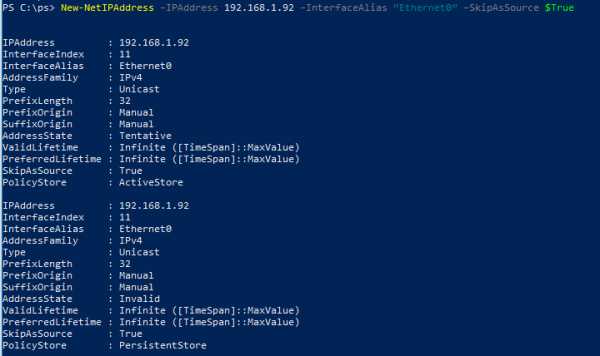
IPAddress : 192.168.1.92InterfaceIndex : 11InterfaceAlias : Ethernet0AddressFamily : IPv4Type : UnicastPrefixLength : 24PrefixOrigin : ManualSuffixOrigin : ManualAddressState : TentativeValidLifetime : Infinite ([TimeSpan]::MaxValue)PreferredLifetime : Infinite ([TimeSpan]::MaxValue)SkipAsSource : TruePolicyStore : ActiveStore
Чтобы изменить параметр SkipAsSource и разрешить исходящий трафик с данного IP адреса сетевого интерфейса воспользуйтесь командой:
Get-NetIPAddress 192.168.1.92 | Set-NetIPAddress -SkipAsSource $False
Как прописать несколько IP адресов на одной сетевой карте в Ubuntu, Debian / Как привязать несколько IP адресов на одной сетевой карте в Ubuntu, Debian
Как прописать несколько IP адресов на одной сетевой карте в Ubuntu, Debian / Как привязать несколько IP адресов на одной сетевой карте в Ubuntu, Debian
Как прописать несколько IP адресов на одной сетевой карте в Ubuntu, Debian / Как привязать несколько IP адресов на одной сетевой карте в Ubuntu, Debian
Ранее я описывал Как настроить статический ip адрес (сеть) в Debian 7.X.X или Как настроить статический ip адрес в CentOS 6/7 / Как настроить сеть в CentOS 6/7. Но бывает так,что бывают задачи привязать несколько IP адресов к одной сетевой карте можно с помощью alias.
Достаточно прописать в файле /etc/network/interfaces следующую конфигурацию:
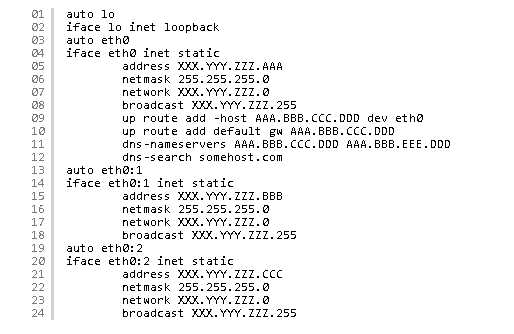
Как прописать несколько IP адресов на одной сетевой карте в Ubuntu, Debian
После этого перезапускаем сеть и наслаждаемся тремя IP адресами XXX.YYY.ZZZ.AAA,XXX.YYY.ZZZ.BBB, XXX.YYY.ZZZ.CCC на одном физическом интерфейсе eth0.
Фев 10, 2015 14:48 Иван СеминНесколько IP адресов на одном сетевом интерфейсе (сетевой карте)
Подробности Опубликовано 12.11.2012 19:21Иногда необходимо на одном интерфейсе (сетевой карте) прописывать несколько IP адресов. Другими словами необходимо прописать сетевые алиасы. Основные конфигурационные файлы наших сетевых карт располагаются в папке /etc/sysconfig/network-scripts в файле ifcfg-eth0, соответственно для настройки дополнительного IP необходимо создать еще один файл с именем ifcfg-eth0:0.
Применение нескольких IP адресов через явное указание.
Мой первый конфигурационный файл выглядит так:
#/etc/sysconfig/network-scripts/ifcfg-eth0DEVICE="eth0"NM_CONTROLLED="yes"ONBOOT=yesTYPE=EthernetBOOTPROTO=noneIPADDR=10.10.10.2PREFIX=24DEFROUTE=noIPV4_FAILURE_FATAL=yesIPV6INIT=noNAME="System eth0"UUID=9c92fad9-6ecb-3e6c-eb4d-8a47c6f50c04HWADDR=00:30:48:FD:89:97
Для настройки дополнительного IP можно скопировать файл с другим именем или создать новый ifcfg-eth0:0 и скопировать содержимое. Конфигурационный файл ifcfg-eth0:0
#/etc/sysconfig/network-scripts/ifcfg-eth0:0DEVICE="eth0:0"NM_CONTROLLED="yes"ONBOOT=yesTYPE=EthernetBOOTPROTO=noneIPADDR=192.168.0.10PREFIX=24DEFROUTE=yesGATEWAY=192.168.0.1DNS1=192.168.0.1IPV4_FAILURE_FATAL=yesIPV6INIT=noNAME="System eth0"UUID=9c92fad9-6ecb-3e6c-eb4d-8a47c6f50c04HWADDR=00:30:48:FD:89:97
Не забываем править шлюз
DEFROUTE=yesGATEWAY=192.168.0.1
Если необходимо еще IP адрес создаете еще один файл с именем ifcfg-eth0:1 и заполняем по примеру. После добавления для применения параметров необходимо перегрузить сетевой интерфейс или сетевую службу
# /etc/init.d/network restart
Применение нескольких IP адресов через диапазон.
Основной конфигурационный файл остается без изменения /etc/sysconfig/network-scripts/ifcfg-eth0. Только второй файл должен быть назван ifcfg-eth0-range0 и содержать тоже самое за исключением IP адресов:
IPADDR_START=192.168.0.50IPADDR_END=192.168.0.55CLONENUM_START=1
Для применения параметров необходимо по прежнему перезагрузить сетевую службу или сетевой интерфейс:
# ifdown eth0# ifup eth0
На этом все, пользу и наслаждайтесь процессом.
www.it-article.ru
Как получить IP-адрес. Статические IP-адреса и динамические IP-адреса. Основные особенности настройки DHCP-сервера и протокола DHCP.
Привет, посетитель сайта ZametkiNaPolyah.ru! Продолжаем изучать основы работы компьютерных сетей и протокол сетевого уровня IP, а если быть более точным, то его версию IPv4. На этот раз речь пойдет о динамической и статической конфигурации протокола IP и сопутствующих технологий на узлах компьютерной сети. Или, если хотите про динамические и статические IP-адреса, хотя таких в природе не бывает, есть способ получения узлом IP-адреса. В первом случае администратор сети прописывает на узле настройки своими собственными руками, а во втором случае администратор использует протокол DHCP, который позволяет автоматизировать этот однообразный процесс.
fdgdfgdf
4.10.1 Введение
Содержание статьи:
Здесь мы поговорим о способах получения IP-адресов сетевыми устройствами, при этом неважно какое это устройство. Это может быть сервер или компьютер конечного пользователя, то есть конечный узел, либо это может быть транзитный узел или иначе маршрутизатор. И первые, и вторые могут быть настроены вручную или статически, либо с применением протокола DHCP или же динамически.
4.10.2 Способы настройки IP-адресов на узлах сети
Строго говоря, у нас есть два способа настройки протокола IP на узлах сети: статический и динамический, никаких динамических и статических IP-адресов нет, есть способ получения узлом IP-адреса. Сразу же стоит сказать, что «динамический IP-адрес» не означает частный или серый IP-адрес, а «статический IP-адрес» не означает белый или публичный IP-адрес. Это лишь способ, которым узел получает IP-адрес. По динамике можно выдавать как публичные, так и частные IP-адреса, ровным счетом, как и вручную можно задавать и те, и другие. Немного о достоинствах и недостатках этих двух способов:
- Статическая настройка IP. Обратите внимание, я не написал «статическая настройка IP-адреса», дело в том, что помимо IP-адреса вам, как минимум, придется настроить еще и маску подсети, чтобы узел понимал в какой сети он находится, если узлу нужен будет доступ в другие подсети, например, в Интернет, ему еще нужно будет указать IP-адрес шлюза по умолчанию (IP-адрес маршрутизатора, который знает как выйти в этот ваш Интернет), а также IP-адрес DNS-сервера, который будет преобразовывать доменные имена в IP-адреса и наоборот. Возможно, придется еще кое-что настроить и всё это придется делать руками. Основным преимуществом данного способа является то, что вы полностью контролируете настройки узла компьютерной сети (как вы настроили, так и будет работать). Основным недостатком является то, что всё придется делать руками, а это значит, что необходимо ваше присутствие для настройки и вы легко можете ошибиться, особенно, если узлов много.
- Динамическая настройка IP. Для динамической настройки узлов компьютерной сети используется протокол DHCP. Если ваш компьютер получает IP-адрес по динамике, это не означает, что при каждом новом подключение ваш узел будет получать новый IP-адрес, можно сделать так, чтобы узел получал всегда один и тот же IP, всё зависит от настроек. Сам протокол DHCP работает на прикладном уровне модели TCP/IP (OSI 7), а в качества транспорта использует UDP. DHCP имеет несколько режимов работы и позволяет удаленно конфигурировать узлы практически без участия сетевого администратора. Плюсы очевидны: DHCP позволяет быстро и просто задавать однотипные настройки узлам компьютерной сети без особого вмешательства. Минусы тоже есть: все-таки DHCP – это технология, требующая понимания и изучения, есть ряд атак на узлы, использующие DHCP, а также DHCP не имеет такой гибкости, как ручная настройка.
Если вы в процессе прочтения задались вопросом: когда и где использовать DHCP, а где нужно делать всё руками, то это очень хорошо, скорее всего, вы даже уже подошли к ответу. DHCP и динамическую настройку узлов стоит использовать на узлах конечных абонентов и пользователей: человек включил ноутбук, подключил к нему сетевой кабель и даже не подозревает, что его ноутбук что-то там настроил, всё произошло как бы само. То есть динамика хороша там, где есть множество конечных узлов с однотипными настройками.
Если же у вас есть какие-то важные узлы в виде серверов и транзитных маршрутизаторов, то их интерфейсы лучше настраивать руками так, как вам хочется или требуется, благо таких узлов не так много.
4.10.3 Статические IP-адреса или настройка статики
Начнем мы с более простого способа – со статических настроек узлов в IP сетях или, если уж так хочется, то со статических IP-адресов, рассматривать будем на трех примерах: компьютер с Windows 10 на борту, компьютер в эмуляторе Cisco Packet Tracer и интерфейс маршрутизатора Cisco.
4.10.3.1 Настройка статического и динамического (DHCP) IP-адреса в Windows 10
Настроить статический IP-адрес в Windows 10 довольно просто, для этого воспользуемся стандартным поиском в Windows и напишем туда «Параметры», показано на Рисунке ниже.
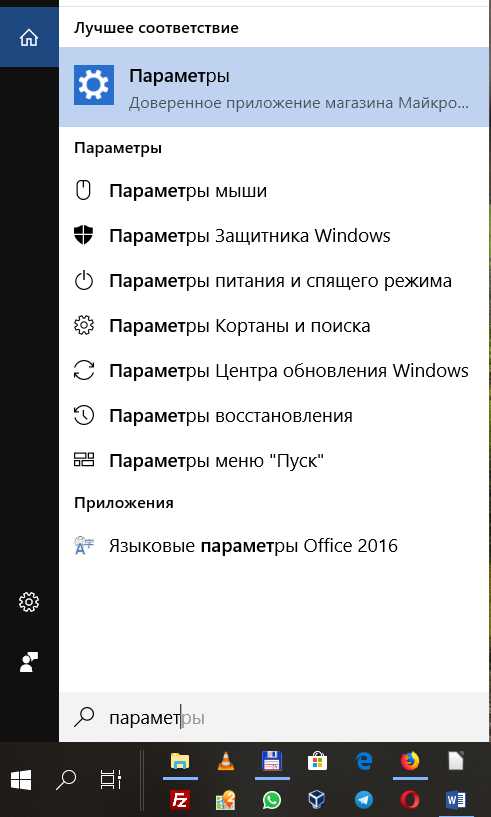
4.10.1 В поиске Windows пишем "Параметры
"Далее у вас появится окно «Параметры Windows». В этом окне нас интересует вкладка «Сеть и Интернет».
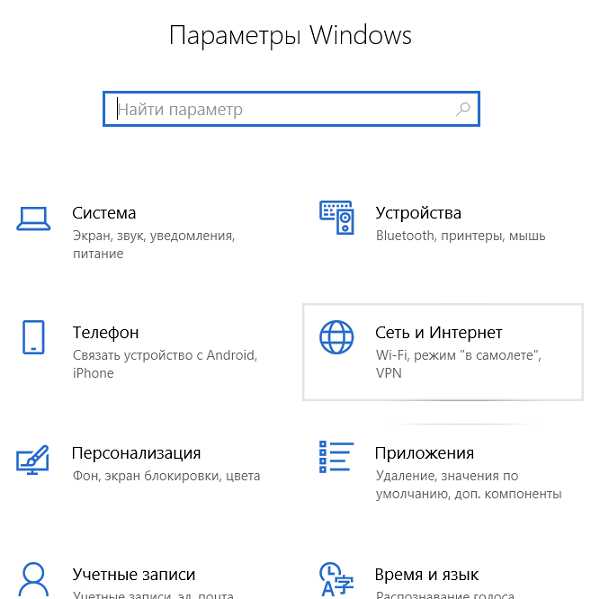
4.10.2 Параметры Windows 10
Открыв эту вкладку перед вами появится меню сетевых настроек Windows, сейчас нас интересует пункт с названием «Настройка параметров адаптера».
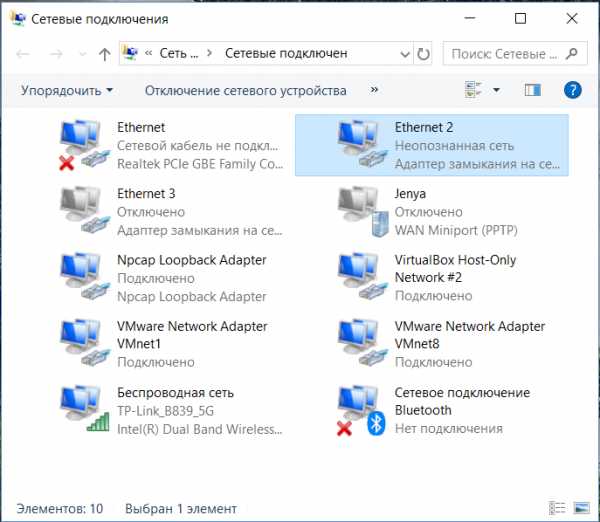
4.10.4 Сетевые адаптеры и подключения в Windows 10
Теперь перед нами появилось окно со всеми сетевыми адаптерами, которые доступны для конфигурации, здесь собраны как логические адаптеры, которых нет в реальном мире, так и адаптеры реальные физические адаптеры, по-другому адаптеры можно назвать интерфейсами, интерфейсы-то нам и нужно настраивать (их еще можно создавать самому, но нам это сейчас не так важно).
Давайте для примера попробуем настроить статический IP-адрес на интерфейсе, который на Рисунке подписан «Ethernet 2». Для этого жмем на него правой кнопкой мыши и из контекстного меню выбираем пункт «Свойства».
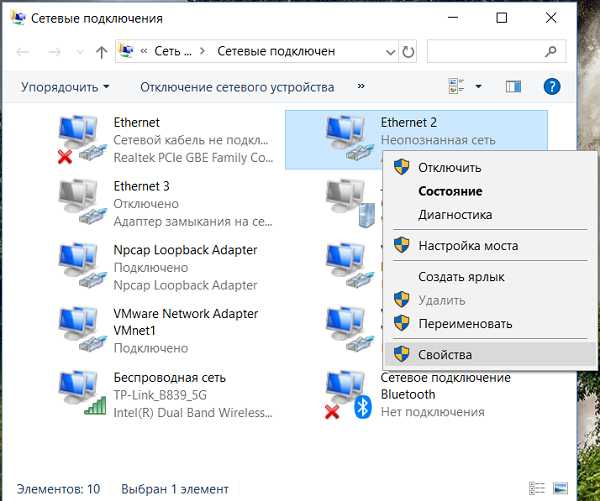
4.10.5 Настраиваем сетевой интерфейс в Windows 10
Появится меню как на Рисунке ниже, в котором нужно найти пункт «IP версии 4 (TCP/IPv4)» и нажать на него два раза левой кнопкой мыши.

4.10.6 Свойства сетевого адаптера в Windows 10
Появится окно, в нем нужно выбрать настройки протокола IP.
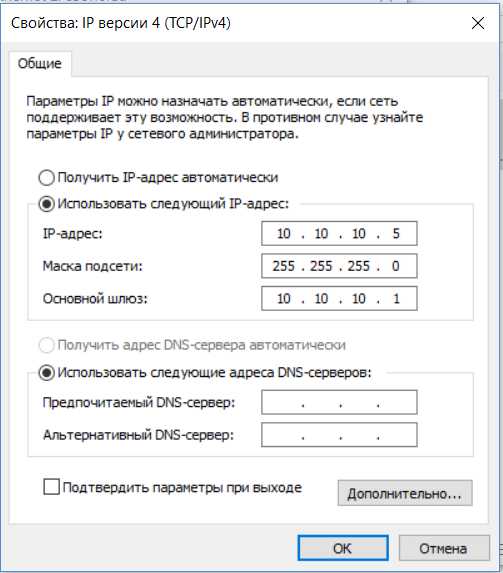
4.10.7 Настройки статического и динамического IP-адреса в Windows 10
При этом обратите внимание: если чекбоксы стоят напротив надписей: «Получить IP-адрес автоматически» и «Получить адреса DNS-серверов автоматически», то эти настройки ваш интерфейс будет получать по DHCP от сервера или устройства выполняющего функции DHCP-сервера, то есть динамически. Если же если же чекбоксы будут в другом положении, то все настройки вам нужно вводить руками, то есть это статические настройки.
Собственно, ничего сложно в том, чтобы настроить статический и динамический IP-адрес в Windows нет. Точно также настраивается подключение к Интернету в Windows, вам лишь нужно уточнить у своего провайдера каким способом вы получаете IP-адрес и если по динамике, то выставить нужные настройки, а если по статике, то вам нужно будет уточнить ваш IP-адрес, маску подсети, IP-адрес основного шлюза или шлюза по умолчанию, а также IP-адреса DNS-серверов провайдера, а затем все это прописать в том же окне.
4.10.3.2 Настройка DHCP (динамического) и статического IP-адреса на ПК в Cisco Packet Tracer
Когда мы говорили о сетевом взаимодействие двух компьютеров, мы уже настраивали статические IP-адреса на ПК в Packet Tracer, сложного тут ничего нет, давайте вкратце повторим. Чтобы настроить ПК в Cisco Packet Tracer, нажмите на него два раза и в появившемся окне выберете вкладку Desktop. В левом верхнем углу будет иконка с надписью «IP Configuration». Появится окно с сетевыми настройками.
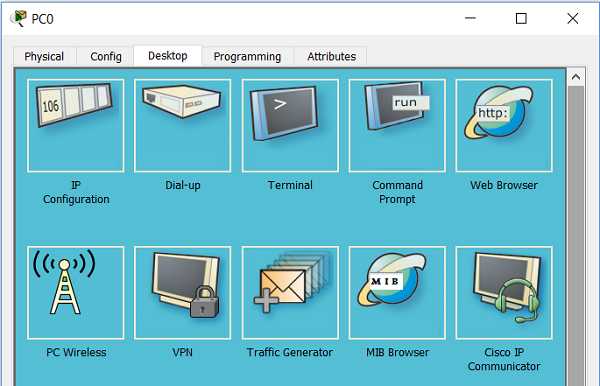
4.10.8 IP настройки на ПК в Cisco Packet Tracer
Здесь нам нужно выбрать DHCP или Static, и если вы выбрали Static, то нужно будет ввести все необходимые параметры. Давайте в качестве IP-адреса укажем 192.168.1.2, маску подсети зададим 255.255.255.0 и IP-адрес основного шлюза укажем как 192.168.1.12.
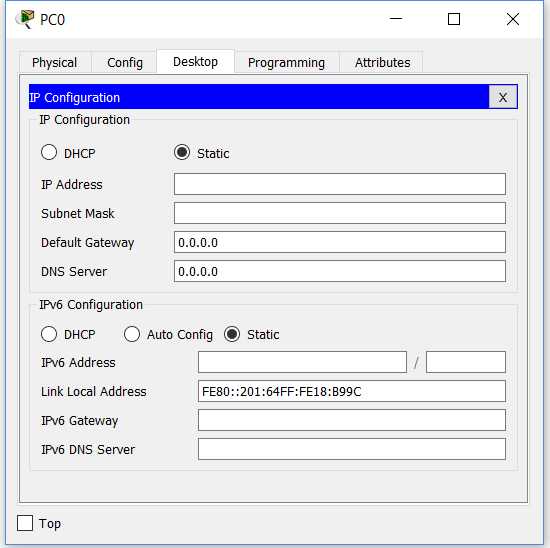
4.10.9 IP настройки на ПК в Cisco Packet Tracer
4.10.3.3 Настройка статического IP-адреса на интерфейсе роутера Cisco
Теперь добавим на нашу схему маршрутизатор Cisco и соединим его с ПК, маршрутизатор можете выбрать любой.Обратите внимание, что линк сейчас горит красным, дело всё в том, что по умолчанию у роутеров все порты отключены административно и их нужно включать.
4.10.10 Добавляем маршрутизатор Cisco на схему и соединяем с ПК
Включим порт маршрутизатора, который «смотрит» в сторону ПК и настроем на нем статический IP-адрес. Для этого нажмите на иконке роутера ЛКМ и в появившемся окне найдите вкладку CLI (интерфейс командной строки). При первом включение роутер вам предложит следующее: «Would you like to enter the initial configuration dialog? [yes/no]:», то есть настройку в диалоговом режиме, от которой мы откажемся, введя «no» и нажав Enter. Вообще, для коммутаторов и маршрутизаторов (про разницу между хабами, коммутаторами и роутерами можно почитать здесь) нажатие Enter является сигналом о том, что команда закончилась и ее нужно применить.
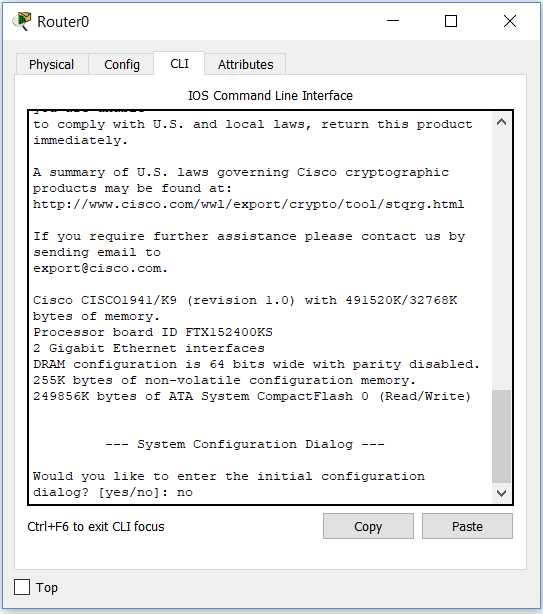
4.10.11 Интерфейс командной строки роутера Cisco
После того, как вы введете «no», нажмите второй раз Enter и у вас появится приглашение ко вводу, которое будет выглядеть так: «Router>». Птичка в конце говорит нам о том, что мы в не привилегированном режиме, об этом мы будем говорить позже, сейчас нам важно понимать, что в таком режиме роутер не даст себя настраивать.
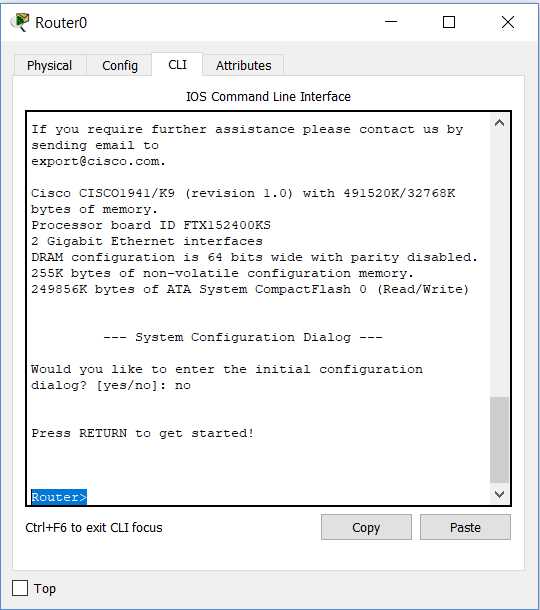
4.10.12 Роутер Cisco в не привилегированном режиме
Нам нужно перейти в привилегированный режим, для этого введем команду «enable», обратите внимание, что после этого птичка сменилась на решетку (#).
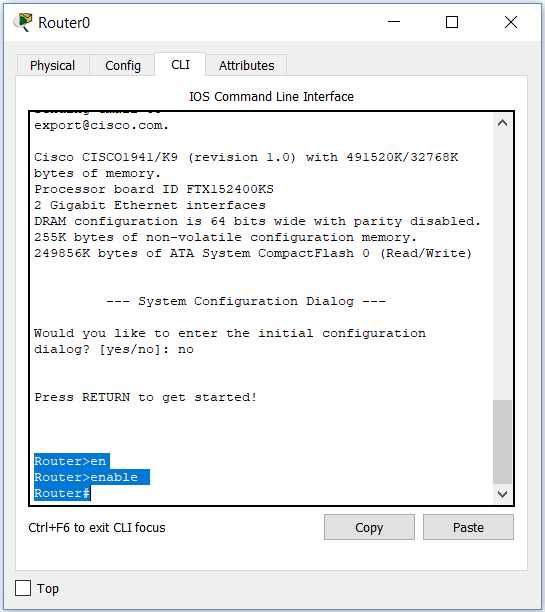
4.10.13 Роутер Cisco в привилегированном режиме
Теперь можно начинать настраивать. Но, дело в том, что мы сейчас в решетке, то есть в режиме просмотра, но не в режиме конфигурации, то есть, если мы сейчас будем вводить команды, которые изменяют настройки, они не будут выполняться, а вот команды по просмотру текущих конфигураций работать будут. Нам нужно перейти в режим конфигурации, для этого введем команду «configure terminal», обратите внимание на приглашение ко вводу, оно изменилось и выглядит так: «Router (config)#». Надпись (conifg) как раз об этом говорит.
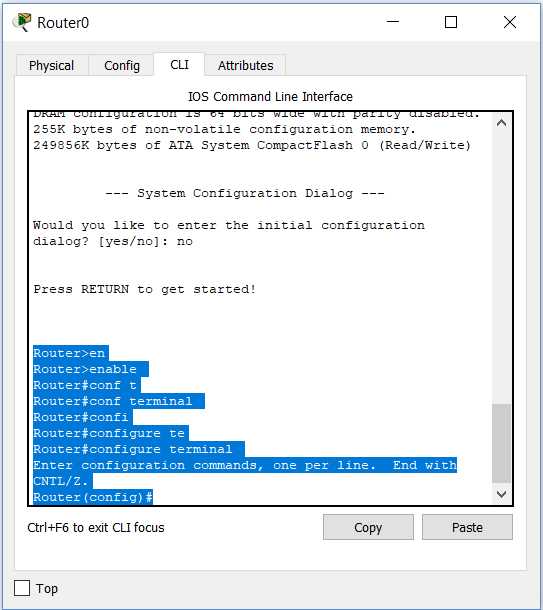
4.10.14 Роутер Cisco в режиме глобальной конфигурации
И даже теперь мы не сможем настроить IP-адрес на интерфейсе роутера, потому что мы сейчас в режиме глобальной конфигурации, а нам нужно настроить интерфейс, следовательно нужно перейти к настройкам интерфейса, который смотрит в сторону нашего компьютера. У меня к компьютеру подключен интерфейс Gig0/0, его мне и нужно настроить (если вы не понимаете, что означает gig0/0, то рекомендую обратиться к публикации физическая и логическая топология компьютерной сети, там мы разбирались как читать сетевые диаграммы). Чтобы выбрать интерфейс для настройки, нужно написать ключевое слово interface, а затем название интерфейса, который будем настраивать, например так: interface gigabitethernet 0/0, interface gig0/0 (пробел при указании номера можно не ставить, а названия использовать сокращенные).
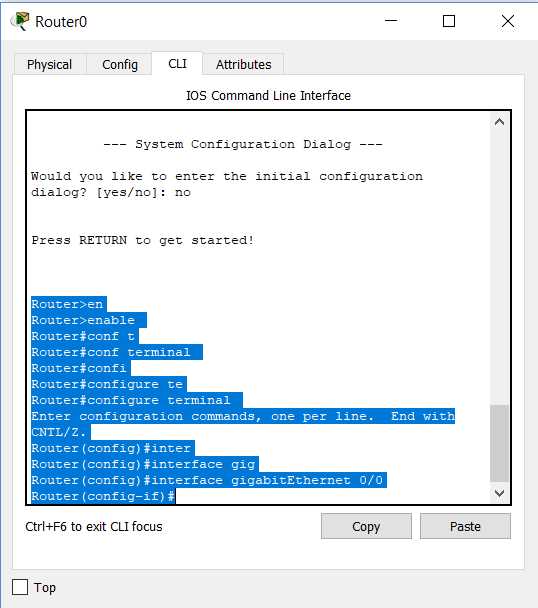
4.10.15 Роутер Cisco в режиме конфигурации интерфейса
О том, что мы сейчас можем конфигурировать интерфейс, нам говорит надпись (config-if), по ней правда непонятно какой именно интерфейс мы сейчас будем настраивать, поэтому нужно быть внимательным. Первым делом нам нужно включить интерфейс на роутере. Чтобы выключить интерфейс используется команда «shutdown», а чтобы включить специальной команды нет, но есть ключевое слово «no», оно инвертирует действие той или иной команды, понятно, что включение произойдет после того, как вы введете «no shutdown» (для коммутаторов Cisco это всё работает так же).
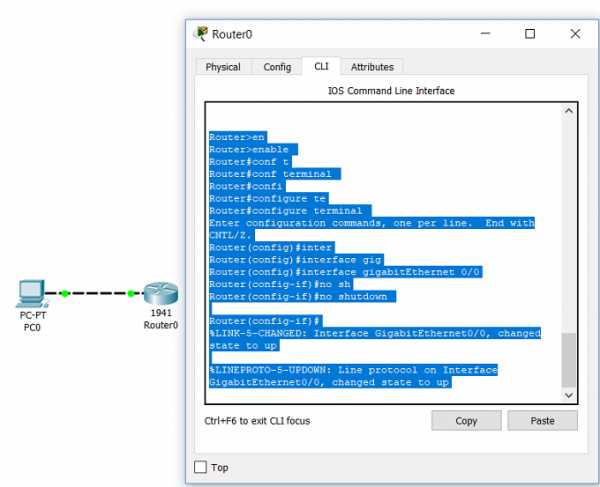
4.10.16 Схема после включения интерфейса на роутере
Обратите внимание на схему, теперь у нас линк стал зеленым. А в командной строке мы увидели два предупреждения:
- «%LINK-5-CHANGED: Interface GigabitEthernet0/0, changed state to up». Первое говорит нам о том, что был включен порт GigabitEthernet0/0.
- «%LINEPROTO-5-UPDOWN: Line protocol on Interface GigabitEthernet0/0, changed state to up». А второе говорит нам о том, что появилась связность на физическом и канальном уровнях между интерфейсом роутера и удаленным интерфейсом (в данном случае компьютером).
Теперь нам нужно сделать так, чтобы появилась связность на сетевом уровне, то есть нам нужно настроить IP-адрес на интерфейсе маршрутизатора, при этом следует учесть два момента: компьютер и интерфейс роутера должны находиться в одной канальной среде, следовательно в одной подсети, но вы помните, что на ПК в качестве шлюза по умолчанию мы прописывали адрес 192.168.1.12, логично предположить, что этим шлюзом является маршрутизатор, более того, что это именно тот интерфейс, который мы хотим настроить.
Настройка IP-адреса на оборудование Cisco выполняется при помощи команды ip address, после этого указывается IP-адрес, который мы хотим задать и маска подсети (если мы работаем с бесклассовыми сетями, хотя навряд ли вы уже где-то встретите оборудование, которое работает с классами сетей). Чтобы убедиться, что других параметров в Cisco Packet Tracer у команды ip address нет, после того, как укажите маску, поставьте знак вопроса и получите подсказку, при этом команда не будет применена.
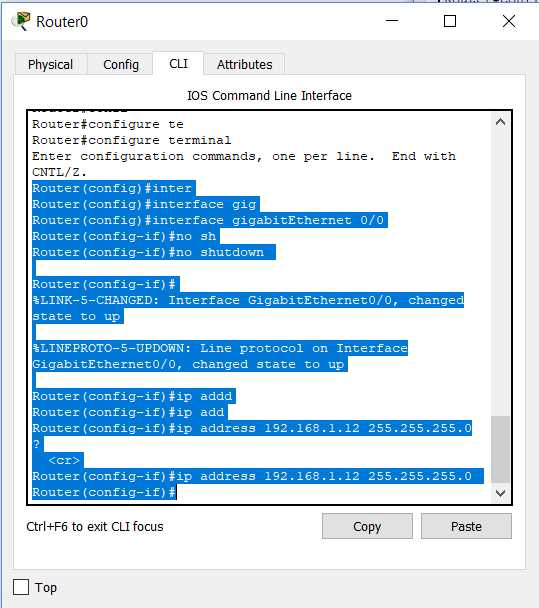
4.10.17 Настройка статического IP-адреса на интерфейсе Cisco
После того, как мы настроили интерфейс, нам нужно выйти в «решетку», сейчас рассмотрим два способа:
- Напишите два раза команду «exit». Первый exit переведет вас в глобальную конфигурацию, второй в решетку.
- Напишите команду «end» и сразу попадете в решетку.
Теперь нам нужно убедиться, что IP-адрес действительно прописан, для этого воспользуемся командой show ip interface brief, эта команда даст нам краткую, но наглядную информацию о всех интерфейсах устройства, на которых можно производить настройки IP. Результат работы этой команды показан в листинге ниже.
[crayon-5bdf58e1b6d26556241375 lang="php" ] Router#show ip interface brief Interface IP-Address OK? Method Status Protocol GigabitEthernet0/0 192.168.1.12 YES manual up up GigabitEthernet0/1 unassigned YES unset administratively down down Vlan1 unassigned YES unset administratively down down
[crayon-5bdf58e1b6d26556241375 lang="php" ] Router#show ip interface brief Interface IP-Address OK? Method Status Protocol GigabitEthernet0/0 192.168.1.12 YES manual up up GigabitEthernet0/1 unassigned YES unset administratively down down Vlan1 unassigned YES unset administratively down down |
[/crayon]В столбце IP-адрес мы видим IP-адрес на инетрфейсе, если не задан, то надпись «unassigned», столбец «Method» говорит о том каким способом IP-адрес появился на интерфейсе, в нашем случае это «manual», то есть IP-адрес статический, столбец «Status» говорит о том в каком состояние находится интерфейс, интерфейс, который мы настраивали включен, об этом говорит надпись «up», два других интерфейса выключены административно. Пока это всё, что нам необходимо знать на данный момент. Давайте теперь убедимся, что всё работает и попробуем опросить ПК с маршрутизатора, для этого воспользуемся командой Ping, результат ее работы показан в листинге ниже.
Router#ping 192.168.1.2 Type escape sequence to abort. Sending 5, 100-byte ICMP Echos to 192.168.1.2, timeout is 2 seconds: .!!!! Success rate is 80 percent (4/5), round-trip min/avg/max = 0/1/3 ms
Router#ping 192.168.1.2 Type escape sequence to abort. Sending 5, 100-byte ICMP Echos to 192.168.1.2, timeout is 2 seconds: .!!!! Success rate is 80 percent (4/5), round-trip min/avg/max = 0/1/3 ms |
Мы видим, что было послано пять запросов и получено четыре ответа, на первый запрос ПК не ответил (это видно по символу точки, восклицательные знаки говорят нам о том, что ответ получен и всё у нас хорошо), но не потому что не захотел, а потому что истекло время ожидания ответа, пока работал протокол ARP.
Мы настроили статический IP-адрес на роутере Cisco и убедились, что всё работает. Теперь нам нужно сохранить настройки, если этого не сделать то при перезагрузке или при внештатном отключение электропитания, настройки с нашего роутера пропадут и все придется делать заново. Для сохранения можно использовать несколько вариантов: write, write memory и copy running-config startup-config. Если вы собрались сдавать экзамен Cisco, то привыкайте пользоваться последним вариантом, все остальные будут считаться неверными, в реальной жизни пользуйтесь тем, который вам удобнее. Если я всё правильно помню, то никакой разницы между этими командами нет, но дело все в том, что Cisco хочет отказаться в новых версиях своей операционной системы от команды write, поэтому на экзаменах принимает только длинный вариант.
Чтобы удалить IP-адрес, воспользуетесь командой no ip address 192.168.1.12 255.255.255.0 в режиме конфигурации интерфейса gig0/0.
4.10.4 Настройка вторичных IP-адресов в Windows и роутерах Cisco
Начнем с маршрутизаторов Cisco и настройки вторичных IP-адресов на интерфейсе роутера. Я употребляю множественное число не случайно, дело всё в том, что IP-адрес, который мы ранее прописали на интерфейсе называется первичным и он такой один, но на интерфейсе может быть множество вторичных IP-адресов, но они должны быть из других подсетей. Например, мы хотим задать еще два IP-адреса на наш интерфейс, для этого нам нужно выполнить следующие команды в привилегированном режиме:
configure terminal interface gig0/0 ip address 192.168.2.1 255.255.255.0 secondary ip address 10.10.10.176 255.255.255.0 secondary
configure terminal interface gig0/0 ip address 192.168.2.1 255.255.255.0 secondary ip address 10.10.10.176 255.255.255.0 secondary |
Теперь на нашем интерфейс будет три IP-адреса из трех разных подсетей. Два вторичных IP-адреса и один первичный. Продемонстрировать я это, увы, не могу, так как Cisco Packet Tracer не поддерживает функционал вторичных IP-адресов.Теперь давайте посмотрим, как настроить вторичный IP-адрес на адаптере (сетевой карте в Windows). Повторюсь, что вторичный не значит второй, это может быть второй, третий, четвертый или десятый IP-адрес, который вы настроите на своей сетевой карте, а лучше будет сказать сетевом интерфейсе.
Для настройки перейдите к сетевым настройкам нужного адаптера, они показаны на Рисунке ниже.
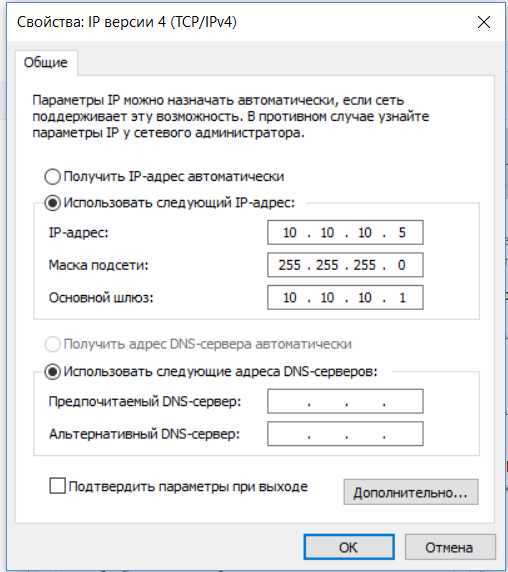
4.10.18 Настройка вторичного IP-адреса в Windows
И нажмите кнопку «Дополнительно». Появится окно с названием «Дополнительные параметры TCP/IP». В этом окне можно добавить IP-адреса на сетевую карту в Windows и при необходимости указать IP-адреса других шлюзов.
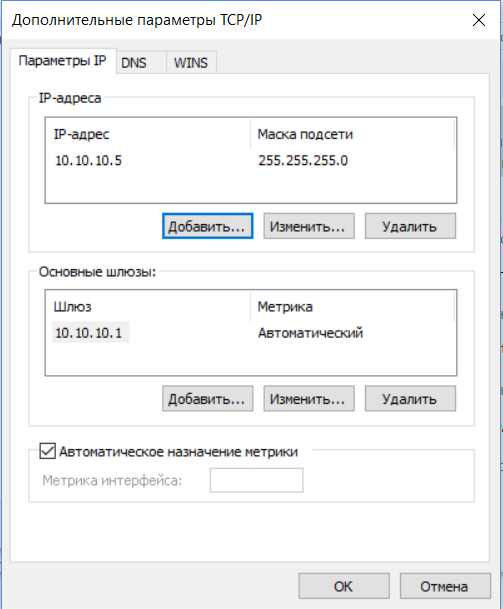
4.10.19 Настройки дополнительных параметров сетевого интерфейса
При необходимости можно воспользоваться вкладками и добавить адреса DNS-серверов и WINS-адреса.
4.10.5 Протокол DHCP и динамическое получение IP-адреса
Вообще, для протокола DHCP у нас будет отдельная тема, в которой мы детально разберем этот замечательный во всех отношениях протокол. Сейчас будет лишь поверхностный взгляд на динамическую конфигурацию узлов компьютерной сети и разбор самых важных особенностей протокола DHCP. Предлагаю сперва разобраться с особенностями и режимами работы DHCP сервера, а затем посмотреть, как настроить ПК с Windows на динамическое получение настроек и как это сделать на роутерах Cisco.
4.10.5.1 Режимы работы DHCP сервера и важные особенности протокола DHCP
DHCP (Dynamic Host Configuration Protocol) – протокол динамического конфигурирования хостов, название говорит само за себя, этот протокол используется для автоматизации процесса настройки узлов компьютерной сети. Кроме того, что этот протокол автоматизирует конфигурацию, он еще гарантирует то, что у узлов не будут дублироваться IP-адреса. Протокол особенно полезен в тех случаях, когда нужно однотипно настроить большое количество хостов. Например, провайдеры выдают своим абонентам настройки при помощи этого протокола, когда вы подключается к Wi-Fi в кафе, тоже используется DHCP. Вероятно, если вы дома используете Wi-Fi, то ваш ПК получает от роутера IP-адрес при помощи DHCP.
Протокол DHCP описан в RFC 2131, если же говорить про DHCPv6, то его описание можно найти в RFC 3315. Но сейчас нам интересна версия для IPv4. Протокол DHCP работает на прикладном уровне и относится к тем протоколам, которые работают по архитектуре клиент-сервер, как, например, протокол HTTP. Когда клиент делает запрос к серверу, он использует 67 порт протокола UDP, когда сервер посылает ответ клиенту, он использует 68 порт протокола UDP. В DHCP строгий формат сообщений и формат взаимодействия между клиентом и сервером в различных ситуациях, но сейчас мы в это не будем вдаваться, так как будет отдельная тема.
Нам важно отметить, что DHCP имеет три режима работы или, если хотите, то три режима распределения и выдачи IP-адресов, естественно, это в большей степени касается серверной стороны, которая выдает настройки узлам. Кстати, в роли DHCP-сервера может выступать и обычный роутер. Вот эти режимы:
- Ручное распределение статических IP-адресов.
- Автоматическое распределение статических IP-адресов.
- Автоматическое назначение динамических IP-адресов.
У всех трех режимов есть общая деталь. Когда вы конфигурируете DHCP-сервер, вам просто необходимо указать для него один или несколько диапазонов IP-адресов, из которых он будет выдавать IP-адреса конечным узлам. Адреса в диапазоне должны быть из одной подсети, то есть номер сети у адресов должен совпадать.
Начнем с ручного распределения динамических IP-адресов. Если DHCP-сервер работает в этом режиме, то такая настройка практически ничем не будет отличаться от статического конфигурирования рабочих станций, разве что администратору не придется бегать по офису и настраивать отдельно каждый ПК. Дело в том, что такой режим работы подразумевает следующее: администратор руками прописывает в базе данных DHCP-сервера соответствие между аппаратными адресами (в случае Ethernet это MAC-адрес) и IP-адресами. Получается, администратор создает таблицу, которую затем использует DHCP-сервер, при выдаче IP-адресов. Например, у нас есть узел с мак-адресом BC-A8-A6-B3-71-BB, для него мы прописали IP-адрес 192.168.1.27, в режиме ручного распределения это означает, что IP-адрес 192.168.1.25 строго закреплен за устройством с мак-адресом BC-A8-A6-B3-71-BB, то есть это устройство всегда будет получать указанный IP-адрес. Но если конечный пользователь сменит устройство или просто клонирует мак-адрес, вам придется лезть в настройки DHCP-сервера и менять его конфигурацию.
Режим автоматического распределения статических IP-адресов отличается от ручного тем, что администратору не нужно заполнять табличку, в которой ведется соответствие между IP-адресом и MAC-адресом, сервер делает это автоматически при первом обращение к клиенту. Когда клиент обращается к серверу первый раз за получением настроек, сервер их выдает клиенту и при этом запоминает MAC-адрес клиента, чтобы в дальнейшем снова выдать ему те же самые настройки.
Автоматическое распределение динамических IP-адресов имеет одну очень важную особенность: IP-адрес выдается устройству не навсегда, а на какое-то время, время, на которое выдается IP-адрес клиенту, называется сроком аренды. Срок аренды задается администратором и когда он заканчивается, клиент обязан повторно запросить настройки у сервера. При этом клиенту может по некоторым причинам «не понравиться» предложенный IP-адрес, и он может от него отказаться.
Когда клиент отключается от сети, сервер освобождает IP-адрес и этот адрес он может выдать другому узлу. Стоит заметить, что при динамическом распределение IP-адресов ни администратор, ни пользователь не вмешиваются в этот процесс, клиент и сервер все решают самостоятельно.
DHCP-сервер может выдавать клиенту не только IP-адреса, но и другие параметры, которые требуются для нормальной работы в сетях, построенных по архитектуре стека протоколов TCP/IP, такие параметры называются опциями, каждая опция имеет номер, бывают стандартные опции и специфичные для вендора опции, список стандартных опций в DHCP вы можете найти в RFC 2132.Это были ключевые особенности DHCP, про устройство самого протокола мы будем говорить отдельно, сейчас данной информации нам должно хватить.
4.10.5.2 Настройка динамического получения IP-адресов на маршрутизаторе Cisco (DHCP)
Помним, что на интерфейсе GigabitEthernet0/1 IP-адрес не задан. Давайте посмотрим как сделать так, чтобы для этого интерфейса роутер Cisco получал IP-адрес по DHCP, то есть поговорим о динамической настройке IP-адреса на интерфейсе Cisco.
Здесь всё очень просто:
- Переходим в режим глобальной конфигурации.
- Переходим в режим конфигурации интерфейса GigabitEthernet0/1.
- Включаем интерфейс.
- Говорим, что Cisco должна получать IP-адрес по DHCP.
А вот так это выглядит в консоли:
Router#conf t Enter configuration commands, one per line. End with CNTL/Z. Router(config)#int gi0/1 Router(config-if)#ip add Router(config-if)#no sh Router(config-if)#ip address dh Router(config-if)#ip address dhcp Router(config-if)#ip address ? A.B.C.D IP address dhcp IP Address negotiated via DHCP
Router#conf t Enter configuration commands, one per line. End with CNTL/Z. Router(config)#int gi0/1 Router(config-if)#ip add Router(config-if)#no sh Router(config-if)#ip address dh Router(config-if)#ip address dhcp Router(config-if)#ip address ? A.B.C.D IP address dhcp IP Address negotiated via DHCP |
Обратите внимание, в конце я просто вывел подсказу. Также стоит сказать, что команды не обязательно писать целиком, если по первым нескольким символам интерпретатор командной строки сможет однозначно идентифицировать команду, то никакой ошибки не будет. Вернемся в «решетку» и посмотрим IP-адреса на наших интерфейсах, напишу команду сокращенно.
[crayon-5bdf58e1b6d47073404074 lang="php" ] Router#sh ip int br Interface IP-Address OK? Method Status Protocol GigabitEthernet0/0 192.168.1.12 YES manual up up GigabitEthernet0/1 unassigned YES DHCP up down Vlan1 unassigned YES unset administratively down down
[crayon-5bdf58e1b6d47073404074 lang="php" ]
Router#sh ip int br Interface IP-Address OK? Method Status Protocol GigabitEthernet0/0 192.168.1.12 YES manual up up GigabitEthernet0/1 unassigned YES DHCP up down Vlan1 unassigned YES unset administratively down down |
[/crayon]По результатам работы этой команды выводы можете сделать сами, всё довольно наглядно. IP-адрес мы не получаем, поскольку у нас нет DHCP-сервера, когда мы начнем разбираться с DHCP подробно, мы поговорим о том, как из роутера Cisco сделать DHCP-сервер и тогда мы увидим, что команда ip address dhcp действительно работает и IP-адрес действительно присваивается динамически.
4.10.6 Выводы
Итак, мы с вами поговорили про разницу между динамическими и статическими IP-адресами, а если говорить правильно, то между динамической и статической конфигурацией узлов компьютерной сети. Еще мы разобрались с базовой конфигурацией протокола IP в Windows и на интерфейсах роутров Cisco, а также обсудили ключевые особенности протокола DHCP.
zametkinapolyah.ru
Как вручную прописать ip адрес
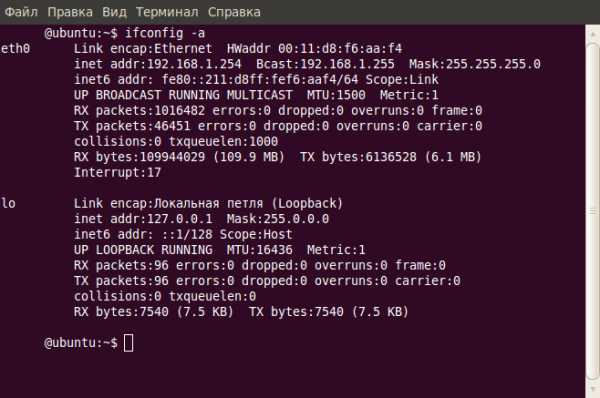
Настройка сети (сетевых параметров) в ОС Linux (Ubuntu).
Принцип устройства сети.
IP-адрес:
Компьютер в сети, должен быть уникальным.
Уникальность ему предоставляет IP-адрес. IP-адрес - это последовательность единиц и нолей, равная 32 знакам (1100100111. ) - страшно и непонятно :).
Для наглядности и удобства эту последовательность разбили на 4 равные части и перевели в десятичную систему исчисления.
Что получилось? 32 знака (единицы и ноли) = 8 знаков * 4 группы = 255.255.255.255 (8 знаков = 2 в 8-й степени - 1 = 256 - 1 = 255).
То есть максимально возможная группа цифр - это
Маска подсети:
Что такое маска подсети? А это часть ip-адреса. IP-адрес поделили на две неравные части. Первые 24 знака (бита) - маска, а остальные 8 - адрес хоста в подсети.
Маска подсети нужна для определения того, является ли компьютер которому отправляется пакет, компьютером той же подсети, что и наш. Если маска у нас одна, тогда шлем напрямки к компу-получателю, если же нет, то шлем пакет шлюзу ( шлюз - это комп, маршрутизатор или программа для сопряжения компьютерных сетей, использующих разные протоколы).
Как работает сеть? Если сказать просто, то так: компьютер отсылает пакет абы куда :), но в пакете есть информация в которой записано кому он предназначен - информация о получателе. Пакет может прийти хосту, для которого он не предназначен. Хост проверит по записанной ключевой информации принадлежность пакета, убедится, что пакет не для него, и выбросит его как ненужный. И так происходит пока пакет не прийдет к получателю.
Что за информация записана в пакете, по которой хосты определяют принадлежность пакета получателю?
Записаны
MAC-адрес получателя и ip-адрес получателя. MAC-адрес вещь уникальная, в пределах земного шара :).
При тривиальных условиях, то есть когда компьютеры в одной подсети, записывается MAC-адрес получателя и ip-адрес получателя, а когда пакет шлем через шлюз, то в пакете указывается MAC-адрес шлюза (его мы узнаем из ip-адреса шлюза с помощью ARP -запроса) и ip-адрес компьютера-получателя.
DNS-сервер - это компьютер, который знают всё про всех :). Это глобальное определение.
На деле, всё примерно так: есть DNS-серверы национальные (российский, украинский, белорусский, немецкий. ), под ними DNS-серверы региональные (калининградская область, ленинградская область и т.д.), под региональными - местные DNS-серверы. Национальные серверы знают друг о друге и о серверах которые ниже, региональные знают о серверах которые выше и ниже них. В общем железа хватает, для того, чтобы определить что кому переслать.
Пример: Есть желание попасть на http://yandex.ru. Наш компьютер формирует запрос для сервера - это компьютер на котором размещена страничка http://www.yandex.ru :). Для того, чтобы узнать адрес этого сервера, ему нужно, сначала, посмотреть файл hosts (в windows - C:/windows/system32/drivers/etc/hosts, в linux - /etc/hosts) и, если в нём нет записи с этим именем, то послать запрос DNS-серверу, в котором прописаны символы - "http://yandex.ru". DNS-сервер посмотрит в таблицах соответствий имён ip-адресам, и найдет ip-адрес сервера. Этот 32-битный адрес он вернёт нам. Используя этот ip-адрес мы приспокойненько попадаем на нужную нам страничку.
Если же DNS-сервер не отвечает, то мы отправляем запрос второму DNS-серверу.
Если у вас не работает интернет, проверьте, может быть не прописаны или прописаны но неправильно DNS-серверы.
Проверить это можно "попинговав" сначала yandex.ru, а потом его ip-адрес: 77.88.21.11.
IP-адреса есть уникальные (белые, реальные, внешние) и неуникальные (серые, внутренние).
Адреса, относящиеся к подсетям, представленным ниже, не используются в интернете в качестве реальных адресов.
- 10.0.0.0 — 10.255.255.255 (одна сеть класса A)
- 172.16.0.0 — 172.31.255.255 (шестнадцать сетей класса B)
- 192.168.0.0 — 192.168.255.255 (256 сетей класса C)
Это "серые", "внутренние" адреса. Они используются в локальных компьютерных сетях, которые если и имеют выход в интернет, то только через шлюз, у которого есть внешний ip-адрес. Если у этого шлюза вторая сеть - интернет, и адрес внешний, то необходимо настроить на нем технологию транслирования сетевых адресов (network address translation, NAT ). Это делается для того, чтобы сетевые пакеты из локальной сети, прошедшие через него в интернет, не имели серого адреса-отправителя, т.к. в этом случае сервер, для которого предназначен пакет, не поймет, кому именно из миллионов локальных сетей возвращать ответный пакет. При использовании NAT, шлюз меняет адрес отправителя на свой внешний адрес, а у себя записывает, что "ответные пакеты с этого сервера перенаправлять такому-то компьютеру. ".
В этом случае используется SNAT (source network address translation).
Если же нам необходимо изменять адрес получателя (например, в нашей локальной сети есть сервер терминалов с серым адресом, а мы бы хотели иметь к нему доступ из интернета), то можно использовать на нашем шлюзе DNAT (destination network address translation) - "проброс портов".
То есть мы указываем в правилах файервола, что пакеты, предназначенные нам и пришедшие на порт 3160, перенаправлять на внутренний серый адрес сервера терминалов.
Определение состояния сетевых устройств и средств.
Если рассматривать самое простое соединение, т.е. компьютер в локальной сети и получает настройки автоматически, то необходимо выполнить команду:
Далее, для изменения настроек нам понадобятся права суперпользователя, по этому будем использовать программу sudo .
sudo dhclient eth0
(команду dhclient надо запускать с правами суперпользователя).
Команда ifconfig (без параметров), отображает информацию только об активных сетевых интерфейсах.
Просмотреть информацию по всем интерфейсам можно командой ifconfig -a, выбрать необходимый из них (eth0, или eth2, или eth0:1) и работать с ним.
ifconfig -a
В Ubuntu имена сетевых устройств имеют вид ethN, где N - число, означающее номер устройства связи в системе.
Нумерация устройств начинается с нуля. Если в компьютере две сетевых карты, то они будут с идентификаторами eth0 и eth2. Если в сетевую карту ethN вставлен сетевой провод, идущий в модем, роутер или свитч, будет написано "RUNNING", на первом рисунке это видно.
Интерфейс eth0 - это карта Ethernet, к которой можно подключить сетевой кабель. В текущий момент сетевой кабель подключен, поэтому интерфейс активен, и для него отображаются ip-адрес, широковещательный адрес и маска подсети:
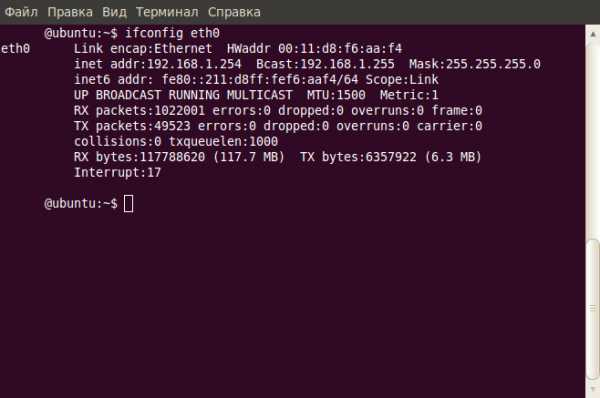
Интерфейс eth0 - карта Ethernet. Сетевой кабель подлючен, интерфейс активен, присвоен ip(192.168.1.254) и маска подсети(255.255.255.0):
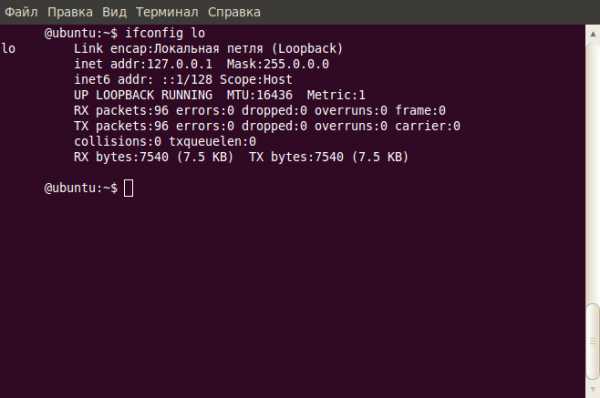
Интерфейс lo - интерфейс обратной петли и позволяет компьютеру обращатся к самому себе. Интерфейс имеет ip-адрес 127.0.0.1 и необходим для нормальной работы системы:
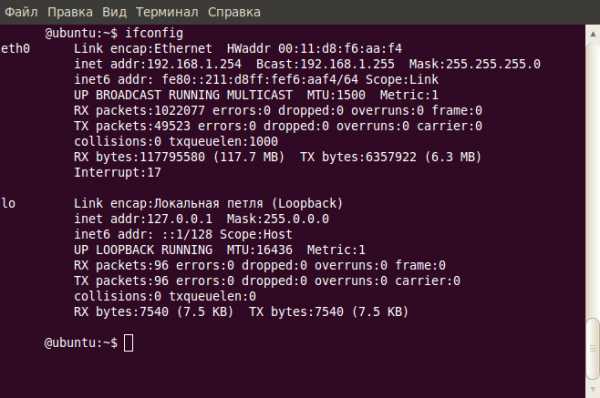
Команда ifconfig -a удобна в тех случаях, когда надо быстро выяснить состояние интерфейсов, в частности, если необходимо узнать их ip-адреса. Помимо сведений о конфигурации сетевых интерфейсов команда выдает еще много полезной информации, например, количество отправленных и полученных пакетов (параметры RX и TX).
Еще один интересный адрес, который можно увидеть у сетевой карты - параметр HWaddr (Hardware Address, аппаратный адрес). Это mac-адрес (Media Access Control, управление доступом к среде). Это 48-разрядный серийный номер сетевого адаптера, присваиваемый производителем. Так как lo создан программно, у него не может быть аппаратного адреса.
Настройка сетевого интерфейса при помощи ifconfig
Команда ifconfig позволяет конфигурировать сетевой интерфейс по вашему усмотрению и предлагает широкие возможности для этого.
Чтобы получить подробную информацию по команде, пишем в терминале:
man ifconfig.
Если компьютер со статическим ip-адресом и не имеет доступа ни к другим сетям ни к интернету, то команда настройки сетевого интерфейса будет такой:
sudo ifconfig eth0 192.168.1.2 netmask 255.255.255.0 up
Поясняю:
eth0 - идентификатор сетевого оборудования (сетевая карта).
192.168.1.2 - присваеваемый ip-адрес.
netmask 255.255.255.0 - присваеваемая маска подсети.
up - поднять интерфейс (то есть применить изменения, начать работу сетевой карте).
down - остановить интерфейс.
Команда: sudo ifconfig eth0 down. Т.е. остановить работу сетевой карты с eth0 идентификатором.
Бывает так, что провайдер интернет привязывает mac-адрес сетевой карты к учётке клиента. При замене сетевой карты или же компьютера, мы получим отсутствие интернета на нашей стороне. Как временное решение может подойти подмена реального mac-адреса, mac-адресом который был зарегистрирован у провайдера. Почему временное? Потому, что описанная ниже команда делает изменения которые удалятся, при перезагрузке компьютера.
Сначала выясняем наш старый mac-адрес, выполняем команду ifconfig без параметров.
Допустим он у нас такой: 00:00:00:00:00:01.
Производим следующие действия, то есть выполняем последовательность команд:
1) Отключаем интерфейс: "ifconfig eth0 down"
2) Изменяем MAC: "ifconfig eth0 hw ether 00:00:00:00:00:01"
3) Включаем интерфейс:"ifconfig eth0 up"
Все действия можно выполнить одной командой:
sudo ifconfig eth0 down && ifconfig eth0 hw ether 00:00:00:00:00:01 up
&& - означает, выполнить следующую команду при успешном выполнении предыдущей команды.
Как я писал выше, все эти настройки действительны лишь до перезагрузки системы. Сделаем их постоянными следующим образом:
Редактируем файл /etc/network/interfaces
Теперь приступим к редактированю файла настройки сетевых интерфейсов. Вот эти настройки и будут долговременными :), пока мы их не поменяем в файле снова.
Набираем команду ifconfig -a. Видим список всех (активных и неактивных) сетевых устройств, которые именуются как eth0, eth2, eth3 и т.д.
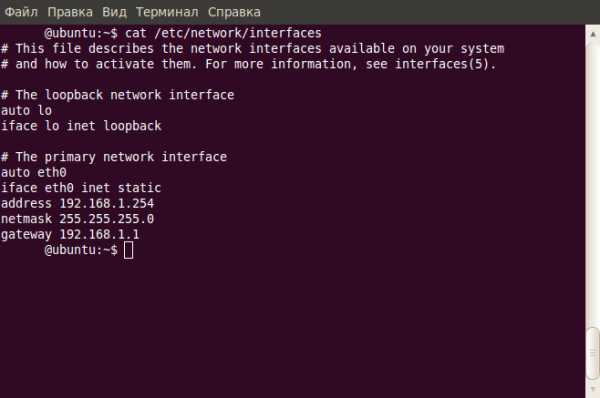
На скриншоте вы видите три устройства:
еth0 — первая сетевая карта.
lo — локальная петля.
Локальная сеть подключена к сетевой карте eth0.
Почти вся информация о настройках сети и методах ее активации, хранится в файле /etc/network/interfaces, именно с ним мы и будем работать, используя редактор.
Открываем файл:
sudo gedit /etc/network/interfaces
auto lo - говорит о том, что интерфейс lo поднимается автоматически при загрузке системы.
iface eth0 inet static
address 192.168.1.254
netmask 255.255.255.0
gateway 192.168.1.1
auto eth0 - сетевая карта eth0 поднимается автоматически во время загрузки системы.
iface eth0 inet static - указывает, что интерфейс (iface) сетевой карты (eth0) находится в диапазоне адресов ipv4 (inet) со статическим ip (static).
address 192.168.1.254 - статический ip адрес, тут пишем свой ip-адрес.
netmask — стандартная маска сети.
gateway - ip-адрес основного шлюза.
Редактирование закончено. Сохраняем и закрываем файл.
Запросите у вашего провайдера услуг Интернет (Internet Service Provider, ISP) адреса основного и вспомогательного серверов DNS и опишите их в файле /etc/resolv.conf.
На примере я укажу адрес DNS-сервер своего провайдера, вы должны ввести свои данные.
Откройте файл для редактирования:
sudo gedit /etc/resolv.conf
Вставьте свои данные:
Для настройки DHCP и получения сетевых параметров автоматически, нужно добавить две строчки (пусть у меня так поднимется карта eth2).
Источник: tavportal.ru
Категория: Веб-программирование
Похожие статьи:
Как прописать статический маршрут? И зачем он нужен?
Как связать домен и хостинг(как прописать ДНС сервера)?
Как правильно прописать тег заголовка страницы
Как прописать h2 / Title / Description / Keywords (заголовок и мета-теги) для страницы? Что означают эти графы? #1359
Мета-теги title, keywords, description. Как прописать мета-теги для сайта
mykomputers.ru