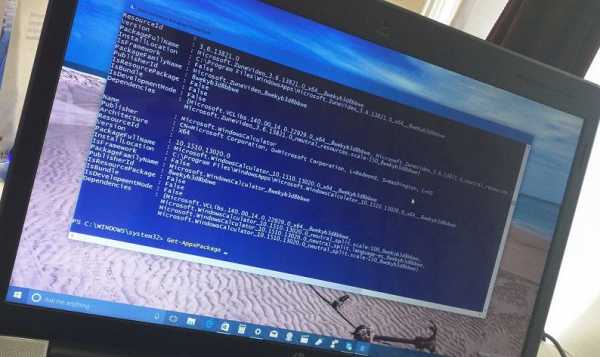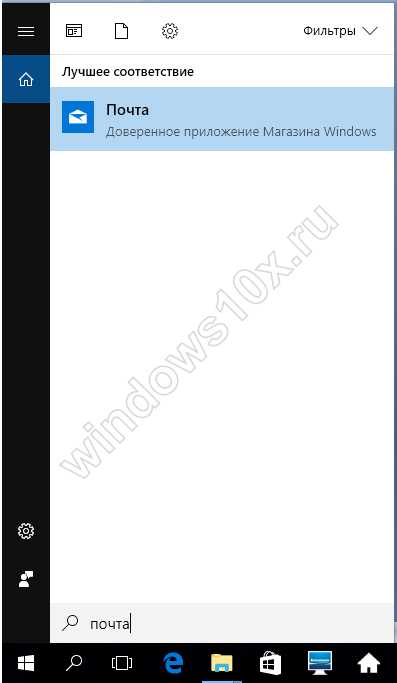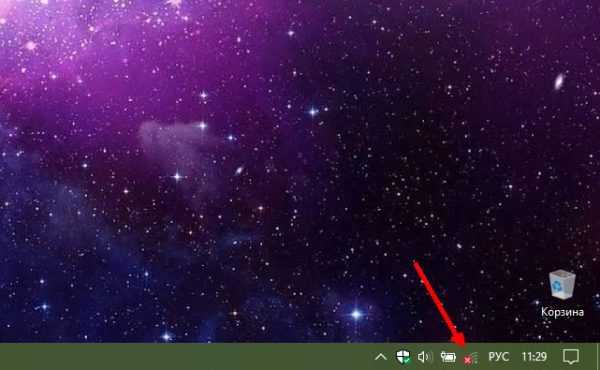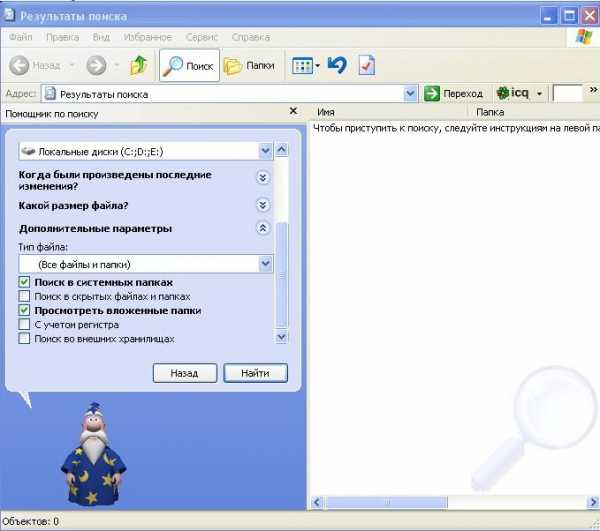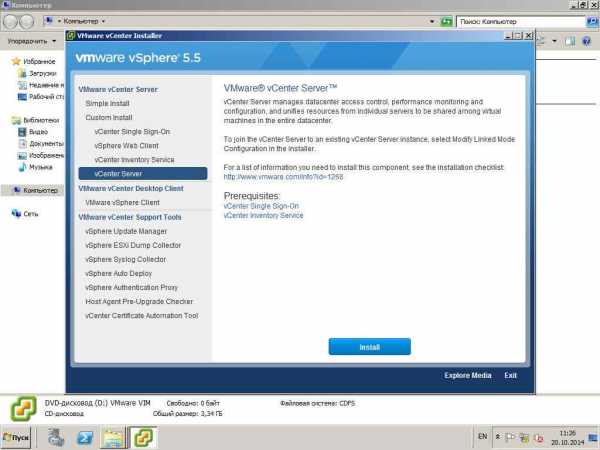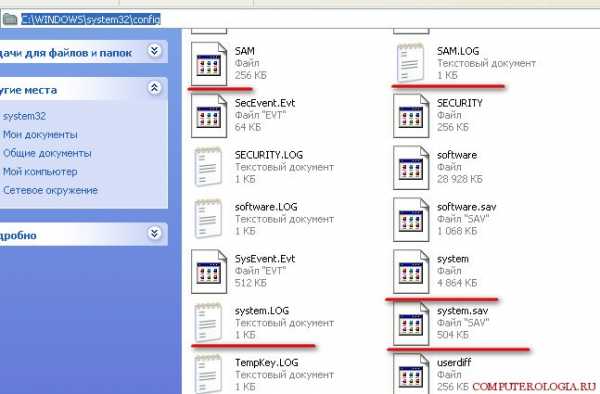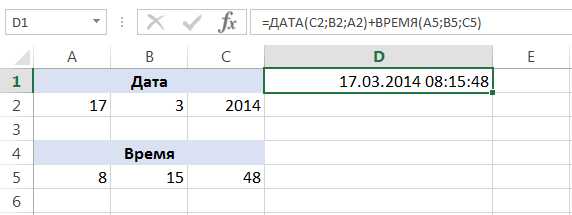compizomania. После установки linux mint cinnamon
Linux Mint 15 (Cinnamon) после установки | Ubuntu66.ru
Как известно Linux Mint 15 Olivia базируется на последней версии операционной системы Ubuntu 13.04, т.е. все приложения разработанные для этой системы совместимы с Linux Mint 15. Поддержка релиза будет осуществляться до января 2014 года. Это также зависит от поддержки промежуточного релиза Ubuntu 13.04, т.к. начиная с данного релиза, поддержка всех прмежуточных релизов (не LTS - долгосрочные) будет осуществляться только 9 месяцев, а не 18, как было раньше. Так что пользователи, устанавливающие Linux Mint 15 должны иметь это ввиду.
Итак, что нужно сделать после установки Linux Mint 15?1. Актуализация системы
Если вы обратили внимание в системном трее (правый нижний угол монитора) отобразился значок в виде щита с латинской буквой i:Кликните на нём, введите свой пароль, после чего откроется Менеджер обновлений, где будет предложено установить рекомендуемые обновления. Нажиме кнопку Установить обновления и дождитесь окончания установки:
2. Установка драйвера
У компьютеров, в которых встроена одна из графических карт NVIDIA или ATI, желательно активировать её драйвер: Системные настройки ->Драйверы устройств: Изменения вступят в силу после перезагрузки компьютера.3. Отключение флажков в раскладке
Флажки в раскладке клавиатуры установлены и отображаются по умолчанию, которые вы можете легко сменить на надписи, кликнув правой кнопкой на значке и просто переключить:4. Назначить клавишу (и) для смены раскладки
Кликните на значке и выберите в выпадающем меню Региональные и языковые настройки: Далее: Раскладки ->Параметры ->Раскладка клавиатуры ->Клавиша (и) для смены раскладки: Назначьте (поставьте крыжик) на ваш выбор нужное сочетание клавиш/клавишу и закройте окно. Теперь вы сможете переключать раскладку клавиатуры с применением данного назначения.5. Изменить формат даты и времени
Формат даты в системном трее отображается немножко "коряво". Сначала идёт месяц, а затем дата, хотя мы привыкли читать и произносить наоборот: Чтобы это исправить, кликните на дате и выберите Настройки даты и времени: Для того чтобы изменить формат даты, нужно в поле формата даты на панели %e поставить перед %b, а в формате даты календаря также %e поставить перед %b, изменив B заглавную на b прописную. Должно получиться как на снимке: Вот как получится после внесённых изменений:sudo add-apt-repository ppa:caffeine-developers/ppa
apt update
apt install caffeine python-glade2
После установки: Меню ->Стандартные ->Caffeine.Когда значок появится на панели, кликните на нём и выберите Параметры:
Отметьте необходимые пункты, нажмите кнопку Добавить и в появившемся окне впишите название своего предпочтительного браузера/браузеров с прописной буквы, как на снимке:7. Установить Skype
Программа Skype есть в Менеджере программ, из которого можно установить его: Или выполните команду в терминале для установки:apt install skype
8. Добавить Десклет на рабочий стол
Это новая функция, которая теперь присутствует по умолчанию в релизе. Откройте Настройки системы ->Desklets: Кликните на строке с нужным дисклетом и нажмите кнопку Добавить на рабочий стол, что находится в левом нижнем углу окна, как выбранный дисклет появится на рабочем столе:10. Установить и активировать темы оформления рабочего стола
Добавить новые темы оформления рабочего стола вы можете в той же последовательности, что и аплеты: Теперь ваша система в окружении рабочего стола Cinnamon готова к работе. Вы можете путешествовать по бескрайним просторам интернет и загружать необходимые файлы, смотреть фильмы, слушать музыку, печатать в Libre Office и пользоваться принтером, загружать из фотоаппарата снимки и редактировать их, просматривать своё видео с видеокамеры, общаться с родными и близкими по Skype, в общем все то, что можно делать в обычной операционной системе.ubuntu66.ru
MyKubik: Обзор Linux Mint Cinnamon
Cinnamon, от разработчиков дистрибутива Linux Mint...Странно, почему-то долго я обходил это окружение стороной. По началу оно мне казалось сырым и не готовым, потом мне не верилось, что на основе Gnome можно сделать что-то стоящее. Но увы, я ошибался. И сейчас с уверенностью говорю, что Cinnamon пригоден для повседневного пользования.Разработчики Linux Mint основательно и аккуратно подошли к разработке. Каждое обновление не вызывает бурю гневных эмоций и негодование, как это часто происходит с Gnome. Даже консерваторам, которые так сильно привыкли к Gnome 2, было представлено окружение Mate. Каждый их новый шаг делается на встречу пользователю. Теперь Mint выпускается только на долгосрочной базе LTS, появилась поддержка базы Debian (редакция LMDE), свои программы, свой стиль и т.д. Чувствуется, что разработчики заботятся о своих пользователях и сами пользуются своим детищем.
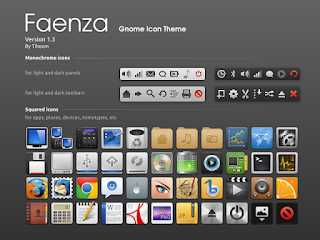 Аккуратная тема GTK Mint-X, похожая на Pantheon и Zukitwo. И даже цвет можно поменять, как самих каталогов, так и в теме GTK. Мелочь, а приятно )) Панель, похожая на панель задач в Windows XP, но более симпатична и имеет множество опций настройки.
Аккуратная тема GTK Mint-X, похожая на Pantheon и Zukitwo. И даже цвет можно поменять, как самих каталогов, так и в теме GTK. Мелочь, а приятно )) Панель, похожая на панель задач в Windows XP, но более симпатична и имеет множество опций настройки.  Помимо этого еще есть апплеты, которые вы легко можете установить на панель одним движением мышки. Десклеты и значки, которые вы можете разместить на рабочем столе. Расширения, которые дополнят функционал или всякие красивости в окружение.
Помимо этого еще есть апплеты, которые вы легко можете установить на панель одним движением мышки. Десклеты и значки, которые вы можете разместить на рабочем столе. Расширения, которые дополнят функционал или всякие красивости в окружение. 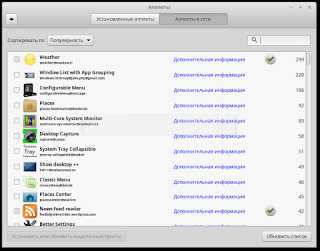
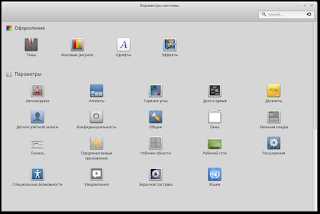 Встроенный файловый менеджер Nemo может потягаться с Dolphin в удобстве. Да, тут нет многих функций и возможностей, но работать в нем приятно. Вкладки, закладки, скрывающееся меню (по клавише ALT), удобные и нужные опции в контекстном меню, плагины, настройка значков панели меню и т.д. Популярные и проверенные временем Pidgin, Banshee, VLC, Thunderbird, Transmission, LibreOffice и другие программы. Ну и фирменные утилиты для форматирования флешек и создания загрузочного LiveCD. Подпилив под себя оформление и добавив пару нужных расширений и апплетов становится весьма комфортно и приятно работать в Cinnamon:Workspace Grid (2D) and switcher - апплет рабочих столовDownload and upload speed - апплет скорости сети и статистика трафикаFeeds Reader - апплет RSS-лентWeather - погодный апплетShutdown - системный апплет выключения, перезагрузки и т.д.Cowerflow Alt-Tab - альтернативное переключение окон по Alt+Tab и Ctrl+Alt+Tab Даже KDEConnect заработал и справляется со всеми своими задачами, вместе с indicator-kdeconnect. Удивило, что разработчики добавили полноценную софтовую точку доступа в режиме AP. Теперь любое ваше устройство с WiFi способно к ней подключиться. Напомню, что Unity до сих пор еще использует в качестве режима Ad-Hoc, хотя Gnome, Cinnamon и KDE уже во всю используют AP.
Встроенный файловый менеджер Nemo может потягаться с Dolphin в удобстве. Да, тут нет многих функций и возможностей, но работать в нем приятно. Вкладки, закладки, скрывающееся меню (по клавише ALT), удобные и нужные опции в контекстном меню, плагины, настройка значков панели меню и т.д. Популярные и проверенные временем Pidgin, Banshee, VLC, Thunderbird, Transmission, LibreOffice и другие программы. Ну и фирменные утилиты для форматирования флешек и создания загрузочного LiveCD. Подпилив под себя оформление и добавив пару нужных расширений и апплетов становится весьма комфортно и приятно работать в Cinnamon:Workspace Grid (2D) and switcher - апплет рабочих столовDownload and upload speed - апплет скорости сети и статистика трафикаFeeds Reader - апплет RSS-лентWeather - погодный апплетShutdown - системный апплет выключения, перезагрузки и т.д.Cowerflow Alt-Tab - альтернативное переключение окон по Alt+Tab и Ctrl+Alt+Tab Даже KDEConnect заработал и справляется со всеми своими задачами, вместе с indicator-kdeconnect. Удивило, что разработчики добавили полноценную софтовую точку доступа в режиме AP. Теперь любое ваше устройство с WiFi способно к ней подключиться. Напомню, что Unity до сих пор еще использует в качестве режима Ad-Hoc, хотя Gnome, Cinnamon и KDE уже во всю используют AP. 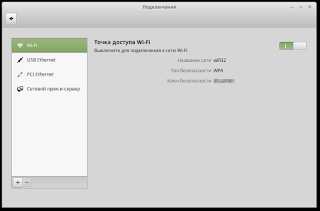
mykubik.blogspot.com
Linux Mint 15 (Cinnamon) после установки тема
Как известно Linux Mint 15 Olivia базируется на последней версии операционной системы Ubuntu 13.04, т.е. все приложения разработанные для этой системы совместимы с Linux Mint 15. Поддержка релиза будет осуществляться до января 2014 года. Это также зависит от поддержки промежуточного релиза Ubuntu 13.04, т.к. начиная с данного релиза, поддержка всех прмежуточных релизов (не LTS - долгосрочные) будет осуществляться только 9 месяцев, а не 18, как было раньше. Так что пользователи, устанавливающие Linux Mint 15 должны иметь это ввиду.
1. Актуализация системы
Если вы обратили внимание в системном трее (правый нижний угол монитора) отобразился значок в виде щита с латинской буквой i:Кликните на нём, введите свой пароль, после чего откроется Менеджер обновлений, где будет предложено установить рекомендуемые обновления. Нажиме кнопку Установить обновления и дождитесь окончания установки:
2. Установка драйвера
У компьютеров, в которых встроена одна из графических карт NVIDIA или ATI, желательно активировать её драйвер: Системные настройки ->Драйверы устройств:Изменения вступят в силу после перезагрузки компьютера.3. Отключение флажков в раскладке
Флажки в раскладке клавиатуры установлены и отображаются по умолчанию, которые вы можете легко сменить на надписи, кликнув правой кнопкой на значке и просто переключить:5. Изменить формат даты и времени
Формат даты в системном трее отображается немножко "коряво". Сначала идёт месяц, а затем дата, хотя мы привыкли читать и произносить наоборот:Чтобы это исправить, кликните на дате и выберите Настройки даты и времени:Для того чтобы изменить формат даты, нужно в поле формата даты на панели %e поставить перед %b, а в формате даты календаря также %e поставить перед %b, изменив B заглавную на b прописную. Должно получиться как на снимке:Вот как получится после внесённых изменений:6.Установить Caffeine
Чтобы Хранитель экрана не срабатывал во время просмотра фильма, установите программу Caffeine:sudo add-apt-repository ppa:caffeine-developers/ppa
apt update
apt install caffeine python-glade2
После установки: Меню ->Стандартные ->Caffeine.Когда значок появится на панели, кликните на нём и выберите Параметры:
Отметьте необходимые пункты, нажмите кнопку Добавить и в появившемся окне впишите название своего предпочтительного браузера/браузеров с прописной буквы, как на снимке:7. Установить Skype
Программа Skype есть в Менеджере программ, из которого можно установить его:Или выполните команду в терминале для установки:apt install skype
8. Добавить Десклет на рабочий стол
Это новая функция, которая теперь присутствует по умолчанию в релизе. Откройте Настройки системы ->Desklets:Кликните на строке с нужным дисклетом и нажмите кнопку Добавить на рабочий стол, что находится в левом нижнем углу окна, как выбранный дисклет появится на рабочем столе:9. Добавить апплеты на панель
Чтобы добавить дополнительные апплеты на панель, кликните правой кнопкой на панели и в контекстном меню выберите Добавить апплеты на панель :Здесь уже есть перечень предустановленных апплетов, а те что активированы, отмечены зелёными круглишками напротив каждого апплета.Если вы хотите добавить сюда новые, кликните на кнопке Get more online (Получить больше из сети), после чего начнётся автоматическая загрузка из сети:По окончании загрузки вы можете выбрать из расширенного перечня нужный для вас. Для этого активируйте апплет и нажмите кнопку Установить выбранный, что в левом нижнем углу:Удачи.
ubuntumus.blogspot.com
Что нового в Linux Mint 17 Cinnamon
Linux Mint 17 является релизом с долгосрочной поддержкой на 5 лет, до 2019 года. Эта новая версия выходит с обновленными программами, вносит различные усовершенствования и новые функции, чтобы сделать рабочий стол пользователя еще более удобным в использовании. http://compizomania.blogspot.com/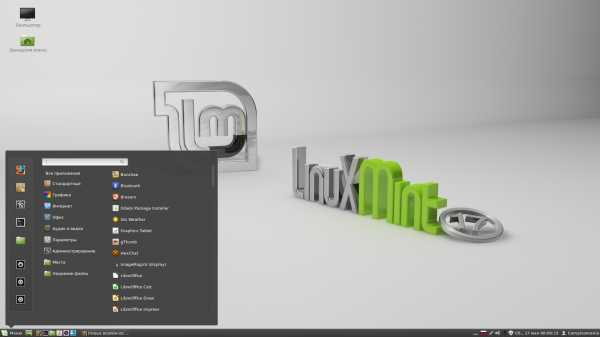 Менеджер обновлений
Менеджер обновленийМенеджер обновлений значительно изменился.Теперь он показывает больше информации, выглядит лучше и стал заметно быстрее. Он больше не нуждается перезагрузке в корневой режим при нажатии на значке, не проверяет наличие подключения к Интернету и больше не блокирует APT кэш при запуске сеанса. Пользовательский интерфейс был улучшен, значки были немного изменены. Был добавлен новый столбец "Type", для того чтобы дифференцировать между обычными обновлениями, обновлениями безопасности, Backports и Ромео.
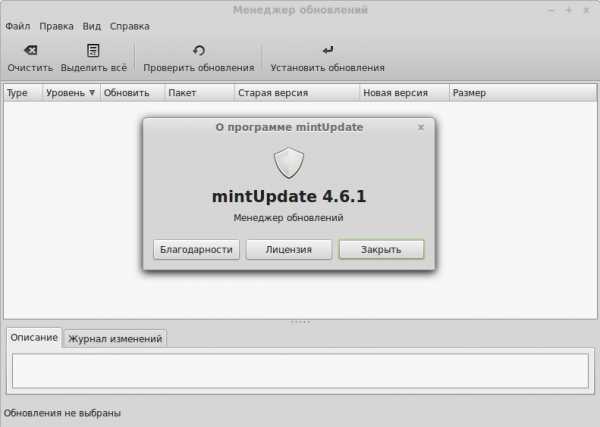
История обновлений
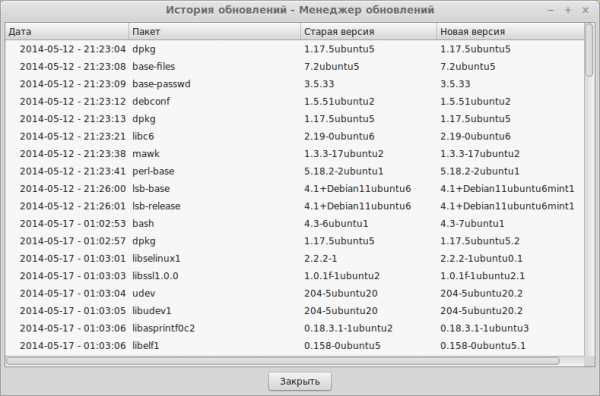 История обновлений, которая отображается в вкладке Вид, Менеджера обновлений выводит всю информацию об обновлениях выполненных в системе.
История обновлений, которая отображается в вкладке Вид, Менеджера обновлений выводит всю информацию об обновлениях выполненных в системе.Доступные ядра
Там же в вкладке Вид, в новом разделе Linux kernels отображаются установленные и доступные ядра системы, а также рекомендации по установке относительно вашего "железа", с кнопкой Установить.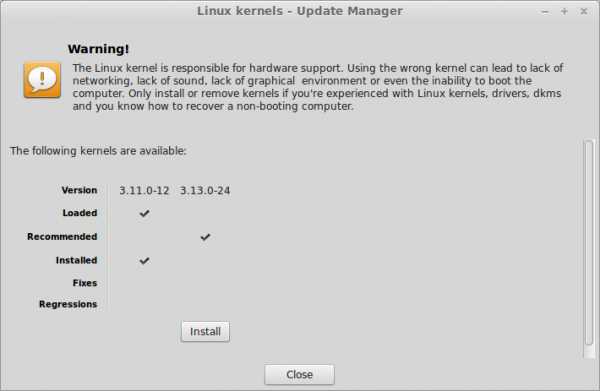
Менеджер драйверов
Менеджер драйверов теперь может устанавливать драйверы без подключения к Интернету с просьбой вставить установочный CD/DVD или USB-накопитель с драйвером.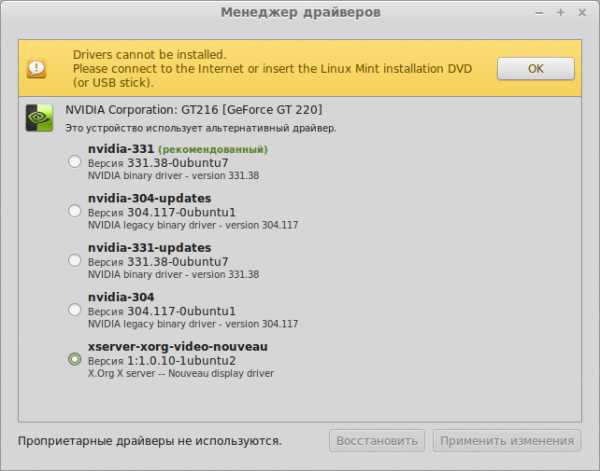
Окно входа в систему (MDM)
В настройках окна входа в систему теперь можно добавить собственное изображение заставки вместо установленных по умолчанию.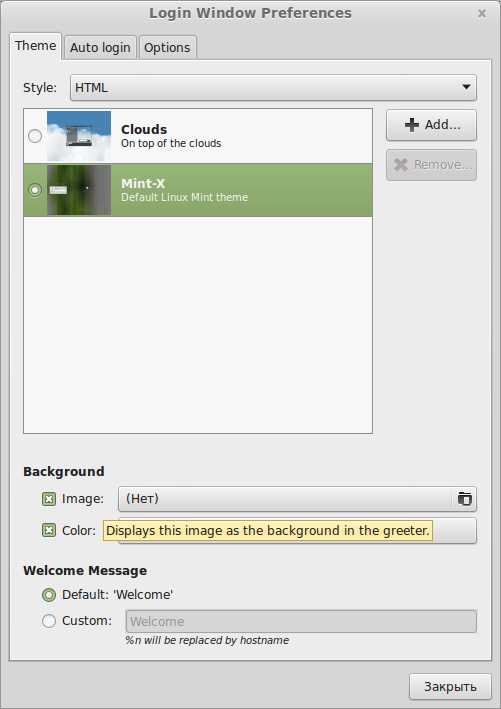 MDM теперь способен определять сеанс и язык, выбранные по умолчанию.
MDM теперь способен определять сеанс и язык, выбранные по умолчанию.Языковые настройки
Введен новый инструмент Языковые настройки, который объединяет в себе Язык системы и Региональные настройки без дополнительных вкладок. Инструмент позволяет легко выбрать язык, чтобы применить его в рамках всей системы, а также установить дополнительные языки в системе.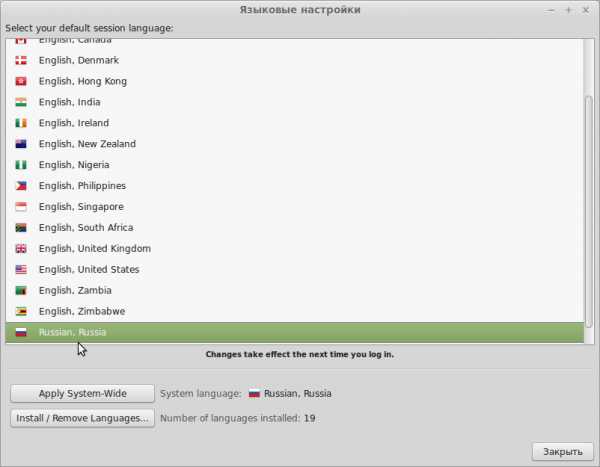
Источники приложений
Инструмент настройки Источники приложений получил несколько улучшений пользовательского интерфейса с пояснениями о использовании репозиториев backport и romeo.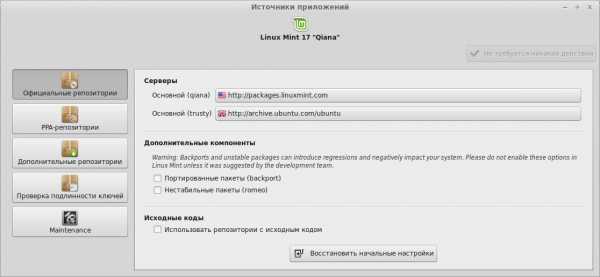
Экран приветствия
Экран приветствия был переработан и больше не использует движок WebKit, что позволяет использовать меньше ресурсов компьютера и запускается гораздо быстрее.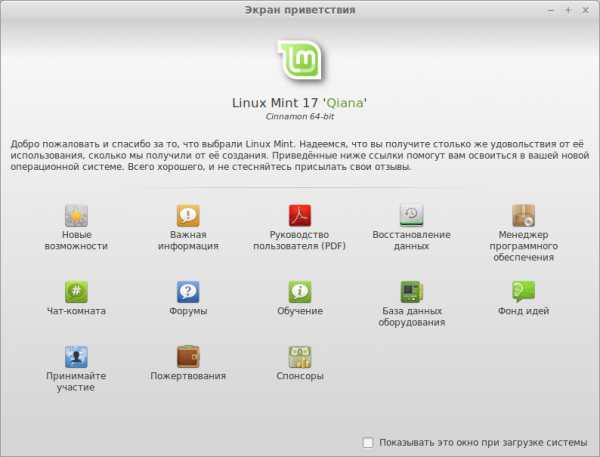 Cinnamon 2.2
Cinnamon 2.2Системные настройки
Переработан интерфейс Системные настройки. Теперь они стали более категоризированы и разделены на подразделы. Это позволило убрать кнопку переключения между нормальными и в расширенным режимами, и показать все настройки одновременно.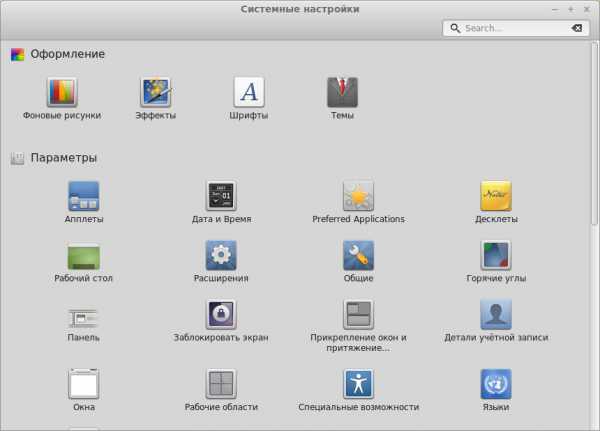
Управление питанием
Параметры окна Управление питанием стали более понятными.Настройки даты и времени
В Настройки даты и времени добавлен параметр Использовать 24-часовой формат. Параметр применим не только к аплету календаря на панели, но и к заставке окна входа в систему.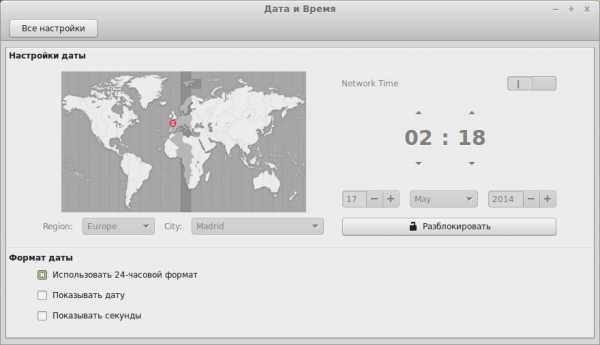
Горячие углы
Модуль Горячие углы теперь не задействован по умолчанию, как это было в предыдущих релизах и только сам пользователь может назначить какой угол при направлении курсора на него, за что отвечает.
Фоновые рисунки
Как всегда добавлены новые, очень качественные и красивые Фоновые рисунки (Обои).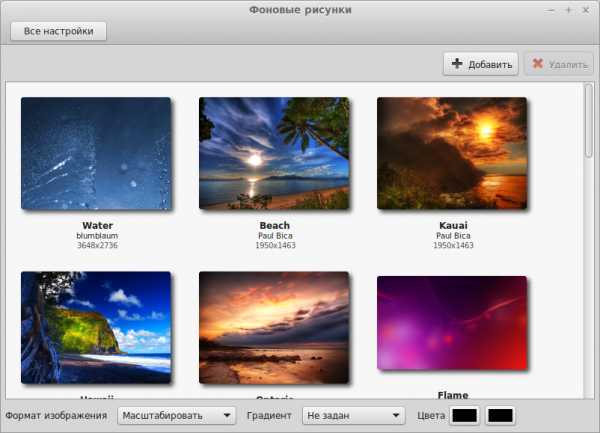 Основные компоненты системы
Основные компоненты системыВ наличии Linux Mint 17 имеется: Cinnamon 2.2, MDM 1.6, ядро Linux 3.13 и базовый пакет Ubuntu 14.04.
Источник: Linux Mint 17 “Qiana” Cinnamon http://compizomania.blogspot.com/
Удачи.
compizomania.blogspot.com
Установка Linux Mint 14 Cinnamon на жёсткий диск компьютера
1. Прежде всего у вас уже должен быть подготовлен носитель с .iso образом Linux Mint 14 Cinnamon: диск DVD или флешка.Если нет, загрузите его с сайта загрузки: http://www.linuxmint.com/download.php2. Вставьте носитель в компьютер и перезагрузите его. В самом начале загрузки компьютера необходимо нажать клавишу: F2, F12 или F8 ( эта клавиша отображается всегда в левом нижнем углу монитора на несколько секунд при инициализации) для входа в BIOS, где нужно выставить первым пунктом загрузку с CD/DVD или флешки.Итак, предположим вы уже вошли в BIOS. Чтобы выбрать нужный пункт меню обычно используются клавиши со стрелками Вверх, Вниз и Enter для выбора соответствующего пункта. Информация о клавишах обычно находится или внизу экрана или справа.В моем случае на главном экране BIOS нужно выбрать пункт Advanced BIOS Features:
В новом окне (экране) Advanced BIOS Features вы должны найти установки First Boot Device , т. е. первое устройство загрузки. На первое место вы должны поставить CDROM или флешку (в зависимости от того, с чего будет загрузка):CDROM
Флешка
Когда настройки выполнены, нажмите клавишу F10 (Save and Exit Setup — сохранить и выйти), чтобы сохранить настройки и выйти из BIOS.
После этих манипуляций дождитесь загрузки .iso образа Linux Mint 14 Cinnamon:
После того, как на экране вы увидите подобную картинку, кликните дважды на установочном диске, указанном стрелкой. Должно открыться приветственное окно установщика с предложением выбора языка:Выберите нужный язык и Продолжить.
В окне Тип установки предлагается три варианта. Если вы устанавливаете впервые и не знаете как разбивать жёсткий диск на разделы, то выберите первый вариант. В данном случае автоматически произойдёт разбиение диска и установленная Windows сохранится в полном порядке.Если же вы уже устанавливали ранее одну из OS Linux и хотели бы установить на это место Linux Mint 14, то выберите третий пункт - Другой вариант и нажмите Продолжить.
В подобном окне отображены все разделы на вашем ж/диске. Выберите строку с отображением в ней тип файловой системы ext4, т.к. ntfs, это файловая система Windows. Активируйте нужную строку и нажмите кнопку Изменить. Должно открыться дополнительное окно Изменить раздел:
Кликните на кнопке, где написано "не использовать раздел" и в выпадающем меню - Журналируемая файловая система Ext4:
Поставьте флажок - Форматировать раздел. Нажмите на кнопке Точка монтирования и выберите в выпадающем меню – знак "/":
И нажмите OK. После этого в окне Тип установки должна появиться изменённая строка выбранного раздела:
Посмотрите внимательно и если что-то не так, то пока у вас есть возможность вернуться назад и переделать, т.к. последующие действия не обратимы. Но если всё так как вы хотели, то - Установить сейчас.
В следующем окне установщика Где вы находитесь? введите свой город для правильного определения времени на компьютере:
И Продолжить. Проверьте правильность выбора языка для раскладки клавиатуры(если нужно, измените) и нажмите Продолжить. В первых трёх полях может быть введено одно и тоже имя или псевдоним. В поле Задайте пароль, введите свой пароль и ниже подтвердите его. Пароль лучше записать, т.к. в последствии его нужно будет употреблять для изменений, производимых вами в системе. Активируйте один из пунктов: Входить в систему автоматически или Требовать пароль для входа в систему. Если вы пользуетесь компьютером один/одна, то лучше-автоматически. Шифровать мою домашнюю папку, решите сами или оставьте не активированным. Если всё заполнено, нажмите Продолжить.В окне Выберите изображение можно сделать Вашу фотографию или выбрать существующее изображение, которое будет отображаться в окне входа в систему (MDM) и Продолжить.
Почитайте аннотацию к данному окну установки, отметьте нужные пункты и Продолжить.
Тем временем, пока вы вводили необходимые данные, установка продолжалась. В данном окне, до окончания установки, вы можете познакомиться с возможностями Linix Mint 14 Cinnamon, перелистывая страницы. Дождитесь окончания установки, когда закроется окно Установка и откроется последнее окно Установка завершена:
Нажмите Перезагрузить, чтобы загрузить уже установленную систему с жёсткого диска.
После перезагрузки компьютера открывается загрузчик GRUB для выбора систем с 10-ти секундным таймером, позволяющим вам выбрать систему, путем перемещения стрелок на клавиатуре вверх/вниз и после выбора нажать Enter. Как правило Linux Mint в загрузчике стоит первым и если ничего не трогать, то через 10 секунд произойдет его загрузка.
Вот и все. Вы в Linux Mint 14 Cinnamon.
Далее:
Настройка Linux Mint 14 (Cinnamon) после установки
Удачи.compizomania.blogspot.com
Linux Mint 19 “Tara” Cinnamon после установки - 4 Июля 2018
Linux Mint является одной из самых популярных на сегодняшний день операционных систем Linux, основанной на пакетной базе Ubuntu LTS, т.е. на дистрибутивах Ubuntu с длительным сроком поддержки (5 лет). Linux Mint 19 “Tara” разработана на пакетной базе Ubuntu 18.04 "Bionic Beaver" и также как Ubuntu 18.04 будет поддерживаться до 2023 года. Linux Mint 19 выпускается в трёх редакциях (ранее в четырёх, включая KDE): Cinnamon, MATE и Xfce. Начиная с релиза Linux Mint 19, разработчики приняли решение отказаться от развития редакции с рабочим столом KDE, т.к. окружения MATE, Cinnamon и Xfce, основанны на GTK+, а KDE на совершенно ином графическом стеке на базе Qt, что приводит к трудностям с унификацией типового пакета программ Linux Mint.После установки Linux Mint 19 “Tara” и первого входа в систему, вы уже можете путешествовать по бескрайним просторам интернет и загружать необходимые файлы, смотреть фильмы, слушать музыку, печатать в Libre Office и пользоваться принтером, загружать из фотоаппарата/смартфона снимки и редактировать их, просматривать своё видео с видеокамеры, общаться с родными и близкими по Skype или Viber в общем все то, что можно делать в обычной операционной системе.
В этой статье я хочу поделиться с вами обзором и некоторыми настройками после установки Linux Mint 19 Cinnamon, они также подходят в основном, и к рабочим столам MATE и Xfce.
После первого входа в систему Linux Mint 19, вас встречает окно приветствия - Добро пожаловать, которое помогает новичкам в освоении системы
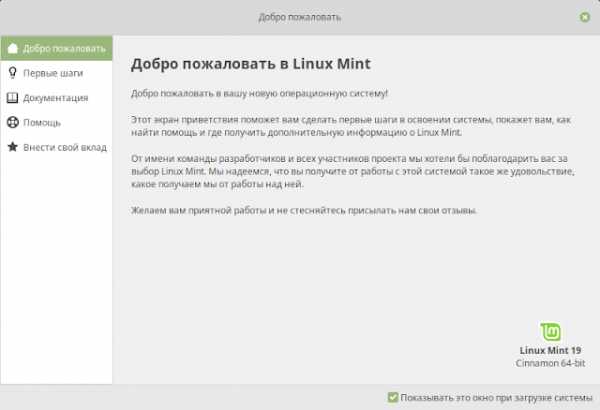 В вкладке Первые шаги первым пунктом идёт Снимки системы. В Linux Mint 19 впервые по умолчанию установлена программа TimeSift для создания снимка/снимков системы на случай восстановления системы в прежнее состояние.Примечание. Я бы не советовал делать сразу снимок системы, до тех пор пока система не настроена и не отлажена под пользователя. Я обычно делаю снимок системы через пару дней после установки и настройки под себя любимого всех необходимых параметров и установки дополнительных программ. А также следует учесть, что каждый снимок системы практически увеличивает вдвое размер системы в гигабайтах на разделе ж/диска. И если размер раздела с Linux Mint 19 у вас 20 ГБ или меньше, то снимки системы могут не вместится на нём. Поэтому, в случае с сохранением снимков системы, во время установки выделить под систему 50, а лучше 100 ГБ.
В вкладке Первые шаги первым пунктом идёт Снимки системы. В Linux Mint 19 впервые по умолчанию установлена программа TimeSift для создания снимка/снимков системы на случай восстановления системы в прежнее состояние.Примечание. Я бы не советовал делать сразу снимок системы, до тех пор пока система не настроена и не отлажена под пользователя. Я обычно делаю снимок системы через пару дней после установки и настройки под себя любимого всех необходимых параметров и установки дополнительных программ. А также следует учесть, что каждый снимок системы практически увеличивает вдвое размер системы в гигабайтах на разделе ж/диска. И если размер раздела с Linux Mint 19 у вас 20 ГБ или меньше, то снимки системы могут не вместится на нём. Поэтому, в случае с сохранением снимков системы, во время установки выделить под систему 50, а лучше 100 ГБ. 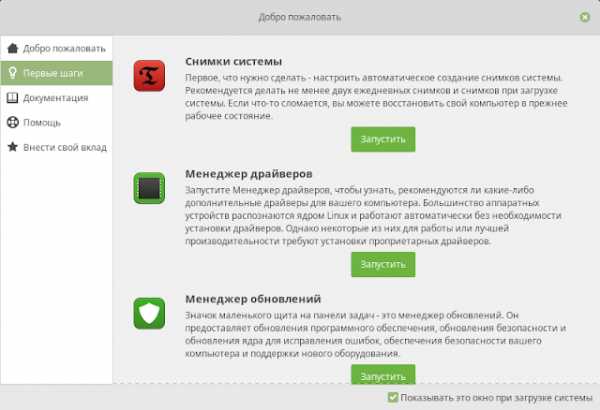 Пункт Менеджер драйверов служит для установки проприетарного драйвера Nvidia, если ваш компьютер обладает видео картой Nvidia и вы страстный геймер. Если вы не геймер и у вас нет видео карты Nvidia, то смело пропускайте данный пункт.
Пункт Менеджер драйверов служит для установки проприетарного драйвера Nvidia, если ваш компьютер обладает видео картой Nvidia и вы страстный геймер. Если вы не геймер и у вас нет видео карты Nvidia, то смело пропускайте данный пункт.Параметр Мультимедия кодеки служит для установки необходимых кодеков, которые служат для поддержки популярных аудио и видео форматов и веб контента. Нажмите кнопку Запустить, чтобы установить их.
Следующий пункт - Менеджер обновлений желательно запустить для обновления системы в актуальное состояние.Прежде чем откроется Менеджер обновлений, откроется новое окно приветствия с пояснениями. Прочтите их для сведения и нажмите ОК.
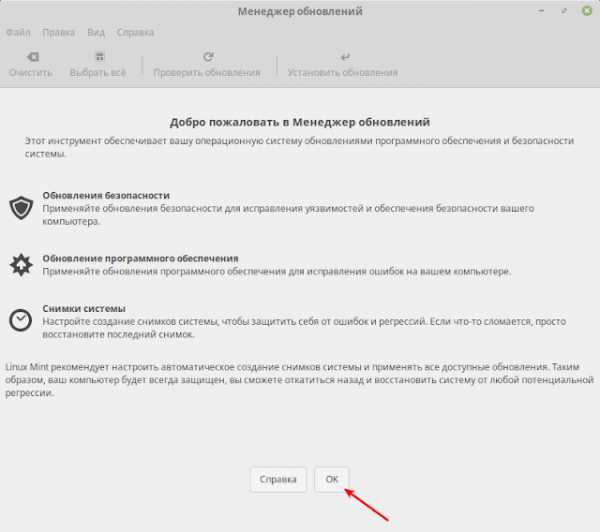
В открывшемся окне Менеджер обновлений вновь вам будет предложено сделать снимок системы (выделено жёлтым цветом). Проигнорируйте это извещение, НЕ нажимая на кнопке ОК, а сделайте обновление системы, нажатием на кнопке Установить обновления.
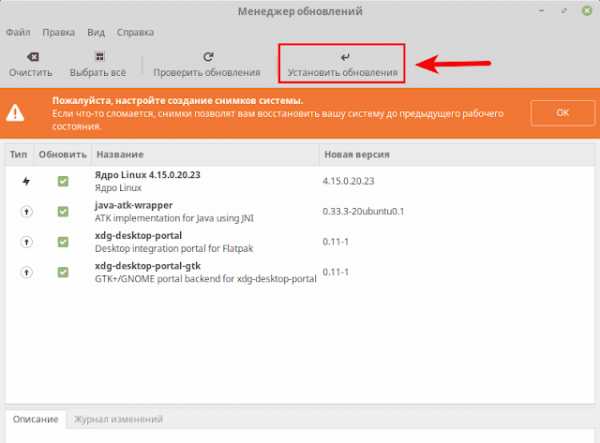 Примечание. Если обновлений было много и особенно обновление ядра, то по окончании всех обновлений рекомендуется перезагрузить компьютер,чтобы все обновления применились и активировать новое ядро.
Примечание. Если обновлений было много и особенно обновление ядра, то по окончании всех обновлений рекомендуется перезагрузить компьютер,чтобы все обновления применились и активировать новое ядро.Настройки системы. Нажмите на кнопке Запустить, чтобы открыть окно Настройки системы.
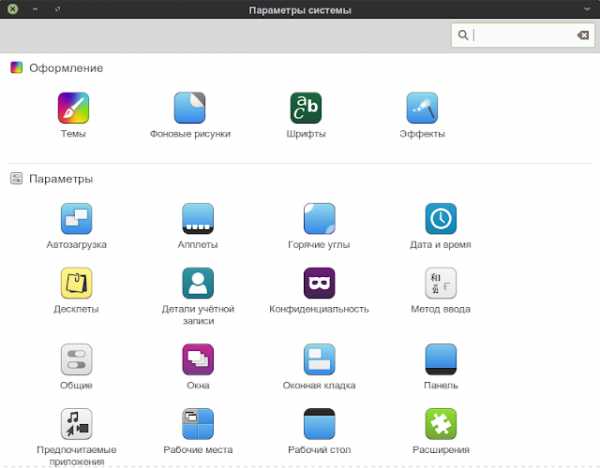 В этом окне находятся все системные настройки. Я не буду заострять внимание на каждом из пунктов (вы можете познакомиться с ними самостоятельно), а расскажу лишь о самых значимых, на мой взгляд.
В этом окне находятся все системные настройки. Я не буду заострять внимание на каждом из пунктов (вы можете познакомиться с ними самостоятельно), а расскажу лишь о самых значимых, на мой взгляд.Автозагрузка.Отключите не значимые для вас загружаемые службы во время загрузки системы, т.к. это способствует более быстрой загрузки системы.
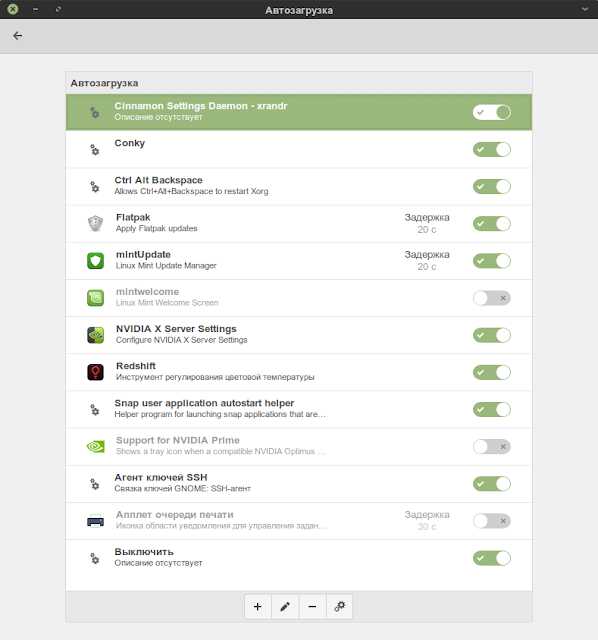 Фоновые рисунки. Здесь вы можете выбрать обои рабочего стола в вкладке Tara.
Фоновые рисунки. Здесь вы можете выбрать обои рабочего стола в вкладке Tara. 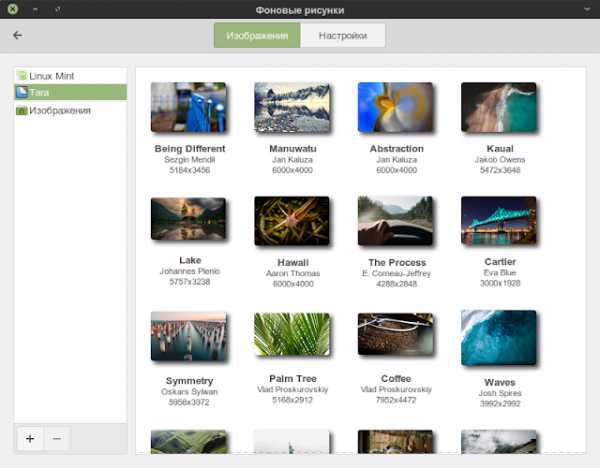 А также настроить показ слайдов их этих изображений на рабочем столе в вкладке Настройки.
А также настроить показ слайдов их этих изображений на рабочем столе в вкладке Настройки. 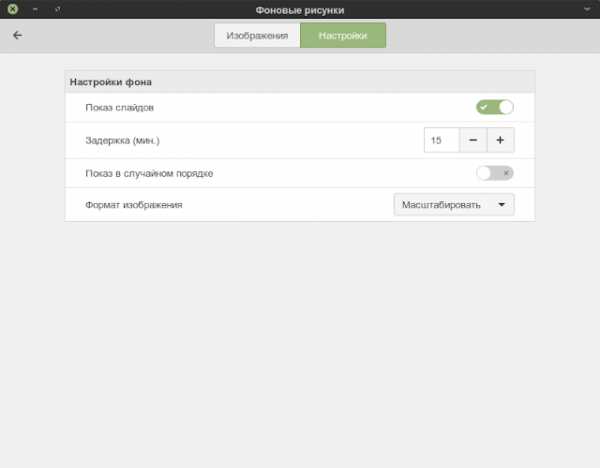 Настройка системы - Шрифты. Несмотря на то, что в приложении Шрифты предложены другие шрифты для смены, я бы НЕ рекомендовал активацию других шрифтов, т.к. разработчики Linux Mint уделяют большое внимание к шрифтам по умолчанию. Единственно, что можно сделать, это увеличить размер шрифтов по умолчанию для людей с дефектами зрения.
Настройка системы - Шрифты. Несмотря на то, что в приложении Шрифты предложены другие шрифты для смены, я бы НЕ рекомендовал активацию других шрифтов, т.к. разработчики Linux Mint уделяют большое внимание к шрифтам по умолчанию. Единственно, что можно сделать, это увеличить размер шрифтов по умолчанию для людей с дефектами зрения.Эффекты.Эффекты в системе я обычно отключаю, что снижает нагрузку на процессор.
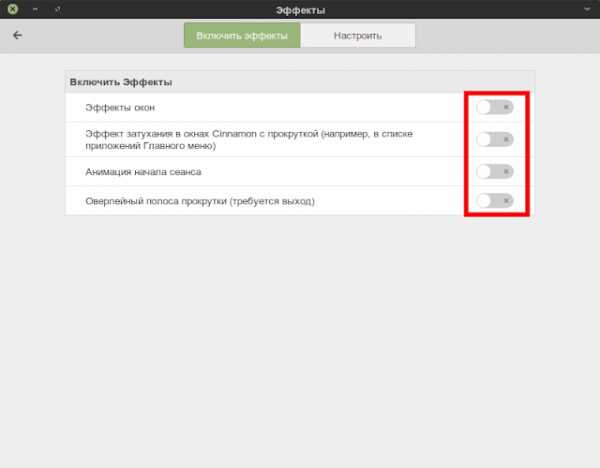 Апплеты. Апплеты - это значки, которые располагаются на системной панели. По умолчанию все необходимые апплеты присутствуют на панели, но вы можете добавить дополнительно из предложенного перечня.
Апплеты. Апплеты - это значки, которые располагаются на системной панели. По умолчанию все необходимые апплеты присутствуют на панели, но вы можете добавить дополнительно из предложенного перечня. 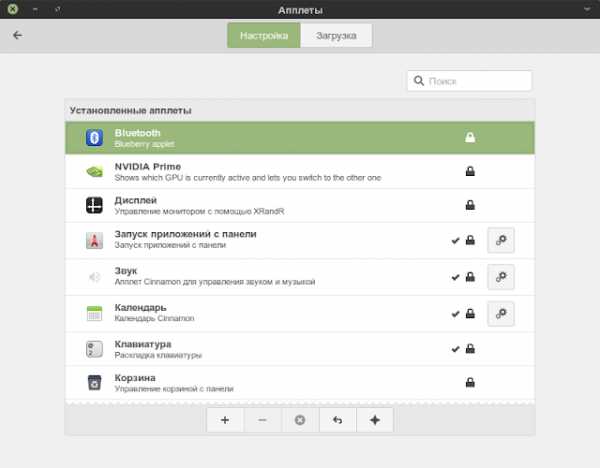 Запущенные апплеты отмечены флажками, а настраиваемые - кнопкой с шестерёнкой.
Запущенные апплеты отмечены флажками, а настраиваемые - кнопкой с шестерёнкой.Помимо установленных апплетов по умолчанию, вы можете загрузить из сети дополнительные в вкладке Загрузка и добавить их на панель после загрузки.
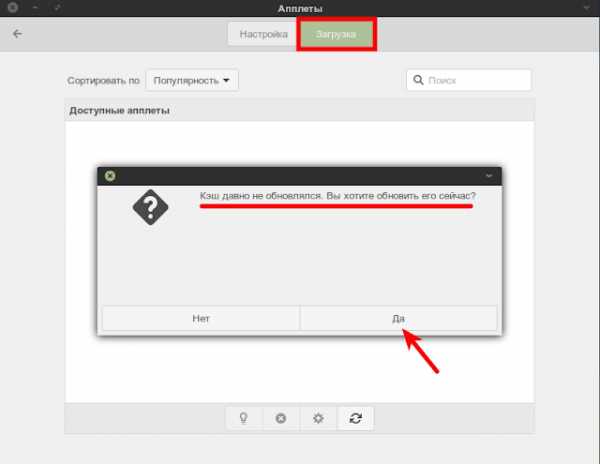 Горячие углы. Горячие углы по умолчанию не активированы. Но если вы к этому привыкли, их легко можно активировать.
Горячие углы. Горячие углы по умолчанию не активированы. Но если вы к этому привыкли, их легко можно активировать. Окна. В параметрах настроек Окна можно изменить расположение кнопок управления окном справа налево или поменять кнопки местами, а также поменять различные действия над окном.
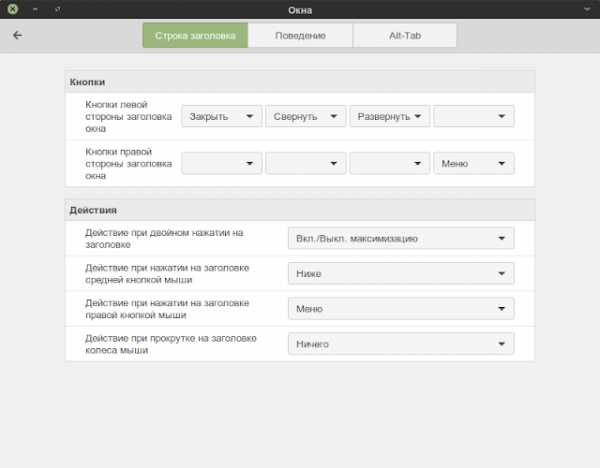 Панель. В настройках панели можно активировать Умное скрытие панели при развёрнутом окне на весь экран или Автоматическое скрытие и изменять размер панели.
Панель. В настройках панели можно активировать Умное скрытие панели при развёрнутом окне на весь экран или Автоматическое скрытие и изменять размер панели. 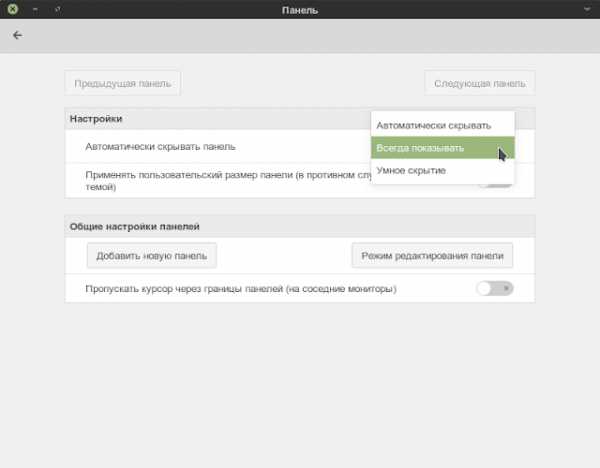 Рабочий стол. Параметр Рабочий стол в основном отвечает за показ значков на мониторе. По умолчанию на рабочем столе могут отображаться значки файлового менеджера из настроек данного приложения.
Рабочий стол. Параметр Рабочий стол в основном отвечает за показ значков на мониторе. По умолчанию на рабочем столе могут отображаться значки файлового менеджера из настроек данного приложения. 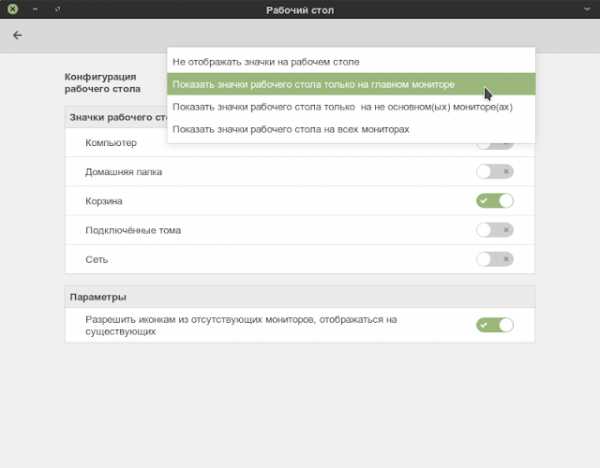 Примечание. Но значки приложений на рабочий стол также можно добавлять из системного меню по правому клику на строке выбранного приложения.
Примечание. Но значки приложений на рабочий стол также можно добавлять из системного меню по правому клику на строке выбранного приложения. 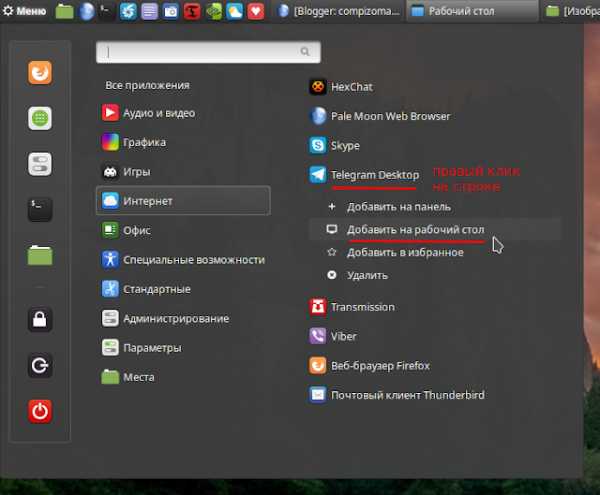
Уведомления. В параметре Уведомления теперь добавлен пункт где будут отображаться уведомления на рабочем столе: сверху или снизу.
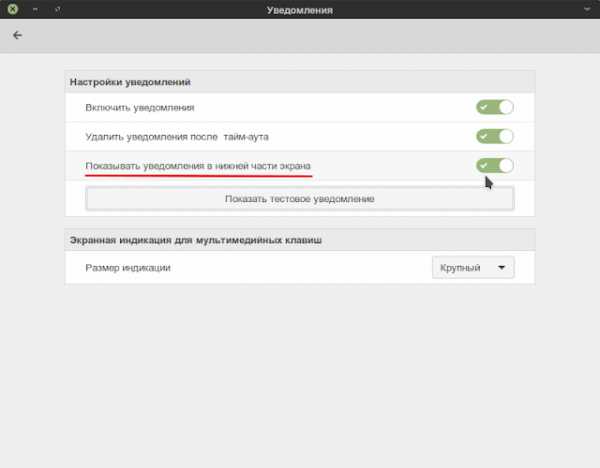 Экранная заставка.
Экранная заставка.Экранная заставка - это то что мы видим во время блокировки экрана.
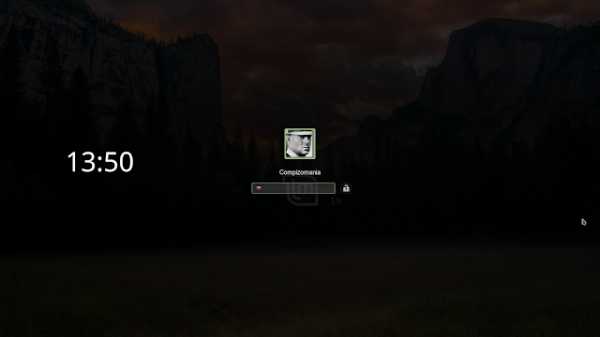 В настройках Заставки вы можете выбрать заставку, изменить параметры блокировки в различных режимах, а также применять пользовательские настройки отображения часов и выводить на экран блокировки своё сообщение, типа: "Не тронь не своё!". И некоторые другие параметры.
В настройках Заставки вы можете выбрать заставку, изменить параметры блокировки в различных режимах, а также применять пользовательские настройки отображения часов и выводить на экран блокировки своё сообщение, типа: "Не тронь не своё!". И некоторые другие параметры. 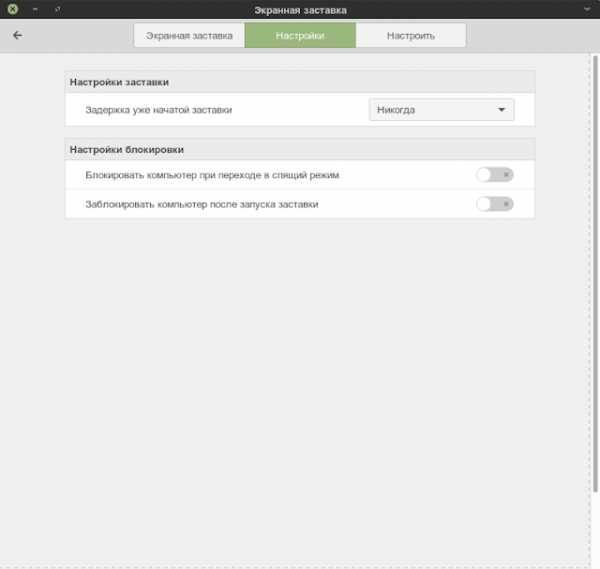
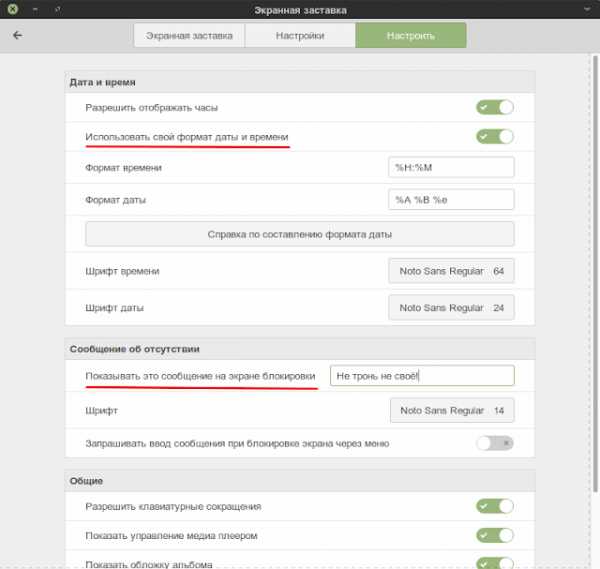
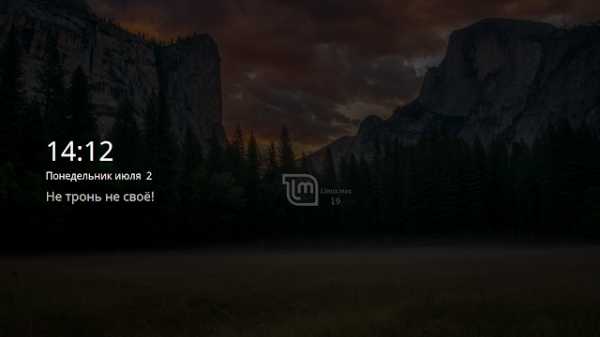 Языковые настройки. В Языковых настройках отображается язык системы, который пользователь выбрал во время установки системы, а также система мер, весов, денежные единицы и числа выбранной страны.
Языковые настройки. В Языковых настройках отображается язык системы, который пользователь выбрал во время установки системы, а также система мер, весов, денежные единицы и числа выбранной страны. 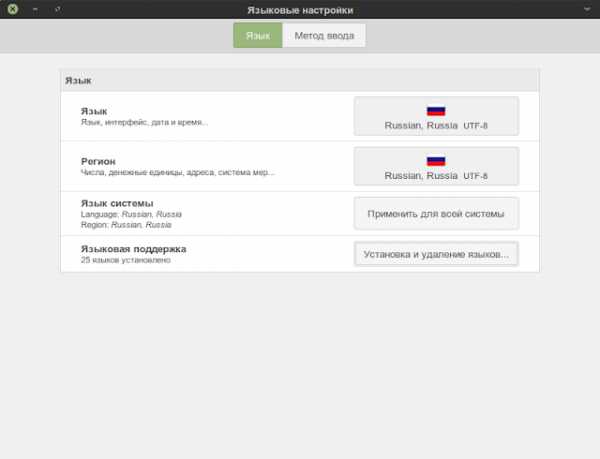 Параметр Языковая поддержка служит для установки/удаления языков.
Параметр Языковая поддержка служит для установки/удаления языков. 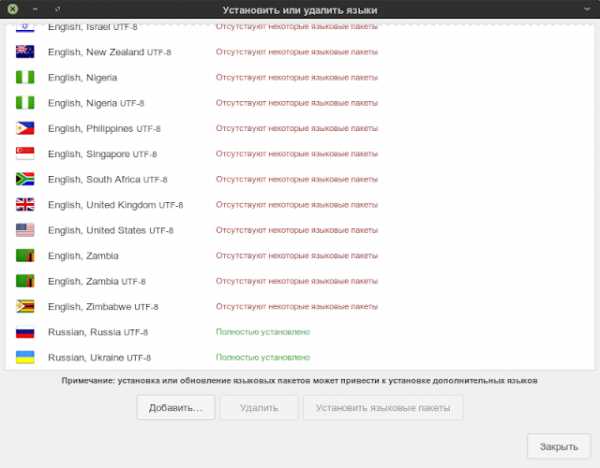 Если в предложенном перечне нет нужного вам языка, нажмите на кнопке Добавить, выберите язык из расширенного перечня и нажмите кнопку Установить. А затем в основном окне добавленный язык можно изменить на системный, т.е. на том, котором будет отображаться система. Для применения изменений нужна перезагрузка системы (перезагрузка компьютера не обязательна).
Если в предложенном перечне нет нужного вам языка, нажмите на кнопке Добавить, выберите язык из расширенного перечня и нажмите кнопку Установить. А затем в основном окне добавленный язык можно изменить на системный, т.е. на том, котором будет отображаться система. Для применения изменений нужна перезагрузка системы (перезагрузка компьютера не обязательна).Звук.В настройках звука теперь добавлена функция Усиление, которая отвечает за усиление воспроизведения звука в динамиках или громкость до 150%.
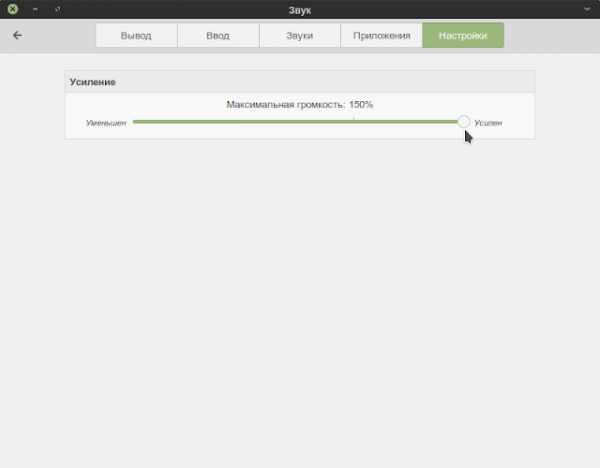 Клавиатура. В настройках клавиатуры Ввод уже выставлены по умолчанию все усреднённые параметры и изменять здесь ни чего не нужно. В вкладке Раскладка можно добавлять/удалять новые языки для раскладки клавиатуры, нажатием на знаки + (плюс) или — (минус), а также назначить горячие клавиши для языковой раскладки в Параметры
Клавиатура. В настройках клавиатуры Ввод уже выставлены по умолчанию все усреднённые параметры и изменять здесь ни чего не нужно. В вкладке Раскладка можно добавлять/удалять новые языки для раскладки клавиатуры, нажатием на знаки + (плюс) или — (минус), а также назначить горячие клавиши для языковой раскладки в Параметры 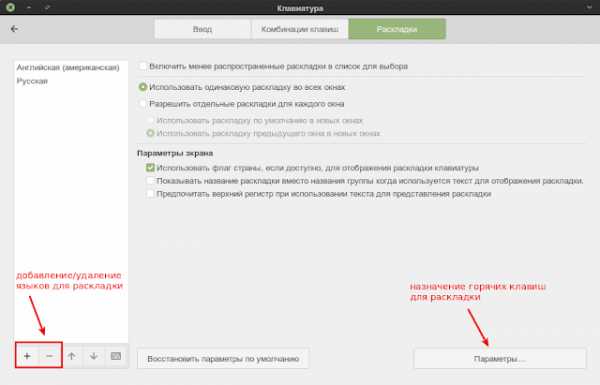
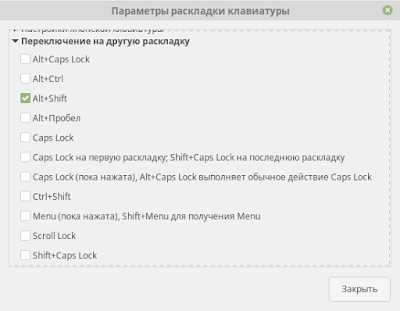 Управление питанием. В Управление питанием пользователь может настроить режим выключения экрана при бездействии через определённое время или перевести компьютер в Ждущий режим также через определённое время, либо выставить все параметры на Никогда, чтобы экран не отключался. Я использую свой домашний компьютер один, поэтому выставил все параметры на Никогда. В этом случае не срабатывает заставка во время просмотра видео, фильмов или спортивных программ.
Управление питанием. В Управление питанием пользователь может настроить режим выключения экрана при бездействии через определённое время или перевести компьютер в Ждущий режим также через определённое время, либо выставить все параметры на Никогда, чтобы экран не отключался. Я использую свой домашний компьютер один, поэтому выставил все параметры на Никогда. В этом случае не срабатывает заставка во время просмотра видео, фильмов или спортивных программ. 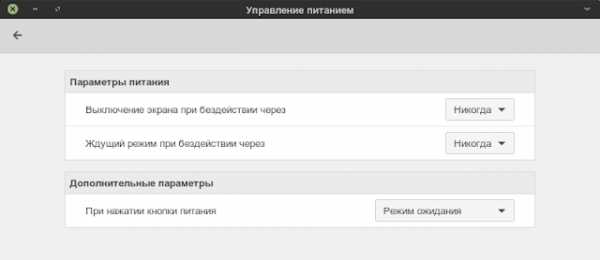 Далее в окне Добро пожаловать следует пункт Менеджер программ. В Window и MacOS его ещё называют Магазин программ (Store), где собраны все необходимые (бесплатные) программы для дополнительной установки в вашей системе. Все они разбиты на Категории, а также предлагаются наиболее популярные в разделе Выбор редакции.
Далее в окне Добро пожаловать следует пункт Менеджер программ. В Window и MacOS его ещё называют Магазин программ (Store), где собраны все необходимые (бесплатные) программы для дополнительной установки в вашей системе. Все они разбиты на Категории, а также предлагаются наиболее популярные в разделе Выбор редакции. 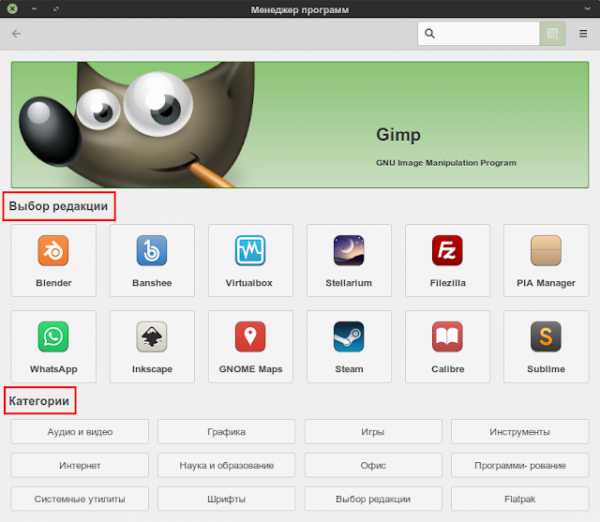 Установка приложений в Менеджере программ очень проста. Необходимо выбрать нужную программу и нажать на кнопке Установить. По окончании установки приложения в Менеджере программ отобразится две кнопки: Запустить и Удалить.
Установка приложений в Менеджере программ очень проста. Необходимо выбрать нужную программу и нажать на кнопке Установить. По окончании установки приложения в Менеджере программ отобразится две кнопки: Запустить и Удалить. 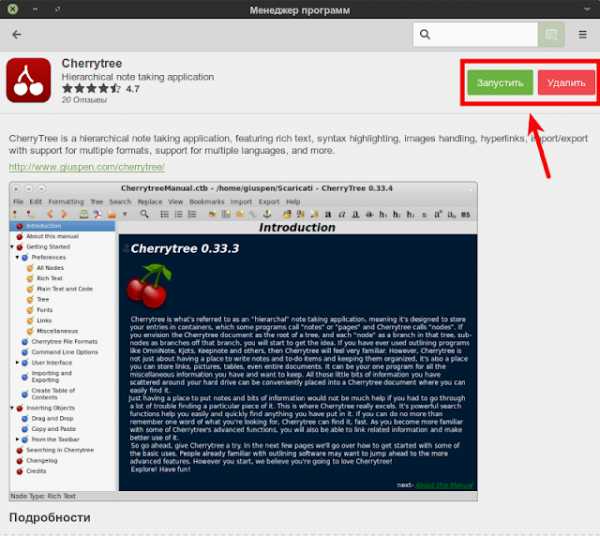 Если после запуска вам программа не понравилась или не подходит для вас, вы также с лёгкостью можете удалить её нажатием на кнопке Удалить.
Если после запуска вам программа не понравилась или не подходит для вас, вы также с лёгкостью можете удалить её нажатием на кнопке Удалить.Вкладка Документация в окне Добро пожаловать перенаправит вас на сайты Linux Mint в веб-браузере: Документация, Новые возможности и Примечания к выпуску.
По окончании работы в окне Добро пожаловать, я рекомендую удалить флажок из чекбокса - Показывать это окно при загрузке системы, т.к. вы уже выполнили все рекомендации, а запуск Менеджера программ, Настройки системы или TimeShift можно производить из системного меню.
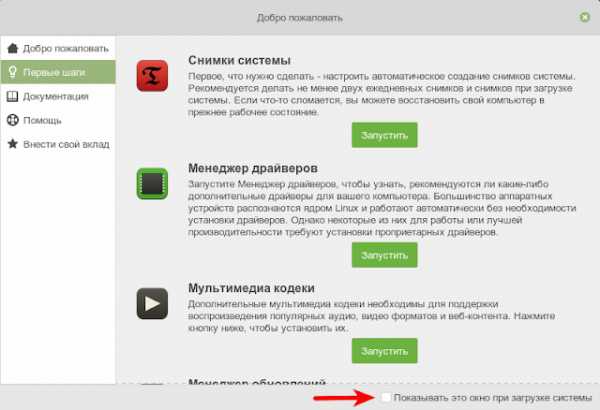 А также отключить загрузку данного окна при загрузке системы в Автозагрузке.
А также отключить загрузку данного окна при загрузке системы в Автозагрузке. 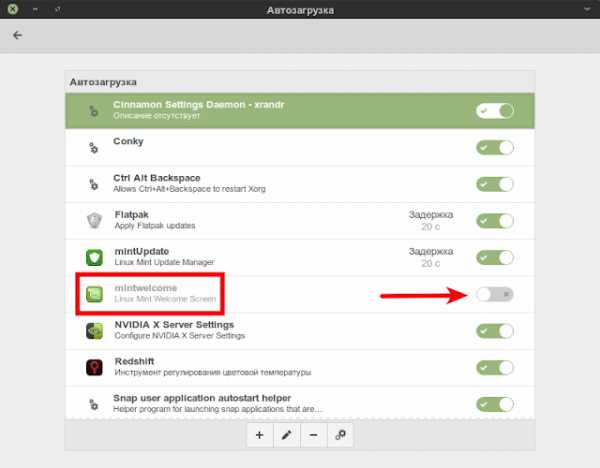 Примечание. Отключение ненужных параметров в Автозагрузке способствует ускорению загрузки системы.
Примечание. Отключение ненужных параметров в Автозагрузке способствует ускорению загрузки системы.Установка дополнительных приложений, не присутствующих в Менеджере программ
1. Установка TLP
TLP - это автоматизированный инструмент без графического интерфейса по управлению питанием ноутбуков. По умолчанию настройки оптимизированы, поэтому дополнительно настраивать ничего не нужно.
Установка
Выполните в терминале (Ctrl+Alt+T) эти команды:
sudo apt install tlp tlp-rdw
sudo tlp start
TLP сразу начнёт работать. После перезагрузки системы повторно запускать не нужно.
2. Установка Ace Stream - Торрент-ТВ
Ace Stream - это инновационная мультимедийная платформа (P2P) нового поколения, которая включает в себя различные продукты и решения для обычных пользователей Интернета, а также для профессиональных участников мультимедийного рынка.
Установка Ace Stream c помощью snap-пакета.
Скопируйте и выполните в терминале следующую команду:
sudo snap install acestreamplayer
По окончании установки вы можете просматривать потоковое телевидение и спортивные программы.Вот некоторые ссылки для просмотра Ace Stream:
http://tuchkatv.ru/
http://torrent-tv.ru/
http://vsport.ws/
https://livesport.ws/
3. Установка Менеджер Conky
К сожалению разработчик Менеджера Conky давно не обновлял репозиторий. Поэтому придётся установить Менеджер Conky deb-пакетом.
Откройте терминал (Ctrl+Alt+T), скопируйте и выполните следующие команды:
Общая команда для любой архитектуры: 32 и 64-bit:
cd /tmp; wget http://archive.ubuntu.com/ubuntu/pool/main/c/coreutils/realpath_8.26-3ubuntu4_all.deb; sudo dpkg -i realpath_8.26-3ubuntu4_all.deb
Для систем 64-bit:
cd /tmp; wget https://launchpad.net/~teejee2008/+archive/ubuntu/ppa/+build/9408446/+files/conky-manager_2.4~136~ubuntu16.04.1_amd64.deb; sudo dpkg -i conky-manager_2.4~136~ubuntu16.04.1_amd64.deb; sudo apt install -f
Для систем 32-bit:
cd /tmp; wget https://launchpad.net/~teejee2008/+archive/ubuntu/ppa/+build/9408448/+files/conky-manager_2.4~136~ubuntu16.04.1_i386.deb; sudo dpkg -i conky-manager_2.4~136~ubuntu16.04.1_i386.deb; sudo apt install -f
По окончании установки вы найдёте Менеджер Conky поиском в системном меню.
Вы также можете создать свой виджет Conky, отредактировав конфигурационный файл.Как это сделать, посмотрите ЗДЕСЬ.
4. Установка дополнительного веб-браузера.
Google Chrome
Opera
Яндекс
Pale Moon
Активировать режим ночной подсветки - Redshift.
Redshift — программа для изменения цветовой температуры экрана, которая помогает сберечь зрение тем пользователям компьютера, кто продолжительное время находится перед монитором, особенно в вечернее и ночное время.
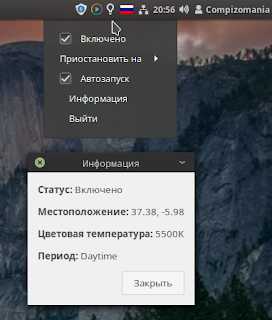 Redshift установлен по умолчанию в дистрибутиве Linux Mint 19. Для его активации откройте системное меню Стандартные - Redshift.
Redshift установлен по умолчанию в дистрибутиве Linux Mint 19. Для его активации откройте системное меню Стандартные - Redshift. 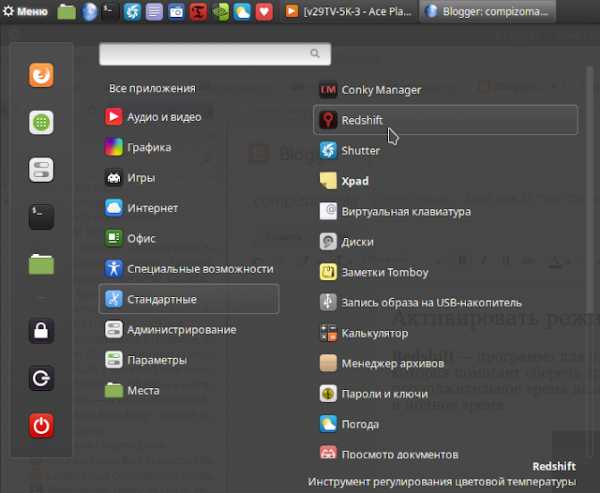 Создание снимка системы с TimeShift.
Создание снимка системы с TimeShift.После того как вы настроили систему, установили дополнительные приложения и инструменты, настала очередь создания резервной копии системы на случай непредвиденных обстоятельств в будущем и возврату системы в прежнее состояние.
Откройте системное меню - Администрирование - Timeshift.
Создание снимка системы или резервной копии очень простое. Клик на кнопке Создать и дождитесь окончания создания копии.Более подробную инструкцию о создании резервных копий и восстановлении системы посмотрите ЗДЕСЬ.
Заключение
Вот те рекомендации, которые мне хотелось бы предложить на ваше усмотрение после установки Linux Mint 19 “Tara”.
Удачи.
P.S. Если у вас появились вопросы по данной статье, обсудить их можно на нашем форуме: http://compizomania.54672.x6.nabble.com/Linux-Mint-19-Tara-Cinnamon-td6949.html
laptop.ucoz.ru