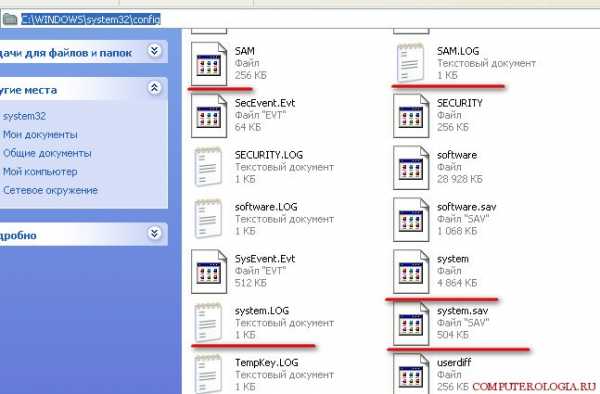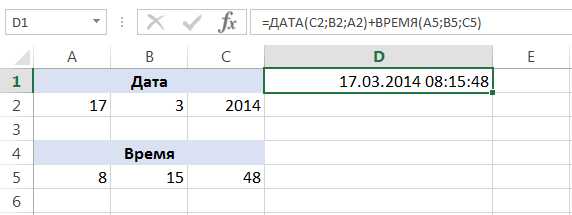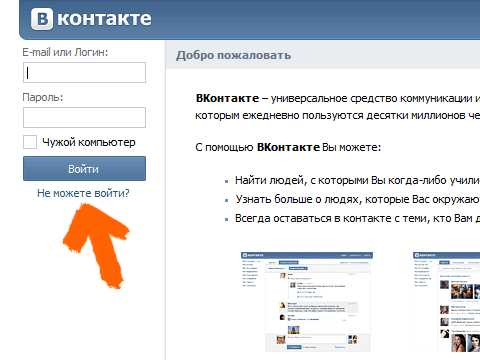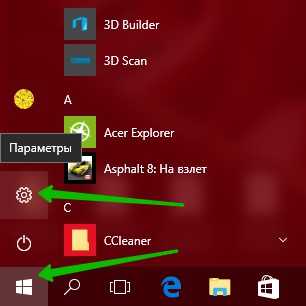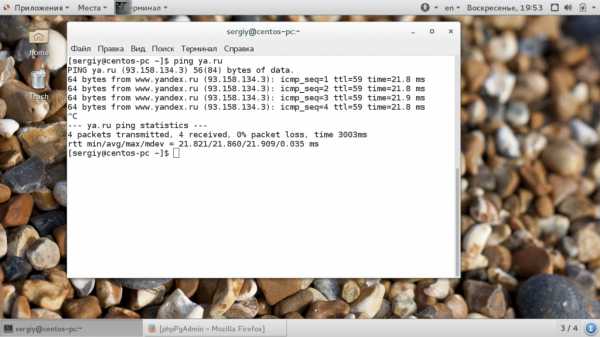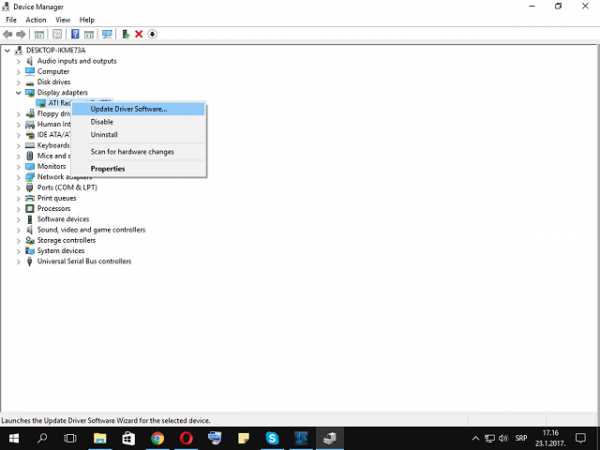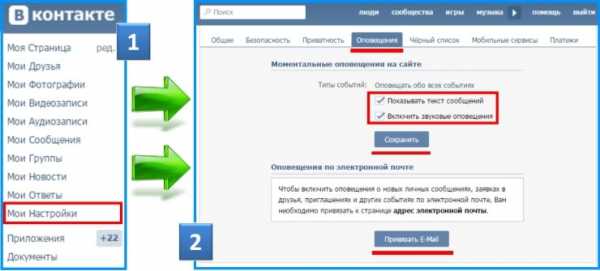Как установить SQL Server Compact на устройстве. Как установить sql server на windows server 2018
Как установить SQL Server Compact на устройстве
Запрошенная вами тема показана ниже. Однако эта тема не включена в библиотеку.
Эта документация перемещена в архив и не поддерживается.
Если приложение .NET с использованием Microsoft Visual Studio разрабатывается в среде Microsoft SQL Server Compact 3.5, то при его первом развертывании на устройстве производится автоматическая установка подсистемы SQL Server Compact 3.5. Для установки SQL Server Compact 3.5 на устройстве можно также вручную скопировать на это устройство соответствующие CAB-файлы. Если выполняется сборка собственного приложения, необходимо скопировать CAB-файлы вручную.
Ручная установка SQL Server Compact 3.5 на устройство
-
Установите на устройство платформу .NET Compact Framework. Скопируйте на устройство файл NETCFv2.<платформа>.<процессор>.cab, находящийся в папке
C:\Program Files\Microsoft Visual Studio 8\ SmartDevices\SDK\CompactFramework\2.0\v2.0\WindowsCE \<платформа>\<процессор>\
-
На устройстве щелкните CAB-файл, чтобы установить платформу .NET Compact Framework.
-
Скопируйте на устройство файлы sqlce30.платформа.процессор.cab, и sqlce30.repl.платформа.процессор.cab, находящиеся в папке
C:\Program Files\Microsoft Visual Studio 8\SmartDevices\SDK\SQL Server\Mobile\v3.0\<платформа>\<процессор>\
Примечание Если приложение использует репликацию слиянием и удаленный доступ к данным, то достаточно установить только sqlce30.repl.платформа.процессор.cab.
-
На устройстве щелкните каждый из CAB-файлов, чтобы установить DLL-файлы.
Другие ресурсы
msdn.microsoft.com
Как установить средства сервера (SQL Server Compact)
Запрошенная вами тема показана ниже. Однако эта тема не включена в библиотеку.
Эта документация перемещена в архив и не поддерживается.
В этом разделе описывается установка средств сервера SQL Server Compact 3.5 на компьютере, где запущены службы Microsoft IIS. Средства сервера SQL Server Compact 3.5 проводят установку компонентов репликации на компьютере, где запущены службы IIS. Компоненты репликации нужны для соединения базы данных SQL Server Compact 3.5 с базой данных SQL Server. Средства сервера SQL Server Compact 3.5 можно загрузить из центра загрузки Microsoft SQL Server Compact. Дополнительные сведения о 64-разрядных версиях компонентов репликации см. в разделе Управление 64-разрядными приложениями баз данных.
Подразумевается, что на этом компьютере уже установлены компоненты подключения к данным SQL Server 2005 или более поздней версии и работают службы IIS версии 5.0 или более поздней. Если на компьютере работают службы IIS 7.0, следует установить пакет управления совместимостью IIS 6 Management Compatibility.
|
Использование средств сервера SQL Server Compact 3.5 совместно с SQL Server 2008 не поддерживается в рабочей среде. Поддерживаются серверные средства SQL Server Compact с пакетом обновления 1 (SP1). Использование средств сервера SQL Server Compact 3.5 или SQL Server Compact с пакетом обновления 1 (SP1) совместно с SQL Server 2008 R2 не поддерживается в рабочей среде. Поддерживаются серверные средства SQL Server Compact 3.5 с пакетом обновления 2 (SP2). |
Установка средств сервера
-
Загрузите файл установщика Windows средств сервера SQL Server Compact 3.5 из центра загрузки Microsoft SQL Server Compact. Дважды щелкните файл SSCEServerTools-RUS.msi.
-
Нажмите кнопку Далее.
-
Прочтите лицензионное соглашение и нажмите кнопку Далее.
-
Если проверка конфигурации пройдет успешно, нажмите кнопку Далее. В противном случае, дополнительные сведения о решении проблемы можно узнать, нажав кнопку Дополнительно рядом с сообщением об ошибке проверки.
-
Мастер установки автоматически находит версии SQL Server, с которыми можно синхронизировать данные. Путь по умолчанию — «<имя_диска>:\Program Files\Microsoft SQL Server Compact Edition».
-
Нажмите кнопку Далее.
-
Нажмите кнопку Установить.
-
Нажмите кнопку Готово.
msdn.microsoft.com
Как установить vCenter 5.5 на windows server 2008R2 со встроенным SQL Server Express Edition-2 часть
В первой части мы установили все необходимые компоненты, теперь пришло время поставить сам Vcenter.
Выбираем соответствующий пункт в установщике и жмем install.
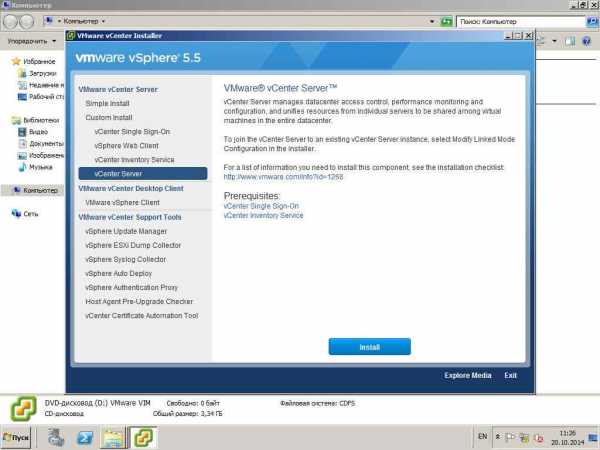
Как установить vCenter 5.5 на windows server 2008R2 со встроенным SQL Server Express Edition-45
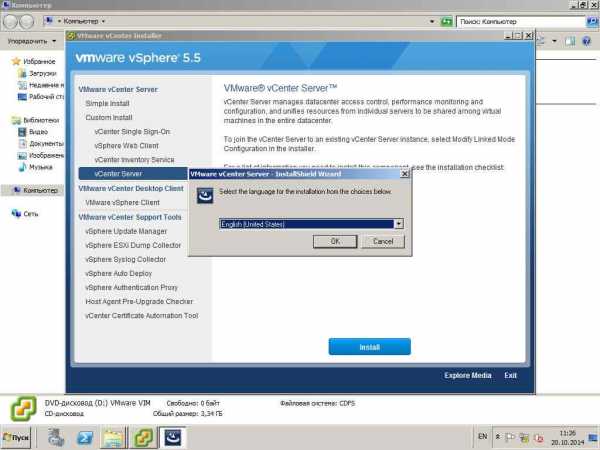
Как установить vCenter 5.5 на windows server 2008R2 со встроенным SQL Server Express Edition-46
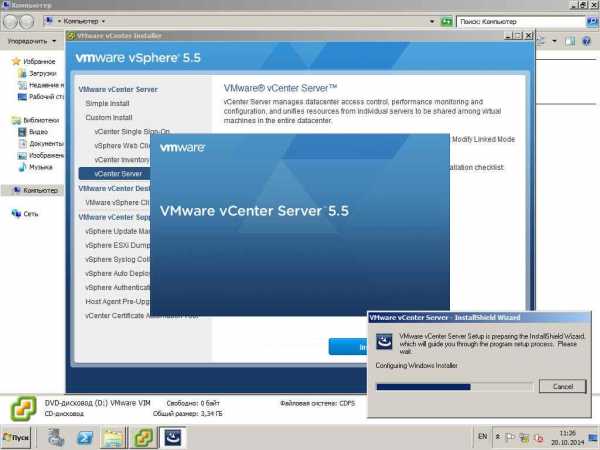
Как установить vCenter 5.5 на windows server 2008R2 со встроенным SQL Server Express Edition-47
Жмем next.
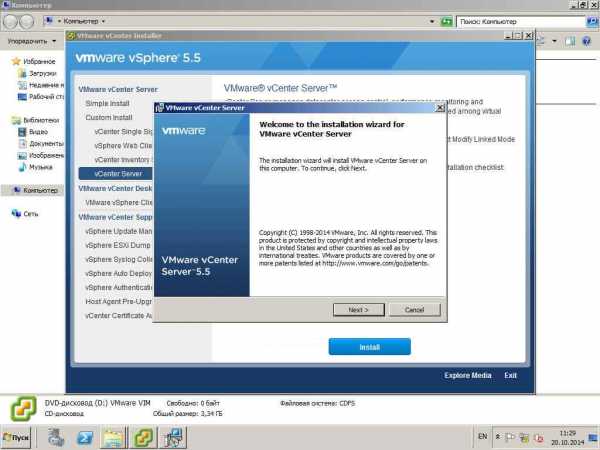
Как установить vCenter 5.5 на windows server 2008R2 со встроенным SQL Server Express Edition-48
Соглашаемся с лицензией.
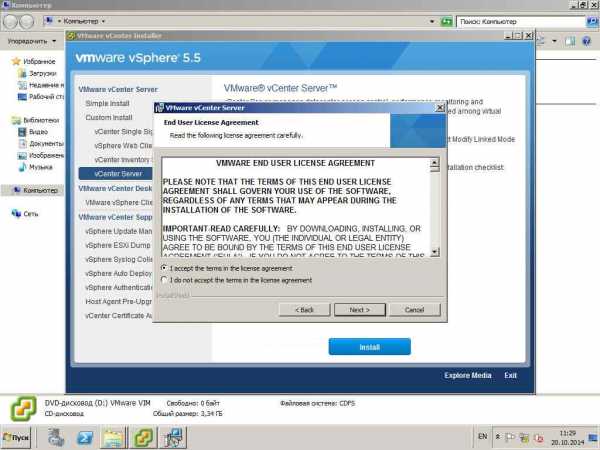
Как установить vCenter 5.5 на windows server 2008R2 со встроенным SQL Server Express Edition-49
Вводим лицензионный ключ от vCenter, если нет то просто next будет временная лицензия на 60 дней.
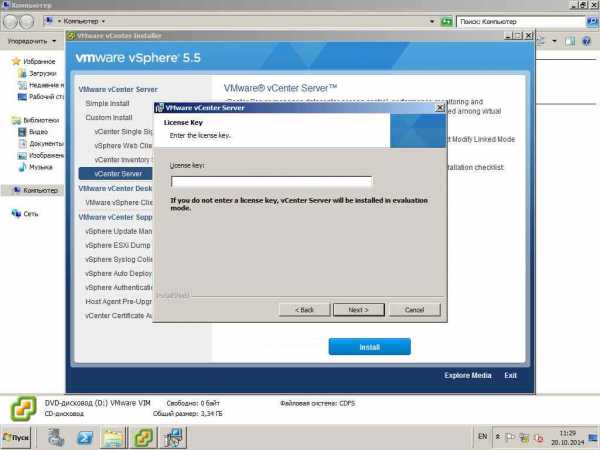
Как установить vCenter 5.5 на windows server 2008R2 со встроенным SQL Server Express Edition-50
Выбираем install a MS SQL Server 2008 Express
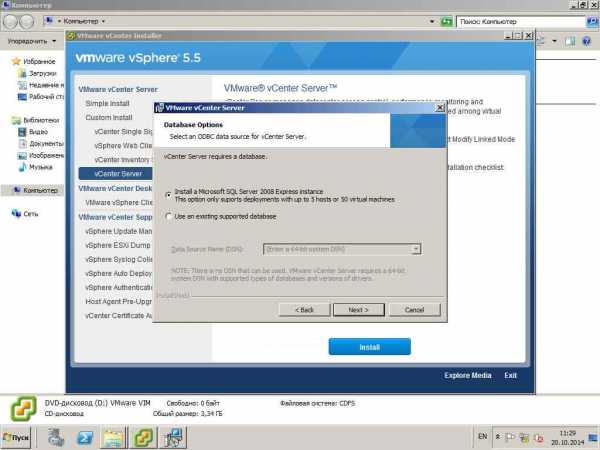
Как установить vCenter 5.5 на windows server 2008R2 со встроенным SQL Server Express Edition-51
Используем локальную учетку, ставим птичку если не стоит. Вводим полное FQDN имя.
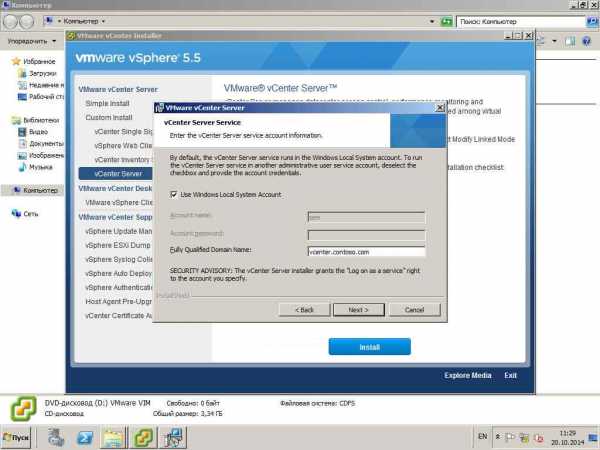
Как установить vCenter 5.5 на windows server 2008R2 со встроенным SQL Server Express Edition-52
Оставляем что будет stanalone если у вас уже есть vCenter то можно их объединить в группу, тогда выбираем нижний пункт.
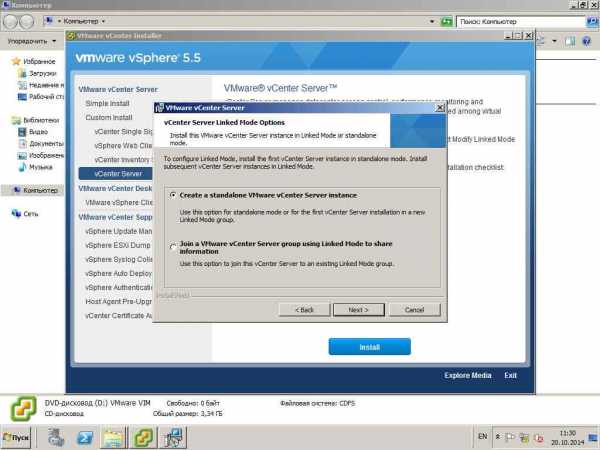
Как установить vCenter 5.5 на windows server 2008R2 со встроенным SQL Server Express Edition-53
Смотрим порты при желании можно изменить

Как установить vCenter 5.5 на windows server 2008R2 со встроенным SQL Server Express Edition-54
Выбираем размер вашей инфраструктуры, я оставлю до 1000 виртуальных машин.
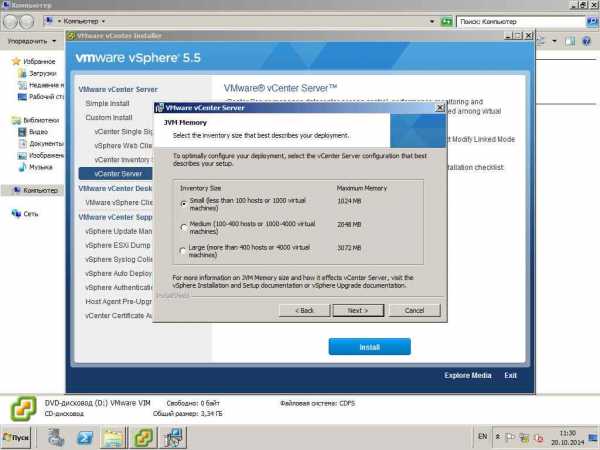
Как установить vCenter 5.5 на windows server 2008R2 со встроенным SQL Server Express Edition-55
Дальше вводим пароль от учетной записи SSO, мы его задавали до этого, next.
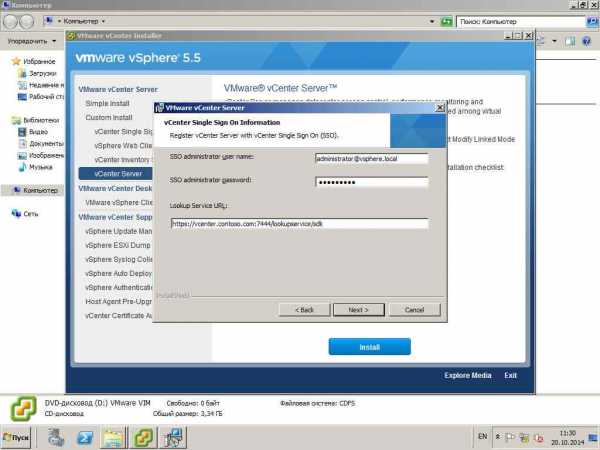
Как установить vCenter 5.5 на windows server 2008R2 со встроенным SQL Server Express Edition-56
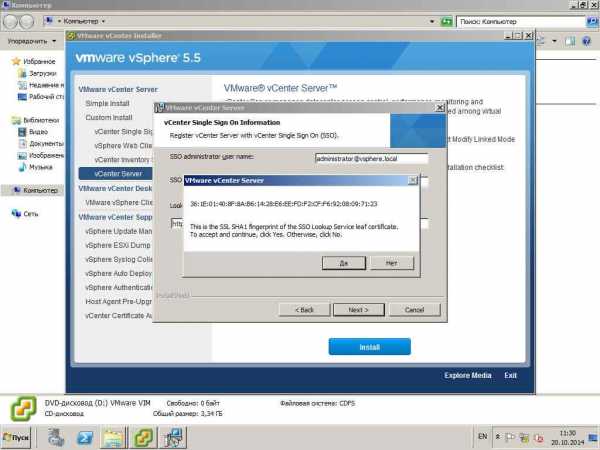
Как установить vCenter 5.5 на windows server 2008R2 со встроенным SQL Server Express Edition-57
Next.
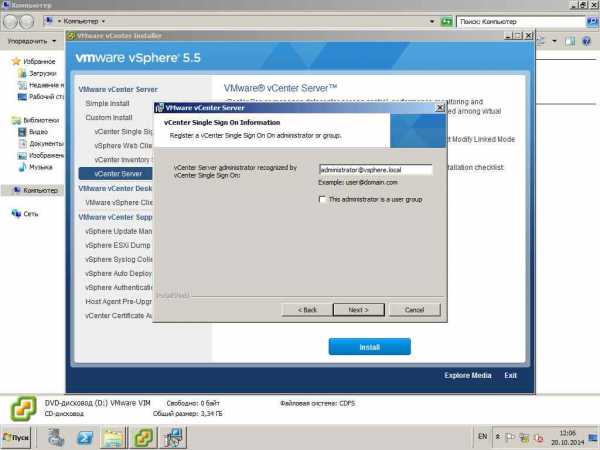
Как установить vCenter 5.5 на windows server 2008R2 со встроенным SQL Server Express Edition-58
Покажут по какому адресу отвечает Inventory service.
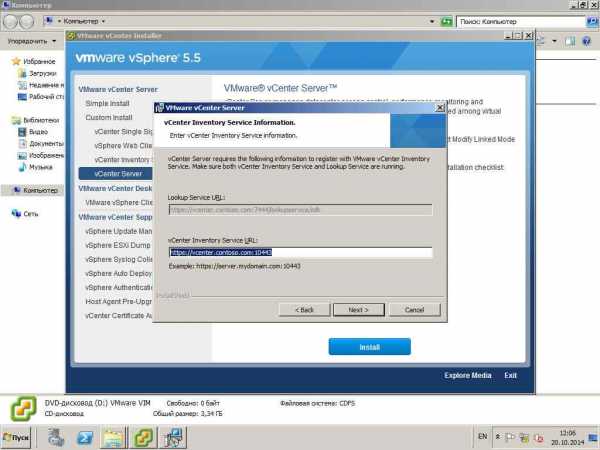
Как установить vCenter 5.5 на windows server 2008R2 со встроенным SQL Server Express Edition-59
Каталог установки. Next.
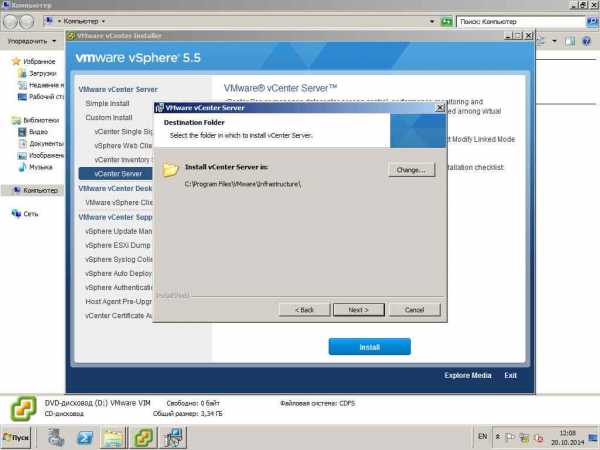
Как установить vCenter 5.5 на windows server 2008R2 со встроенным SQL Server Express Edition-60
Install.
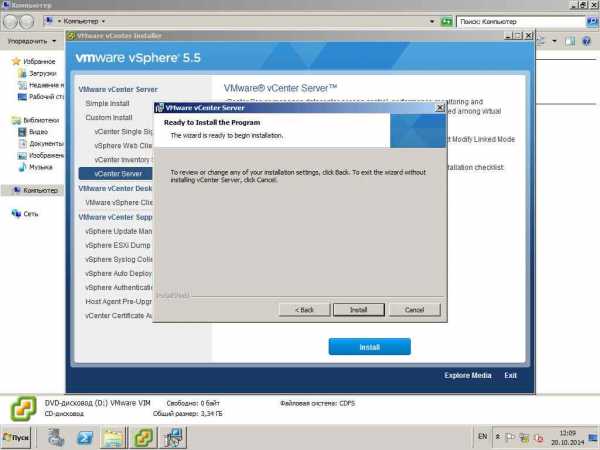
Как установить vCenter 5.5 на windows server 2008R2 со встроенным SQL Server Express Edition-61
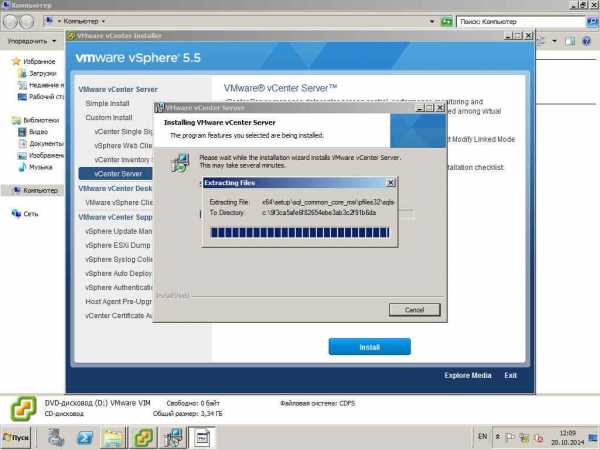
Как установить vCenter 5.5 на windows server 2008R2 со встроенным SQL Server Express Edition-62
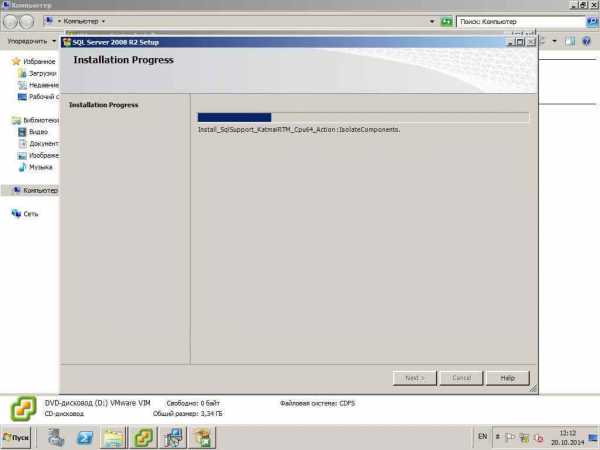
Как установить vCenter 5.5 на windows server 2008R2 со встроенным SQL Server Express Edition-63
После установки жмем Finish.
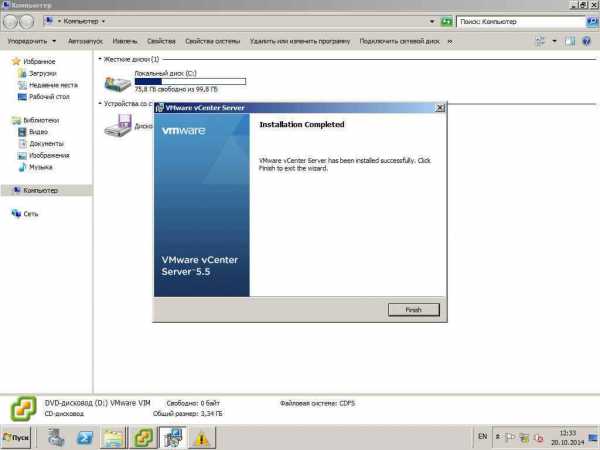
Как установить vCenter 5.5 на windows server 2008R2 со встроенным SQL Server Express Edition-64
Смело устанавливаем клиента и заходим на vcenter.
pyatilistnik.org
server - Как установить SSIS на SQL Server 2014?
I am installing SQL Server 2014, including SSIS, on a Windows Server 2012 R2 machine.
From this link: https://msdn.microsoft.com/en-us/library/ms137861(v=sql.120).aspx ssis uses port 135 which should be opened on the firewall(s).
I Create a domain account to run SSIS 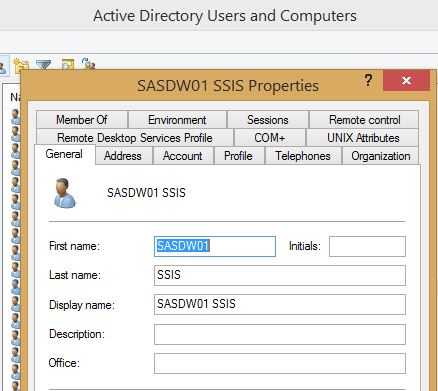
Install SQL - features can be seen on the picture below 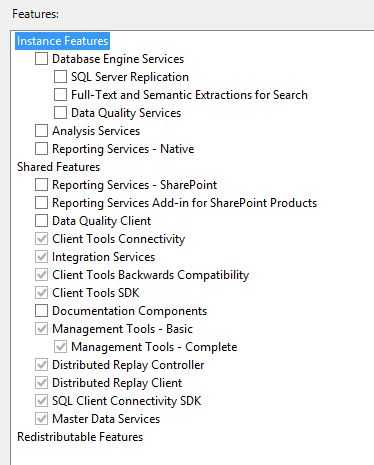
All services are running fine see a special ad account to run the ssis services
Grant the logon as a service and lock pages in memory 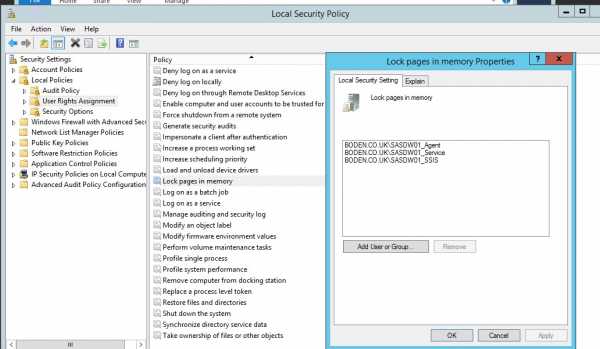
On control panel -> administrative tools-> Computer management 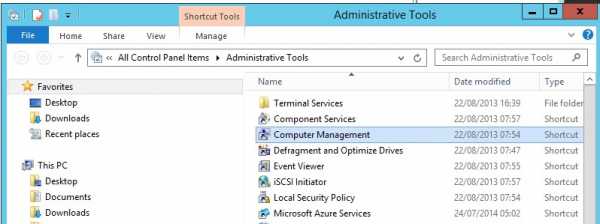
Add the users and the ssis account to “distributed com users” 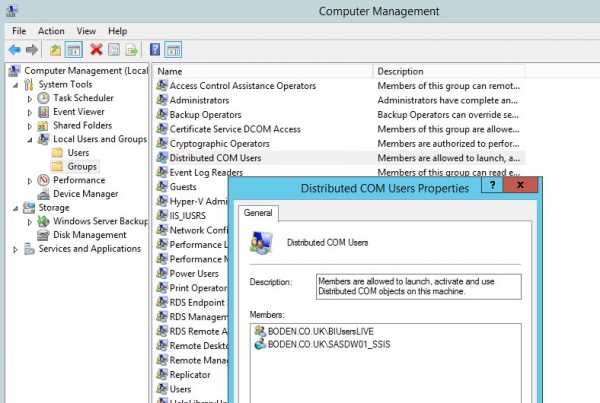
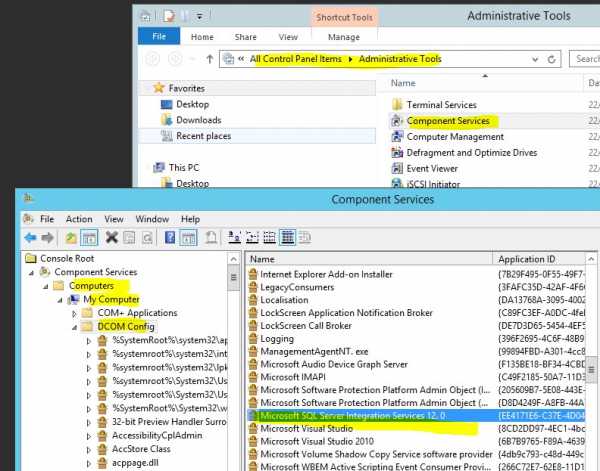
You right click on Microsoft SQL Server Integration Services 12.0
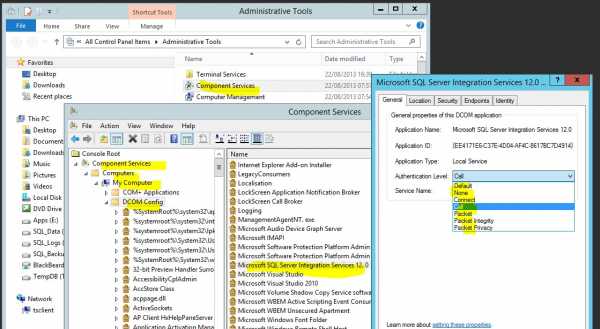
I have left the Authentication Level as “call”. This is more detailed explained if you follow this link.
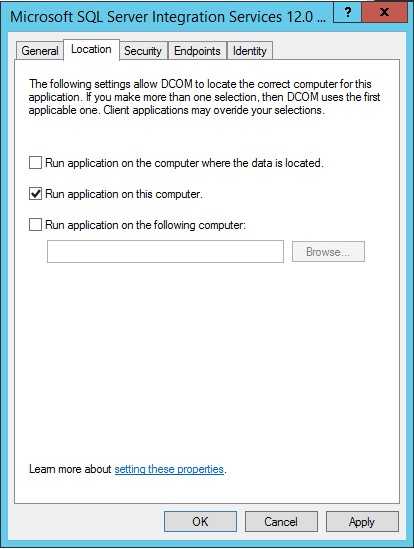
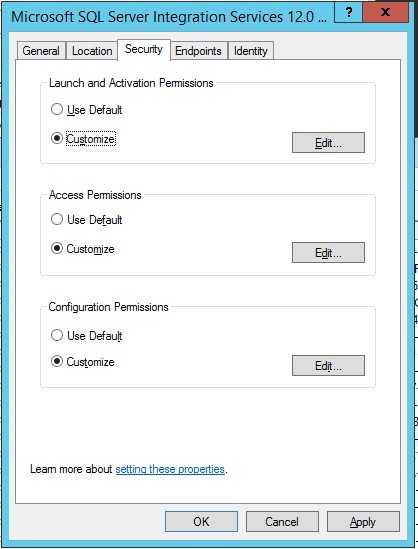
These 3 above have to be set up, I have done, and the results are below:
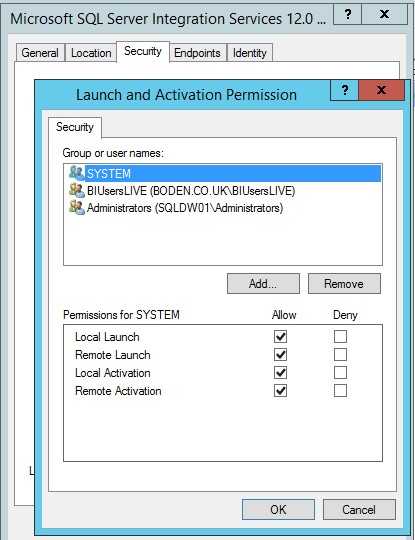
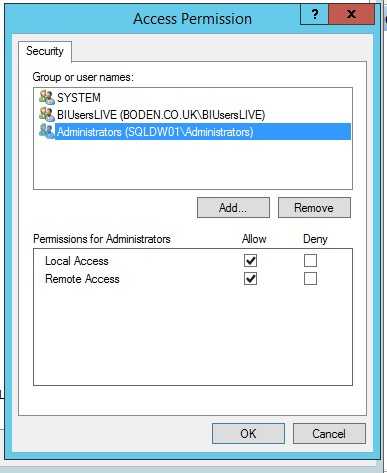
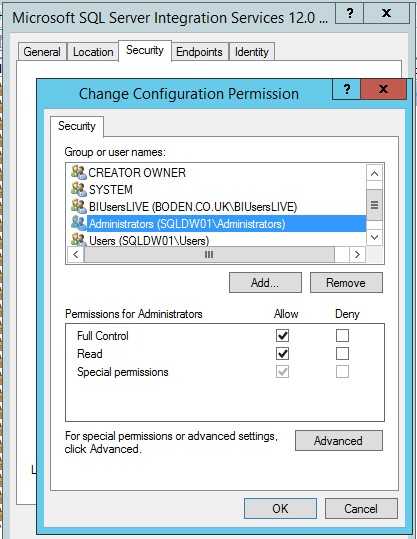
Doing all this above, When I run SSMS “As Administrator” on the Server itself, then it works fine.
AFTER I REBOOTED THE SERVER I CAN CONNECT SO THE MESSAGE BELOW IS FIXED
But on the Server itself if I run SSMS as myself, I get the following error message:
Connecting to the Integration Services service on the computer "sqldw01" failed with the following error: "Access is denied."
By default, only administrators have access to the Integration Services service. On Windows Vista and later, the process must be running with administrative privileges in order to connect to the Integration Services service. See the help topic for information on how to configure access to the service.
I am administrator on the box.
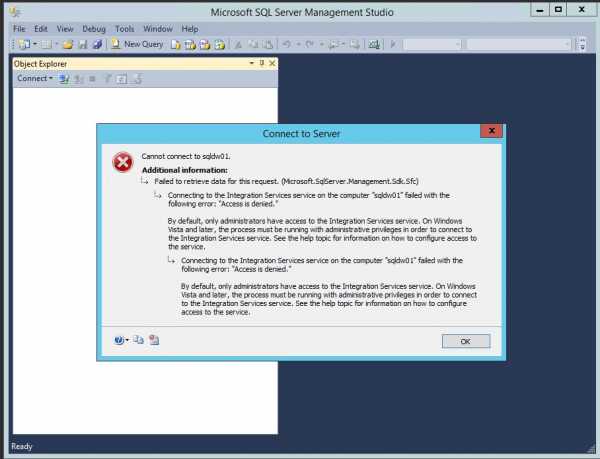
and when I try to connect from my local machine, then I get the following error:
I CANNOT CONNECT USING SQL SERVER 2012 OR LOWER, BUT I CAN CONNECT FINE USING SQL SERVER 2014
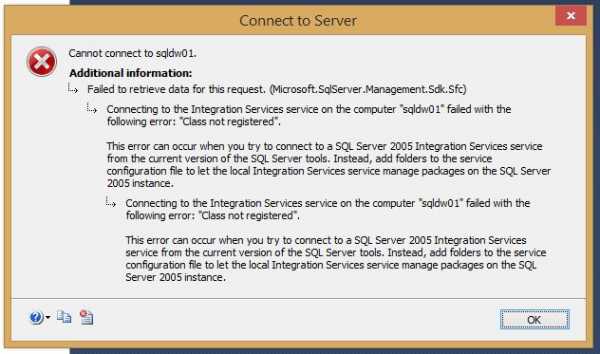
Connecting to the Integration Services service on the computer "sqldw01" failed with the following error:
"Class not registered". This error can occur when you try to connect to a SQL Server 2005 Integration Services service from the current version of the SQL Server tools. Instead, add folders to the service configuration file to let the local Integration Services service manage packages on the SQL Server 2005 instance.
What am I missing?
The problem that remains solving is How to connect to SSIS 2014 from a client using SQL Server 2012?
dba.stackovernet.com