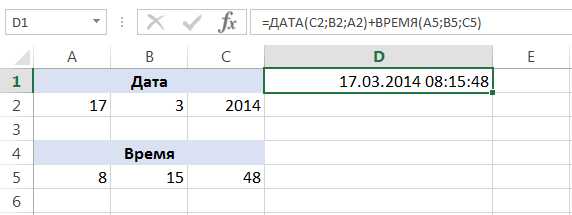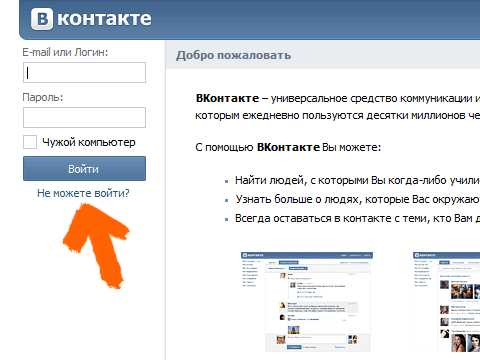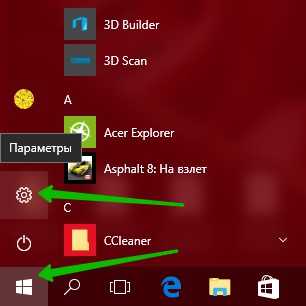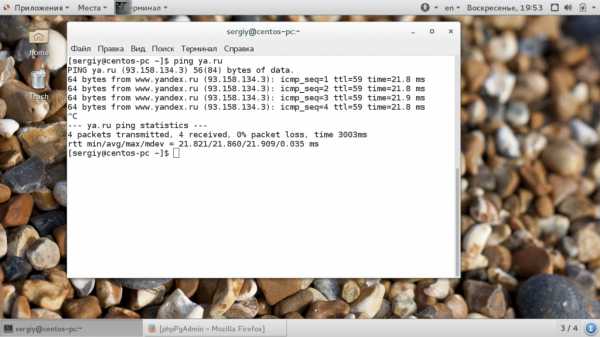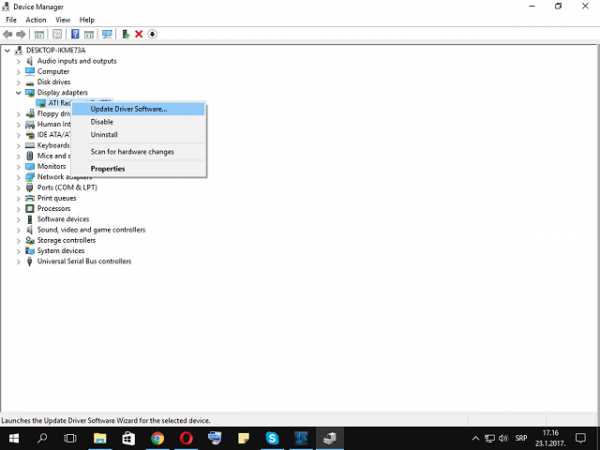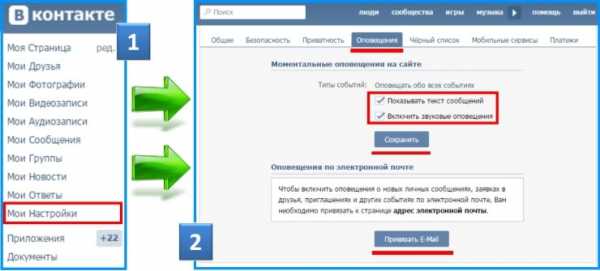Как Узнать Пароль Администратора В Windows Xp. Как сбросить пароль в windows xp администратора
как сбросить пароль админа в Win xp
Изменение пароля с помощью команды Net User:
– При загрузке/перезагрузке ПК нажмите F8; – в Меню дополнительных вариантов загрузки Windows выберите Безопасный режим c поддержкой командной строки; – выберите встроенную учетную запись Администратор (Administrator), которая по умолчанию не защищена паролем (вы можете выбрать любую учетную запись любого члена группы администраторов, пароль которой вам известен/или отсутствует) ; – в окне Интерпретатора команд после приглашения системы введите net user, через пробел имя пользователя, через пробел пароль, <enter> Вместо <имя пользователя> – имя вашей локальной пользовательской учетной записи, вместо пароль – ваш новый пароль. – в окне командной строки введите exit <enter> (или просто закройте окно) ; – перезагрузите ПК.
2.Програмные средства: Windows key enterprise edition 8.1 Позволяет сбросить пороли всех учётных записей, в архиве ISO образ. Скачать: http://ifolder.ru/10169855 Установить в BIOS загрузку с CD-ROM, загрузиться с диска. Последовательность действий в программе. 1. Ждём загрузки программы до чёрного экрана с надписями. 2. Enter нажимать нигде не надо. 3. Жмём в последовательности: 1 /Y /1 / Y / 1 / Появляется надпись / Reset ???password "y/n" далее / Y /Y/
----------------------------------------------------------------------------------------------------------------------------------------------------------------------------------------------------------
3.ERD Commander Позволяет изменить пороль администратора. после загрузки ERD Commander нажмите Start –> System Tools –> Locksmith Wizard –> Next; в следующем окне в выпадающем списке Account выберите нужную учетную запись; в поле New Password введите новый пароль, подтвердите его в поле Confirm Password –> Next –> OK; нажмите кнопку Start –> Log Off –> Restart –> OK; после перезагрузки можете войти в систему с новым паролем Администратора. Если при входе в систему вас попросят ввести старый пороль, поменяйте раскладку клавиатуры на "EN" и вводите пороль, который вводили на диске новый, системма сама предложит поменять пароль. В архиве ISO образ. Скачать: http://ifolder.ru/6143559
Прожечь образы дисков на диск CD-R; CD-RW можно с помощью программы NERO, выбрать функцию -> "Записать образ на диск" Установить в BIOS загрузку с CD-ROM, загрузиться с диска.
otvet.mail.ru
Снятие пароля администратора windows xp. Как сбросить забытый пароль к Windows XP
Наверное, у каждого, кто постоянно ставит пароль на вход в операционную систему, было такое, что он его забывал, и очень долго и мучительно потом вспоминал. На самом деле из этой ситуации есть выход – сбросить пароль. В разных операционных системах пароль нужно сбрасывать немного иначе.
Сам пароль находится в C — WINDOWS -system32 — config — SAM.LOG но он зашифрован. Этот файл шифруется файлом syskey . Необходимые для расшифровки данные находятся в файле system . Доступа к папке config нет ни у кого кроме самой ОС.
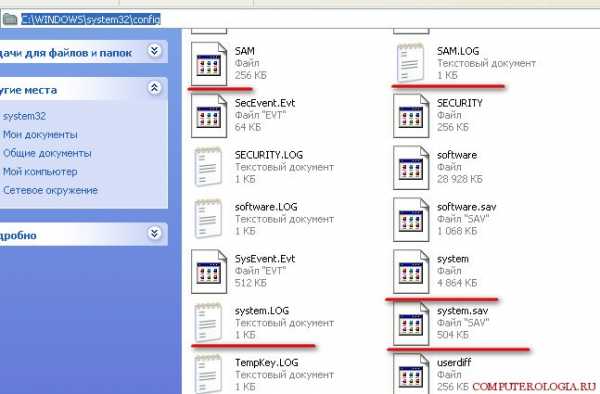
Для получения доступа нужно зайти с помощью другой ОС.Следовательно, для сброса пароля понадобится либо загрузочная флешка с, или загрузочный диск с . Мы используем флешку.
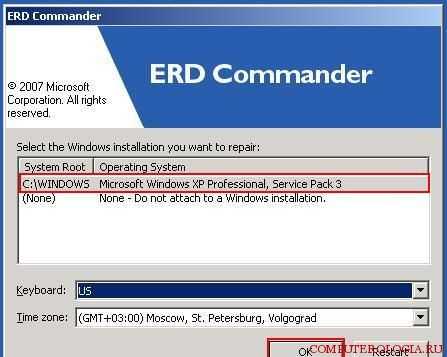
Настраиваем БИОС (как это сделать подробее вы найдете и ), загружаем флешку, выбираем ОС. Далее переходим Start -> System Tools -> Locksmith.
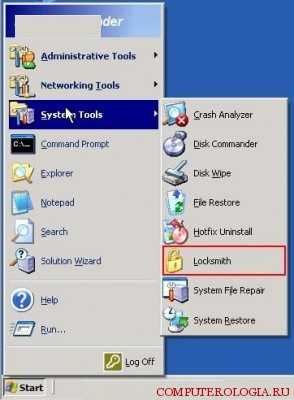
Следом за всеми этими манипуляциями нажимаем Next и Yes .
Выбираем учетную запись и вписываем новый пароль. Перезагружаем ПК и пишем новенький код.
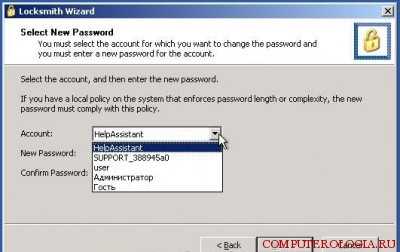
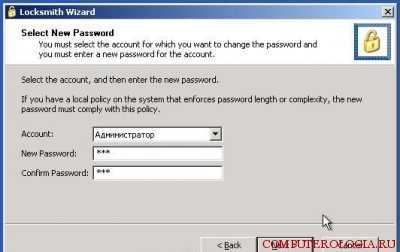
Как сбросить пароль в Windows 7
У Виндовс 7 все коды хранятся и управляются в SAM . Используем утилиту , она может выполнять действия над реестром и паролями Windows 7. Скачиваем программу, записываем образ на флешку. У этой программы нет графического управления, однако, это не страшно - всё там просто и понятно.
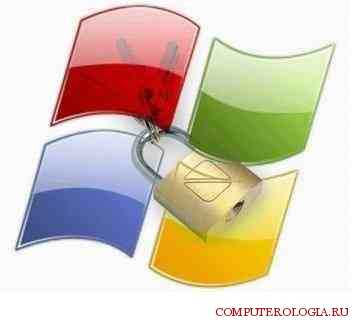
Итак, загружаем программу. Далее выбираем номер раздела, с установленной операционная система. Затем программа запросит путь к папке с файлами системы SAM . Как правило, они лежат в /Виндовс/System32/config. Затем жмите на .

После этого выбираем Еdit usеr и пишем название нашего пользователя. Указываем пункт первый (сбрасывание кода) или пункт второй (смена кода) для пользователя. Прописываем знак восклицания и жмем Entеr , тем самым выходим из редактирования. Пишем «q» , жмем Entеr , соглашаемся с внесенными изменениями, введя у и нажимаем Entеr . Извлекаем флешку - дело сделано.
Это был довольно простой способ. В двух следующих способах потребуется диск с установкой. Загружаем диск, жмем «Shift+F10 « , появляется командная строчка. В командной строчке прописваем «rеgedi «t и жмём Entеr , запускается реестр. Нужно выделить ««, после этого в меню нажимаем Файл — Загрузить куст… Следует открыть SАM файл в папочке — «Windоws — Systеm32 — cоnfig «.
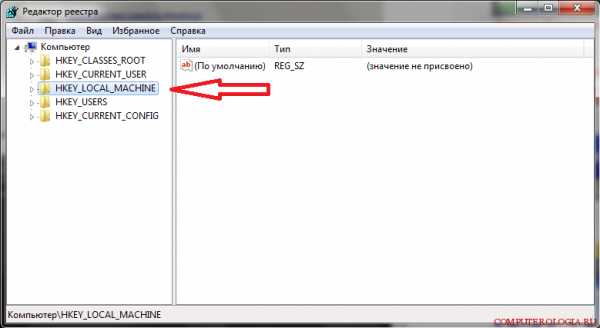
Программка запросит имя – пишем любое. Далее выделяем раздел » » — название_куста — «SАM — Dоmains — Aссount — Usеrs — 0001F4 » и кликаем по ключику F два раза. Появится редактор, в нем следует перейти к числу 11 в строчке 038 . Изменяем его на 10 . Дальше выделяем «НKEY_LОCAL_MAСHINE — название_куста » . В менюшке жмем «Файл» , затем «Выгрузить куст» …, подтверждаем. Вытаскиваем флешку, перезагружаемся – и все готово.
Третий способ не могу назвать совсем уж правильным, потому что нужно будет заниматься подменой некоторых системных файлов. Основная идея заключается в том, что в ОС есть функция залипающих клавиш: быстро нажимаем Shift не меньше 5 раз, появится окошко. Это окошко создается программой «sеthc.exe «. Но, ведь, ее можно заменить на что-то полезное, например «сmd.exe «. Конечно, нужно загрузиться с установочного диска, нажать Shift+F10 .
Следом вам нужно определить букву диска с ОС: смотрим содержимое диска с помощью dir . Далее вписываем:
соpy d:\windоws\systеm32\sеthc.exe d:\
cоpy d:\windоws\systеm32\сmd.exe d:\windоws\systеm32\sеthc.exe (копируем файл командной строки в папку с программой залипания клавиш).
Перезагружаемся, делаем залипание клавиш, появляется окно командной строки. В нем пишем:nеt usеr имя_пользователя новый_парольПароль изменен.
Сбрасываем пароль в ОС Windows 8
Во-первых, создаем диск с восстановлением системы под ОС Windows 8 на другом компьютере. Он может быть записан на диск или на флешку.Итак, вставляем болванку или флешку, переходим в панель управления, затем в раздел ««, следуем инструкциям которые скажет мастер создания диска.
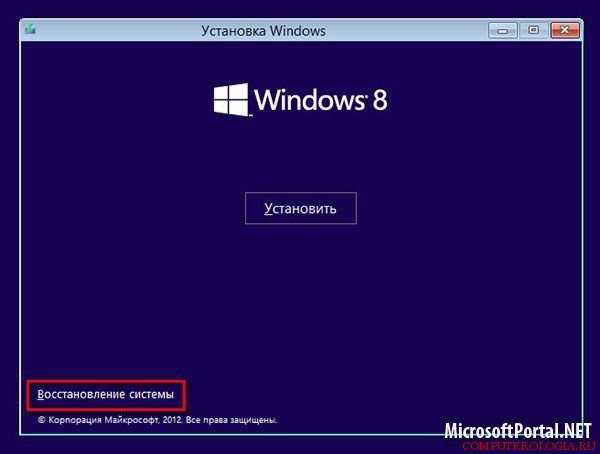 После создания диска, вставляем его в компьютер, выполняем загрузку с диска. В меню выбираем пункт .
После создания диска, вставляем его в компьютер, выполняем загрузку с диска. В меню выбираем пункт .
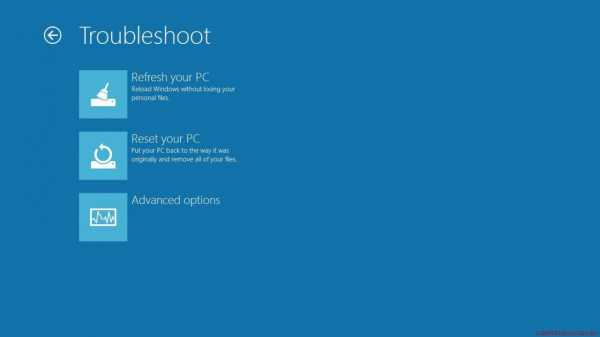
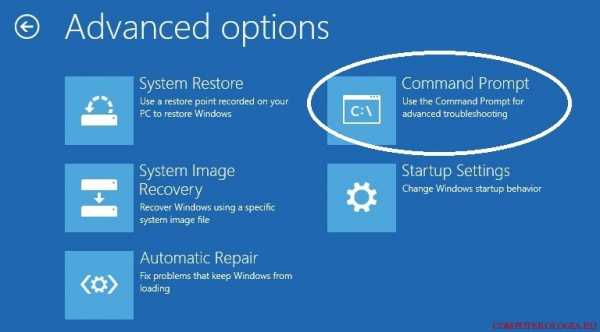
Появится командная строка. В ней пишем и выполняем команды:diskрart list vоl Появится список с разделами диска. Чтобы выйти вводим команду exit .Далее в консольке поочередно пишем эти команды:С :сd windоws (переходим в папку виндовс)cd system32 (переходим в systеm32)cоpy сmd.exе сmd.exе.оriginal (копируем файл)cоpy Utilmаn.еxe Utilmаn.еxe.оriginal (и этот копируем)dеl Utilmаn.еxe (удаляем)rеn сmd.еxe Utilmаn.еxe (переименовываем)shutdown -r -t 00 Вводим: net user QWERTY Программа предложит написать новый пароль. Жмем Интер и повторно пишем пароль.Чтобы выйти набираем exit . Теперь можно зайти под своим именем с новым паролем.Ничего страшного нет в том, что вы забыли пароль, из любой ситуации есть выход, главное этот выход найти.
Память человека, к сожалению, не совершенна, случается, мы забываем взять со ст
wrldlib.ru
Как Узнать Пароль Администратора В Windows Xp ~ Повседневные вопросы
Пароль на Windows 7, XP.
Желаете защитить свою систему Windows от посещения непрошенными гостями? Всего несколько легких манипуляций и все готово! Потому что все популярнее становится система Windows 7, то на ее примере это и разглядим. Заходим в «Панель Управления» системы чрез кнопку "Запуск" (либо жаркую кнопку - значок Windows на клавиатуре), где кликаем по строке «Учетные записи пользователей», где мы лицезреем нужную строчку по созданию учетной записи, а так же, как видно на рисунке Вы сможете провести и другие манипуляции над учетной записью, не считая сотворения пароля админа Windows 7.
Как Узнать пароль Администратора (Windows XP)| EnerGY |
Зайдя в «Создание пароля . » Для вас будет нужно два раза с доказательством правильности введения написать хотимый пароль, естественно уяснить его либо записать куда-то. В строке подсказки можно себе написать фразу, которая при запамятовании пароля, сумеет напомнить Для вас его и надавить на кнопку "Сделать . ". На этом пароль на Windows 7 готов и при последующей загрузке компьютера без его ввода никто не сумеет попасть в систему. Пароль админа учетной записи для Windows XP создается приблизительно аналогично.
Обход и сброс пароля Windows 7 и XP.
Что все-таки делать, если Вы запамятовали собственный пароль либо кто-то сделал Для вас "сюрприз", установив пароль администратора либо юзера на вход в Windows? Если гласить о пароли юзера (не админа), то его можно попробовать обойти таким приемом: при возникновении экрана с приветствием Windows нажмите два раза сочетание кнопок CTRLALTDEL и в показавшемся окне в поле имени введите "administrator", а поле пароля оставьте пустым. Дальше войдя в систему Windows от имени админа в учетных записях измените либо скиньте пароль на нужного юзера. Труднее дело обстоит, если пароль стоит на учетную запись администратора Windows. В этом случае, чтобы взломать пароль Windows 7, XP Вам без загрузочного диска или флешки не обойтись. Для сброса пароля Windows используем программу ERD Commander (Обратите внимание, чтобы загрузочный диск подходил к Вашей операционной системе). Загружаемся с диска, для ускорения процесса пропуская инициализацию сети (Skip Network Configuration), через Пуск (Start) входим в Системные настройки (System Tools) и жмем по строке Locksmith Wizard.
В открывшемся перед Вами окне в списке Account необходимо выбрать учетную запись, над которой работаем, нижнее вводим дважды новый желаемый пароль и далее (Next). Следующее окно Вас оповестит о том, что процедура смены пароля администратора Windows завершена, где мы нажимаем на кнопку Finish.
Для выхода из программы, стандартно входим в Start (Пуск), далее Log Off (завершение) и выбираем Restart (Перезагрузку). На этом, так сказать взлом пароля Windows завершен. При следующей загрузке вводим уже новый пароль.
Если же для сброса пароля Windows Вы используете загрузочный диск Live CD в составе которого есть ERD Commander, то поступаем так: заходим в директорию программы через меню Пуск, первым делом выбираем папку Windows (пункт 1) на системном разделе диска (если на компьютере установлено несколько систем, то необходимо знать, в каком разделе установлена OS Windows, пароль которой мы сбрасываем), а за тем уже переходим к шагу (пункт 2) изменения пароля.
Сброс пароля администратора из системы Windows.
Если же Вы находитесь в системе по учетной записью пользователя с ограниченными правами и хотите сбросить пароль администратора, то можно это сделать с помощью интерпретатора командной строки (далее ИКС):
Через Пуск в командной строке набираем cmd –> OK, в окне ИКС вводим следующее: control userpasswords2 - жмем "Enter". В открывшемся окне Учетные записей в поле Пользователи выбираем нужную строку администратора или любого другого пользователя, убираем галочку в строке Требующей внесения имени пользователя и пароля и жмем OK. Перегружаемся и любуемся плодами своей работы.
Видео инструкция сброс пароля Windows.
В этом видео уроке показан еще один вариант ипользования ERD Commander для сброса (смены) пароля пользователя Windows, включая администратора.
Тезисы
Как узнать пароль администратора Windows. инструкцию о том как узнать пароль администратора Windows XP. в Windows есть. Пароль администратора в Windows XP: как его. Для чего администратору компьютера нужен пароль? Как установить, изменить, взломать или. Как узнать пароль в Windows XP » Windows XP ». Как узнать пароль в Windows XP. Как узнать пароль в Windows XP. от учетной записи администратора. Взлом пароля в windows 10/8/7/xp. Если вдруг забыл пароль. Как узнать пароль от Сброс паролей пользователей в режиме администратора в windows XP. Как удалить пароль администратора как снять пароль. Как войти в Windows со стандартным паролем администратора. Как войти в Windows со Windows XP сами, этот пароль был узнать пароль. Как узнать пароль в Windows XP и Windows 7. Как подобрать пароль в Windows XP, Windows Vista, Windows 7. Простая инструкция. Взлом пароля с флешки. Как узнать пароль администратора в Windows 7. Есть несколько способов узнать пароль администратора в Windows 7, но некоторые из них довольно. Ответы@Mail. Ru: как узнать пароль администратора. как узнать пароль администратора на windows xp profisional 2002г если забыт пароль на вход в Windows. Ответы@Mail. Ru: Срочно! Как узнать пароль Администратора. Программа позволяет Вам сбросить пароль администратора в в Windows 2000/XP. Как узнать.
Похожие вопросы
kartaklada.ru
Сброс пароля пользователя в Windows 7 и XP
У вас бывали ситуации когда вы забывали пароль от своей учетной записи Windows? В данном видео я расскажу о том, как можно сбросить пароль в Windows 7 и XP. Способ несложный для опытного пользователя. Если вы зеленый новичок к компьютерах, лучше доверить эту операцию более опытному пользователю, так как большая часть сказанного для вас будет слишком сложна к пониманию.Дата: 2018-03-08 PC-Lessons.ru Рейтинг: 4.5 из 5 Голоса: 2Похожие видео
Комментарии и отзывы: 40
1. Nanaki278 • Прикольный метод) особенно понравился момент включения аккаунта встроенного админа) вспомнились сразу времена NT 4.0...но, от себя до всетаки внесу ясности в процесс:про EFS, сталкивался довольно часто с юзерами и их зелененькими файлами) они даже сами не знали что творят, т.к. зашифровал их какойнибуть очередной суперпупер твикер....соответственно, приходится уже не сбрасывать а подбирать пассворд.вариант два, двухфакторная авторизация или просто альтернативный вход, со своими winlogon модулями...которые приходится естесственно выносить, порою это занимает довольно много времени на какой нибуть экзотической системе аля SecureNet, а некоторые имеют селф-чек модули, и общая живучесть у них на этой почве значимо возрастает.в общем метод прокатывает только для компьютеров, которые используются как терминалы для выхода в "одноклассников", для более-менее защищенной машины, т.е. обвешанной любой надстройкой, даже примитивным на первый взгляд Rohos Logon key, уже создает дополнительный геморой....а только представьте сколько "самописных" решений в этой области)))но в общем ролик понравился, имеются элементы креатива)) +1
2. Asan Satybaldiev • Установлены две Винды, XP и 7. Через 7 получается включить и зайти с безопасного и других режимов, а в XP отсутствует такая возможность. Ранее было отключена учетная запись через свойства администратора... Теперь при входе появляется пустое окно, нажимая ctrl+alt+del запрашивает пароль. Пробовал и administratror и admin на кириллице также пробовал, не заходит. Нее хотелось бы переустанавливать винду, так как на рабочем столе были важные документы....
3. Паша Местный • лучше не удолять пороль а убрать его через командную строку тогда не какие файлы не по теряются найти можнло в ютубе на изи как убрать по роль с виндовс 7 через командную строку смотрите и делаете всё тоже самое когда будете в учётке администратора
4. Владимир Сави • В Windows XP после загрузки в безопасном режиме присутствует только одна моя учетная запись, никакого Администратора нет. БИОС материнки не поддерживает загрузку с флешки, дисковод сломан. Можно ли как-то сбросить пароль своей учетки в этом случае?
5. николай Шадрин • у меня ХР... в безопаснике я удалил пароль как говорилось... после чего перезагрузил комп но он так же просит пароль!!! попробовал снова перезагрузить но уже опять в безопасном режиме!!! и теперь там просит пароль!!!! что делать теперь?????
6. DOC6255 • После установки виндовс XP, я не могу войти в систему. Система запрашивает пароль администратора, а я его (пароль)не устанавливал в процессе установки.С безопасного режима так-же просит пароль,что делать? Наверное переустановка системы?
7. ilya !!! • чувак ты просто бог спасибо что помог я месяц без компа сидел а шя посматрел твоё видео и на этот день востановил комп у тебя есть яндекс кашилёк или какой небуть другой я сыканомел многа деняг благодоряря твоему видео спасибо
8. ShadowIDIDreamweaver • У меня не появилась дополнительная запись, цифра была 11, меняю на 10, теперь она так и остаётся 10 при повторных попытках, но дополнительной учётной записи так и нет, в чём может быть причина?
9. Алексей Москвитин • А возможен ли повтор операции уже с созданной "скрытой" учётной записью Windows? То есть - можно ли провести эту же операцию, и получить ещё одну учётную запись?
10. Робин Гуд • Кароче не стал я так замарачиваться и вставил спец диск, 30 секунд и все, пароля вообще нету))) и не надо ни какую там учетку создовать и удалять, хотя кому как удобно.
11. So AppleHack • А как мне ещё раз создать такую учётную запись?Ну,тоесть я одну сделал такую-на неё тоже пароль поставили,а там стоит цифра 10 в 38 строчке!Как опять ещё одну создать?
12. Sergeant • не работает на ХП, появляется 1 учетная запись в безопасном режиме, и так же требует пароль, добавьте пожалуйста меня в скайпе, помогите в решение проблемы (diversant891)
13. Владимир Николаев • Респект и уважуха тебе!) У меня папа програмист, поставил пороль и сказал, если смогу зайти, то буду играть) вот я и зашол) вса ставим пальцы вверх)
14. хозяин тайги • спасибо у мня отец бухой с пьяну поставил и забыл, гадал, но четно, решил посмотреть как востановить посмотрел тебя и все сработалос еще раз спасибо
15. Andrey Z • а если на акке админа уже есть пароль? который надо сбросить? это ХРа если на 7ке уже есть аккаунт с именем Администратор и с установленным паролем?
16. Game Projects • Можно 1 вопрос!! Если ты так например сделаешь все что на твоем ПК все файлы фото удалится?! Или у тебя просто самого такой рабочий стол! Ответь Пож!
17. Bad Comendant • Вы забыли сказать что для "Восстановления системы" нужен загрузочный диск с виндовсом (бит и версия) который стоит на компьютере
18. Nisan972 • Большое спасибо. На самом деле гений!!! все четко и понятно, подошла на Windows Vistа тоже, без проблем. По больше бы таких людей...
19. Кое-кто Незнакомый • Спасибо , большое !! Очень помог !! Я пароль забыл и все думал капец !! Но с твоей помощью все получилось))
20. LoverPlay • ты показал как сделать 2ой ак админ..можешь показать как сделать 3 ак админ ??? просто у меня 2 акуанта запоролены ((((
21. Кирилл Чирков • У меня там, где нужно выбрать систему (при восстановлении) нет ни одной системы! Что делать????
22. Muslim Solih • Спасибо за ролик. Но было бы лучше если бы еще выложил случай с windows 8 с таким же подробным описанием
23. Игорь Чемоданов • Спасибо всё ок, но у меня вопрос, как можно потом удалить лишнюю Админитраторскую запись?
24. Валерий Иващенко • Спасибо,все работает.Скажите пожалуйста,как удалить вновь созданного админа?
25. Ильяс Иштуганов • да да, любая версия винды подойдет, у меня написано, что несовместимая версия Виндовс
26. Василий Мунтян • качай прогу Boot CD USB Sergei Strelec 2013 записывай на флешку там уже на live win есть сброс пароля
27. Dan Kazakow • НАРОД КАК УБРАТЬ ИЗ ВИДУ АДМИНИСТРАТОРА, ЧТО БУДЕТ ЕСЛИ УДАЛИТЬ ЕЕ? СРОЧНО НАДО ,ОТВЕТЬ ТЕ
28. TheKonorYT • Спасибо ты мне так помог спс реально продолжай в том же духе твой любимый подписчик Конор
29. Максим Барлуков • у меня в безопасном режиме на администраторе тоже пароль стоит, как быть тогда?
30. naruto Uzumaki • Мать поставила паролль от отца(у нее там файлы)и забыла его после поездки.Спасибо.Лайк)
31. Rafael Gafiev • здравствуйте, а если у меня загрузочный диск от WIN 7 пиратский?это никак не повлияет?
32. Calipso • А как действовать если любые особые действия требуют пароль на второй учетной записи?
33. SandiestPit • Я на xp не могу сделать безопасный режим только базовый !!!!! Помогите пожалуйста
34. DoMoVoI • На ХР можно поставить пароль на Администратора в безопасном режиме, как обойти его?
35. Джентльмен Хренов • сработала. спасибо! тока как потом его удалить эту учетную запись?
36. Руслан Газизулин • на работе сбросил пароль за 3 минуты) спасибо! с меня лайк+подписка)
37. юзер • а если загрузочный диск зашифрован битлокером (ключ есть) как сбросиь пароль?
38. Muslim Solih • Повторяете эту же операцию вновь, то есть возвращаете все на место. 00038 11
39. Тимур Мустафаев • блин помогите у меня виндус эксп и у меня на обеих пороль стоит
40. Serghei • Администратор - профи блокирует свою запись паролем!!!ХА-ХА-ХА!!!!!!!!!!!!!!!!!
Добавить отзыв, комментарийsoft-arhiv.com
Сброс пароля администратора Windows Xp
Сброс пароля администратора Windows Xp с помощью ERD Commander, 100% работающий способПароль хранится в C:WINDOWSsystem32configSAM.LOG в зашифрованном виде. Например, пароль password, будет выглядеть 28-значным набором букв и цифр.Кусок SAM файла шифруется системным файлом syskey, который и отвечает за безопасность паролей. Данные, которые необходимы для расшифровки информации после syskey, хранятся в файле system в той же директории. Доступа к этой папке, ни у кого нет из пользователей. Доступ к ней имеет только операционная система, во время своей работы. Чтобы получить доступ к файлам SAM и system, надо зайти с другой операционной системы, либо из LIVE CD.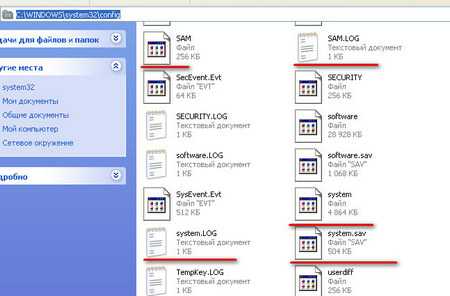 Сброс пароля администратора Windows XpПоэтому, чтобы сбросить пароль администратора Windows Xp Вам понадобиться, либо загрузочная флешка с ERD Commander, либо загрузочный диск с ERD Commander.В примере, будет описано, если вы загрузились с загрузочной флешки ERD Commander (которую мы создавали тут)Выставляем в bios boot from usb и грузимся с флешки. Выбираем ERD Commander 5.0
Сброс пароля администратора Windows XpПоэтому, чтобы сбросить пароль администратора Windows Xp Вам понадобиться, либо загрузочная флешка с ERD Commander, либо загрузочный диск с ERD Commander.В примере, будет описано, если вы загрузились с загрузочной флешки ERD Commander (которую мы создавали тут)Выставляем в bios boot from usb и грузимся с флешки. Выбираем ERD Commander 5.0 Выставляем в bios boot from usb и грузимся с флешки. Выбираем ERD Commander 5.0Далее, выбираем из списка операционных систем нашу (по идее она должна быть одна) и нажимаем OK
Выставляем в bios boot from usb и грузимся с флешки. Выбираем ERD Commander 5.0Далее, выбираем из списка операционных систем нашу (по идее она должна быть одна) и нажимаем OK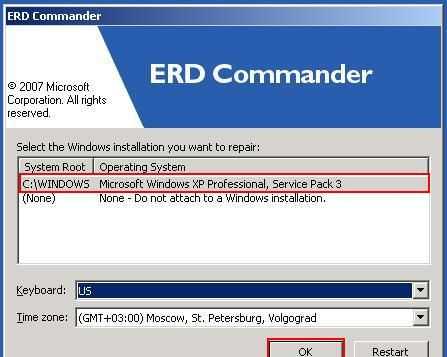 Переходим в Start -> System Tools -> Locksmith
Переходим в Start -> System Tools -> Locksmith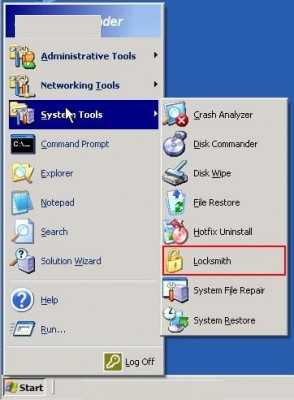 Next
Next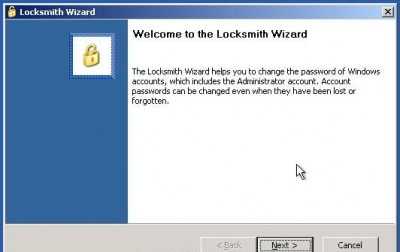 И Yes
И Yes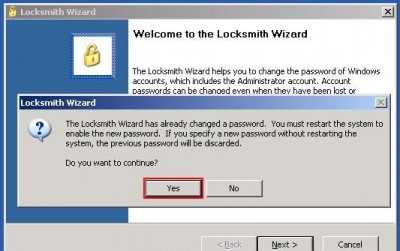 Из списка, выбираем учётную запись, которой мы хотим сбросить пароль. Обычно в Windows Xp – это Администратор.После выбора учётной записи, вписываем новый пароль Администратора.
Из списка, выбираем учётную запись, которой мы хотим сбросить пароль. Обычно в Windows Xp – это Администратор.После выбора учётной записи, вписываем новый пароль Администратора.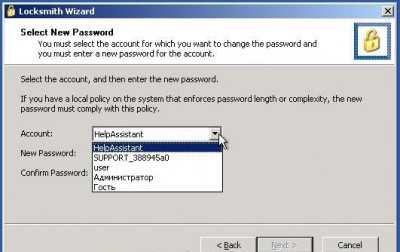
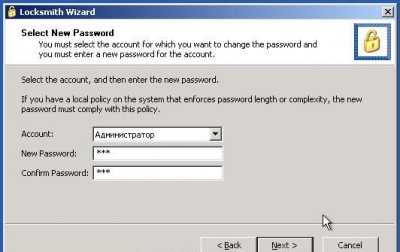 Перезагрузите компьютер. При загрузке, введите новый, придуманный в ERD Commander пароль и сразу поменяйте его на новый.Если вы хотите убрать пароль совсем. Перейдите в Пуск -> Панель Управления -> Учётные записи пользователей -> Admin (Или какой пользователь у вас) -> Изменение пароляВведите текущий пароль и два окна оставьте пустыми, после чего нажмите -> Изменить пароль
Перезагрузите компьютер. При загрузке, введите новый, придуманный в ERD Commander пароль и сразу поменяйте его на новый.Если вы хотите убрать пароль совсем. Перейдите в Пуск -> Панель Управления -> Учётные записи пользователей -> Admin (Или какой пользователь у вас) -> Изменение пароляВведите текущий пароль и два окна оставьте пустыми, после чего нажмите -> Изменить пароль
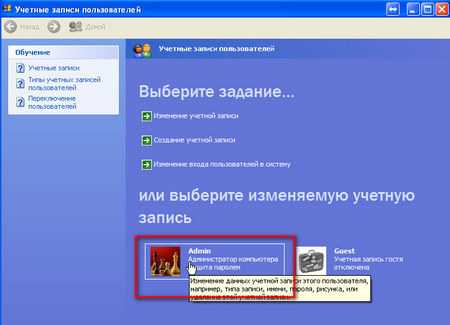
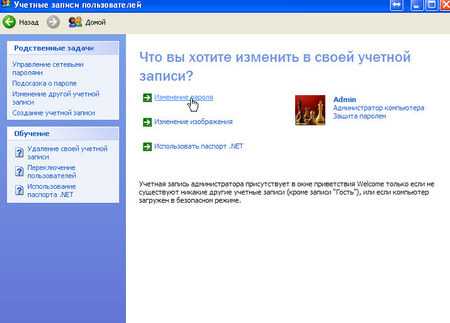
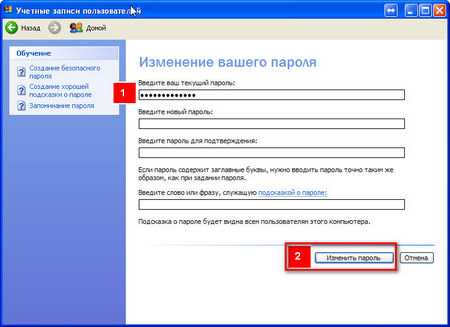
lolpc.ru
Как сбросить пароль администратора Windows / Заметки Сис.Админа
Здравствуйте, уважаемые читатели! Сегодня поговорим как сбросить пароль администратора.
Думаю, многие из вас заботятся о безопасности своих персональных данных. Одной из мер повышения безопасности является установка пароля на учетную запись администратора Windows.
Случается такое, что приходит момент, когда мы не можем вспомнить свой пароль и зайти в свою операционную систему. Что уж тут темнить, все мы люди ( ;) ) и периодически что-то забываем и теряем. Но не беда, всегда есть способы решения любой проблемы.
И сегодня я расскажу вам, как можно сбросить давно забытый пароль на свою учетную запись Windows.Приступим.
Offline Windows Password & Registry Editor - программа для сброса пароля
Сделать это не так уж и сложно и в этом нам поможет специальная утилита Offline Windows Password & Registry Editor. Стоит отметить, что это универсальное решение, и оно подходит для разных вариантов Windows: XP, Vista, 7, а также Server 2003 и 2008.
Она представляет собой образ загрузочного диска, загрузившись с которого мы сможем решить нашу проблему. Скачать этот образ можно тут. Просто пролистайте страницу немного вниз до надписи “Download” и под ней нажмите на cd110511.zip, чтобы начать загрузку.
к содержанию ↑Запись образа сброса паролей на диск
Теперь распаковываем скачанный архив cd110511.zip и извлекаем из него образ диска cd110511.iso. Если вы не знаете, как это сделать, то всегда можете прочитать что такое образ диска в этой моей статье, а записать этот образ можно, например, при помощи программы SCDWriter, описанной мною здесь, либо при помощи любой другой программы поддерживающей запись iso-образов.
к содержанию ↑Установка загрузки с диска
Итак, перезагружаем компьютер и вставляем записанный диск в свой CD/DVD-привод. Теперь нужно настроить ваш компьютер на загрузку с CD/DVD-Rom, а для этого нужно войти в BIOS и поменять приоритет загрузки. Это операция уже рассматривалась ранее на Заметках Сис.Админа в рамках статьи про установку Windows. Поэтому, чтобы не придумывать велосипед и не заставлять вас искать нужную информацию в достаточно объемном материале, я просто процитирую нужный отрывок:
Нам нужно перезагрузиться и войти в анабиоз биос (от слова Basic Input/Output System). Чтобы в него войти, нужно при загрузке компьютера нажать на кнопочку Del или F2, если у вас ноутбук. Хотя в некоторых случаях нужно нажимать другие клавиши, поэтому смотрите что написано внизу экрана монитора. там будет надпись наподобие “press del to enter setup“.
- “Добро пожаловать в биос” или “А где это я очутился?”Мы попали в сердце компьютера. Дабы чего-нибудь не сломать, ходим по разделам осторожно. Нас интересует всего одна опция – приоритет загрузки. Далее я расскажу, где и что нужно нажать, чтобы загрузиться с нашего диска. Во многих компьютерах стоит разный биос, поэтому настройки одного производителя биоса могут совершенно отличаться от другого. Но это еще полбеды. Даже у разных версий одного производителя биоса разные настройки. Поэтому я лишь опишу наиболее распространенные варианты.
- Если Вы видите вкладку “Boot“, то заходим в нее и там смотрим 3 поля (они идут подряд)first, second, third boot device соответственно. Ставим в первом поле CD, во втором HDD, а третье нас не интересует. Возвращаемся назад и выходим из биоса (f10). Не забудьте сохранить изменения. После этого компьютер перезагрузится
- Идем в Advanced BIOS features (если такой нет, то BIOS features) и ищем либо поле Boot Sequence, либо 3 поля (они идут подряд) First, Second, Third boot device соответственно. Если у нас Boot Sequence, то выставляем так: CD, HDD, floppy (или по меткам дисков, например D, C, A). Если у нас три поля boot device, то выставляем как в предыдущем пункте. Возвращаемся назад и выходим из биоса (f10). Не забудьте сохранить изменения. После этого компьютер перезагрузится.
Собственно, как теперь сбросить пароль администратора
Теперь, если вы все сделали правильно, пойдет загрузка с диска и вы увидите первое окно приветствия программы. Хочется заметить, что хоть программа имеет полностью англоязычный интерфейс, управление ей не составит никакого труда даже на того кто этот язык не понимает совсем. Тем более, что я постараюсь как можно подробнее расписать каждое свое действие.
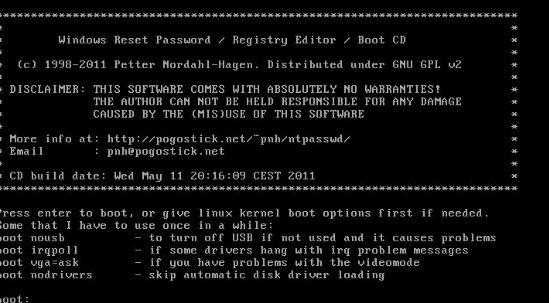
Тут предлагается выбрать различные варианты загрузки. В большинстве случаев достаточно стандартных настроек, поэтому просто нажмите клавишу Enter на клавиатуре для перехода к следующему шагу. Теперь будет определен раздел жесткого диска, на котором установлена ваша операционная система.
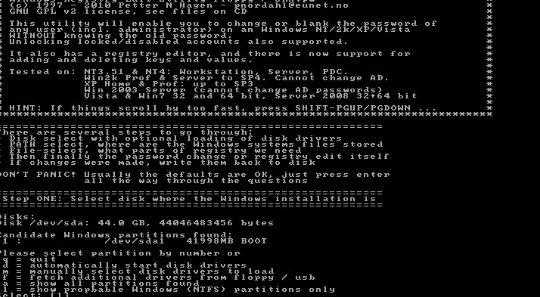
Как видим, определение произошло автоматически и нам остается только снова нажать Enter на клавиатуре, чтобы продолжить.
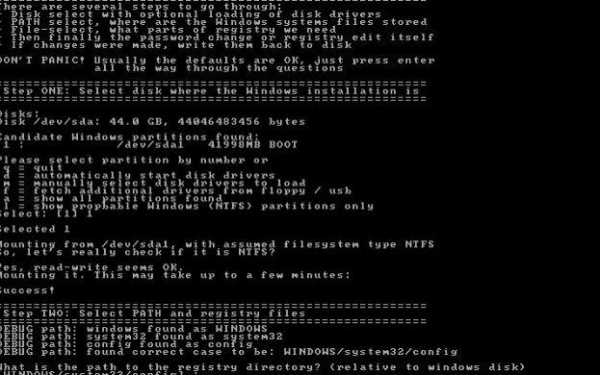
На данном этапе происходит поиск директории, в которой лежат файлы реестра Windows. Как видим, умная программа снова справилась сама и нам опять остается только нажать Enter на клавиатуре.
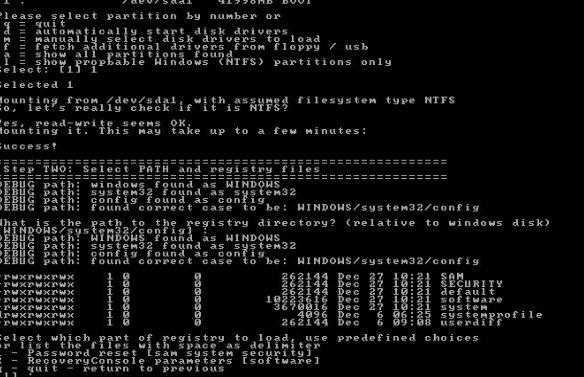
Теперь программа предлагает нам выбрать операцию, которую мы хотим сделать. Нам нужен пункт “Password reset” (сброс пароля), следовательно, нажимаем 1 (единица) на клавиатуре, а затем Enter.
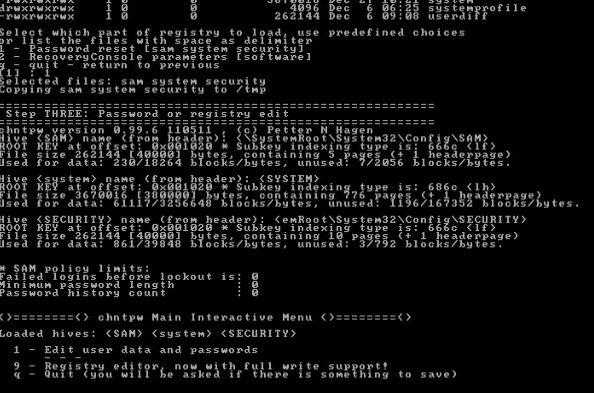
И снова новое меню :). На этот раз нам нужен пункт “Edit user data and passwords” (редактировать данные и пароли пользователя). Значит, снова нажимаем 1 (единица), а затем Enter на клавиатуре, чтобы сбросить пароль администратора (правда его сначала надо выбрать, да?).
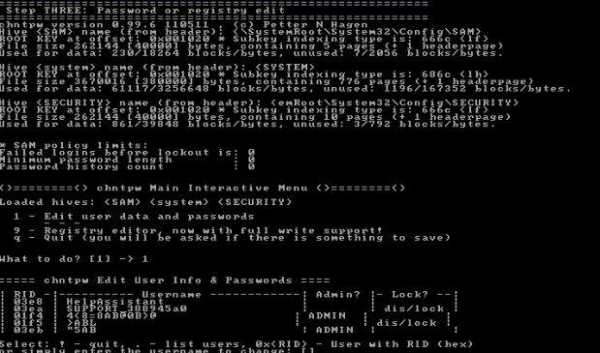
И вот, наконец-то, мы попадаем в меню выбора учетной записи пользователя. И тут нас подстерегает самая главная проблема. Дело в том, что Offline Windows Password & Registry Editor совершенно не умеет работать с кириллицей. Вследствие этого все учетные записи с русскоязычными именами будут отображаться бессмысленным набором символов. Но не отчаивайтесь, мы сможем найти выход из ситуации. Есть несколько признаков, по которым мы сможем определить нужную учетку.
к содержанию ↑Определяем учетную запись для сброса пароля
Это не так сложно:
- Во-первых, напротив её имени в столбце “Admin?” будет стоять значение “ADMIN”;
- Во-вторых, в столбце “Lock?” не должно быть никакого значения напротив нужного имени (значение “dis/lock” стоит только на тех учетных записях, которые отключена или заблокированы, а так как вы до этого пользовались своей учетной записью, то она отключена быть не может”).
На картинке, приведенной выше, этим параметрам соответствуют две учетные записи. Сразу стоит отметить, что первая из них соответствует стандартной учетной записи “Администратор” и нас не интересует (у многих она вообще может быть отключена для повышения безопасности и иметь статус “dis/lock” в столбце “Lock?”). Соответственно нужная нам учетная запись имеет имя “5AB".
Каждой учетной записи соответствует свой цифро-буквенный идентификатор RID. Теперь просто вводим на клавиатуре 0xRID_нужной учетной записи (в моем случае нужно ввести 0x03eb) и нажимаем Enter.
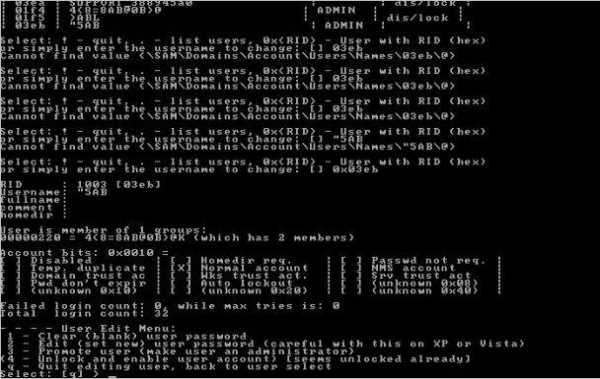
Теперь нужно выбрать действие, которое нужно сделать с учетной записью. Здесь вы можете очистить пароль пользователя (“Clear (blank) user password”), задать новый пароль (“Edit (set new) user password”), дать учетной записи права администратора (“Promote user”), разблокировать учетную запись (“Unlock and enable user account”).
На данный момент нас интересует пункт “Clear (blank) user password”. (Хочется отметить, что лучше не стоит пользоваться функцией задания нового пароля, особенно если у вас Windows XP или Vista. Об этом предупреждают сами разработчики программы. Лучше сбросьте пароль на нужную учетную запись, а потом из Windows назначьте новый пароль). Теперь просто нажимаем 1 (единица), а затем Enter на клавиатуре.
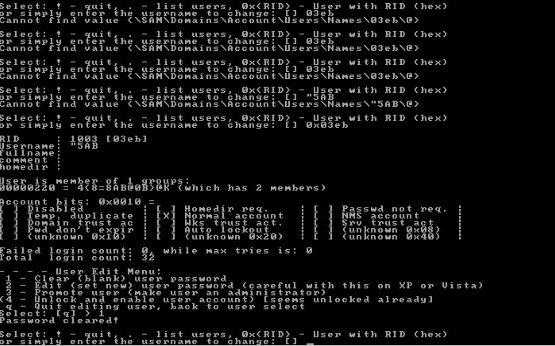
Вуаля! Программа сообщает, что пароль удален (“Password cleared!”). Нам остается только корректно завершить работу с программой. Для этого нажимаем ! (восклицательный знак), а затем Enter.
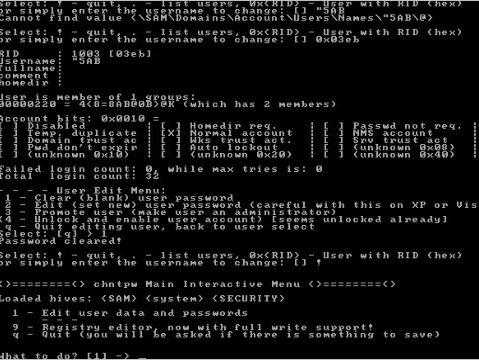
Нажимаем q, а дальше Enter.
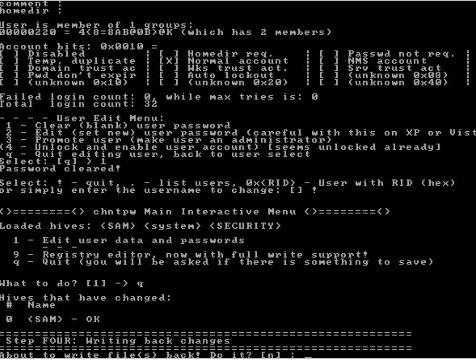
Теперь нам предлагают записать внесенные изменения, чтобы теперь уже окончательно сбросить пароль администратора. Жмем Y, дальше Enter.
Программа сообщает о том, что редактирование удачно завершено и предлагает произвести новую операцию. Нам сие не нужно, поэтому просто нажимаем Enter.
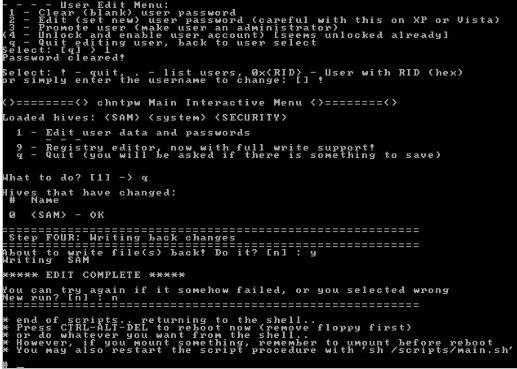
Это последнее окно, которое вы увидите при работе с программой. Теперь вы можете нажать волшебное сочетание клавиш Ctrl+Alt+Del, чтобы компьютер перезагрузился. Высуньте диск с дисковода и с улыбкой наблюдайте, как загружается ваш Windows и ему не мешают никакие пароли :)
к содержанию ↑Послесловие
Вот такие вот дела. Надеюсь, эта статья сможет вам пригодиться. Будьте здоровы и не забывайте свои пароли, а если и забудете, то вам всегда помогут Заметки Сис.Админа :)
Как и всегда, если есть какие-то вопросы, дополнения, благодарности и тп, то буду рад услышать оные в комментариях к этой записи.
PS: За существование оной статьи отдельное спасибо другу проекта и члену нашей команды под ником “MC Dos“.PS2: Прошу прощения за маленькие скрины. Пользуйтесь масштабированием в браузере (ctrl+колесико мышки).
sonikelf.ru
Сброс пароля Администратора в Windows XP, 7, 8
При использовании компьютера несколькими пользователями, когда личные данные одного не должны быть доступны другому, целесообразно использовать различные учетные записи. В таком случае одна из учетных записей должна иметь права администратора, а остальные ограниченный доступ. Нередко случается так, что нерадивые пользователи случайно забывают или теряют пароль от учетной записи администратора. В таком случае производить многие системные изменения, устанавливать программы, добавлять новые устройства, обновлять драйвера и многое другое будет невозможно.
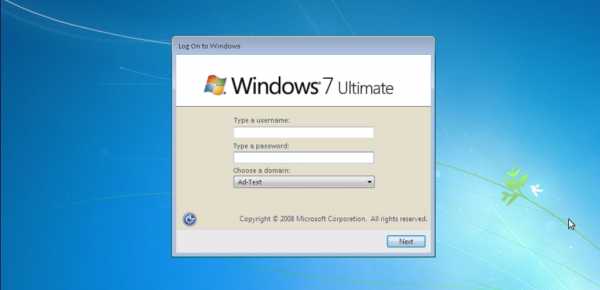
В таком случае есть два выхода: переустановить полностью Windows, но это чревато потерей данных и требует значительных затрат времени, либо воспользоваться загрузочным диском со средством восстановления Windows. Если первое средство разумнее использовать в том случае, когда Windows начинает работать со сбоями, а средства устранения неисправностей не дает результата, тогда как сброс пароля с использованием загрузочного диска или флешки является более предпочтительным.
Для сброса пароля сперва необходимо создать загрузочный диск с функцией восстановления. Найти в Интернете такие диски или образы диска достаточно легко, например ERD Commander. После того, как образ диска будет скачан необходимо создать загрузочный диск (или флешку), то есть такой диск, с которого можно загрузиться во время включения компьютера без загрузки операционной системы.
Рассмотрим пример создания загрузочной флешки с использованием ERD Commander. Для этого вам понадобится ынайти и скачать с Интернета следующие программы и утилиты: HPUSBdisk, Grub4dos и Ghost32, а также сам образ диска с расширением 'gho'. С помощью инструмента HPUSBdisk отформатируте флешку в файловой системе FAT32. Достаточно бычтрого форматирования (Quick Format).
Затем разархивируйте или установите утилиту Grub4dos, а потом запустите на выполнение файл приложения grubinst_gui.exe. Здесь следует выбрать наш флеш-накопитель (ориентируйтесь по объему флешки, а не по имени или букве дискового накопителя) и нажмите кнопку "Install". Утилита позволяет установить загрузочный сектор MBR на флешку. Об успешной операции программа сообщает в отдельном окошке: " The Mbr/bs has been successfully installed. Press <ENTER> to continue… " и нажмите для продолжения клавишу Enter.
Последняя утилита Ghost32 позволяет записать образ (с расширение *.GHO) загрузочного диска на флешку. Для этого запустите исполняемый файл, и выберете в меню "Local", затем "Disk" и "From Image…", после чего выберете сохраненный образ диска. Далее следует выбрать флеш-накопитель (ни в коем случае не перепутайте с локальным разделом жесткого диска) и подтверждая создания диска, нажимаем кнопку Yes. Процесс записи ораза занимает несколько минут, после чего программа сообщит об успешном завершении процесса.
Итак, загрузочная флешка или диск созданы, теперь необходимо их загрузить и сбросить пароль. Подключаем флешку к разъему USB или вставляем диск в привод и перезагружаемся, чтобы войти в BIOS компьютера. Для этого нажимаем Del (или другую клавишу, узнать ее можно в руководстве к материнской плате) при запуске компьютера. В окне BIOS в настройках загрузки устройств (Boot Device) необходимо установить первым устройством запуска либо оптический диск, либо устройство USB. Сохраняем настройки и перезагружаемся. В процессе загрузки, если вы все сделали правильно, отобразится окно загрузочного диска ERD Commander. Необходимо выбрать текущую версию операционной системы, после чего коммандер предложит выбрать одну из установленных операционных систем и нажмите "Далее". После загрузки перед вами будет инструмент для восстановления системы и ее отладки. Следует выбрать пункт "Microsoft Diagnostics and Recovery Toolset". В этом разделе выберите и откройте "Мастер изменения паролей". Мастер позволяет изменить пароли всех пользователей без ввода текущего, т. е. произвести его сброс. После чего перезагрузите компьютер и войдите под пользователем Администратора с вводом нового пароля.
Возможно, система сразу предложит вам сменить пароль, но, тем не менее, сменить пароль необходимо. Для этого откройте Учетные записи пользователей через Панель управления и на текущей учетной записи зайдите в раздел смена пароля текущей учетной записи. Установите новый надежный пароль и запишите (или запомните) его и больше не теряйте.
tulun-admin.ru