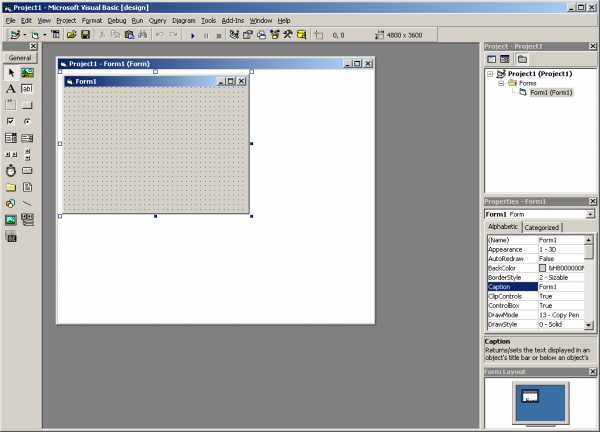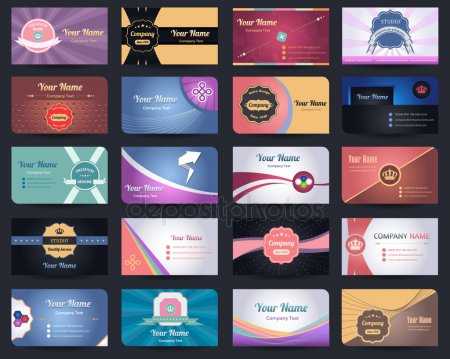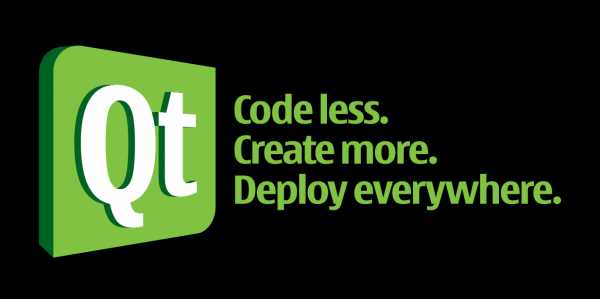Как почистить кэш Google Chrome? Почистить кэш хром
Gочистить кэш в Гугл Хром — Windows ИНФО
Как почистить кэш в Гугл Хром

Каждый браузер интернета (Internet Explorer, Mozilla Firefox, Google Chrome и т.д.), при просмотре веб-страницы её себе загружает во временные файлы. Это делается для того, что если Вы следующий раз откроете эту веб-страницу, то она не будет загружаться с интернета , а сразу загрузится из временного файла, который хранится в специальном месте — кэш.
В этом случае время загрузки значительно сокращается и соответственно возрастает скорость загрузки документа.
Таким образом, браузер имеет временное хранилище — кэш, куда и сохраняет все просмотренные пользователем документы. И таких временных файлов накапливается огромное множество, что увеличивает размер хранимых данных на диске. Отсюда и возникает необходимость почистить кэш. Каждый браузер имеет свои особенности, т.е. место их расположения, способы их хранения и очистки и т.п. В данной статье рассмотрим вопрос
Для этого открываем браузер Гугл Хром и в правом верхнем углу выберете меню «настройка и управление Google Chrome» -просто нажмите на иконку — три палки (точнее не могу описать эту иконку) А в старых версиях браузера здесь будет иконка гаечного ключа.
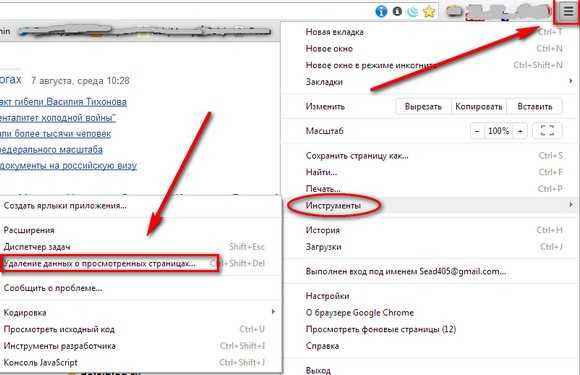
В открывшемся меню наведите курсор на «Инструменты» и снова в подменю нажмите «Удалить данные с просмотренных страниц».
Открывается окно «очистить историю».
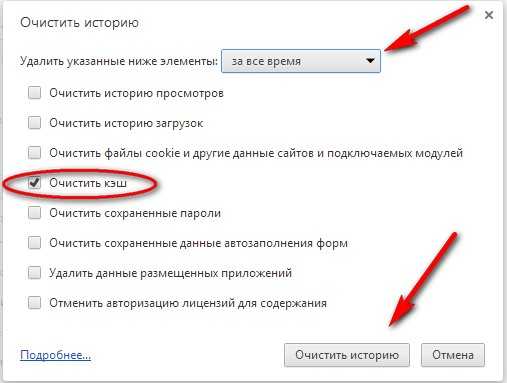
Сначала посмотрим на кнопку, где написано «за всё время». Если нажать мышкой на маленький треугольник, то откроется выбор: за прошедший час, за вчерашний день и т.д. Далее проставляем галочку в чекбоксе «Очистить кэш» и нажимаем кнопку «Очистить историю». Всё. Кэш очищена.
Где находится кэш google chrome
В операционной системе Windows 7 кэш находятся по адресу:
C:\Users\ПОЛЬЗОВАТЕЛЬ\AppData\Local\Google\Chrome\User Data\Default\Cache\Удаление временных файлов
А вообще, чтобы очистить временные файлы можно сделать так. В левом нижнем углу операционной системы нажать кнопку «Пуск».
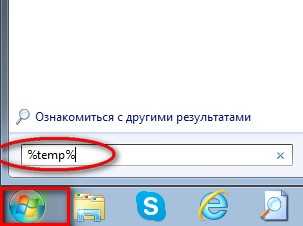
В форме поиска прописываем %TEMP% и нажимаем клавишу Enter.
Где все и видно. Выделяем файлы мышкой и удаляем.
Внимание! Некоторые удаляться не захотят, т.к. они используются операционной системой. Ну, так пусть и будут жить.
wininfo.org.ua
Как почистить кеш Google Chrome? Очистка кеша Google Chrome
Мы с вами уже успели рассмотреть как можно очистить кеш браузера Mozilla Firefox, а теперь на очереди следующая программа для обзора Интернет – Google Chrome. Необходимость очистки кеша браузера становится актуальнее, когда просмотр страниц становится затруднительным, а место занимаемое хранилищем становится лишним грузом для жёсткого диска и операционной системы в целом.
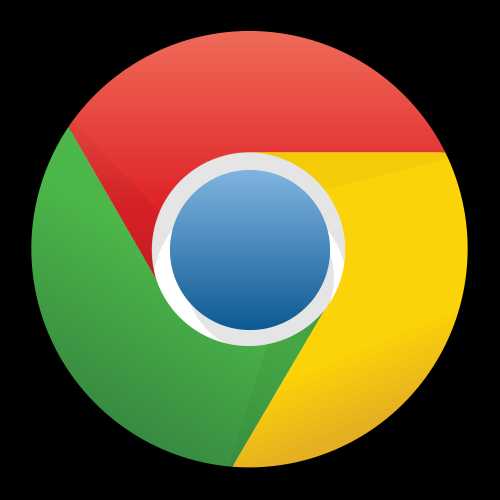
Содержание статьи:
Google Chrome очистка кеша
Уточним причины, которые могут стать решающим шагом на пути очистки кеша. Кеш необходимо очистить:
- Когда оформление сайта или его элементы отображаются некорректно. Конечно, стоит понимать, чтоэто может не решить подобную проблему.
- Когда при открытии страницы возникает ошибка -400 bad request.
- Когда возникают мелкие ошибки, ряд неудачных попыток загрузки файлов.
- Когда размер кеша принимаетзначительные объёмы, и начинает мешать работе системы и винчестера.
Два метода очистки кэша в Google Chrome:
1. Быстрый
Нажмите сочетание клавиш Shift + Ctrl + Delete
2. Подробный
- В верхнем правом углу браузера располагается кнопка меню, которая раньше изображалась как гаечный ключ, а теперь этот элемент выглядит как три горизонтальные полоски, которые следуют друг за другом. Кликните по ней.
- После для Вас откроется новая вкладка «Настройки», прокрутите страницу пока не найдёте пункт «Показать дополнительные настроки».
- В сменившемся окне найдём раздел «Личные данные» и нажмём «Очистить историю»
- Ставим галочку напротив пункта «Очистить кеш» и устанавливаем временной промежуток выполнения очистки. Остаётся завершить действия «Очистить историю».
поделитесь с друзьями:
ВКонтакте
OK
Google+
wd-x.ru
Как очистить кэш в Хроме и для чего вообще это надо делать
Любой вид деятельности, равно как и работа с Интернетом, должен подразумевать наличие определенных знаний и навыков у пользователя. Правда, рядовому посетителю Интернета не всегда нужно быть в курсе глубоких технических тонкостей устройства компьютерных сетей. Но знать ответы на основополагающие вопросы («Куда вводится адрес странички?», «Как создать закладку?», «Как чистить кэш?») просто необходимо.
Между тем, многие из тех пользователей, кто не знает, каким образом очистить кеш в хроме, и вовсе не догадываются, что это такое и для чего он нужен. Что ж, давайте разбираться.
Дело в том, что когда вы просматриваете веб-странички (не важно, при помощи какого браузера), данные с этих ресурсов сохраняются на жестком диске вашего компьютерного устройства в автоматическом режиме. Такой расклад помогает уменьшить в будущем время, которое тратится на загрузку страниц. Сохраненные данные хранятся в специальных временных файлах, которые и называются кэшем.
Зачем вообще нужен кэш? Он является местом хранения аудио-фрагментов, видеозаписей, которые пользователь просмотрел и прослушал, а также элементов оформления сайтов (стили, изображения), на которые он заходил. Именно благодаря памяти кэш веб-странички грузятся быстрее, поскольку информация с них частично подгружается не с сервера, а с жесткого диска.
Кэш нуждается в периодической чистке, то есть в удалении этих временных файлов. Причем производителем каждого бразурера предусмотрен свой определенный алгоритм этого процесса.
Необходимость в чистке кэша возникает весьма часто даже у тех, кто пользуется таким популярным, быстрым и простым в использовании браузером, как Хром. Особенно это касается тех пользователей, работа которых в Интернете отличается интенсивностью.
Если кэш вовремя не очистить, то в процессе пользования Хромом у вам могут возникнуть определенные проблемы, которые негативно отразятся на результатах работы в Сети. Нижеприведенный алгоритм действий поможет вам без труда осуществить эту процедуру.
Как очистить кэш в Хроме: шаг 1
Прежде всего, обратите внимание на то, как располагается панель инструментов в этом браузере.
Панели как таковой тут нет, а все настройки Chrome необходимо производить при помощи специального меню, которое выглядит как гаечный ключик. Значок этот, как правило, можно обнаружить, если открыть браузер и посмотреть в верхний правый угол.
Итак, после запуска Хром нажимаем на указанный значок. Среди пунктов, который откроются в выпадающем меню, нам нужно выбрать «Параметры» (если версия браузера старая) или «Инструменты» (если версия одна из последних).
Как очистить кэш в Хроме: шаг 2
Теперь у владельцев старой версии после нажатия «Параметров» откроется окошко с тремя вкладами. Из них нужно будет выбрать ту, которая именуется как «Личные материалы». Отсюда заходим в раздел «Данные о работе в…» и нажимаем кнопочку «Удаление данных о…».
Владельцы новых версий, зайдя в «Инструменты», обнаружат там очередное ниспадающее меню. В нем также надо найти и выбрать «Удаление данных о…»
Как очистить кэш в Хроме: шаг 3
Вы увидите окошко, которое (вне зависимости от версии вашего Хрома) будет называться «Очистка данных просмотров». Тут выбираем конкретные параметры для очистки. Мы рекомендуем не только выбрать «Очистить кэш», но и «Удалить cookie».
В нижней строке вам предложено будет определиться с периодом, за который вы желаете удалить файлы. Это может быть прошедший час, неделя, месяц или же весь период работы Хрома. Лучше выбрать последний параметр.
Как очистить кэш в Хроме: шаг 4
Теперь нажимаем «Очистить данные» и ждем. Не ждите, что процесс завершится мгновенно – на это потребуется некоторое время, особенно в том случае, если в кэше браузера накопилась масса файлов и вы его чисткой пренебрегали длительное время.
fb.ru
Как почистить кэш в Google Chrome?
Несмотря на то, что основная задача этой статьи – предоставить вам подробную инструкцию по удалению кэша из браузера Хром, здесь мы раскроем и другие вопросы. Изучив эту инструкцию, вы узнаете:
- Что такое кэш браузера?
- Как его почистить в Chrom?
Что это такое?
Если говорить простыми словами, то кэш – это копии картинок и страничек с которыми вы взаимодействовали в процессе работы браузера. Эти дубликаты необходимы для ускорения работы вашего интернет-проводника.
Первоначально, перед открытием любого сайта, браузер заходит в папку с кэшем и проверяет там наличие тех или иных файлов (страниц, картинок и т.д.). Если, открываемая вами страница и имеет сходства с файлами кэша, то браузер производит их подгрузку не с интернета, а с папки на вашем компьютере.
Несмотря на то, что функция кэширования файлов полезна, со временем, возникают некоторые проблемы связанные с большим накоплением таких файлов. Выделим две основные:
- кэш начинает много весить и занимает большое пространство на жестком диске;
- он не позволяет смотреть на новый дизайн сайта или прочие обновления на ресурсе, если в папке сохранена старая запись.
В связи с этими проблемами и возникает необходимость в чистке браузера от кэша.
Теперь, на примере браузера Google Chrome, разберемся как удалить эти файлы, если они стали ненужными.
Порядок действий
Для начала откроем сам браузер: 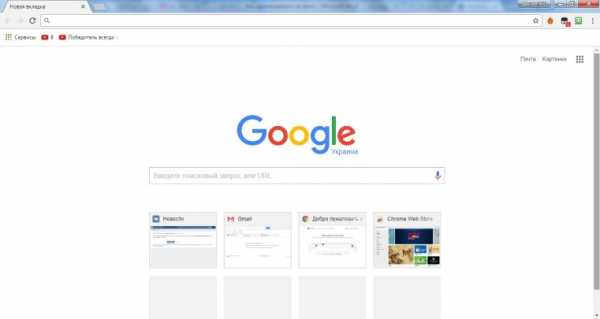 Браузер Chrome
Браузер Chrome
Под красным крестиком, в правом верхнем углу, нажимаем на изображение точек:
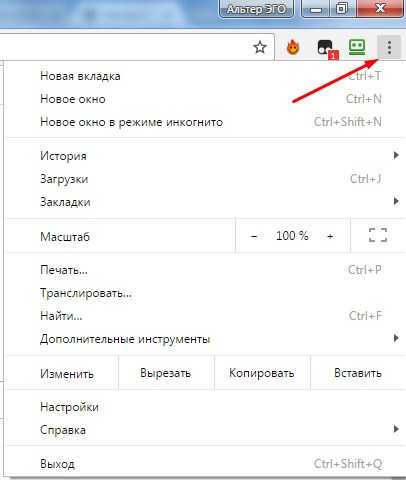 Открываем «Настройка и управление Google Chrome»
Открываем «Настройка и управление Google Chrome»В выпадающем меню необходимо кликнуть на «настройки»:
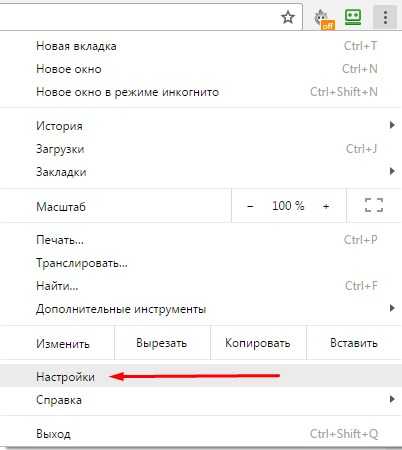 Открываем раздел «Настройки»
Открываем раздел «Настройки»Листаем открывшуюся страничку до конца и находим «показать дополнительные настройки», нажимаем:
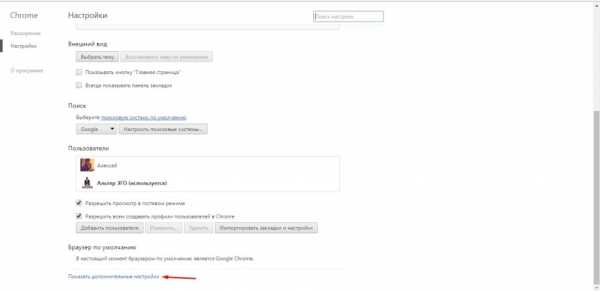 Нажимаем «Показать дополнительные настройки»
Нажимаем «Показать дополнительные настройки»В открывшемся меню нас интересует кнопка «очистить историю». Жмем:
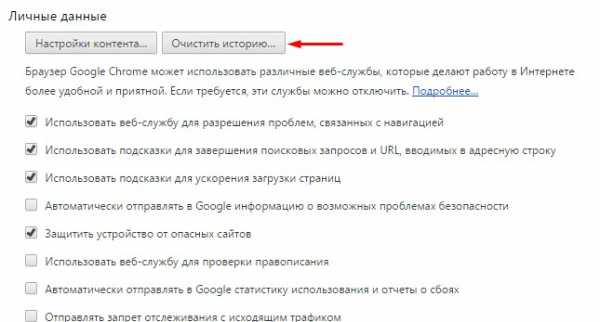 Нажимаем кнопку «Очистить историю»
Нажимаем кнопку «Очистить историю»Если вы все выполнили правильно, то перед вами должно появиться такое окошко:
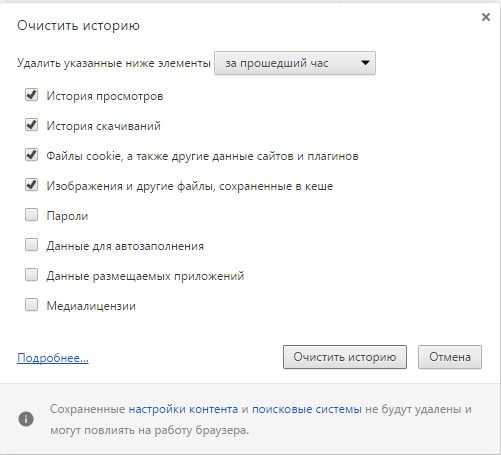 Отмечаем нужные элементы для удаления и снова жмем «Очистить историю»
Отмечаем нужные элементы для удаления и снова жмем «Очистить историю»Существует несколько вариантов удаления истории. Варианты можно классифицировать на две группы:
- По времени;
- По типу данных.
По времени существуют следующие варианты:
- За все время;
- За месяц;
- За 7 дней;
- За день;
- За последний час.
По типу данных можно выделить такие варианты:
- Медиалиецензии;
- Данные приложений;
- Информация автозаполнения;
- Пароли;
- История просмотра сайтов;
- История скачивания;
- Файлы cookie, загруженные картинки и т.д.
Прежде чем нажимать на «очистить историю» проверьте, что вы выбрали именно тот тип удаления данных, который вам необходим, опираясь на два параметра описанных выше.
poisk-v-seti.ru