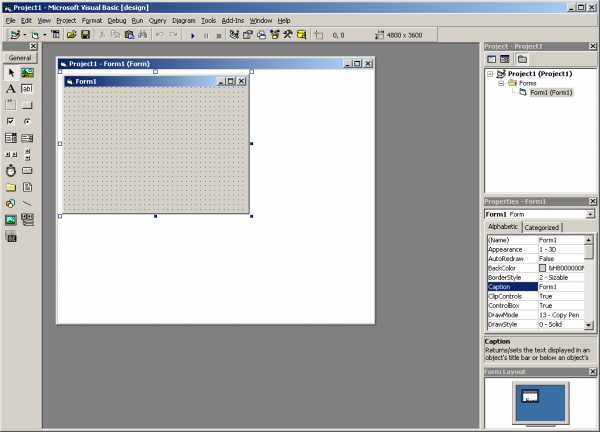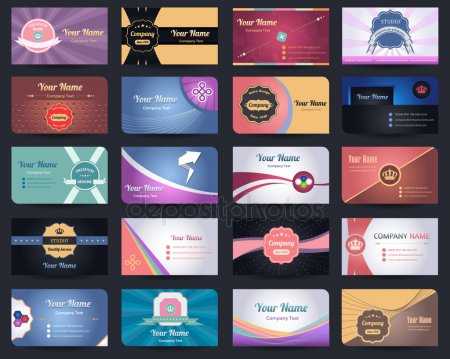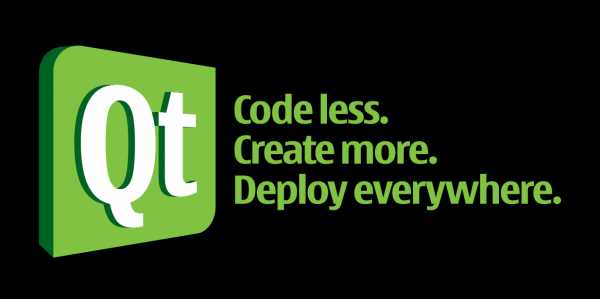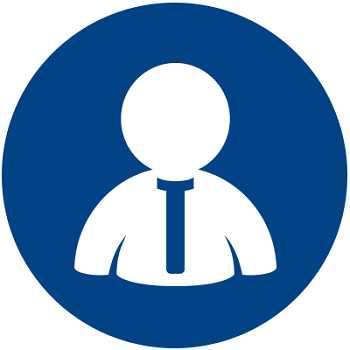Двойной контроль: работа с удалённым рабочим столом в Windows 7. Установить удаленный доступ
TeamViewer для компьютера
 Программа TeamViewer для компьютера выручит вас неоднократно, ведь с ее помощь вы получите удаленный доступ к ПК ваших знакомых, родственников и даже клиентов. В некоммерческих целях эта программа абсолютно бесплатна, а значит, вы сможете легко пользоваться ею, если, к примеру, вашей маме нужна будет срочная помощь с компьютером.
Программа TeamViewer для компьютера выручит вас неоднократно, ведь с ее помощь вы получите удаленный доступ к ПК ваших знакомых, родственников и даже клиентов. В некоммерческих целях эта программа абсолютно бесплатна, а значит, вы сможете легко пользоваться ею, если, к примеру, вашей маме нужна будет срочная помощь с компьютером.
Особенно хороша программа Тим Вивер для компьютера тем, что от вашего партнера за удаленным монитором не требуются особые навыки владения компьютером.
Скачать Teamviewer для Windows
Все, что нужно будет сделать вашей маме, чтобы вы решили ее проблему – сказать вам ее персональный ID и пароль для соединения, и вы получите доступ к ее рабочему столу.
Возможности программы Тимвивер
Среди аналогичных программ Тимвивер выделяется широтой функционала. Вы сможете получить доступ к следующим возможностям программы:
- бесплатное пользование Тимвивер в личных целях;
- безопасность информации, передаваемой с компьютера на компьютер, обеспечивается благодаря зашифровке;
- вы можете создавать черные и белые списки и добавлять в них пользователей, чтобы ограничить доступ к определенным папкам или управлению вашим компьютером в целом;
- возможность отправки быстрых текстовых сообщений вашим оппонентам;
- быстрая передача файлов при помощи встроенного менеджера;
- возможность использования программы без установки на ПК, зарегистрировавшись на официальном сайте программы.
Интерфейс программы для компьютера
Скачать TeamViewer на компьютер сможет каждый пользователь, даже не самый опытный. Процесс загрузки не займет много времени. После установки Тимвивер, вы увидите простой интерфейс программы с понятным управлением. В появившемся окне вы найдете ваш персональный ID и код, для доступа к вашему ПК другого пользователя. Здесь же вы сможете ввести пароль, который позволит вам управлять вашим компьютером, в каком месте бы вы ни находились. В этом окне также расположена графа, в которую нужно вводить ID вашего оппонента, в случае, если вам нужно получить доступ к его компьютеру. В данном окне программы Тимвивер на компьютер вы сможете выбрать один из двух режимов программы: удаленный доступ или передача данных.
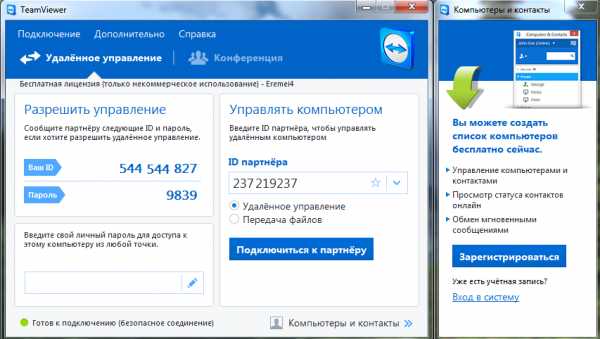
Как работать в Тим Вивер на Виндовс
Прежде всего, чтобы пользоваться всем функционалом программы, нужно скачать TeamViewer для Windows обоим пользователям. Сделать это можно, перейдя по ссылке на данном сайте.
Чтобы установить соединение с удаленным компьютером, воспользуйтесь пошаговой подсказкой:
- Запустите программу Тимвивер для Виндовс на вашем компьютере и попросите оппонента сделать то же самое.
- На экране вашего партнера появится окно, в котором будет указан персональный ID и пароль для соединения. Попросите вашего оппонента продиктовать вам эти цифры.
- Введите нужные данные в окно программы, которое появилось на вашем экране.
- Перед вами откроется новое окно, в котором вы увидите рабочий стол вашего партнера. Справа в нижнем углу находится служебное окно Тим Вивера, оно затемнено. Сверху расположено основное меню с 5 вкладками.
Теперь вы можете совершать действия на компьютере вашего партнера так, будто вы сами сидите за его монитором. Тим Вивер для компьютера сделает удаленный доступ простым и быстрым.
ru-teamviewer.ru
Средства удаленного доступа на все случаи жизни
Содержание статьи
Программ для организации удаленного доступа достаточно много. Есть платные и бесплатные программы, есть программы для разных операционных систем. Понятно, что в этой статье мы не сможем рассмотреть все сразу, но поговорим о самых интересных из них, а главное — поймем что эффективнее для той или иной задачи.
Radmin (shareware)
Лет десять назад самой популярной программой для удаленного доступа была Radmin, она и сейчас есть (www.radmin.ru) — она никуда не подевалась за это время. С нее и начнем обзор.
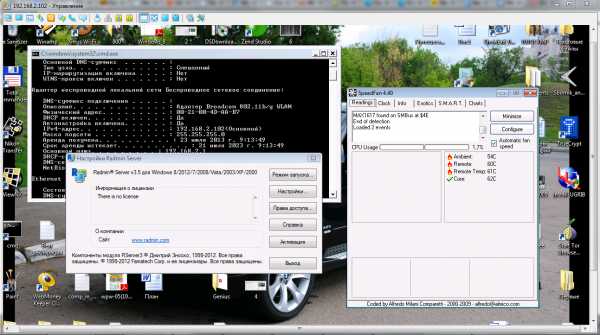 Рис. 1. Окно настройки Radmin Server
Рис. 1. Окно настройки Radmin ServerПрограмма состоит из двух частей: Server и Viewer. Первая запускается на удаленном компьютере (или удаленных компьютерах), а вторая — на твоем компьютере и используется для подключения к удаленным машинам, которые ты собираешься настраивать. На сайте разработчиков можно скачать как полный комплект, так и отдельные компоненты. Также есть portable-версия Viewer, работающая без установки, и версия Radmin Server 3.5 NTI — это специальная версия без пиктограммы в трее, то есть пользователь удаленного компа и не узнает, что на нем установлена Radmin, пока ты не начнешь управлять его компьютером.
 Рис. 2. Radmin Viewer
Рис. 2. Radmin ViewerОтмечу ключевые возможности: поддержка Windows 8 32/64 bit, поддержка переключения сессий пользователей в Windows XP/Vista/7/8, совместимость с Wine (Radmin может организовать удаленный доступ к ПК под управлением Linux через Wine), поддержка Telnet, удаленное выключение ПК, сканер серверов Radmin (позволяет найти все ПК, которыми ты можешь управлять в своей сети), передача файлов между Server и Viewer.
 Рис. 3. Брандмауэр заблокировал попытку подключения
Рис. 3. Брандмауэр заблокировал попытку подключенияВыводы:
- Функционал программы: здесь и собственная аутентификация, и поддержка голосового чата, и возможность передачи файлов. Все очень удобно.
- Благодаря тому, что на удаленном компе установлен Server, не нужно присутствие пользователя, как в других подобных программах. Например, ты можешь администрировать удаленные ПК своих коллег, когда те ушли на обед. В других подобных программах необходимо или чтобы пользователь разрешил соединение, или же чтобы пользователь предоставил тебе пароль, который генерируется автоматически при каждом сеансе связи.
- Низкие системные требования, программа совсем не грузит процессор, что особо актуально для моего старого ноута с процем от AMD, который греется как утюг, — он и выступал в роли «удаленного» компа.
- Просто запустить Server недостаточно, нужно его еще и настраивать.
- Многие пользователи любят TeamViewer не за его функциональность, а за то, что он не требует каких-либо особых портов (по умолчанию он использует 80-й порт) и не требует настройки брандмауэра. Radmin Server использует порт 4899, и запустить его без настройки брандмауэра не получится.
- Нет мобильных клиентов.
- Не поддерживает другие ОС.
TeamViewer (freeware)
Сейчас, наверное, из программ для удаленного доступа популярнее всех TeamViewer. Ты можешь скачать ее полную версию с www.teamviewer.com/ru и при этом не заплатить ни копейки. Для некоммерческого использования программа абсолютно бесплатна.
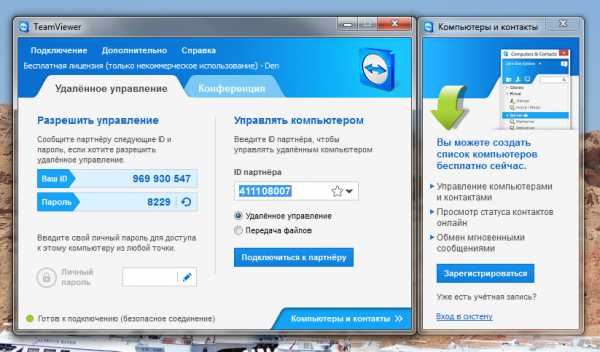 Рис. 4. TeamViewer запущен
Рис. 4. TeamViewer запущенTeamViewer радует поддержкой Windows, OS X, Linux, которой так не хватало в Radmin. Также есть мобильные клиенты для Android, iPad/iPhone: ты можешь управлять удаленным компом со своего айфона. Также есть Portable-версия программы для Windows, что очень полезно для нечастого использования программы, причем Portable-версию можно запускать, как на «сервере», так и на «клиенте», в отличие от Radmin, где можно запустить только клиент (Viewer) без установки, а «серверную» часть нужно обязательно устанавливать.
После запуска программы ты увидишь основное окно TeamViewer и окно «Компьютеры и контакты» (рис. 4). Если ты планируешь помогать сразу всем своим родственникам и коллегам, можешь нажать кнопку «Зарегистрироваться», создать аккаунт, и тогда в этом окне ты будешь видеть все многочисленные компы, которые ты настраивал.
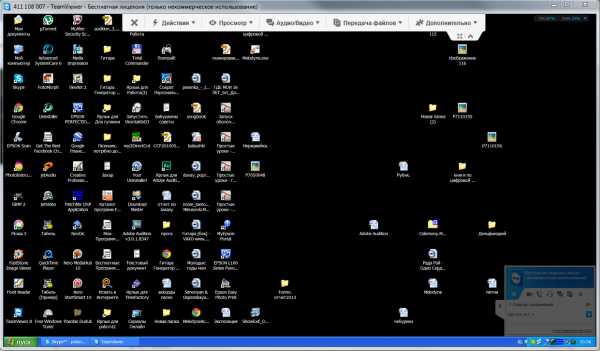 Рис. 5. TeamViewer в действии
Рис. 5. TeamViewer в действииТеперь разберемся, что есть что. Если нужно подключиться к твоему компу, то удаленной стороне ты должен сообщить свой ID (в данном случае 969 930 547) и пароль (8229). Как сообщить, уже решай сам — можно скопировать и передать эти значения по скайпу, аське, по электронке, SMS или просто продиктовать по телефону. Этот пароль меняется при каждом запуске программы. Если программа установлена на твоем компе, можно сделать постоянный личный пароль, но я не рекомендую: пароль может быть скомпрометирован и тогда кто угодно сможет подключиться к твоему компу.
Если нужно подключиться к удаленному компу, то тебе нужно ввести ID удаленной стороны (в данном случае 411108007) и нажать кнопку «Подключиться к партнеру», после чего программа попросит ввести пароль, который ты получил от удаленной стороны. Вот и все — в появившемся окне можно производить настройку удаленного компа (рис. 5).
Наверное, ты уже заметил основное отличие от Radmin: нужно передать пароль тому, кто настраивает комп, а в Radmin пароль указывается при создании учетки пользователя. Другими словами, нужно присутствие пользователя за компом. Спрашивается, а как же организовать домашний офис, когда ты из дома хочешь получить доступ к рабочему компу, например, ночью. Все очень просто. Нужно организовать автозапуск TeamViewer (например, добавить в группу «Автозагрузка» или прописать в реестре в ключе Run) и задать «Личный пароль». Обрати внимание, что задать личный пароль нельзя, если программа не установлена на компе, а запущена без установки.
Есть еще одна программа, о которой ты должен знать: TeamViewer Host. Она запускается как системная служба и используется для круглосуточного доступа к удаленному компу, включая вход в систему / выход из нее. Получается, что TeamViewer Host позволяет организовать сервер терминалов, причем он поддерживает неограниченное число клиентов для одного сервера (число клиентов ограничено только вычислительными возможностями твоего компа). Также нужно отметить, что для установки TeamViewer Host нужны права администратора, которые не всегда есть, поэтому все равно в большинстве случаев будешь пользоваться обычным TeamViewer. Однако если нужно настроить всего один комп (или просто организовать к нему удаленный доступ, скажем из дому), то TeamViewer Host не нужен. Ради справедливости нужно отметить, что если на компьютере А запущен обычный TeamViewer (не Host), то к нему могут подключиться компы Б, В, Г (число три приведено для примера) для совместного администрирования. Другое дело, что нужно согласовывать действия администраторов, поскольку клавиатура и мышь общие, но один может настраивать, остальные будут наблюдать.
Как и Radmin, TeamViewer позволяет обмениваться файлами, голосовыми и текстовыми сообщениями, а также удаленно перезагружать компьютер (нужная команда находится в меню «Действия», см. рис. 5, просто перезагрузить компьютер недостаточно — ведь тогда не будет установлен сеанс связи TeamViewer, перегружать компьютер во время его настройки нужно только через меню «Действия»).
Выводы:
- Простота (программа проще, чем Radmin, — огромное преимущество для неподготовленных пользователей, которым придется установить ее на удаленной стороне).
- Программа полностью не требует установки: как на клиенте, так и на сервере. Установка производится по желанию.
- Работает через порт 80 (и еще некоторые дополнительные порты), благодаря чему не требует настройки брандмауэра.
- Наличие версий для других ОС.
- Наличие мобильных клиентов для Android, iOS и Windows Phone 8 (то есть ты можешь управлять удаленным компом прямо со своего iPad).
- Возможность организации интерактивных конференций (до 25 участников).
- Не требует прав администратора для удаленного доступа.
- Грузит процессор заметно больше, чем Radmin, мой старенький ноут даже перегрелся и выключился.
- Мобильные клиенты хоть и есть, но они не очень удобны (впрочем, это лучше, чем ничего).
Royal TS (shareware)
Когда-то была такая программулина — mRemote. Не знаю, что там произошло, но проект mRemote был закрыт, а разработчики взяли и создали другой проект — Royal TS. На сайте ты найдешь версии для Windows, OS X и iOS (можно запускать с iPhone и iPad).
В Royal TS перед созданием подключения нужно создать документ, то есть одно подключение = один документ. Документы Royal TS весьма удобная штука, их можно передавать как обычные файлы, например другому админу. Он сможет открыть такой документ и сразу подключиться к удаленному компу без необходимости создавать соединение вручную. У shareware-версии есть ограничение на число одновременно открытых документов — десять. Как по мне, то этого вполне достаточно для некоммерческого использования программы, поэтому на практике ты даже не заметишь, что тебе чего-то не хватает (если, конечно, ты не администрируешь удаленно огромную сеть компов).
Первым делом нужно сказать, что эта программа кардинально отличается от Radmin и TeamViewer. Обе эти программы сочетают в себе функциональность как сервера, так и клиента (в случае с Radmin сервер и клиент — это разные программы, в случае с TeamViewer — одна и та же программа). Другими словами, на одном из компьютеров ты можешь установить Radmin Server или TeamViewer, а на другом использовать Radmin Viewer или TeamViewer соответственно для подключения к этому удаленному компу. Так вот, Royal TS — это что-то наподобие Radmin Viewer, то есть программа для подключения к удаленному серверу, но вот сервер придется создавать своими силами. Как ты это сделаешь — твои проблемы. Royal TS не поможет тебе создать такой сервер, а только даст подключиться к нему.
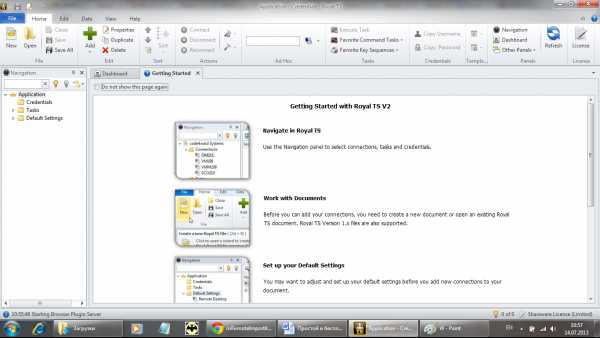 Рис. 6. Royal TS для Windows
Рис. 6. Royal TS для WindowsСреди протоколов подключения к удаленному серверу, которые поддерживает Royal TS: RDP, Telnet, SSH, Citrix, VNC. Сами же серверы RDP/Telnet/SSH и прочие придется настраивать самостоятельно.
С одной стороны, это выходит за рамки статьи, с другой — она была бы неполной, если бы я не привел пример настройки хотя бы одного из серверов, которые поддерживает Royal TS. SSH/Telnet-серверы, думаю, читателю будут не очень интересны. Хочется чего-то графического. Пусть у нас есть Linux (Ubuntu или ее клон) и нужно настроить VNC-сервер. Для этого сначала установим VNC-сервер командой:
sudo apt-get install vnc4serverПосле этого нужно его запустить — в первый раз без параметров:
sudo vnc4serverВ процессе запуска команды sudo vnc4server нужно ввести пароль, который будет использоваться для подключения к этому VNC-серверу. Сам пароль будет сохранен в $HOME/.vnc/passwd. Больше не скажу ни слова — есть man :). После первого запуска нужно запустить vnc4server, указав номер экрана:
sudo vnc4server :3Далее в Royal TS нужно создать новый документ (на вкладке File), далее перейти на вкладку Edit и нажать кнопку VNC. В появившемся окне (рис. 7) нужно ввести имя дисплея (Display Name) — в нашем случае :3, IP-адрес VNC-сервера и указать номер порта (обычно 5900). Пароль будет запрошен при подключении к серверу.
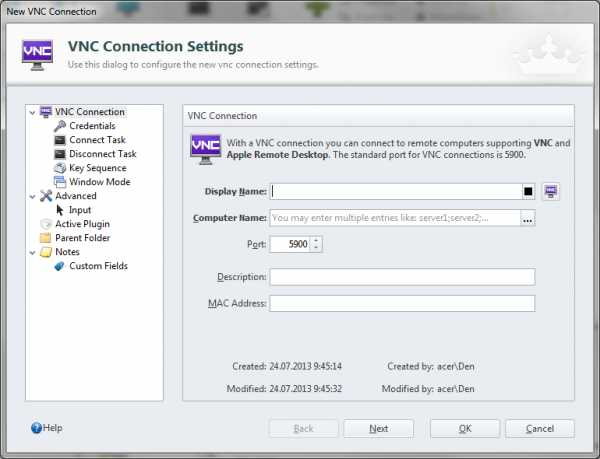 Рис. 7. Параметры подключения к VNC
Рис. 7. Параметры подключения к VNCВыводы:
- Универсальный клиент для подключения к удаленному серверу по различным протоколам.
- Есть версии для Windows, OS X и iOS.
- Невозможно организовать удаленный доступ только средствами Royal TS, нужны дополнительные программы.
- Не подходит для удаленной настройки компьютеров неопытных пользователей — они просто не смогут настроить необходимые службы удаленного доступа.
Supremo: бесплатно и просто (freeware)
Давай проанализируем ситуацию. Если тебе не нравится TeamViewer или ты не можешь его использовать по некоторым причинам (в том числе и из-за необходимости покупки лицензии для коммерческого использования), а Radmin тоже не подходит по каким-либо причинам, то придется искать аналоги. Раз в статье идет речь о простых и бесплатных программах, то нужно, чтобы следующая программа была: а) бесплатной; б) простой. Такой является программа Supremo, которую можно скачать с сайта.
Программа (рис. 8) создана «по образу и подобию» TeamViewer. Она не требует установки, принцип работы ее такой же, как у TeamViewer, даже терминологию она использует такую же (это я относительно ID партнера и других надписей в интерфейсе программы).
Настраиваемый компьютер и компьютер специалиста поддержки должны работать под управлением только Windows. Поддерживаются разные выпуски Windows, в том числе Windows 7 и Windows Server 2008 R2. О поддержке Windows 8 и Windows Server 2012 на официальном сайте пока ничего не сказано.
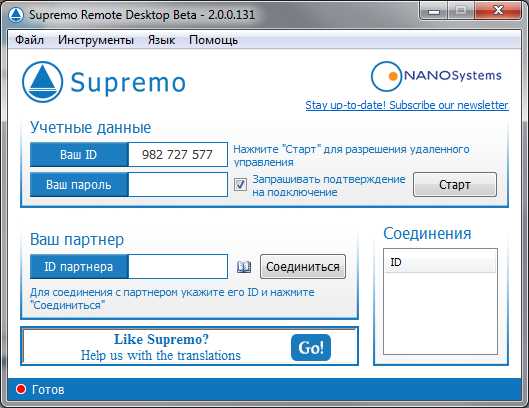 Рис. 8. Программа Supremo
Рис. 8. Программа SupremoАлгоритм ее использования прост: нужно запустить программу на обоих компьютерах, затем запросить у удаленной стороны ее ID и пароль, после чего нажать кнопку «Соединиться». Перед этим удаленная сторона должна нажать кнопку «Старт», иначе соединение не будет разрешено. Пожалуй, это единственное отличие от TeamViewer.
Чтобы обзор был более полным, зайдем в настройки программы (Инструменты -> Опции). В разделе «Безопасность» (рис. 9) можно настроить автоматический запуск программы, указать пароль для удаленных подключений и указать, каким ID разрешено подключаться к твоему компу.
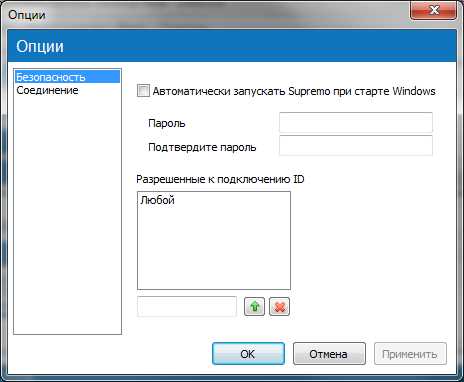 Рис. 9. Параметры безопасности Supremo
Рис. 9. Параметры безопасности SupremoВ разделе «Соединение» (рис. 10) можно указать параметры прокси-сервера, если он присутствует в твоей сети.
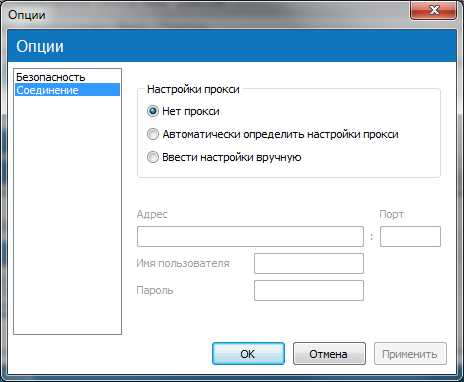 Рис. 10. Параметры соединения Supremo
Рис. 10. Параметры соединения SupremoКроме своего прямого назначения, а именно удаленного управления компьютером, программа может использоваться для обмена файлами. Для обмена файлами (который возможен в двух направлениях — как скачивание, так и закачка) просто используй drag & drop.
Выводы:
- Проста в использовании.
- Не требует установки.
- Возможность передачи файлов.
- Возможность чата.
- Не требует настройки брандмауэра (используется HTTPS/SSL).
- Нет поддержки других ОС, кроме Windows.
- Нет мобильных клиентов.
LogMeIn (freeware)
Рассмотрим еще одну полезную программу — LogMeIn (рис. 11). Назначение этой программы, такое же, как и у всех остальных, рассмотренных в этой статье, — удаленный доступ. На сайте logmein.com ты найдешь несколько подобных продуктов, нас же в первую очередь интересует продукт LogMeIn Free. Ее возможностей вполне достаточно для большинства целей: доступ к компу под управлением Windows или OS X, удаленное управление и просмотр рабочего стола, копирование и вставка данных между компьютерами, функция перезагрузки, чат, поддержка нескольких мониторов, обнаружение вторжения по протоколу SSL/TLS, не требует настройки параметров брандмауэра, не требует прав администратора удаленного компа.
Лично мне понравились функции копирования и вставки данных между компьютерами, а также функция перезагрузки: в процессе настройки компьютера иногда требуется его перезагрузка, после которой будет автоматически восстановлен сеанс удаленного доступа, что очень удобно.
В отличие от версии Free, версия Pro поддерживает передачу файлов между компами, видео в формате HD, перетаскивание файлов между компьютерами и еще несколько функций, за которые вряд ли стоит платить почти 53 евро в год — именно столько стоит Pro-версия. Сравнение этих двух версий, а также версии для OS X можно прочитать по адресу: https://secure.logmein.com/comparisonchart/comparisonFPP.aspx.
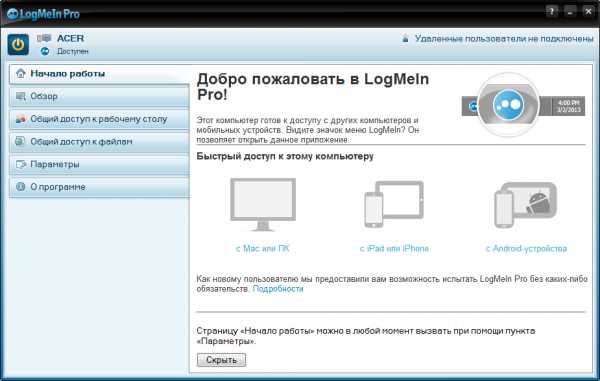 Рис. 11. Основное окно LogMeIn
Рис. 11. Основное окно LogMeInСпособ работы с этой программой немного отличается от TeamViewer и подобных программ. Все немного сложнее, но, видимо, именно так разработчики LogMeIn определяют, кто и в каких целях использует программу. В основном окне выбери «с Mac или ПК» и затем увидишь последовательность действий, которую нужно выполнить, чтобы предоставить другому пользователю доступ к этому компу (рис. 12). Дедушка с бабушкой точно запутаются и не оценят. Без регистрации на logmein.com не обойтись, она хоть и бесплатная, но в плане удобства совершенно лишняя.
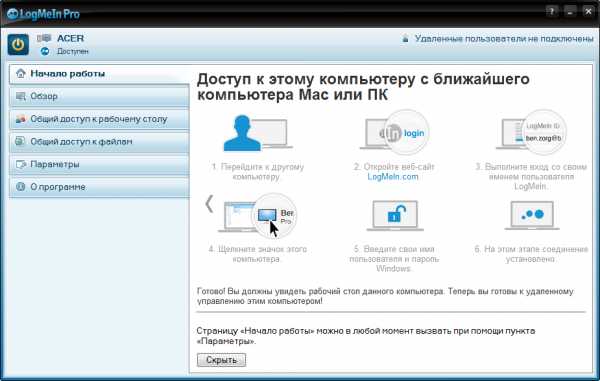 Рис. 12. Как подключиться к этому ПК
Рис. 12. Как подключиться к этому ПКЕсть, правда способ проще — анонимный доступ через браузер. Довольно интересная фишка, которой нет в других подобных программах. Суть в следующем: пользователь, который хочет, чтобы ты настроил его комп, создает ссылку-приглашение, затем передает ее любым удобным способом тебе (по email, по скайпу и так далее). Ссылка-приглашение действительна определенное время (время назначает удаленный пользователь), даже если ссылку кто-то подсмотрит, он вряд ли сможет ей воспользоваться после истечения срока годности.
Давай рассмотрим, как создать приглашение и как его использовать. В разделе «Общий доступ к рабочему столу» выводятся текущие приглашения. Нажав кнопку «Отправить приглашение», ты можешь сгенерировать ту самую ссылку. Мастер создания приглашения позволяет определить длительность приглашения и способ отправки приглашения (можно отправить по электронной почте ссылку, а можно просто получить ссылку и отправить ее вручную).
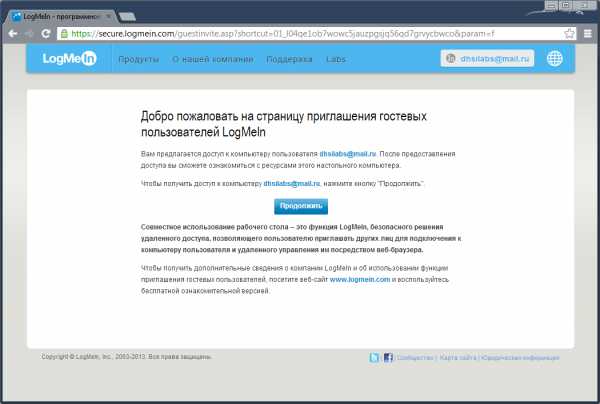 Рис. 13. Управление удаленным компьютером через браузер
Рис. 13. Управление удаленным компьютером через браузерПотом эту ссылку нужно отправить человеку, который будет заниматься настройкой компа . Когда он скопирует ее в браузер и откроет, то увидит экран, подобный изображенному на рис. 13. Для продолжения нужно нажать кнопку «Продолжить». После чего пользователь, отправивший ссылку, последовательно получит два запроса. Первый запрос — это запрос на разрешение доступа гостю, второй запрос — на предоставление прав доступа (рис. 20). Гость может или полностью управлять компьютером, или только просматривать рабочий стол без возможности управления.
Выводы:
- Не требует прав администратора.
- Не требует настройки брандмауэра.
- Возможность использования браузера для удаленного управления.
- Мобильные клиенты.
- Несколько необычный принцип работы.
Mosh (mobile shell): хорошая альтернатива для SSH
Mosh тоже можно использовать для удаленного доступа к консоли (то есть ты сможешь удаленно выполнять команды и будешь видеть их результат). Основное преимущество Mosh над SSH — возможность роуминга, то есть смены сети на клиентской машине, что полезно в дороге, когда сеть может меняться (сейчас она сотовая, через несколько минут — Wi-Fi, при этом меняется IP, но соединение остается). Часто путешествующие админы оценят это по достоинству. Но есть один большой недостаток: к обычному SSH-серверу Mosh не подключится, то есть на сервере придется устанавливать Mosh. Зато Mosh работает не в виде демона, как SSH, а как обычная программа, то есть для ее запуска не нужен root-доступ. Mosh доступен для многих дистрибутивов Linux и BSD, OS X, iOS (в составе популярного клиента iSSH) и Android.
UltraVNC/RealVNC
VNC (Virtual Network Computing) — система удаленного доступа к рабочему столу компьютера, использующая протокол RFB (Remote FrameBuffer). Ранее было показано, как организовать VNC-сервер в Linux, в Windows такой сервер можно создать средствами программ UltraVNCили RealVNC. Программа UltraVNC подобна RealVNC, но обладает дополнительными возможностями вроде шифрования соединения между клиентом и сервером, модуля Java Viewer (доступ к удаленному ПК через браузер с поддержкой Java) и других. Хотя у RealVNC есть плагин VNC Viewer для Google Chrome, поэтому нет необходимости в Java Viewer. Как уже было отмечено, программы во многом подобны, поэтому в этой статье мы рассмотрим только UltraVNC.
При установке UltraVNC есть возможность установить как VNC-сервер, так и VNC-клиент. На твой компьютер, если к нему не нужен удаленный доступ, VNC-сервер можно не устанавливать. При установке VNC-сервера будет возможность настроить его для запуска в виде системной службы, но для этого нужны права админа. Протокол RFB, который использует VNC, обычно подразумевает использование портов 5900–5906. Следовательно, для соединения по VNC нужно настраивать брандмауэр, иначе он «зарежет» соединение.
Для подключения к VNC-серверу используется программа UltraVNC Viewer. Программа универсальна, и ты можешь использовать ее для подключения к любому VNC-серверу, а не только к тому, на котором запущен UltraVNC Server. Аналогично к серверу, созданному программой UltraVNC Server, можно подключиться программой RoyalTS или любым другим VNC-клиентом.
Пару слов о том, как это все работает. Сначала запускаем программу UltraVNC Edit Settings и на вкладке Security задаем пароль для доступа к VNC-серверу, затем нужно запустить программу UltraVNC Server. После на другом компьютере запускаем UltraVNC Viewer (рис. 14) и вводим IP компа, на котором установлен VNC-сервер, и нажимаем кнопку Connect.
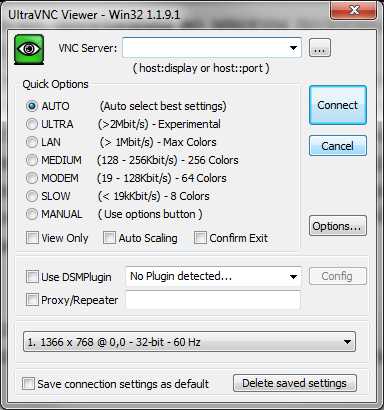 Рис. 14. UltraVNC Viewer
Рис. 14. UltraVNC ViewerВыводы:
- Нужны права админа, нужно настраивать брандмауэр.
- Один и тот же протокол можно использовать для управления Windows, OS X и Linux, но это преимущества не конкретной программы, а самой VNC.
SSH-доступ
Классикой удаленного доступа остается SSH. Казалось бы, что тут можно еще придумать? Ну, например, что делать, если у тебя много удаленных машин? Прописывать алиасы для каждой? Есть специальные утилиты, позволяющие быстро переключаться между машинами. Один из таких менеджеров в Linux — Gnome Connection Manager. Программа очень удобна, настоятельно рекомендуем. В Windows для этой цели используется AutoPuTTY — оболочка для популярного SSH/Telnet-клиента PuTTY, скачать которую можно по адресу: http://www.r4dius.net/autoputty/. Аналогичный менеджер SSH-соединений есть и для OS X —Shuttle. Для мобильных платформ можно использовать мобильные SSH-клиенты — Prompt (iOS) и ConnectBot (Android). Ссылки и скриншоты ты без проблем найдешь в Сети.
Ammyy Admin (freeware)
Ammyy Admin — еще одна программа для удаленного доступа к рабочему столу. Программа хороша тем, что она абсолютно бесплатна, совсем нетребовательна к ресурсам (исполнимый файл вообще занимает смешные 700 Кб), позволяет организовать как обычный удаленный доступ к рабочему столу, так и соединение в стиле удаленного офиса, не требует установки и изменения параметров брандмауэра. С остальными возможностями программы ты сможешь ознакомиться на сайте разработчиков.
AnywhereTS (freeware)
AnywhereTS позволяет конвертировать компы в тонкие клиенты. Основное назначение этой программы отнюдь не удаленный доступ из соображений технической поддержки, как во всех ранее описанных программах, хотя ее тоже можно использовать для этого. AnywareTS позволяет дать вторую жизнь старым компам, которые будут использоваться как тонкие клиенты — подключаться к серверу, на котором будут выполняться программы, которые физически невозможно запустить на старых ПК. Подробную информацию об этой программе ты найдешь на сайте разработчиков.
Удаленный доступ в Windows 8
Данный обзор был бы не полным, если бы мы не рассмотрели возможности самой ОС. На «сервере» (то есть на компе, к которому планируется удаленный доступ) нужно выполнить следующие действия:
- Запустить SystemPropertiesRemote.exe.
- Включить флажок «Разрешить подключения удаленного помощника к этому компьютеру».
- Включить переключатель «Разрешить удаленные подключения к этому компьютеру» и нажать кнопку «Применить».
- Если используется энергосберегающий режим, нужно настроить комп так, чтобы он никогда не переводился в спящий режим.
На своем компе используй приложение «Подключение к удаленному рабочему столу» для подключения к удаленному компу.
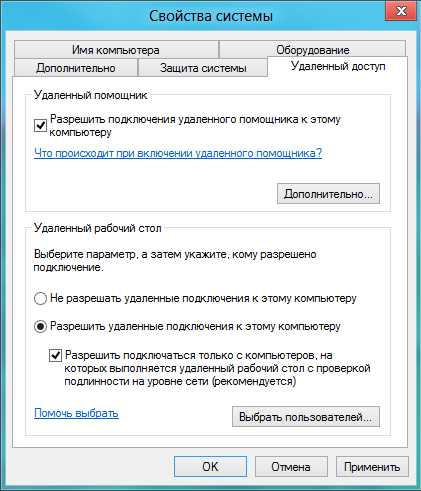 Рис. 15. Разрешение удаленного доступа
Рис. 15. Разрешение удаленного доступа
Google Hangouts: шеринг экрана и видеоконференции
Как крайнюю меру можно использовать новый сервис от Google — Hangouts. Он позволяет устраивать видеовстречи, во время которых пользователи могут демонстрировать друг другу свой экран. При желании можешь ознакомиться с этим сервисом самостоятельно.
Вместо заключения
Программ для удаленного доступа очень много. Как я, надеюсь, показал, самый привычный инструмент не всегда самый эффективный. Нужно отталкиваться от условий конкретной задачи, целевых платформ и других факторов. Надеюсь, теперь я окончательно прояснил всю картину удаленного доступа в твоей голове. Все предложения и пожелания можешь отправлять на [email protected].
xakep.ru
Настройка удаленного доступа Windows 7

Бывают ситуации, когда пользователь находится далеко от своего компьютера, но ему обязательно нужно к нему подключиться для получения информации или проведения определенной операции. Также юзер может испытывать потребность в посторонней помощи. Для решения подобной проблемы человеку, решившему предоставить такую помощь, нужно произвести удаленное подключение к устройству. Давайте узнаем, как производится настройка удаленного доступа на ПК под управлением Windows 7.
Читайте также: Бесплатные аналоги TeamViewer
Способы настройки удаленного подключения
Большинство задач на ПК можно решить как с помощью сторонних программ, так и воспользовавшись встроенными возможностями операционной системы. Организация удаленного доступа на компьютерах под управлением Виндовс 7 не является тут исключением. Правда, настроить её гораздо легче именно при помощи дополнительного ПО. Давайте рассмотрим конкретные способы реализации поставленной задачи.
Способ 1: TeamViewer
Прежде всего, разберемся, как настроить удаленный доступ при помощи сторонних приложений. И начнем мы с описания алгоритма действий в самой популярной программе, специально предназначенной для изучаемой нами цели – TeamViewer.
- Нужно запустить TeamViewer на компьютере, к которому вы хотите подключиться. Это должен сделать либо человек, находящийся около него, либо же вы сами заблаговременно, если планируете надолго отлучиться, но знаете, что вам может потребоваться доступ к ПК. При этом в поле «Ваш ID» и «Пароль» отобразятся данные. Их нужно записать, так как они и будут тем ключом, который следует ввести с другого ПК для подключения. При этом ID у данного устройства постоянный, а пароль будет меняться при каждом новом запуске TeamViewer.
- Активируйте TeamViewer на том компьютере, с которого собираетесь подключаться. В поле ID партнера введите тот девятизначный код, который отображался в поле «Ваш ID» на удаленном ПК. Проследите, чтобы радиокнопка была выставлена в позицию «Удаленное управление». Жмите кнопку «Подключиться к партнеру».
- Будет произведен поиск удаленного ПК по введенному вами ID. Для успешного завершения поиска нужно в обязательном порядке, чтобы тот компьютер был включен с работающей программой TeamViewer. Если это так, то откроется окошко, в котором вы должны будете ввести четырехзначный пароль. Данный код отображался в поле «Пароль» на удаленном устройстве, о чем уже говорилось выше. После ввода указанного значения в единственное поле окошка щелкайте «Вход в систему».
- Теперь «Рабочий стол» удаленного компьютера отобразится в отдельном окошке на ПК, около которого вы находитесь в данный момент. Теперь через это окошко вы можете выполнять любые манипуляции с удаленным устройством точно так же, как если бы находились непосредственно за его клавиатурой.
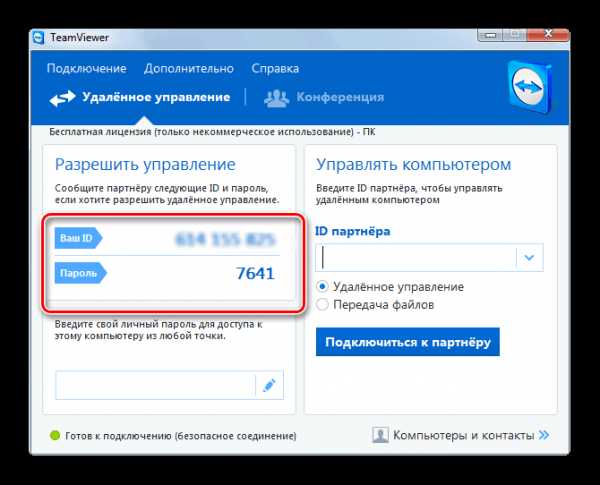
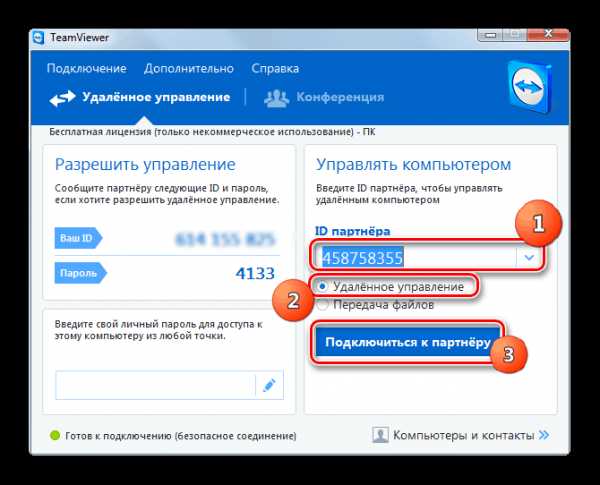

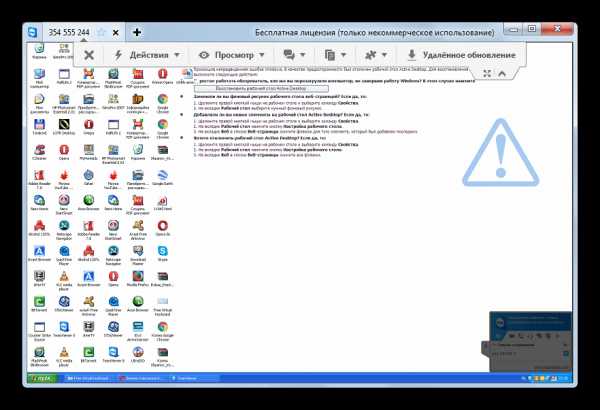
Способ 2: Ammyy Admin
Следующей очень популярной сторонней программой для организации удаленного доступа к ПК является Ammyy Admin. Принцип работы этого инструмента похож на алгоритм действий в TeamViewer.
- Запустите Ammyy Admin на ПК, к которому будете выполнять подключение. В отличие от TeamViewer, для запуска не нужно даже производить процедуру инсталляции. В левой части открывшегося окна в полях «Ваш ID», «Пароль» и «Ваш IP» отобразятся данные, которые потребуются для процедуры подключения с другого ПК. Пароль нужен будет обязательно, но вторую составляющую для входа (ID или IP компьютера) вы можете выбрать сами.
- Теперь запустите Ammyy Admin на ПК, с которого будете производить соединение. В правой части окна приложения в поле «ID/IP клиента» введите на свой выбор восьмизначный ID или IP того устройства, с которым желаете соединиться. Как узнать эту информацию, мы рассказали в предыдущем пункте данного способа. Далее жмите на «Подключиться».
- Открывается окошко ввода пароля. В пустое поле требуется ввести пятизначный код, который отображался в программе Ammyy Admin на удаленном ПК. Далее жмите «OK».
- Теперь пользователь, который находится около удаленного компьютера, должен подтвердить подключение, нажав в появившемся окне кнопку «Разрешить». Тут же при необходимости, сняв галочки около соответствующих пунктов, он может ограничить выполнение определенных операций.
- После этого на вашем ПК отобразится «Рабочий стол» удаленного устройства и вы сможете производить на нем те же манипуляции, что и непосредственно за компьютером.
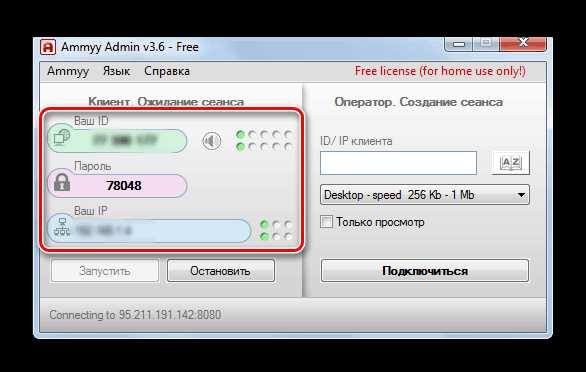
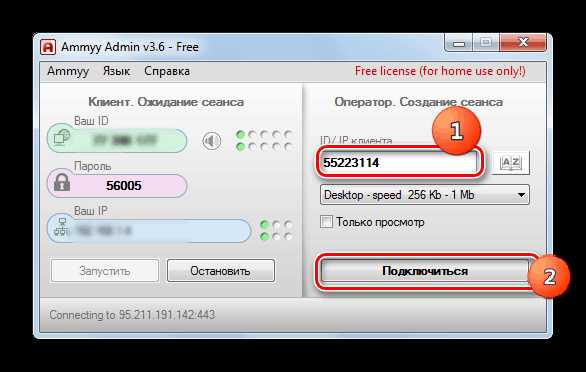

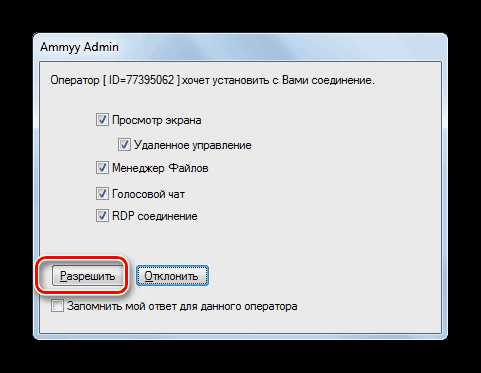
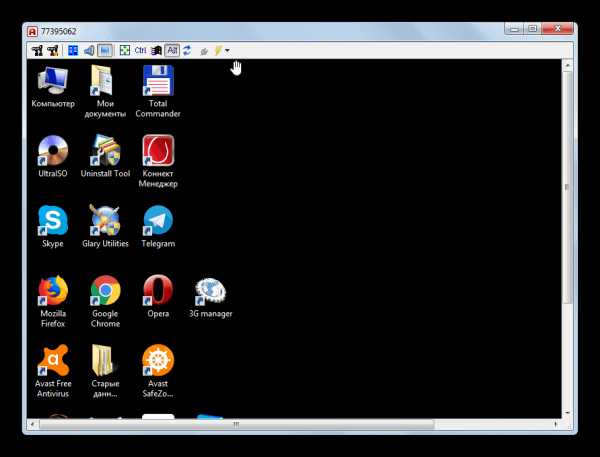
Но, конечно, у вас будет закономерный вопрос, что делать, если около ПК никто не будет находиться, чтобы подтвердить подключение? В таком случае на этом компьютере нужно не только запустить Ammyy Admin, записать его логин и пароль, но и произвести ряд других действий.
- Щелкайте в меню по пункту «Ammyy». В раскрывшемся перечне выбирайте «Настройки».
- В появившемся окошке настроек во вкладке «Клиент» щелкайте по кнопке «Права доступа».
- Открывается окошко «Права доступа». Щелкайте по пиктограмме в виде зеленого значка «+» в нижней его части.
- Появляется небольшое окошко. В поле «Компьютер ID» нужно вписать ID Ammyy Admin на том ПК, с которого будет производиться доступ к текущему устройству. Поэтому эту информацию нужно узнать заблаговременно. В нижних полях можно вписать пароль, при вводе которого будет выполняться доступ юзера с указанным ID. Но если оставить эти поля пустыми, то при соединении даже не потребуется ввода пароля. Жмите «OK».
- Указанный ID и его права теперь отображаются в окне «Права доступа». Жмите «OK», но не закрывайте саму программу Ammyy Admin и не отключайте ПК.
- Теперь, когда вы окажетесь вдалеке, достаточно будет запустить Ammyy Admin на любом поддерживаемом им устройстве и ввести ID или IP того ПК, над которым проводились вышеописанные манипуляции. После нажатия на кнопку «Подключиться» тут же будет произведено соединение без необходимости введения пароля или подтверждения со стороны адресата.

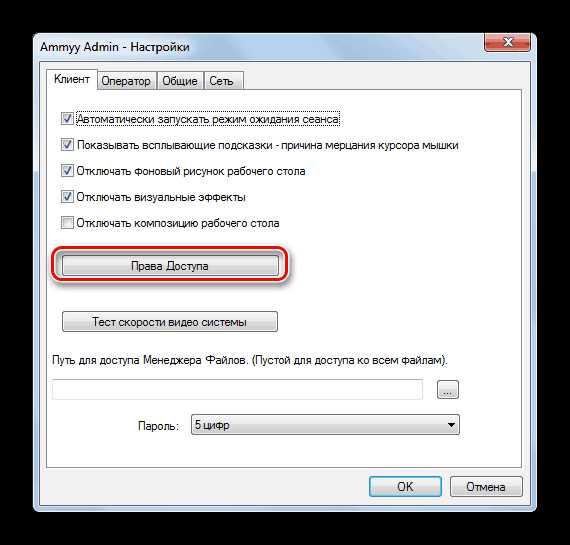
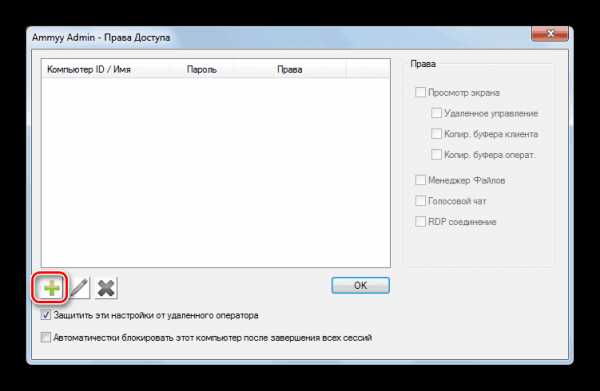

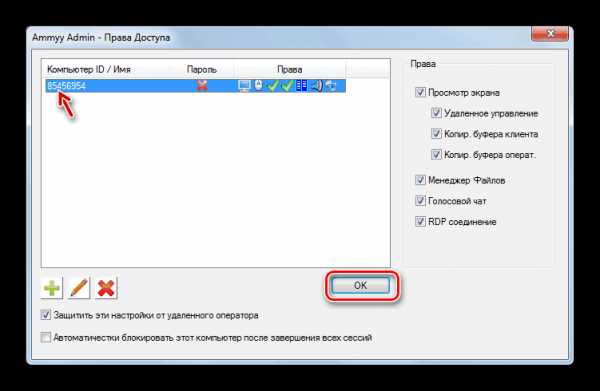
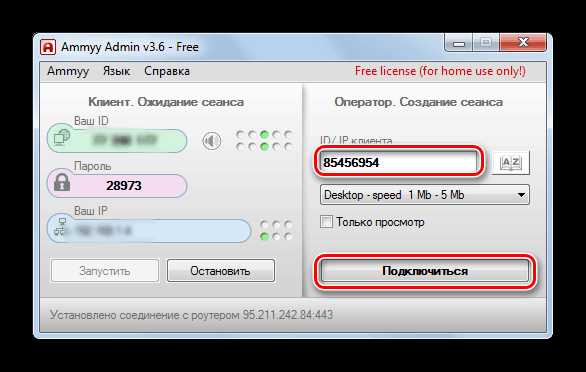
Способ 3: Настройка «Удаленного рабочего стола»
Произвести настройку доступа к другому ПК можно и с помощью встроенного инструмента операционной системы, который называется «Удаленный рабочий стол». Нужно учесть, что если вы подключаетесь не к серверному компьютеру, то работу с ним может выполнять только один пользователь, так как одновременное подключение нескольких профилей не предусмотрено.
- Как и в предыдущих способах, прежде всего требуется произвести настройку системы компьютера, к которому будет производиться подключение. Щелкайте «Пуск» и переходите в «Панель управления».
- Переходите по пункту «Система и безопасность».
- Теперь заходите в раздел «Система».
- В левой части раскрывшегося окна щелкайте по надписи «Дополнительные параметры».
- Открывается окошко настройки дополнительных параметров. Щелкайте по названию раздела «Удаленный доступ».
- В блоке «Удаленный рабочий стол» по умолчанию радиокнопка должна быть активной в позиции «Не разрешать подключения…». Нужно переставить её в положение «Разрешить подключаться только с компьютеров…». Также установите пометку напротив надписи «Разрешить подключение удаленного помощника…», если она отсутствует. Затем щелкайте «Выбрать пользователей…».
- Появляется оболочка «Пользователи удаленного рабочего стола» для выбора юзеров. Тут можно назначить те профили, из-под которых будет разрешен удаленный доступ к данному ПК. Если они не созданы на этом компьютере, то предварительно нужно создать учетные записи. Профили с правами администратора не обязательно добавлять в окошко «Пользователи удаленного рабочего стола», так как им право доступа предоставляется по умолчанию, но при одном условии: у этих административных аккаунтов обязательно должен иметься пароль. Дело в том, что в политике безопасности системы прописано ограничение, что указанный вид доступа может предоставляться только при наличии пароля.
Все остальные профили, если вы хотите предоставить им возможность заходить на данный ПК удаленно, необходимо добавить в текущее окошко. Для этого жмите «Добавить…».
- В открывшемся окне «Выбор: «Пользователи»» вбейте через запятую зарегистрированные на данном компьютере имена учетных записей тех юзеров, которых желаете добавить. Затем жмите «OK».
- Выбранные учетные записи должны отобразиться в окошке «Пользователи удаленного рабочего стола». Кликните «OK».
- Далее, щелкнув «Применить» и «OK», не забудьте закрыть и окошко «Свойства системы», а иначе не все произведенные вами изменения вступят в силу.
- Теперь необходимо узнать IP компьютера, к которому будете совершать подключение. Для того чтобы получить указанную информацию, вызовем «Командную строку». Снова щелкайте «Пуск», но на этот раз переходите по надписи «Все программы».
- Далее заходите в директорию «Стандартные».
- Отыскав объект «Командная строка», произведите по нему щелчок правой кнопкой мыши. В перечне выбирайте позицию «Запуск от имени администратора».
- Оболочка «Командной строки» запустится. Вбейте следующую команду:
ipconfig
Щелкайте Enter.
- В интерфейсе окна будет отображен ряд данных. Ищите среди них значение, которое соответствует параметру «IPv4-адрес». Запомните его или запишите, так как это информация понадобится для подключения.

Следует помнить, что подключение к ПК, который находится в режиме гибернации или в спящем режиме, невозможно. В связи с этим требуется удостовериться, что указанные функции отключены.
- Теперь перейдем к параметрам компьютера, с которого желаем соединиться с удаленным ПК. Зайдите в нем через «Пуск» в папку «Стандартные» и щелкните по наименованию «Подключение к удаленному рабочему столу».
- Откроется окошко с таким же названием. Щелкайте по надписи «Показать параметры».
- Откроется целый блок дополнительных параметров. В текущем окне во вкладке «Общие» в поле «Компьютер» введите значение IPv4-адреса удаленного ПК, которое мы ранее узнали через «Командную строку». В поле «Пользователь» введите название одного из тех аккаунтов, профили которых ранее добавили на удаленном ПК. В других вкладках текущего окна можно произвести более тонкие настройки. Но как правило, для обычного подключения там ничего изменять не требуется. Далее щелкайте «Подключить».
- Выполняется подключение к удаленному компьютеру.
- Далее вам необходимо будет ввести пароль от данной учетной записи и нажать на кнопку «OK».
- После этого произойдет подключение и будет открыт удаленный рабочий стол так же, как и в предыдущих программах.
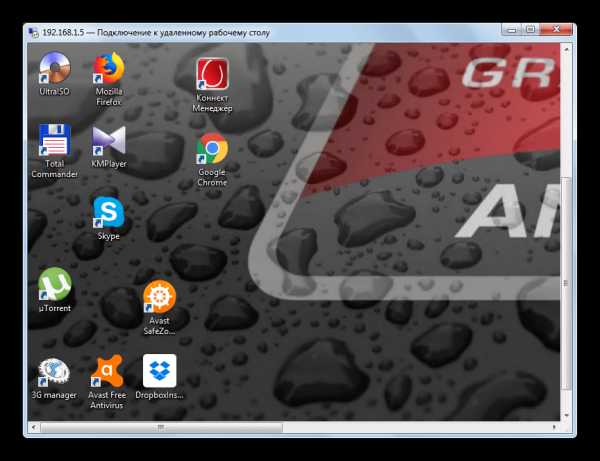
Следует заметить, что если в «Брандмауэре Windows» установлены настройки по умолчанию, то для использования вышеуказанного способа подключения ничего изменять в них не надо. Но если вы меняли параметры в стандартном защитнике или же используете сторонние файерволы, то возможно потребуется дополнительная настройка указанных компонентов.
Главный недостаток данного способа заключается в том, что с помощью него без проблем можно подключиться к компьютеру только по локальной сети, но не через интернет. Если же вы желаете настроить связь через интернет, то, кроме всего описанного, придется ещё произвести операцию проброса доступных портов на роутере. Алгоритм её выполнения у различных марок и даже моделей роутеров может сильно отличаться. К тому же, если провайдер выделяет динамический, а не статический IP, то для настройки придется использовать дополнительные сервисы.
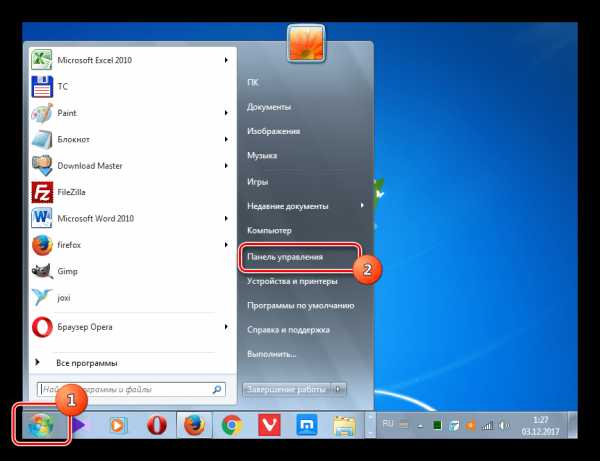
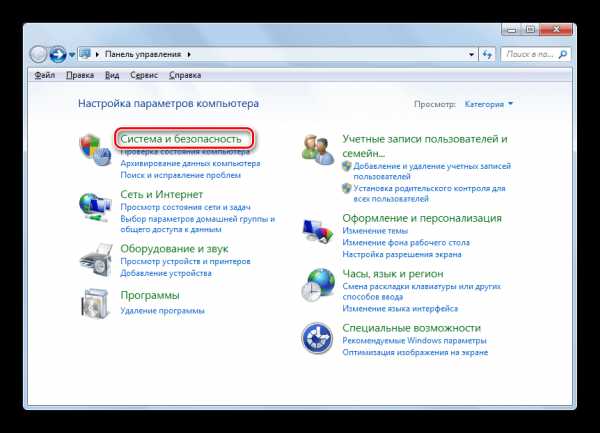
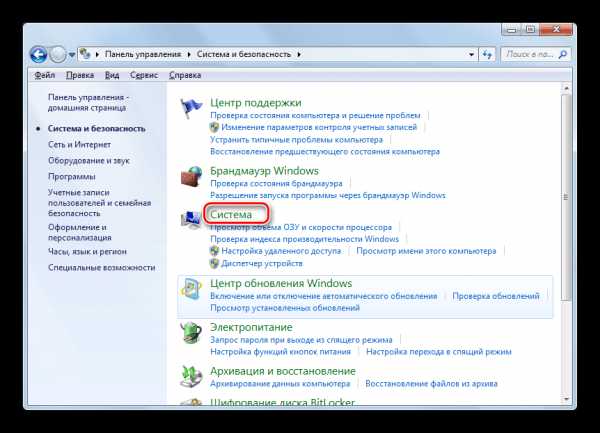
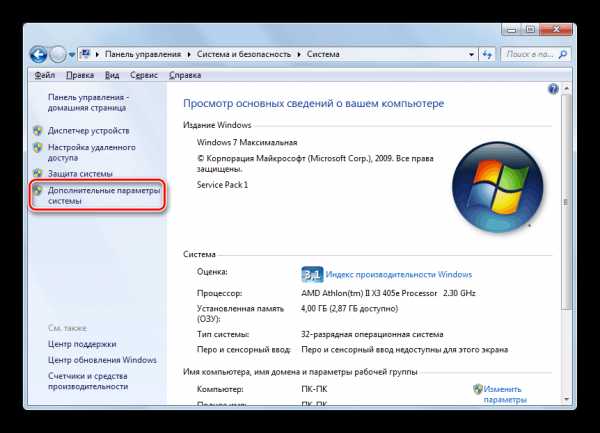

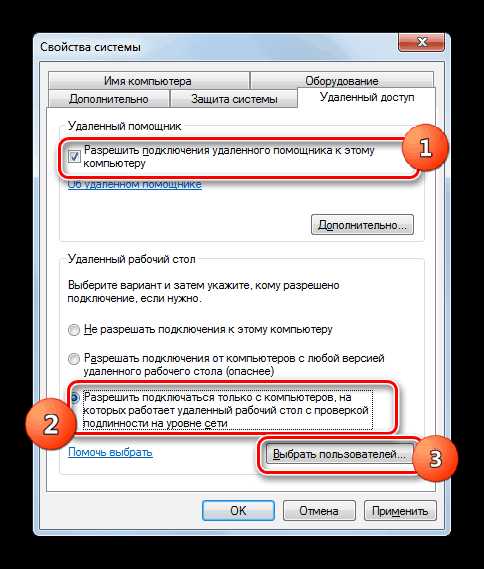

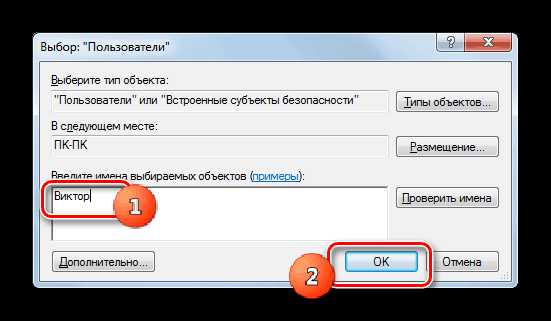
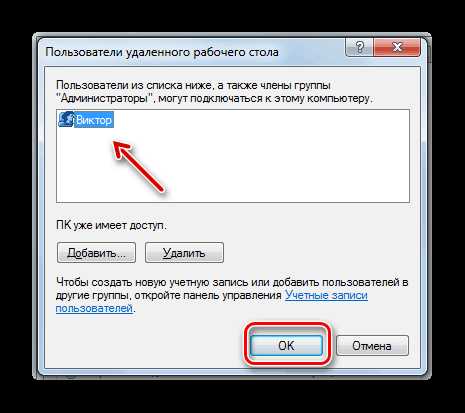
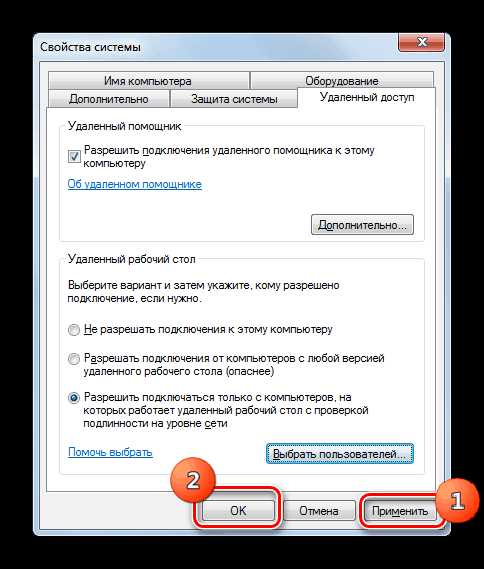
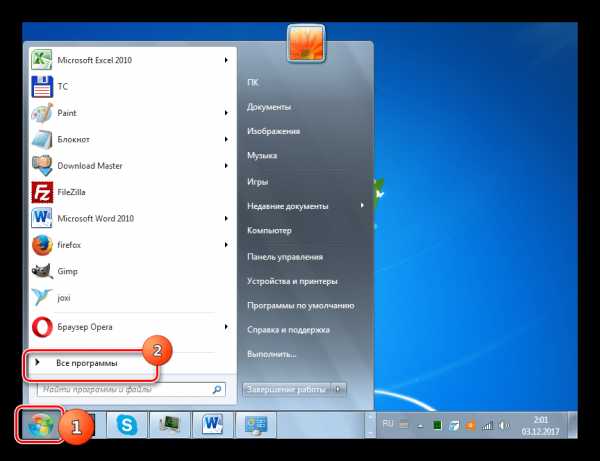
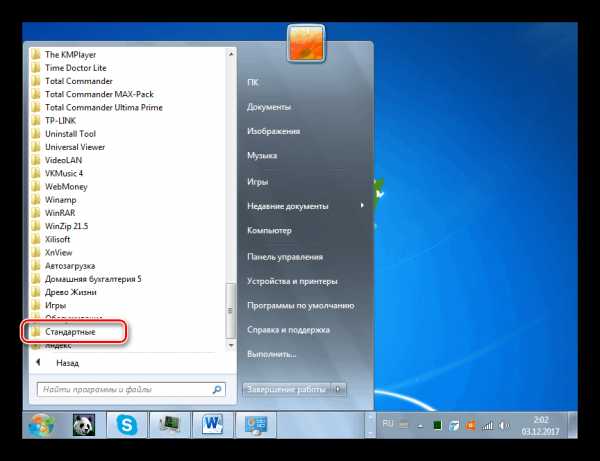
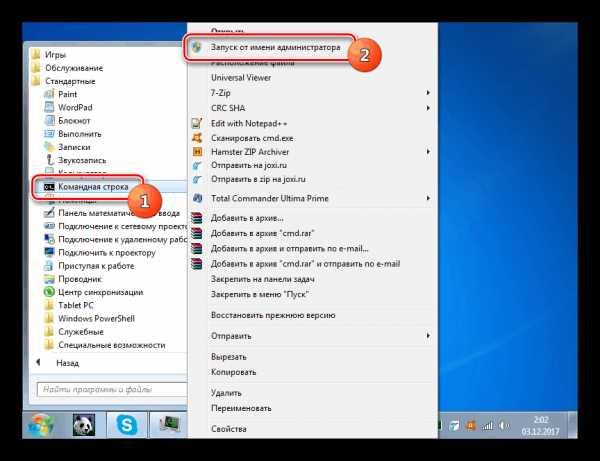
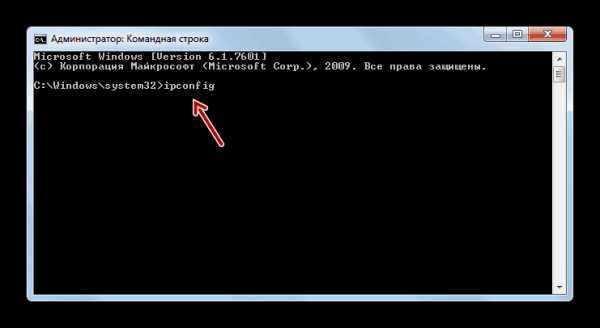
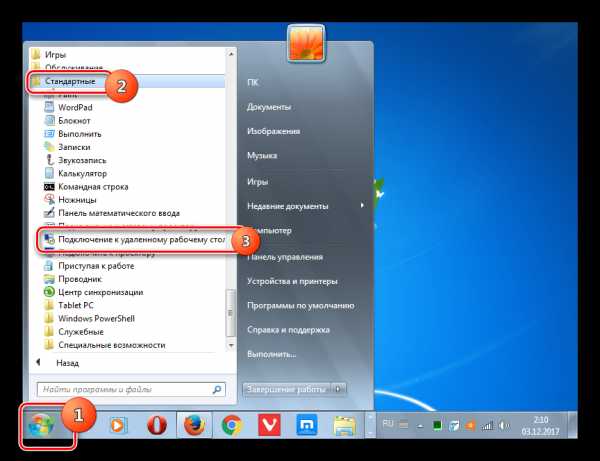
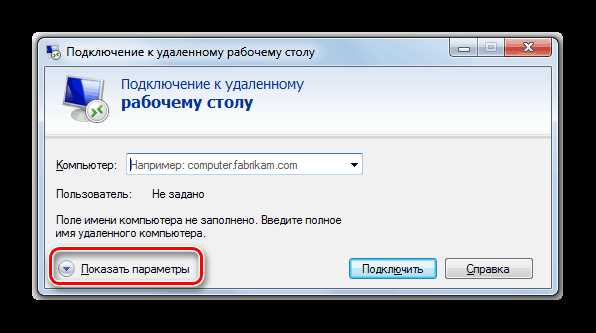
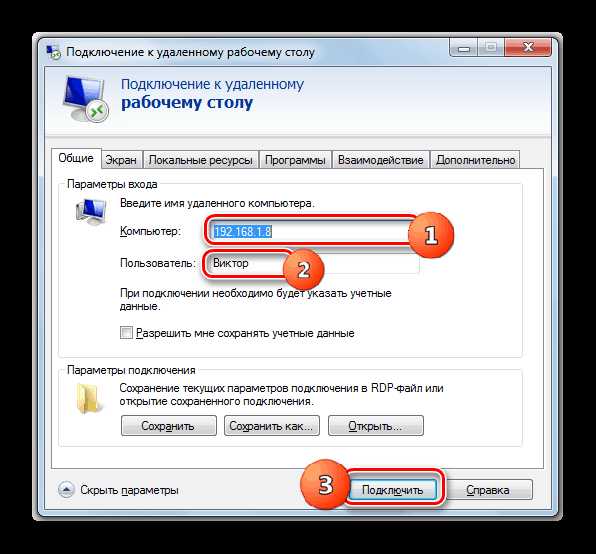

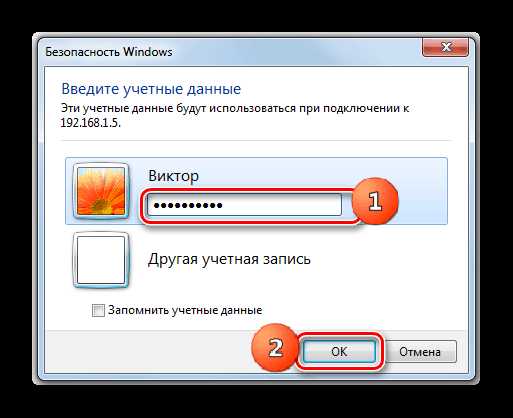
Мы выяснили, что в Виндовс 7 удаленное подключение к другому компьютеру можно установить, как при помощи сторонних программ, так и используя встроенный инструмент ОС. Конечно, процедура настройки доступа при помощи специализированных приложений намного проще, чем аналогичная операция, выполняемая исключительно функционалом системы. Но в то же время, произведя подключение с помощью встроенного инструментария Windows, можно обойти различные ограничения (коммерческое использование, лимит на время соединения и т.д.), которые имеются у ПО других производителей, а также обеспечить более качественное отображение «Рабочего стола». Хотя, учитывая, насколько сложно это выполнить в случае отсутствия подключения по локальной сети, имея только соединение через всемирную паутину, в последнем случае оптимальным решением будет все-таки использование сторонних программ.
Мы рады, что смогли помочь Вам в решении проблемы. Задайте свой вопрос в комментариях, подробно расписав суть проблемы. Наши специалисты постараются ответить максимально быстро.Помогла ли вам эта статья?
Да Нетlumpics.ru
Двойной контроль: работа с удалённым рабочим столом в Windows 7

Техническая поддержка пользователей собственного программного продукта, администрирование и контроль корпоративной сети — всё это требует удалённого управления компьютером клиента. И поле программных продуктов для удалённого доступа не пустует: средства предоставляются как самой операционной системой Windows 7, так и многочисленными программами сторонних разработчиков. Встроенные инструменты хороши своей доступностью, сторонние — интуитивно простым интерфейсом, «заточенным» под простых пользователей. Разобрав принципы работы, плюсы и минусы каждого способа, вы будете во всеоружии, а сеть и пользователи — под контролем.
Настройка удалённого рабочего стола Windows 7
Удалённый рабочий стол доступен в Windows 7 редакции Premium и выше. Он понадобится, если у вас есть необходимость работать с ним на компьютерах, где установлена ОС Windows 7 Home Edition (самая дешёвая), обеспечить поддержку нескольких удалённых рабочих столов — чтобы подключиться одновременно к нескольким компьютерам, — или изменить адрес порта, используемый службой RDP. Для этого понадобятся нетривиальные настройки, которые можно внести в систему при помощи редактора системного реестра или программ сторонних производителей. Но лучше потратить немного своего времени, чем большую сумму денег на покупку новой операционной системы.
Порт для удалённого рабочего стола
Служба RDP, функциями которой обеспечивается работоспособность удалённого рабочего стола, стандартно использует порт №3389. Вероятность хакерских атак по этому порту очень высока, поэтому для повышения уровня сетевой безопасности номер порта можно изменить. Так как настроек в «Панели управления» для этого нет — придётся воспользоваться редактором системного реестра.
- Из командной строки запустите редактор реестра с правами системного администратора.

Запуск редактора реестра для изменения адреса порта RDP
- В окне редактора перейдите по адресу HKEY_LOCAL_MACHINE\System\CurrentControlSet\Control\TerminalServer\WinStations\RDP-Tcp\PortNumber. Список переменных ветви реестра будет отображаться в правой части окна.
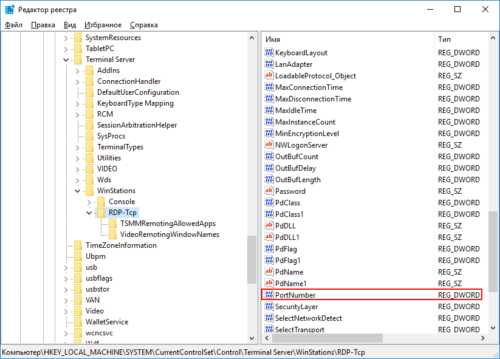
Необходимая переменная спрятана глубоко в недрах системного реестра
- Из контекстного меню выберите «Изменить» и введите новый адрес порта, предварительно убедившись в том, что режим ввода значений — десятичный.
Переключите систему исчисления в десятичную и введите новое значения адреса порта
- Теперь, чтобы подключиться к компьютеру, нужно будет вводить не его имя в сети, а адрес с номером порта, например, 175.243.11.12:3421.
Изменение адреса порта со стандартного 3389 на пользовательский не позволит работать службе удалённого помощника на компьютерах под управлением Windows XP. Примите это во внимание, если таковые есть в вашей сети.
Удалённый рабочий стол в Windows 7 домашней расширенной с поддержкой нескольких удалённых рабочих столов
Чтобы простимулировать пользователей потратить больше денег, компания Microsoft серьёзно ограничила возможности службы удалённого рабочего стола в зависимости от версии ОС. К примеру, в «Домашней расширенной» и ниже возможность подключиться удалённо отсутствует вообще, а в любых других количество сеансов ограничено одним, то есть подключиться удалённо одновременно к двум или более компьютерам вы не сможете. Производитель считает, что для этого вам стоит приобрести серверную версию системы специальной редакции (Terminal Edition).
К счастью, неравнодушные энтузиасты поработали над разрешением этой непростой проблемы. Результатом их стараний является программный пакет RDP Wrapper Library. Будучи установленным, он внедряется как посредник между службой удалённых рабочих столов (RDP) и менеджером служб, после чего обманывает их, эмулируя присутствие в сети Windows Server Terminal Edition и включая службу RDP на компьютерах с Windows 7 «Домашняя».
Программа доступна для загрузки со страницы автора и является совершенно бесплатной. После скачивания и запуска инсталлятора все настройки производятся в автоматическом режиме, включая внесение изменений в правила брандмауэра.
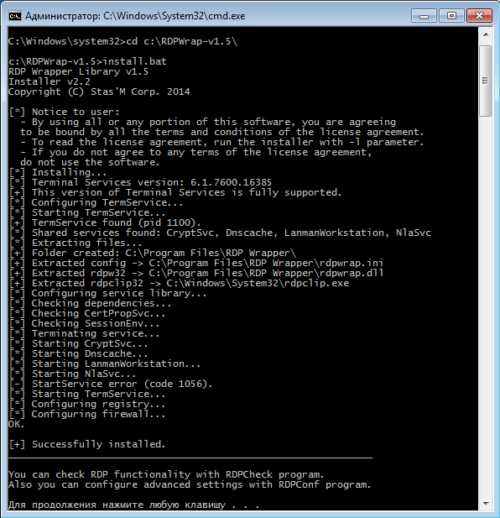
RDP Wrapper Library — установка проходит в автоматическом режиме
Идущая в комплекте утилита RDPConf.exe позволит «на лету» включать или отключать возможность удалённого доступа, менять количество одновременных сеансов доступа и номер порта доступа к службе RDP.
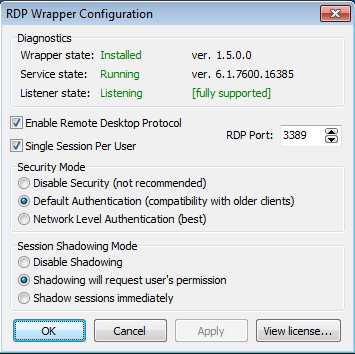
При помощи Rdpwrapper можно настроить параметры удаленного доступа
Как разрешить или запретить удалённый доступ
Все опции для разрешения или запрета удалённого доступа к компьютеру находятся в разделе «Свойства компьютера» панели управления. Разрешить или запретить удалённое управление можно буквально в несколько шагов. Не забывайте, что для внесения этих изменений вы должный войти в систему из учётной записи с правами администратора.
- Сочетанием клавиш Win+Pause вызовите на экран окно свойств системы.
Клавиши Win+Pause помогут включить «Свойства системы»
- В левом столбце дополнительных действий перейдите по ссылке «Настройка удалённого доступа».
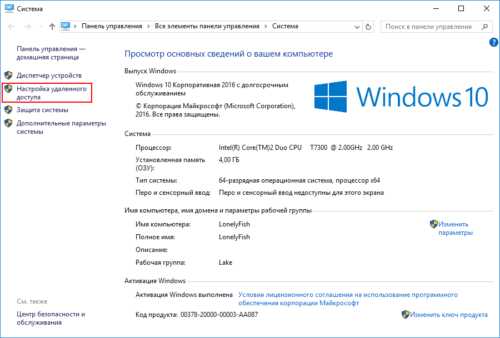
Перейдите к настройкам по ссылке, отмеченной красным цветом
- В открывшемся диалоговом окне доступны следующие настройки управления:
- триггер (чекбокс) «разрешить подключения удалённого помощника». Если подключение будет разрешено, администратор или удалённый пользователь сможет подключаться к вашему компьютеру при помощи сервисов «удалённая командная строка», «удалённый реестр», «удалённый брандмауэр»;
- переключатель подключения к рабочему столу указывает, сможет ли удалённый пользователь подключиться к рабочему столу и управлять им.
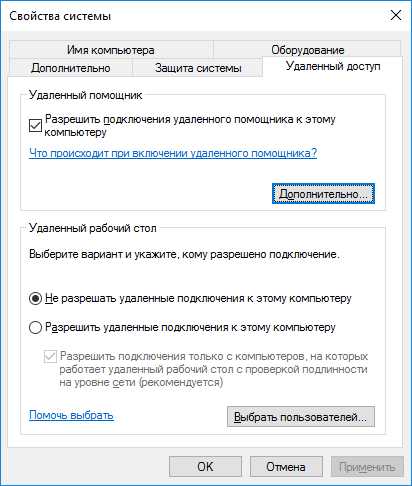
Настройки удаленного доступа к компьютеру позволяют произвести точную регулировку доступа удалённых устройств
- Следует отметить, что для возможности удалённого управления учётная запись пользователя, открывающего такой сеанс, должна иметь права администратора. Чтобы предоставить возможность удалённого управления обычному пользователю, следует добавить его имя в список разрешений, перейти к которому можно при помощи кнопки «Выбрать пользователей».
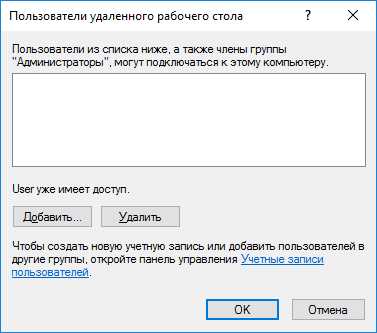
Если пользователь, которому нужно предоставить удаленный доступ не имеет прав администратора, добавить его можно в этом диалоговом окне
Видео: как разрешить удалённый доступ к компьютеру
Подключение к удалённому рабочему столу
Подключение к удалённому рабочему столу реализуется очень просто. Естественно, перед этим нужно включить все необходимые разрешения на клиентской машине и сформировать на ней список пользователей, которым будет разрешено удалённое управление.
- Вызовите стандартный диалог командной строки и запустите с его помощью утилиту mstsc.exe.

Вызов программы-клиента удаленного рабочего стола
- На вкладке «Общие» введите в верхней графе диалогового окна имя компьютера для подключения, а в нижней — имя пользователя (если необходимо имя, отличающееся от того, под которым входили в систему). Не забывайте, что учётная запись пользователя должна обладать правами администратора.

Ввод именя компьютера в сети для удаленного управления
- В закладке «Взаимодействие» выберите планируемую скорость соединения исходя из возможностей вашей сети. Если затрудняетесь в выборе настроек, оставьте автоматические. Система проведёт тестирование скорости канала и выберет оптимальные значения.
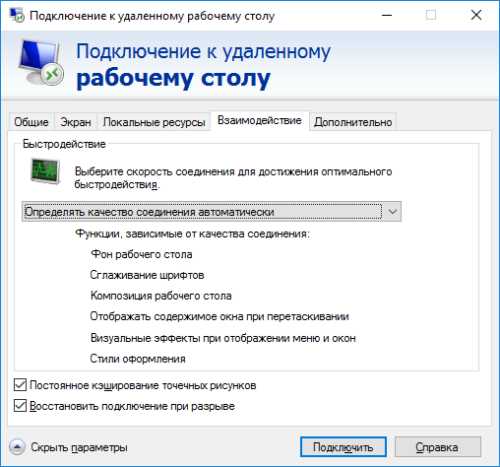
Выберите скорость канала, исходя из возможностей вашей сети
- Если всё проделано правильно, а на клиентской машине разрешён удалённый доступ, вы увидите окно ввода имени пользователя и пароля. Вводите логин и пароль клиентской машины.
- После нажатия кнопки «Подключить» появится окно с рабочим столом удалённого ПК. Его можно раскрыть в полный экран и создать полную иллюзию работы на клиентской машине.
Избегайте работы в видеорежимах с высоким разрешением: это создаст большую нагрузку на сеть, а интерфейс удалённого ПК будет отображаться рывками. Идеальный вариант — разрешение 1280х1024 точек и глубина цвета в 16 бит.
Что делать, если не работает удалённый рабочий стол
Проблемы с подключением к удалённому компьютеру могут быть вызваны множеством причин. Среди наиболее распространённых следует отметить следующие:
- на клиентской машине в настройках не включены разрешения на доступ к удалённому рабочему столу и удалённому помощнику;
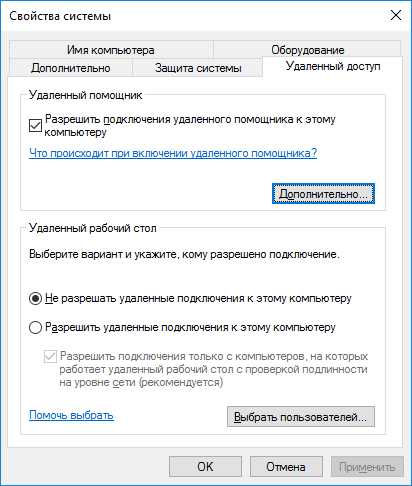
Убедитесь, что в настройках разрешен удаленный доступ к ПК
- учётная запись, при помощи которой вы пробуете осуществить удалённый доступ, не обладает правами администратора;
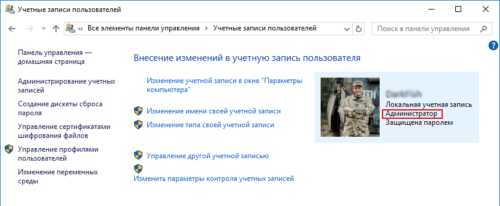
Убедитесь, что у вашей учетной записи есть права администратора
- ваш компьютер и компьютер-клиент не входят в одну рабочую группу или домен в локальной сети;
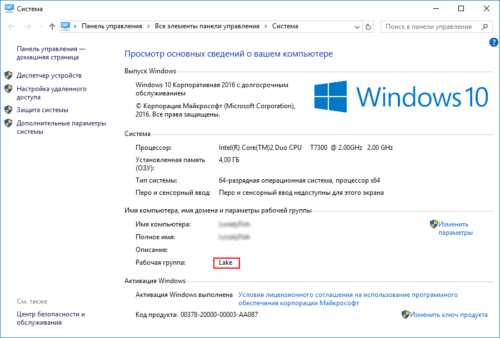
Ведомый и ведущий компьютер должны быть членами одной рабочей группы
- маршрутизатор локальной сети, используемой обоими компьютерами, блокирует порт 3389, через который ведут обмен данными службы удалённого управления Windows 7;
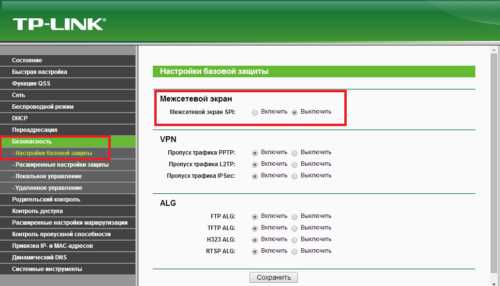
Включение межсетевого экрана в роутере без дополнительной настройки блокирует большинство портов
- исходящие запросы служб удалённого рабочего стола блокируются антивирусным пакетом.
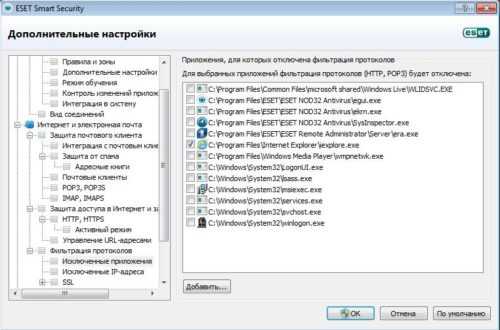
Служба удаленного рабочего стола может находиться в «черном списке» антивирусного пакета
Удалённое приложение remoteapp отключено
Сообщение об отключении удалённого доступа частенько ждёт пользователя при попытке подключиться к нему, также появляется диалоговое окно, которое может поставить неопытного пользователя в тупик.
Ошибка службы лицензирования не позволит запустить сеанс удаленного рабочего стола
Между тем всё очень просто: прав пользователя, который пытается «поднять» сеанс удалённого рабочего стола, не хватает для того, чтобы изменить раздел системного реестра, отвечающий за лицензирование. Ошибка исправляется в два этапа.
- Удалите раздел реестра с записями лицензирования. Для этого комбинацией Win+R откройте командную строку и запустите редактор реестра regedit.exe. Убедитесь, что запуск выполняется с правами администратора — соответствующая надпись должна присутствовать в диалоговом окне.

Запустите редактор реестра с правами администратора
- Перейдите по адресу HKEY_LOCAL_MACHINE\SOFTWARE\Microsoft.
- Найдите в секции раздел MSLicensing и удалите его.
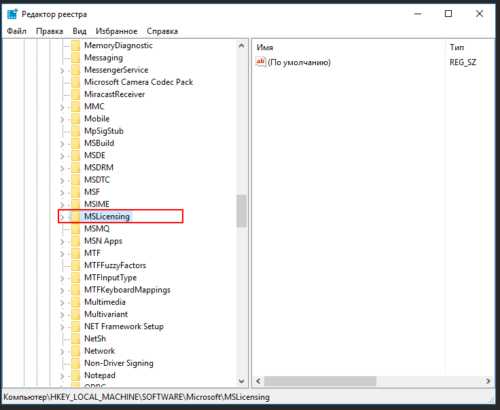
Удалите раздел с записями службы лицензирования
- Запустите утилиту подключения к удалённому рабочему столу с правами администратора. При запуске утилита автоматически создаст нужные записи в разделе MSLicensing и подключение будет успешно выполнено.
Почему тормозит удалённый рабочий стол
Бесперебойная работа сеанса удалённого доступа к рабочему столу требует высокоскоростного канала, львиную долю которого съедает передача самого изображения удалённого рабочего стола. В зависимости от рабочего разрешения на клиентской машине траффик может быть таким плотным, что «положит на лопатки» среднеофисную 100-мегабитную локальную сеть. А ведь в сети, помимо двух общающихся ПК, есть ещё клиенты. Чтобы не допустить коллапса сети, программа удалённого доступа начинает снижать количество передаваемых фреймов (кадров) в секунду.
Если при 60 кадрах в секунду вы наблюдаете гладкую плавную картинку, то уже при 30 интерфейс будет отображаться с заметными рывками. Дальнейшее снижение скорости обновления экрана сделает работу невыносимой: вы даже не сможете точно позиционировать курсор мыши на элементах интерфейса. Чтобы этого не происходило, следует оптимизировать как сетевые подключения ведомого и ведущего компьютеров, так и настройки экрана компьютера-клиента.
- По возможности используйте для раздачи Wi-Fi гигабитный сетевой маршрутизатор.

Использование современного роутера — залог высокой скорости удаленного доступа
- Подключайте компьютеры сети только кабелем Ethernet, интерфейс WiFi не поддерживает высокие скорости обновления экрана, несмотря на теоретически высокую скорость (150–300 мБит/с).

Используйте кабельное соединение, если хотите избежать задержек при удаленном доступе
- На компьютере-клиенте настройте разрешение экрана не выше 1024х768 при 16-битной цветовой гамме.
- Отключите на ведущем и ведомом компьютерах менеджеры загрузок, торрент-клиенты и другие подобные программы-потребители траффика.
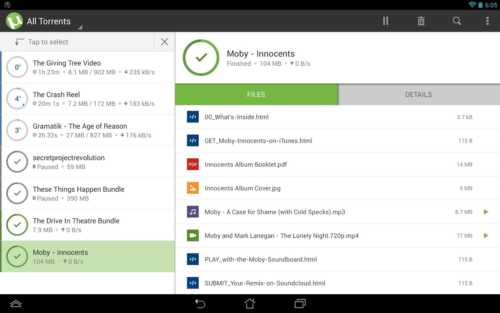
Сеанс управления удаленным рабочим столом и работающий торрент-клиент — плохие соседи
Удалённый доступ к компонентам Windows 7
Помимо управления удалённым рабочим столом, эмулируя работу клавиатуры и мыши клиентского компьютера, средства удалённого доступа ОС Windows 7 позволяют также удалённо запускать программы и системные команды из интерфейса командной строки, управлять системным реестром и сетевым экраном (брандмауэром), а также перезапускать или выключать ведомый ПК. Это требует меньше сетевых и системных ресурсов, чем управление удалённым рабочим столом, и может производиться незаметно для работающего за компьютером пользователя.
Удалённая командная строка
Для нужд системных администраторов компания Microsoft разработала специальную сервисную утилиту. Взаимодействуя со службами удалённого доступа операционной системы, она позволяет получить доступ к интерфейсу командной строки любого компьютера в локальной сети, запускать на нём программы и даже удалённо инсталлировать программы перед их запуском. Утилита называется PsExec и доступна к свободной загрузке с официального веб-сайта Microsoft в составе пакета PSTools.
Скачайте утилиту с сервера, запустите на компьютере, с которого будут осуществляться управление, исполняемый файл установщика и, согласившись с текстом лицензионного соглашения, проведите установку.
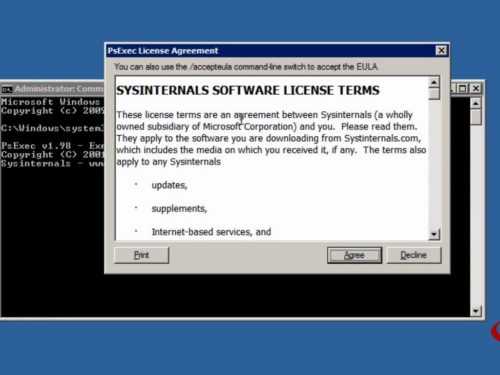
Установите утилиту PSExec
Теперь вы можете вызывать утилиту из командной строки и использовать весь спектр её широких возможностей.
Рассмотрим поподробнее синтаксис команды и дополнительные параметры её запуска: psexec [\\компьютер[,компьютер2[,…] | @файл][-u пользователь [-p пароль]][-n s][-l][-s|-e][-x][-i [сеанс]][-c [-f|-v]][-w каталог][-d][-<приоритет>][-a n,n,… ] программа [аргументы].
Таблица: параметры запуска команды psexec
Примеры работы утилиты PSEXEC
Порядок работы с утилитой PsExec следующий:
- Запустите командную строку другого компьютера с помощью команды psexec \\<сетевое имя компьютера> cmd.exe.
- Откройте любую программу на удалённом компьютере. Если программа отсутствует на ведомом ПК, она будет скопирована с машины администратора. Для этого введите psexec \\<сетевое имя компьютера> -c test.exe, где test.exe — программа, которую надо выполнить удалённо.
- Если программа, которую нужно удалённо выполнить, не находится в системной папке, укажите её полный путь при запуске команды psexec \\<сетевое имя компьютера> -c c:\program files\external_test.exe
Видео: PSTools — набор консольных утилит системного администратора
Удалённый реестр
Для того чтобы иметь возможность удалённо редактировать реестр, нужно вначале активировать на клиентском компьютере соответствующие службы. Сделать это несложно, если учётная запись обладает правами администратора. Для этого из окна командной строки запустите оснастку диспетчера служб и в главном окне выберите из списка службу «Удалённый реестр». Нажмите кнопку «Пуск» на верхней панели управления.
Служба «Удалённый реестр» должна быть запущена как на клиентских ПК, так и на компьютере администратора.
Теперь вы можете подключиться к реестру компьютера в вашей локальной сети удалённо.
-
В редакторе реестра в меню «Файл» выберите пункт «Подключить сетевой реестр».
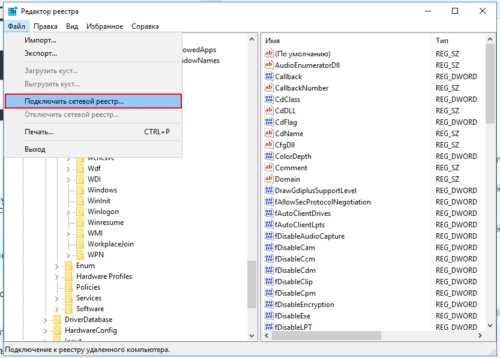
Подключение к удаленному реестру вынесено отдельным пунктом меню
-
В диалоговом окне «Выберите тип объекта» щёлкните «Типы объектов», выберите компьютер и нажмите кнопку ОК.
-
Нажмите кнопку «Размещение» и задайте место для поиска. Нажмите кнопку ОК.
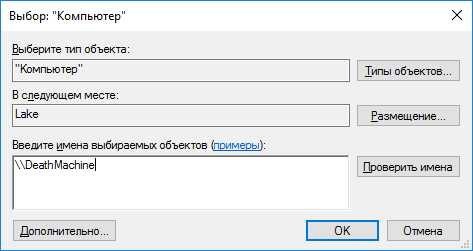
Введите имя компьютера, к реестру которого нужно подключиться
-
В поле «Введите имена выбираемых объектов» введите имя компьютера, к реестру которого требуется подключиться, и нажмите кнопку «Проверить имена».
-
Когда компьютер будет найден, нажмите кнопку ОК.
Ветвь реестра удалённого ПК отобразится в окне редактора реестра и вы сможете редактировать его так же просто, как и свой локальный реестр.
Удалённое управление брандмауэром
К сожалению, удобного графического инструмента для удалённого управления брандмауэром не существует. Поэтому все манипуляции придётся выполнять при помощи командной строки. Вначале нужно подключиться к удалённому ПК при помощи службы Telnet. Если клиент Telnet не инсталлирован, его нужно добавить через «Установку/удаление компонентов Windows».
- Откройте «Панель управления», а в ней — «Установку и удаление программ».
- Перейдите по ссылке «Включение или отключение компонентов Windows».
- Отметьте компонент Telnet Client и нажмите кнопку ОК. Клиент консольного удалённого доступа будет добавлен.
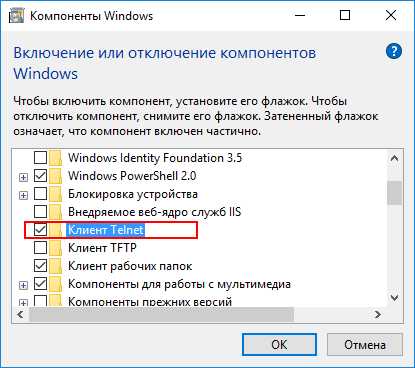
Установите клиент Telnet из окна добавления системных компонентов
Теперь нужно установить через протокол telnet сеанс связи с удалённым компьютером.
- Запустите при помощи окна командной строки клиент Telnet.
- В окне клиента подключитесь к удалённому компьютеру командой open serveraddress [port], где serveraddress — сетевое имя или ip-адрес удалённого компьютера, port — порт, через который взаимодействует служба telnet.
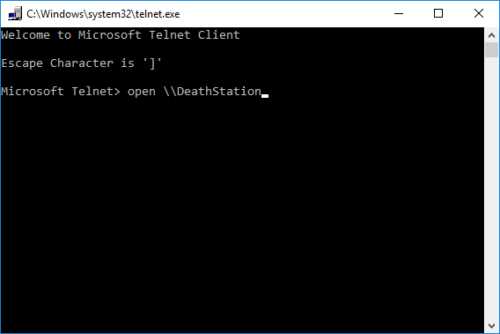
Запуск сессии удаленного управления по протоколу Telnet
Как только сеанс связи будет установлен, вы можете дистанционно управлять брандмауэром удалённого компьютера при помощи команды netsh. Вам будут доступны следующие команды:
-
запрос правил брандмауэра. Выяснить конфигурацию Windows Firewall на удалённом ПК можно с помощью команды netsh advfirewall firewall show rule name=all;
-
включение или выключение брандмауэра командами «netsh advfirewall set allprofiles state on» и «netsh advfirewall set allprofiles state off»;
-
возвращение к настройкам по умолчанию командой netsh advfirewall reset;
-
открытие порта — пожалуй, самая распространённая задача, которую нужно будет выполнить. К примеру, открыть порт 2117 для работы торрент-клиента можно так: netsh advfirewall firewall add rule name=»Utorrent rule» dir=in action=allow protocol=TCP localport=1433;
-
разрешение входящих и исходящих запросов произвольной программе при помощи netsh advfirewall firewall add rule name=»Allow Miner» dir=in action=allow program=»C:\Bitcoin\miner.exe»;
-
разрешение удалённого управления при помощи консоли Windows: netsh advfirewall firewall set rule group= «remote administration» new enable=yes.
Выполнив необходимые настройки, не забудьте закрыть сеанс Telnet командой quit.
Удалённая перезагрузка
Стандартная команда ОС shutdown позволяет выключить или перезагрузить любой компьютер локальной сети, если на нём настроены разрешения для работы удалённого помощника и удалённого рабочего стола. Из окна командной строки выполните команду в формате shutdown /[r|s] /m \\имя_компьютера /c «комментарий» и нажмите Enter.
Таблица: параметры команды shutdown
Программы для удалённого доступа к компьютеру
Для тех пользователей, которым встроенные в операционную систему средства удалённого доступа кажутся недостаточно гибкими, а их настройка — запутанной и сложной, независимые производители выпустили добрую дюжину программных пакетов, обладающие, помимо удалённого управления клиентским ПК, возможностью проведения видеоконференций, прямой передачи файлов и другими приятными «плюшками».
TrustViewer
Программа TrustViewer появилась недавно и может прийтись по нраву тем, кто считает возможности пакета TeamViewer избыточными. Минималистичный интерфейс и скромные системные требования позволят запускать программу даже на слабых компьютерах с небольшим объёмом оперативной памяти.
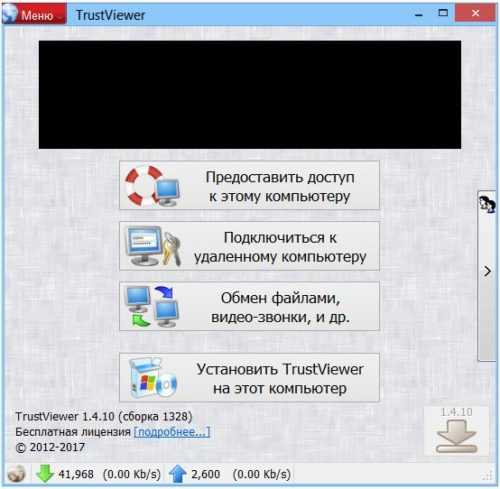
Программа TrustViewer — простое решение для удаленного доступа
Утилита не требует никаких дополнительных настроек, достаточно установить её на оба компьютера и подключиться к интернету. Помимо управления рабочим столом клиентской машины, программа обеспечивает приём и передачу файлов, а также видеозвонки.
Если вам приходится работать с удалённой настройкой и поддержкой ПО и вы стеснены в средствах на покупку дорогого пакета, TrustViewer будет отличным выбором.
AnyDesk
Разработчики старались создать инструмент, работающий с минимальными задержками, ведь ни для кого не секрет, что из-за загруженности канала связи удалённый рабочий стол может реагировать с задержками — «лагами». Благодаря фирменным алгоритмам в программе AnyDesk этот неприятный эффект сведён к минимуму. А в локальной сети или через быстрый интернет-канал программа обеспечивает скорость обновления экрана удалённого компьютера до 60 кадров в секунду, что является отличным результатом.
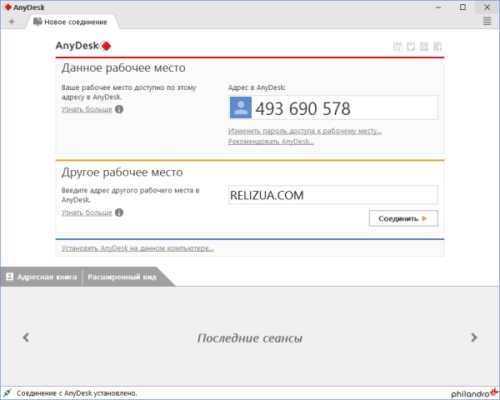
AnyDesk — самая быстрая программа удаленного управления ПК
Следует отметить приятные особенности программы:
- возможность работы на низкоскоростных каналах — от 128 кБит/с;
- непрерывная передача изображений с клиентской машины;
- плавное отображение интерфейса, компенсирующее задержки на медленных каналах;
- поддержка приложений, использующих 3D-ускорение DirectX.
AeroAdmin
Программа AeroAdmin является упрощённым аналогом всемирно известного пакета TeamViewer. Являясь практически полной его копией, программа работает на отечественных серверах и только под управлением ОС Windows. Интерфейс аскетичен и прост. На ведомой машине запускается серверная часть, а затем можно получить к ней доступ, зная номер сессии.
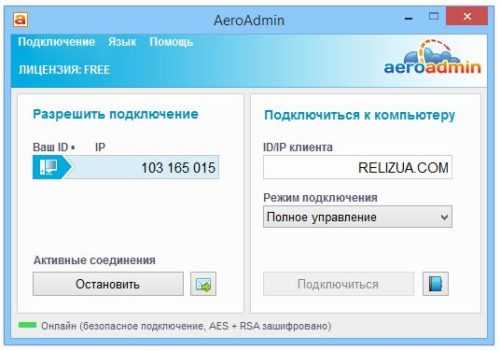
Программа AeroAdmin является российским аналогом TeamViewer
Среди плюсов программы можно отметить:
- отечественная разработка обеспечит надёжную связь, даже если западные санкции продвинутся ещё дальше;
- высокая скорость работы и скромные требования к аппаратным ресурсам;
- простой и понятный интерфейс на русском языке.
Видео: получение удалённого доступа через утилиту AeroAdmin
TeamViewer
TeamViewer — классика жанра от одноимённой компании. Мощный кросплатформенный клиент, позволяющий удалённо управлять компьютерами с ОС Windows, MAC OS или Linux. Удалённый доступ возможен не только с другого ПК, но и с планшета или смартфона — соответствующие версии приложений можно загрузить из AppStore или PlayMarket.
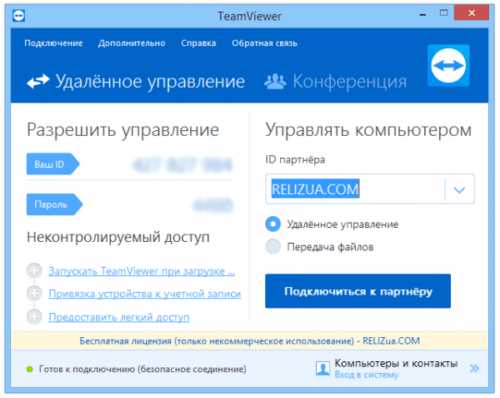
Утилита TeamViewer — лучший продукт на рынке для удаленного управления и администрирования
Помимо удалённого управления, программа является мощным инструментом для видеоконференций — возможны видеочаты с количеством участников до 25. Программа бесплатна для скачивания и установки. Поддерживается множество языков, в том числе и русский.
Управление удалённым рабочим столом — мощный инструмент дистанционного контроля с широкими возможностями. Используя их, нужно уделить особое внимание сетевой безопасности компьютера, используемого для администрирования. Пользуйтесь сложными нетривиальными паролями, регулярно обновляйте их, не используйте этот компьютер для онлайн-игр, не устанавливайте условно-бесплатные программы с закладками-шпионами, регулярно обновляйте антивирусные программы, ведь последствия утраты контроля над сетью в результате атаки злоумышленников могут быть очень и очень печальными.
Оцените статью: Поделитесь с друзьями!kompkimi.ru
Как создать удаленный доступ к компьютеру через интернет
Дистанционное управление компьютером поможет решить многие задачи. Настроить Skype бабушке, находящейся в другом городе, или открыть дома отчет с рабочего ПК – для этого понадобится удаленный доступ к другому компьютеру через интернет. Чтобы его получить, установите одну из рассмотренных ниже программ – мы собрали лучшие средства от простых до навороченных решений для администрирования.

Быстрая помощь от Microsoft
В Windows 10 есть встроенное средство «Быстрая помощь», предназначенное для удаленного управления вторым компьютером через интернет. Оно располагается в разделе «Стандартные Windows» меню Пуск. В Windows 7 и других версиях утилита называлась Microsoft Remote Desktop, одноименные решения выпущены для устройств на Android и iOS. Но подключится с ее помощью вы сможете только к ПК или ноутбуку с ОС Виндовс.
Как подключить удаленный рабочий стол в «Быстрой помощи»:
- На первом устройстве откройте утилиту, кликните на «Оказать помощь». При первом запуске потребуется ввести пароль от учетной записи Microsoft.
- Вы получите код безопасности.
- На втором компьютере кликните «Получить помощь» и впишите код, полученный на шаге 2. Обратите внимание, что код действителен только 10 минут.
- Подтвердите доступ кнопкой «Разрешить».
- На экране первого устройства появится изображение рабочего стола второго ПК.
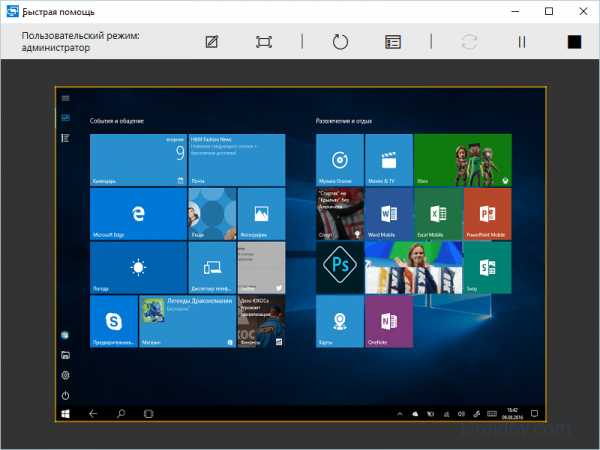
Дистанционно можно запускать и настраивать приложения, копировать файлы между устройства, рисовать на рабочем столе. Без расширенных настроек такое подключение доступно только в локальной сети и при наличии статического IP.
Дополнение для Google Chrome
Если вы используете браузер от Google, можете не искать сторонние программы для удаленного доступа к компьютеру. Установите утилиту Chrome, которая будет работать на любом устройстве, где есть веб-обозреватель. В настройках запустите Магазин приложений Google, найдите и установите Chrome Remote Desktop.
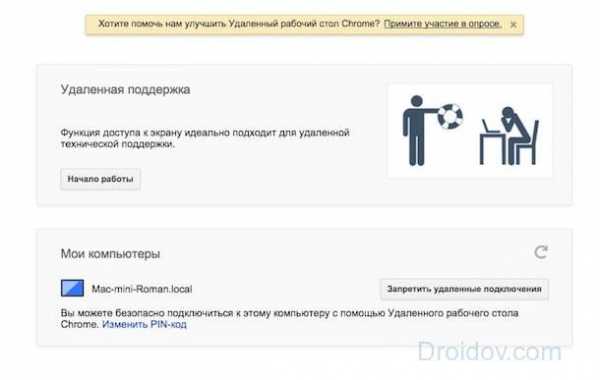
У программы есть 2 режима:
- Удаленная поддержка – для доступа другого человека, при активации генерируется пин-код, который надо вписать на втором устройстве.
- Мои компьютеры – вы создаете пин-код, который затем укажите на другом ПК. При этом в Chrome на обоих компьютерах должен был выполнен вход в единый Google-аккаунт.
TeamViewer
Известная программа для удаленного доступа к стороннему компьютеру, инструмент почти всех системных администраторов. Для личного пользования распространяется бесплатно, интерфейс на русском, многофункциональная и легка в освоении. Может действовать без инсталляции, есть приложения для ОС Android, iOS и расширение для Google Chrome.
Список возможностей TeamViewer:
- Организует удаленный доступ для пересылки файлов.
- Создает VPN-соединение.
- Позволяет устраивать конференции с количеством участников до 25 человек.
- Интегрированный текстовый и голосовой чат.
- Совместный доступ к файлам.
- Удаленная печать на принтере.
- Записывает рабочий стол, снимает скриншоты.
Как включить компьютер удаленно: активируйте опцию Wake-on-LAN в TeamViewer. Высокий уровень безопасности позволяет спокойно использовать программу не только дома, но и для рабочих целей в крупных компаниях.
AnyDesk
Приложение AnyDesk отличается наиболее четким изображением рабочего стола при удаленном подключении – эффект достигается применение собственного метода передачи графики, который обеспечивает высокое качество картинки даже на медленном соединении. Это позволяет не только управлять другим ПК, но и дистанционно работать на нем в графических программах.
Как в AnyDesk подключиться к удаленному рабочему столу:
- Скачайте программу и запустите.
- На втором устройстве скопируйте цифровой код доступа.
- Впишите код в поле «Другое рабочее место» на первом компьютере.
- Разрешите соединение.
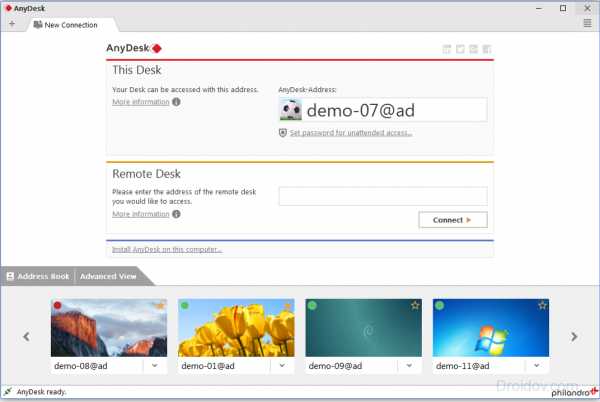
Бесплатная версия не может похвастаться обилием функций – есть шифрование, передача файлов и качественный доступ к рабочему столу, причем каждый из них можно вывести на отдельную вкладку. В платном варианте вы можете блокировать клавиатуру и мышку, получать полное управление ПК.
Ammyy Admin
Функционал Ammyy Admin довольно неплох – есть голосовой чат, высокая скорость работы на любых каналах, шифрование данных, соединение через прокси HTTPs, передача папок размером до 140 Тб с возможностью докачки. Программа совместима с Windows 7, 10 и даже XP. Для бесплатной версии действует лимит на 15 часов сессии в месяц.

Как настроить удаленный доступ к компьютеру в Ammyy Admin: запустите приложение на обоих устройствах. ID-код из части «Клиент» впишите в поле «Оператор» того ПК, с которого будет осуществляться администрирование. Кликните на «Подключиться» и разрешите доступ в клиентской части, отметив галочками нужные параметры. Оператор увидит второй рабочий стол, дополнительные функции расположены на верхней панели инструментов.
AeroAdmin
Неплохой бесплатный инструмент для подключения к удаленному рабочему столу в ОС Windows 10, 7 или 8. AeroAdmin выделяет быстрота соединения – менее 20 секунд. Программа запускается без установки, умеет создавать несколько параллельных сессий и обходить Firewall, передавать комбинации клавиш, есть файловый менеджер с продолжением закачки и отправка текстовых сообщений.

Как в AeroAdmin подключиться к удаленному рабочему столу: запустите программу на обоих компьютерах. На первом сгенерируйте ID, впишите полученный код на втором и кликните на «Подключиться». На первом ПК следует разрешить соединение, отметив в настройках доступные опции.
Remote Utilities
Русская версия программы называется Удаленный доступ RMS, она полностью бесплатна для группы до 10 ПК и многофункциональна. Состоит из модуля управления «Клиент» и удаленных станций «Хост», к которым будет подключаться клиентская часть.
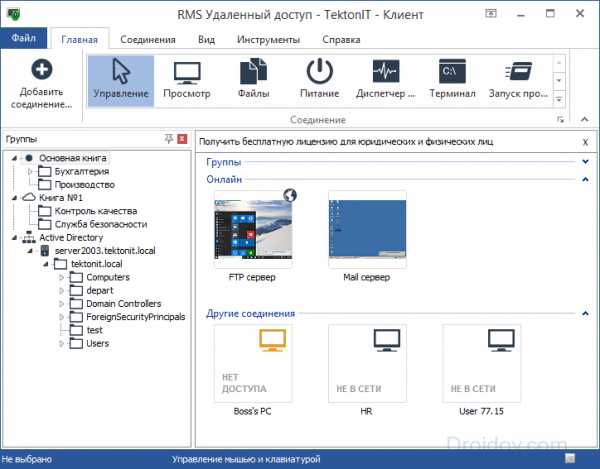
Среди функций реализованы:
- Дистанционная установка приложений.
- Удаленное включение компьютера.
- Редактирование реестра, управление командной строкой и диспетчером задач.
- Текстовый, аудио- и видеочат.
- Настройка прав доступа.
- Удалённое подключение к веб-камере.
Как подключиться к другому компьютеру через интернет в RMS: установите модуль «Хост», при запуске задайте логин и пароль. Полученный ID введите в «Клиенте», нажав «Добавить соединение».
Заключение
Мы рассмотрели лучшие приложения для удаленного управления компьютером. Чтобы не скачивать новые утилиты, вы можете использовать встроенные средства Windows или Google Chrome. Для несложных задач подходят AeroAdmin и Ammyy Admin – в них проще всего открыть рабочий стол через интернет. TeamViewer предоставит больше функций, AnyDesk – отличное качество картинки. Remote Utilities – инструмент для профессионалов, который поможет не только удаленно подключиться к другому компьютеру, но и гибко управлять им.
Вконтакте
Google+
Одноклассники
Мой мир
droidov.com
Как настроить удаленный доступ к ПК? Подробная инструкция
Удаленный помощник – полезнейшая опция операционной системы Windows. Он позволяет двум ПК взаимодействовать на расстоянии, в этой ситуации у компьютера сразу два пользователя – один тот, что сидит непосредственно перед реальным компьютером и второй, который находится в совершенно другом месте, но на своем ПК он может не только наблюдать за тем, что происходит на дисплее первого, но и управлять им. Удаленный помощник – отличное решение, когда неопытному юзеру нужно что-то оперативно настроить или исправить, и он не знает, как справиться с этой задачей. Однако чтобы начать пользоваться удаленным помощником, он должен быть соответствующим образом настроен. Мы рассмотрим процесс активации удаленного помощника, а также расскажем, как настроить удаленный доступ на примере ПК, работающего на Windows 7.
Как активировать опцию удаленного доступа к ПК?
Активация удаленного доступа к ПК проводиться посредством «Панели управления» Windows. Выполняем следующую инструкцию:
1. Кликаем клавишу «Пуск», далее «Панель управления».
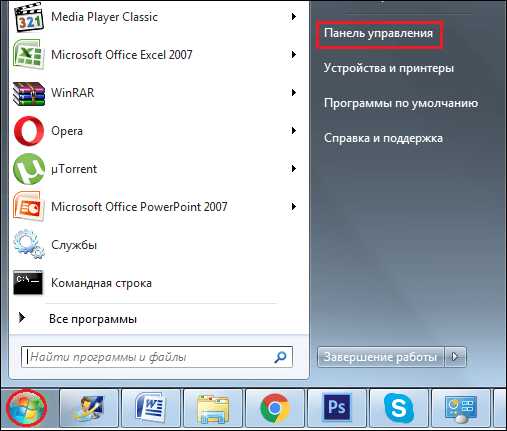
2. Напротив слова «Просмотр» устанавливаем значение «Мелкие значки».
3. Кликаем на ссылочку «Система».
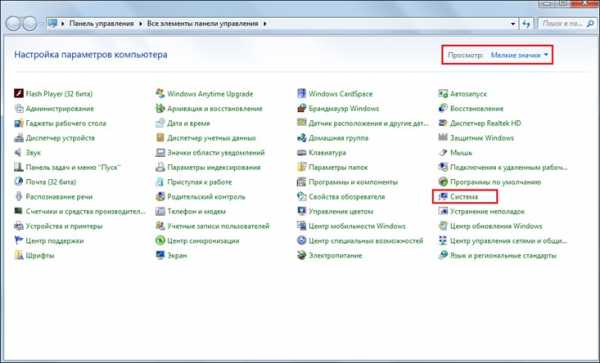
4. Перед нами откроется новое окно, нажимаем в нем на ссылку «Настройка удаленного доступа».
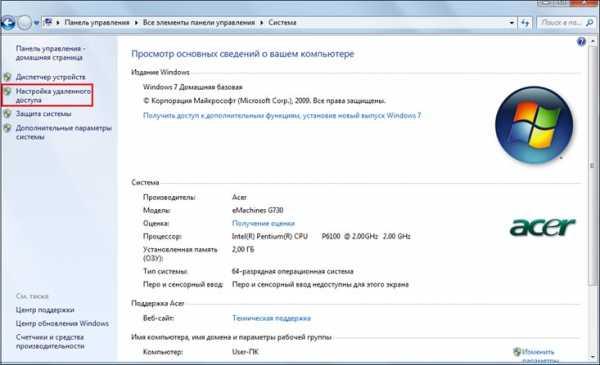
5. Теперь кликаем вкладку «Удаленный доступ» и ставим галочку в окошке «Разрешить подключения удаленного помощника к этому компьютеру».
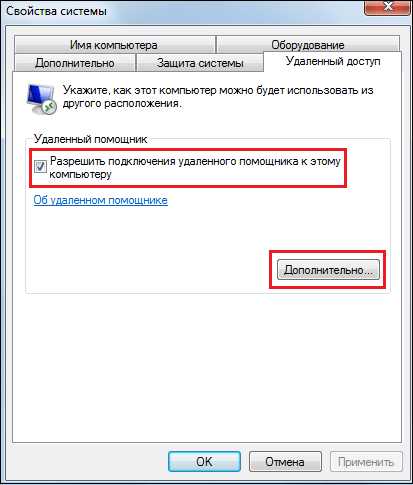
6. Нажимаем кнопочку «Дополнительно», перед нами развернется окошко «Параметры удаленного помощника. Если вы отметите галочкой окошко «Разрешить удаленное управление этим компьютером», удаленный помощник сможет не только видеть экран вашего ПК, но и управлять им. Также здесь вы можете задать максимальное время, в течение которого сеанс помощи будет активен.

7. После установки дополнительных настроек, жмем «ОК».
8. Готово! Мы активировали удаленный помощник.
Настройка удаленного доступа
Итак, мы активировали удаленный помощник, однако это еще не все. Теперь необходимо «подружить» компьютер, на котором осуществляется настройка с компьютером, с которым вы хотите взаимодействовать через удаленный доступ. Настройка удаленного доступа более сложная процедура, чем его активация, но если шаг за шагом аккуратно следовать нижеприведенной инструкции, все получится. Итак:
1. Кликаем клавишу «Пуск», в меню кликаем на папку «Обслуживание», а в ней выбираем пункт «Удаленный помощник Windows».

2. Появится окошко, в нем кликаем на «Пригласить того, кому вы доверяете, для оказания помощи». Обратите внимание на пояснение ссылки – «Помощник, с которым вы желаете взаимодействовать, сможет видеть дисплей вашего ПК и управлять им». Однако, тем не менее, если вы установили запрет на управление в предыдущей инструкции, останется лишь возможность просматривать экран.
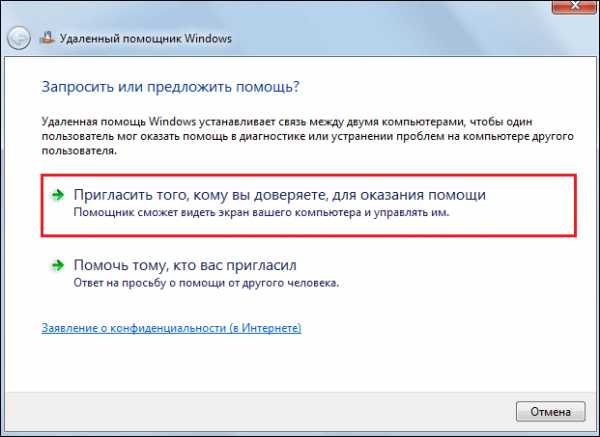
3. Теперь вы можете выбрать тип приглашения, универсальнее всего вариант «Сохранить приглашение как файл», вы сможете сохранить приглашение на компьютере и рассылать способами, не только через почту, но и через Skype, например.
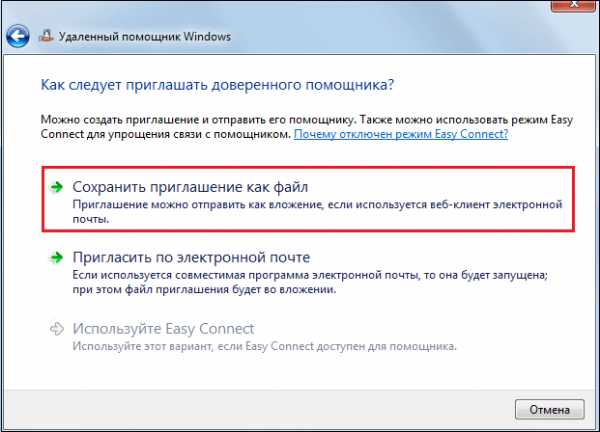
4. Итак, кликаем по пункту «Сохранить приглашение как файл» [1], указываем путь для сохранения и жмем «Сохранить» — на этом шаге будет запущено окно удаленного доступа с паролем к нему – внизу вы увидите строчку «Ожидание входящего подключения» [2].
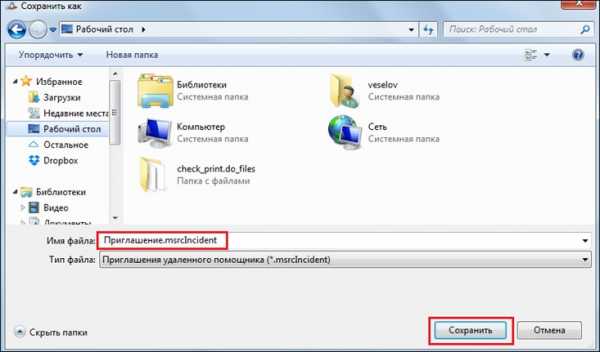
[1]
[2]
5. Теперь нужно любым удобным вам способом передать файл помощнику, он откроется следующим образом, отправьте пользователю пароль.
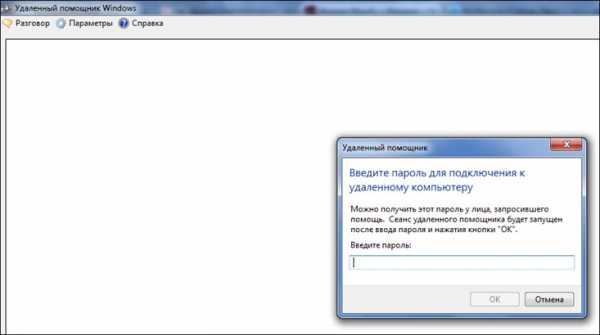
6. Чтобы увидеть ваш рабочий стол, помощнику останется только ввести пароль, после чего на вашем рабочем столе вы увидите окно-подтверждение на разрешение удаленного доступа, нажмите «Да» и сеанс управления будет начат.
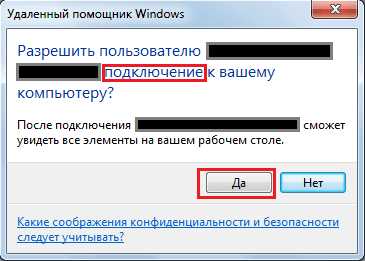
7. Однако пока ваш помощник может лишь видеть ваш рабочий стол, а не управлять им. Чтобы начать управление необходимо отправить запрос на управление (слева вверху в Удаленном помощнике нажмите «Запросить управление») [3], вы его, в свою очередь, должны принять [4].
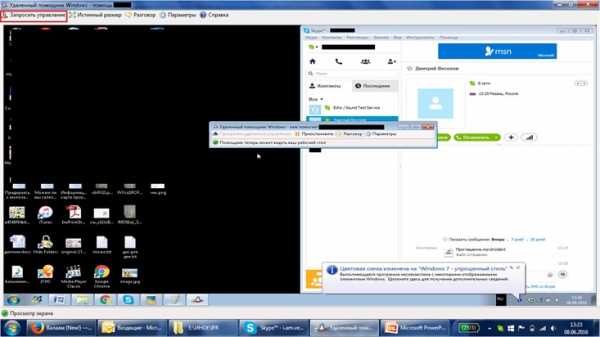
[3]
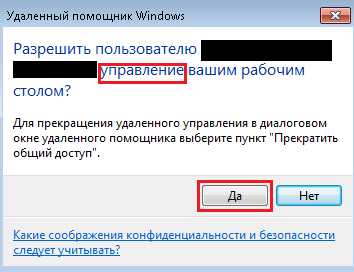
[4]
8. Вот и все, теперь помощник может начать управление, а вы в любой момент можете завершить сеанс, приостановить его или открыть диалоговое окно.
Важно! Если на шаге «Сохранить приглашение как файл», ПК сообщит вам, что данный ПК не настроен на рассылку приглашений, вероятнее всего, проблема в настройках брандмауэра. Перенастроить их весьма просто – заходим в «Панель управления», выбираем пункт «Брандмауэр Windows».
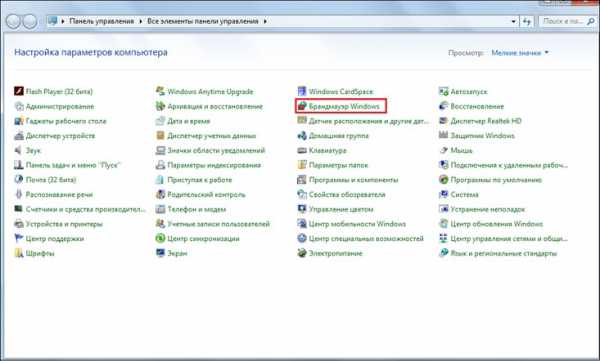
Далее жмем на ссылку «Разрешить запуск программы или компонента через брандмауэр Windows».
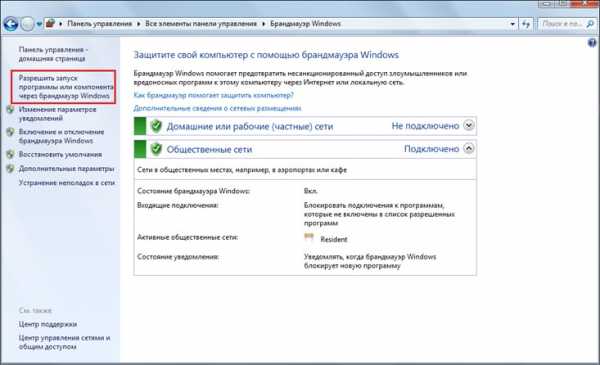
В окне «Разрешить связь программ через брандмауэр Windows» жмем кнопку «Изменить параметры».
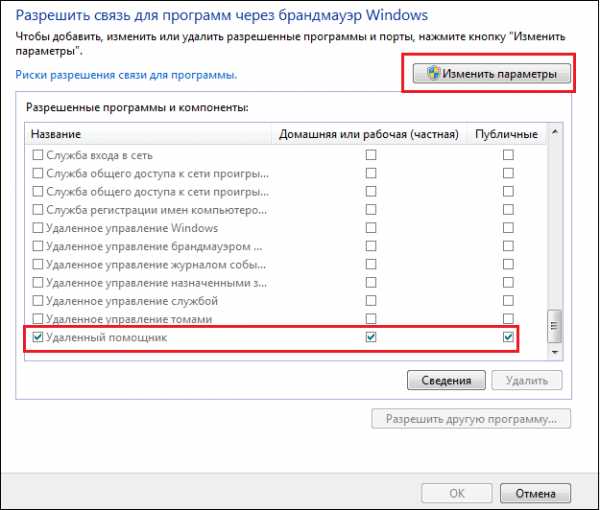
А затем отмечаем галочками два окошка напротив строчки «Удаленный помощник» и жмем «ОК».
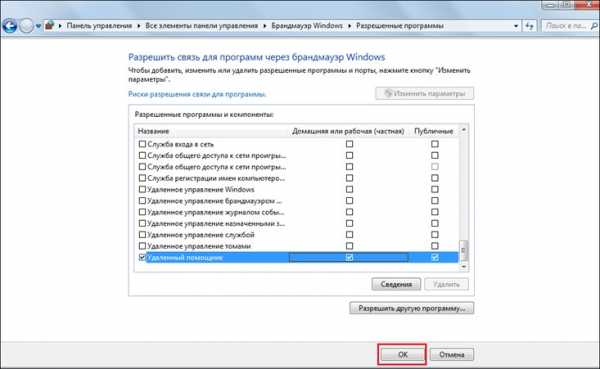
Итоги
Итак, теперь вы знаете, как настроить удаленный доступ и в экстренной ситуации можете попросить своего друга, который лучше вас разбирается в «железе», помочь разобраться со сложной ситуацией. Надеемся, эта статья поможет вам решить ваши проблемы! Удачи!
livelenta.com
Как установить и как удалить удаленный доступ к компьютеру
Компьютерная техника имеет много различных возможностей, о которых мало кто знает. Одна из них – это удалённый доступ. Как установить, а при надобности, как удалить удалённый доступ? Какие особенности имеет данная функция? Можно ли соединять между собой не только компьютеры, но и смартфоны и планшеты? Ответы на все вопросы мы постараемся дать в статье.
Что такое удалённый доступ
Когда необходимо работать с техникой, а физического доступа к ней нет, тогда на помощь и приходит упомянутая функция. Удалённый доступ подразумевает предоставление права вносить изменения в компьютер в режиме реального времени дистанционно.
Эта функция может быть полезной, например, если необходимо подправить работу чего-то специалистом, который на данный момент времени в командировке. А возможно, кто-то ведёт работу на дому и часто забывает скачать наработки на носитель данных. Такому человеку удалённый доступ тоже пригодится.
Работаем системными методами
Для установки удаленного доступа можно скачать специальные программы, которые есть в свободном доступе, а можно воспользоваться уже имеющимися инструментами. Например, пройдите по такому пути:
- Панель управления.
- Система.
- Удалённый доступ.
В открывшемся окне необходимо разрешить подключение помощника. Затем согласитесь, чтобы мог работать удалённый рабочий стол. Стоит сказать об особенностях работы: если на компьютерах будут использоваться одинаковые операционные системы, можно выбрать самый оптимальный вариант. При наличии различий следует выбрать другой тип подключения.
Рабочие инструменты
 Давайте более детально остановимся на 2-х программах:
Давайте более детально остановимся на 2-х программах:
- "Удалённый помощник".
- "Дистанционне управление рабочим столом".
С помощью "Удаленного помощника" вам будет передаваться изображение рабочего стола абонента. Благодаря нему к тому же можно обмениваться сообщениями с помощью чата (если нет другой возможности связаться).
Кроме того, абонент может предоставить вам дистанционное управление. Какая у него особенность? С точки зрения абонента, компьютер будет блокирован. А вы сможете работать с ним так, словно сами за ним сидите. Учитывайте, что предоставляется удаленный доступ через интернет. И если случится разрыв, придётся соединяться заново.
Подключение удаленного помощника
Программу удаленного помощника необходимо запустить на обоих компьютерах. Абонент должен выбрать раздел: «Пригласить того, кому вы доверяете для оказания помощи». Можно будет выбрать три варианта оформления запроса.
Когда доверенный человек его примет, то у него сгенерируется пароль, который необходимо передать абоненту. После установления связи тот, кто будет работать, должен нажать на: "Запросить управление". У абонента появится вопрос: "Стоит ли разрешать?" И как только он согласится, сразу же можно будет вносить коррективы и работать с компьютером на дистанции. Вот такая настройка удаленного доступа!
Подключение к удаленному рабочему столу
Для подключения к удаленному рабочему столу запустите одноименную программу. Установите необходимые настройки (экрана, звука и прочего), введите имена компьютера и пользователя, под которыми будет осуществляться заход. Затем нажимайте на «Подключить». После этого необходимо будет ввести пароль пользователя.
Как только компьютеры соединятся, перед вами будет отображаться рабочий стол удалённого компьютера, взаимодействие с которым будет вестись таким образом, будто вы действительно за ним сидите. Но если кто-то решит воспользоваться техникой, сеанс сразу же будет разорван.
Безопасность
Обратите внимание: чтобы избежать негативных последствий, разрешение должно даваться непосредственно перед тем, как будет осуществляться работа на удаленном доступе. Потом эту возможность необходимо отключить.
А чтобы удалить удаленный доступ с компьютера, достаточно в меню подключения запретить осуществлять такие операции.
Стороння программа удаленного доступа к компьютеру
Кроме системных средств, существует много различных приложений, которые позволят соединять компьютер, смартфон, планшет, ноутбук. Работают они на соответствующих версиях без проблем.
Программа удаленного доступа к компьютеру может быть как сложной и требующей значительных настроек (но они, как правило, очень функциональны), так и очень простой. В качестве примеров можно посоветовать ознакомиться с RAdmin, Ammyy Admin или TeamViewer.
Настройка удаленного доступа в любой из них не должна составить проблем. Давайте рассмотрим, как получить и как удалить удаленный доступ на примере взаимодействия компьютера и смартфона с операционной системой "Андроид".
Получаем удалённый доступ с помощью TeamViewer 
Первоначально необходимо обзавестись отдельными клиентами для "Андроида" и персонального компьютера. Ведущим в бесплатной версии является компьютер. С него можно транслировать изображение экрана, осуществлять передачу данных между устройствами. Здесь есть функционал, который мало где реализован – возможность управлять компьютером со смартфона! Согласитесь, такое редко встретишь.
Общение осуществляется посредством предоставленного компанией сервера. Куда, кому и какие данные пересылать определяет он с помощью специального идентификатора. Он генерируется при начале работы. В платной версии можно с помощью виртуальной модели телефона управлять им с компьютера. А как удалить удаленный доступ? В данном случае все очень просто – достаточно отправить в "Корзину" клиента программы.
С одной стороны эта технология обладает несомненными плюсами, поскольку в ней меньшее количество потенциальных дыр, которыми может воспользоваться злоумышленник. Но с другой – использование сторонних приложений всё же требует несколько больше времени, а иногда и денег.
Вот как можно получить и как удалить удаленный доступ, и какие особенности его использования существуют на практике.
fb.ru