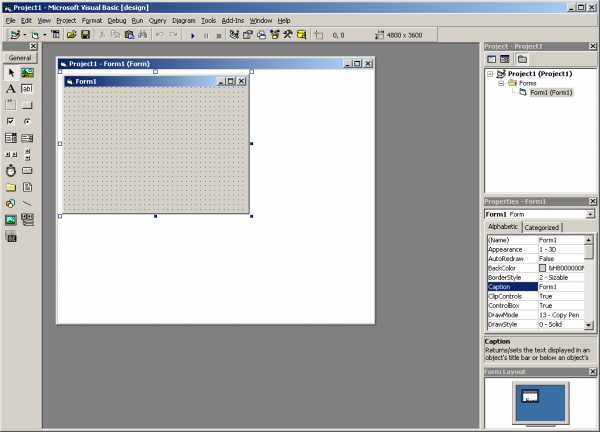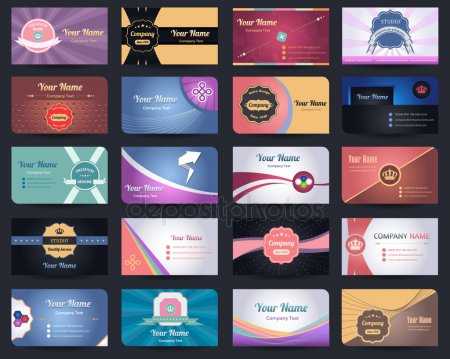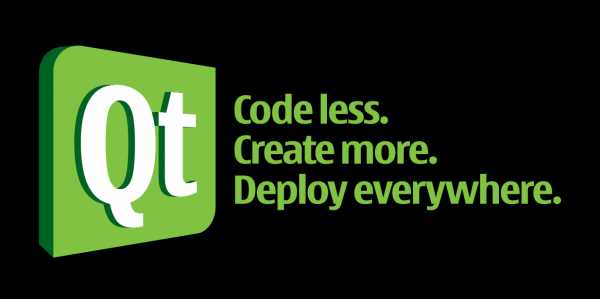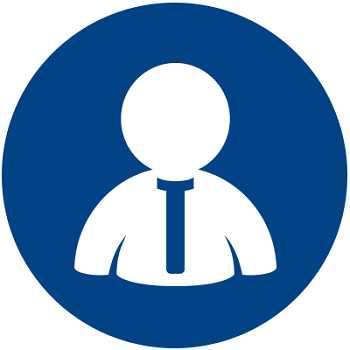CEO Google — о том, как делать простые и завораживающие презентации. Как делать презентацию в гугле
Как Сделать Презентацию в Google и Вставить на WordPress? | Продвижение Системы МИД на Автопилоте
Благодаря онлайн-сервисам Вы можете сделать презентацию в Google и вставить на блог WordPress.
Какое обучение может пройти без презентации?

Конечно, если Вам нравится роль оратора и Вам удобнее выступать на аудиторию и фиксировать идеи и мысли в процессе, то можно обойтись и без неё. А вот для тех, кто любит готовится заранее, подбирать картинки, есть возможность воспользоваться презентацией, состоящей из слайдов.
Относитесь ко второй категории? Тогда эта статья будет для Вас полезна.
Для начала создадим презентацию в Goggle:
- В сетке приложений Google выберите «Документы»
- Нажмите сетку «Google документы»
- В выпадающем списке выберите «Презентации»
- Нажмите «+» справа внизу для создания нового документа
- Слева наверху нажмите на «Презентация без названия», удалите и введите своё
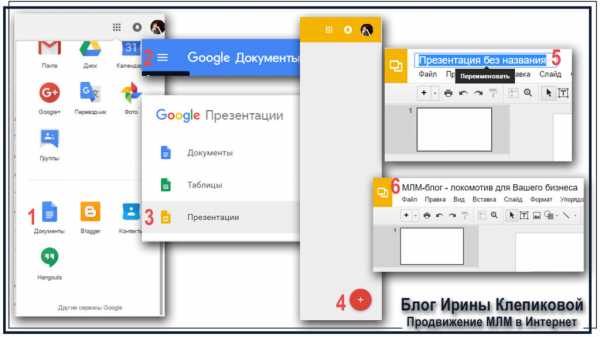
Все изменения сохраняются автоматически в программе и на Google диске.
Вы можете выбрать тему (шаблон) для своей презентации из того, что предлагается, а также создать свою
- В меню нажмите «Тема»
- Справа в боковой колонке выберите шаблон
- Нажмите в меню «Макет», чтобы посмотреть все шаблоны данной темы
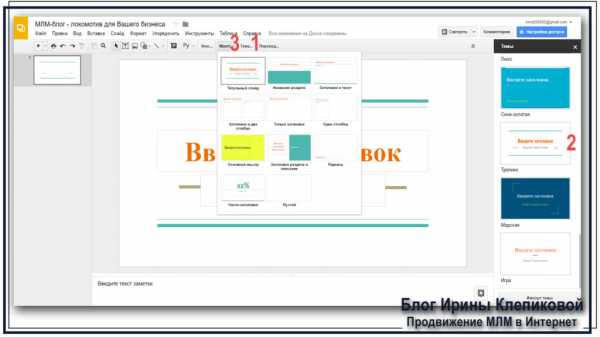
Вы можете создать внешний вид слайдов в других программах для презентаций и импортировать их в Google
- В меню нажмите «Файл» и в выпадающем списке выберите «Импорт слайдов»
- Во всплывшем окне перейдите во вкладку «Загрузка» и нажмите «Выберите файл с компьютера».Вы можете использовать форматы: PPTX, POT, POTM, POTX, PPS, PPSM, PPSX, ODP
- Нажмите на ссылку «Все» или выберите необходимые, далее нажмите кнопку «Импорт слайдов»
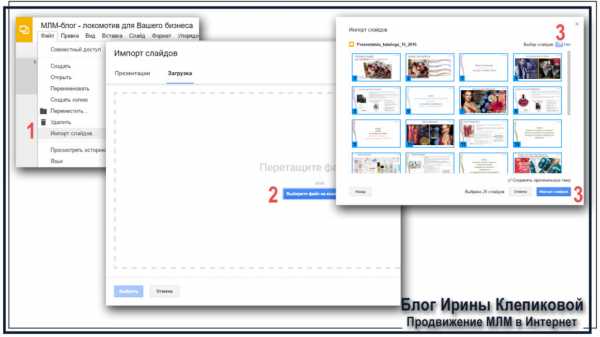
Все слайды автоматически загрузятся в Google
- Вы можете изменить размер, для этого в меню «Файл» выберите «Настройки страницы»
- Во всплывшем окне нажмите на выпадающий список
- Выберите подходящий размер и нажмите «Ок»
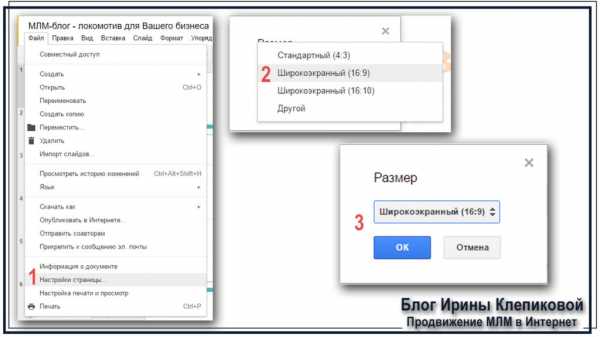
После того, как Вы всё подготовили, пришло время скачать презентацию Google к себе на компьютер.
В меню «Файл» нажмите «Скачать как» и выберите вариант формата из списка
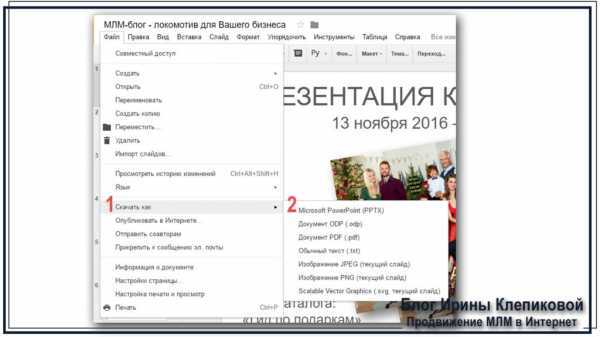
- Чтобы добавить новый слайд для начала отметьте слева тот, после которого будет новый
- Нажмите в меню на значок +
- Выберите шаблон слайда из предложенных под значком стрелки рядом с +
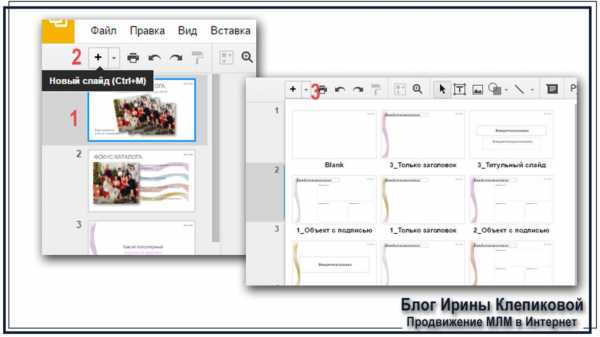
Для вставки текста в презентацию Google выполните следующие действия:
- В меню «Вставка» выберите из выпадающего списка «Текстовое поле»
- Отрегулируйте расположение синего блока и напишите текст внутри, отформатируйте его
Аналогично Вы можете добавить другие объекты
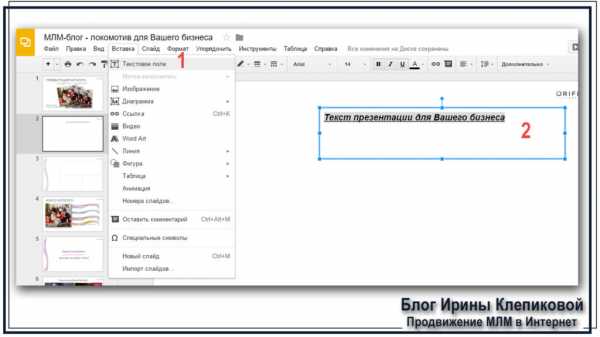
Для того, чтобы отредактировать объект или текст, нажмите правой кнопкой мыши на него и из контекстного меню выберите необходимое действие. Либо воспользуйтесь панелью для редактирования над слайдами.
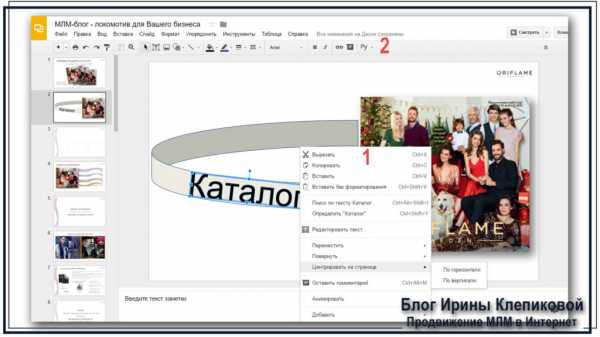
- Для создания анимации нажмите в меню «Вид» вкладка «Анимация»
- Выберите объект на слайде для анимации, нажмите слева на «Добавить анимацию»
- Настройте индивидуально для каждого объекта:
- Как будет появляться и исчезать
- В какой момент (по щелчку, после предыдущей, одновременно с предыдущей)
- Нажмите «Воспроизведение»
- В этой же колонке Вы можете активировать переходы слайдов: нажмите «Слайд» и выберите тип перехода
Примените ко всем слайдам и нажмите «Воспроизведение»
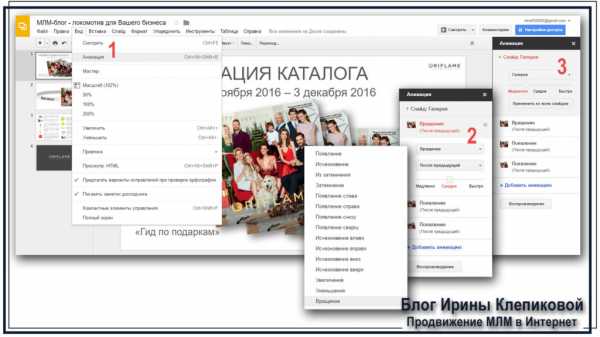
Как Презентацию в Google Вставить на WordPress?
Перед публикацией на блоге выполните предварительные настройки:
- В пункте меню «Файл» перейдите в раздел»Опубликовать в интернет»
- Переключитесь на вкладку «Встроить»
- Для пользователей шаблона AB-Inspiration укажите размер слайдов — если для статьи или страницы с боковой колонкой, то выберите «Другой» и в поле ширина пропишите 650. Если будете использовать страницу «На всю ширину», то выберите размер 940. Для других пользователей придётся поиграть с размерами, они зависят от Вашей темы.
- Укажите с какой частотой будут меняться слайды
- Отметьте «Запустить слайд-шоу»
- Нажмите «Опубликовать»
- Дождитесь формирование кода и скопируйте его
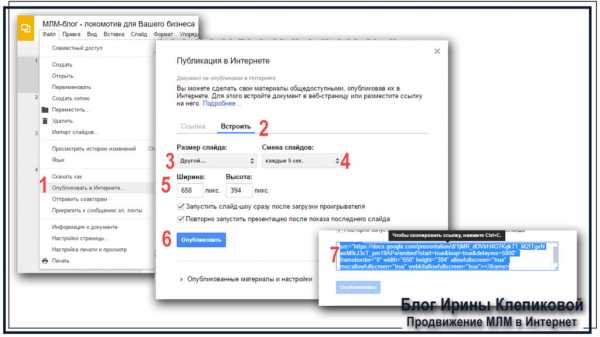
Вставьте, как обычно, в текстовый редактор. Полезная о нём Редактор WordPress. Как пользоваться без слёз?
Более подробно с возможностями и настройками презентаций Google Вы можете познакомиться в Справочном центре.
А вот, что у нас получилось
Используйте презентации Google для продвижения себя и бизнеса, а также для разнообразия контента на Вашем блоге!
Информация оказалась полезной? Поделитесь ею с друзьями!
Чуть ниже Вы можете выразить своё мнение, прокомментировав данный материал
Берегите себя! С Верой в Вас и Ваш Успех, Ирина Клепикова
Как Сделать Презентацию в Google и Вставить на WordPress?1 голосСредняя оценка: 5 из 5
Как сделать презентацию в Google- Docs и установить в блоге|шпаргалки блогерши
Здравствуйте все, кто читает сегодняшнюю шпаргалку. Хочу рассказать вам, как с помощью приложения Google Docs можно сделать красивую презентацию своего продукта. Не так давно в шпаргалке форма связи с Google Docs для блога мы уже познакомились с ним. Сейчас там поменялся интерфейс и работать стало намного удобнее. Вы с лёгкостью сможете сделать это для показа своих публикаций, фотографий, музыки и другого. Чтобы не томить вас посмотрите, что у меня получилось из этого. Обратите внимание на такой момент, что ссылки все активные. Будет достаточно много скриншотов, чтобы легче вам было ориентироваться. Начнём.Как сделать презентацию и установить её в блоге.
Прежде всего необходимо создать свой аккаунт Гугл и электронную почту. Затем с помощью продуктов, предложенных сервисом, выбираем Google Docs (Гугл диск). Если же уже это есть просто зайдите в приложение. Сразу попадаем на такую страницу. При нажатии на кнопку создать, появляется список из которого нам понадобиться функция Гугл презентации. То что нам сейчас нужно. Далее откроется окно , где есть возможность выбрать тему или загрузить свою. Выбрать размер слайда. Не забудьте после всего нажать ОК.Как полагается, нам нужно сделать титульный лист, чтобы ознакомить читателей о том, что мы хотим показать. Вводим заголовок первой титульной страницы, подзаголовок. В моём примере я просто вставила ссылки на посты. С помощью вкладки вставка добавляем то, что считаете нужным.
Перейдём к функции слайд. Она нам будет необходима, когда завершили оформление одной страницы и остались довольны результатом. Просто нажмём в списке слайд и начинаем оформлять следующую страничку. Тут же обратите внимание, есть возможность поменять цвет, определённой области и поменять макет.
В зависимости от того, что вы будете презентовать, сколько материала хотите предложить читателям, создавайте всегда новый слайд.
На что бы ещё хотелось обратить внимание. При вставке картинок, можно немного поиграться. Есть возможность отредактировать её размер и сделать поворот.
Даже если, что-то пошло не так, с помощь стрелок в меню, можно вернуться назад. Не менее полезной в строке инструментов будет опция переход. Именно она позволит оживить нашу слайд-презентацию. В окне, которое появилось справа настраивайте время показа, как они будут отображаться. Есть тут же сверху возможность просмотреть на творение.
Наконец, когда мы всем остались довольны, переходим к следующему важному этапу.
Как установить презентации у себя в блоге
Чтобы вставить наше творение на страницу сайта открываем в меню вкладку файл. В верхнем левом углу. Находим строку опубликовать в интернете. Дальше-начать публикацию. Видим вот такую картинку
Нам нужно задать размер окна. В моём случае я выбрала средний. Есть возможность управления публикацией. Предоставить доступ пользователям к ссылке на неё. Ну и две нижних кнопочки используйте по желанию. И тут же предлагается ссылка на документ или код. Копируем этот код.
Заходим в редактор сообщений и в режиме HTML вставляем его. Возвращаемся в режим создать и наслаждаемся своей работай.
Поверьте мне, если вы захотите себе такое сделать, у вас это займёт намного меньше времени, чем затратили на прочтение этого поста. Попробуйте. Оно того стоит.
И на сегодня ставлю большую точку, дабы не отнимать ваше драгоценное время.
Обновлённый пост.хотите оформить подписку на новые шпаргалки
www.shpargalochki.ru
Как сделать презентацию в Google и разместить слайды на блоге. Урок 47. ТЦ «Вдохновение».
Тренинг центр Анфисы Бреус «Вдохновение«, для пользователей блогов на WordPress, представляет анонс очередного бесплатного вебинар-тренинга серии «Пошаговые инструкции по управлению и ведению блога на WordPress»- Урок #47: «Как сделать презентацию в Google и разместить слайды на блоге.».
Урок 46 «Как сделать различные ссылки на странице/статье на блоге» смотрите здесь.
Из видеоурока №47 вы узнаете:
- Предисловие к 47 уроку. Информация для новеньких. Почему новички бросают свой блог.
- Как войти в Презентации Гугл. Как создать презентацию.
- Как переименовать презентацию
- Как выбрать шаблон презентации
- Как импортировать готовые слайды
- Как изменить размер презентации
- Как скачать презентацию в разных форматах4
- Как добавить слайд
- Вставка текста, картинки, видео, фигуры на слайд
- Как упорядочить объекты на слайде
- Как форматировать текст на слайде
- Как создать анимацию и переходы слайдов
- Настройка публикации презентации на блоге3
- Публикация презентации на блоге.Вставка кода презентации на страницу/запись блога.
- Где найди дополнительную информацию по Презентациям Гугл
- Что будет интересного на 48 уроке. Как получить 50% комиссионных на весь 2016 год. Новые возможности шаблона AB-Inspiration 6.0. Наши ресурсы.
Обучение проходили 74 блогера. Вебинар-тренинг прошел в великолепной дружественной обстановке. Все отлично поработали.
47.1 Предисловие к 47 уроку. Информация для новеньких. Почему новички бросают свой блог.
47.16 Что будет интересного на 48 уроке. Как получить 50% комиссионных на весь 2016 год.Новые возможности шаблона AB-Inspiration 6.0. Наши ресурсы.
P.S. Вопрос: Я хочу заказать свою тему нового урока. Это возможно? Это бесплатно?
Большинство уроков составлены исключительно по вопросам пользователей блогов на WordPress.
Кликните по баннеру ниже и открывшийся странице, в самом низу, напишите свою тему в комментариях к плану и графику проведения тренингов: «Пошаговые инструкции по управлению и ведению блога на WordPress»*.
*Более того, если Вы не сможете посетить бесплатный вебинар — тренинг по заданной вами теме, то мы вышлем лично Вам видеозапись этого урока, cо слайдами PDF презентации, в знак благодарности за хороший вопрос имени центра и его учеников. Это бесплатно!
Вопрос: Я очень занята бизнесом и не могу посещать бесплатные тренинги. Как получить доступ к видеозаписям уроков для просмотра и изучения, и чтобы скачать на свой компьютер?
Видеозаписи всех уроков, cо слайдами PDF презентации, постоянно доступны для приобретения на сайте Тренинг Центра «Вдохновение»: http://wptraining.ru

С 1 июня 2016 года ко всем видео урокам Тренинг Центра «Вдохновение» будет добавлена транскрибация (расшифровка, аудио/видео в текст) всех прошедших вебинар-тренингов и будущих.
2 голосаСредняя оценка: 5 из 5
anfisabreus.ru
Как создать презентацию для урока, вебинара или проекта в Гугл?
Всем, привет! Если для вас актуален вопрос создания презентаций для ваших проектов, слайдов для вебинаров, трансляций, видеоуроков и т.д., то предлагаю рассмотреть удобный облачный способ – создание презентаций в Гугл. Удобно в первую очередь тем, что с презентацией можно работать с любого устройства – просто заходите в аккаунт под своим логином и паролем, и вперед. Начали создавать презентацию на домашнем компьютере – подредактировали на работе, к примеру…
Есть готовые стильные шаблоны оформления презенташек, а также возможность скачать готовый проект на компьютер в нескольких форматах – классическом Microsoft Power Point (да, вы можете открыть презентацию на своем компьтере и продолжить редактирование оффлайн), в форматах pdf, png и др. И наоброт – презентацию с компьютера можно импортировать в Гугл.
Над презентацией можно работать совместно – открыв доступ по ссылке или пригласив отдельных пользователей.
В этой статье предлагаю рассмотреть процесс создания и оформления Гугл презентаций, функции и фишки интерфейса редактора.
Вы можете посмотреть мой наглядный видеоурок:
Создать презентацию в Гугл можно по адресу: slides.google.com. При этом вам понадобится аккаунт – то есть, почта на gmail.
Другой путь создания презентаций – через Гугл-диск. Кнопка «Создать» – Google Презентации.
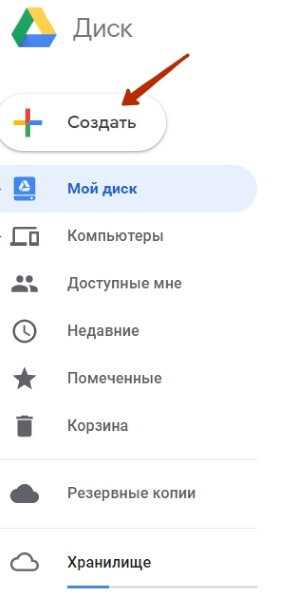
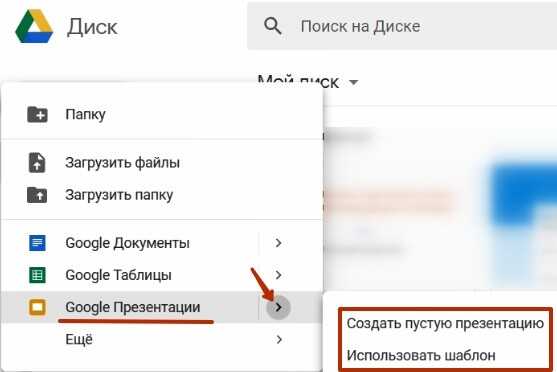
Как уже писала выше, создать презентацию можно на основе готового шаблона, редактируя его под себя, или с чистого листа.
Рассмотрим и тот, и тот случай. Начнем с редактирования шаблона.
Чтобы посмотреть весь ассортимент шаблонов, откройте стрелочкой галерею.
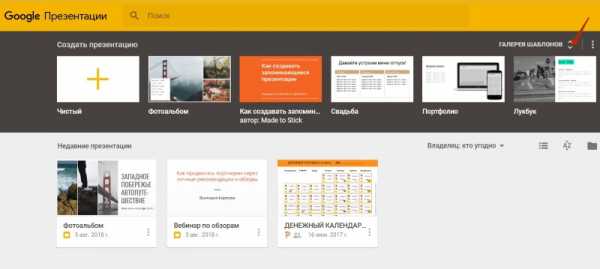
Для выбора понравившейся презентации кликните на нее мышкой.
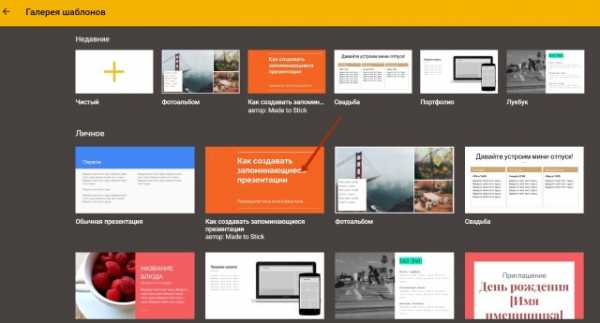
Откроется редактор. По центру слайд, который мы будем редактировать. Слева – все слайды презентации для переключения. Справа можно выбрать другую тему оформления шаблона.
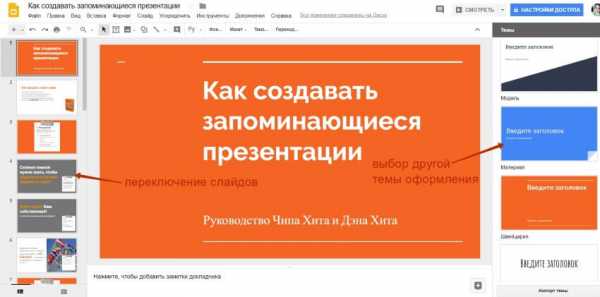
Если в готовом шаблоне больше слайдов, чем вам нужно, вы можете выделить лишние мышкой (для выделения одновременно нескольких, удерживайте клавишу ctrl), затем нажать правой кнопкой мыши и в появившемся меню выбрать пункт «Удалить». Или просто выделить слайд и на клавиатуре нажать кнопку «Delete».
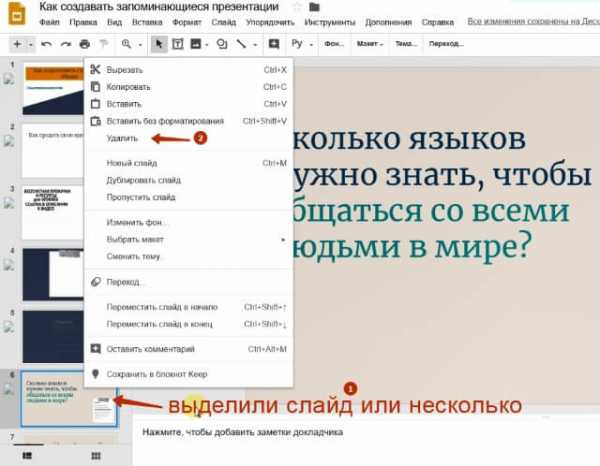
Если, наоборот, слайды нужно добавить, то выделите слайд, после которого нужно добавить еще один, снова кликните правой кнопкой мыши и выберите пункт «Новый слайд». Добавится белый лист.
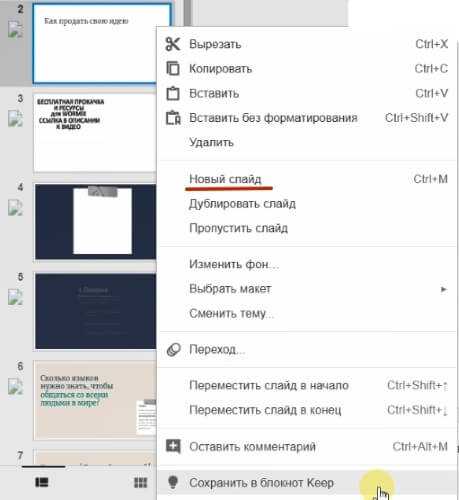
Или более быстрый способ – клик по плюсику «Новый слайд», рядом стрелочка, где сразу же можно выбрать макет нового слайда.
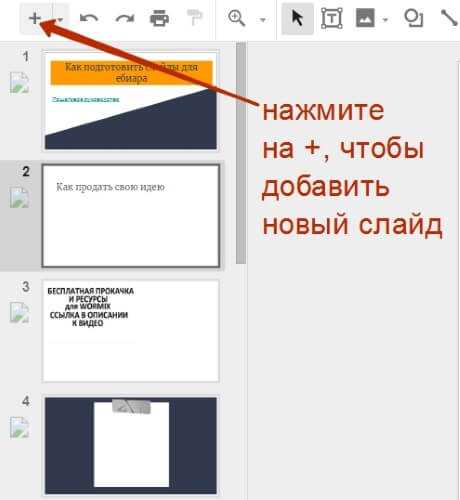
Также слайд можно продублировать. Для этого выделяем тот, который хотим скопировать, правая кнопка мыши «Дублировать слайд».
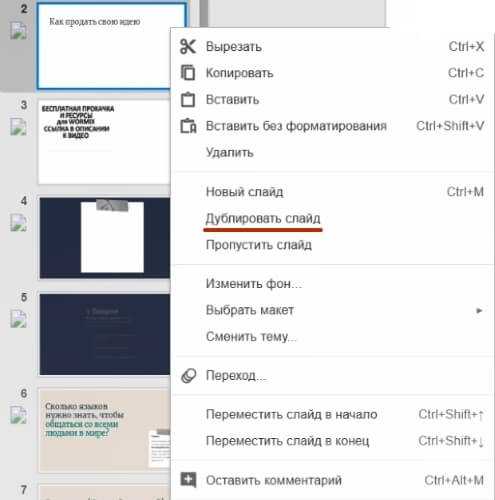
В этом же меню есть и другие действия: можно изменить фон, макет слайда, переместить его в начало или в конец, пропустить слайд (то есть он не будет открываться при перелистывании).
Если вам нужно поменять слайды местами, перетяните слайд мышкой выше или ниже.
Чтобы редактировать элементы на слайде, выделяйте их мышкой.
Например, меняем текст. Вы можете менять шрифт, размер, цвет, применять форматирование, выравнивать текст относительно текстового поля, расширять его ползунками, перетаскивать текст на слайде, залить цветом фон текстового поля, задать границы, применять маркированные или цифровые списки, изменять интервалы между строками и т.д.

Если вы хотите удалить изображение, или другой объект на слайде, выделите его мышкой, затем нажмите на клавиатуре кнопку «Delete».
Чтобы удалить ненужный текстовый блок, выделите его мышкой (так чтобы внутри не было курсора), наведите на любую точку рамки, чтобы появился курсор, как на скриншоте, нажмите правой кнопкой мыши и «Удалить».

Чтобы добавить свое изображение на слайд, кликните по иконке «Изображение» и выберите картинку на компьютере, на Гугл Диске и т.д. Для регулирования размера картинки, перемещения по слайду используйте ползунки при выделенном объекте.
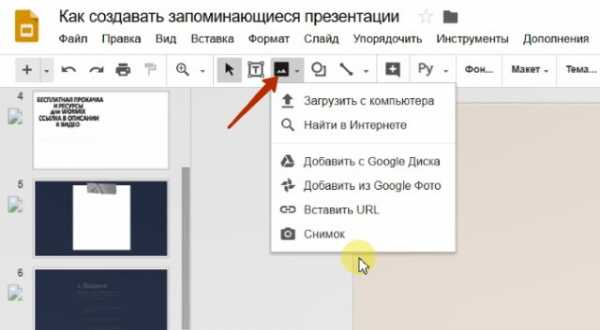
Кстати, добавить можно не только картинку, а также различные объекты – фигуры, линии, диаграммы, таблицы и даже встроить на слайд видео. При этом оно будет воспроизводиться, если вы поделитесь своей презентацией в интернете. Для добавления объектов на слайд служит вкладка «Вставка».
Также можно поместить на слайд ссылки – в текст, или сделать кликабельную картинку (кнопку). Ссылка будет работать, если вы сохраните презентацию в PDF-формате, или поделитесь (опубликуете) ее в интернете.
Чтобы добавить ссылку, выделяем текст или картинку мышкой, нажимаем на цепочку, добавляем и сохраняем нашу ссылку.
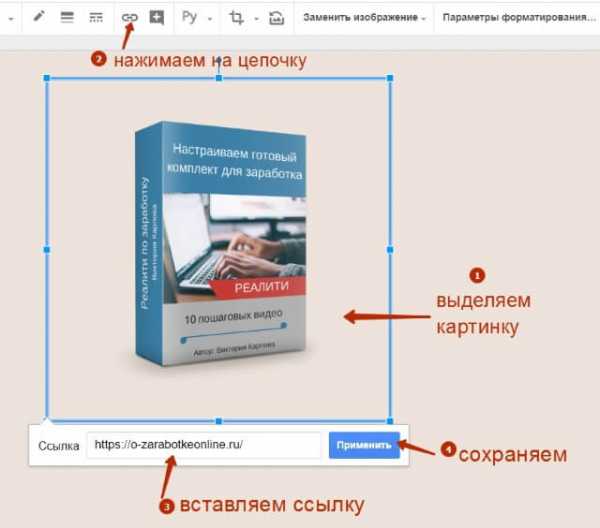
Чтобы перелистывать слайды, можно использовать на клавиатуре стрелки вправо-влево, можно переключаться между слайдами, кликая по ним мышкой в блоке слева.
Кроме того, можно развернуть презентацию на весь экран, скрыв элементы управления. Чтобы выйти из полноэкранного режима, нажимаем клавишу «Esc».

Или открыть ее в режиме просмотра, вот так:

Это удобно, когда вы ведете вебинар или прямую трансляцию, записываете урок, чтобы убрать все лишние элементы и сконцентрировать внимание только на самой презентации.
Все эти функции доступны во вкладке «Вид».
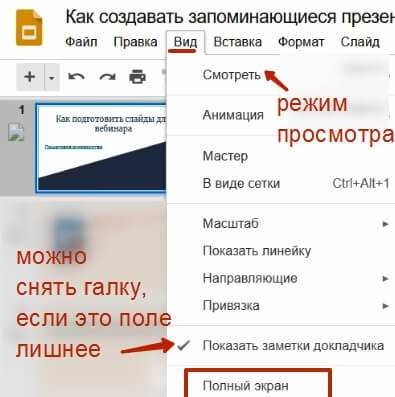
Чтобы удалить презентацию, нажимаем «Файл» – «Удалить».
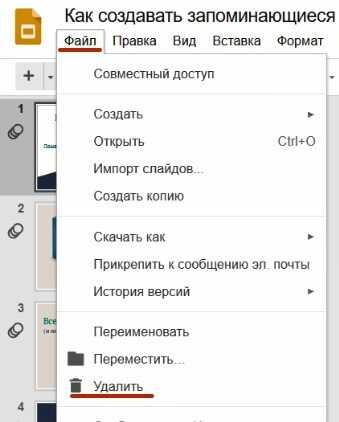
Она отправится в корзину на Гугл диске. Оттуда ее можно восстановить или удалить совсем.
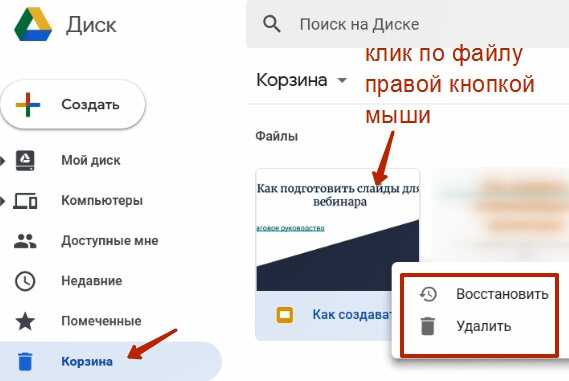
Как создать презентацию с нуля?
Выбираем чистый лист.
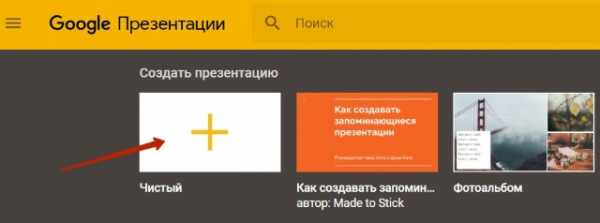
Или на Гугл Диске – «Создать пустую презентацию».
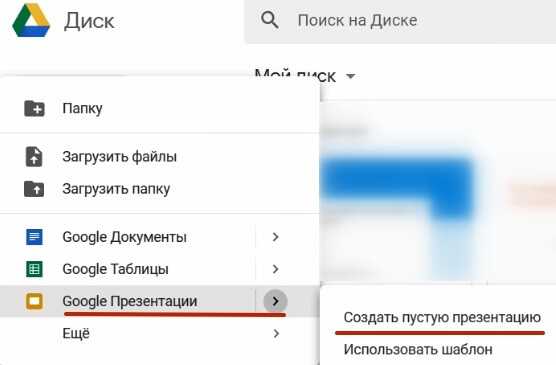
Откроется уже знакомый нам редактор с первым слайдом по центру. Слева мы можем добавлять новые слайды, справа – выбрать тему для оформления нашей презентации.
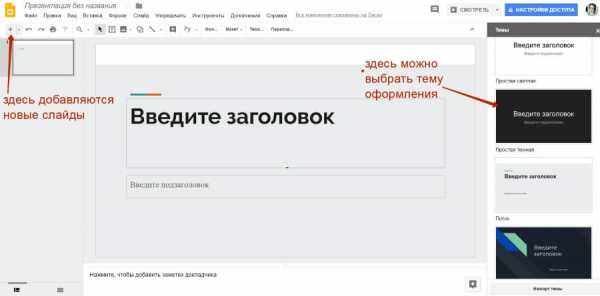
Кроме выбора темы, можно использовать заливку фона слайдов цветом или своими картинками.
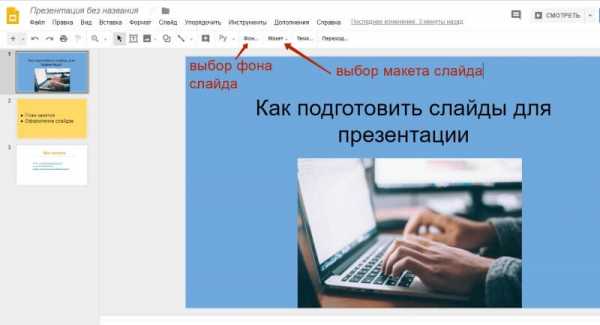
А также выбирать свой макет для каждого слайда.
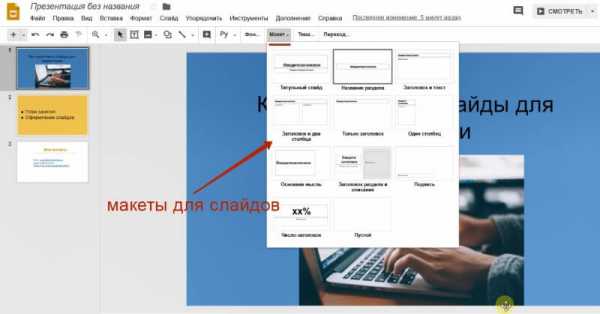
На слайды можно добавлять текст, картинки, различные объекты – то, что вам нужно. Используйте для этого соответствующие инструменты на панели управления.
А также в разделе «Вставка».
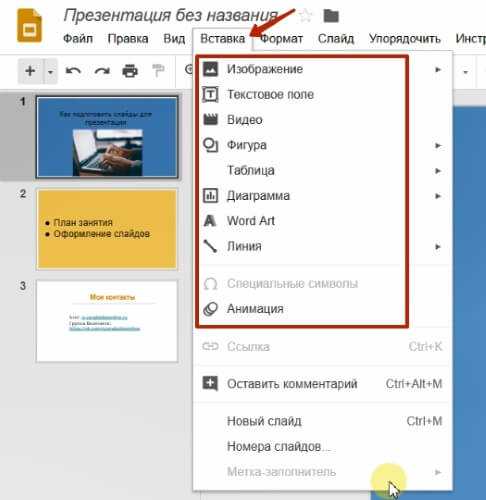
Для текста или изображения на слайде можно задать анимацию. Для этого выделите его на слайде, в разделе «Вставка», нажмите «Анимация».
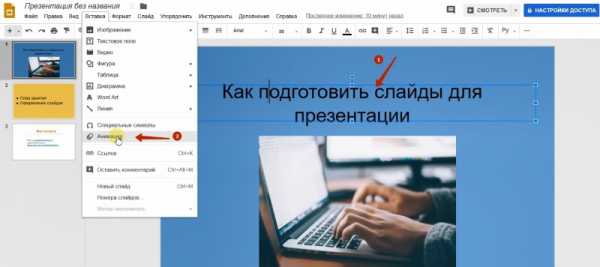
Далее выберете и настройте эффект. Чтобы убрать анимацию, выделите эффект мышкой и нажмите крестик.
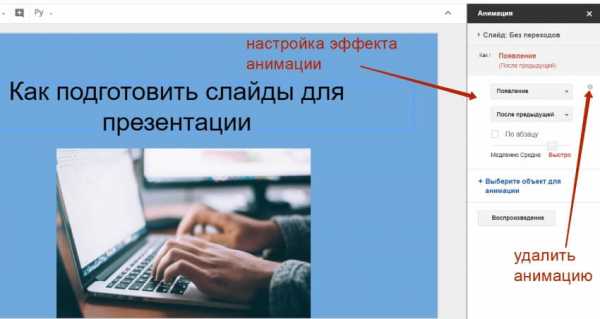
Презентация, над которой вы работаете, автоматически сохраняется на вашем Гугл диске, и вы в любой момент можете вернуться к ее редактированию. При сохранении вы можете отредактировать ее название и указать папку на диске, куда хотите сохранить проект.
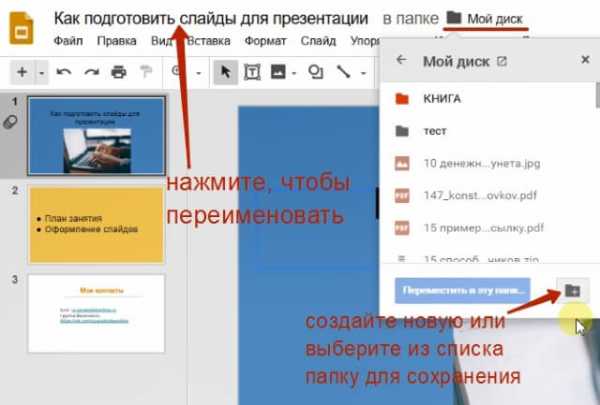
Чтобы скачать презентацию на компьютер, нажмите по вкладке «Файл» – «Скачать как» и выберете нужный формат. Например, если скачаем, как Power Point, то сможем открыть презентацию в этом формате на компьютере и редактировать. Если скачать в pdf, то ссылки в вашей презентации будут кликабельными.
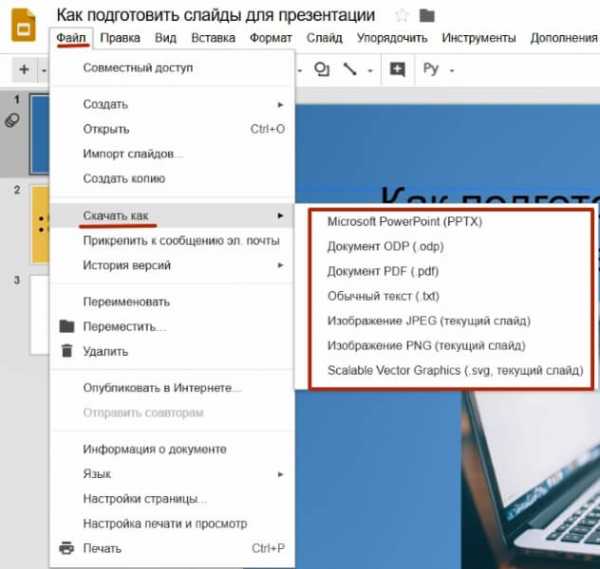
Есть возможность импортировать слайды презентации с компьютера на Гугл.
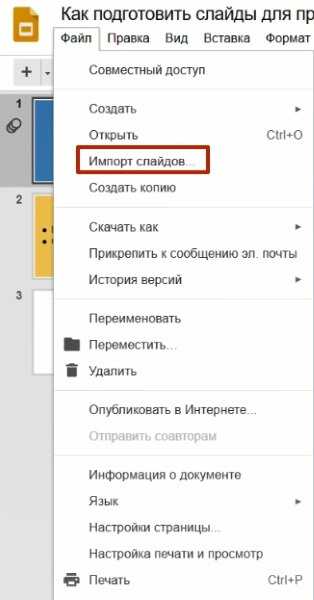
Доступна здесь и такая функция, как публикация в интернете. Тогда ваша презентация станет общедоступной, по ссылке ее можно будет посмотреть прямо в браузере в полноэкранном режиме.
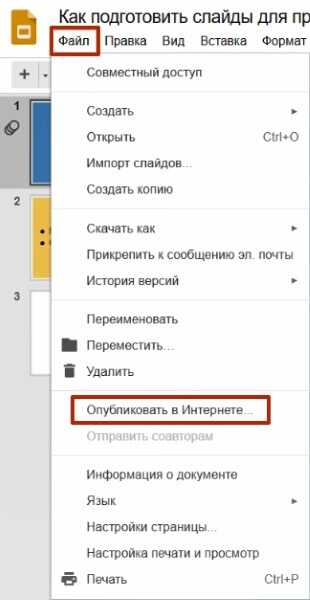
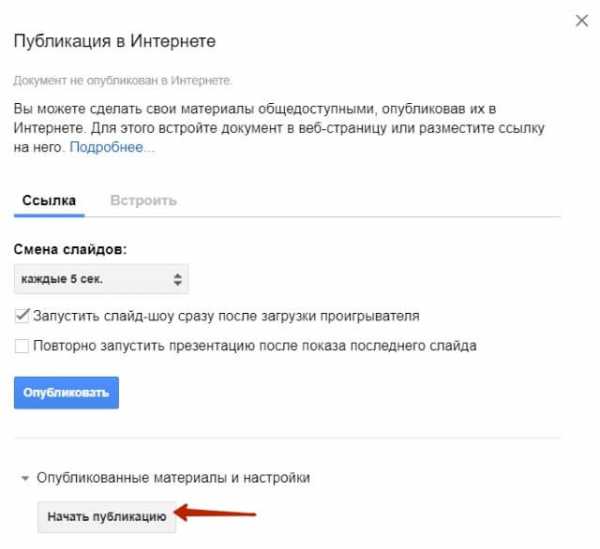
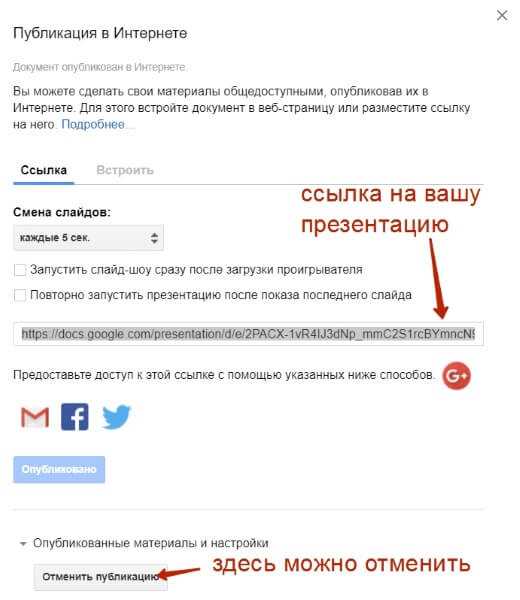
Настройка доступа к вашей презентации
Для настройки доступа используйте одноименную кнопку справа.
Доступ к презентации можно предоставить по ссылке с возможностью просмотра, редактирования и комментирования.
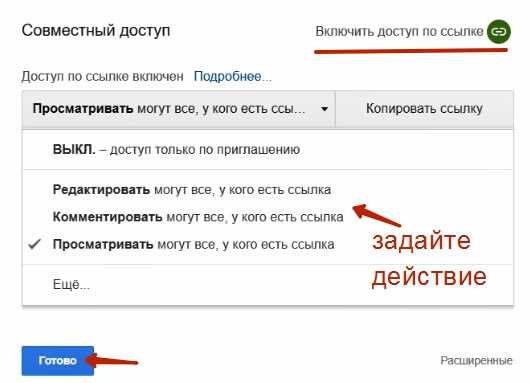
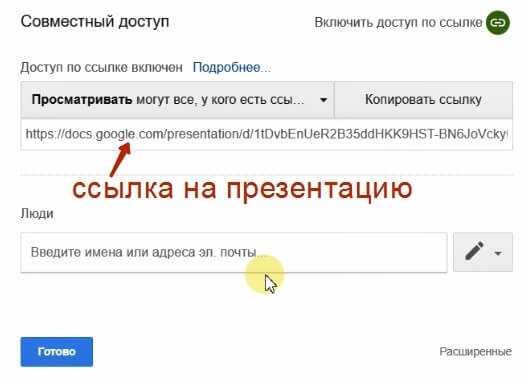
Также можно настроить доступ только для конкретных пользователей, указав их емейлы и доступные им действия.
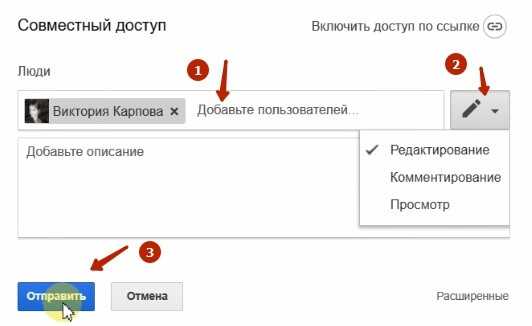
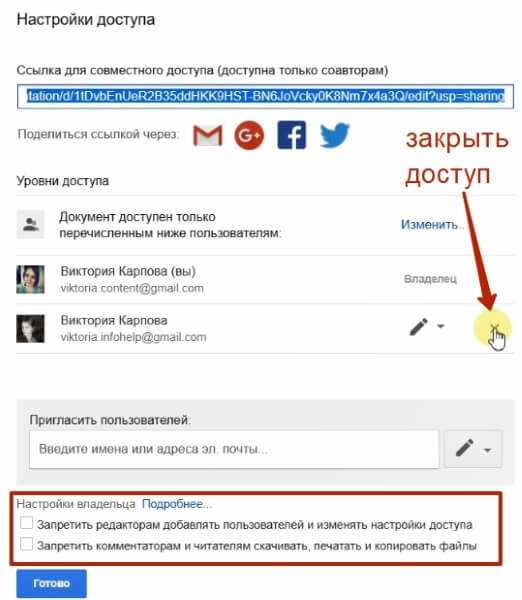
А еще доступ можно сделать публичным (в таком случае найти презентацию смогут все пользователи в поиске).
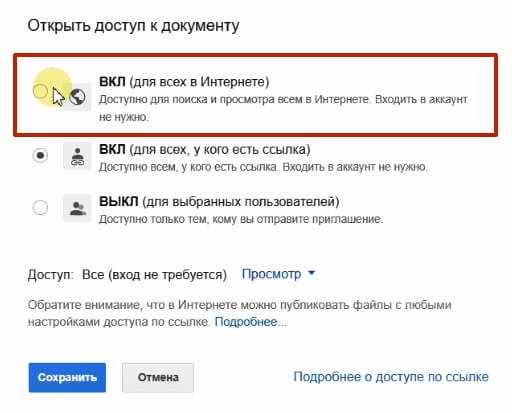
Если вы работаете над презентацией совместно, здесь есть полезная функция добавления комментариев участниками.
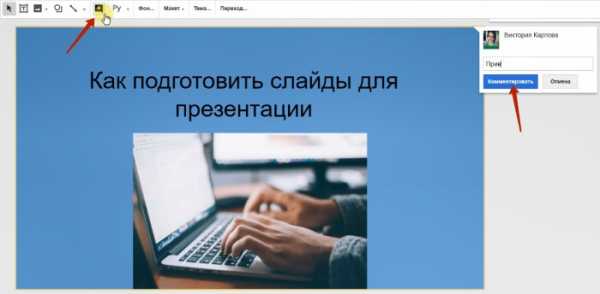
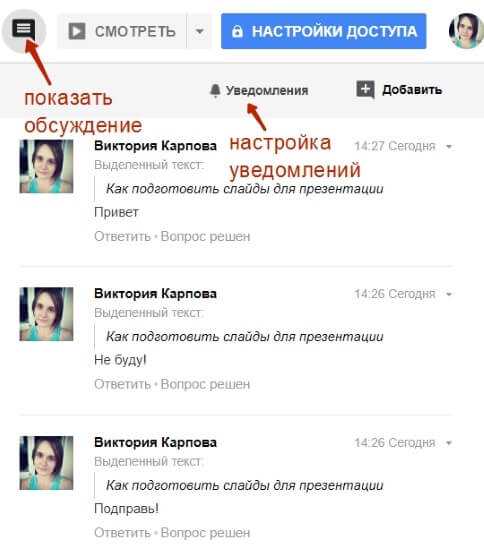
Итак, в этой статье мы разобрались в основных моментах создания и оформления презентаций Гугл, а также в полезных функциях редактора. Более наглядно этот процесс продемонстрирован в видеоуроке к статье.
Друзья, а вы создаете презентации для своих проектов, вебинаров, уроков? Какие инструменты для этого используете? Как вам редактор презентаций Гугл, о котором я сегодня рассказала? Напишите в комментариях.
А также задавайте вопросы, если что.
Благодарю за внимание!
С уважением, Виктория Карпова
o-zarabotkeonline.ru
CEO Google — о том, как делать простые и завораживающие презентации

Сундар Пичаи (Sundar Pichai)
Полное имя — Пичаи Сундарараджан. Генеральный директор Google Inc.
«Истории лучше всего рассказывать с помощью картинок, поэтому мы стараемся избегать слайдов с большим количеством текста и списков с основными тезисами», — рассказал Пичаи на ежегодной конференции Google для разработчиков.
В его собственной презентации сразу же бросается в глаза обилие свободного места на каждом слайде, отсутствие лишних чисел и слов. Такая подача материала заметно облегчает восприятие.
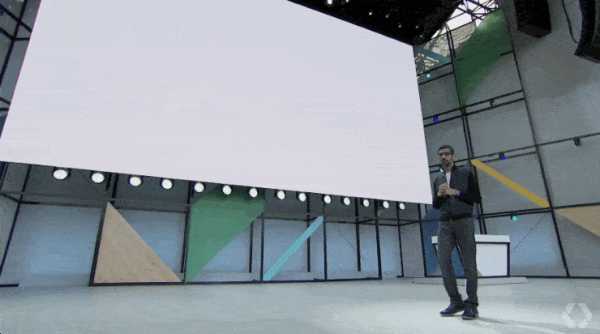
Меньше слов. Больше картинок
Учёные-когнитивисты обнаружили, что мы не так уж хороши в многозадачности, как нам самим кажется. Наш мозг не может выполнять два дела одновременно с одинаково высоким качеством. Мы не можем читать текст на экране и слушать выступающего, не теряя при этом часть информации.
Биолог из Вашингтонского университета Джон Медина, исследующий то, как мозг обрабатывает информацию, советует добавлять в презентации меньше слов и больше картинок. «У нас удивительно хорошо работает визуальная память. Просто услышав какую-то информацию, через три дня мы вспомним лишь 10% из неё. А если с ней была картинка, мы вспомним уже 65%», — пишет он в своей книге «Правила мозга».
Сокращайте и ещё раз сокращайте
Когда вы хотите создать визуально привлекательный слайд, лучше всего работает правило «чем меньше, тем лучше».
Гуру дизайна презентаций Нэнси Дуарте советует опираться на так называемое правило трёх секунд. Согласно ему, если слушателям за три секунды не стала понятна суть вашего слайда, презентация сделана слишком сложно.
Каждый слайд презентации — это как придорожный рекламный щит. Когда мы за рулём, у нас есть всего пара секунд, чтобы оторвать глаза от дороги и воспринять информацию на щите. Так и ваши слушатели: они будут смотреть на слайд всего несколько секунд, поэтому информация на нём должна быть представлена максимально просто. Сами подумайте, когда вы последний раз видели рекламный щит с маркированным списком?
Конечно, списки в PowerPoint создавать проще всего, но от них нет никакого толка. Куратор конференций TED Крис Андерсон в своей книге советует из каждого пункта вашего списка делать отдельный слайд. Причём от самого пункта на слайде должно остаться всего одно предложение или вообще только картинка.
Так что сокращайте, сокращайте и ещё раз сокращайте свои презентации. Этот метод работает для Google — сработает и для вас.
lifehacker.ru