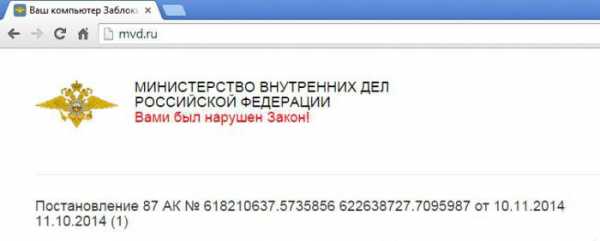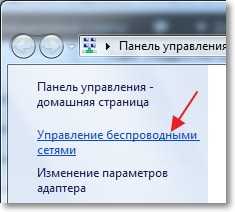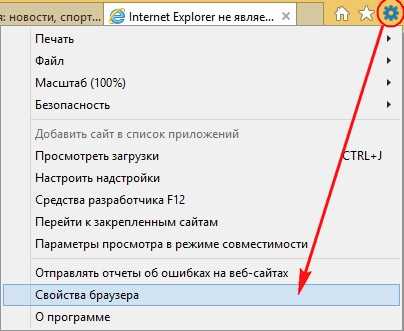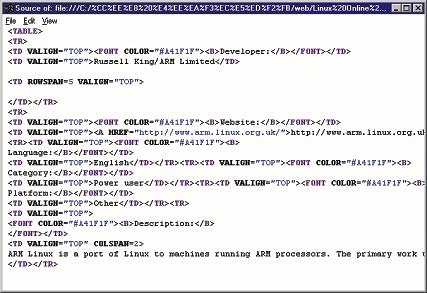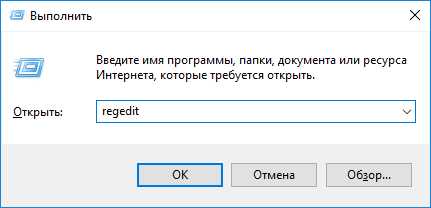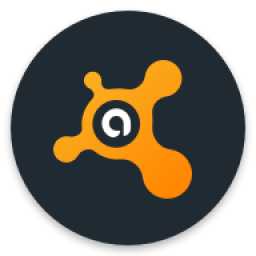Графическая среда Linux без единого разрыва. Линукс без графической оболочки
Установка Kali Linux (без графической оболочки)
Kali Linux — это результат слияния WHAX и Auditor Security Collection. Дистрибутив Kali Linux предназначен в первую очередь для проведения тестов на безопасность, а так же Kali Linux является отличным инструментом и подспорьем для сетевых инженеров.
Если вам по какой-то причине понадобилось установить Kali Linux на свой компьютер, то внимательно читайте инструкцию ниже, а если появились какие-либо вопросы — задавайте их в комментариях.
Начало установки Kali Linux
- скачиваем дистрибутив Kali Linux 32/64 bit, с официального сайта;
- записываем загруженный образ Kali Linux на съемный носитель;
- загружаемся со съемного носителя, через bios.
Важный момент: в этом уроке, установка Kali Linux происходит на чистый диск.
Процесс установки Kali Linux
В загрузочном меню Kali выбираем пункт — Install.

Выбираем язык установки — Russian.
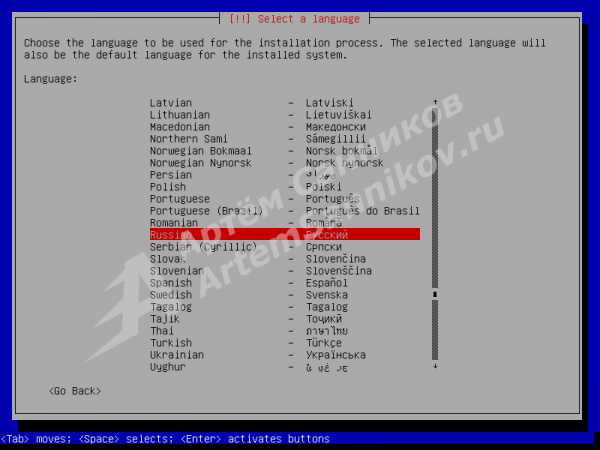
Подтверждаем наш выбор.

Выбираем страну- Российская Федерация.

Выбираем раскладку клавиатуры — Русская.

Выбираем способ переключения между Русской и Латинской раскладкой — Alt + Shift.
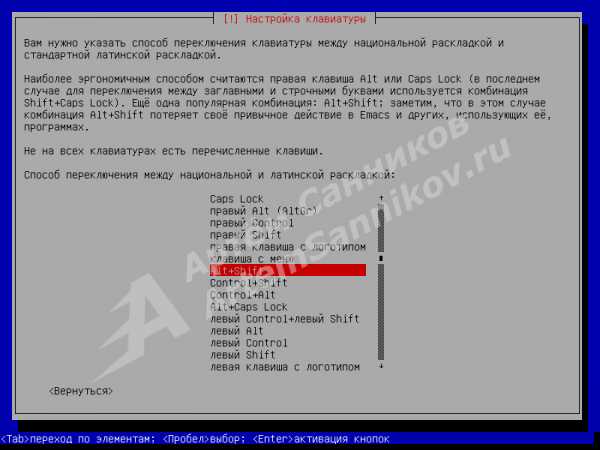
Система загружает дополнительные компоненты для того, чтобы продолжить установку.

Присваиваем компьютеру имя — artem (в вашем случае будет другое имя).

Указываем — Имя домена (в большинстве указывается localhost). Я указал .ru, так как устанавливаю систему при помощи виртуальной машины и мне без разницы какое имя домена указывать. А если вы устанавливаете Kali Linux в качестве второй системы, то вам все же стоит указать localhost.
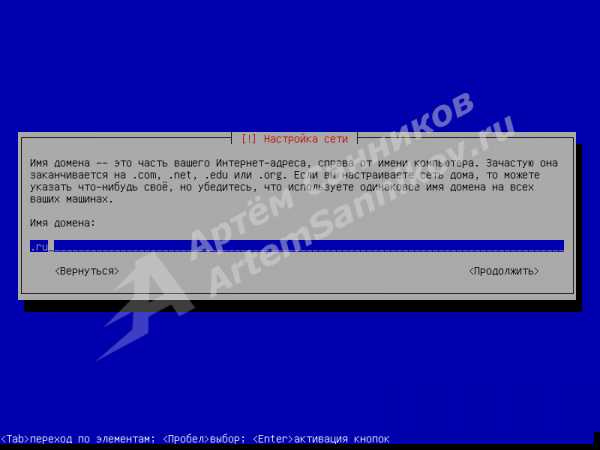
Вводим пароль, в моем случае это — 00000000.

Повторяем введенный пароль.

Выбираем часовой пояс — Екатеринбург (в вашем случае возможно будет другой часовой пояс).

Выбираем метод разметки диска — Вручную.

Выбираем диск который нужно разметить.

Создаем новую пустую таблицу разделов на выбранном диске.

На диске образовалась свободное место, которое нужно разметить. Открываем свободное место.

Преобразуем свободное пространство в новый раздел.

Указываем нужный размер нового раздела (по умолчанию указывается полный размер свободного пространства).

Выбираем тип нового раздела — логический (если вы устанавливаете Kali Linux в качестве второй операционной системы, то выберите первичный тип диска).
Обратите внимание: первичные разделы лучше использовать для загрузки операционных систем и хранить на них исключительно системные файлы и папки. На логических же разделах можно хранить всю остальную информацию, поскольку эти разделы будут доступны из большинства операционных систем.

Далее указываем: файловую систему и точку монтирования. Затем завершаем настройку раздела.
Точек монтирования может быть несколько, и каждая точка отвечает за свою функцию.
В нашем случае мы указали только одну точку монтирования — /, которая обозначает корневой каталог системы.

После того, как мы провели разметку диска нам нужно записать изменения на диск.

Система сообщает нам, что мы не смонтировали ни одного раздела для подкачки. И предлагает нам вернуться в режим разметки, и установить его. Возвращаться в режим разметки мы не будем, и просто продолжим установку. Нажимаем — Нет.

Подтверждаем наши действия (изменённая разметка будет записана на диск).

Пошла установка системы Kali Linux.

Во время установки система может запросить у вас разрешение на загрузку дополнительного программного обеспечения (ПО). Разрешаем процессу установки загрузить файлы, нажимаем — Да.

Если вы используете прокси-сервер, то укажите информацию о прокси. Если не используете прокси, то не заполняем данное поле.

Система скачивает дополнительное программное обеспечение (ПО).

Далее нам нужно будет установить загрузчик GRUB для операционной системы или систем. Нажимаем — Да.

Указываем устройство, на которое будет установлен загрузчик GRUB.
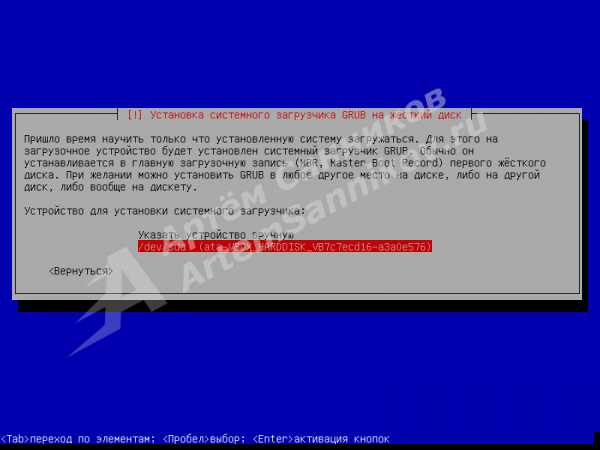
Процесс установки загрузчика GRUB запущен.

Установка системы Kali Linux, успешно завершена. Для того, чтобы начать использование новой системы, нам нужно перезагрузить компьютер.

После перезагрузки компьютера, появится загрузчик GRUB, в котором нужно будет выбрать нужную операционную систему, в нашем случае это — Kali GNU/Linux.

Далее нам нужно будет ввести логин пользователя, вводим логин root.
Обратите внимание: мы вводим не имя компьютера, которое присвоили во время установки, а логин суперпользователя.

Вводим пароль, который задали во время процесса установки Kali Linux.

После успешной авторизации в системе, нам открывается рабочий стол операционной системы Kali Linux.

С уважением, Артём Санников
Сайт: ArtemSannikov.ru
Tags: Kali, Linux.
artemsannikov.ru
5 лучших графических оболочек Linux 2018 — GitJournal
С чего начинается каждый топ или рейтинг? Обычно это многозначительные заумные слова, смысл которых, очень часто, лишь отдаленно соотносится с содержанием самой статьи. Но, тем не менее, не собираясь прерывать эту замечательную традицию, сегодня я представлю вам рейтинг лучших графических оболочек Linux 2018. Естественно, он субъективен. Составляя этот топ, я, в первую очередь, основываюсь на свой опыт использования этих графических сред. Во вторую очередь я смотрю на отзывы других юзеров, которые сидят на той или иной DE. И вот уже в третью я соотношу полученные знания, и делюсь с вами своими выводами. Надеюсь, вам понравится сегодняшняя подборка, и вы найдете здесь нужные ответы. Рекомендую к ознакомлению материал: “Лучшие дистрибутивы Linux 2018“.
Топ 5 лучших графических оболочек Linux
KDE
Одна из самых красивых и прогрессивных из всех графических сред – KDE. Кеды всегда обладали популярностью среди линуксоводов. Связано ли это с ее “свистелками-перделками” или же нет – решать только вам, однако стоит сказать, что сейчас, в 2018-м году, KDE Plasma является чуть ли не самой популярной оболочкой для дистрибутивов Linux.
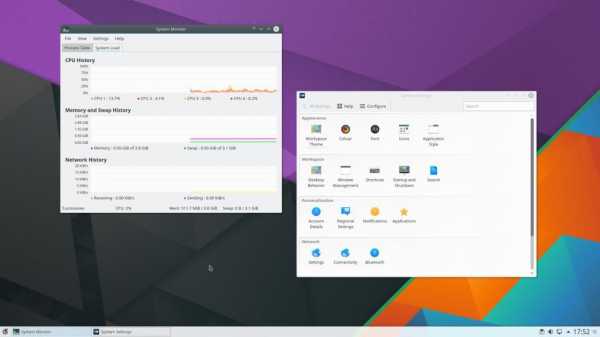
Саму оболочку вы можете скачать на kde.org. Но вместе с этим, вы можете избрать и более предпочтительный вариант: использовать дистрибутив Linux с KDE. Например, Manjaro Linux, Kubuntu или KDE Neon. Первый, кстати говоря, занял первое место в нашем топе из 5 лучших Linux дистрибутивов 2017.
GNOME
Данная среда является самым главным конкурентом предыдущей. Действительно, Gnome – это вторая по-счету графическая оболочка, которая имеет целую команду разработчиков, собственный фонд, а также материальную поддержку. Если у вас все еще остаются сомнений, то вот вам козырь: именно на эту графическую среду перешла Ubuntu с Unity. Не думаю, что Canonical бы выбрала Gnome, если бы тот не был достаточно хорош.
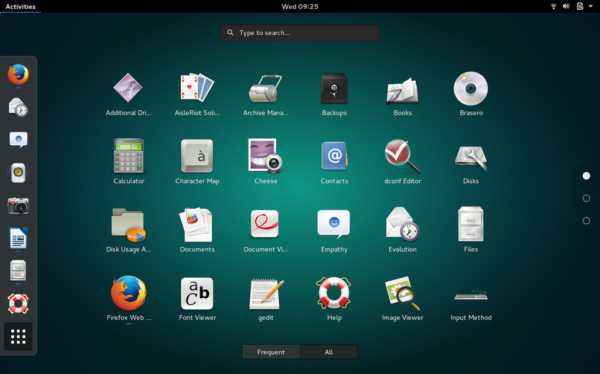
Оболочка доступна на gnome.org. Но, как и в прошлый раз, я бы советовал вам просто скачать уже готовый дистрибутив с этой графической средой. Из огромного числа таких дистрибутивов можно выделить: Ubuntu 17.10, Ubuntu Gnome 16.04 LTS, Manjaro Gnome и др. Чтобы найти информацию по тому или иному дистрибутиву из списка, вам достаточно просто выделить название, кликнуть правой кнопкой мыши, ну и выбрать “Найти в Поисковик_нейм”. Не мне учить вас гуглить 🙂
Cinnamon
Наверное, вы когда-нибудь слышали о Linux Mint. Нет? Ну как же так, тогда я советую вам заглянуть, опять же, в топ 5 лучших дистрибутивов Linux за прошедший 2017 год, а также в топ 10 лучших дистрибутивов Linux для домашнего пользования. Mint есть в обоих списках, и вполне заслужено. Собственно, графическая оболочка Cinnamon – это детище разработчиков Linux Mint. Сама среда сделана в привычном для многих стиле Gnome 2, однако теперь там есть и свои собственные приблуды, ну или “свистелки-перделки”, если будет угодно.

Стоит заметить, что оболочка получилась настолько крутой и удобной, что теперь ее используют не только фанаты Минта, но и пользователи других дистрибутивов. Cinnamon доступен и для Ubuntu, и для Debian, и даже для моего нашего любимого Manjaro. Во многих случаях, надо сказать, графическая среда поддерживается сообществом, то бишь не самими разработчиками дистрибутивов.
Mate
Еще один претендент на звание “любимец олдфагов”. Мате выполнен в тех же классических стилях, что и Cinnamon, но он, как мне кажется, пошел еще дальше. В плане “уклона в классику”, конечно же. Но оно и понятно, сам проект был создан с целью поддержания вида того самого Gnome 2, о чем не раз говорили авторы.

Самым крутым и известным дистрибутивом с Mate, на мой личный взгляд, является Ubuntu Mate. Да, конечно есть версия Linux Mint Mate, но это не то. По-настоящему данная графическая среда раскрылась именно в Ubuntu, о чем говорю не только я, но и многие фанаты. Что же, спектр интересных дистрибутивов с Mate я обозначил, надеюсь вы сделаете правильный выбор.
XFCE
Как и в случае с моей институтской общагой, без крысы не обойтись. Каламбур не очень, но да ладно. Лично мне данная оболочка не зашла совсем, я пытался ее как-то приготовить, когда устанавливал Arch, но чего-то действительно впечатляющего сделать так и не смог. И тем не менее, многие пользователи Linux считают “крысу” лучшей оболочкой всея Руси. Такую честь она заслужила благодаря своей легковесности, а также широкому спектру настроек. Чуть ниже я постараюсь подобрать наиболее красивый вариант оформления на XFCE, чтобы вы хоть отдаленно понимали, на что она способна. Большим минусом данной графической оболочки я считаю частоту обновлений. Последнее было аж 3 года назад, и я считаю, что это не очень хорошо.

И хоть обновления для XFCE выходят редко, многие дистрибутивы используют эту среду. Среди них можно выделить и Xubuntu, и все тот же Manjaro, да и без Linux Mint здесь не обойтись. В общем-то, “крыса” занимает свое место в топе лучших графических оболочек Linux вполне заслужено.
Послесловие
Итак, сегодня я представил вам топ 5 лучших графических оболочек Linux 2018. Как и всегда, я скажу что он не тянет на “самый правильный” или “самый истинный”. Это всего лишь мое мнение, и вам решать прислушиваться ли к нему или же нет. Кстати, стоит еще сказать, что здесь я не старался раскрывать всей сути каждой из графических сред. Я не говорил ни об истории их создания, ни о какой-либо еще технической информации (такой как потребление ресурсов и т.д). Я не считаю нужным делать это именно сейчас, однако в будущем я подготовлю более масштабный материал, где как раз-таки можно будет найти всю необходимую информацию. Сейчас же вы с легкостью сможете найти все это в интернете. Данный топ был создан исключительно для людей, которые не знают какую графическую оболочку Linux использовать. Возможно он как-то им поможет (надеюсь на это), и эти пользователи быстрее определятся с выбором.
Рейтинг: 5 лучших графических оболочек Linux 2018
Поставьте оценку статье!gitjournal.tech
Графическая среда Linux без единого разрыва / Хабр
TL;DR — Если ваше графическое окружение Linux во время просмотра видео, сеанса игры или прокрутки интерактивной веб страницы не успевает вовремя обновлять картинку целиком, то тогда для вас имеет смысл установить последнюю стабильную версию ядра ≥ 4.10.
Давным давно, то есть несколько лет назад каждая реализация протокола X11 предполагала смену режима видео напрямую, поперек батьки кернела. Затем появился KMS (kernel mode setting) и эта важная функция перешла к ядру. Но остались некоторые шероховатости. Атомарная смена режима является дальнейшим улучшением механизма KMS.
Для чего нужны атомарные операции KMS? Главным образом для того, чтобы избежать вот таких моментов.

Атомарная смена режима видео
DRM драйвер с поддержкой атомарной смены режима, a․ k․ a․ atomic mode setting имеет полезное свойство, которое заключается в том, что изменения видео режима проходят полную проверку прежде, чем вступят в силу. Это делается с целью обеспечить их корректное исполнение в драйверах и на дисплее с тем, чтобы избавить пользователей от мерцания, тиринга и прочих артефактов изображения. Скорость исполнения при этом также повышается. Звучит неплохо, а как это работает?
- Framebuffer — Видео память, однако в терминологии KMS это скорее пул источников памяти видео — объектов GEM, для которого заданы такие характеристики как активная зона памяти, или то, что будет изображено, а также формат данных, длина шага.
Framebuffer
 DRM/KMS Components: Framebuffer struct drm_framebuffer { [...] unsigned int pitches[4]; unsigned int offsets[4]; unsigned int width; unsigned int height; int flags; [...]
DRM/KMS Components: Framebuffer struct drm_framebuffer { [...] unsigned int pitches[4]; unsigned int offsets[4]; unsigned int width; unsigned int height; int flags; [...]- CRTC — Аббревиатура расшифровывается как Cathode Ray Tube Controller, CRT Controller. Мало кто в нынешнее время использует мониторы на электронно-лучевых трубках, однако историческое название сохранилось с виде абстракции железа, которое считывает байты с памяти видео-карты и выдает пиксели на шину данных.
- Encoder — Интерфейс между разнородными источниками видео, читает с CRTC и передает в соединительный разъем, a․ k․ a․ Connector. Один CRTC может иметь несколько кодеров.
- Connector — Это может быть представлением для соединительного разъема монитора или же самим монитором в случае встроенных устройств с подключенных внешним экраном.
- Planes — Слой или план изображения на CRTC.

Для этого надо понять как изменяется видео режим без этого нововведения. Рассмотрим обычный сценарий, в котором пользователь смотрит видео в окне браузера или плеера, не в полный экран, используя аппаратное ускорение. Видео образует передний план, окно и декорации браузера или плеера, это второй — задний план.
- Драйверу видео передается список различных параметров: кадровый буфер, CRTC, экраны, режим.
- Пользователь перемещает окно плеера.
- Для этого нужно подгрузить новую страницу, a․ k․ a․ page flip, например.
- Если новая страница не синхронизирована между передним и задним планом, видео сместится относительно своего окна.
Механизма, обеспечивающего синхронизацию на предпоследнем шаге нет, отсутствовал ioctl(), который выполнял бы всю работу. Например, только основной план имел механизм неблокирующих обновлений критичных с точным завершением событий. А для того, чтобы обновления произошли в нескольких слоях, требовалось куча системных вызовов из пользовательского пространства в надежде на то, что они завершатся синхронно. В то же время атомарные операции KMS имеют встроенную защиту от этого. Вместо трех разных ioctl(), все изменения проходят в одном единственном ioctl().
Вообще-то проблему отсутствия синхронизации между активной зоной и задним планом во время просмотра видео решалась компоновкой всего с помощью GL, так как последний умеет обновлять кадры синхронно с VBlank. Все бы хорошо, только вот для мобильных устройств это не приемлемо из за высоких требования к памяти и питанию со стороны GL компоновщика.
Работы над «атомным» проектом началась в 2015-м с патчей Дейва Эйрли (Dave Airlie), затрагивающих интеловские i915 и еще несколько драйверов, плюс новое атомарное API.
В настоящий момент атомарный процесс обновлений происходит следующим образом.
- Все изменения передаются ядру одним списком свойств (в середине картинки Properties).
- Ядро генерирует состояние устройства (справа на картинке State).
- atomic_check() проверяет валидность всех элементов списка свойств. Если есть ошибка ioctl() вернет уведомление об ошибка и отменит обновления.
- atomic_commit() также в соответствии с названием вводит изменения в действие, если на предыдущем шаге atomic_check() завершился без ошибок.

Структура атомарной KMS определена в файле /usr/include/uapi/drm/drm_mode.h.
#define DRM_MODE_PAGE_FLIP_EVENT 0x01 #define DRM_MODE_PAGE_FLIP_ASYNC 0x02 #define DRM_MODE_ATOMIC_TEST_ONLY 0x0100 #define DRM_MODE_ATOMIC_NONBLOCK 0x0200 #define DRM_MODE_ATOMIC_ALLOW_MODESET 0x0400 struct drm_mode_atomic { __u32 flags; __u32 count_objs; __u64 objs_ptr; __u64 count_props_ptr; __u64 props_ptr; __u64 prop_values_ptr; __u64 reserved; __u64 user_data; };Для открытых драйверов Nouveau от Nvidea атомарный KMS включен по умолчанию начиная с версии Linux 4.10, для драйверов Intel — начиная с 4.12. Дальше — больше!
Использованные материалы
habr.com
10-ть интересных графических оболочек для Linux, о которых говорят очень мало
AmiWM
AmiWM - это простой менеджер окон, имеющий простую цель: эмулировать Amiga Workbench. Мы здесь говорим не просто о теме в стиле Amiga. Он для настоящих фанатов Amiga. Хотите еще больше хардкора? Здесь патч, который сделает его похожим на любую оригинальную версию Amiga Workbench. Кто-то может спросить: “Зачем?” На что мы ответим: “А почему бы и нет?”.

xmonad
xmonad (все строчными буквами) - это тайловый оконный менеджер, написанный на языке программирования Haskell. Так что же такое “тайловый файловый менеджер”? Если в трех словах - нет наложению окон. Пользователям KDE, GNOME или Windows/Mac потребуется некоторое время, чтобы вникнуть в эту идею. Вы не можете взять окно и перетащить его. Но виртуальные рабочие столы и высокий уровень кастомизации позволяют достичь высокой продуктивности. Кроме того, это действительно очень быстрый оконный менеджер.
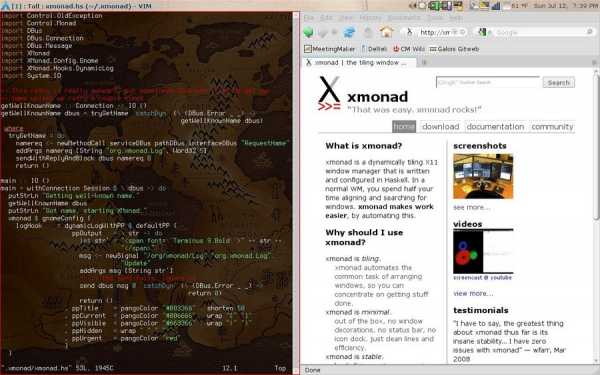
Enlightenment
Enlightenment - это, наверное, наиболее широко используемое графическое окружение из нашей коллекции - оно достаточно зрелое (на самом деле старше GNOME) и очень стабильное. Текущая версия очень быстрая, даже на слабом железе, и красивая.

ROX
ROX странный, но чудесный. Он создан в рамках традиционной концепции UNIX “все есть файл”, а также с использованием некоторых концепций из RISC OS. Большинство современных систем пытаются скрыть от вас внутренности файловой системы и предлагают соответствующие инструменты (доки, кнопки “пуск” и так далее) и возможность создания ярлыков. ROX предлагает противоположный подход, позволяя вместо этого полностью использовать возможности файловой системы, поэтому вы можете эффективно работать со своей системой из файлового менеджера. Для этого ROX использует подход “приложения - это директории”, помещая все файлы программы в одну директорию, которая затем обрабатывается как приложение.

Sugar
Sugar - это графическая оболочка, рассчитанная на детей и предназначенная для образовательных целей.Приложения запускаются только по одному и работают в полноэкранном режиме. Здесь нет окон и рабочего стола в привычном смысле. Даже концепция файлов для пользователя здесь не используется. Вместо этого есть “журнал”, в котором хранятся мгновенные снимки состояния приложений.

Étoilé
Étoilé сделан на базе GNUStep - открытой реализации фреймвока OpenStep из NeXT, который во многом является базой для системы MacOS X, поэтому ее пользователи быстро почувствуют здесь себя как дома (есть даже узнаваемый док). Система пытается скрыть от пользователя свои “внутренности” и работать с ним на высоком уровне.
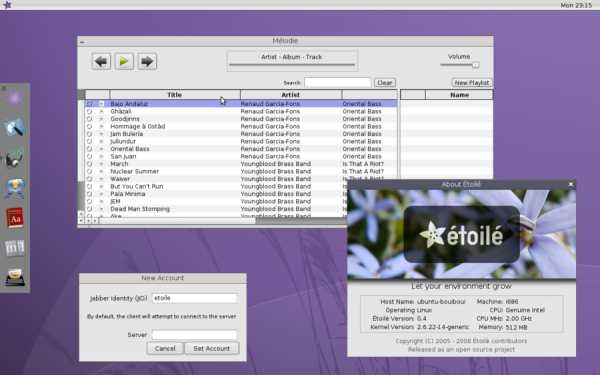
Ratpoison
Цель Ratpoison проста: убить мышь. Эта оболочка при работе со всеми аспектами системы заточена под клавиатурные команды Ratpoison требует изучения (впрочем, как и большинство оболочек из нашего списка). После освоения Ratpoison становится быстрым, легко настраиваемым и стабильным решением. Кроме того, вам не нужно будет сильно заботиться о безопасности, так как большинство людей, сев за ваш компьютер, не смогут даже запустить программу.

UDE
UDE, или “Unix Desktop Environment,” лучше всего описывается словом “hardcore.” Этот менеджер окон не зависит даже от Xlib (не говоря уже о Qt, GTK+ и так далее), поэтому он очень легко портируется на различные платформы. Обратите внимание, что окна не имеют панели заголовка и кнопок закрытия или сворачивания окон. Вместо этого UDE предлагает то, что они называют “The Hex Menu,”которое включается по клику на обрамлении окна. В UDE также достаточно тяжело пользоваться мышью, так как для нормального использования его возможностей необходима трехкнопочная мышь.
Mezzo
Графическая оболочка Mezzo… странная. Нет, она прикольная, но все равно странная. Большинство оконных менеджеров позволяют размещать файлы на рабочем столе, но только не Mezzo. Здесь нет контекстных меню или системного меню. Вместо всего этого имеется четыре угла экрана, каждый из которых отвечает за одну из глобальных системных задач (например Files или Programs). Все для упрощения взаимодействия с пользователем. Mezzo используется в основном в SymphonyOS.

ualinux.com
Графические оболочки Linux
LXDE
LXDE (Lightweight X11 Desktop Environment) - это свободная среда рабочего стола для UNIX и других POSIX-совместимых систем, таких как Linux или BSD.LXDE использует Openbox как оконный менеджер по умолчанию и стремится предложить быстрый и лёгкий рабочий стол, основанный на взаимно независимых компонентах.

Unity
Unity — свободная оболочка для среды рабочего стола GNOME, разрабатываемая компанией Canonical для операционной системы Ubuntu. Она позволяет более эффективно использовать маленькие экраны нетбуков, благодаря, например, вертикальной панели для переключения между запущенными программами. Изначально, в качестве оконного менеджера использовался Metacity, который затем был заменён на Compiz, в настоящее время используется Mutter. Начиная с Ubuntu 11.04, Canonical заменил стандартную оболочку GNOME на Unity. Все стандартные приложения по-прежнему были взяты из GNOME.Налюбовавшись красотами, можно ускорить Unity.
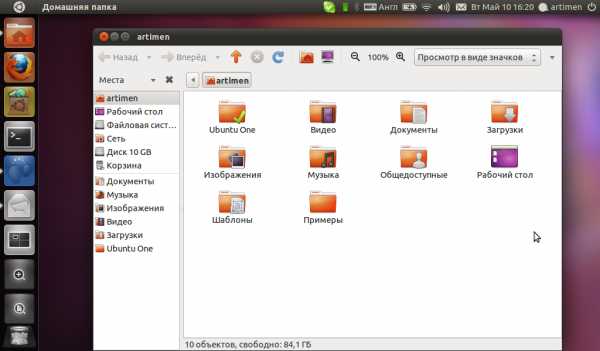
Gnome
Достоинства Gnome (GNU Network Object Model Environment):
- Gnome официальный Рабочий Стол фирм IBM, HP, Sun
- Gnome официальный Рабочий Стол в государственных учереждениях штата Висконсинг в США, Северная область Испании - Экстремадура, Китай.
- Поддерживает 114 языков
- Легок в использование, легок в изучении
- Распространяется под лицензией GPL
- Дополнительные опции для людей с ограничеными возможностями
Можно изменить параметры GTK и добиться ускорения работы Gnome, оптимизировав его.
Equinox Desktop Environment
Equinox Desktop Environment (EDE) — свободная среда рабочего стола для UNIX-подобных операционных систем, отличается своей компактностью, быстротой, лёгкостью и простотой.

IRIX Interactive Desktop
IRIX Interactive Desktop (изначально Indigo Magic) — среда рабочего стола по умолчанию на рабочих станциях Silicon Graphics с операционной системой IRIX. IRIX Interactive Desktop использует Motif поверх X Window System. По умолчанию оконным менеджером является 4Dwm.

OpenWindows
OpenWindows — оконная среда для рабочих станций Sun Microsystems, которая поддерживала протоколы SunView, NeWS и X Window System. OpenWindows включалась в поздние версии операционной системы SunOS и Solaris до тех пор, пока не была заменена на CDE и GNOME 2.0 в Solaris 9. Оконная среда OpenWindows отвечала спецификации OPEN LOOK.

Ambient desktop
Ambient — свободная среда рабочего стола предназначенная для операционной системы MorphOS. Создана при помощи MUI. Отличительной особенностью является простота, быстродействие и удобство работы.

ROX Desktop
ROX Desktop — свободная среда рабочего стола для UNIX-совместимых операционных систем, которая базируется на файловом менеджере ROX-Filer. Название ROX происходит от RISC OS на X Window System.

KDE
Достоинства KDE:
- Прекрасный современный рабочий стол
- Рабочий стол, полностью прозрачный для работы в сети
- Интегрированная система помощи, обеспечивающая удобный и согласованный доступ к системе помощи по использованию рабочего стола KDE и его приложений
- Единообразный внешний вид и управление во всех приложениях KDE
- Стандартизованные меню и панели инструментов, комбинации клавиш, цветовые схемы и так далее
- Интернационализация: в KDE поддерживается более 40 языков
- Централизованное единообразное конфигурирование рабочего стола в диалоговом режиме
- Большее количество полезных приложений для KDE
KDE очень хорошо конфигурируется и некоторые параметры заметно ускоряют KDE.
Fluxbox
Достоинства Fluxbox:
- колесо мышки меняет Рабочие Столы (Workspace)
- конфигурируемый TitleBar
- IconBar (для свернутых окон)
- поддержка KDE
- свой интегрированный keygrabber
- частичная поддержка GNOME
- расширенная поддержка Window Manager Hints
- конфигурируемые закладки Окон
Enlightenment
Enlightenment — оконный менеджер с открытым исходным кодом для X Window System. Название переводится как просветление и часто сокращается до одной буквы E.
Достоинства:
- Небольшой размер и высокая производительность;
- Развитая система оформления и тем;
- Поддержка анимации для тем, элементов пользовательского интерфейса, пиктограмм, рабочих столов и курсоров;
- Модульная структура, возможна динамическая загрузка внешних модулей для расширения функциональности;
- Расширенная поддержка виртуальных рабочих столов.
xd640
XD640 простой графический рабочий стол для X-Window. Создан быть легким и быстрым для медленных компьютеров (i486 66MHz 16MB) и маленьких экранов (640x480).

Metacity
Достоинства Metacity:
- Написан на GTK+ 2.x и отлично интегрирован с GNOME
- поддержка тем
Amiwm
Достоинства AmiWM:
- Для ценителей Amiga эмуляция работы в Amiga's Workbench
- Поддержка множества экранов
XFce
XFce является графической оболочкой, построенной на основе инструментального пакета GTK+, используемого в Gnome, но гораздо легче и предназначен для тех, кому нужен простой, эффективно работающий стол, который легко использовать и настраивать. Вот некоторые из достоинств XFce:
- Простой, легкий в обращении рабочий стол
- Полностью настраиваемый при помощи мыши, с интерфейсом "drag and drop"
- Главная панель похожа на CDE, с меню, апплетами и возможностями по быстрому запуску приложений
- Интегрированный оконный менеджер, менеджер файлов, управление звуком, модуль совместимости с Gnome и прочее
- Стандартизованные меню и панели инструментов, комбинации клавиш, цветовые схемы и так далее
- Возможность использования тем (так как использует GTK+)
- Быстрый, легкий и эффективный: идеален для устаревших/слабых машин или машин с ограниченной памятью
WindowMaker
Основные фишки:
- Поддержка национальных языков через I18N
- Все изменения применяются сразу без перезагрузки Оконного Менеджера
- Встроенная графическая утилита конфигурирования настроек
Athene
По образу этого рабочего стола была разработана система управления MS Windows.Отличия:
- Оптимизирован под процессоры Intel Pentium
- Используется графическая технология SNAP от SciTech Software вместо X-Window
- Графика быстрее на 17% чем MS Windows и на 25% быстрее X-Window
- Обратная совместимость с X-Window приложениями
- Быстрая загрузка - между 5 и 15 секундами на современном оборудовании
- Редактируемый интерфейс, основанный на XML
- Plug and Play Hardware Support
- Локализация: полная поддержка Unicode
- Гибкая независимая от ОС архитектура
Sawfish
Отличия:
- Основан на скрипт-языке LISP
- Темы и оформление используют GTK+
D3d
AfterStep
AfterStep - менеджер окон для X Window System, во время разработки которого была предусмотрена гибкость настройки рабочего стола, улучшенный внешний вид и эффективное использование системных ресурсов. Изначально AfterStep был вариантом FVWM, который воспроизводил графический интерфейс операционной системы NeXTSTEP, но с ходом разработки отдалился от своих корней. AfterStep включает в себя несколько модулей, таких как:Pager - визуальный инструмент для управления и перемещения между несколькими рабочими столамиWinList - простая панель задач, отображающая активные приложенияWharf - инструмент управления запуском приложений, панелью, содержащей наиболее часто используемые приложения и апплетами.
AfterStep поддерживает виртуальные экраны. Настройка внешнего вида производится при помощи набора текстовых файлов конфигурации.
fvwm, mwm, twm
F Virtual Window Manager — менеджер окон для X Window System с поддержкой виртуальных экранов. FVWM знаменит высоким качеством исходного кода, который разрабатывался и улучшался в течение многих лет, поэтому многие проекты основаны на нём, среди которых AfterStep, Xfce, Enlightenment и множество других.
XPde
XPde - проект, цель которого создание похожего внешне на Windows XP рабочего стола. XPde (XP Desktop Environment) - свободная среда рабочего стола, напоминающая по виду Windows XP. Построена на основе кросс-платформенного инструментария разработки пользовательского интерфейса Qt. В состав входит оконный менеджер XPwm. По замыслу разработчиков, их оконный менеджер должен облегчить пользователям Windows переход на Linux. XPde написан на Kylix.
Metisse
Metisse это основанная на X оконная система, разработанная с двумя целями. Во-первых, она должна облегчить разработку и внедрение инновационных технологий управления окнами для исследователей HCI (HCI - интерфейс "человек-компьютер"). Во-вторых, она должна соответствовать существующим стандартам и быть достаточно эффективной для ежедневного использования, делая ее подходящей платформой для оценки предложенных технологий. Metisse не фокусируется на особенных видах взаимодействия (например 3D) и не должна рассматриваться как предложение нового рабочего стола. Это в большей степени инструмент для создания новых типов окружения рабочих столов.
IceWM
IceWM - менеджер окон для X Window System в Unix-подобных операционных системах. Разработка IceWM началась с нуля в 1997-ом году, проект написан целиком на C++ и выпущен на условиях лицензии GNU LGPL. Цель проекта - создание рабочей среды с удобным и быстрым интуитивным интерфейсом с широкими возможностями для настройки пользователем. В частности, все функции графического интерфейса доступны при использовании только клавиатуры. В то же время в число задач входила максимальная лёгкость IceWM в плане потребляемых ресурсов компьютера - памяти и процессора.
CDE
Common Desktop Environment (CDE) - проприетарная среда рабочего стола, основанная на Motif, для UNIX, HP OpenVMS. CDE разработана в The Open Group совместно с Hewlett-Packard, IBM, Novell и Sun Microsystems и основан на VUE (Visual User Environment) от HP. Примерно до 2000 года CDE была промышленным стандартом для UNIX систем, но свободные оболочки для рабочего стола, такие как KDE и GNOME, быстро становились всё более удобными и стали стандартом для многих Linux платформ, которые на этот период уже имели больше пользователей, чем большинство UNIX систем.
MATE
MATE — среда рабочего стола, форк Gnome 2, когда разработчики Гнома в третьей версии кардинально поменяли подход к построению среды Гном. Название MATE происходит от названия вида падуба, растения, из листьев которого готовят одноимённый напиток.

Cinnamon
Cinnamon (рус. Корица) — это среда рабочего стола, являющаяся ответвлением от кодовой базы GNOME Shell. Cinnamon - это попытка сделать Gnome 3 аля Gnome 2.
Возможности Корицы:
- Всевозможные расширения.
- Перемещаемая панель, оснащенная меню, ланчерами, списком окон и панелью задач.
- Апплеты панели.
- Эффекты рабочего стола, включая анимацию и трансформацию.
- Функции, аналогичные GNOME Shell.
- Редактор настроек с возможностью конфигурирования.

vasilisc.com
ualinux.com
Работа без графического интерфейса
Распространение операционной системы Linux на обычные персональные компьютеры (настольные системы) привело к тому, что появился новый круг пользователей, для которых командная строка (работа в режиме терминала) - некий хитрый процесс, всецело связанный с решением проблем первоначальной настройки и восстановлением системы. Естественно, данные операции, в которых рядовому пользователю весьма сложно разобраться без подсказки, стараются переложить на плечи системного администратора или более опытного друга.
На самом же деле использование команд, вводимых с клавиатуры, доступно любому пользователю. Даже больше, во многих случаях запуск ряда приложений и дополнительная настройка системы значительно проще без использования графических оболочек. Это, в общем-то, происходит оттого, что привычный графический интерфейс создается в Linux всего лишь программой, которая запускается точно так же, как и все остальные приложения.
В Linux пользователь всегда общается с операционной системой через оболочку, она же командный интерпретатор. То есть операционная система работает с оборудованием и запущенными в ней программами, а оболочка (популярен термин shell) выполняет роль буфера между пользователем и операционной системой.
Если разобраться, то фактически операционная система (ядро) одна для всех дистрибутивов, а вот разновидностей оболочек много. Причем существуют две группы оболочек. К первой группе, самой традиционной, относятся оболочки, предназначенные для работы в текстовом режиме. Часто используют термины: консоль, терминал, интерфейс командной строки или интерпретатор командной строки, подразумевающие одно и то же - ввод команд с клавиатуры. Ко второй, более молодой группе относятся оболочки, в которых пользователю предоставляется для управления программами графический интерфейс GUI (Graphical User Interface).
В основные функции оболочки входят: распознавание действий пользователя, передача команд ядру, вывод сообщений на экран.
Под действиями пользователя понимается ввод символов с клавиатуры. При нажатии им клавиш оболочка принимает поток символов и проводит анализ ввода. Последнее означает, что при вводе пользователем команды, известной оболочке, она должна выполнить ее сама или передать дальше. Следует сказать, что команды разделяются на встроенные и внешние. В последнем случае оболочка должна знать, где их искать. То есть, в конфигурационном файле пользователю необходимо указать не просто имя команды, а полный путь к каталогу, где находится программа, отвечающая за выполнение данной команды. Если оболочка не знает, как интерпретировать введенные пользователем символы, или не находит программу для выполнения введенной команды, то выдается предупреждение об ошибке.
Традиционно в Linux популярны интерпретаторы командной строки bash, csh, tcsh, ash и прочие. Каждый более удобен в своей области применения. Узнать об установленных в системе интерпретаторах можно по команде:
$ chsh -I
В графической оболочке, где работают мышкой, нет возможности прямо вводить команды с клавиатуры (конечно, это не касается горячих клавиш). Для использования командной строки в графическом режиме разработаны специальные программы - эмуляторы, которые в окне эмулируют стандартный терминал. Причем такой терминал предоставляет удобный сервис для пользователя. На правом рисунке показан пример, когда в графической оболочке KDE запущены программы Konsole и xterm, эмулирующие терминал. При этом внешнее оформление окон может быть изменено пользователем.
В принципе, можно придумать много примеров использования терминала. Но вот, например, более реальный вариант. Вы приходите в гости к другу. Надо соединить два компьютера по локальной сети. У вас же установлена операционная система Linux, которая никогда не подключалась к локальной сети. Или возможен вариант, когда политика выделения адресов в локальной сети, к которой вы подключаетесь, отличается от той, к которой вы обычно присоединены.
Тут можно действовать тремя путями. Попробовать использовать различные программы из KDE и Gnome, чтобы настроить сеть. В другом случае традиционно для Linux корректируются конфигурационные файлы. Данная методика хорошо расписана, но когда надобность в подключении локальной сети минует, придется возвращать все настройки вручную.
Лучше выбрать третий, довольно редко упоминаемый способ. Для этого воспользуемся командами, которые меняют настройки только текущего сеанса работы. Установим статический IP-адрес компьютера командой:
ifconfig ethO 192.168.7.130 netmask 255.255.255.0 up
Так как в новой сети имя компьютера, которое вы используете, может быть уже занято, то меняем его командой:
hostname имя
После этого проверяем доступность ресурсов в сети:
smbclient -L имя_удаленного_компьютера
Вот и все.
Ряд возможностей, например в программе Konsole, выглядит неожиданно. К примеру, чтобы вставить содержимое Буфера обмена, используем "Shift+Insert", а для той же операции, но задействуя содержимое Буфера обмена X Window, необходимо использовать "Insert+Shift+Ctrl". To есть, обязательно надо учитывать, какой Буфер вы используете.
azbukalinux.narod.ru
Лучшие графические оболочки Linux | Losst - 2 Сентября 2017
Обзоры Май 3, 2016 24 admin cinnamon, gnome, kde, xfce
Разнообразие — одна из лучших особенностей сообщества Linux, поскольку пользователи могут попробовать различные варианты и выбрать, какой из них подходит им лучше. Но иногда это может создавать неразбериху. Если вы новичок в мире Linux, вы будете перегружены количеством доступных вариантов. Касательно окружения рабочего стола нет никаких исключений. Но попробовать каждую среду рабочего стола задача не из легких.
В этой статье собраны лучшие графические оболочки Linux, доступные для различных дистрибутивов, а также их плюсы и минусы.
Содержание статьи:
- Лучшие графические оболочки Linux
- 2. MATE
- 3. GNOME
- 4. Cinnamon
- 5. Unity
- 6. LXDE
- 7. XFCE
- Какое лучшее?
Лучшие графические оболочки Linux
На самом деле это не рейтинг графических оболочек Linux, все программы расположены произвольном порядке, и то что KDE на первом месте не означает, что она лучшая из всех.
1. KDE
KDE — это не просто окружение рабочего стола, это набор программ, среди которых есть и оболочка рабочего стола — Plasma. Последняя версия KDE называется KDE Frameworks и поставляется в двух редакциях — Plasma Desktop и Plasma Netbook. KDE это самое легко-настраиваемое и гибкое окружение рабочего стола Linux.
В отличие от других графических окружений, где нужны различные утилиты для настройки окружения, в KDE все параметры есть в специальной утилите Параметры системы. Вы можете настроить графическую оболочку в соответствии с вашим вкусом без сторонних инструментов. Также вы можете устанавливать темы, виджеты и обои даже не открывая браузер.
У KDE есть отличный набор приложений, а также поддерживаются другие приложения, даже если они созданы без использования платформы разработки KDE. Для некоторых приложений KDE даже нет альтернатив в других окружениях.
Если вы хотите окружение рабочего стола, которое работает из коробки и в то же время хотите иметь возможность настроить все под себя, можете смело выбирать KDE.
Дистрибутивы OpenSUSE и Kubuntu используют окружение рабочего стола KDE по умолчанию.
Плюсы:
- Наиболее мощное, многофункциональное
- Современный и красивый пользовательский интерфейс
- Высокая настраиваемость и гибкость
- Широкий диапазон совместимости с приложениями
Минусы:
- Потребляет больше ресурсов чем легковесные окружения
- Некоторые вещи могут показаться слишком сложными в использовании
2. MATE
Окружение рабочего стола MATE основано на кодовой базе, в данный момент не поддерживаемого Gnome 2. Изначально оно разрабатывалось для пользователей, которые были разочарованы последней версией оболочки Gnome 3. Использование кода предыдущей версии еще не означает, что оболочка работает на устаревших технологиях. Это значит, что разработчики MATE взяли то, что уже работает и продолжают его совершенствовать используя современные технологии.
MATE — традиционное окружение рабочего стола с оттенком модернизма. Оно основано на том, что было отлажено и протестировано на протяжении многих лет. Оно работает без проблем. MATE поддерживает систему панелей с различными меню, апплеты, индикаторы, кнопки и т д. Все это можно настроить так, как захочет пользователь.
MATE поставляется со стандартным набором приложений, большинство из которых взяты из Gnome 2. Еще одна замечательная особенность MATE — оно потребляет лишь очень небольшое количество памяти, а поэтому может функционировать на более старых и менее мощных компьютерах.
Только Ubuntu MATE использует MATE в качестве окружения рабочего стола по умолчанию. Также MATE используется в редакциях нескольких других дистрибутивов.
Плюсы:
- Интуитивно понятный интерфейс
- Простое и легкое
- Высокая настраиваемость
Минусы:
- Интерфейс может показаться устаревшим
3. GNOME
GNOME — если не самое популярное, то одно из самых популярных окружение рабочего стола Linux. Во многих дистрибутивах GNOME используется как графическая оболочка Linux по умолчанию. Также у Gnome есть несколько популярных форков, таких как Unity, Cinnamon и т д. GNOME разрабатывался, чтобы быть простым в использовании и очень настраиваемым. В последней версии GNOME 3 реализованно современный и привлекательный пользовательский интерфейс и наилучшую поддержку для сенсорных устройств.
У GNOME есть почти все, что должны иметь современные окружения рабочего стола. Для тех кто не хочет использовать современный интерфейс и предпочитает Gnome 2, есть классический режим, а также главное меню, поиск по всей системе, мощные приложения по умолчанию, множество тем, поддержка расширений и это еще не все его особенности.
Тем не менее для настройки этого окружения необходимы дополнительные утилиты, например, Gnome Tweak Tool. В версии 3.18 появились некоторые интересные функции, например интегрированный в файловый менеджер диск Google Drive.
Одним из недостатков GNOME есть то, что он потребляет много памяти из-за своего тяжелого графического интерфейса.
Gnome используется во многих крупных дистрибутивах, например: Debian, Fedora, OpenSUSE, Ubuntu Gnome.
Плюсы:
Современный, поддерживающий сенсорные устройства интерфейс
- Поддержка расширений оболочки
- Красивый интерфейс
Минусы
- Ресурсоемкость
- Управление расширениями плохо реализовано
4. Cinnamon
Статья лучшие графические оболочки Linux была бы неполной без этой оболочки. Cinnamon, форк GNOME 3, изначально разработан как окружение рабочего стола для Linux Mint. Он известен своим сходством пользовательского интерфейса с Windows, это помогает новым пользователям Linux избавиться от ощущения дискомфорта в пока еще незнакомой системе.
Cinnamon содержит различные настраиваемые элементы, такие как панели, темы, апплеты и расширения. Панель расположена в нижней части экрана, на ней есть меню запуска приложений, список открытых окон и системный трей.
В Cinnamon предустановленно большое количество приложений, основная их часть пришла из Gnome 3, но некоторые разработаны командой Linux Mint.
Плюсы:
- Изящный профессиональный вид
- Знакомый интерфейс
- Довольно настраиваемый
Минусы:
- Иногда глючит
5. Unity
Технически, Unity — это графическая оболочка linux, работающая поверх окружения рабочего стола GNOME 3. Она поставляется с большим количеством приложений GNOME. Unity была разработана в Canonical, для использования в Ubuntu, и основана на GNOME 3.
Unity — простая и приятная среда, которая отлично интегрируется с приложениями. В рамках этой оболочки были реализованы такие новые технологии, как линза поиска, лаунчер запуска и HUD, для улучшения рабочего процесса. Один из полюсов Unity в том, что здесь реализована концепция взаимодействия пользователя и компьютера с помощью мыши, клавиатуры, сенсорной панели, или даже сенсорного экрана. Панель в Unity и меню запуска приложений находится в верху экрана. Также на панели размещено главное меню активного в данный момент приложения.
Некоторые люди считают Unity раздутым и медленным, в то время как другие — его поклонники. Но несмотря на многочисленные споры, у Unity есть большое количество пользователей, поскольку это окружение рабочего стола используется по умолчанию в одном из самых популярных дистрибутивов — Ubuntu.
Плюсы:
- Легкое и интуитивно понятное
- Красивый интерфейс
Минусы
- Недостаточная настраиваемость
- Недоступно для других дистрибутивов Linux
6. LXDE
LXDE — очень быстрое и легковесное окружение рабочего стола linux. Оно разработано чтобы быть легким и удобным, используя при этом минимальное количество ресурсов. Здесь используется модульный подход, поэтому каждый из его компонентов может быть использован отдельно друг от друга. Эта возможность делает проще портирование LXDE для других дистрибутивов, а также BSD и Unix.
LXDE поставляется с различными приложениями, такими как утилиты настройки, приложения управления файлами, аудио и видео-плееры. Оно используется как окружение рабочего стола по умолчанию в Lubuntu.
Наследником LXDE является проект, комбинирующий в себе два проекта — LXDE и Razor-Qt — LXQt. В настоящее время эта среда еще на низкой ступени разработки и развития. Она стремится быть легкой, быстрой и удобной и доступна для многих дистрибутивов.
Плюсы:
- Быстрота и легкость
- Поддержка практически всех дистрибутивов
Минусы:
- Пользовательский интерфейс может показаться непривлекательным
7. XFCE
XFCE — это легкое окружений рабочего стола Linux, BSD и других Unix подобных систем. XFCE предлагает облегченный, но современный, визуально привлекательный и удобный интерфейс. Здесь есть все необходимые функции, а также базовые приложения.
XFCE используется как окружение рабочего стола по умолчанию в Manjaro Linux и Xubuntu.
Плюсы:
- Легкое и работает на старом оборудовании
- Современное и привлекательное
- Настраиваемое
Минусы:
- Небольшое количество приложений, поставляемых по умолчанию
Какое лучшее?
Конечно это не все лучшие оболочки Linux. Каждая графическая оболочка Linux отличается своей природой и целью. Какая из них лучше для вашей системы, зависит от ваших потребностей. Вам нужно определится, какая из них подходит вам лучше всего.
Какое окружение рабочего стола вы используете? Какое считаете лучшим? Напишите в комментариях!
linuxfan.clan.su