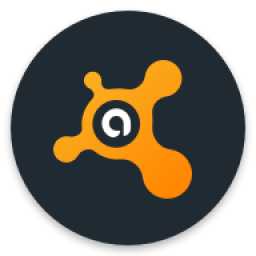Настройка списка автозагрузки на примере Windows 10. Windows 10 автозагрузка через реестр
где находятся записи программ и различных элементов, которые запускаются при старте системы
Данная публикация отвечает на вопрос, где находятся записи автозагрузки в реестре Windows 10, которые могут понадобиться продвинутым пользователям для редактирования запускаемых элементов во время входа в Виндовс. Но всё же для управления лучше использовать «Меню автозагрузки» в параметрах системы или «Диспетчер задач», это менее рискованный вариант, чем вмешательство в реестр.
Предупреждение! Всегда создавайте точку восстановления, прежде чем вносить изменения в реестр. Если вы неправильно отредактируете какие-либо записи, ваша система может не работать должным образом, и вам нужно будет восстановить ее с помощью последней рабочей резервной копии.
Вероятно, вы уже знаете, как зайти в редактор реестра, если нет, вот как это делается:
1. Нажмите «Win + R».
2. В появившемся диалоговом окне вставьте команду:
regedit
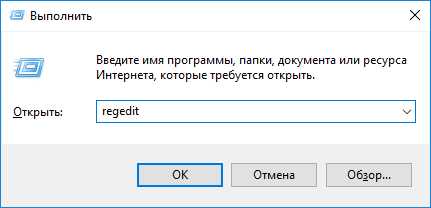
3. Нажмите «OK» или «Enter»
4. Если включён «UAC» разрешите вносить изменения.

Местонахождение ключей для вашей учетной записи, используемой в настоящее время:
HKEY_CURRENT_USER\Software\Microsoft\Windows\CurrentVersion\Run
Местонахождение для всех пользователей, чтобы получить доступ к ключам вы должны войти как администратор:
HKEY_LOCAL_MACHINE\Software\Microsoft\Windows\CurrentVersion\Run
Важно понимать, что правки реестра влияют на всю работоспособность вашей системы, об этом нужно обязательно подумать пред тем, как приступить к редактированию записей.
windows10i.ru
Автозагрузка через системный реестр Windows
Если нужно сделать так чтобы, какое либо приложение или программа загружалась автоматически, когда загружается операционная система, да и еще чтобы наверняка, то нету более надежного и точного способа кроме как прописать загрузку этой программы в системный реестр Windows. Да, есть и более простые пути решения этого вопроса, но я их не беру в расчет из-за их малой интересности.
Пару слов о системном реестре Windows – это сложная база данных системных параметров и ключевых настроек в операционных системах от компании Microsoft. Которые, кстати говоря, изменять и редактировать нежелательно. Особенно для новичков и обычных пользователей компьютера. Предупрежу сразу при изменении некоторых параметров можно попасть на восстановление системы или её полную переустановку. Но если вы знаете куда идти и что делать, то в целом ничего страшного не случится.
Первое с чего стоит начать это с запуска программы для редактирования системного реестра. Эта маленькая утилита, установленная практически всегда вместе с Windows, называется RegEdit. Для ее запуска нужно зайти в стартовый экран Windows, нажать мышкой на правую кнопку и выбрать пункт Все приложения, где отыскать ярлык Выполнить.

В окошке для выполнения команд написать regedit и нажать ОК.

На вопрос внесения изменения в этот компьютер ответить Да. Должно появиться окно для редактирования реестра.

Так же вы можете запустить редактор реестра – зайдя на диск C:\ обычно туда устанавливается операционная система. Далее войти в папку C:\Windows\ и в этой папке найти запускной файл с названием regedit.exe и запустить его.

В открывшемся окне редактора системного реестра вам нужно проделать некоторый путь, до того места где можно указать программу которая будет загружаться автоматически. Вам необходимо перейти в \HKEY_CURRENT_USER\Software\Microsoft\Windows\CurrentVersion\Run.

В этом пункте реестра Run вы сможете увидеть какие программы и сервисы прописаны в автозагрузку Windows. А нам же для создания своей программы, которая будет загружаться автоматически при старте системы нужно сделать следующее.
Нажать в пустом месте правой кнопкой мышки и выбрать Создать -> Строковый параметр.


Все теперь при загрузке операционной системы ваша программа будет загружаться автоматически. Соответственно чтобы убрать ее из автозагрузки нужно зайти в реестр и удалить созданный вами строковый параметр.
www.white-windows.ru
Автозагрузка программ в Windows 10, простыми словами
автозагрузка windows 10
Всем привет, сегодня я хочу рассказать что такое автозагрузка в windows 10. Рассмотрим, где посмотреть автоматический запуск программ, что это за программы, как их отключить или добавить. Делать мы все это будем как штатными так и сторонними бесплатными утилитами. Ранее мы уже рассматривали автозагрузку в Windows 7. Я думаю вам это поможет даже ускорить свой компьютер отключив все не нужное и потребляющее за зря ресурсы вашего компьютера.
Что такое программы в автозагрузке
Это программы, которые запускаются при загрузке вашей операционной системы. Windows 10 в этом плане не исключение, и так же имеет в себе автозагрузку. Иногда эти утилиты при старте полезны, например такие как антивирус, а другие наоборот могут вообще не использоваться вами, но при этом кушают много ресурсов, что не правильно. Автозапуск это излюбленное место вирусных утилит и вредоносных программ. Вообще золотое правило, что работать должно только то что нужно.
Автозагрузка в диспетчере задач
Самый простой способ, где можно узнать программы в автозагрузке Windows 10, это как повелось у Microsoft еще с Windows 8.1 диспетчер задач. Запустить диспетчер задач, можно правым кликом по кнопке пуск и выбрать из контекстного меню нужный пункт.

Переходим на вкладку Автозагрузка. Как видите у меня тут есть несколько программ, например эмулятор android BlueStacks.

Для того, чтобы отключить нужную вам утилиту, щелкните по ней правым кликом и выберите Выключить/Включить. Так же можно посмотреть, что за файл запускается и где он лежит, для этого выбираем Открыть расположение файла.

Очень удобно для определения, вредоносный файл или нет.

Список программ в автозагрузке который вы видите в диспетчере задач, берется из реестра и из системной папки Автозагрузка. Еще удобно оценить колонку Влияние на запуск, смысл этой колонки на сколько проседает скорость загрузки при старте системы, когда загружается данная программа. Так, что теперь вы знаете как в windows отключить автозагрузку.
Папка автозагрузки в Windows 10
Очень часто меня спрашивают, где находится папка автозагрузки в Windows 10. Все просто, располагается она по пути
C:\ Users\ Имя_пользователя\ AppData\ Roaming\ Microsoft\ Windows\ Start Menu\ Programs\ Startup

Либо можете нажать Win+R и вписать shell:startup после чего так же откроется папка автозагрузки

Если вы хотите добавить программу в автозагрузку, то вам нужно создать ее ярлык и скопировать сюда, бывает, что это срабатывает не всегда и не для всех программ, исправить это можно добавив ее в автозагрузку в реестре Windows 10.
Добавить программу в автозагрузку windows 10 через реестр
Да добавить программу в автозагрузку windows 10 средствами реестра операционной системы самый верный и надежный метод, но он требует от пользователя, особенно новичка ряда знаний. И так первым делом открываем редактор реестра виндовс 10, я вам писал об этом в отдельной статье, даже рассказывал как открывать одновременно два окна реестра, но кому лень читать нажмите Win+R и введите regedit.

После чего переходим в ветку реестра:
HKEY_CURRENT_USER\SOFTWARE\Microsoft\Windows\CurrentVersion\Run
Хочу отметить, что тут будет список автозагрузки для текущего пользователя
Как видите у меня вот такой список программ, которые запускаются при загрузке Windows
- Ccleaner
- Clipdiary
- Viber
- XperiaCompanionAgent
Вы легко от сюда можете удалить любую программу из автозагрузки, через правый клик или наоборот добавить программу в автозагрузку windows 10.
Для этого делаем следующее, щелкаем правым кликом по пустому пространству и создаем строковый параметр.

В поле параметр вписываете любое название, у меня это будет Гугл, а в поле значение, полный путь до запускаемого файла программы. Все сохраняем ключ реестра и перезагружаемся.

Если же хотите, чтобы программа была добавлена для всех пользователей, то вам нужно создать, точно такой же ключ, но только в разделе
HKEY_LOCAL_MACHINE\SOFTWARE\Microsoft\Windows\CurrentVersion\Run
Как видите в windows 10. автозагрузка программ не такое уж и сложное дело.
Windows 10 Планировщик заданий
Есть в Windows еще механизм, который может запускать ПО в нужное время, это планировщик заданий. Открыть его можно через меню выполнить Win+R и введя taskschd.msc, а так же панель управления-Администрирование.

Windows 10 Планировщик заданий
В итоге откроется оснастка Планировщик заданий

Если вам интересно как пользоваться данной службой, то советую почитать как создать новую задачу в планировщике заданий. Советую изучить библиотеку планировщика заданий, тут видно программы и команды, которые запускаются автоматически или по расписнию, тут их можно удалить или добавить.
Автозагрузка другими утилитами
Существует множество бесплатных утилит, с помощью которых так же можно управлять механизмом автозагрузки в Windows 10. Первая из них это небольшая программка от Microsoft под названием Autoruns от Sysinternals. Autoruns не требует установки, и совместима с любой версией Windows. Запустив ее, вы увидите все что стартует вместе с системой. Скачать можно тут

Список функций Autoruns
- есть возможность просканировать систему на вирусы
- открыть папку расположения запущенного процесса
- Поискать информацию в глобальной сети
- удалить что нужно из автозагрузки
Есть еще отличная, знакомая вам утилита, о которой я уже писал не раз. Это CCleaner, перейдя в которой в раздел Сервис-Автозагрузка, тут вы так же можете удалить или отключить все что считаете лишним.

Вот так вот просто настроить автозагрузку в Windows 10, как видите в этом нет ничего сложного. Материал сайта pyatilistnik.org
pyatilistnik.org
Автозагрузка Windows
 Многие пользователи и не подозревают, сколько программ запускается на компьютере вместе со стартом Windows. Большинство приложений самостоятельно прописываются в списке автозапуска и так перегружают процессор, что система даже на мощных машинах грузится по несколько минут.
Многие пользователи и не подозревают, сколько программ запускается на компьютере вместе со стартом Windows. Большинство приложений самостоятельно прописываются в списке автозапуска и так перегружают процессор, что система даже на мощных машинах грузится по несколько минут.
Мы уже рассматривали подробно вопрос, как настроить автозагрузку в Windows 7. В принципе, порядок работы со список автоматически запускаемых приложений с тех пор не изменился, однако в этой статье мы изучим автозагрузку программ более подробно применительно к новой системе Windows 10.
Диспетчер задач
Самый простой и быстрый способ посмотреть и отредактировать список автозагрузки – использовать одноименный раздел в «Диспетчере задач». Запустить его можно с помощью сочетания Ctrl+Alt+Delete или через контекстное меню, вызываемое кликом правой кнопкой мыши по меню «Пуск» (Win+X).
Для открытия списка необходимо нажать кнопку «Подробнее» и перейти на вкладку «Автозагрузка». Здесь собраны программы из реестра и папки «Автозагрузка». Кликнув по любому приложению правой кнопкой, вы получите возможность узнать его расположение и сможете отключить его автоматическую загрузку при старте системы.
Обратите внимание на столбец «Влияние на запуск». Здесь можно посмотреть, сказывается ли старт приложения на время загрузки Windows. Правда, даже если в столбце напротив программы указано высокое влияние, это не значит, что данное приложение действительно сильно тормозит запуск системы.
Папка «Автозагрузка»
В Windows XP и Windows 7 в меню «Пуск» в разделе «Все программы» был пункт «Автозагрузка», при раскрытии которого появлялся список приложений, запускаемых вместе с системой. В более поздних версиях Windows этот пункт пропал, но сама папка «Автозагрузка» осталась: на «десятке» она находится по адресу C:\ Users\ Имя_пользователя\ AppData\ Roaming\ Microsoft\ Windows\ Start Menu\ Programs\ Startup.
Чтобы не идти так далеко по каталогам, можно воспользоваться возможностями меню «Выполнить»:
- Нажмите Win+R.
- Введите запрос «shell:startup».
- Нажмите «Ок», чтобы открыть нужную папку.
Внутри каталога вы увидите ярлыки всех приложений, запускаемых при старте системы. Вы можете изменять содержимое папки, удаляя или создавая ярлыки программ.
Работа с реестром
Автоматически запускаемые программы можно посмотреть и удалить также через системный реестр, запускаемый командой «regedit» через окошко «Выполнить».
Список представлен на ветке HKEY_CURRENT_USER\ SOFTWARE\ Microsoft\ Windows\ CurrentVersion\ Run. Здесь в правой части отображается перечень приложений, которые запускаются для текущего пользователя. Если кликнуть правой кнопкой по каталогу «Run» в левой части окна редактора реестра, и выбрать пункт «Перейти в HKEY_LOCAL_MACHINE», то вы увидите список приложений для всех пользователей компьютера.
Список автозагрузки в реестре тоже можно редактировать. Например, чтобы добавить в него программу, нужно создать строковый параметр, указать для него любое имя и прописать путь к исполняемому файлу приложения (например, C:\Program Files\Google\Chrome\Application\chrome.exe).
Планировщик заданий
При включении компьютера не только загружается операционная система, и запускаются различные приложения, но и начинают выполняться установленные задания. Управлять этими заданиями можно с помощью встроенного планировщика.
Благодаря этой функции можно указать системе на необходимость запуска какой-либо программы в определенное время или при достижении конкретных условий. Этим, кстати, пользуются некоторые вредоносные приложения, так что периодически полезно проверить содержимое библиотеки планировщика.
- Откройте встроенный поиск Windows 10.
- Наберите «Планировщик заданий» и запустите утилиту.
- Откройте раздел «Библиотека планировщика» и посмотрите, какие задания выполняются автоматически.
Обычно в библиотеке прописываются задания для автоматического обновления некоторых установленных программ – это должно быть указано в описании. Если же вы видите множество непонятных заданий, то их лучше удалить из планировщика.
Сторонний софт
В интернете можно найти целый ряд утилит для управления списком автозагрузки. Наиболее известной программой, имеющей нужный инструмент, является CCleaner. Если вы никогда не работали с этой утилитой, то настоятельно рекомендуется изучить нашу инструкцию, рассказывающую о том, как настроить CCleaner. Из неё вы узнаете обо всех полезных функциях этой программы.
Здесь же мы подробно остановимся только на одном инструменте, который называется «Автозагрузка». Найти его можно на вкладке «Сервис». CCleaner удобен тем, что вы можете посмотреть приложения, которые запускаются вместе с Windows и вместе с каждым установленным на компьютер браузером.
Как видно на скриншоте, вместе с браузером запускаются различные расширения. Если у вас обозреватель открывается долго, попробуйте выключить ненужные дополнения – скорость запуска увеличится.
Рекомендуется оставлять минимум приложений, запускающихся самостоятельно – это может быть антивирус, утилита для управления видеокартой и несколько важных расширений в браузере.
Еще одна удобная программа для работы со списком автозагрузки называется Autoruns. Скачать её можно бесплатно на официальном сайте разработчиков – компании Sysinternals.
Примечательно, что компания Sysinternals в 2006 году была куплена корпорацией Microsoft, то есть, по сути, их программа Autoruns является официальным продуктом для управления и диагностики в среде Windows.
Но и без статуса официального продукта утилита заслуживает внимания. Во-первых, она не требует установки. Во-вторых, стабильно работает на всех версиях Windows, включая «десятку». При запуске Autoruns вы получаете полный список программ, служб, библиотек и всего остального, что загружается при старте Windows.
С отображаемыми в главном окне элементами можно произвести ряд действий:
- Удалить из списка автозагрузки.
- Проверить на вирусы.
- Открыть их место расположения.
- Найти информацию в интернете и т.д.
Начинающему пользователю работа с утилитой может показаться несколько сложной, но если разобраться, то становится ясно, что Autoruns – это отличный инструмент для оптимизации списка автоматически запускаемых служб и приложений.
mysettings.ru
Советы для ПК: Автозагрузка программ Windows 10
В этой статье подробно об автозагрузке в Windows 10 — где может быть прописан автоматический запуск неенужных программ; как удалить, отключить или наоборот добавить программу в автозагрузку; о том, где находится папка автозагрузки в «десятке».Программы в автозагрузке — это то ПО, которое запускается при входе в систему и может служить для самых разных целей: это антивирус, Skype и другие мессенджеры, сервисы облачного хранения данных — для многих из них вы можете видеть значки в области уведомлений справа внизу. Однако, точно так же в автозагрузку могут добавляться и вредоносные программы. Более того, даже избыток «полезных» элементов, запускаемых автоматически, может приводить к тому, что компьютер работает медленнее, а вам, возможно, стоит удалить из автозагрузки какие-то необязательные из них.
Рассмотрим автозагрузу в диспетчере задачПервое, и наверно самое распространенное место, где можно изучить программы в автозагрузке Windows 10 — диспетчер задач, который легко запустить через меню кнопки Воспользуемся самым простым способом в нашем варианте, жмем комбинацию клавиш Ctrl+Shift+Esc

Видим появившееся окно, где отражается список программ в автозагрузке для текущего пользователя (в этот список они берутся из реестра и из системной папки «Автозагрузка»). Кликнув по любой из программ правой кнопкой мыши, вы можете отключить или включить ее запуск, открыть расположение исполняемого файла или, при необходимости, найти информацию об этой программе в Интернете. Также в колонке «Влияние на запуск» можно оценить, насколько указанная программа влияет на время загрузки системы. Правда здесь стоит отметить, что «Высокое» не обязательно означает, что запускаемая программа в действительности тормозит ваш компьютер.
Теперь перейдем в папку автозагрузки Частый вопрос, который задавался и по поводу предыдущей версии ОС — где находится папка автозагрузки в новой системе. Находится она в следующем расположении: C:\ Users\ Имя_пользователя\ AppData\ Roaming\ Microsoft\ Windows\ Start Menu\ Programs\ Startup
Однако, есть куда более простой способ открыть эту папку — нажмите клавиши Win+R и введите в окно «Выполнить» следующее: shell:startup после чего нажмите Ок, сразу откроется папка с ярлыками программ для автозапуска.
 Чтобы добавить программу в автозагрузку, вы можете просто создать ярлык для этой программы в указанной папке. Примечание: по некоторым отзывам, это не всегда срабатывает — в этом случае помогает добавление программа в раздел автозагрузке в реестре Windows 10.
Чтобы добавить программу в автозагрузку, вы можете просто создать ярлык для этой программы в указанной папке. Примечание: по некоторым отзывам, это не всегда срабатывает — в этом случае помогает добавление программа в раздел автозагрузке в реестре Windows 10. 
Автоматически запускаемые программы в реестре
Запустите редактор реестра, нажав клавиши Win+R и введя regedit в поле «Выполнить». После этого перейдите к разделу (папке) HKEY_CURRENT_USER\ SOFTWARE\ Microsoft\ Windows\ CurrentVersion\ Run
В правой части редактора реестра вы увидите список программ, запускаемых для текущего пользователя при входе в систему. Вы можете удалить их, или добавить программу в автозагрузку, нажав по пустому месту в правой части редактора правой кнопкой мыши — создать — строковый параметр. Задайте параметру любое желаемое имя, после чего дважды кликните по нему и укажите путь к исполняемому файлу программы в качестве значения.
 В точно таком же разделе, но в HKEY_LOCAL_MACHINE находятся также находятся программы в автозагрузке, но запускаемые для всех пользователей компьютера. Чтобы быстро попасть в этот раздел, можно кликнуть правой кнопкой мыши по «папке» Run в левой части редактора реестра и выбрать пункт «Перейти в раздел HKEY_LOCAL_MACHINE». Изменять список можно аналогичным способом.
В точно таком же разделе, но в HKEY_LOCAL_MACHINE находятся также находятся программы в автозагрузке, но запускаемые для всех пользователей компьютера. Чтобы быстро попасть в этот раздел, можно кликнуть правой кнопкой мыши по «папке» Run в левой части редактора реестра и выбрать пункт «Перейти в раздел HKEY_LOCAL_MACHINE». Изменять список можно аналогичным способом.Рассмотрим еще вариант планировщик заданий
Следующее место, откуда может запускаться различное ПО — планировщик заданий, открыть который можно, нажав по кнопке поиска в панели задач и начав вводить название утилиты. Либо зайти через привычную панель задач (кликаем правой кнопкой по меню пуск и находим строчку панель управления, видим стандартное привычое окно)
 выбираем раздел планировщик заданий
выбираем раздел планировщик заданий  Обратите внимание на библиотеку планировщика заданий — в ней находятся программы и команды, автоматически выполняемые при определенных событиях, в том числе и при входе в систему. Вы можете изучить список, удалить какие-либо задания или добавить свои.В нашем случае выбираем раздел планировщик заданий
Обратите внимание на библиотеку планировщика заданий — в ней находятся программы и команды, автоматически выполняемые при определенных событиях, в том числе и при входе в систему. Вы можете изучить список, удалить какие-либо задания или добавить свои.В нашем случае выбираем раздел планировщик заданий  Всегда можно создать нужную задачу одноразовую, или повторяющуюся в определенное время. Рассмотрим последний вариант это утилиты одна из них распространенный CCleaner (она не единственная, есть куча подобных)
Всегда можно создать нужную задачу одноразовую, или повторяющуюся в определенное время. Рассмотрим последний вариант это утилиты одна из них распространенный CCleaner (она не единственная, есть куча подобных)Бесплатная программа для очистки компьютера CCleaner, в которой в разделе «Сервис» — «Автозагрузка» вы также можете просмотреть и отключить или удалить при желании программы из списка, запланированные задания планировщика и другие элементы запуска при старте Windows 10. Главное скачивайте ее с проверенных источников, а лучше с их официального сайта.

sekretsps.blogspot.com