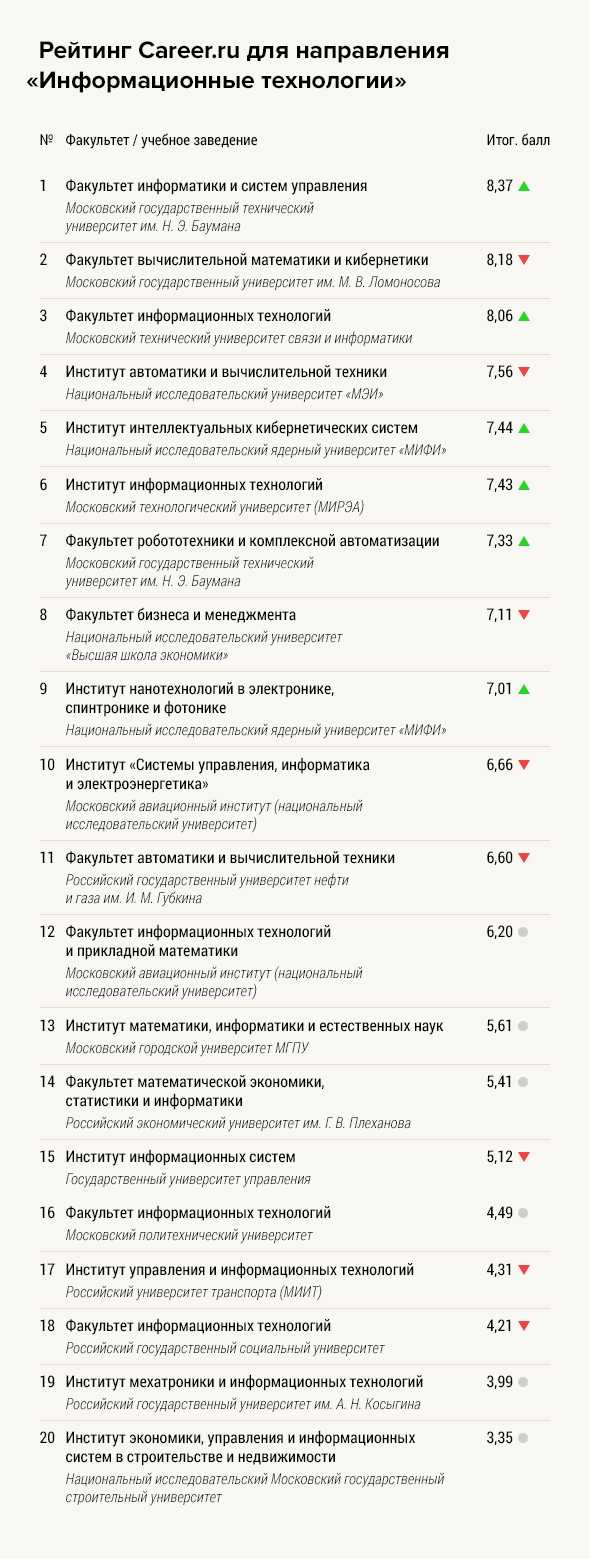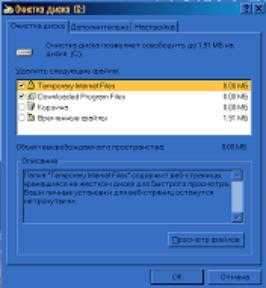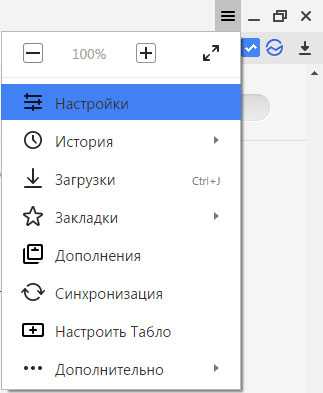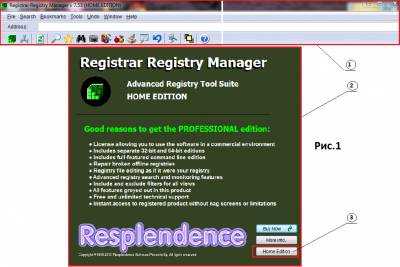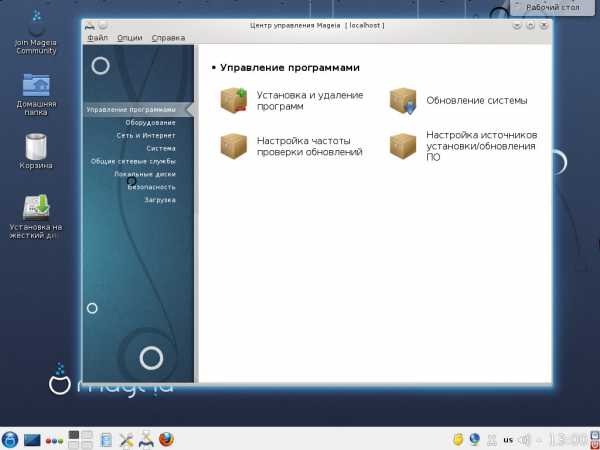Программа для автоматической установки основных программ. Компьютер программы установка на
Как быстро установить все программы на компьютер +видео
Эта статья рассчитана в основном для новичков, либо ленивых (можно сказать занятых ;)) людей. Прикол в том, что при покупке компьютера или ноутбука, или после переустановки Windows, вам нужно установить на него набор программ.
Обычно есть обязательные программы, такие как: любимый браузер, архиватор, пакет офисных программ (Word, Excel, Power Point), антивирус, удобный аудио и видеоплеер. А также есть другой, менее популярный софт, например: торрент-клиент uTorrent, эмулятор образов DAEMON Tools Lite и другие.
Что делает обычный пользователь? Ходит по сайтам, скачивает каждую программу и устанавливает. Я и сам так делаю Но прогресс не стоит на месте и придуманы специальные комбайны-установщики, эдакие базы данных программ, с помощью которых можно делать всё тоже самое, но из одного места.
Все программы в одном месте
Об одной такой молодой разработке – InstallPack, я и хочу рассказать. Всё что вам нужно сделать – это скачать с сайта программу InstallPack и запустить её. Установка не требуется, а софт полностью бесплатный и на русском языке, т.к. разработала его российская компания, а, следовательно, и набор программ адаптирован для «нашего» человека
Но есть одна проблема, браузеры идентифицируют сайт программы как вредоносный, поэтому я удалил ссылку. Может это глюк и сейчас всё нормально.
Далее всё интуитивно понятно, но я всё равно покажу как выглядит процесс, чтобы вы понимали надо оно вам или нет. Есть главное окно:
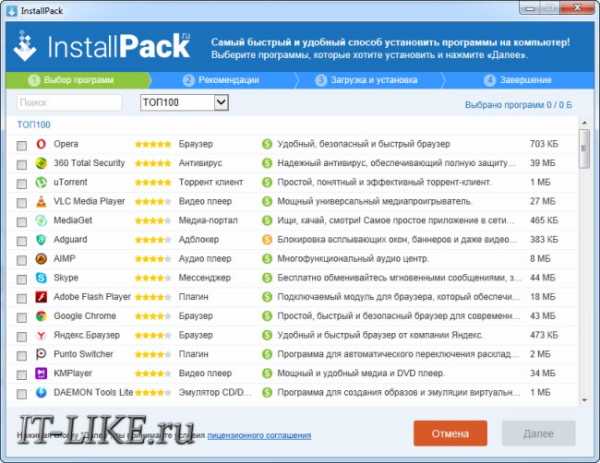
Есть список из более 700 программ, и есть группировки:
- ТОП100 – лучшие 100 программ (по мнению разработчика)
- Must have – «должно быть у каждого», самое нужное
- Безопасность – антивирусы, фаерволлы, защита данных
- Интернет – браузеры, скачивалки, почтовые и другие программы
- Мультимедиа – плееры, конвертеры и редакторы аудио-фото-видео, кодеки
- Система – файловые менеджеры, архиваторы, да и почти всё, что не вошло в другие разделы
- Офис – работа с текстом, таблицами, переводчики и другое
- Драйверы – наборы популярных драйверов и программ для автоматической установки драйверов
Сразу отмечу, что собственного файлохранилища у InstallPack нет, т.е. программа будет скачивать и запускать инсталляторы с официальных сайтов. Правда, какая текущая версия не видно. Также под вопросом выбор x86 или x64 версий программ. Думаю, что в следующих версиях функционал будет расширен.
Далее всё понятно и логично: галочками отмечаем нужное и жмём «Далее». Для примера я выбрал аудио-проигрыватель «AIMP». На следующем экране «Рекомендации» будет предложено установить одно из приложений спонсора. Можно от него отказаться, убрав соответствующую галочку, но автор просит поддержать его проект и не отказываться от установки.

На следующем этапе происходит, собственно, загрузка и запуск установочных файлов. Где в процессе выбираем путь и параметры установки для каждой из выбранных программ.
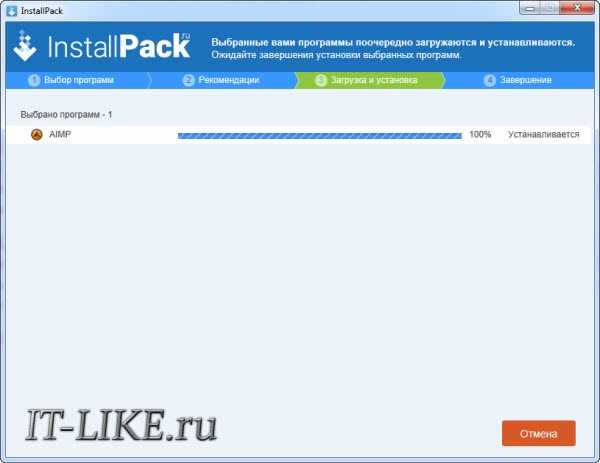
В принципе и всё, но на всякий случай сделал видео, где всё показал:
it-like.ru
Программное обеспечение компьютера и установка оборудования.
Установка программного и аппаратного обеспечения на компьютере на сегодня состоит из самых элементарных компьютерных знаний. В этой статье нашего сайта, мы кратко рассмотрим, как можно правильно выполнить оба этих типа процессов и их установку. На сегодняшней день компьютеры стали неотъемлемой частью нашей жизни. Мы можем найти их везде вокруг нас. Они имеют множество существенных и важных приложений в различных областях, включая промышленность, сельское хозяйство, научные исследования, медицина и т. д.Но для большинства из нас термин означает компьютер ПК, который мы используем в наших домах и офисах. Мы используем их, чтобы смотреть фильмы, слушать музыку, играть в игры, работать с документами и т. д. И на сегодняшний день действительно невозможно обойтись без компьютера в нашей повседневной жизни, в наших домах и на рабочих местах.
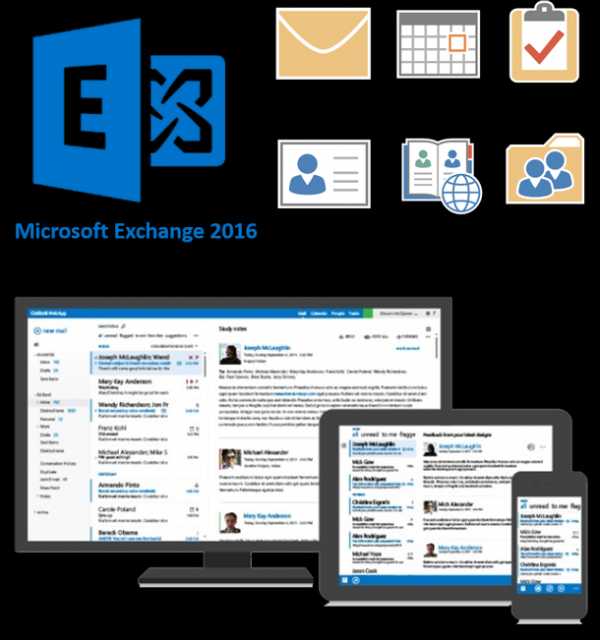
Так как мы используем компьютеры так широко, нам необходимо иметь некоторое представление как минимум об установке его основных составляющих, а именно аппаратного и программного обеспечения. Эти знания могут оказаться жизненно важными, особенно, когда мы хотим обновить ПК.
В самом общем смысле, компьютерная программа представляет собой программу, которая работает в нём, тогда как аппаратная часть представляет собой монитор, клавиатуру и другие периферийные устройства, подключенные к нему. Оба этих компонента необходимы для работы любой компьютерной системы.
В следующих разделах мы дадим вам обзор универсальной процедуры для установки как программного обеспечения, так и аппаратных средств на вашем компьютере.
Установка программного обеспечения
Операционная система вашего компьютера является важным фактором, который следует учитывать при установке любого программного обеспечения. Это базовая программа, которая предназначена для управления аппаратными и программными ресурсами компьютера.
Перед установкой программного обеспечения, первым важным шагом является проверка конфигурации вашего компьютера и системных требований программного обеспечения. Конфигурация компьютера должна соответствовать требованиям программного обеспечения для её установки.
Иногда, программа для установки сжимается в .rar или .zip-файл. В этих случаях, перед установкой, вы должны распаковать эти файлы и папки. Для этого важно, чтобы у вас было программное приложение для декомпрессии, установленное на вашем компьютере.
Каждое компьютерное программное обеспечение поставляется с файлом «прочти меня». Этот файл «прочти меня» — содержит все инструкции, необходимые для запуска процедуры установки. Иногда, при установке программного обеспечения, оно может попросить вас установить другую программу, которая требуется для надлежащего исполнения программного обеспечения. Компьютер может даже предложить Вам установить программное обеспечение после завершения установки.
Перед установкой любого программного обеспечения, рекомендуется закрыть все другие программы и утилиты. Некоторые антивирусные приложения могут потребовать от вас, чтобы отключить брандмауэр и отключить антивирус, чтобы установить его. Особенно при установке программного приложения, относящихся к области компьютерных сетей или веб-браузерам, и тогда рекомендуется отключить антивирус и брандмауэр, прежде чем продолжить установку. Наконец, для завершения установки может потребоваться перезагрузить компьютер.
Установка компьютерного оборудования
С технологией продвижения, компьютерные периферийные устройства стали достаточно часто обновляться, и многие новые и лучшие устройства доступны каждый день. Чтобы установить один или более из них в существующую систему, необходимо сначала отсоединить все кабели питания компьютера, подключенные к электросети, прежде чем перейти к подключению аппаратуры.
Пакет оборудования может включать в себя сопроводительный компакт-диск, содержащий программное обеспечение, которое поможет ОС вашего компьютера в признании нового оборудования. Перед подключением устройства к компьютеру, установите это программное обеспечение, которое должно быть перезапущено после установки с компакт-диска. Существуют два различных вида вычислительной техники. Они заключаются в следующем:
Внешнее оборудованиеВнешнее оборудование включает в себя все периферийные устройства, подключенные к компьютеру извне, через различные порты. Это USB порты, последовательный и параллельный порт, порт FireWire, блютуз, PS/2 и PC-карты. Внешний монтаж оборудования может сделать обычный пользователь, даже без особых знаний компьютера. Они могут быть подключены непосредственно к компьютеру, как только он будет выключен.
Внутреннее оборудованиеВнутреннее оборудование немного сложнее и требует некоторых базовых знаний о внутреннем устройстве компьютера. Системный блок должен быть открыт путем удаления боковых панелей. Затем вы должны определить слот, в который вы должны подключить ваше оборудование. После этого, вы должны подключить оборудование, которое устанавливается и убедитесь, что оно правильно встало в свою щель.
После установки оборудования, на боковой панели винты должны быть установлены на своих прежних местах, и все провода должны быть подключены к соответствующим слотам. Затем к сети обратно может быть подключен шнур питания, и компьютер включается.
Большинство компьютерных программ и установка оборудования может легко осуществляться с помощью некоторых базовых знаний о компьютерах. Если процедура установки слишком сложная, вы должны попросить профессионала, чтобы он установил или помог Вам с этим.
Как установить программу на компьютер? Как установить новую программу?

Как установить программу на компьютер в принципе должен знать каждый, у кого есть компьютер. Инициализировать начало установки программы так же просто, как открыть текстовый документ для просмотра, для этого, кстати, выполняется одно и то же действие, двойной клик по файлу левой кнопкой мыши. Но ситуации бывают разные, для чего мы немного подробнее рассмотрим, как установить программу на компьютер скачанную из интернета или находящуюся на диске.
Как уже упоминалось выше, установить новую программу на компьютер довольно просто, достаточно запустить установочный файл двойным кликом по нему, и следовать инструкциям в появляющихся окошках.
Если программа скачана из интернета, то, скорее всего она будет в виде одного файла. Если этот файл с расширением *.exe, то тут все просто, запускаем и устанавливаем. Если это архив, необходимо извлечь все файлы из него, кстати, файл *.exe также может оказаться архивом.
Распаковывать файлы лучше всего в отдельную папку, что значительно упростит их поиск. В архиве может быть что угодно, от установочного файла программы с различными файлами описания программы, до образа диска программы. Если имеется только один *.exe файл или среди всех файлов имеется *.exe файл с названием программы, то именно его следует запускать. Если это образ диска, то следует искать файл с названием setup.exe. Но такого файла в корневой папке может и не оказаться, а будет только набор папок с непонятными названиями. Но из этой ситуации также есть выход.
Практически все диски при их установке в дисковод автоматически запускаются, если данная функция не отключена на компьютере. При этом программа автозагрузчик всегда безошибочно запускает необходимый файл, а все по тому, что на диске имеется файл подсказка, который обычно является скрытым. Он всегда имеет одно и то же название на любом диске autorun.inf.
И так, если вы скачали архив диска или вставленный диск с программой не запускается автоматически, и вы не знаете какой именно файл запускать, вам необходимо прочитать содержимое файла autorun.inf. Для этого настроим показ скрытых файлов, который по умолчанию в проводнике Windows всегда отключен, и откроем этот файл обычным блокнотом. Там обычно очень мало текста, буквально пара строк, среди которых вам необходимо найти строку, начинающуюся на open=, где после знака равенства всегда пишется путь к запускаемому файлу и его название.
После запуска необходимого файла с диска обычно запускается мастер установки, и установить новую программу на компьютер не составит и труда, следуя всем инструкциям мастера установки.
Теперь посмотрим на примере, как правильно установить программу на компьютер скачанную из интернета, для чего попробуем установить программу для скачивания файлов из интернета Download Master. Это бесплатная программа и ее всегда можно скачать на официальном сайте. Скачанный установочный файл имеет название dmaster.exe. После запуска этого файла может появится предупреждающее окошко Windows 7, смотря какие у вас настройки. Файлу мы доверяем, поэтому продолжаем установку.
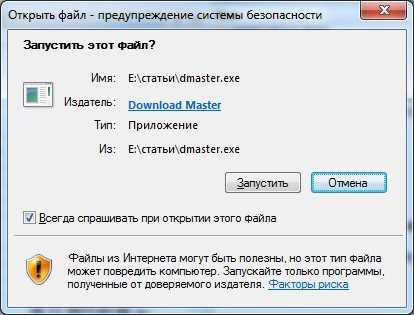
Далее уже появляются окошки установщика программы, в которых нужно внимательно читать все, что предлагается сделать.
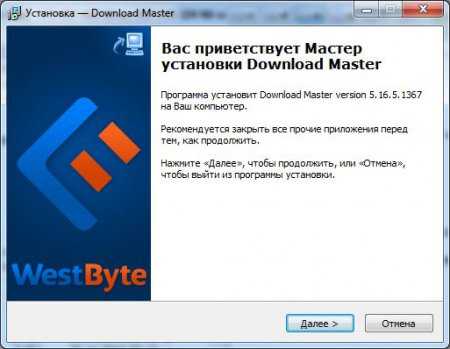 Начало установки программы
Начало установки программы 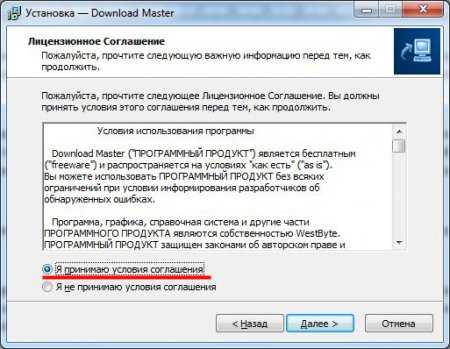
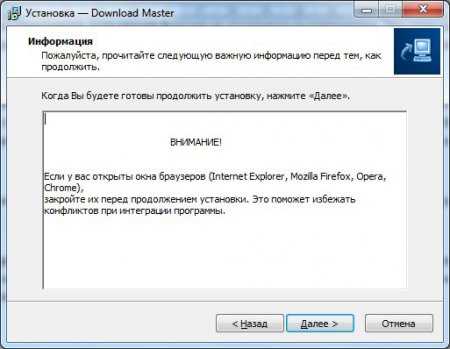 Читаем информацию
Читаем информацию 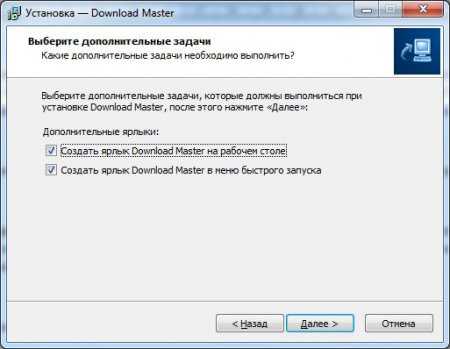 Настройка устанавливаемых ярлыков
Настройка устанавливаемых ярлыков 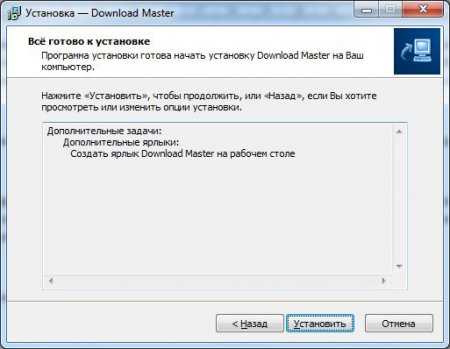 Установка
Установка 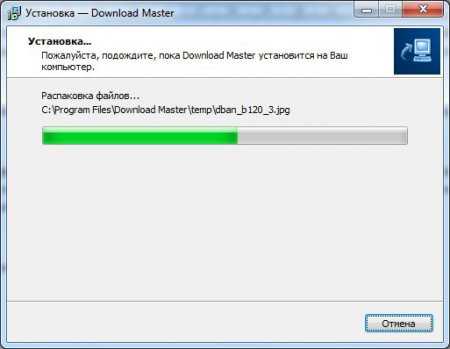 Процесс установки программы
Процесс установки программы Следующее окошко как раз и показывает, почему нужно внимательно читать и просматривать все действия. Если бездумно нажать кнопку «Далее», будет установлено много лишнего хлама, который Вам возможно не нужно. К тому же появляется аж два окошка с предложением установить ненужные Вам элементы. Такое навязывание программ в основном происходит при установке популярных небольших по размерам программ, бесплатно распространяемых в интернете.
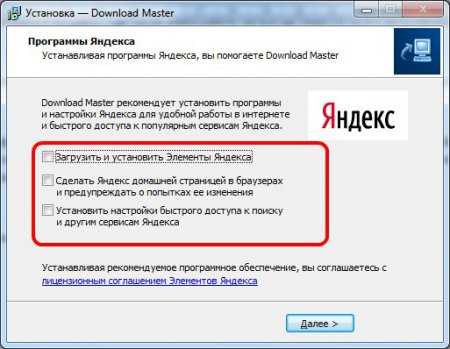 Предложение установить дополнительные программы
Предложение установить дополнительные программы 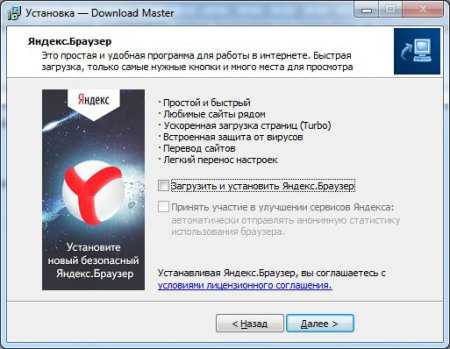 Повторное предложение установить дополнительные программы
Повторное предложение установить дополнительные программы 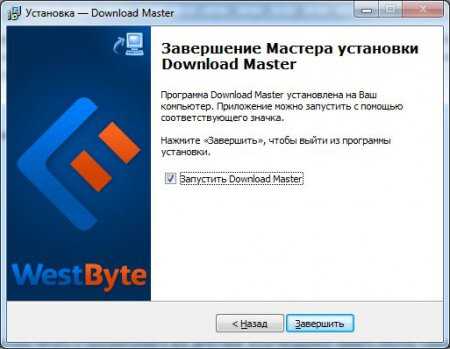 Завершение установки
Завершение установки Также интересные статьи на сайте chajnikam.ru:Установка гаджетов windows 7Как установить время на компьютере?Как установить dll?Как снимать видео с экрана компьютера во время игры со звуком?
chajnikam.ru
Как установить программу на компьютер. Удаление старых программ
Июл 8 2014
Для тех, кто пользуется компьютером уже давно, данная тема, возможно, покажется простой и безынтересной, потому что каждому пользователю, в любом случае приходится это делать (и по ходу дела учиться). Хотя, несмотря на кажущуюся простоту далеко не все правильно устанавливают и тем более удаляют приложения (игры или программы).
А для новичков тем более эта тема будет весьма полезна, хотя бы по той причине, что огромная часть проблем с компьютером (торможения, зависания и т.д.) возникает в связи с неправильными действиями во время установки и удаления приложений.

Я уже неоднократно упоминал в своей рассылке о том, что даже после правильного удаления, в реестре Windows остаются «хвосты» от тех программ, которые мы удаляем. А если к тому же процесс удаления прошёл неправильно, то эти самые «хвосты» в перспективе могут стать причиной для больших неприятностей в системе.
Поэтому я хочу рассказать новичкам и напомнить более продвинутым пользователям об этих несложных процедурах, чтобы исключить лишние сбои в компьютере (по незнанию или по глупости).
Начнем, конечно же, с установки (на рисунках это программа Light Alloy).
Запускается процесс установки с помощью специальных программ установки, которые или загружаются автоматически (например, после вставки диска в дисковод) или с помощью ручного запуска необходимых файлов, которые обычно называются setup.exe или install.exe.
Сам процесс установки большинства приложений несложен и состоит из того, что Вы отвечаете на вопросы программы установки и нажимаете кнопку Далее. Обычно во время установки сначала идёт окно приветствия, потом окно с лицензионным соглашением, а затем выбор места для установки программы.
Здесь (исходя из моего опыта) и кроется самая распространенная проблема для новичка. Дело в том, что по умолчанию компьютер предлагает установить приложение в папку C:Program Files,
которой можно без проблем воспользоваться (и даже иногда желательно), но не всегда.
У большинства пользователей жёсткий диск разбит на несколько логических дисков (C, D и т.д.). В этом случае диск C не всегда имеет достаточный объём для того, чтобы вместить в себя все программы, которые хочется поставить.
Неопытный пользователь часто не обращает внимания на это, и устанавливает всё подряд в эту папку, что со временем приводит к переполнению диска C и соответственно к торможению компьютера (для системы всегда должно оставаться свободное место на диске C) и невозможности установки других программ.
Вторым нежелательным последствием установки некоторых программ в вышеуказанную папку есть то, что в случае полной переустановки Windows, диск C полностью очищается и естественно, удаляются все программы, находящиеся на нём.
Все эти программы, после переустановки Windows, надо устанавливать сначала. Однако если бы они находились, скажем, на диске D, то этого делать не пришлось бы.
Это, надо отметить, относится не ко всем программам, потому как некоторые «серьёзные» программы регистрируют себя в реестре (на диске C) и их всё равно надо будет переустановить. Однако простенькие программы без проблем можно, и даже нужно устанавливать на диск, который не является системным.
Чтобы установить приложение на диск D (или любой другой), надо просто нажать кнопку Обзор (см. рисунок) и выбрать другое место для установки (или набрать его вручную):
Таким образом, вы избавитесь от переполнения системного логического диска, что хорошо скажется на его быстродействии.
Но это не очень страшная проблема. Главной же причиной компьютерных сбоев из-за неправильной установки является незавершённая установка.
Это может произойти во время внезапного отключения питания компьютера или если вы вдруг сами решили прервать процесс установки каким-либо неординарным способом. Одной из причин незавершённой установки может быть также ситуация, которая описана на этой странице (см. июль 2008).
После незавершённой установки на жёстком диске остаются «хвосты», которые удалить стандартными способами просто невозможно. Поэтому вам надо стараться закончить установку без сбоев и прерываний. Лучше после удалить приложение штатными способами, чем прервать процесс его установки!
Теперь давайте поговорим о правильном удалении программ.
Многие новички полагают, что простым перемещением папки с ненужным приложением в Корзину они тем самым его удалили. Это самая грубая ошибка!
Удалять таким способом можно только программы, которые вы таким же способом устанавливали на жёсткий диск, т.е. способом обычного копирования (допустим с диска, на который скопировали программу с компьютера друга). Если же вы устанавливали приложение с помощью программы установки, то и удалять надо с помощью программы, предназначенной для деинсталляции (удаления).
Такую программу (обычно она называется uninstall или uninst) можно найти в той же папке, где находится само удаляемое приложение. Если вы не помните, где оно находится, то можно щёлкнуть правой кнопкой мыши по значку приложения и выбрать пункт Свойства. В появившемся окне вы увидите путь в папку с необходимой программой:

Чтобы быстро попасть в эту папку надо просто нажать кнопку Найти объект…. В этой папке находим нужную программу (uninstall.exe) и нажав её активируем процесс удаления данного приложения.
Часто такая программа располагается и в меню Пуск (Пуск – Все программы – Название приложения — uninstall).
Бывают приложения, которые не имеют в своём составе программ для деинсталляции. В этом случае самым правильным способом удаления таких приложений будет запуск специальной программы из состава самой системы Windows.
Делается это так: Пуск – Панель управления – Установка и удаление программ.
В открывшемся окне находим удаляемое приложение, выделяем его щелчком мыши и нажимаем кнопку Удалить:

После этого, согласившись с тем, что вы действительно хотите удалить приложение со всеми его компонентами, запускайте процесс деинсталляции и дожидайтесь его окончания.
Те способы, которые описаны в этом уроке самые простые (но возможно и самые надёжные) способы установки и удаления программ.
Правильно устанавливая и удаляя программы и иногда проводя очистку системы от ненужных остатков приложений (как это можно сделать я описывал в бесплатной рассылке), вы избавите себя от большинства лишних сбоев Windows.
Надо отметить, что существуют специальные программы деинсталляторы, которые следят за процессом установки (сохраняя при этом все данные о каждой устанавливаемой программе) и во время удаления приложений очень эффективно удаляют все «хвосты» (хотя не факт).
Но для новичка эти программы не всегда будут понятны (особенно если они на английском языке), да и занимают они много места. Неправильное обращение с такими программами наоборот может «замусорить» компьютер. Поэтому целесообразность их использования и освоения, я оставляю на ваше усмотрение.
Удачной вам установки и благополучного удаления!
Похожие записи из раздела
kompiklava.ru
Установка программы на компьютер. | Блог про компьютеры Усманова Азата
На этом уроке рассмотрим установку обучающей программы на компьютер. Для примера я взял программу «Тренажер клавиатуры Стамина», которая помогает освоить навыки набора текста на клавиатуре. Если есть диск, то всего лишь вставляем диск в дисковод и ждем авто запуска программы установки. Если нет диска, то не расстраивайтесь, я в конце урока дам материалы, откуда можно получить этот тренажер клавиатуры.

Итак приступим к установке программы на компьютер. Программы обучающие можно устанавливать на тот диск, где установлена операционная система, то есть на программные файлы (program files ). Вставили диск в дисковод, открылся авто запуск
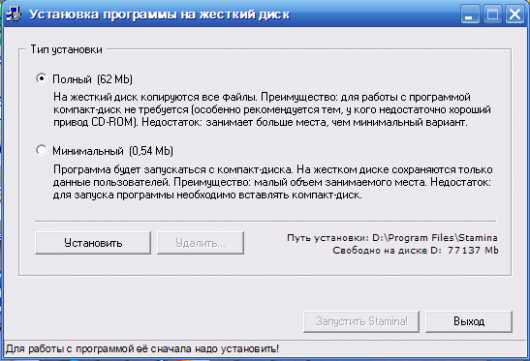
Нажимаем кнопку установить (выбираем пункт «полная установка»). После установки откроется окно с уведомлением.
После установки на вопрос:«Запустить программу?» отвечаем: «Да». Откроется окно, где будет предложено ввести имя того, кто будет учиться печатать на клавиатуре.
Меня зовут Азат и я в данном случае ввожу свое имя
Откроется сама обучающая программа и подробная инструкция по пользованию
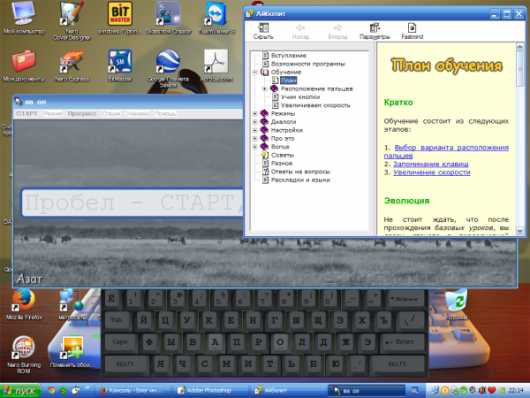
Внимательно изучаем инструкцию, предложенную разработчиком этой программы
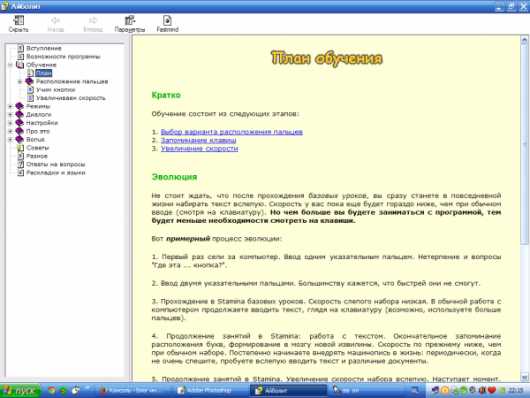
После ознакомления с инструкцией переходим к самой программе

В верхнем левом углу программы нажимаем кнопку «Старт» и начинаем тренироваться, получать навыки быстрого набора текста на клавиатуре
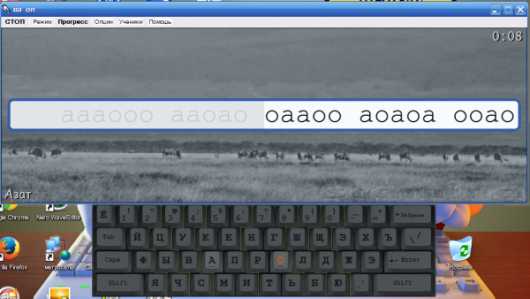
После того как потренировались, нажимаем кнопку «стоп» в верхнем левом углу активного окна, читаем статистику вашей работы, а затем выходим с программы всего лишь закрыв рабочее окно
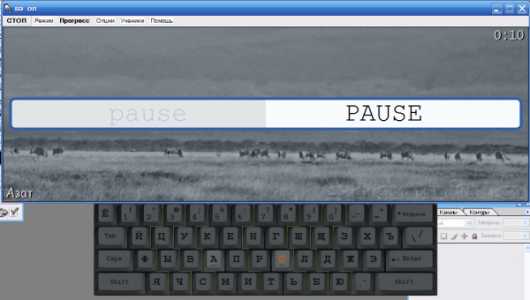
Все очень просто. Если нужно запустить программу тренажера еще раз, то всего лишь кликаем два раза левой кнопкой мыши по значку программы
Все очень легко и просто.
А здесь вам материалы для получения программы тренажера на клавиатуре. В блокноте инструкция по скачиванию файлов. Все это бесплатно. Кликайте сюда.
Если у вас возникли вопросы по установке программы на компьютер, то обратитесь ко мне заполнив форму обратной связи.
azatblog.ru
Как установить программу на компьютер?
Здравствуйте читатели блога компании КомСервис (г. Набережные Челны). Сидел сегодня, думал, что бы это такого интересного и полезного написать в свой Компьютерный блог. Зашел на Яндекс Вордстат, это такой сервис от Яндекса для просмотра ключевых слов, точнее для просмотра количества определенного запроса в месяц. Написала я «как установить» и начал просматривать запросы.
Увидел один интересный запрос «как установить программу» показов в месяц 36226, это не много, но все же люди ищут а значит такая статья будет полезной. 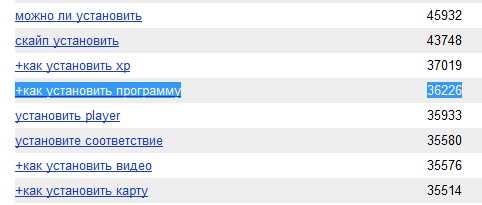
Вот и решил написать маленький пост на эту тему. Почему маленький? Да потому, что по сути здесь нечего писать :).
Несколько советов
Прежде чем писать о том как устанавливать скачанную с интернета программу. Я хотел бы кое что уточнить и посоветовать. Уточнить я хотел то, что я буду рассматривать пример на операционной системе Windows. Не важно какой версии, просто в том же Linux установка программ немного отличается.
А посоветовать я хотел следующее: Если Вам нужна какая-то программа. Например Mozilla или QIP, то старайтесь скачивать из с официальных сайтов. Все это в целях безопасности, что бы не подцепить какую-то заразу в виде Вируса-вымогателя. В Windows 8 вроде бы обещают свой магазин приложений, и это было бы очень круто. Ну конечно при одном условии, что он будет нормально сделанный. Просто когда Вы качаете программу с какого-то «левого» сайта или торрента, то в ней спокойно может прятаться вирус, который при установке обязательно поселится на Вашем компьютере. Это вроде все, теперь к главной части статьи.
Как установить программу?
Программы для операционной системы Windows в основном идут с расширением. exe, например WinRAR. exe. Все что нужно, так это просто запустить этот установочный файл и действовать по инструкции. Когда я начинал писать эту статью, то думал привести пример установки программы со скриншотами. А потом подумал, что почти все программы отличаются процессом установки, и от такой инструкции было бы очень мало пользы.
Как правило установка программы проходит в таком порядке:
Запускаем установочный файл. Сам установочный файл может быть спрятан в. rar или. zip архиве. Поэтому сначала открываем архив и тогда запускаем установочный файл. Принимаем лицензионное соглашение и нажимаем «Далее». Выберем компоненты которые нужно установить (не в всех программах). Выберем место на компьютере куда установить программу. По умолчанию в большинстве случаев устанавливается в C:Program Files. Если Вы устанавливаете большую игру, то советую не ставить на диск C, желательно заменить его на диск D или E. Нажимаем «Далее» или «Установить». Еще возможно менеджер установки предложит выбрать создавать ли ярлыки на рабочем столе и папку в меню пуск, тут уже отмечайте галочками по своему желанию. Дальше придется немного подождать (зависит от размера программы) и все будет установлено. Но все же разные программы устанавливаются по разному, но схема обычно похожая к той что я описал.
Установленную программу, точнее ярлык для ее запуска нужно искать на рабочем столе или в «Пуск», «Все программы».
Вроде бы все написал, надеюсь моя статья будет для Вас полезной, жду комментариев :). Удачи!
Источник: f1comp. ru
comservice-chelny.ru
Как установить программу на компьютер?
Как установить программу на компьютер?


В современном мире едва ли не каждый человек знает, как пользоваться компьютером. Разумеется, почти каждый пользователь умеет и устанавливать программы. Но все же бывают случаи, когда по тем или иным причинам человек не может разобраться в том, как установить программу на компьютер. В этой статье мы рассмотрим, как установить программы на операционную систему Windows, с какими проблемами могут столкнуться пользователи при осуществлении данной процедуры.
Способы установки программы на ПК
Существует несколько способов для установки программы: установка с компакт-диска, установка через интернет или же установка с помощью локальной сети. Обращаем внимание, что перед установкой надо сверять разрядность программы и вашей ОС (для 32-х бит - 32-х битная программа; для 64-х - 64-х битная). Чтобы понять, как узнать разрядность своей ОС, рекомендуется прочитать статью Как узнать версию Windows.
Установка с помощью компакт-диска
- Чтобы установить любую программу с помощью компакт-диска, вам понадобится вставить диск с лицензионной версией программы в дисковод.
- После этого может появиться сообщение о том, что брандмауэр Windows требует подтверждения от администратора на установку программного обеспечения. Подтвердите установку или же при необходимости введите пароль.
- Далее вам нужно открыть пакет установки (инсталлер) программы и дождаться начала действия мастера установки. Такой тип установки называют автоматическим.
- Но может случиться так, что мастер установки не начнет действовать. Тогда нужно воспользоваться пользовательским типом установки. Для этого надо открыть
elhow.ru