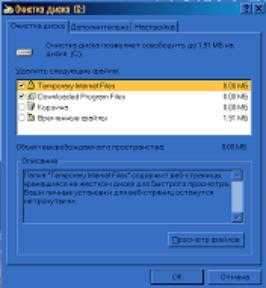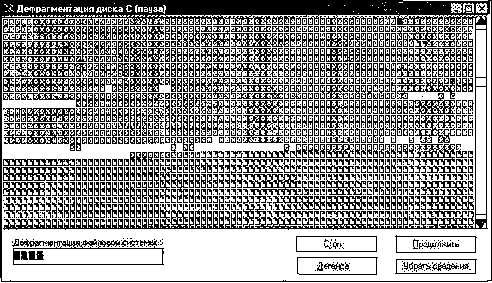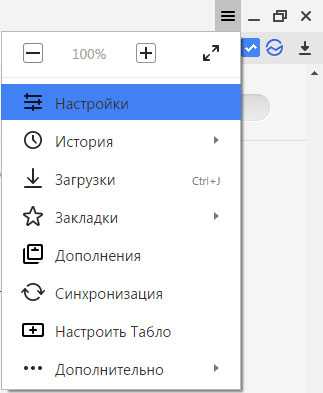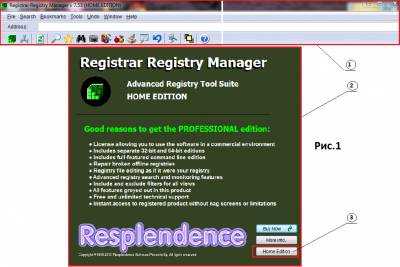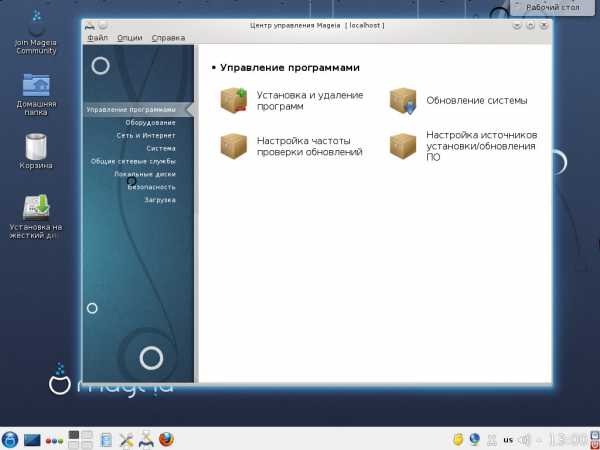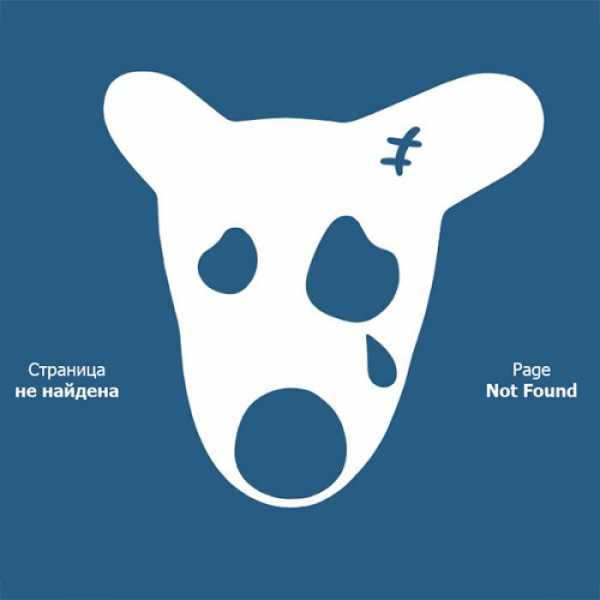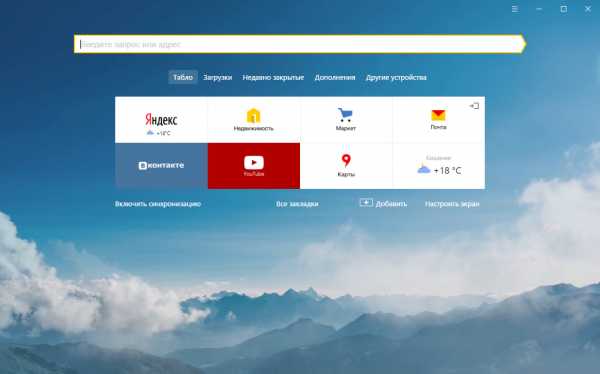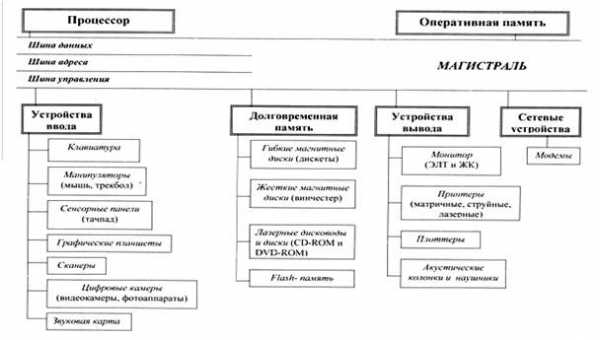Очистка и дефрагментация жесткого диска в Windows Vista. Дефрагментация диска и очистка диска
Очистка и дефрагментация диска
Очистка диска
Программа Очистка диска предназначена для удаления ненужных файлов и папок. Она может выполнять свои функции без участия человека. Такие программы в среде Windows называют программами-агентами. Использование программы Очистка диска особенно актуально, когда компьютер работает в автоматическом режиме, например, ночью, когда нет рядом человека, а для продолжения работы не хватает места на диске.
После запуска этой программы и выбора в окне (рис. 12.29, а)объекта очистки, например диска С:, открывается диалоговое окно настройки параметров очистки(рис. 12.29, 6).
Без применения специальных настроек предлагается произвести очистку следующих системных объектов (папок), которые выбираются установкой флажка:
Temporary Internet Files (временные файлы Интернет) - папка для временного хранения принятых из Интернет Web-страниц;
Downloaded Program Files - папка для временного хранения элементов ActiveX и приложений Java, автоматически загружаемых из Интернет при просмотре некоторых Web-страниц;
Корзина - папка для хранения удаленных файлов;
Временные файлы - палка Tempдля хранения временных файлов, которые создаются приложениями Windows в процессе работы. Эти файлы обычно автоматически удаляются приложениями, но могут остаться при возникновении ошибки в приложении.
Автоматическая очистка диска включается установкой флажка около соответствующего параметра на вкладке Настройка (см. рис > 12.29, 6) окна настройки параметров.
|
| |||
Рис.12.29. Интерфейс программы Очистка диска: а - окно выбора диска; б - окно настройки параметров очистки
Дефрагментация диска
Программа Дефрагментация диска (Disk Defragmenter) предназначена для оптимизации структуры диска путем изменения расположения файлов на диске, которые могут быть разбросаны по всей поверхности диска. Поясним это.
Понятие дефрагментации связано с процессом записи файлов на диск. Файлы на чистый диск пишутся подряд, занимая кластеры, идущие друг за другом. Однако уже после нескольких операций удаления файлов появляются короткие цепочки кластеров, окруженные занятыми кластерами. При записи очередного файла используются именно эти кластеры, а файл будет располагаться в кластерах, разбросанных по поверхности диска.
По мере использования жесткого диска распределение дискового пространства между файлами становится все более хаотичным, и в таких случаях говорят, что дискфрагментирован.
Данные с фрагментированного диска читаются более медленно, так как для последовательного чтения файла приходится часто менять положение магнитных головок. Изменение фрагментированной структуры диска позволяет сократить время, затрачиваемое на передвижение магнитных головок, и тем самым ускорить работу компьютера в целом.
Дефрагментация (т.е. улучшение структуры фрагментированного диска) производится перемещением фрагментов файлов в новое место, где они могут идти друг за другом подряд, занимая следующие друг за другом кластеры. В процессе перемещения фрагментов файлов используются свободные кластеры. Чем больше на диске свободного пространства перед началом фрагментации, тем проще проводить дефрагментацию. Желательно иметь не менее 10% рабочего пространства.
Для дефрагментации диска можно использовать разные алгоритмы. Самое простое - добиться, чтобы каждый файл имел непрерывную цепочку кластеров. В этом случае каждый конкретный файл будет читаться быстрее. Дополнительный эффект можно получить, уточнив не только положение каждого файла в отдельности, но и взаимное расположение файлов, учитывающее порядок их использования. Так, в Windows при дефрагментации можно дополнительно задать перемещение часто используемых папок и файлов в начало дискового пространства, а редко используемых - в конец. Это сокращает количество перемещений магнитных головок через всю поверхность диска.
Программа дефрагментации достаточно проста в использовании. При ее запуске появляется диалоговое окно (рис.12.3.2, а), в котором необходимо указать объект дефрагментации. После выбора дефрагментируемого диска программа начинает работу, и процесс дефрагментации отражается в окне сообщений (рис.12.32,б).
Рис.12.32. Программа дефрагментации диска: а - окно выбора диска; б - окно сообщений
Время течения процесса отражается на временной шкале Нажав кнопку <Сведения>, можно получить более подробную информацию о состоянии диска и процессе дефрагментации в виде карты дискового пространства (рис.12.33). На этой карте состояние каждого кластера отмечается квадратиком со специальным рисунком. Обозначения и соответствующие этим обозначениям состояния кластеров можно посмотреть, нажав кнопку <Легенда>.
|
|
Рис.12.33. Карта дискового пространства в программе дефрагментации диска
Очистка и дефрагментация жесткого диска в Windows Vista
На страницах сайта windata.ru уже ни раз упоминалось, как важно регулярно пылесосить жесткий диск. Активно работая с компьютером, вы станете замечать, что на жестком диске остается все меньше и меньше свободного места. Это связано не только с тем, что вы устанавливаете новые программы, создаете новые файлы и т.д. Во время самой обычной работы на жестком диске скапливаются разнообразные временные файлы. Как правило, они предназначены для обеспечения работы Windows или отдельных программ и удаляются по мере надобности. Однако в некоторых случаях программа может «забыть» удалить временные файлы в результате сбоя или некорректного завершения работы. Такие «забытые» временные файлы, накапливаясь, могут занимать существенный объем на диске, который доходит порой до нескольких сотен мегабайт или даже десятков гигабайт.
Другим источником временных файлов является ваш браузер. Дело в том, что во время просмотра Web-страниц браузер сохраняет на диске (т.е. кеширует) Web-страницы целиком или отдельные их элементы, чтобы ускорить их загрузку в следующий раз. Со временем этот кеш может разрастись до существенных размеров.
Утилита Очистка диска (для ее вызова выберите команду Пуск>Все программы>Стандартные>Служебные>Очистка диска) позволяет очистить ваш диск от различных временных файлов. Непосредственно после запуска вам будет предложено выбрать диск для очистки, а затем утилита проведет поиск ненужных файлов по выбранному диску, представив результат в следующем окне.

В окне Удалить следующие файлы будут перечислены файлы и папки, подлежащие удалению. В нижней области окна программы предоставлено краткое описание каждого файла, папки или группы файлов. Если вы хотите убедиться, что не удалите ничего лишнего, содержимое каждой группы файлов можно просмотреть, щелкнув на кнопке Просмотр файлов, предварительно выбрав соответствующую группу из списка. Перейдя на вкладку Дополнительно, можно запустить программу Установка компонентов Windows, средство Программы и компоненты (щелкнув на кнопке Очистить в панели Установленные программы), а также удалить ненужные точки восстановления.
Если вы не видите вкладки Дополнительно (как на рисунке выше, ее там нет, хе-хе), значит, при запуске программы выберите параметр Файлы всех пользователей на этом компьютере.
Проверка жесткого диска на наличие ошибок
Жесткий диск – удивительное устройство. Пластины типичного жесткого диска для домашнего компьютера вращаются со скоростью 7 200 оборотов в минуту, в то время как головка жесткого диска, которая считывает данные с пластин и записывает их обратно, расположена всего лишь в нескольких микронах от поверхности диска. Не удивительно, что у такого сложного и чувствительного устройства могут случаться перебои в работе. Как правило, они проходят незамеченными, однако не редко при этом появляются сбойные сектора, которые по мере накопления могут существенно снизить скорость записи и чтения данных на диск.
Чтобы ваш жесткий диск все время оставался в форме, не поленитесь хотя бы раз в два месяца проверить жесткий диск на наличие сбойных секторов и других ошибок. Это сканирование – штука серьезная, поскольку занимает немало времени и не позволяет использовать компьютер во время проверки. Поэтому идеальный вариант состоит в планировании такой проверки на ночное или вечернее время.
Теперь давайте посмотрим, как можно выявить коварные сбойные сектора на вашем жестком диске. Для этого выберите команду Пуск>Компьютер, щелкните правой кнопкой мыши на значке диска и выберите команду Свойства. В открывшемся окне перейдите на вкладку Сервис и щелкните на кнопке Выполнить проверку. В открывшемся окне установите флажок Автоматически исправлять системные ошибки и Проверять и восстанавливать поврежденные сектора, после чего щелкните на кнопке Запуск. Если при этом появится сообщение о невозможности проверки используемого диска, щелкните на кнопке Расписание проверки диска, чтобы запланировать проверку при последующей загрузке Windows.

Все последующие действия будут выполнены автоматически, включая анализ жесткого диска, обнаружение и исправление сбойных секторов. После проверки компьютер будет перезагружен, и вы сможете оценить, насколько быстрее стала его работа.
Дефрагментация жесткого диска
Одной из основных причин объективного замедления работы компьютера является фрагментация жесткого диска. Хорошим примером фрагментированного файла может служить газетная статья. Представим, что заголовок и начало статьи находится на первой странице, продолжение где-нибудь в середине, а заканчивается она уже на «задворках». То же происходит и с файлами на жестком диске. На оптимизированном жестком диске с минимальной фрагментацией каждый файл представляет собой непрерывный сегмент данных в виде физически последовательно расположенных секторов.
В процессе работы, когда вы удаляете ненужные файлы, на жестком диске образуются свободные области, окруженные пространством, занятым другими файлами. Если при записи новый файл не будет расположен в свободной области, его содержимое окажется разбитым на части, находящиеся в разных областях жесткого диска. В результате при чтении такого файла головкам жесткого диска придется несколько раз перемещаться по диску, повышая тем самым время считывания файла (и, соответственно, снижая скорость чтения).
Дефрагментация жесткого диска – одна из основных задач, которые должен регулярно выполнять каждый пользователь. Учтите, что фрагментация содержимого жесткого диска не только увеличивает время загрузки Windows и различных программ, но и приводит к тому, что жесткому диску приходится работать более активно. Головки жесткого диска вынуждены совершать больше перемещений, в результате чего рабочий ресурс жесткого диска сокращается. Нередко причиной выхода жесткого диска из строя может быть то, что безалаберный пользователь месяцами или даже годами не проводит дефрагментацию.
Для дефрагментации можно использовать как встроенные возможности Windows – утилиту дефрагментации, так и отдельные программы. Чтобы запустить утилиту дефрагментации Windows, выберите команду Пуск>Все программы>Стандартные>Служебные>Дефрагментация диска. Выберите в верхней области окна жесткий диск для дефрагментации и щелкните на кнопке Анализ. Если диск нуждается в дефрагментации, Windows сама предложит ее провести. Посмотреть дополнительную информацию о диске можно, щелкнув на кнопке Вывести отчет, а начать дефрагментацию принудительно, даже если Windows считает, что в этом нет необходимости, можно, щелкнув на кнопке Дефрагментация.

Утилита дефрагментации наглядно показывает состояние жесткого диска. Фрагментированные области будут выделены красным цветом, нефрагментированные – синим, файлы, которые невозможно переместить, выделяются зеленым цветом, а свободные области жесткого диска закрашены белым цветом.
Встроенная в Windows Vista программа дефрагментации оставляет желать лучшего. Она довольно медлительная и не позволяет дефрагментировать загрузочный раздел (что ускоряет загрузку Windows), файл подкачки и другие данные. Для более эффективной дефрагментации можно использовать программы сторонних разработчиков, например Perfect Disk или O&O Disk Defrag. Также обратите внимание на бесплатную и эффективную программу DiskDefrag компании Auslogics.
Программа Auslogics Disk Defrag, которую можно бесплатно загрузить с Web-сайта по адресу www.auslogics.com, является ярким примером очень удобной и быстрой программы для дефрагментации жесткого диска. В этой программе нет ничего лишнего. Сразу после ее запуска появится окно, в котором нужно выбрать диск для дефрагментации и щелкнуть на кнопке Далее. При этом для выбранного диска будет представлена графическая диаграмма, на которой отображается используемый и свободный объем диска.
После щелчка на кнопке Далее начнется собственно процесс дефрагментации диска, который займет на порядок меньше времени, чем дефрагментация с помощью встроенной утилиты Windows Vista. По окончании дефрагментации вы получите наглядный отчет о проделанной работе.
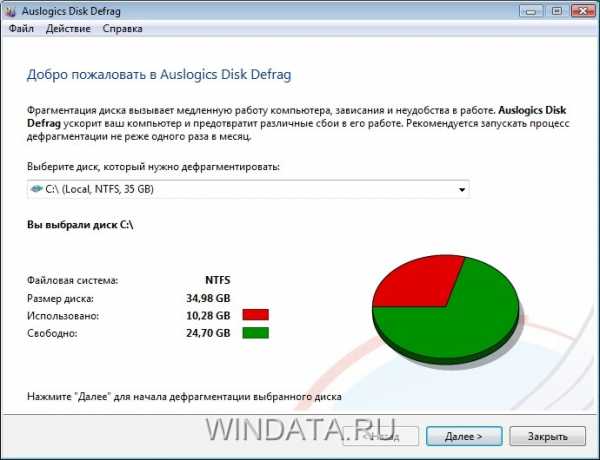
Несмотря на активные споры сторонников и противников, результат работы программ для дефрагментации можно считать примерно одинаковым. Не ждите, что выбранная вами программа даст какие-то невиданные преимущества. Главное – это использование любой программы, отличной от встроенного средства дефрагментации Windows.
windata.ru
дефрагментация жесткого диска и заодно реестра Windows
Лайкнуть
Лайкнуть
Твитнуть
Сегодня я расскажу о "двойной" оптимизации: о том, как наиболее эффективно провести дефрагментацию жесткого диска в операционных системах Windows Vista и 7 и как дефрагментировать их реестр для еще более шустрой работы компьютера. Совмещение этих методов дает вполне осязаемый результат.
Устаревшую Windows XP рассматривать не буду, потому что материалов на эту тему написано много. А вот с Вистой и Windows 7 есть небольшие пробелы, которые я постараюсь заполнить. Методика должна быть правильной также для Windows 8, но требует проверки.
Что такое дефрагментация?
Об этом я уже писал не раз и не два в статьях на смежную тему. Вкратце: это оптимизация расположения файлов на жестком диске для более быстрой работы с ними. Я специально не делал дефрагментацию около месяца на своем ноутбуке, чтобы получить вот такой скриншот (из программы Defraggler):
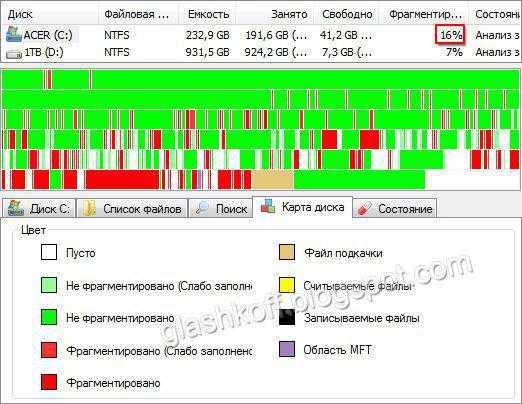
Как видно на картинке, 16% файлов располагаются не оптимально, поделенными на кусочки (красные отметки). Зеленые полосы - места на карте диска, где файлы располагаются упорядоченно, без дробления на части.Также есть фиолетовая область - это расположения MFT, Главной Файловой Таблицы, где хранится вся информация о папках, файлах, их свойствах, сопутствующей служебной информации и даже содержимое самых маленьких файлов. Светло-коричневой полосой обозначен файл подкачки - что это такое, написано здесь. Но это в данном случае не столь важно.
Между всеми данными находятся промежутки свободного места. Если при записи файл окажется больше размера промежутка - его часть придется записать где-то в другом месте. То есть неоптимальное распределение свободного места создает проблемы, тормозя процесс записи данных на жесткий диск.
В идеале после процесса дефрагментации, т.е. упорядочивания расположения файлов, карта расположения данных должна выглядеть примерно так:
Благодаря дефрагментации механизмам жесткого диска будет легче и быстрее "навестись" на участок, где находится файл, и прочитать его.В принципе, если вы не хотите вникать во весь этот процесс, для обычной дефрагментации достаточно оставить компьютер включенным на ночь: в Vista и 7 на 1:00 ночи запланирована регулярная дефрагментация. Естественно, в это время компьютером лучше не пользоваться.
О программах для дефрагментации
В интернете просто море программ для дефрагментации жесткого диска - как платных, так и бесплатных. Их использование, за исключением нескольких разработанных профессионалами программ, предположительно может нанести вред.
Prefetcher
Причин так полагать несколько. Самая весомая: в Windows существует механизм под названием Prefetcher, который следит за тем, что и когда читается с жесткого диска при загрузке Windows и программ, затем пытается оптимизировать расположение этих данных. Чем более оптимально будут находится файлы, требуемые для загрузки, тем быстрее Windows загрузится и покажет пользователю Рабочий стол. Возникает проблема: неизвестно, как взаимодействуют с Prefetcher'ом сторонние программы дефрагментации. Взаимодействуют ли вообще? Вдруг Prefetcher в очередной раз аккуратно расположит файлы для быстрой загрузки, а якобы "самый лучший" дефрагментатор их куда-то переместит? А вдруг он вообще отключит Prefetcher? Кто тогда будет следить за загрузкой Windows и программ, оптимизируя часто используемые данные? Аналогов Prefetcher'у не существует, между прочим.
Известно точно, что программа Rexco Perfect Disk использует layout.ini, где хранится информация, собранная Prefetcher'ом, но это серьезный платный (25$) продукт для дефрагментации, идущим с большим количеством документации в комплекте.
А что насчет других? Поиск в интернете не дал ничего конкретного. Мне непонятно, почему столько сил потрачено на рекламу дефрагментаторов, но на документацию авторов не хватило.
Оценка фрагментации
Также непонятно, как определяют степень фрагментации разные программы. Проблема обнаруживается легко: достаточно сделать оптимизацию одним дефрагментатором, затем установить другой - он покажет, что какой-то процент данных не оптимизирован. Сделаете им дефрагментацию - следующий дефрагментатор все равно сообщит о фрагментированных файлах.
Нельзя сказать, что программы сообщают неправду, просто алгоритмы у всех разные, причем программу с самым "правильным" способом оптимизации выбрать невозможно - опять-таки из-за отсутствия в документации конкретики. Если дефрагментаторы идут с подробной документацией, то они либо не рассчитаны на использование новичками, либо платные.
Вывод: лучше не морочить себе голову и пользоваться только стандартным дефрагментатором и на основе стандартного, благо он оттестирован, прост и настроен на автоматическую дефрагментацию. В Windows 7 он значительно улучшен, о чем есть прекрасная статья от сотрудников Microsoft.
Дефрагментация реестра
Это не имеет никакого отношения к дефрагментации жесткого диска. Но фрагментация данных в реестре - одна из основных причин тормозов компьютера. Поэтому я решил объединить эти процессы, потому что вместе они очень эффективно ускоряют работу Windows.
Реестр Windows - это база данных, находящаяся в нескольких файлах. Подробнее об этом в Википедии.Захламление реестра - одна из причин, почему Windows с годами начинает работает медленнее, все более лениво откликаясь на действия пользователя. Переустановка решит проблему, но есть путь проще.
О мифе очистки реестра
Существует миф, связанных с программами очистки реестра. На самом деле очистка реестра от якобы ошибочных записей не ускоряет работу Windows, а наоборот - привносит еще больший хаос! Подробнее об этом я написал в руководстве программы очистки дисков CCleaner. В отличие от очистки реестра, его дефрагментация - вполне эффективный метод увеличения скорости работы Windows и программ.
Сработает ли мой совет?
Описанную мной в статье методику я проверял в течении пяти лет на Windows XP - именно столько времени (2005-2010 гг.) работала эта ОС без переустановок на домашнем компьютере. Когда время загрузки Windows начинало превышать минуту, я делал все описанное в этой статье, после чего система грузилась примерно вдвое быстрее. Таким образом, система спустя пять лет оставалась все такой же шустрой. Потом я все-таки ее удалил, поставив Windows 7, но это другая история.
Для Windows XP использовались другие программы, но придуманная мною методика не изменилась. Теперь настал тот момент (спустя еще два года параллельного тестирования Windows Vista и 7), когда я могу с уверенностью говорить, что для Windows 7 этот метод тоже подходит. На Windows 8 и 10 не тестировал!
Мой метод дефрагментации: тотальное ускорение компьютера
Автор не несет ответственности за ваши действия! Всё описанное вы делаете на свой страх и риск!
Очистка жесткого диска
Для начала надо освободить как можно больше места на жестком диске. Удалите неиспользуемые программы, выполнив советы из моей статьи по оптимизации Windows, затем очистите жесткий диск с помощью CCleaner.
Дефрагментация реестра
После очистки диска дефрагментируем реестр. Для этого потребуется программа Auslogics Registry Defrag. Она бесплатна для домашнего использования.
Скачать можно по этой ссылке (5 Мб).
Во время установки, дабы не мусорить в браузере, рекомендую снять эти галочки:
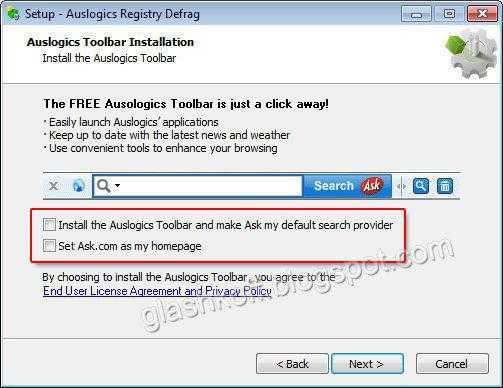
Тулбар Ask.com - довольно неприятная штука, мешающая пользоваться браузером.
После установки обязательно перезагрузите компьютер. Потом закройте все программы, имеющие значки в трее (возле часов). Антивирус тоже отключите. В идеале никаких посторонних программ во время дефрагментации реестра не должно быть запущено.
Запустите Auslogics Registry Defrag и нажмите кнопку Анализ. После ожидания можно запустить дефрагментацию:

После перезагрузки компьютера появится черный экран с белым текстом:
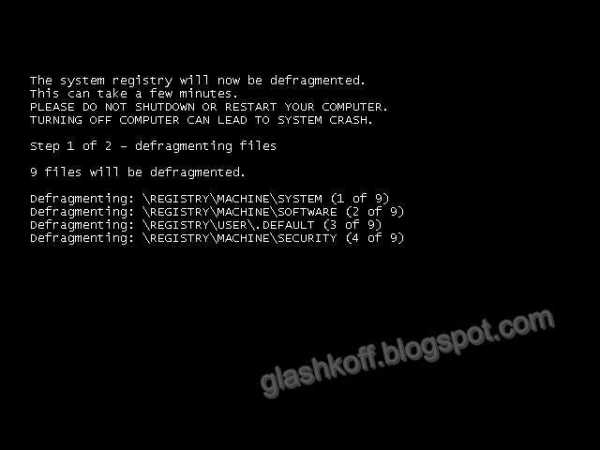
После чего, спустя некоторое время, компьютер снова перезагрузится, вы вернетесь на Рабочий стол с окном отчета:
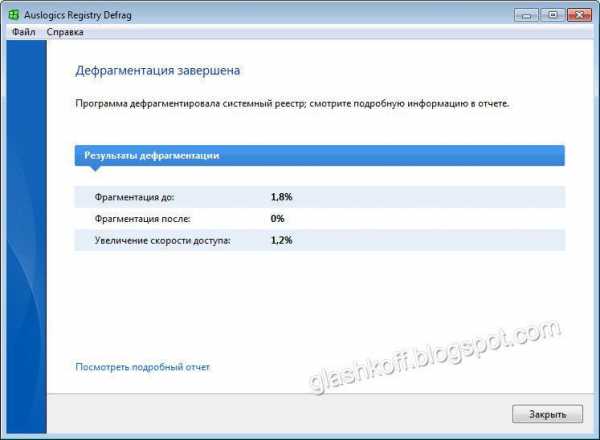
Что мы получили в итоге: файлы, в которых собственно и располагается реестр, будут дефрагментированы, как и данные внутри них. Между прочим, это единственный наиболее быстрый способ дефрагментировать файлы реестра.
Если что-то пошло не так: да, не у всех эта программа работает. Не советую использовать на Windows 8 и 10. Бесплатной альтернативы не нашел.
Дефрагментация жесткого диска: стандартный способ
После реестра дефрагментируем все файлы на жестком диске. В Windows Vista и 7 есть несколько способов запуска этого процесса. Самые простые из них:
- Оставить компьютер включенным на ночь - в 1:00 ночи запустится дефрагментация, если это потребуется (на основе анализа программой дефрагментации будет сделан вывод: надо ли оптимизировать жесткий диск или оставить его в покое).
- Мой компьютер - правой кнопкой по жесткому диску - Свойства - вкладка Сервис - Выполнить дефрагментацию - дальше все будет понятно.
- Меню Пуск - Все программы - Стандартные - Служебные - Дефрагментация диска.
Как ни странно, это все, что нужно для дефрагментации жесткого диска.
Дефрагментация жесткого диска: улучшенная оптимизация
У вышеупомянутых стандартных методов есть один недостаток: нельзя настроить так, чтобы после дефрагментации (которая в особо запущенных случаях может занять компьютер на три-четыре часа) компьютер автоматически выключался. Также неплохо бы дефрагментировать раз и навсегда файлы любого размера, а не только меньше 64 Мб, как это настроено по умолчанию.
Придется совершить три простых действия:
1. Открываем Блокнот (Пуск - Все программы - Стандартные)2. Вставляем две строчки:
defrag /C /H /U /W shutdown /f /s3. Сохраняем документ с именем файла "дефрагментация.bat" (без кавычек). Вместо слова "дефрагментация" может быть что угодно, главное - чтобы заканчивалось на .bat
Таким образом, вы создали пакетный файл. Команды, записанные в нем, выполняются по очереди:
defrag /C /H /U /W запустит дефрагментацию (команда defrag) на всех винчестерах по очереди (ключ /C), с нормальным приоритетом вместо низкого (ключ /H), с отображением прогресса в процентах (ключ /U), с дефрагментацией файлов любых размеров (ключ /W).
shutdown /f /s завершает работу Windows с принудительным закрытием всех программ (ключ принудительного завершения /f я вписал на случай, если какая-либо программа зависнет).
То есть сначала пройдет дефрагментация, затем компьютер выключится.
Запускается файл нажатием правой кнопкой мыши по нему и выбором пункта Запуск от имени администратора:
Вы увидите это:
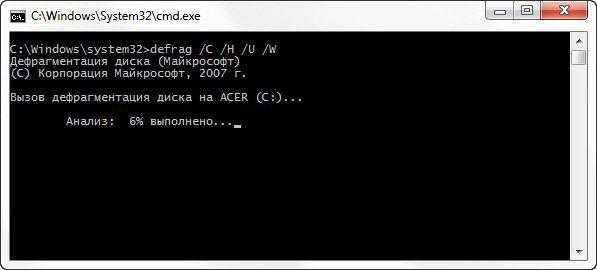
В окне будет видна информация о процессе дефрагментации. Если возникнет необходимость прервать оптимизацию - просто закройте окно.
Совет: антивирус на время дефрагментации лучше выключить. Это ускорит процесс из-за снижения нагрузки на диск.
Итог
Благодаря совмещению родственных действий - дефрагментации реестра и жесткого диска - Windows будет загружаться и работать шустрее. Насколько быстрее он заработает, предсказать невозможно. Дело в том, что каждый компьютер - уникальный набор компонентов и программ, влияющих друг на друга, поэтому оценка может быть лишь благоприятной, без цифр, процентов, графиков и т.п.
Как часто следует проводить дефрагментацию? Я полагаю, что дефрагментацию реестра следует делать раз в три месяца, чаще нет смысла. Дефрагментацию жесткого диска - от недели до месяца. Все зависит от того, как часто вы записываете данные на него. В принципе, как я уже говорил, можно не беспокоиться об этом, лишь изредка оставляя компьютер или ноутбук включенным на ночь. Windows Vista, 7 и 8 сами позаботятся о компьютере. Можно, конечно, пользоваться предложенным мною методом через пакетный файл. Не забывайте, что дефрагментацию реестра придется делать отдельно.Еще парочка интересных моментов:
1. Если у вас SSD диск, то дефрагментация не нужна и даже вредна для срока жизни такого диска. Для ускорения работы SSD диска важно количество свободного места - для нормальной работы необходим минимум 10%, еще лучше - целых 20% свободного пространства.
2. Если у вас ноутбук, то позаботьтесь о том, чтобы во время дефрагментации он был раскрыт и стоял на ровной гладкой поверхности - жесткий диск будет сильно греться из-за высокой активности, не следует вызывать перегрев.На этом все. Если вам что-то неясно - спрашивайте в комментариях. А я в этот поздний час после написания статьи пойду спать, оставив ноутбук делать дефрагментацию.
Всем желаю быстрых дисков и скоростной Windows!
Похожие записи:
Лайкнуть
Лайкнуть
Твитнуть
glashkoff.com
Дефргаментация диска с помощью CCleaner для ускорения ПК
С течением времени скорость работы компьютера будет только снижаться. Она станет медленнее запускаться, увеличится время вызова программ, появятся подтормаживания. Связано это с тремя факторами: рост требований у ПО, загруженность системы и фрагментация памяти.
Первый из них удастся преодолеть только путем обновления комплектующих для ПК. Во втором случае поможет удаление программ и чистка системы. С этими задачами отличным образом справится утилита CCleaner. Но сумеет ли она сделать дефрагментирование?
Дефрагментация диска
К сожалению, дефрагментация диска программой клинер невозможна. В ней нет нужной функции. Но это связано исключительно с тем, что компания Piriform, которая отвечает за разработку CCleaner, выпустила отдельную утилиту. Ее название — Defraggler.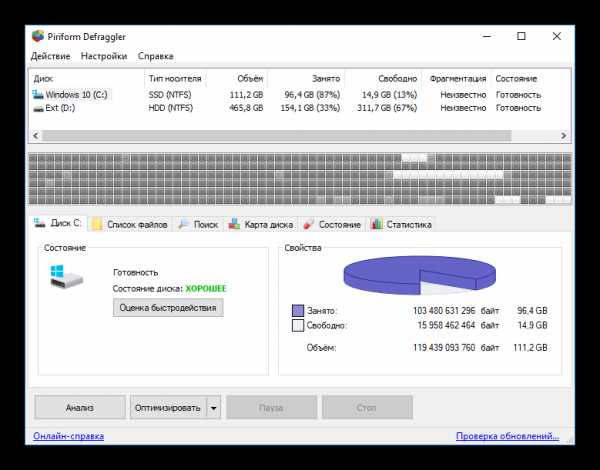
Defraggler
Данная программа позволяет дефргаментировать память в ОС Windows. Рекомендуем использовать именно ее. ПО отличается удобством инсталляции и настройки.
Скачать Defraggler
Инсталляция Defraggler производится следующим образом:
- В графе Select your language укажите «Русский».
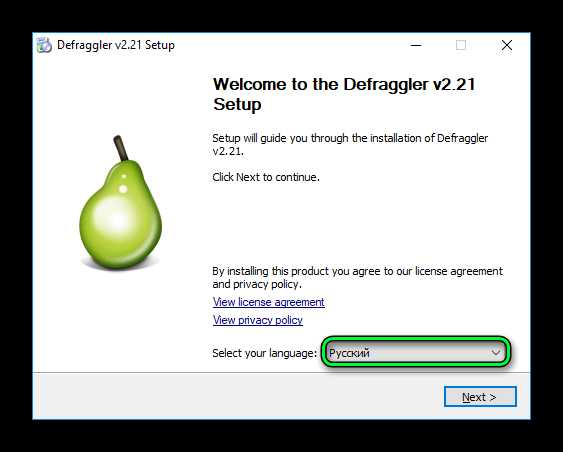
- Значения других параметров можно оставить без изменений. Просто нажмите на запуск установки.
- В конце уберите выделение с пункта «Информация о программе» и нажмите «Готово».
Теперь перейдем непосредственно к использованию программы. В верхней форме выделите тот диск, для которого планируется оптимизация. А потом кликните по опции «Анализ».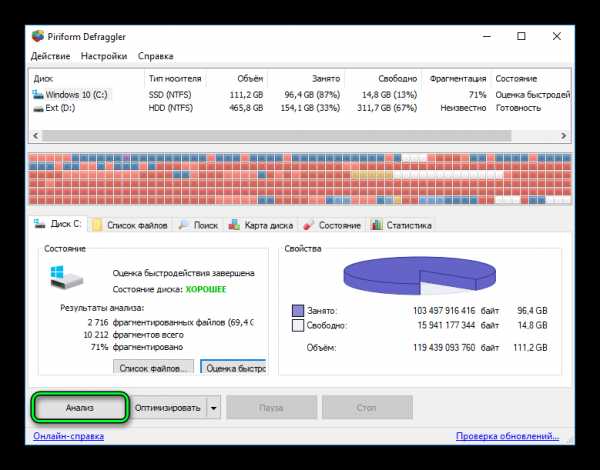 Также можно активировать «Оценка быстродействия». Рядом с кнопкой «Оптимизировать» расположена стрелочка, кликните по ней. В контекстном меню выберите функцию «Дефрагментация».
Также можно активировать «Оценка быстродействия». Рядом с кнопкой «Оптимизировать» расположена стрелочка, кликните по ней. В контекстном меню выберите функцию «Дефрагментация».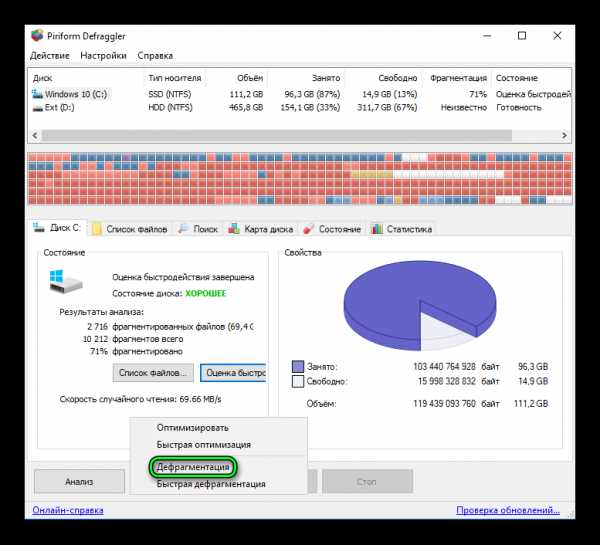
В программе присутствует возможность составления расписания для проведения операции. Вызовите меню «Настройки» и откройте соответствующую опцию. Выберите накопитель, включите «Запланировать…» и укажите периодичность. В «Тип дефрагментации» рекомендуется оставлять статус «Полная». Не забудьте в конце создать задачу. Для этого нажмите «ОК».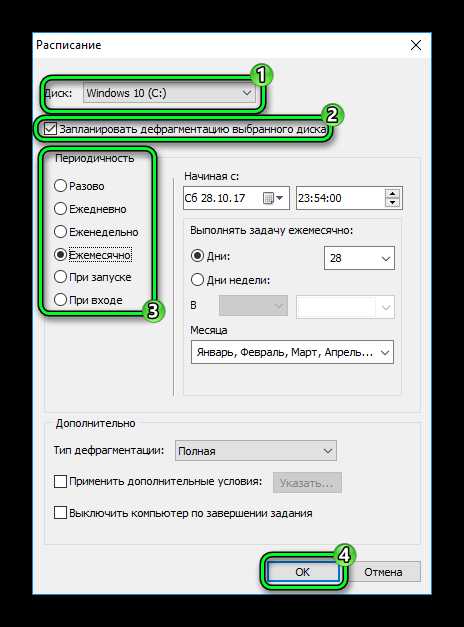
Важно: слишком часто дефрагментировать твердотельный накопитель (его еще называют SSD) не рекомендуется. Это может в значительной степени снизить срок его эксплуатации. Оптимально — раз за 30 дней. Для обычных жестких дисков можно выполнять процедуру каждую неделю.
Может быть полезным:
cclnr.ru
Очистка и дефрагментация жесткого диска
Минимум забот, максимум производительности — «продвинутые» программы для очистки жестких дисков удалят ненужные данные и дефрагментируют ваш накопитель.Просто настроить, запустить и забыть — теперь вам не нужно производить очистку и дефрагментацию накопителя вручную. Специализированные программы Auslogics Disk Defrag и Hard Drive Washer сделают это за вас. Вместе они обеспечат не только быструю и стабильную работу системы,но и повышенную надежность, так как вирусы больше не смогут прятаться в «мусоре» и среди временных файлов. Этим приложениям необходимо лишь задать подходящее время для обслуживания диска, после чего можно забыть об их существовании. Кроме того, они не демонстрируют раздражающих сообщений и при этом обеспечивают чистоту и порядок на вашем носителе.
Самое важное: своевременное техобслуживание
Без функции автоматизации вы вынуждены проводить техническое обслуживание диска вручную как минимум каждые три месяца. Однако периодичность очистки и дефрагментации диска зависит и от того, насколько часто и активно вы используете компьютер.Внимание. Стоит отметить, что твердотельные накопители дефрагментировать нельзя — это не улучшит быстродействие, а только навредит носителю, поскольку количество циклов перезаписи у SSD ограничено и ячейки памяти попросту износятся в разы быстрее положенного срока. Поэтому достаточно просто периодически удалять с них «мусор».
Тонкая настройка: путь к чистому диску
В отличие от твердотельных носителей чистка и дефрагментация магнитных накопителей, наоборот, обеспечивает увеличение скорости работы. Все важные файлы начинают загружаются быстрее, потому что их фрагменты помещаются близко друг к другу, а сами файлы находятся в самом начале диска. В этом случае считывающей головке не нужно метаться из одного конца диска в другой, чтобы считать нужную информацию. Как правило, достаточно проводить дефрагментацию раз в полгода, а удалять«мусор» — хотя бы раз в два-три месяца. Но, если вы активно занимаетесь веб-серфингом, чистить компьютер желательно чаще, потому что большое количество «мусора» на диске появляется именно из-за браузера.Чем чаще вы пользуетесь компьютером, тем больше ненужных файлов накапливается на вашем жестком диске. Кроме того, после удаления программ на носителе появляются свободные промежутки. При записи нового файла операционная система копирует данные в первую попавшуюся свободную ячейку, а если данные не умещаются в нее целиком, то остальная часть файла помещается в следующий доступный блок. Таким образом, данные находятся на диске разрозненно, и считывающей головке приходится постоянно перемещаться между ними при соответствующем запросе. Дефрагментирование файлов помогает снять лишнюю нагрузку со считывающей головки. Если этого не делать длительное время, то спустя определенный период замедление работы винчестера станет весьма заметно.
Auslogics Disk Defrag
Для дефрагментации жесткого диска мы рекомендуем воспользоваться программой Auslogics Disk Defrag. Перед запуском приложения активируйте в его настройках опции «Удаление временных файлов перед дефрагментацией» и «Перемещать системные файлы в начало диска». Подтвердите изменения и перейдите к главному экрану. Теперь программа может начать дефрагментацию. Продолжительность процесса зависит от размера HDD и количества файлов на нем. При этом пользователям ОС Windows Vista и 7 необходимо отключить в настройках штатную дефрагментацию.
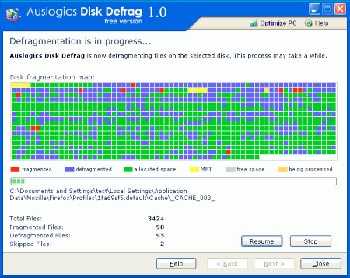 После запуска процедуры перейдите в «Настройках программы» на вкладку «Общие». Отметьте галочкой пункты «Минимизировать программу в область уведомлений при закрытии»и «Запускать программу при входе пользователя в систему». Таким образом, Disk Defrag будет работать в фоновом режиме и оптимизировать диск каждый раз, когда вам не нужен компьютер.
После запуска процедуры перейдите в «Настройках программы» на вкладку «Общие». Отметьте галочкой пункты «Минимизировать программу в область уведомлений при закрытии»и «Запускать программу при входе пользователя в систему». Таким образом, Disk Defrag будет работать в фоновом режиме и оптимизировать диск каждый раз, когда вам не нужен компьютер.
Hard Drive Washer
Что касается очистки диска от нежелательных и временных файлов, то стандартная «Очистка диска Windows»не способна полностью удалить ненужные данные, потому что учитывает только стандартные папки, такие как C:\Windows\Temp. Платная утилита Hard Drive Washer сначала сканирует все выбранные диски на наличие бесполезных файлов, а затем предлагает их удалить. В меню приложения выберите «File | Options», чтобы увидеть, какие расширения файлов ищет утилита. Сняв или установив дополнительные галочки, вы можете тонко настроить программу в соответствии с вашими потребностями. Кроме того, возможно добавление других расширений файлов.
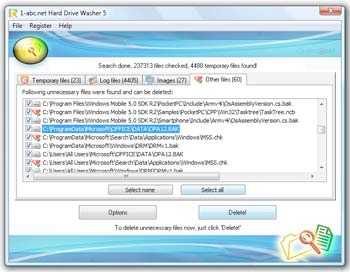 Чтобы начать очистку, подтвердите внесенные в настройки изменения кликом по кнопке «ОК» и нажмите«Start» в главном окне. Когда анализ закончится, вам потребуется подтвердить удаление файлов, нажав соответствующую кнопку. По умолчанию все ненужные данные помещаются в «Корзину», из которой их можно легко восстановить, если программа удалит что-то лишнее.Установите в Hard Drive Washer автоматический режим, и она сможет удалять «мусор» самостоятельно, без вашего участия. Активировать эту настройку можно в меню «File | Options», где потребуется отметить галочками пункты «Start program with Windows automatically» и «Start searching process automatically each … days». По умолчанию автоматическая чистка происходит раз в месяц, что является достаточным для ПК. Более короткие сроки стоит задавать в том случае, если вы являетесь активным пользователем Интернета либо часто устанавливаете и удаляете программное обеспечение.
Чтобы начать очистку, подтвердите внесенные в настройки изменения кликом по кнопке «ОК» и нажмите«Start» в главном окне. Когда анализ закончится, вам потребуется подтвердить удаление файлов, нажав соответствующую кнопку. По умолчанию все ненужные данные помещаются в «Корзину», из которой их можно легко восстановить, если программа удалит что-то лишнее.Установите в Hard Drive Washer автоматический режим, и она сможет удалять «мусор» самостоятельно, без вашего участия. Активировать эту настройку можно в меню «File | Options», где потребуется отметить галочками пункты «Start program with Windows automatically» и «Start searching process automatically each … days». По умолчанию автоматическая чистка происходит раз в месяц, что является достаточным для ПК. Более короткие сроки стоит задавать в том случае, если вы являетесь активным пользователем Интернета либо часто устанавливаете и удаляете программное обеспечение.
по материалам журнала “CHIP”
hardwareguide.ru
Дефрагментация и очистка жестких дисков в Windows 8, Windows 7 и Vista, с Defraggler и CCleaner
Шаг первый:
Очистка и дефрагментация жесткого диска Большая степень фрагментации файлов заставляет жесткий диск совершать дополнительные действия при считывании и записи данных, что неизбежно приводит к замедлению работы компьютера. Замусоривание файловой системы различными устаревшими файлами дополнительно усугубляет данную ситуацию. Воспользуйтесь дефрагментацией диска, чтобы значительно ускорить работу системыНастройки для ОС Windows 8, Windows 7 и Vista
Для решения проблемы фрагментации файлов существуют специальные программы — дефрагментаторы. Их задача заключается в объединении всех фрагментов файла в один, с целью оптимизации использования дискового пространства. Регулярное выполнение дефрагментации приводит к повышению скорости доступа и считывания данных c жесткого диска.
Одна из этих утилит уже интегрирована в любую операционную систему семейства Windows и вам, скорее всего, уже приходилось с ней сталкиваться. Однако, несмотря на некоторые преимущества нативного дефрагментатора, мы рекомендуем использовать программный комплекс Defraggler, выгодно отличающийся от стандартного решения более гибкими и тонкими настройками, удобным управлением и расширенным функционалом.Однако, не стоит сразу браться за дефрагментацию диска. Для достижения максимального эффекта от дефрагментации, необходимо предварительно провести полную очистку компьютера от различного «файлового мусора», количество которого на большинстве компьютеров достигает, порой, весьма внушительных размеров. И речь идет не только о старых и ненужных пользовательских данных, но и о различном системном мусоре: временные файлы, устаревшие ярлыки, остатки удаленных ранее программ и т.п. Дляэффективной очистки жесткого диска компьютера мы рекомендуем использовать популярный программный комплекс CCleaner, непосредственно перед проведением дефрагментации
Шаг первый: установка Defraggler и CCleaner
Программы Defraggler и CCleaner — абсолютно бесплатны, что не мешает создателям регулярно обновлять и дополнять, и без того функциональные утилиты, новыми возможностями и настройками. Свежие версии этих программ полностью оптимизированы для работы во всех актуальных ОС Windows, включая Windows 8. Оба программных комплекса создаются одной командой разработчиков и расположены на официальном сайте Piriform.com (или скачайте CCleaner на нашем сайте в один клик). Для загрузки приложений выберите необходимую версию (мы рекомендуем установить CCleaner Professional) и нажмите «Download». Вы можете приобрести версию CCleaner Professional или CCleaner Business Edition или скачать бесплатную версию CCleaner. Выберите первый раздел CCleaner Free и нажмите на ссылку «Download from Piriform.com». Загрузка программы CCleaner начнется автоматически. Вы так же можете скачать CCleaner с нашего сервера. После загрузки и установки CCleaner повторите описанные выше действия для загрузки программы Defraggler (или Defraggler Professional). Теперь можно приступать непосредственно к очистке жесткого диска компьютера от накопившегося груза ненужных файлов.Шаг второй: очистка ПК от различного мусора
Для начала, рекомендуем произвести тщательную ревизию всех пользовательских данных на ПК. Удалите ненужные видеофайлы, аудиотреки и изображения из соответствующих папок. Особенное внимание уделяйте уже просмотренным кинофильмам, т.к. они занимают больше всего места на жестком диске.
Далее, запустите программу CCleaner с администраторскими правами (нажмите на значок программы правой кнопкой мышки и выберите пункт меню «Запустить от имени администратора») но не запускайте пока очистку ПК. Перейдите в раздел «Сервис» и в подраздел «Удаление программ», как это показано на скриншоте. CCleaner сформирует полный список всех установленных на компьютере программ. Тщательно изучите его, и удалите ненужные приложения по одному, выделив в списке и нажав на кнопку «Деинсталляция». После этого можно приступать к очистке диска.
 Вкладка «Очистка» содержит в себе инструмент по поиску и удалению различного системного мусора и ненужных временных файлов. По умолчанию все настройки утилиты произведены таким образом чтобы пользователь не испытывал никаких неудобств после проведения очистки. Рекомендуем все же просмотреть параметры и только после этого приступать к анализу.
Вкладка «Очистка» содержит в себе инструмент по поиску и удалению различного системного мусора и ненужных временных файлов. По умолчанию все настройки утилиты произведены таким образом чтобы пользователь не испытывал никаких неудобств после проведения очистки. Рекомендуем все же просмотреть параметры и только после этого приступать к анализу. К примеру, для того чтобы поcле очистки не сбрасывалась авторизация в социальных сетях, форумах и почте отключите очистку файлов Cookies.
Нажав на кнопку «Анализ» вы запустите поиск по всей файловой системе компьютера.Посе его завершения программа предоставит подробный отчет по удаляемым файлам. Для удаления файлов нажмите на кнопку «Очистка» и ждите выполнения операции.
Теперь, когда компьютер очищен от ненужных файлов, можно смело приступать непосредственно к дефрагментации диска.
Шаг третий: дефрагментация
Запустите программу Defraggler с правами администратора. В верхнем окне программы выделите жесткий диск, который необходимо дефрагментировать, нажмите правую кнопку мышки и выберите пункт «Дефрагментация диска» в контекстном меню. Для выбора нескольких дисков удерживайте клавишу Ctrl при выделении. Программа запустит анализ диска и начнет дефрагментацию.
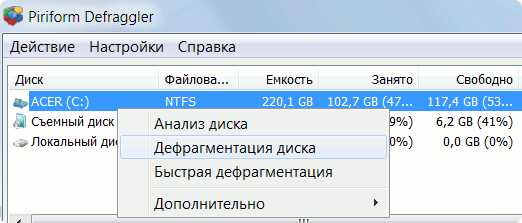
Defraggler позволяет просмотреть исчерпывающую информацию о ходе выполнения дефрагментации и фрагментированных файлах. К неоспоримым достоинствам программы относится и возможность дефрагментировать отдельные файлы, открыв вкладку «Список файлов».
После выполнения всех рекомендуемых операций, перезагрузите компьютер и насладитесь существенной прибавкой скорости запуска Windows 7 и программного обеспечения. Значительно возрастет и общая производительность системы. Особенно заметным эффект будет на космпьютерах где дефрагментация не выполнялась в течении длительного времени.
Сократить количество обращений к файлу подкачки и ускорить тем самым работу жесткого диска, можно используя фирменную технологию ReadyBoost с совместимым флеш-накопителем.
Для полного раскрытия всего потенциала системы, проследуйте в следующий раздел курса экспресс-оптимизации системы. И не спешите удалять программу CCleaner - она нам еще не раз пригодится.
sos-rp.blogspot.com
ОЧИСТКА ДИСКА. ДЕФРАГМЕНТАЦИЯ ДИСКА | Компьютерная помощь
Пятница, 28, января, 2011
ОЧИСТКА ДИСКА
Со временем на вашем компьютере может накопиться масса ненужной информации, как игрушки под кроватью, и наступает пора разобраться с этим. Служба Очистки диска (Disk Cleanup) может освободить массу места на жестком диске вашего компьютера, удалив временные файлы Internet, ненужные программные файлы и т.п. Чтобы запустить Очистку диска (Disk Cleanup), выполните команду Пуск >> Все программы >> Стандартные >> Служебные >> Очистка диска (Start >> All Programs >> Accessories >> System Tools >> Disk Cleanup). Затем выберите диск, который вы хотите очистить, и щелкните по кнопке OK. По окончании поиска будет выведен список файлов, которые можно удалить. Чтобы удалить эти файлы, щелкните по кнопке OK.

ДЕФРАГМЕНТАЦИЯ ДИСКА
Если Windows начинает лениться, то, вероятно, пришла пора дефрагментировать диск.
При установке и удалении программ, копировании и удалении файлов диск становится фрагментированным. Это означает, что отдельные части приложений разбросаны по различным местам диска. Это замедляет поиск нужных компонентов, а следовательно, снижает скорость работы системы. Чтобы вернуть Windows былую производительность, выполните дефрагментацию диска. Для этого из меню Пуск (Start) выполните команду Все программы >> Стандартные >> Служебные >> Дефрагментация диска (All Programs >> Accessories >> System Tools >> Disk Defragmenter).
Теперь выберите диск, который вы хотите дефрагментировать, и щелкните по кнопке Дефрагментация (Defragment). Да, кстати, на время выполнения этой операции вы можете спланировать небольшое путешествие. Вероятно, к вашему возвращению все будет сделано.
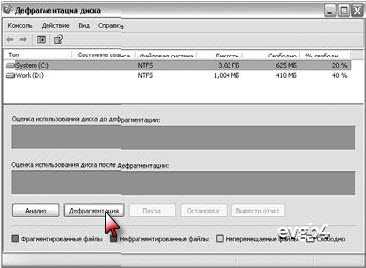
evgb4.ru