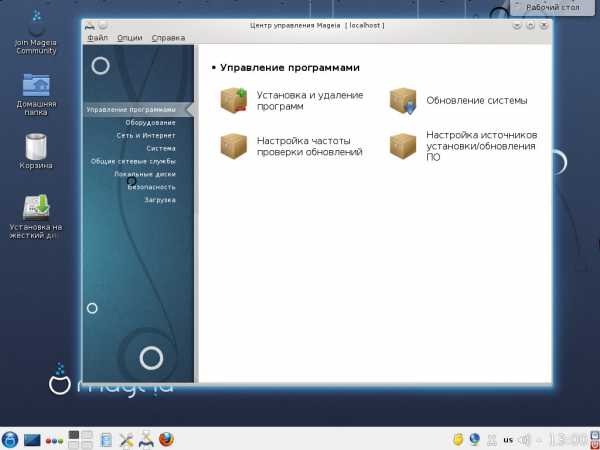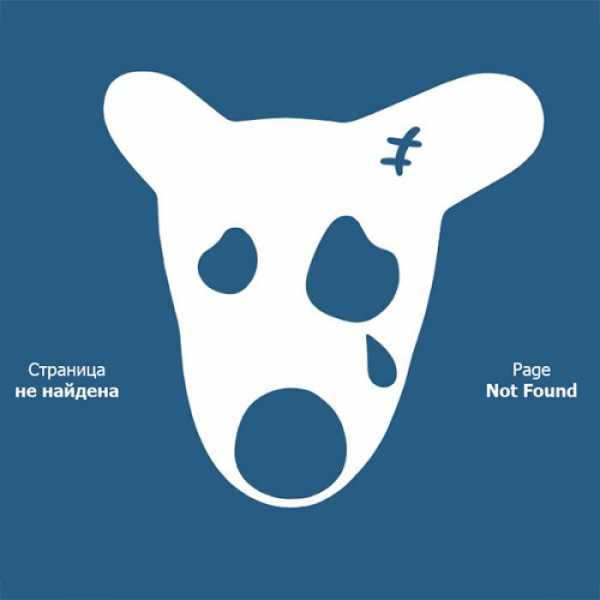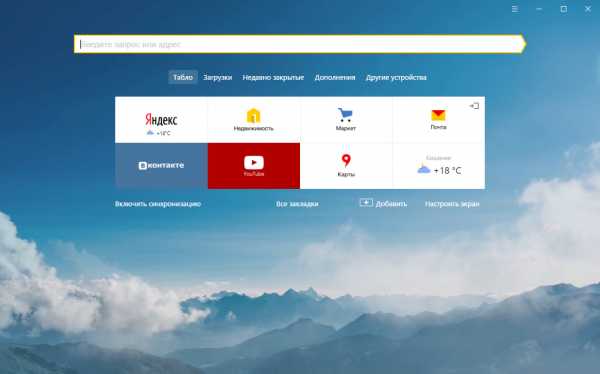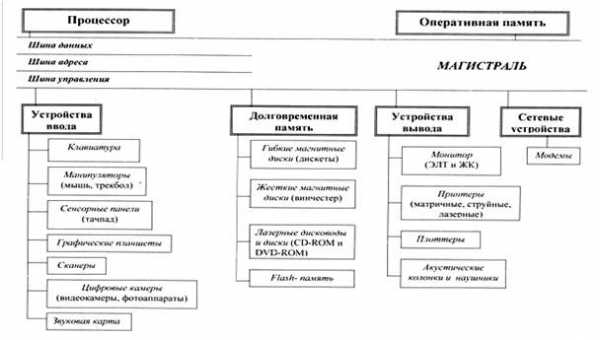Как очистить реестр ХР только от остатков удаленных вручную программ? Как очистить реестр от удаленных программ
ОЧИСТКА РЕЕСТРА ОТ СЛЕДОВ ПРОГРАММ С ПОМОЩЬЮ REGISTAR RЕGISTRY MANAGER - Мой компьютер - Каталог статей
ОЧИСТКА РЕЕСТРА ОТ СЛЕДОВ ПРОГРАММ С ПОМОЩЬЮ REGISTAR RЕGISTRY MANAGER
Эта статья посвящена особенностям редактирования реестра с целью очистки реестра от следов программ ранее удаленных с компьютера. Причиной написания этой статьи является то, что некоторые пользователи, возможно, невнимательно читали некоторые статьи, выложенные на сайте, и задают вопросы, которые я постараюсь объединить по смыслу и дать на них ответы.
Итак, вопросы:
1. Почему после установки пробной версии программы Avast у меня высвечивается : «Оставшееся время использования программы – 0 дней».
2. Сколько раз можно использовать пробную версию программы (я не уточняю названия программ, т.к. это относится к любым программам, разработчик которой предлагает испытать ее пробную версию).
3. Как удалить программу (чаще всего это относится к Avast internet security и ESET smart security)
Отвечаю по порядку:
1. Такое поведение пробной программы (в том числе и Avast internet security) вызвано, скорее всего, тем, что вы уже использовали пробную версию этой программы и удалили ее после окончания срока действия пробной лицензии. После удаления программы, возможно, она оставила в реестре следы своего пребывания на вашем ПК. Чтобы устранить эту проблему, необходимо очистить реестр вашей операционной системы от следов программы. Как это делается с помощью редактора реестра встроенного в Windows, описано в статье "Удаление следов Avast из реестра". Кроме этого, в данной статье тоже освещен этот вопрос, но уже с применением редактора реестра от стороннего разработчика.
2. Практически любую пробную программу можно использовать в течение срока установленного производителем программы. Но обычно производитель программы предусматривает возможность повторного применения своих тестовых продуктов, а это значит, что устанавливать их (программы) на свой компьютер вы сможете неоднократно. Это касается практически всех программ, и не только антивирусных. Этому вопросу на сайте посвящен цикл статей «Как второй раз получить возможность испытать пробную версию понравившейся вам программы». Данная статья также посвящена этому вопросу.
3. Вопрос «как удалить программу» детально рассмотрен в статье «Удаление антивируса Avast internet security».
Теперь вернемся к теме статьи. В своей статье «Удаление следов Avast из реестра» я описывал процесс редактирования реестра с помощью «Редактора реестра», который встроен в операционную систему Windows. Те, кто работал с этим «Редактором реестра», наверное, обратили внимание, что он не совсем удобен. Во-первых, для Windows ХР нет выделения цветом ключа или параметра, который вы ищете, что очень усложняет поиск особенно параметров реестра, т.к. в любом ключе их может быть множество, и значения этих параметров, в которых идет ссылка на программу, не всегда помещаются на экране из-за длины параметра. Во-вторых, «Редактор реестра» работает очень медленно. И в-третьих, «Редактор реестра» находит ключи и параметры последовательно по одному.
Этих недостатков лишена программа «Registrar Registry Manager», бесплатную версию которой вы можете скачать с официального сайта разработчика программы. Пожалуй, единственным недостатком этой программы является отсутствие русскоязычного интерфейса. Тем кто знает английский язык, это не составит проблем. Для тех, кому – что английский, что китайский, в этой статье я опишу порядок применения данной программы именно для удаления следов удаленных программ, на примере «Avast». Тем, кто захочет более детально воспользоваться возможностями данной программы, возможно, поможет перевод справки на русский язык, который вы сможете найти здесь. Сразу предупреждаю, что это в основном машинный перевод, который я делал лично для себя. Так что претензии к качеству перевода не принимаются.
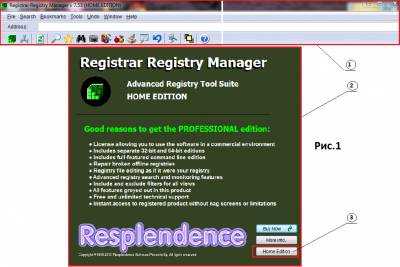
После того, как вы уже установите и запустите программу «Registrar Registry Manager», у вас на экране появится два окна (см. Рис.1). Одно с главным меню программы (см.1 Рис.1), и второе (см.2 Рис.1) с предложением перейти на платную версию программы. Конечно, выбирать вам, но для наших целей можно обойтись и бесплатной версией. Поэтому предлагаю нажать кнопку «Home Edition» (см.3 Рис.1).
На вашем экране вместо агитационного окна появится окно программы (см.Рис.2). Нашей целью в данный момент является отыскание в реестре следов программы «Avast» и их удаление. Для этой цели воспользуемся функцией «Поиск» (Search), встроенной в программу. Для запуска этой функции необходимо нажать кнопку «Поиск» (Search), которая имеет форму лупы. Запуск поиска вы можете производить как из окна главного меню (см.1 Рис.2), так и непосредственно из окна программы (см.2 Рис.2). Эффект от применения кнопок поиска будет один и тот же, у вас откроется окно поиска (см. Рис.3).

В окне поиска в поле поиска (см.1 Рис.3) введите название программы, которую вы ищите, в данном случае слово «avast» и нажмите на клавиатуре кнопку «Enter». В результате ваша программа быстро найдет все ключи и параметры в корневом ключе, который был выбран в «Поле выбора ключа» (см.2 Рис.3), и в правой части окна поиска появятся результаты поиска (см. Рис.4).
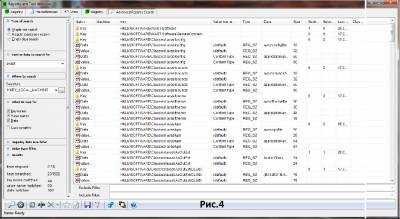
Вы можете изучить обнаруженные ключи и параметры, но для программы «Avast» (или другой программы, следы которой вы хотите удалить из реестра) это делать необязательно, если собираетесь переустановить программу. Можно сразу приступать к удалению обнаруженных ключей и параметров, но перед этим создайте точку восстановления для вашего компьютера, т.к. любое редактирование реестра имеет определенные риски, и всегда необходимо иметь возможность «откатить» систему в прежнее состояние, каким бы крутым специалистом вы ни были. Как создавать точку восстановления, подробно описано в статье «Восстановление операционной системы».

Удаление обнаруженных в реестре ключей и параметров можно производить из контекстного меню, которое появится при нажатии правой кнопкой мыши (ПрКМ) на любом из ключей или параметре, подлежащем удалению, но удалять по одному ключу или параметру – дело хлопотное, поэтому целесообразно удалить сразу все. Для этого при открытом окне Рис.4 на клавиатуре нажмите кнопки «Ctrl+A» (знак «+» означает, что эти кнопки необходимо нажимать одновременно), после чего все обнаруженные элементы в окне поиска выделятся голубым цветом и будут готовы для удаления. Затем нажмите ПрКМ в любом месте выделенных элементов и вызовите контекстное меню (см.1 Рис.5). В контекстном меню выберите пункт «Delete selected registry keys and values» (см.2 Рис.5) и нажмите кнопку «Enter». Программа в окне Рис.6 запросит подтверждения выбранной операции. Если вы нажмете кнопку «All» (см.1 Рис.6), то программа удалит все выделенные вами элементы. После этого программа практически мгновенно очистит реестр от обнаруженных элементов. Чтобы отменить процесс удаления, необходимо просто закрыть окно подтверждения выполнения операции удаления, нажав на красный крест в правом верхнем углу (см.2 Рис.6).

Для полного удаления следов программы «Avast» из реестра вы должны повторить процесс поиска и удаления в других корневых ключах. Для этого в окне поиска Рис.3 нажмите на кнопку, которая расположена справа от «Поля выбора ключа» (см.3 Рис.3). У вас появится окно Рис.7, в котором вы должны указать один из пяти корневых ключей (см.1 Рис.7), причем, тот, для которого процесс поиска и удаления еще не происходил, и после этого нажать кнопку «ОК» (см.2 Рис.7). Проделав операции поиска и удаления следов во всех корневых ключах, вы можете с уверенностью приступать к процессу установки пробной версии программы «Avast», или другой, для которой вы проделывали все эти операции. Если вы все проделали правильно, то процесс чистки реестра у вас не займет более 5 минут. Если вы по ошибке удалили что-нибудь не то (дрогнула рука, и вы нажали не там и не туда), вы с легкостью можете откатить систему в прежнее состояние по точке восстановления и повторить операцию чистки реестра.
Иценко Александр Иванович
Материалы со схожими темами: 1. «Удаление следов Avast из реестра»
2. «Активация программы AKVIS Sketch»
iaisite.ru
Как почистить реестр от программы?
Каждая программа обозначает свое присутствие на компьютере записью в системный реестр, но далеко не каждая, после удаления, убирает за собой все внесенные записи. Со временем такие записи накапливаются и ухудшают производительность системы. Поэтому системный реестр Windows, как и сама система в целом, периодически нуждаются в уборке.
Вам понадобится
- Программа CCleaner
Инструкция
Инструкция
imguru.ru
как чистить реестр? хочу удалить одну программу полностью с компа.
Auslogics BoostSpeed - популярный набор инструментов для оптимизации и настройки вашей операционной системы. С помощью этой программы вы сможете значительно оптимизировать работу вашей системы, с легкостью настроить различные параметры Windows, очистить жесткий диск и системный реестр от мусора и ненужных записей, сделать дефрагментацию дисков и реестра, а также оптимизировать скорость интернет-соединения и многое другое.Инструменты:• Disk Cleaner. Удаляет бесполезные файлы, которые замедляют Ваш компьютер• Disk Defrag. Дефрагментирует диски и оптимизирует расположение системных файлов• Registry Cleaner. Устраняет тысячи ошибок реестра и повышает стабильность компьютера• Registry Defrag. Дефрагментирует реестр и уменьшает использование оперативной памяти• Disk Doctor. Находит и исправляет дефектные секторы, потерянные кластеры и ошибки каталогов• Internet Optimizer. Оптимизирует настройки по умолчанию под Ваше Интернет-соединение• Track Eraser. Удаляет историю использования компьютера и Интернета для защиты Вашей конфиденциальности• Disk Wiper. Затирает свободное место на дисках и предотвращает восстановление удаленной информации• File Shredder. Стирает выбранные файлы на дисках и USB-носителях так, что они не могут быть восстановлены• File Recovery. Восстанавливает файлы, случайно удалённые с дисков, USB-устройств и фотоаппаратов• Duplicate File Finder. Помогает найти и удалить дублирующиеся файлы, которые зря занимают место на дисках• Services Manager. Отключает ненужные службы, которые могут замедлять Ваш компьютер• Startup Manager. Позволяет управлять программами, которые запускаются вместе с Windows• Uninstall Manager. Полностью деинсталлирует программы, которые Вам больше не нужны• Tweak Manager. Позволяет откорректировать сотни настроек Windows, чтобы ускорить Ваш компьютер• Task Manager. Отображает все запущенные процессы, службы и заблокированные файлы• Disk Explorer. Отображает файлы, занимающие наибольшее количество места на дисках• System Information. Отображает подробную информацию о Вашем оборудовании и программах
Новые возможности:Удобная навигация. Aбсолютно новый интерфейс BoostSpeed 6 позволяет легко управлять программой. Все утилиты и функции быстро доступны. Основные задачи - очистка дисков, исправление ошибок в реестре, а также дефрагментация файлов могут быть выполнены с помощью всего нескольких кликов мышки! Программа отображает текущее состояние компьютера и, в случае необходимости, предлагает выполнить проверку системы.Восстановление файлов. Если Вы случайно удалили нужный файл, документ или фотографию - воспользуйтесь новой утилитой BoostSpeed 5 - File Recovery. Эта программа восстанавливает любые типы файлов, удаленных с жесткого диска, USB-накопителя или карты памяти цифровой камеры. Благодаря функции предварительного просмотра файлов Вы сможете быстро найти и восстановить именно то, что Вам нужно.Поиск ошибок на диске. С помощью этой утилиты Вы можете проверять Ваш жесткий диск на наличие ошибок в файловой системе. В случае обнаружения нечитаемого сектора, Disk Doctor восстанавливает данные, находящиеся в этом секторе и переносит их во вновь выделенный кластер. Таким образом, с помощью этой программы Вы можете контролировать состояние Вашего винчестера, а также предотвратить потерю данных.Обзор дисков. Еще одна новая утилита - Disk Explorer, поможет Вам контролировать использование дискового пространства на винчестере. С помощью этой программы Вы узнаете, какие папки, файлы и типы файлов (видео, музыка, документы и т. д.) занимают больше всего места на Вашем винчестере. Быстро освободить пространство на диске Вам поможет список "Top-100 файлов", отображающий самые крупные файлы на Вашем диске.
otvet.mail.ru
Как почистить реестр от удаленных программ. Как разом избавиться от большинства остатков удаленных программ в Windows
Инструкция
Раскройте главное меню операционной системы, если из него нужно удалить раздел, оставшийся после деинсталляции прикладной программ ы. Перейдите к этому разделу и кликните по нему правой кнопкой мыши. В выпавшем контекстном меню выберите строку «Удалить», а на запрос подтверждения операции ответьте утвердительно - нажмите кнопку «Да».
Запустите файл-менеджер, если нужно очистить жесткий диск от ненужных файлов, оставшихся после удаления программ ы. В ОС Windows это можно сделать нажатием сочетания клавиш Win и E. Перейдите в папку Program Files на системном диске - именно в ней по умолчанию прикладные программ ы размещают свои каталоги. Найдите фолдер, название которого совпадает с названием удаленной программ ы, и кликните его один раз мышкой. Для удаления каталога со всем его содержимым в корзину нажмите кнопку Delete, а для окончательного удаления (минуя корзину) используйте сочетание клавиш Shift + Delete.
Перейдите в папку с названием ProgramData - она размещена на том же уровне иерархии каталогов, что и Program Files. В ней прикладные программ ы хранят временные файлы с используемыми в процессе работы данными. Как и в предыдущем шаге, найдите и удалите папку, относящуюся к несуществующей программ е. Если в вашей версии операционной системы каталога ProgramData нет, то соответствующую папку с временными данными следует искать в каталоге с названием Application Data. Он помещается в фолдере, название которого соответствует вашей учетной записи (по умолчанию - Admin), а эта папка, в свою очередь, находится внутри каталога Documents and Settings системного диска.
Запустите редактор реестра Windows, если из него тоже требуется удалить неиспользуемые записи деинсталлированной программ ы. Это можно сделать нажатием сочетания клавиш Win + R с последующим вводом команды regedit и нажатием клавиши Enter. Используйте горячие клавиши Ctrl + F, чтобы открыть диалог поиска, а затем введите название удаленной программ ы или его часть и нажмите кнопку «Найти далее». Когда редактор отыщет в реестре записи, относящиеся к интересующей вас программ е, перед их удалением обязательно убедитесь, что это именно то, что требуется - операции отмены в редакторе реестра не предусмотрено.
Используйте для чистки реестра специализированные программ ы - они имеют функции поиска и удаления записей, которые не относятся ни к одной из установленных программ . Найти такое приложение в интернете не составит труда - например, это может быть бесплатная версия программ ы Uniblue RegistryBooster (http://uniblue.com/ru/software/registrybooster).
Работа на компьютере и особенно в сети предполагает использование различных программ , как инструментов для достижения той или иной цели. Некоторые из этих программ могут быть впоследствии удалены, но следы их все-таки остаются у вас в системе.
Вам понадобится
- Программы для очистки реестра
- Программы для очистки от временных файлов
- Программы для оптимизации системы
Инструкция
Логичнее всего сначала пойти простым путем: через кнопку меню «Пуск» зайти в установку и удаление программ и выполнить удаление в штатном режиме.Если следы удаленной программ ы все-таки остались, взять специализированные программ ы, которые помогают чистить систему от ненужных логов , временных файлов и старых отчетов . Самые известные и распространенные из них: Your Uninstaller, Auslogics BoostSpeed, Ccleaner, Regseeker. Устаревшие версии этих программ , как правило, распространяются бесплатно или условно-бесплатно . Но большинство программ , которые работают с новыми системами, требуют регистрации и оплаты, при этом можно заплатить сразу, через сеть.
Некоторые файлы могут не поддаваться удалению из-за блокировки: система при попытке их удаления постоянно сообщает, что файл не может быть удален, поскольку задействован в системе. Случается так, что попытка удаления такого файла надолго "подвешивает" всю работу системы. В этом случае вам может помочь программ а типа Unlocker. Она разблокирует файл и снимет с него значок «скрытый» и «только для чтения », а затем удалит его.
Обратите внимание
На всякий случай предварительно просмотрите список отмеченного чистильщиком к удалению и убедитесь, что не сотрете чего-то нужного вам, вроде списка интернет-адресов или автозаполнения форм. Это может привести к тому, что браузер «забудет» ваши пароли или удалит журнал посещений.
Полезный совет
Перед применением программы обязат
crabo.ru
|
Время от времени стоит обязательно производить чистку реестра, так как приходит тот момент, когда скорость сканирования на наличие информации станет превышать скорость работы процессора, что непременно приведет к замедлению работы компьютера. Чтобы этого избежать, следует произвести чистку ненужных файлов и ссылок, которые уже не работают, а также остатков программ, которые однажды были удалены вручную. Как же это сделать? В меню Пуск нажать Выполнить и в появившейся строке ввести NTBackup. Это утилита, позволяющая создать резервную копию для всей системы, в том числе и для файлов реестра. Нажав Ок, как вариант должен появиться интерфейс мастера, в котором нужно выбрать Расширенный режим в теле основного пункта. Найдя далее Backup, выберите вариант системы государства в дереве в левой панели. После того как нажмете Пуск система начнет работу. Далее следует восстановить реестр, начиная процесс таким же образом с меню Пуск. Разница состоит в том, что в мастере нужно будет выбрать «Восстановить» во вкладке управление СМИ. Сервис – параметры – всегда заменять файлы на Мой компьютер. Следующий шаг: Пуск – Восстановить, после чего стоит перезагрузить систему. Все работы по очистке реестра рекомендуем проводить только продвинутым пользователям и только тогда, когда в этом существует реальная надобность – угроза работоспособности системы.
Добавьте ответ на этот вопрос в свой блог!
Похожие вопросыОтвет : Для ускорения модема, который работает в сети EDGE, существует несколько вариантов. Прежде всего, необходимо убедиться, действительно ли низкая скорость работы модема вызвана сторонними причинами, а не низкой скоростью в самой сети. Для этого лучше всего проконсультироваться с оператором, предоставляющим доступ к сети Интернет. Ответ : Следует сказать, что не всегда удаление всего, что находится в данной папке, поможет решить Вашу проблему. Прежде всего, необходимо понять цель, которая перед Вами стояла. Очевидно, что вследствие действия вируса Вы не могли зайти на тот или иной сайт в Интернете. Однако удаление срок из файла hosts должно было решить проблему. Ответ : Видеокарта – это устройство, которое помогает компьютеру выводить изображение на монитор. С помощью данного устройства создается графика и формируется любое изображение на экране. Ответ : Процессор – это электронное устройство, которое является одним из главных составляющих в компьютере. Процессор можно назвать сердцевиной компьютера, так как фактически он исполняет главные функции и вычислительные операции. Комментарии |
www.otvetim.info
Как почистить реестр от программы
Каждая программа обозначает свое присутствие на компьютере записью в системный реестр, но далеко не каждая, после удаления, убирает за собой все внесенные записи. Со временем такие записи накапливаются и ухудшают производительность системы. Поэтому системный реестр Windows, как и сама система в целом, периодически нуждаются в уборке.
Вам понадобитсяПрограмма CCleaner
Спонсор размещения P&G Статьи по теме "Как почистить реестр от программы" Как удалить ключ из антивируса касперского Как удалить хвосты удаленных программ Как прописать программу в реестреИнструкция
1
Для очистки системного реестра от ненужных записей существует целый ряд программ. Наиболее популярные имеют русскоязычный интерфейс и достаточно просты в использовании. Рассмотрим процесс удаления ненужных записей из реестра с помощью бесплатной и мощной утилиты CCleaner. Прежде всего ее нужно скачать и установить на свой компьютер.
2
В процессе установки выбираем русский язык. После установки запускаем приложение и видим главное окно. В этом окне, слева, выбираем пункт меню «Реестр». Если не стоят, ставим галочки напротив каждого пункта меню и нажимаем «Поиск проблем». Программа начинает сканировать реестр на предмет ошибок.
3
Прогресс сканирования отображается вверху главного окна программы, в виде заполняющейся полосы. По мере сканирования, в списке ниже начинают появляться пункты ошибочных записей реестра. В этом списке вы можете видеть тип ошибки, и программу, которая ее совершила. После завершения процесса сканирования нажимаем кнопку «Исправить». После нажатия этой кнопки, программа предложит вам, сохранить резервные копии сделанных изменений. Нажмите Ок. Благодаря этому, можно будет восстановить реестр если, после чистки, компьютер будет хуже работать.
4
В следующем окне программа будет предлагать вам варианты решения найденных проблем. Кнопка «Исправить» - исправляет по одному пункту из списка. Кнопка «Исправить отмеченные» - автоматически исправляет все найденные ошибки, отмеченные в списке. По умолчанию отмечаются все пункты списка, по желанию вы можете изменить это. Нажатием на галочку убрать отметку с тех, которые пожелаете оставить без изменений. В обычном случае рекомендуется нажать кнопку «Исправить отмеченные». После завершения работы нажмите кнопку «Закрыть».
5
После проделанных процедур, ваш реестр избавляется от лишних и ошибочных записей, что улучшает работу системы. После завершения работы можете закрыть программу CCleaner.
Как простоmasterotvetov.com