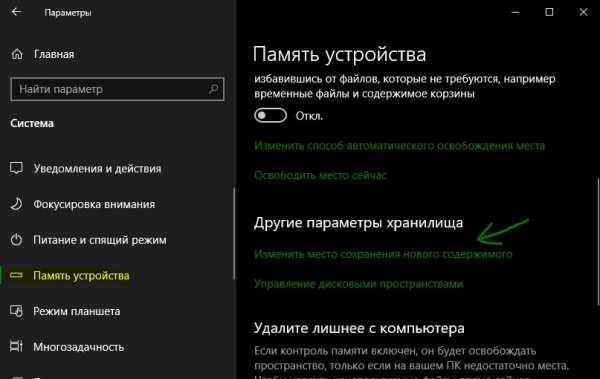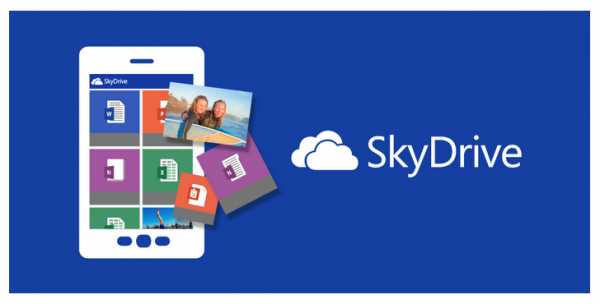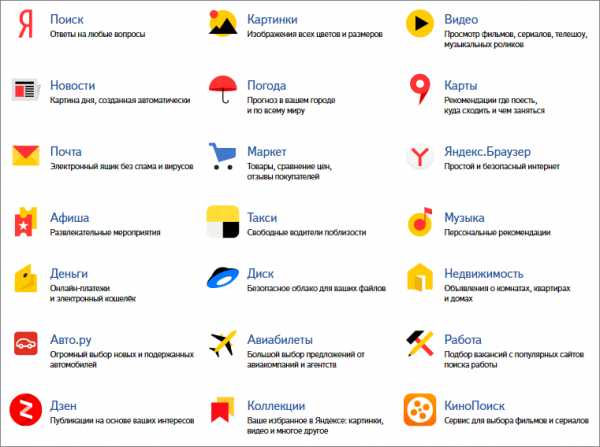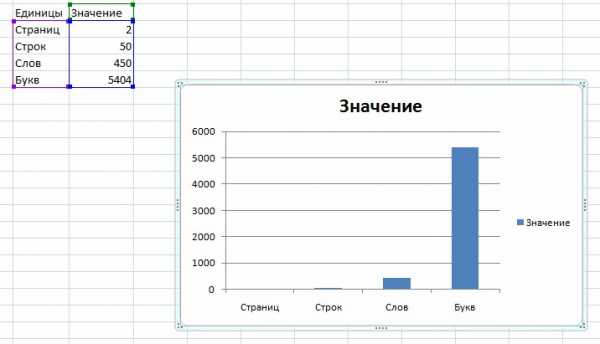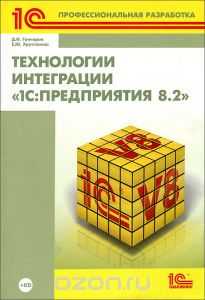Восстановление системы Windows 10 с контрольной точки. Как восстановить контрольную точку в windows 10
Восстановление системы Windows 10 с контрольной точки
Восстановление системы это уже довольно устоявшееся функция в операционных системах семейства Windows. С ее помощью при каком-нибудь сбое системы мы сможем вернуть все настройки системы на дату, когда было все в порядке. Вот эти самые даты называются контрольными точками восстановления системы, их Windows создает как сама, так и мы можем сами их создавать. Для того чтобы пользоваться данной функцией необходимо просто включить восстановление системы.
Ну а теперь перейдем к делу, для того чтобы восстановить систему Windows 10 с контрольной точки кликаем правой кнопкой мыши по кнопке «Пуск» и из выпавшего меню выбираем пункт «Система».
В открывшемся окне кликаем по ссылке «Защита системы»:
В открывшемся окне кликаем по кнопке «Восстановить»
В открывшемся окне жмем «Далее», ну или почитайте. Вам там расскажут, что восстановление системы поможет устранить все проблемы и не затронет документы
Выбираем точку восстановления. Смотрите на дату создания точки. Нажимаем кнопку «Далее».
На этом по восстановлению системы с контрольной точки все. Через некоторое время Windows 10 восстановит все параметры и ваши проблемы должны исчезнуть.
А также смотрим видео по теме:
Оценить статью: Загрузка... Поделиться новостью в соцсетях« Предыдущая запись Следующая запись »
comp-profi.com
Как создать контрольную точку восстановления системы windows 10
Главная » Windows 10 » Как создать контрольную точку восстановления системы windows 10
Как создавать точки восстановления в Windows 10 и 8
Компания Microsoft, выпустив новые ОС Windows 10 и 8, оставила пользователям возможность производить откат системы с помощью точек восстановления. Процесс их создания в новых ОС хотя и претерпел изменения, но все равно остался таким же, как это было в семерке. В этом материале мы подробно опишем различные способы, как создания точек восстановления, так и отката системы с их помощью в Windows 10 и 8. Прочитав этот материал, наши читатели смогут легко справиться с этими задачами, восстанавливать работоспособность ОС различными способами в Windows 10 и 8.
Создание контрольной точки в десятке и восьмерке
Для того, чтобы сохранить состояние системы, нам необходимо перейти к свойствам системы. Это можно сделать с помощью приложения «Выполнить», введя в нем команду: sysdm.cpl Ниже изображен ввод команды в десятке и восьмерке.
Дальнейшим нашим действием будет переход на вкладку «Защита системы».
Теперь опишем процесс создания точек в Windows 10. Ниже изображена вкладка защиты системы в десятке. На этой вкладке нас интересует кнопка Создать….
Кликнув по этой кнопке, мы запустим окно, в котором необходимо ввести имя. Например, если вы установили бета-версию Adobe Photoshop, то имя может быть таким «Adobe Photoshop бета-версия»
Теперь нажмем кнопку Создать, после чего запустится процесс сохранения настроек ОС для отката.
Если в процессе сохранения настроек и данных ОС не произошло ошибок, то вы получите такое сообщение.
Стоит отметить, что изначально в десятке восстановление ОС отключено.
Поэтому необходимо включить защиту, как это показано на изображении ниже.
Теперь перейдем к восьмерке. Также, как и в десятке, запустим свойства системы на вкладке «Защита системы».
Процесс создания контрольных точек такой же, как и в десятке. Поэтому смело жмем кнопку Создать…. Вводим в появившемся окне имя.
И сохраняем настройки операционной системы.
Как видно из примеров, принципы сохранения настроек отката ОС в восьмерке и десятке практически идентичны. Посмотреть и выбрать созданные точки можно в мастере восстановления. Мастер запускается кнопкой Восстановить…, которая находится на вкладке «Защита системы». Ниже изображены сохраненные настройки ОС для десятки и восьмерки.
С помощью сохраненных состояний можно произвести откат к предыдущему состоянию операционки.
Если защита системы включена, то точки восстановления создаются в автоматическом режиме.
Например, если вы установите пакет драйверов или установите какой-нибудь программный продукт, то Windows сама сохранит настройки ОС для последующего отката. Такое поведение системы на руку пользователям ПК, так как экономит уйму времени.
Создание контрольных точек с помощью командной строки
Для создания точек в Windows 10 первым делом запустим командную строку от имени администратора. Сделать это можно, кликнув по значку меню «Пуск», после чего откроем необходимый нам пункт, как показано ниже.
В восьмерке командная строка от имени администратора открывается таким же способом. В запущенной командной строке нам необходимо набрать команду, которая изображена в блокноте.
Выполнив эту команду, в командной строке мы получим такой результат.
В восьмерке выполнение этой команды происходит аналогичным образом. Также интересным моментом этого способа является то, что его можно подвязать к запуску с помощью ярлыка. При создании ярлыка указываем ссылку нашей команды, дописав в ней «cmd.exe /k». Созданный ярлык таким способом позволит создавать точки прямо с Рабочего стола.
Создание точек с помощью PowerShell
У многих системных администраторов PowerShell уже давно стал заменой командной строки. В этом примере мы опишем создание точек с помощью средства автоматизации PowerShell, который присутствует в ОС, начиная с Windows 7. Первым делом запустим PowerShell. В десятке, как и в восьмерке, его можно запустить, воспользовавшись поиском. Для этого нажмем комбинацию из клавиш «WIN+Q» и введем в поиске запрос PowerShell. В найденном результате запустим PowerShell от имени администратора, как это показано ниже.
В запущенном PowerShell нам нужно ввести команду Checkpoint-Computer -Description «УстановкаДрайвераВидеокарты» где «УстановкаДрайвераВидеокарты» — имя создаваемой Restore Point. После ввода команды необходимо дождаться ее выполнения.
В Windows 8 выполнение команды «Checkpoint-Computer -Description «УстановкаДрайвераВидеокарты»» выглядит таким образом.
Найти в PowerShell все новосозданные точки можно при помощи такой команды:Get-ComputerRestorePoint
Из примера видно, что решить нашу задачу с помощью PowerShell можно намного быстрее, чем в командной строке.
Удаление точек восстановления
Удаление всех точек восстановления можно произвести в Свойствах системы. Но как быть в ситуации, когда нужно удалить только одну конкретную. Для этой ситуации на выручку придет утилита CCleaner. Эта утилита используется для полной очистки ОС от мусора. Для нашей задачи в утилите предусмотрено меню, которое можно открыть с помощью вкладок «Сервис/Восстановление системы».
В этом меню содержится список всех созданных точек в системе. Удаление производится кнопкой Удалить после того, как выполнен выбор необходимой строки. Также хочется отметить, что последнюю точку CCleaner вам не позволит удалить, так как это связано с безопасностью. Ведь, если вы её удалите, то не сможете восстановиться в случае, если Windows 10 или 8 будут работать нестабильно.
Еще одной интересной утилитой для удаления точек является Restore Point Creator. У этой утилиты довольно большой функционал по работе с точками восстановления. Она может, как создавать, так и удалять их.
Для удаления одной из Restore Point в Windows необходимо всего лишь выбрать ее и нажать кнопку Delete Selected Restore Point.
Все рассмотренные утилиты прекрасно работают, как в Windows 10, так и в 8-ке.
Подводим итог
В этой статье мы рассмотрели несколько примеров создания точек восстановления операционной системы. Из этих примеров видно, что в десятке и восьмерке предусмотрено много методов создания контрольных точек. Кроме этого мы рассмотрели средства, благодаря которым можно удалять их.
Надеемся, наш материал ответит нашим читателям на вопрос: как создать точку восстановления в Windows 8 или в Windows 10. И вы сможете без труда создавать их и удалять.
Видео по теме
Хорошая реклама:
UstanovkaOS.ru
Точка восстановления в Windows 10.
Все пользователи компьютеров, ноутбуков рано или поздно сталкиваются с проблемами, в виде ошибок в операционной системе, установке не тех драйверов, программ, вирусов и т.д. Для их устранения тратится большое количество времени и сил. На самом деле, для решения большинства проблем, достаточно воспользоваться точкой восстановления. Точка восстановления- это итог процесса сохранения системных файлов. Ваша система, по умолчанию, при установке программ, драйверов в тайне от вас делает резервные копии самой себя (точнее системных файлов). Что бы при возникновении проблем вы смогли вернуться в то состояние, когда у вас все было нормально и все работало (процесс называют еще "откат" системы). Таким образом, первое что, я рекомендую сделать в случае проблем с операционной системой, драйверами, вирусами- попытаться восстановить систему до предшествующей проблеме точки восстановления. То есть есть проблема возникла сегодня, воспользуйтесь вчерашней или позавчерашней точкой восстановления.
Написанное ниже актуально не только для Windows 10, но и Windows 7, Widows 8 / 8.1.
Как создать точку восстановления в Windows 10.
Что бы подстраховать себя, вы, сами можете создать точку восстановления. Для этого необходимо открыть окно Система, сделать это можно несколькими способами:
1 СПОСОБ. Нажмите сочетание клавиш Win+Pause.
2 СПОСОБ. Нажмите правой кнопкой мыши на ярлыке "Этот компьютер", выберите "Свойства".
3 СПОСОБ. Нажмите правой кнопкой мыши на меню "Пуск" и выберите "Панель управления"
Затем нажмите "Система и безопасность".
В следующем окне, выберите "Система".
Не важно каким из способов вы воспользовались, главное у вас открыто окно "Система".
В левом меню выберите "Защита системы".
В меню Параметры защиты вы увидите все свои логически диски. Выберите диск с операционной системой (Диск С) и нажмите кнопку "Настроить".
Здесь вы можете включить или отключить создание точек восстановления, задать размер дискового пространства выделяемого для бэкапов системы.
htfi.ru
Точки восстановления Windows 10
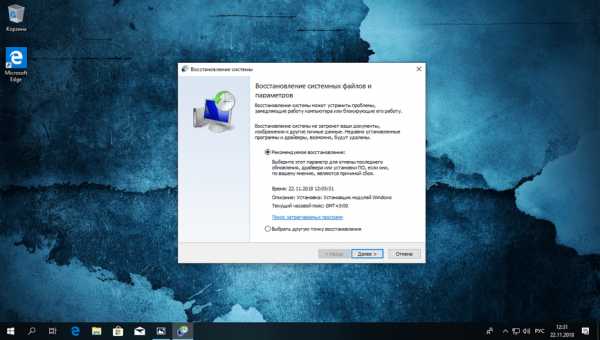
Точки восстановления Windows 10, помогут вам отменить нежелательные изменения и восстановить компьютер в состояние, соответствующее ранее созданной точке восстановления.
Вы всегда можете вернуться к предварительно созданной точке восстановления, если этого требует ситуация, например, после сбоя системы или заражения вирусами.
Как настроить восстановление системы Windows 10
Наберите в поиске "Система" и откройте.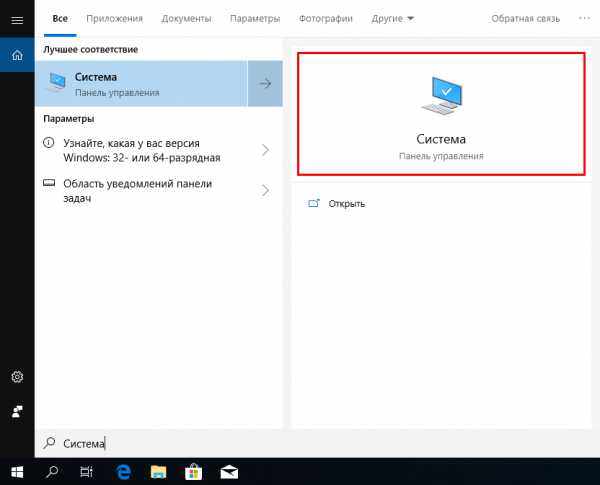
Зайдите в "Защита системы".
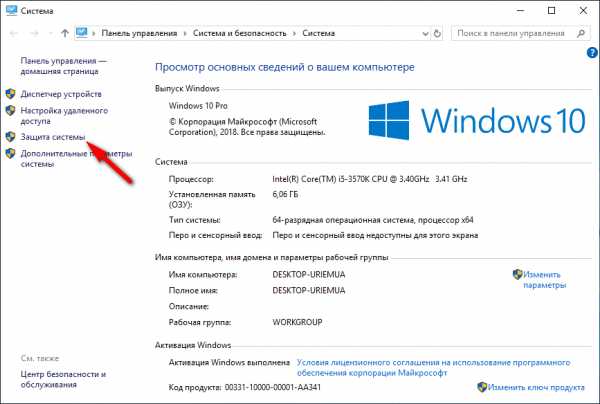
Нажмите кнопку "Настроить".
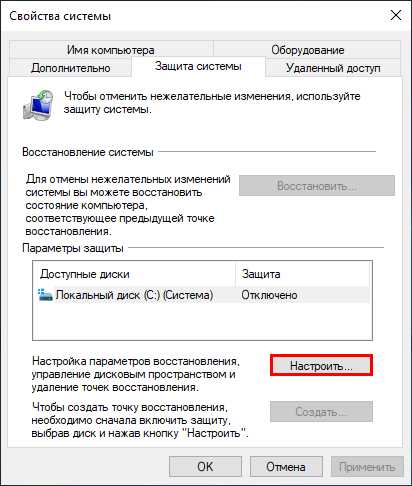
Выберите "Включить защиту системы", укажите максимальный объем дискового пространства под точки восстановления и нажмите "OK".
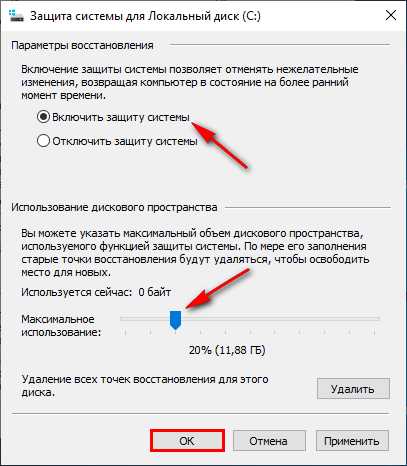
Как создать точку восстановления Windows 10
В разделе "Защита системы" нажмите кнопку "Создать", задайте описание и еще раз нажмите "Создать".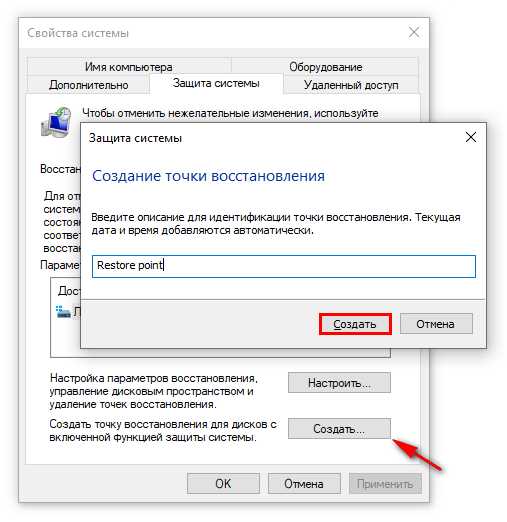
Как откатить Windows 10 на точку восстановления
В разделе "Защита системы" нажмите кнопку "Восстановить"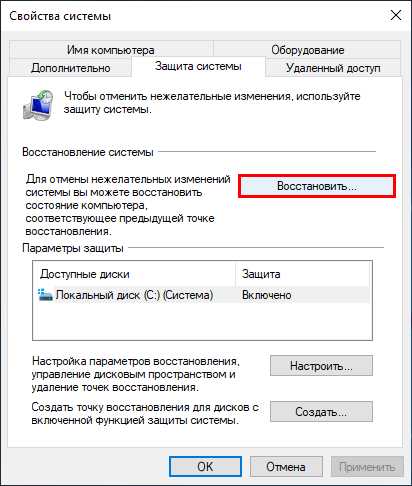
В появившемся окне отметьте "Рекомендуемое восстановление" или "Выбрать другую точку восстановления" и нажмите "Далее".
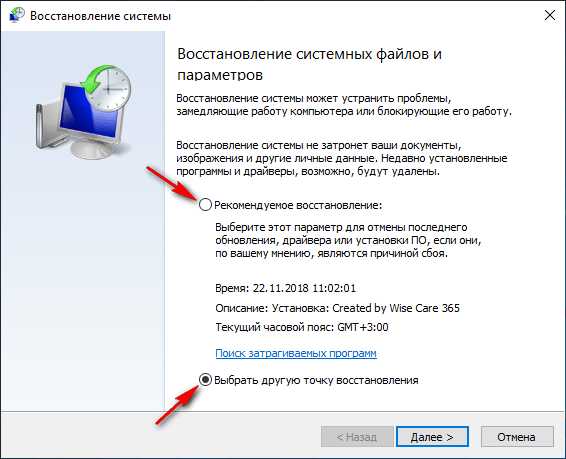
Если выбрать первый вариант, то запустится мастер восстановления, если второй, то можно самому сделать выбор из созданных точек восстановления.
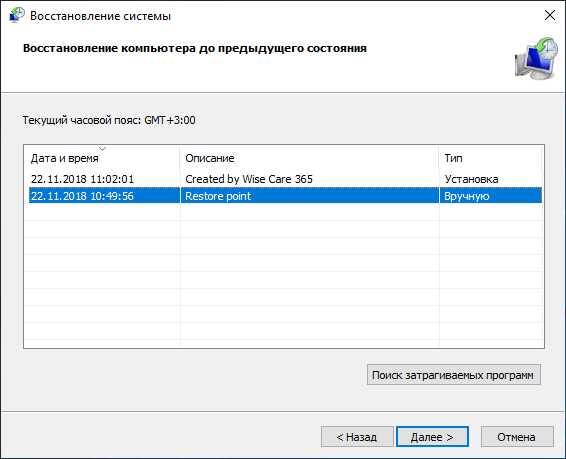
Нажмите "Готово" и подтвердите, что хотите продолжить.
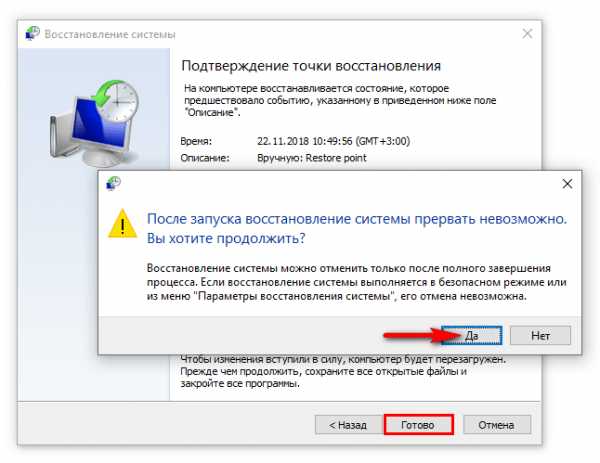
После чего, компьютер перезагрузится и возобновит работу в соответствующем состоянии выбранной вами точке восстановления.
Еще один способ восстановления
На экране входа в систему, удерживая клавишу "SHIFT" нажмите кнопку питания и выберите перезагрузить.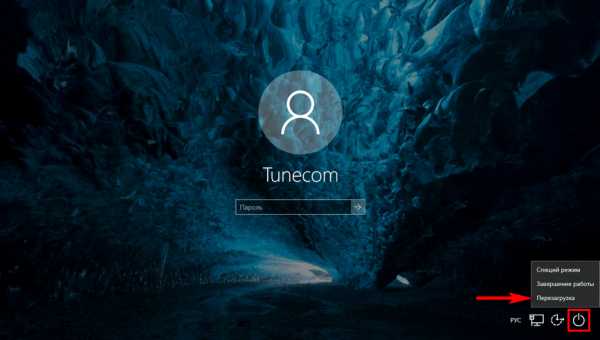
Нажмите "Поиск и устранение неисправностей".
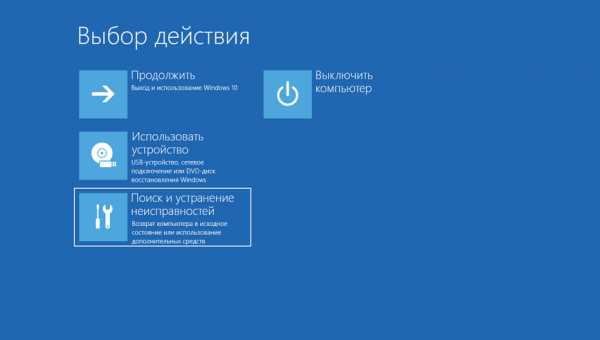
Выберите "Дополнительные параметры".

И нажмите "Восстановление системы".

Для подтверждения, выберите свою учетную запись.
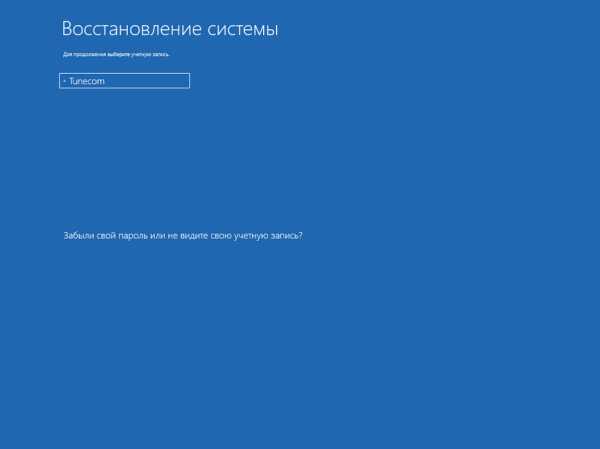
Введите пароль и нажмите "Продолжить".
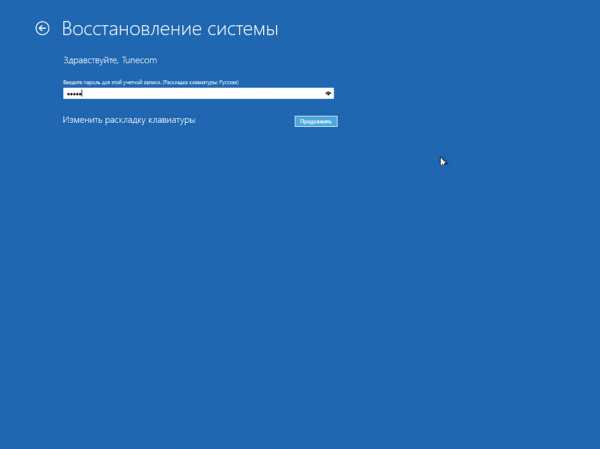
В окне восстановления системы нажмите "Далее".
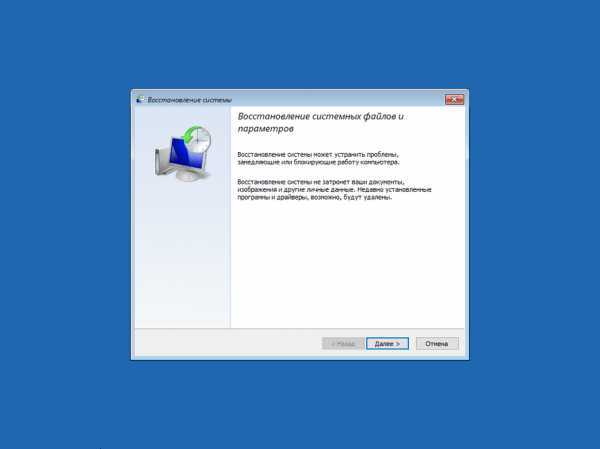
Выберите точку восстановления и снова нажмите "Далее".
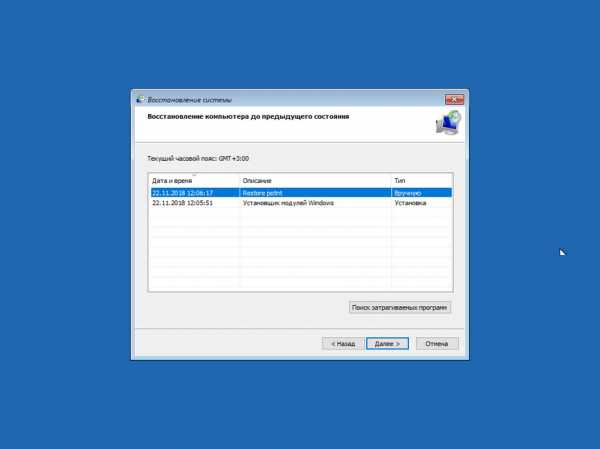
Нажмите "Готово" и подтвердите, что после запуска, восстановление системы прервать невозможно.
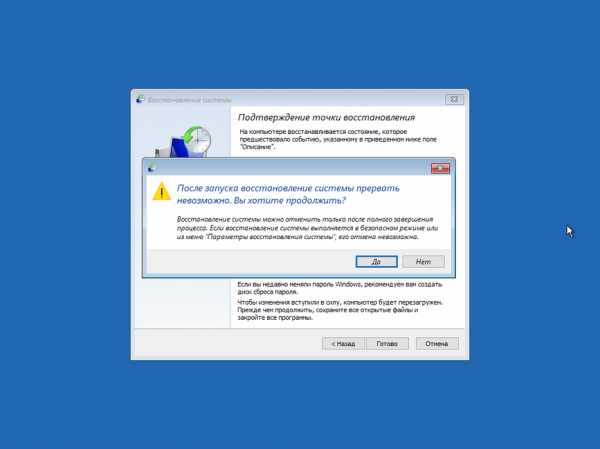
По окончании процесса, нажмите "Перезагрузка".
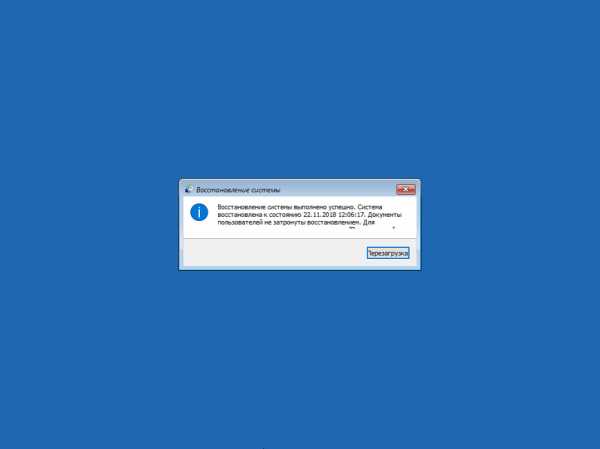
Компьютер перезагрузится, и система будет восстановлена.
tunecom.ru
Как создать точку восстановления Windows 10
И так вы оптимально настроили свою операционку на Windows 10. Теперь процессы работают быстро и хорошо, программы не глючат, вирусов нет. Было бы хорошо, если бы все так и оставалось, но, к сожалению… Со временем система начнет засоряться, тормозить, вы начнете ставить какие-нибудь драйверы, которые могут не подойти. Было бы хорошо тогда иметь возможность вернуть все назад. Не секрет, что такая возможность есть и в более старых версиях ОС Windows. Называется она восстановление системы. Все, что от нас требуется, так это включить эту возможность и создать точку восстановления в тот момент, когда у нас все в порядке.
Включение функции
И так, для того чтобы включить восстановление ОС в Windows 10 кликаем правой кнопкой мыши по кнопке «Пуск» и выбираем пункт «Система»
В открывшемся окошке с левой стороны кликаем по ссылке «Защита системы»
Видим, что данная функция отключена на всех дисках (если у вас включена, то хорошо, можете сразу приступать к созданию контрольной точки).
Выбираем диск С и жмем на кнопку «Настроить»:
Ставим переключатель в положение «Включить защиту …», выделяем размер на жестком диске, который будет использоваться для хранения информации относительно системы на определенный момент, я выставляю около 5 ГБ, а вы выставляете, как место позволяет.
Жмем кнопку «ОК»:
Возвращаемся во вкладку «Защита …», видим, что напротив диска С стоит значение «включено».
Создание точки
Для этого жмем на кнопочку «Создать»
В открывшемся окошке нужно написать ее название, я просто пишу сегодняшнюю дату и все. Дальше внизу окна жмите «Создать».
Нам сообщают, что точка восстановления создана:
Чтобы это проверить возвращаемся во вкладку «Защита …», жмем на кнопку «Восстановить» и среди всех точек должна показаться сегодняшняя.
Вот и все, точка восстановления создана.
А также смотрим видео по теме:
Оценить статью: Загрузка... Поделиться новостью в соцсетях« Предыдущая запись Следующая запись »
comp-profi.com