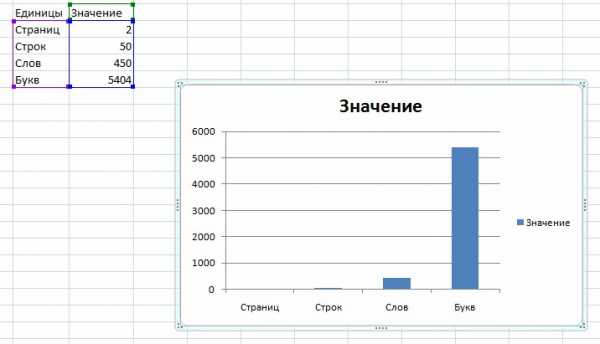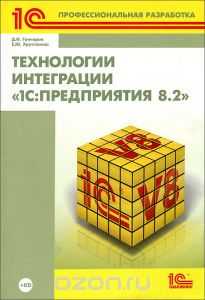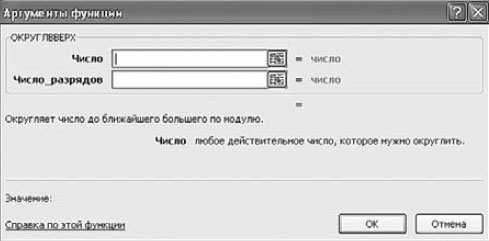Как добавить программу в контекстное меню рабочего стола. Как добавить программу в меню в windows 7
Как добавить программу в контекстное меню Windows
01.09.2014  windows
В этой инструкции о том, как добавить запуск любой программы в контекстное меню. Не знаю, будет ли вам это полезно, но в теории может быть, если не хочется загромождать рабочий стол ярлыками и часто приходится запускать одну и ту же программу.
Например, чтобы открыть блокнот, я, бывает, пользуюсь следующими шагами: кликаю правой кнопкой мыши, выбираю «Создать» — «Текстовый документ», после чего открываю его. Хотя, можно просто добавить запуск блокнота на первый уровень этого меню и ускорить процесс. См. также: Как вернуть Панель управления в контекстное меню кнопки Пуск Windows 10, Как добавить пункты в меню «Открыть с помощью».
Добавление программ в контекстное меню рабочего стола
Для добавления программ в меню, появляющееся по правому клику на рабочем столе, нам понадобится редактор реестра, запустить его можно, нажав клавиши Windows + R, после чего требуется ввести regedit в окно «Выполнить» и нажать «Ок».

В редакторе реестра откройте следующую ветку: HKEY_CLASSES_ROOT\Directory\Background\shell

Кликните правой кнопкой по папке Shell и выберите пункт «Создать» — «Раздел» и дайте ему какое-либо имя, в моем случае — «notepad».
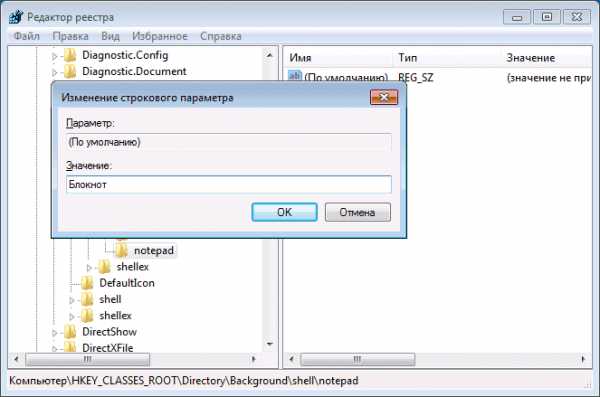
После этого, в правой части редакторе реестра дважды кликните по параметру «По умолчанию» и впишите в поле «Значение» желаемое название данной программы, как оно будет отображаться в контекстном меню.
Следующим шагом, кликните правой кнопкой мыши по созданному разделу (notepad) и, опять же, выберите «Создать» — «Раздел». Назовите раздел «command» (маленькими буквами).

И последний шаг: дважды кликните по параметру «По умолчанию» и введите путь к программе, которую нужно запустить, в кавычках.
Вот и все, сразу после этого (а иногда только после перезагрузки компьютера) в контекстном меню на рабочем столе появится новый пункт, позволяющий быстро запустить нужное приложение.
Вы можете добавить сколько угодно программ в контекстное меню, запускать их с необходимыми параметрами и тому подобное. Все это работает в операционных системах Windows 7, 8 и Windows 8.1.
А вдруг и это будет интересно:
remontka.pro
Маленькие хитрости: Как добавить ярлыки программ в контекстное меню Windows 7 - Каталог статей
Сегодня мы узнаем, как добавить ярлыки различных программ в контекстное меню рабочего стола. Также мы узнаем, как добавить туда другие полезные ярлыки, например "Изменить фоновый рисунок рабочего стола", "Экранная заставка" и т.д.
Итак, мы начинаем:
1. Введите regedit в апплете "Выполнить" (Win+R) или в поле для поиска в меню Пуск и нажмите Ввод. Это откроет редактор реестра Windows.
2. Откройте ветку HKEY_CLASSES_ROOT\DesktopBackground\Shell
3. Теперь вам потребуется создать новый ключ в ветке Shell. Щелкните правой кнопкой мыши по ветке "Shell" и выберите " -> Key". Присвойте ключу любое имя на ваше усмотрение, например, Registry Editor.
4. Теперь нужно создать еще один ключ. Щелкните правой кнопкой мыши по ключу, созданному в предыдущем пункте, и выберите "New -> Key". Присвойте ключу имя Command.
5. Теперь выберите ключ Command. В правой части экрана вы увидите строковой параметр Default. Дважды щелкните по нему и укажите путь к файлу программы. Например, если вы хотите добавить ярлык к редактору реестра, установите в Default значение regedit.exe.
6. Итак, новый ярлык появился в контекстном меню рабочего стола.
7. Теперь рассмотрим несколько дополнительных возможностей.
Вы можете определить иконки ярлыка и расположение.
Чтобы установить иконку, выберите ключ, созданный в пункте 3, и в правой части экрана создайте новый строковой параметр Icon. Укажите в его значении соответствующую иконку или укажите путь к EXE программы, чтобы в меню отобразилась стандартная иконка программы.
Чтобы установить положение в контекстном меню, создайте новый строковой параметр "Position" и укажите в его значении:
- Top (чтобы отображать этот пункт наверху)Bottom (чтобы отображать этот пункт внизу)
Вот и все. Теперь вы увидите иконку рядом с программой в соответствующей позиции.
8. Если вы хотите готовый файл реестра, который выполнит все задачи автоматически, просто скопируйте следующий код в Блокнот и сохраните файл.
Код:
Windows Registry Editor Version 5.00[code][HKEY_CLASSES_ROOT\DesktopBackground\Shell\regedit]@="Registry Editor""Icon"="regedit.exe""Position"="Bottom"
[HKEY_CLASSES_ROOT\DesktopBackground\Shell\regedit\command]@="regedit.exe"
Запустите файл и он добавит ярлык на программу в контекстное меню рабочего стола.Примечание: вы можете использовать этот метод, чтобы добавить ярлык любой желаемой программы или любые полезные ярлыки в контекстное меню рабочего стола. Вам просто нужно изменить имя главного ключа и указать правильный путь в значении ключа Сommand.
apocalypse.moy.su
Добавить свои пункты в меню «Создать», Windows 7
Когда-то давно, я делал нечто подобное в Windows 98, а именно, добавлял свои пункты меню, в контекстное меню Windows, в пункт "Создать". Тогда, если мне не изменяет память, я просто создавал в определенной папке файлы шаблонов, а после добавлял пару строк в реестр. Это было не сложно, поэтому я решил проделать этот трюк и в Windows 7...
Прежде всего, необходимо было удалить лишние пункты, вроде "Создать презентацию" или "Создать архив", этими пунктами я никогда не пользовался и они только захламляют меню. Для этих целей можно воспользоваться реестром, но т.к. там не все просто, да и искать эти пункты мне было лень, я воспользовался программкой ShellMenuNew (скачать её можно с сайта разработчика: ShellMenuNew v.1.01). С ней работать довольно просто: выбираем ненужный пункт меню и нажимаем красную кнопку, после этого, пункт меню будет скрыт (с помощью зеленой кнопки его можно будет всегда восстановить):
Следующим шагом, необходимо добавить новые пункты, в моем случае я хочу иметь возможность создавать файлы: index.php, webpage.html, script.js, style.css.
Рассматривать будем на примере файла index.php, для остальных идентично.
Прежде всего создаем файл шаблон, я создал тут:E:\Soft\System\Shell-Editors\NewFiles\newfile.php
Теперь нам надо добавить в реестр запись, чтобы система поняла, что необходимо вставить этот пункт в контекстное меню создания нового файла.
Проделав это, я не получил ожидаемого результата. Проведя пол часа в поисках решения, и испробовав множество вариантов, я все таки отыскал нужное решение, выглядит оно так:
Windows Registry Editor Version 5.00 [HKEY_CLASSES_ROOT\.php] @="php_auto_file" [HKEY_CLASSES_ROOT\.php\ShellNew] "NullFile"=- [HKEY_CLASSES_ROOT\.php\ShellNew] "FileName"="E:\\Soft\\System\\Shell-Editors\\NewFiles\\newfile.php" [HKEY_CLASSES_ROOT\php_auto_file] @="index"
Windows Registry Editor Version 5.00
[HKEY_CLASSES_ROOT\.php] @="php_auto_file"
[HKEY_CLASSES_ROOT\.php\ShellNew] "NullFile"=-
[HKEY_CLASSES_ROOT\.php\ShellNew] "FileName"="E:\\Soft\\System\\Shell-Editors\\NewFiles\\newfile.php"
[HKEY_CLASSES_ROOT\php_auto_file] @="index"
|
в этом решении, создается еще один раздел, кроме того, что описан в инструкции ранее, со своими доп. параметрами. Я не буду расписывать полностью по веткам, по ним можно погуглить самим. Тем же кому это сложно, необходимо:
Результатом должно стать появление нового пункта в меню "Создать":
Теперь надо все повторить, для остальных пунктов меню (webpage.html, script.js, style.css), разумеется меняя расширения для файлов и пути к шаблонам. Напоследок выкладываю свой reg-файлик, который делает добавление всех вышеперечисленных типов файлов: register-ext.reg.
Windows Registry Editor Version 5.00 [HKEY_CLASSES_ROOT\.php] @="php_auto_file" [HKEY_CLASSES_ROOT\.php\ShellNew] "NullFile"=- [HKEY_CLASSES_ROOT\.php\ShellNew] "FileName"="E:\\Soft\\System\\Shell-Editors\\NewFiles\\newfile.php" [HKEY_CLASSES_ROOT\php_auto_file] @="index" [HKEY_CLASSES_ROOT\php_auto_file\DefaultIcon] @=hex(2):22,00,43,00,3a,00,5c,00,50,00,72,00,6f,00,67,00,72,00,61,00,6d,00,20,\ 00,46,00,69,00,6c,00,65,00,73,00,20,00,28,00,78,00,38,00,36,00,29,00,5c,00,\ 57,00,65,00,42,00,75,00,69,00,6c,00,64,00,65,00,72,00,20,00,32,00,30,00,31,\ 00,31,00,5c,00,69,00,63,00,6f,00,6e,00,73,00,2e,00,64,00,6c,00,6c,00,22,00,\ 2c,00,30,00,00,00 [HKEY_CLASSES_ROOT\.js] @="js_auto_file" [HKEY_CLASSES_ROOT\.js\ShellNew] "NullFile"=- [HKEY_CLASSES_ROOT\.js\ShellNew] "FileName"="E:\\Soft\\System\\Shell-Editors\\NewFiles\\newfile.js" [HKEY_CLASSES_ROOT\js_auto_file] @="script" [HKEY_CLASSES_ROOT\js_auto_file\DefaultIcon] @=hex(2):22,00,43,00,3a,00,5c,00,50,00,72,00,6f,00,67,00,72,00,61,00,6d,00,20,\ 00,46,00,69,00,6c,00,65,00,73,00,20,00,28,00,78,00,38,00,36,00,29,00,5c,00,\ 57,00,65,00,42,00,75,00,69,00,6c,00,64,00,65,00,72,00,20,00,32,00,30,00,31,\ 00,31,00,5c,00,69,00,63,00,6f,00,6e,00,73,00,2e,00,64,00,6c,00,6c,00,22,00,\ 2c,00,30,00,00,00 [HKEY_CLASSES_ROOT\.css] @="css_auto_file" [HKEY_CLASSES_ROOT\.css\ShellNew] "NullFile"=- [HKEY_CLASSES_ROOT\.css\ShellNew] "FileName"="E:\\Soft\\System\\Shell-Editors\\NewFiles\\newfile.css" [HKEY_CLASSES_ROOT\css_auto_file] @="style" [HKEY_CLASSES_ROOT\css_auto_file\DefaultIcon] @=hex(2):22,00,43,00,3a,00,5c,00,50,00,72,00,6f,00,67,00,72,00,61,00,6d,00,20,\ 00,46,00,69,00,6c,00,65,00,73,00,20,00,28,00,78,00,38,00,36,00,29,00,5c,00,\ 57,00,65,00,42,00,75,00,69,00,6c,00,64,00,65,00,72,00,20,00,32,00,30,00,31,\ 00,31,00,5c,00,69,00,63,00,6f,00,6e,00,73,00,2e,00,64,00,6c,00,6c,00,22,00,\ 2c,00,30,00,00,00 [HKEY_CLASSES_ROOT\.html] @="html_auto_file" [HKEY_CLASSES_ROOT\.html\ShellNew] "NullFile"=- [HKEY_CLASSES_ROOT\.html\ShellNew] "FileName"="E:\\Soft\\System\\Shell-Editors\\NewFiles\\newfile.html" [HKEY_CLASSES_ROOT\html_auto_file] @="webpage" [HKEY_CLASSES_ROOT\html_auto_file\DefaultIcon] @=hex(2):22,00,43,00,3a,00,5c,00,50,00,72,00,6f,00,67,00,72,00,61,00,6d,00,20,\ 00,46,00,69,00,6c,00,65,00,73,00,20,00,28,00,78,00,38,00,36,00,29,00,5c,00,\ 57,00,65,00,42,00,75,00,69,00,6c,00,64,00,65,00,72,00,20,00,32,00,30,00,31,\ 00,31,00,5c,00,69,00,63,00,6f,00,6e,00,73,00,2e,00,64,00,6c,00,6c,00,22,00,\ 2c,00,30,00,00,00
|
0 1 2 3 4 5 6 7 8 9 10 11 12 13 14 15 16 17 18 19 20 21 22 23 24 25 26 27 28 29 30 31 33 34 35 36 37 38 39 40 41 42 43 44 45 46 47 48 49 50 51 52 53 54 55 56 57 58 59 60 61 62 63 64 65 66 67 68 69 70 71 72 73 74 75 76 77 78 |
Windows Registry Editor Version 5.00
[HKEY_CLASSES_ROOT\.php] @="php_auto_file"
[HKEY_CLASSES_ROOT\.php\ShellNew] "NullFile"=-
[HKEY_CLASSES_ROOT\.php\ShellNew] "FileName"="E:\\Soft\\System\\Shell-Editors\\NewFiles\\newfile.php"
[HKEY_CLASSES_ROOT\php_auto_file] @="index"
[HKEY_CLASSES_ROOT\php_auto_file\DefaultIcon] @=hex(2):22,00,43,00,3a,00,5c,00,50,00,72,00,6f,00,67,00,72,00,61,00,6d,00,20,\ 00,46,00,69,00,6c,00,65,00,73,00,20,00,28,00,78,00,38,00,36,00,29,00,5c,00,\ 57,00,65,00,42,00,75,00,69,00,6c,00,64,00,65,00,72,00,20,00,32,00,30,00,31,\ 00,31,00,5c,00,69,00,63,00,6f,00,6e,00,73,00,2e,00,64,00,6c,00,6c,00,22,00,\ 2c,00,30,00,00,00
[HKEY_CLASSES_ROOT\.js] @="js_auto_file"
[HKEY_CLASSES_ROOT\.js\ShellNew] "NullFile"=-
[HKEY_CLASSES_ROOT\.js\ShellNew] "FileName"="E:\\Soft\\System\\Shell-Editors\\NewFiles\\newfile.js"
[HKEY_CLASSES_ROOT\js_auto_file] @="script"
[HKEY_CLASSES_ROOT\js_auto_file\DefaultIcon] @=hex(2):22,00,43,00,3a,00,5c,00,50,00,72,00,6f,00,67,00,72,00,61,00,6d,00,20,\ 00,46,00,69,00,6c,00,65,00,73,00,20,00,28,00,78,00,38,00,36,00,29,00,5c,00,\ 57,00,65,00,42,00,75,00,69,00,6c,00,64,00,65,00,72,00,20,00,32,00,30,00,31,\ 00,31,00,5c,00,69,00,63,00,6f,00,6e,00,73,00,2e,00,64,00,6c,00,6c,00,22,00,\ 2c,00,30,00,00,00
[HKEY_CLASSES_ROOT\.css] @="css_auto_file"
[HKEY_CLASSES_ROOT\.css\ShellNew] "NullFile"=-
[HKEY_CLASSES_ROOT\.css\ShellNew] "FileName"="E:\\Soft\\System\\Shell-Editors\\NewFiles\\newfile.css"
[HKEY_CLASSES_ROOT\css_auto_file] @="style"
[HKEY_CLASSES_ROOT\css_auto_file\DefaultIcon] @=hex(2):22,00,43,00,3a,00,5c,00,50,00,72,00,6f,00,67,00,72,00,61,00,6d,00,20,\ 00,46,00,69,00,6c,00,65,00,73,00,20,00,28,00,78,00,38,00,36,00,29,00,5c,00,\ 57,00,65,00,42,00,75,00,69,00,6c,00,64,00,65,00,72,00,20,00,32,00,30,00,31,\ 00,31,00,5c,00,69,00,63,00,6f,00,6e,00,73,00,2e,00,64,00,6c,00,6c,00,22,00,\ 2c,00,30,00,00,00
[HKEY_CLASSES_ROOT\.html] @="html_auto_file" |
www.it-rem.ru
Как добавить приложение в контекстное меню рабочего стола Windows 7/Vista
OSmaster.org.ua > Windows > Seven > Как добавить приложение в контекстное меню рабочего стола Windows 7/Vista
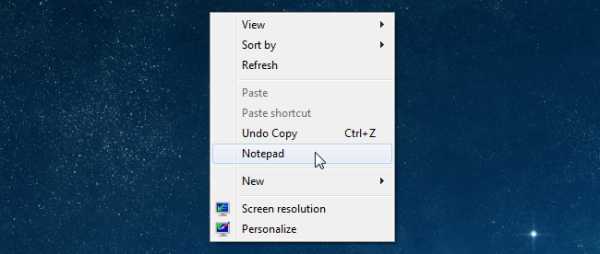
Если вы хотите получить действительно быстрый доступ к наиболее часто запускаемым приложениям без использования ярлыков на рабочем столе, то все что для этого нужно — это добавить эту программу в контекстное меню правой кнопки рабочего стола.
Добавление приложения в контекстное меню рабочего стола.
Для примера, рассмотрим как добавить в меню Блокнот (Notepad), но вы этим же способом сможете добавить любое необходимое вам приложение. Первое что необходимо сделать — это запустить утилиту regedit.exe через меню Пуск -> Поиск или Выполнить и перейти в ней по следующему пути:
HKEY_CLASSES_ROOT\Directory\Background\shell
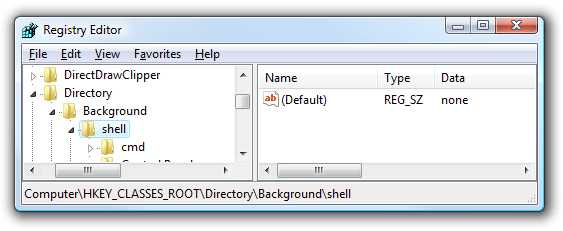 Если все сделано правильно, то таблица на экране должна выглядеть так.
Если все сделано правильно, то таблица на экране должна выглядеть так.
Далее необходимо создать внутри открытого ключа «shell» новый ключ, имя которого должно соответствовать имени того приложения, которое вы хотите добавить в меню. Для этого необходимо выполнить щелчок правой кнопкой мышки на ключе «shell», а затем выбрать Новый (New) -> Ключ (Key) из меню.
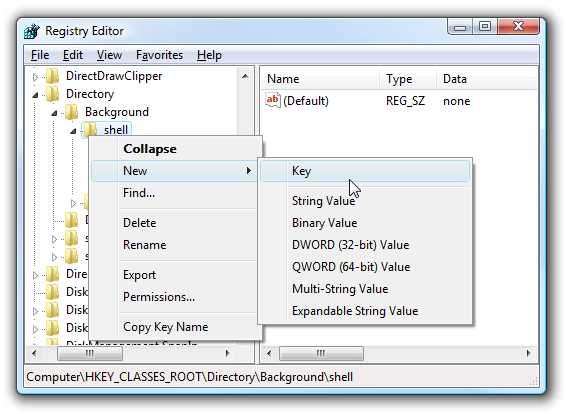
Присвойте имя новому ключу такое, какое имя приложение вы хотите увидеть в контекстном меню правой кнопки. В нашем примере и используем имя Блокнот (Notepad).
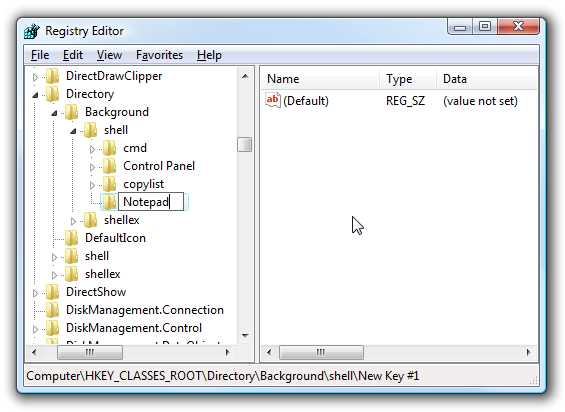
Дополнительно: Если вы хотите использовать комбинацию горячих клавиш «Alt» для быстрого запуска нужного вам приложения, то необходимо изменить значение по умолчанию (Default) в правой части таблицы и установить символ & перед ключом, который вы будете использовать. Для примера, если вы хотите использовать клавишу N для запуска Блокнота (Notepad) после отображения контекстного меню на рабочем столе, то необходимо сделать следующие изменения:
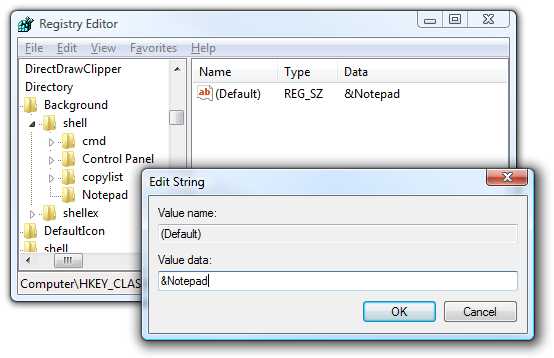
Лично для меня этот метод кажется не таким действующим, как меню правой кнопки.
Далее внутри созданного ключа «Notepad» необходимо создать новый ключ под именем «command», который и будет содержать команду для запуска нужного приложения. Для этого правой кнопкой на ключе «Notepad»,а затем выбрать Новый (New) -> Ключ (Key) из меню.
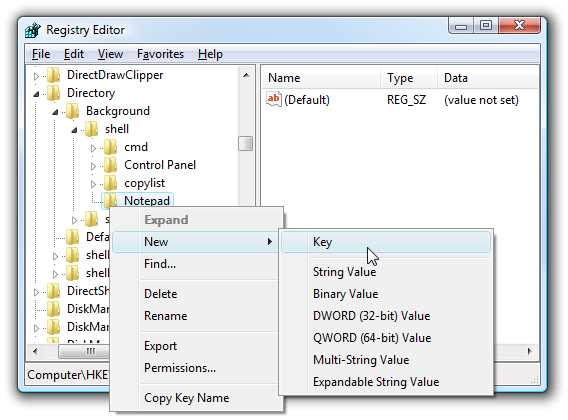
Присвойте имя этому ключу «command», как показано ниже.
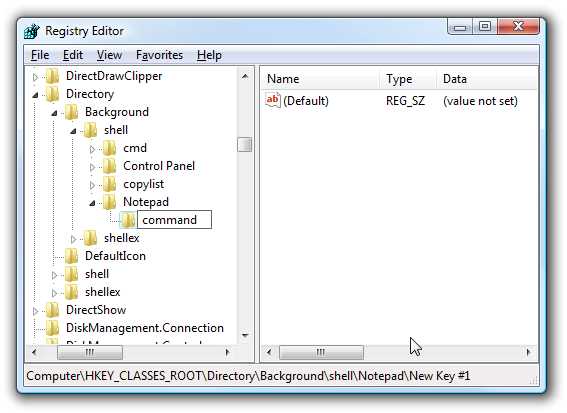
В завершении необходимо узнать полный путь к тому приложению, которое вы собираетесь добавить в контекстное меню рабочего стола. Вы можете выполнить это с помощью комбинации клавиш «Shift + Правый клик мышки» и выбрать в меню «Скопировать как путь» или другим доступным для вас методом.
Примечание: в нашем примере мы выполняем эти действия для программы Блокнот (Notepad), вы же сможете проделать это для любой необходимой вам программы.
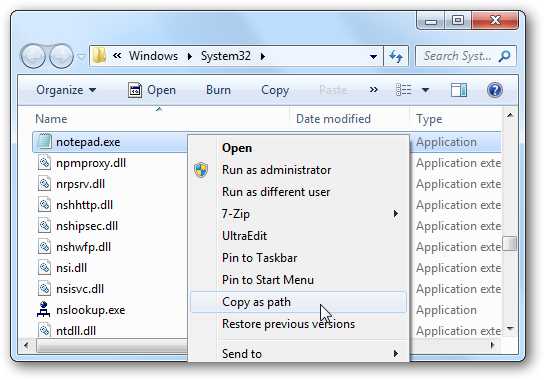
Теперь кликните на ключе “command” с левой стороны таблицы, а затем двойным щелчком на ключе «(Default)» справа и вставте скопированный перед этим путь в ячейку Значение (Value).
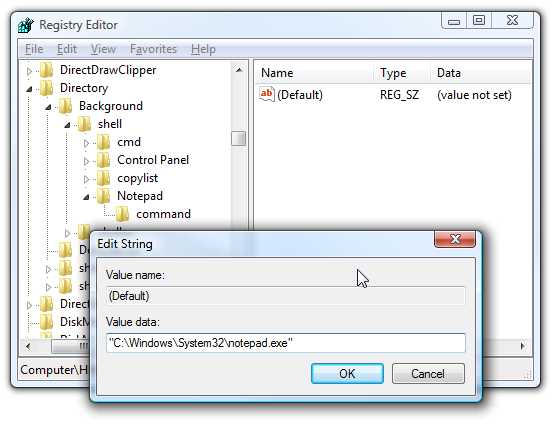
После того, как это будет сделано, таблица должна иметь следующий вид:
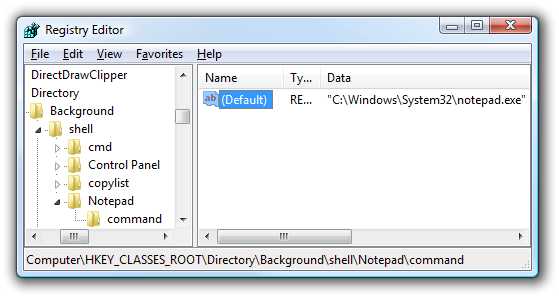
Теперь правый щелчок кнопки мышки на рабочем столе вызовет меню, в котором появиться новая запись, это Notepad (Блокнот), который должен запуститься при его выборе.
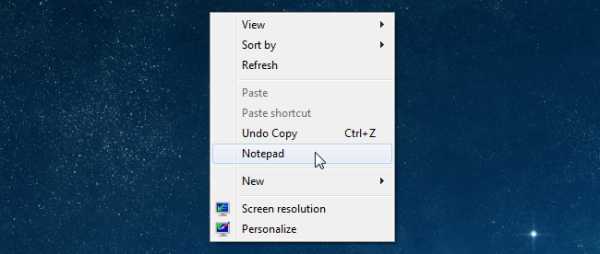
Вы сможете добавить столько приложений в контекстное меню рабочего стола, сколько вам захочется, просто повторите выше проделанные шаги для нужных вам программ.
Также рекомендую прочитать:
Загрузка...osmaster.org.ua
Как добавить классическое всплывающее меню "Все программы" в Windows 7?
Начиная с Windows 7, Microsoft полностью исключило поддержку классического меню "Все программы" из своего интерфейса. Однако, его можно восстановить и о том, как это можно сделать, рассказывается в статье "Как вернуть классическое меню "Все программы" в Windows 7?". Многие пользователи помнят классическое меню еще с таких версий Windows, как 98, 2000 и XP (в XP нужно было переключить отображение). Его основными преимуществами были и остаются невероятное удобство и быстрая скорость доступа к программам. Особенно, это заметно, когда вы используете много программ.
Для тех, кто не знаком с классическим меню Пуск, то оно состояло из горизонтальных выпадающих списков, на подобии того, как показано на рисунке выше. Суть его заключалась в том, что для запуска программы вам нужно было совершить всего лишь два щелчка мыши и одно движение мышки. Первым щелчком открывалось меню Пуск. После чего вы наводили курсор на нужный пункт и последовательно двигали мышку слева направо от основного пункта до нужной программы. А затем открывали программу щелчком мыши. И все, программа открылась. При этом шанс совершить ошибку невероятно мал.
А теперь сравните с теми действиями, которые вам приходится выполнять, чтобы открыть программу через меню Пуск. Вариант со строкой поиска сразу опустим, так как, во-первых, стоит вам указать неверный символ и программа не найдется, во-вторых, некоторые названия программ достаточно специфичны, так что поиск может превратиться в подбор символов, и, в-третьих, некоторые файлы с хелпом и различные инструкции, располагающиеся рядом с программой, далеко не всегда имеют названия, хоть как-либо связанные с программой. Первым щелчком вам надо открыть меню Пуск. Затем вторым щелчком открыть "Все программы". Затем каждым щелчком раскрывать подпункты. И после всех щелчков, наконец последним щелчком открыть программу. И не дай бог, вы промазали, и щелкнули вместо подкаталога на программе рядом.
Классическое меню было реальной альтернативой захламлению ярлыками рабочего стола. К примеру, на мониторе с разрешением 1920 на 1080, для захламления половины экрана достаточно иметь всего лишь 120 ярлыков на программы и документы. Учитывайте, что некоторые программы создают далеко не один ярлык на рабочем столе. Кроме того, даже если у вас 60-80 ярлыков - найти в этом хламе нужную программу не всегда просто. Безусловно, если вы пользуетесь всего парой программ, то вам такое меню вряд ли покажется привлекательным. Однако, техническим специалистам и опытным пользователям, в арсенале которых имеется огромный набор программ, классическое меню станет реальной альтернативой.
Примечание: Безусловно, в Windows 7 есть немало дополнительных инструментов, таких как строка поиска в меню пуск, но все же
maxpark.com
Добавить программу в меню рабочего стола
марта 6, 2015 can999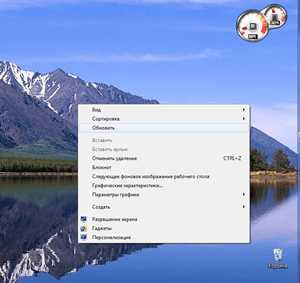 Некоторым может быть удобным вызывать нужную программу из контекстного меню после клика правой клавишей мыши по рабочему столу.Дополнительным плюсом будет то, что, добавив программу в контекстное меню, можно разгрузить рабочий стол от большого количества ярлыков. Добавлять программы в меню рабочего стола можно в Windows7-8.Итак, если вам это нужно, то приступаем к следующим действиям. Все описано предельно ясно. Запускаем редактор реестра. Для этого нажимаем сочетание клавиш «Windows + R», в появившемся окошке пишем regedit.exe и нажимаем ОК.
Некоторым может быть удобным вызывать нужную программу из контекстного меню после клика правой клавишей мыши по рабочему столу.Дополнительным плюсом будет то, что, добавив программу в контекстное меню, можно разгрузить рабочий стол от большого количества ярлыков. Добавлять программы в меню рабочего стола можно в Windows7-8.Итак, если вам это нужно, то приступаем к следующим действиям. Все описано предельно ясно. Запускаем редактор реестра. Для этого нажимаем сочетание клавиш «Windows + R», в появившемся окошке пишем regedit.exe и нажимаем ОК. Слева в дереве каталогов находим папку shell по следующему пути:HKEY_CLASSES_ROOT\Directory\Background\Щелкаем правой клавишей мыши по этой папке и выбираем Создать —> Раздел.
Слева в дереве каталогов находим папку shell по следующему пути:HKEY_CLASSES_ROOT\Directory\Background\Щелкаем правой клавишей мыши по этой папке и выбираем Создать —> Раздел.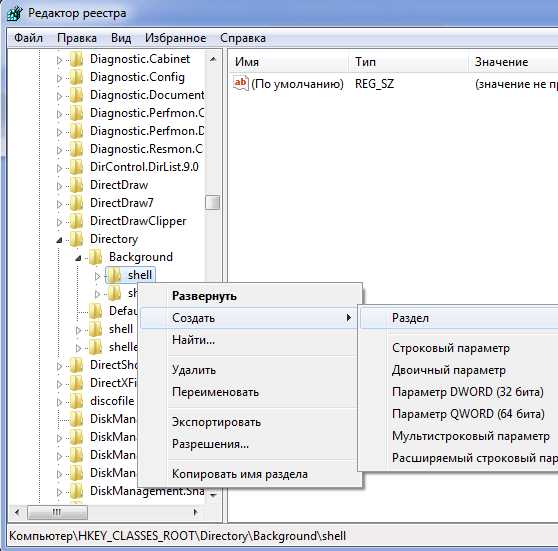 Называем раздел так, как хотим его видеть в контекстном меню рабочего стола. Мы покажем на примере браузера Mozilla.
Называем раздел так, как хотим его видеть в контекстном меню рабочего стола. Мы покажем на примере браузера Mozilla.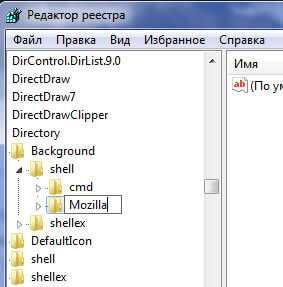 Опять правой клавишей уже по созданной папке Mozilla и снова выбираем Создать —> Раздел.
Опять правой клавишей уже по созданной папке Mozilla и снова выбираем Создать —> Раздел. Новый раздел называем command маленькими буквами.
Новый раздел называем command маленькими буквами. Теперь нам нужно скопировать путь к файлу запускаемой программы. Если у вас есть ее ярлык на рабочем столе, то правой кнопкой по ярлыку вызываем меню и выбираем Свойства.
Теперь нам нужно скопировать путь к файлу запускаемой программы. Если у вас есть ее ярлык на рабочем столе, то правой кнопкой по ярлыку вызываем меню и выбираем Свойства.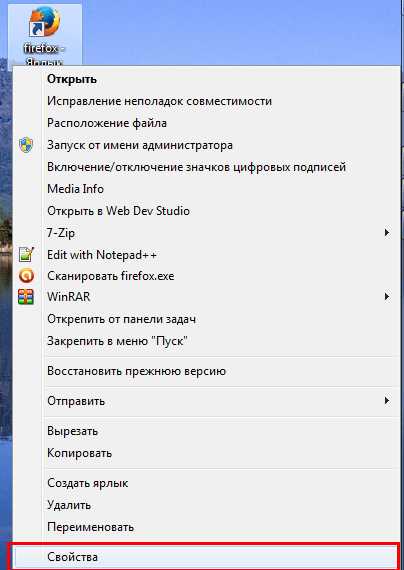 Во вкладке Ярлык – копируем строку Объект.
Во вкладке Ярлык – копируем строку Объект.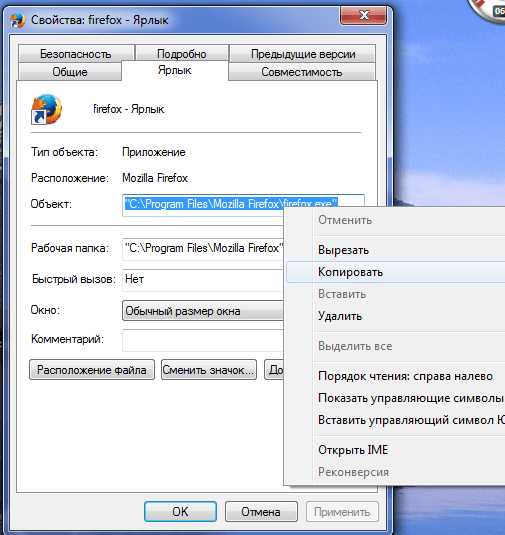 Если на рабочем столе вы нужной программы не хранили, то можно найти ее месторасположение на компьютере в файловом менеджере(стандартный Мой компьютер или Total Commander).И опять же в меню правой клавиши выбираем Свойства.
Если на рабочем столе вы нужной программы не хранили, то можно найти ее месторасположение на компьютере в файловом менеджере(стандартный Мой компьютер или Total Commander).И опять же в меню правой клавиши выбираем Свойства.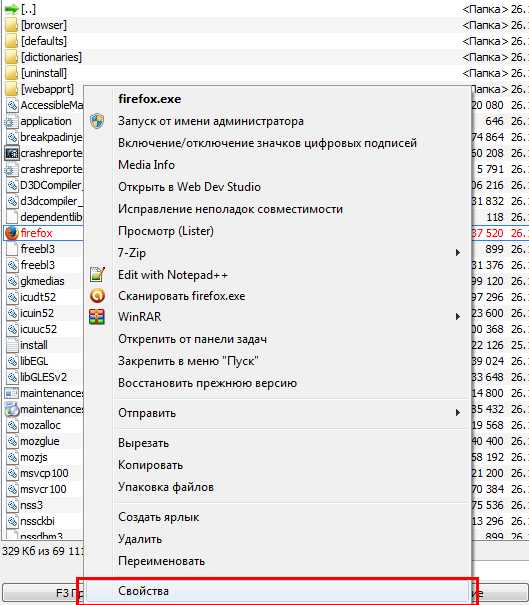 Только теперь во вкладке Общие копируем строку Расположение.
Только теперь во вкладке Общие копируем строку Расположение.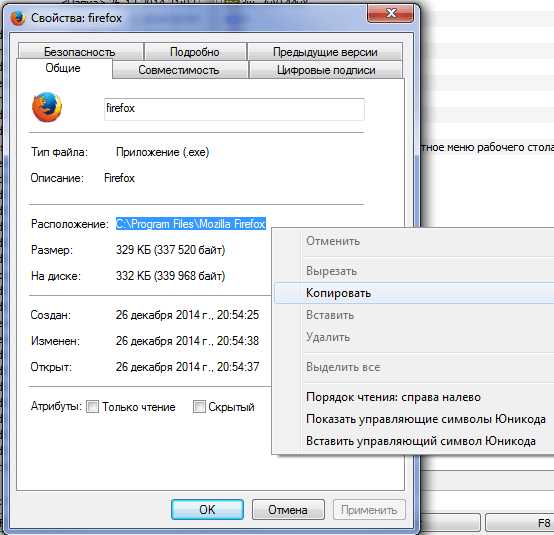 Но после нам нужно будет туда, куда будем вставлять скопированное, дописать \mozilla.exe (а вам соответственно вашу программу – как она именуется в папке).Теперь, скопировав путь, в редакторе реестра щелкаем по папке command и в правой части окна – двойной щелчок по (По умолчанию).
Но после нам нужно будет туда, куда будем вставлять скопированное, дописать \mozilla.exe (а вам соответственно вашу программу – как она именуется в папке).Теперь, скопировав путь, в редакторе реестра щелкаем по папке command и в правой части окна – двойной щелчок по (По умолчанию).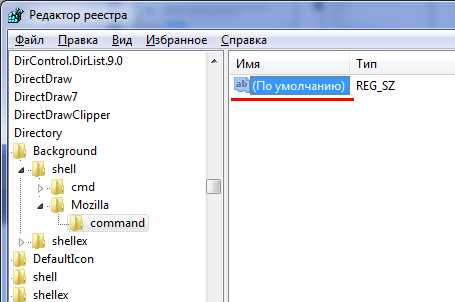 Вставляем в открывшееся окошко скопированный путь и ОК.
Вставляем в открывшееся окошко скопированный путь и ОК. Все. Теперь при вызове контекстного меню рабочего стола вы увидите свою программу.Если такого нет, то проверьте правильность всего проделанного и перезагрузите компьютер.
Все. Теперь при вызове контекстного меню рабочего стола вы увидите свою программу.Если такого нет, то проверьте правильность всего проделанного и перезагрузите компьютер.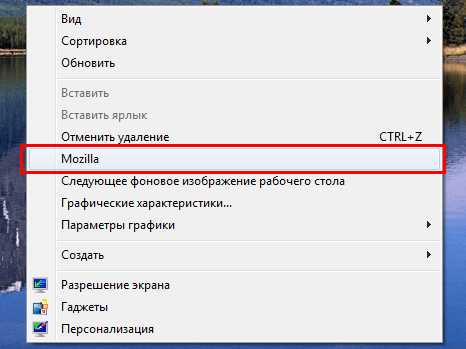 br/
br/
sovidea.ru
Как добавить программу в автозагрузку windows 7?
Для многих не секрет, что для ускорения загрузки компьютера требуется убирать из автозагрузки все неважные приложения. Ну а что делать, если требуется добавить ту или иную программу в автозагрузку, чтобы она запускалась вместе с операционной системой Windows 7?
В данной статье вы узнаете как добавить программу в автозагрузку windows 7 без установки сторонних программ.
Папка автозагрузки в меню «Пуск»
Если раскрыть меню «Пуск» и нажать в нем «Все программы», то пролистав чуть ниже, можно обнаружить папку с именем «Автозагрузка».

Папка автозагрузка в windows 7
Она специально была создана для автоматического запуска программ, ярлыки которых находятся в ней.
Таким образом добавление программы в автозагрузку в Windows 7 заключается в копировании ярлыка требуемой программы в эту папку.
Чтобы это сделать нажимаем на папку «Автозагрузка» в меню «Пуск» правой кнопкой мыши и выбираем «Открыть».
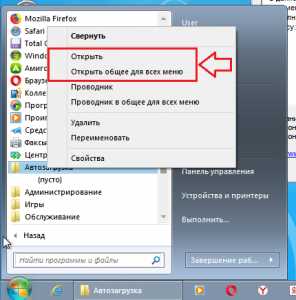
Открытие папки автозагрузка
Этим вы откроете в новом окне папку «автозагрузка» для текущего пользователя. Если же нужно, чтобы добавленная программа запускалась под всеми пользователями, то нужно выбрать «Открыть общее для всех меню».
Открытая папка для автозагрузки программ в windows 7
Теперь осталось лишь поместить в данную папку ярлык той программы, которая должна включаться сама вместе с Windows. Если ярлыка нет, то его нужно создать.
Самый просто способ это сделать — зайти в папку с нужной программой, нажать на файл, который вы используете для запуска программы правой кнопкой мыши и в контекстном меню выбрать «Отправить» -> «Рабочий стол (создать ярлык)».
Создание ярлыка программы в windows 7
После этого на рабочем столе появится ярлык программы который и нужно скопировать в папку «Автозагрузка» чтобы эта программа запускалась сама вместе с Windows 7.
Перемещение ярлыка с рабочего стола в автозагрузку
helpadmins.ru