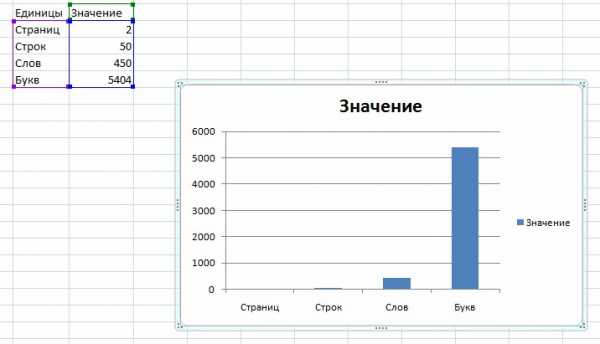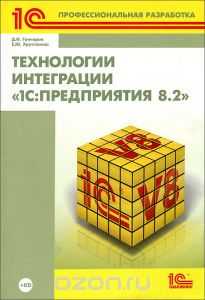Устанавливаем и запускаем Яндекс.Транспорт на ПК с Windows. Как установить яндекс на пк
Почему я выбираю Яндекс.Браузер – Сам Себе Admin
Яндекс.Браузер –это новый браузер, разработанный в компании Яндекс в 2012 году. Базой для его создания послужил браузер с открытым исходным кодом Chromium. Для компании Яндекс это уже вторая попытка представить собственный браузер.
На этот раз разработчики объявили, что создали обозреватель практически с нуля, поэтому он кардинально отличается от предыдущего.
Характерные особенности
При установке Яндекс.Браузер может импортировать информацию из других уже установленных на компьютере обозревателей. После установки пользователю сразу открываются все страницы из последней сохраненной сессии браузера, из которого импортировались данные.
По своим основным возможностям Яндекс.Браузер не уступает современным браузерам и имеет некоторые особенности, отличающие его от остальных.
Например, браузер оснащен программой просмотра PDF файлов, а так же проигрывателем Adobe Flash Player, без которого сейчас никак не обойтись при просмотре большинства сайтов в Интернете. Также браузер объединил в себе такие сервисы, как «Яндекс.Почта», «Яндекс.Переводчик», «Яндекс.Диск» и«Яндекс.Поиск».
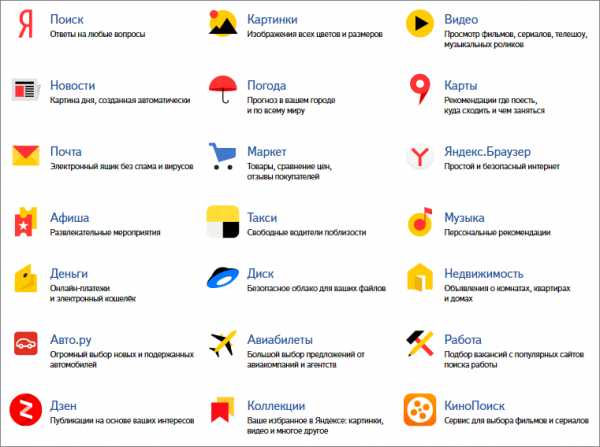 Сервисы Яндекса
Сервисы Яндекса
Браузер позволяет синхронизировать закладки, пароли, дополнения и настройки браузера между разными устройствами. Для всех этих данных представлена также возможность резервного копирования в «облачном» сервере Яндекса.
Также в браузере имеется возможность автоматического перевода с таких языков как английский, французский, немецкий, украинский и других, которых в общей сложности насчитывается 95. Встроенный переводчик способен переводить не только некоторые слова, но и веб-страницы полностью.
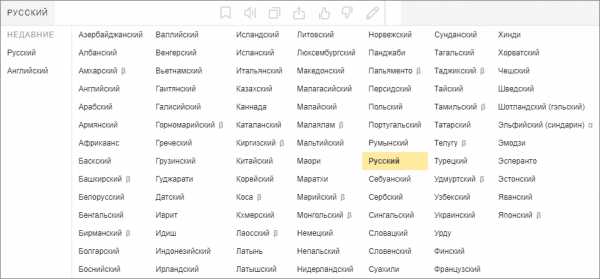 Список языков переводчика от Яндекс
Список языков переводчика от Яндекс
Одной из главных особенностей браузера Яндекс является наличие так называемой «умной строки». В эту строку можно писать и адреса веб-сайтов, и поисковые запросы. А при наборе выводятся подсказки – пользователь видит строчки из своих закладок или из истории страниц, которые он посещал. Также подсказки показывают ответы на запросы, чтобы пользователь не тратил время на набор, а переходил сразу на страницу результатов поиска.
При желании браузер позволяет узнать, что нашли по запросу пользователя другие поисковые системы, или что есть на эту тему в Википедии. Если пользователь не помнит или не знает адрес нужного сайта, Яндекс.Браузер может вычислить наиболее популярные сайты, которые, возможно, имелись в виду.Обозреватель найдет их даже в том случае, если пользователь ввел название с неверной раскладкой клавиатуры или допустил ошибку.
В Яндекс.Браузере есть также панель быстрого запуска, называемая «Табло». Оно появляется каждый раз, когда пользователь открывает новую вкладку или переносит значок курсора в строку адреса. Такая панель представляет собой окно с виджетами выбранных пользователем сайтов, которые можно при желании заменить, добавить новые или удалить старые. Таких сайтов можно добавить не больше 15.
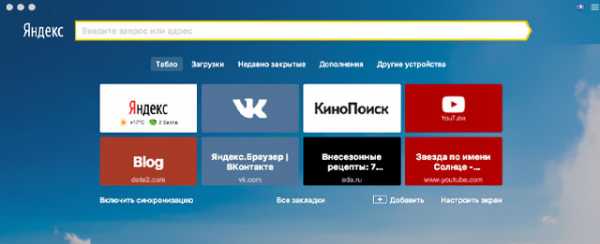 Табло
Табло
Также виджеты, помимо мини-скриншота сайта, могут показывать дополнительные сведения, например, сообщения из социальных сетей, непрочитанные письма электронной почты, уровень заторов на дорогах, погоду и многое другое.
Безопасность
Что касается безопасности браузера, то обозреватель от Яндекса оснащен сервисом, который проверяет сайты и ссылки на предмет их угрозы компьютеру. Все файлы, которые пользователь скачивает, проходят проверку на безопасность системой, разработанной «Лабораторией Касперского». Браузер предупреждает пользователя о сайтах, которые могут оказаться мошенническими.

При помощи системы быстрых ссылок Яндекс.Браузер помогает пользователю разобраться с незнакомыми сайтами, такими как интернет-магазины, сайты транспортных компаний или банков. Браузер выделяет на сайте наиболее значимые области и переносит в строку поиска ссылки для быстрого перехода именно в эти разделы. К примеру, в интернет-магазине это такие разделы как«доставка и оплата» или «корзина». Это помогает пользователю быстрее сориентироваться.
Чтобы начать пользоваться быстрым и безопасным веб-обозревателем на компьютере или ноутбуке, нужно скачать Яндекс браузер бесплатно для Windows с официального сайта и установить в систему обычным способом.
Установив бесплатный Яндекс браузер, пользователь получает не только повышенную скорость серфинга по сайтам, но и спокойное пребывание в Интернете, где каждый загружаемый файл проверяется на вирусы, а сайты — на спам и вредоносные скрипты.
Помимо быстрой и стабильной работы приложение предлагает:
- Комплексную защиту от любых угроз в сети.
- Энергосберегающий режим для ноутбуков и мобильных устройств.
- Блокировку агрессивной рекламы и спама.
- Защиту личных данных пользователя путем шифрования паролей и других контактов.
Разработчики Яндекс ежедневно обновляют свои алгоритмы и базы данных безопасности. Так недавно была интегрирована новая система Protect, для проверки всех сайтов на наличие вирусов, лже-копий популярных сервисов и откровенных спамеров.
Есть ещё ряд интересных и полезных расширений, которые были встроены в Яндекс браузер и отлично работают на благо пользователей:
- Шифрование передачи личных данных (трафика)через открытые точки доступа Wi-Fi для предотвращения кражи и расшифровки третьими лицами.
- Безопасное хранение паролей, которые не только защищены и зашифрованы, но и доступны через единственный контрольный пароль.
- Синхронизация почты, закладок и прочего на всех устройствах пользователя.
- Бесплатное использование программы AdGuard, которое доступно в Меню — Дополнения.
- Голосовой помощник «Алиса», с помощью которого можно управлять многими функциями, используя голосовые команды.
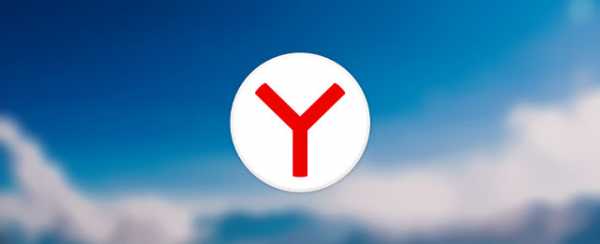
По праву можно назвать эту программу одной из лучших на рынке веб-обозревателей, поэтому рекомендую бесплатно скачать Яндекс.Браузер с официального сайта разработчика.
samsebeadmin.ru
Как установить последнюю версию Яндекс браузера на компьютер с Windows бесплатно
Одним из наиболее популярных браузеров в наши дни является «Яндекс.Браузер» от компании Yandex. У него много достоинств, благодаря которым он вырвался в лидеры среди просмотрщиков интернета. Скачать и установить его можно бесплатно, но сначала имеет смысл узнать, что же он умеет.
Преимущества и недостатки «Яндекс.Браузера»
«Яндекс.Браузер» может всё, что обязан делать каждый браузер: загружать любые сайты, сохранять историю посещений, файлы cookie и кэш, работать с закладками и взаимодействовать со всеми популярными поисковиками. Но, помимо всего вышеперечисленного, он реализует также много дополнительных функций, выделяющих его среди остальных браузеров.
Преимущества браузера:
- В «Яндекс.Браузере» имеется встроенный и активированный по умолчанию блокировщик рекламы, запрещающий показ рекламных блоков на посещаемых ресурсах.
- Для быстрого доступа есть вкладка «Недавно закрытые», позволяющая просмотреть список закрытых вкладок, что бывает очень кстати после случайного ухода с нужного сайта.
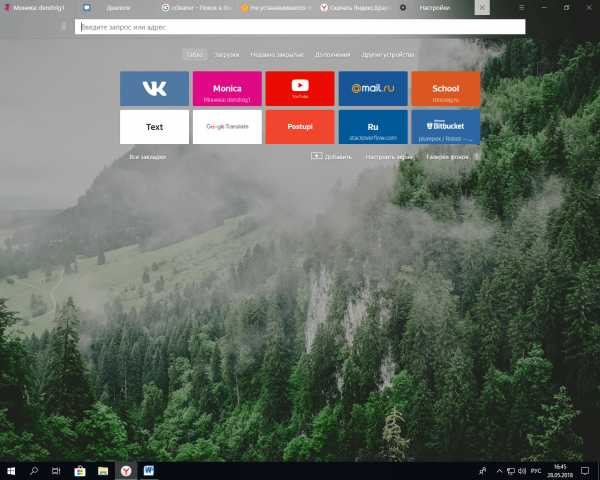
В главном окне «Яндекс.Браузера» есть вкладка «Недавно закрытые», позволяющая быстро вернуться к просмотру покинутых страниц
- Усовершенствован процесс создания закладок: можно не только сохранять ссылки на любое количество сетевых ресурсов, но и распределять их по папкам.
- Знаменитый режим «Турбо» позволяет сэкономить трафик и ускорить загрузку страниц при медленном интернете за счёт скрытия необязательных элементов и сжатия контента.
- Хотя «Яндекс.Браузер» появился уже несколько лет назад, он до сих пор постоянно обновляется, что свидетельствует о заинтересованности компании-разработчика в его дальнейшем развитии и совершенствовании. Недавно в очередную версию был добавлен хранитель паролей, помогающий защитить сохранённые в памяти компьютера пароли пользователя от других людей, имеющих доступ к той же учётной записи. Благодаря постоянным обновлениям браузер умеет работать со всеми современными технологиями, применяемыми на различных сайтах.
Я больше двух лет пользуюсь «Яндекс.Браузером», и за это время не заметил каких-либо серьёзных изъянов, а некоторые мелочи, имевшиеся в ранних версиях, оперативно исправлялись. Ни разу не сталкивался с тем, чтобы какой-то сайт отображался некорректно или не работал вовсе. Магазин дополнений, позволяющих расширить способности браузера, развит и позволяет найти любые расширения по своим потребностям. Дизайн «Яндекс.Браузера» мне очень нравится: большие плитки, мимо которых не промахнёшься даже в спешке, и удобное переключение между вкладками. Все ненужные элементы, такие как, например, лента новостей «Дзен», можно отключить. Настройки позволяют изменить даже фон главного меню, выбрав анимированную картинку из прекрасной коллекции пейзажей. До этого я пробовал работать во многих популярных браузерах — Google Chrome, Mozilla Firefox, Edge, Opera. Но ни один из них не показался мне таким же удобным и практичным, как браузер от Yandex.
Недостатки
Наряду с очевидными преимуществами, «Яндекс.Браузер» не лишён и некоторых недостатков. К наиболее часто упоминаемым можно отнести следующие.
- непривычный и излишне минималистский интерфейс главной страницы, содержащий совсем немного элементов управления;
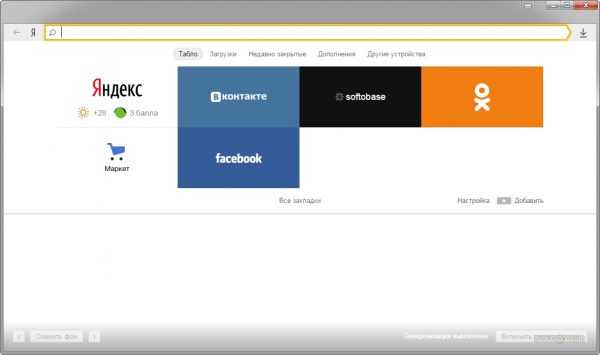
Интерфейс главной страницы некоторым пользователям кажется неудобным из-за отсутствия привычных закладок и кнопок
- постоянное навязывание других сервисов «Яндекса» и встроенная реклама;
- некорректная работа некоторых функций, например, встроенного переводчика страниц;
- при зависании одного из открытых сайтов приходится перезапускать весь браузер.
Впрочем, по отзывам большинства пользователей, эти недостатки не перекрывают достоинств «Яндекс.Браузера».
Установка браузера
Компания «Яндекс» распространяет свой продукт бесплатно, не предусматривая при его скачивании и установке каких-либо ограничений. «Яндекс.Браузер» не предъявляет чрезмерных требований к ресурсам и производительности компьютера. Ему достаточно 512 Мб оперативной памяти, 400 Мб пространства на жёстком диске и процессора с частотой 4,1 Ггц. Фактически он способен работать почти на любом ПК, на котором можно установить Windows 7,8 или 10. Чтобы начать им пользоваться, необходимо выполнить следующие шаги:
- Откройте официальную страницу браузера — https://browser.yandex.ru/. Скачайте с неё установочный файл. Обратите внимание: загружать браузер рекомендуется только с вышеуказанного официального ресурса, в противном случае вы рискуете получить устаревшую или заражённую вирусами версию.
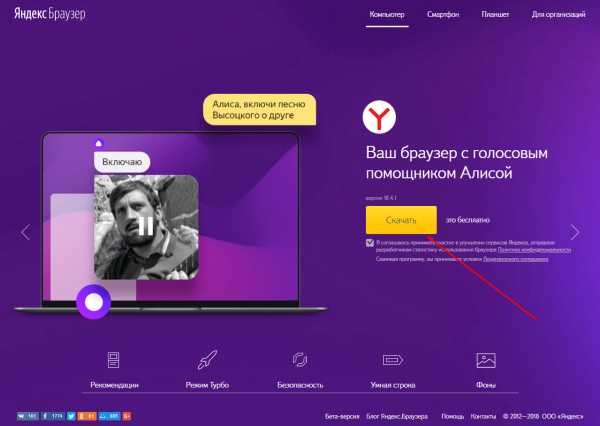
Для загрузки установочного файла браузера нажмите кнопку «Скачать»
- Запустив скачанный файл, вы увидите окно установки. В нём достаточно принять лицензионное соглашение и подтвердить установку, всё остальное выполнится в автоматическом режиме.
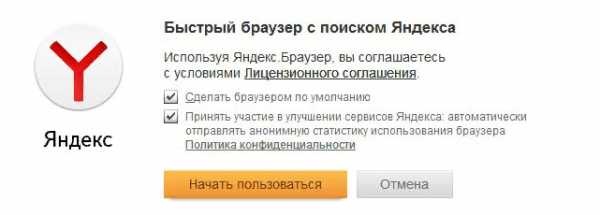
Для подтверждения установки «Яндекс.Браузера» нажмите кнопку «Начать пользоваться»
Через несколько минут процедура установки закончится, и вы сможете открыть браузер и начать им пользоваться. При первом запуске вам предложат пройти небольшое обучение, в процессе которого расскажут об основных возможностях и функциях браузера.
Видео: установка «Яндекс.Браузера»
Проблемы во время установки
Если во время установки «Яндекс.Браузера» возникли проблемы и процесс прервался, то в первую очередь перезагрузите компьютер, а затем запустите процедуру установки заново. Если это не поможет, то причина может быть в том, что проникший в компьютер вирус мешает открыть и запустить некоторые файлы установочного пакета. Следует запустить имеющийся у вас антивирус в режиме полной проверки для обнаружения и удаления вирусов. Убедитесь также, что на диске достаточно свободного места: должно быть по крайней мере 300–500 МБ.
С проблемой при установке могут столкнуться и пользователи, ранее удалившие браузер. Если удаление было произведено неправильно, то на жёстком диске могли остаться папки, мешающие повторной установке программы. Воспользуйтесь любым приложением для автоматической очистки диска от мусора, например, программой CCleaner. Скачав её бесплатную версию, запустите программу и нажмите кнопку «Анализ», а после завершения поиска ненужных файлов и папок — кнопку «Очистка». После завершения очистки попробуйте установить «Яндекс.Браузер» снова.
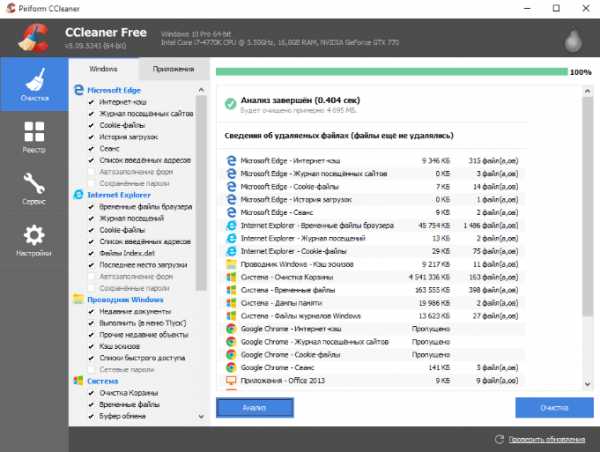
Нажимаем сначала кнопку «Анализ», а затем — кнопку «Очистить»
Настройка «Яндекс.Браузера»
В настройках «Яндекс.Браузера» есть много параметров, которые пользователь может изменить по своему усмотрению. Для этого нужно сделать следующее:
- Откройте меню браузера, кликнув по значку с тремя параллельными прямыми в верхнем правом углу окна, и выберите пункт «Настройки».
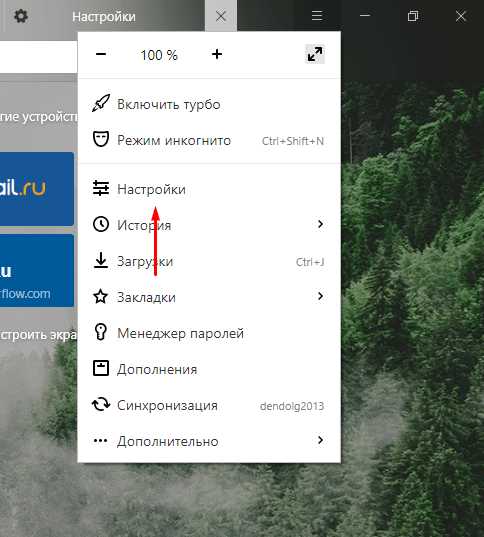
Попав в меню браузера, щёлкните по стороке «Настройки»
- Перед вами развернётся список всех настроек. Пролистав его, вы сможете назначить браузер по умолчанию, очистить историю посещений, а также кэш и cookie, изменить внешний вид окна, установить параметры запуска и блокирования рекламы, включить режим «Турбо» и многое другое.
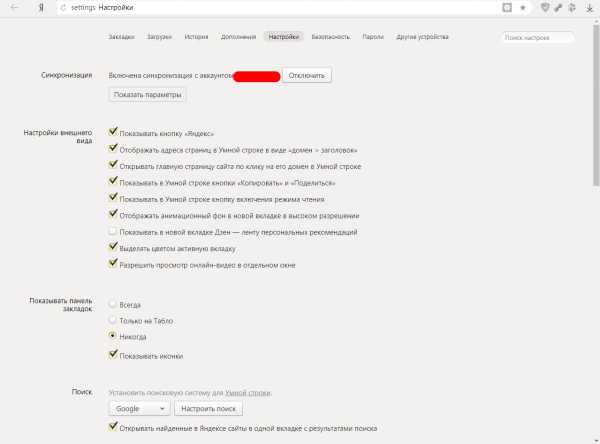
В разделе «Настройки» можно изменить параметры браузера, поставив или сняв отметки в соответствующих строках меню
Внимательно просмотрев раздел «Настройки», вы получите подробное представление о том, какие параметры браузера можно поменять самостоятельно.
Получение последней версии «Яндекс.Браузера»
Загрузив установочный файл с официального сайта, вы автоматически получите последнюю на данный момент версию «Яндекс.Браузера». По умолчанию новые версии скачиваются и устанавливаются автоматически, без участия пользователя. После каждого крупного обновления разработчики обычно сообщают пользователям, какие нововведения были реализованы.
Если вы обнаружите, что новая версия вышла, но не была автоматически установлена на ваш компьютер, то можете запустить процедуру обновления вручную. Для этого откройте меню браузера и разверните вкладку «Дополнительно — О браузере». В ней вы увидите кнопку «Обновить», щелчок по которой начнёт процесс поиска и установки последней версии.
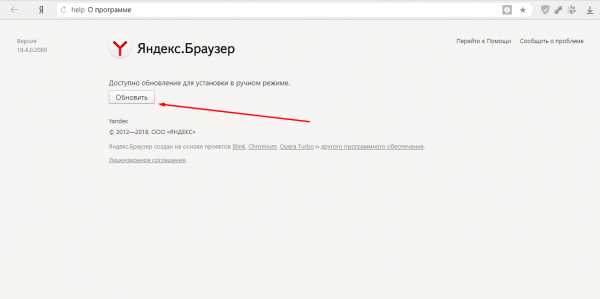
Если в окне меню «О браузере» увидите строку «Доступно обновление для установки в ручном режиме» — нажмите кнопку «Обновить»
Удаление «Яндекс.Браузера»
Если вы по каким-то причинам захотите удалить «Яндекс.Браузер», выполните шаги, описанные ниже. Удаляя программу таким способом, вы сохраните небольшую папку с паролями и личной информацией пользователя. Она может пригодиться в том случае, если вы решите начать пользоваться браузером снова: он увидит эту папку и восстановит некоторые из ваших персональных данных.
- Откройте панель управления. Найти её можно при помощи системной поисковой строки.
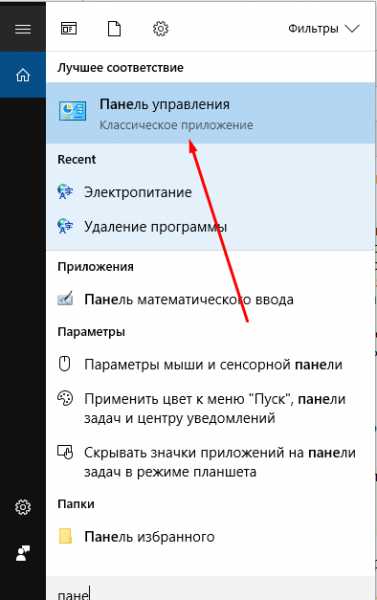
Для удаления браузера перейдите в окно панели управления
- Найдите вкладку «Программы и компоненты». Если её нет в главном меню панели управления, воспользуйтесь встроенной поисковой строкой.
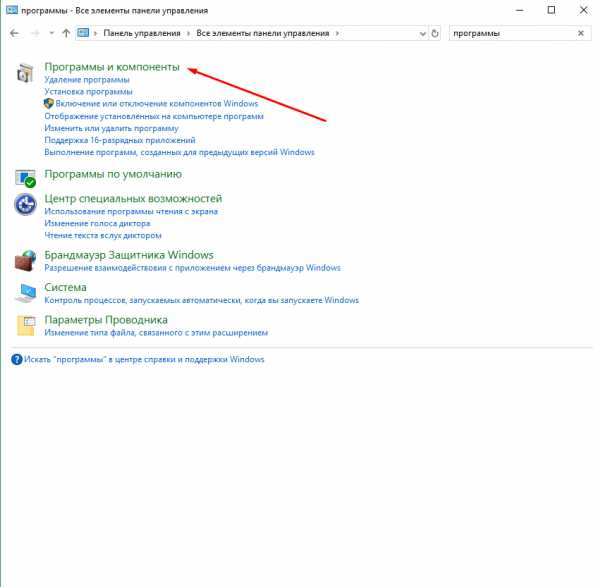
Откройте раздел «Программы и компоненты»
- Найдите в списке программ «Яндекс.Браузер», выделите его и кликните по кнопке «Удалить».
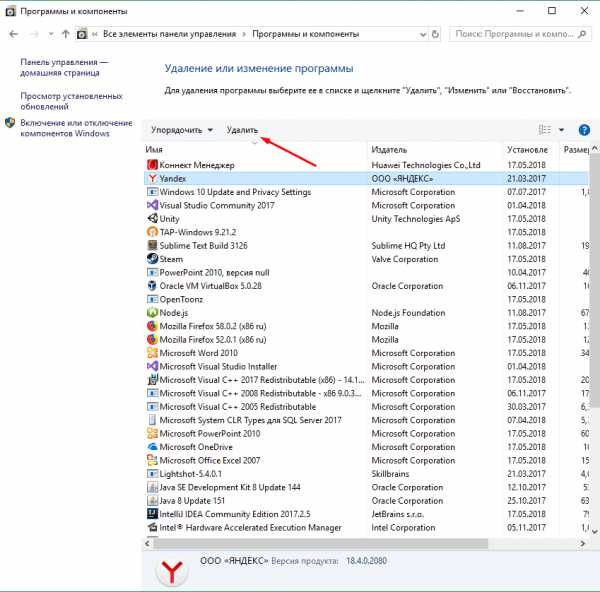
Выделите в списке «Яндекс.Браузер» и нажмите кнопку «Удалить»
Подтвердив процедуру удаления и дождавшись её окончания, вы удалите браузер, но папки с информацией о вас останутся на жёстком диске.
По мнению многих пользователей, в том числе и автора этой статьи, «Яндекс.Браузер» — один из наиболее современных и удобных браузеров из имеющихся сегодня на рынке. Скачать его бесплатно можно с официального сайта. Изменение параметров осуществляется в блоке «Настройка». Получить последнюю версию можно во вкладке «О браузере». Удаление браузера с сохранением личной информации выполняется в панели управления.
Оцените статью:(0 голосов, среднее: 0 из 5)
Поделитесь с друзьями!itmaster.guru
Как запустить Яндекс.Транспорт на компьютере
 Яндекс.Транспорт – это сервис Яндекса, предоставляющий возможность отслеживать в реальном времени передвижение наземных транспортных средств по их маршрутам. Для пользователей предоставляется приложение, устанавливаемое на смартфон, в котором можно посмотреть время прибытия маршрутки, трамвая, троллейбуса или автобуса на конкретную остановку, рассчитать время, затраченное на дорогу? и построить собственный путь следования. К сожалению владельцев ПК, приложение возможно установить только на устройства под управлением Android или iOS. В этой статье мы «обманем систему» и запустим его на Windows.
Яндекс.Транспорт – это сервис Яндекса, предоставляющий возможность отслеживать в реальном времени передвижение наземных транспортных средств по их маршрутам. Для пользователей предоставляется приложение, устанавливаемое на смартфон, в котором можно посмотреть время прибытия маршрутки, трамвая, троллейбуса или автобуса на конкретную остановку, рассчитать время, затраченное на дорогу? и построить собственный путь следования. К сожалению владельцев ПК, приложение возможно установить только на устройства под управлением Android или iOS. В этой статье мы «обманем систему» и запустим его на Windows.
Устанавливаем Яндекс.Транспорт на ПК
Как уже было сказано выше, сервис предоставляет приложение только для смартфонов и планшетов, но есть способ установить его и на компьютер с Windows. Для этого нам понадобится эмулятор Android, представляющий собой виртуальную машину с установленной на нее соответствующей операционной системой. В сети таких программ представлено несколько, одной из которых — BlueStacks — мы и воспользуемся.
Читайте также: Выбираем аналог BlueStacks
Обратите внимание, что ваш компьютер должен соответствовать минимальным системным требованиям.
Подробнее: Системные требования BlueStacks
- После скачивания, установки и первого запуска эмулятора нам потребуется авторизоваться в своем аккаунте Google, введя адрес электронной почты и пароль. Для этого ничего делать не нужно, так как программа автоматически откроет данное окно.
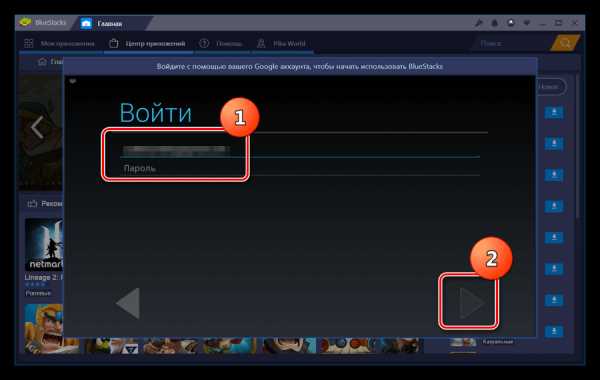
- На следующем этапе будет предложено выполнить настройки резервного копирования, геолокации и сетевых параметров. Здесь все довольно просто, достаточно внимательно изучить пункты и снять или оставить соответствующие галки.
Читайте также: Правильная настройка BlueStacks
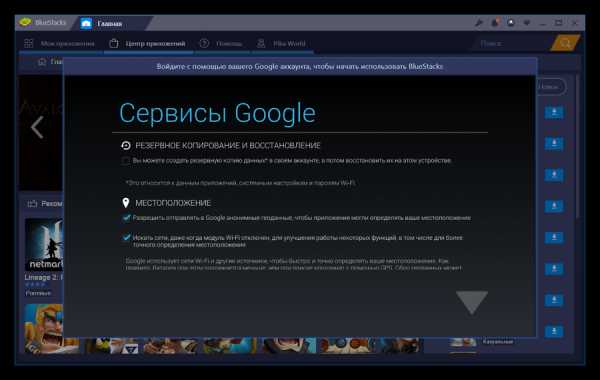
- В следующем окне прописываем свое имя для персонализации приложений.
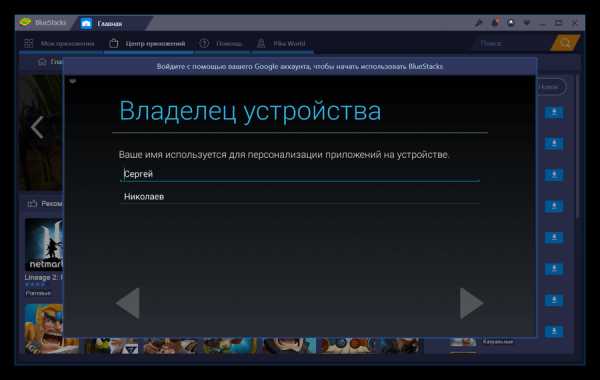
- После завершения настроек вводим в поле поиска название приложения и там же нажимаем на оранжевую кнопку с лупой.
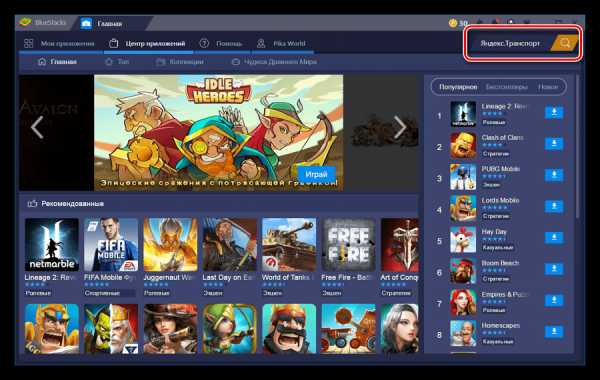
- Откроется дополнительное окно с результатом поиска. Поскольку мы ввели точное название, то нас сразу «перекинет» на страницу с Яндекс.Транспортом. Здесь нажимаем «Установить».
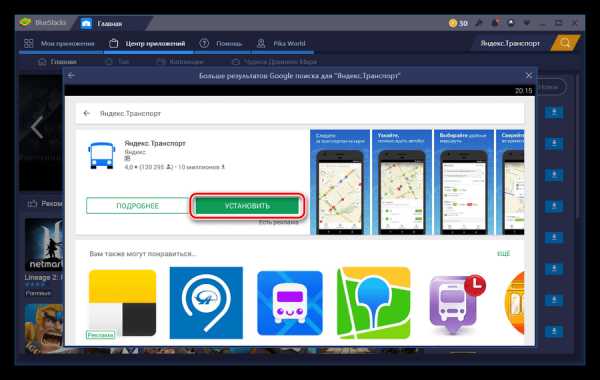
- Даем приложению разрешение на использование наших данных.
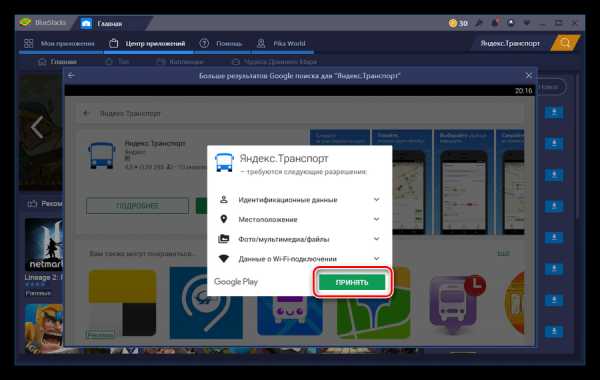
- Далее начнется его скачивание и установка.
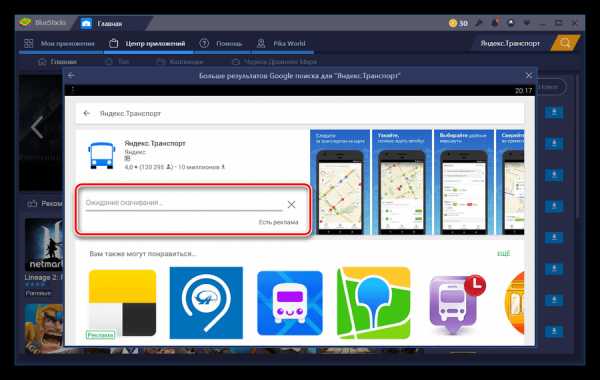
- После завершения процесса нажимаем «Открыть».
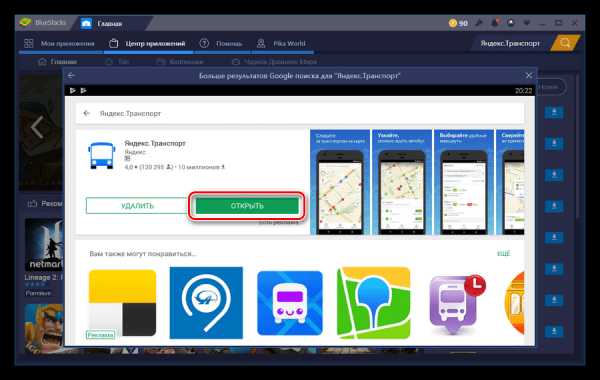
- При совершении первого действия на открывшейся карте система потребует принять пользовательское соглашение. Без этого дальнейшая работа невозможна.
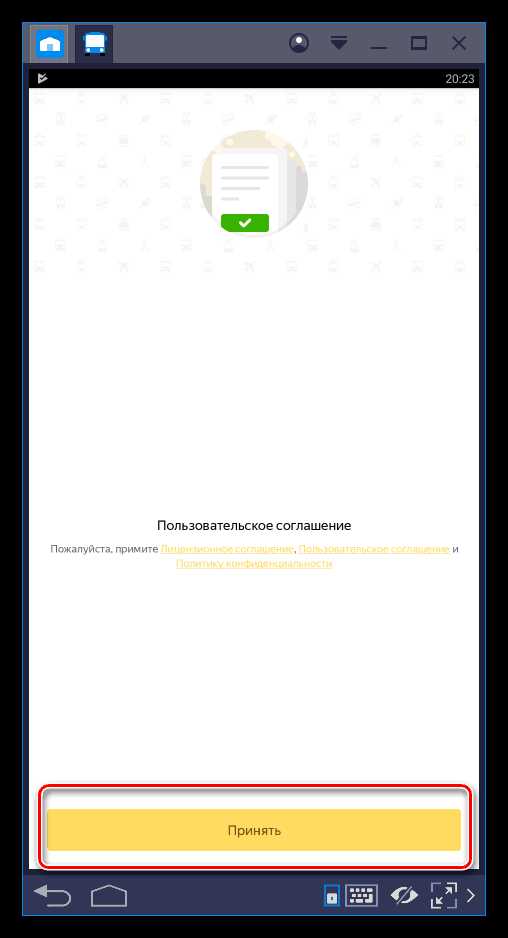
- Готово, Яндекс.Транспорт запущен. Теперь можно пользоваться всеми функциями сервиса.
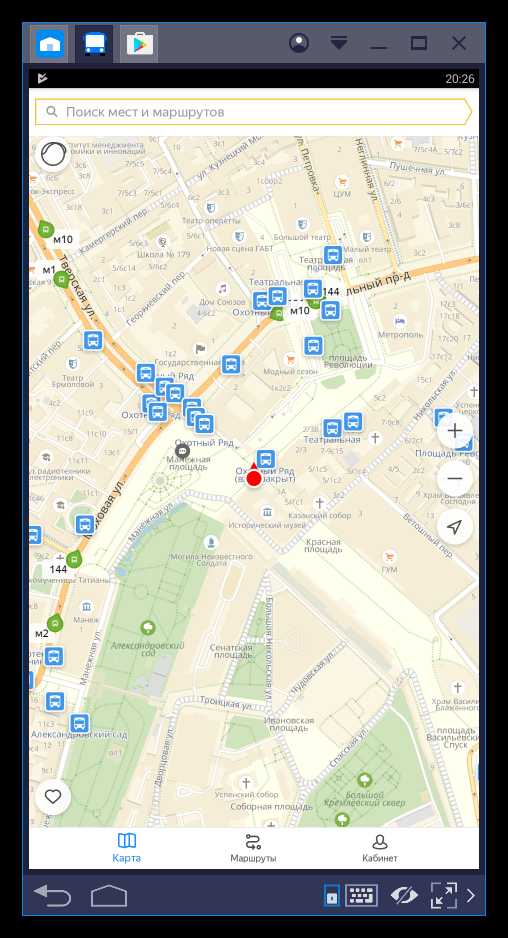
- В дальнейшем приложение можно открыть, кликнув по его значку на вкладке «Мои приложения».
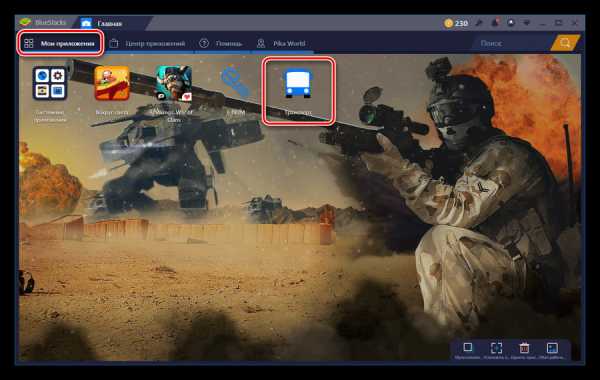
Заключение
Сегодня мы с помощью эмулятора установили Яндекс.Транспорт и смогли им воспользоваться, несмотря на то, что он предназначен исключительно для Android и iOS. Таким же образом можно запустить практически любое мобильное приложение из магазина Google Play Market.
Мы рады, что смогли помочь Вам в решении проблемы. Задайте свой вопрос в комментариях, подробно расписав суть проблемы. Наши специалисты постараются ответить максимально быстро.Помогла ли вам эта статья?
Да Нетlumpics.ru
Как установить яндекс на смартфон андроид
Как установить Яндекс браузер на телефон Android
Всем привет. В этой статье, я покажу как установить Яндекс браузер на телефоне, планшете Андроид бесплатно, через сервис Плей Маркет, а также через компьютер.
С момента выхода Яндекс браузера, многие пользователи, успели оценить его достоинства, на своём компьютере. Сделав его браузером по умолчанию.
Мобильная версия Яндекс браузера, тоже имеет неплохой набор функций, что выделяет его среди остальных браузеров.
Это турбо режим, значительно экономящий трафик и ускоряющий загрузку страниц при медленном интернете , табло с любимыми сайтами, ночной режим, режим инкогнито и многое другое.
Если вы решили установить Яндекс браузер, на свой телефон и оценить его возможности, необходимо сделать следующее.
Как установить Яндекс браузер на телефон Андроид через Плей маркет
1. Заходим в Плей Маркет, со своего мобильного телефона или планшета, далее забиваем в строке поиска «Яндекс браузер», после жмём кнопку «Установить». 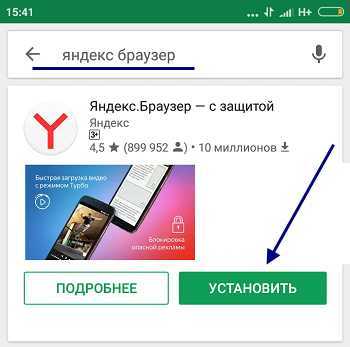
2. Теперь необходимо подождать, пока закончится загрузка браузера. 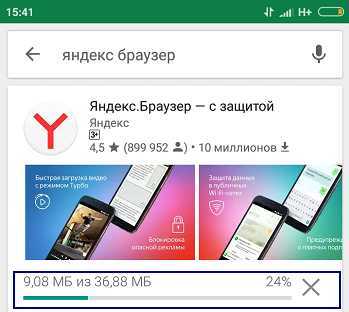
3. По окончанию загрузки, начнётся автоматическая установка Яндекс браузера на телефон. 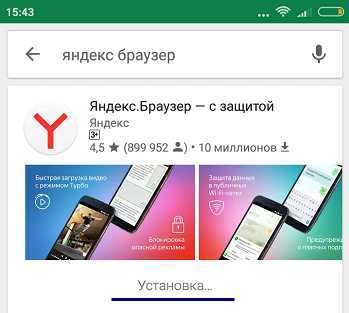
4. Остаётся нажать на кнопку «Открыть». 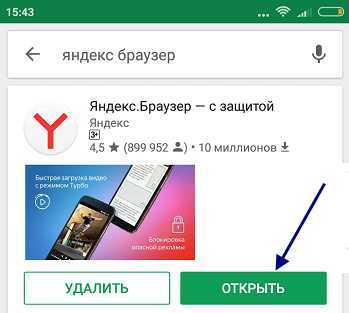
Как установить Яндекс браузер на телефон через компьютер
Для того чтобы установить Яндекс браузер через компьютер, необходимо сделать следующее.
1. Скачиваем АПК файл мобильного Яндекс браузера, на свой компьютер. Будьте внимательны при выборе сайта, где будете скачивать браузер. Так как очень часто, мобильные приложения не с Плей Маркета, могут содержать в себе вирусы.
2. Переносим скачанный АПК на телефон, через USB шнур.
3. В настройках Андроид, разрешаем установку приложений не с Плей Маркета. Очень важный момент, если этого не сделать, ни одно стороннее приложение не установится.
4. Находим через файл менеджер, АПК файл у себя на телефоне, запускаем установку.
Читайте также о том, как установить Яндекс браузер на компьютер.
tvojblog.ru
Где и как скачать Яндекс Браузер на Андроид
Yandex – это не только название для поисковой системы, но и для браузера. Программа кроссплатформенная: её можно скачать на любую ОС и, соответственно, на любое устройство. Как и где скачать Яндекс.Браузер на Андроид бесплатно?
Что предлагает мобильный Яндекс Браузер?
Предлагает ли Яндекс те же опции в Андроид для планшета или телефона, что и в версии для ПК? Рассмотрим возможности с учётом недавних обновлений.
- Лента рекомендаций. Эта опция, доступная в десктопной версии, перенесена и в мобильную версию. На стартовой вкладке вы увидите свою персональную подборку статей в соответствии с вашими вкусами.
- Режим Турбо. Благодаря ему вы можете одновременно экономить трафик (особенно это актуально для тех, кто пользуется мобильным интернетом, а не Wi-Fi) и увеличивать скорость загрузки страниц.
- Технология Протект (Protect). Ваш планшет или смартфон будет защищён от вирусов, мошенников и потенциально опасной рекламы.
- Умная строка. Вам не нужно заходить на отдельные сайты, которые выдает поисковик, чтобы узнать погоду или курс валюты. Всё уже будет показываться в подсказках, когда вы будете вводить свой запрос.
- Фоны. Яндекс Браузер для Андроид также предлагает возможность изменить фон стартовой страницы. Кроме доступных вариантов, вы можете загрузить свой.
- Синхронизация. Все вкладки теперь будут храниться на облачном сервере. К нему вы можете получить доступ с любого устройства, на котором есть обозреватель.
Версия для Windows ничем функционально не отличается от версии для Android: те же опции, только в уменьшенной оболочке.
Если вы перейдёте на официальный ресурс компании, чтобы скачать Яндекс Браузер для Андроид, вы увидите, что программа доступна в магазине Google Play Market. Там сразу есть ссылка на обозреватель. Перейти по ней.
Нажать на кнопку «Установить».
Скачать бесплатно последнюю версию Яндекс Браузера для Android можно и на сторонних ресурсах. Однако не забывайте о том, что там вас могут «поджидать» вирусы.
Поставить обозреватель на телефон можно и посредством файла apk. Загружать его можно прямо на смартфон или планшет. Перед этим убедитесь, что места в памяти достаточно, потому что весит он порядка 31 МБ. Как установить браузер в таком случае? Естественно, что установка не начнётся автоматически, как в Play Market. Необходимо будет перейти в папку «Загрузки» вашего обозревателя, через который вы скачали Яндекс Браузер на ваш Android. В ней найти файл и открыть его. Система спросит, ставить ли продукт на устройство. Подтвердите дальнейшую установку.
Еще немного о преимуществах
Какие еще плюсы имеются у этого мобильного браузера?
- Тщательно проработанный новый интерфейс позволит вам легко взаимодействовать с программой, даже держа гаджет в одной руке.
- Перейти на нужный сайт можно в один клик.
- С недавних пор в мобильном Яндекс Браузере можно устанавливать расширения.
Как устанавливать расширения?
Как правило, расширения в браузеры загружаются только в случае десктопных версий. Времена изменились, и пришла пора вводить опцию расширений в смартфоны.
Разработчики Яндекс.Браузера первыми решили дать пользователям возможность насладиться расширениями и в мобильной версии своей программы.
1.Откройте магазин дополнений. Для этого вызовите контекстное меню и нажмите на раздел «Дополнения».
2.Прокрутите вниз вкладки, в которой будут показываться уже загруженные дополнения, и кликните по ссылке, ведущей к каталогу расширений. Найдите необходимое вам дополнение.
3.Чтобы аддон загрузился, откройте его и нажмите «Установить». Как видите, всё так же просто, как и на компьютерной версии браузера.
В браузерах для компьютеров скачиваемые расширения можно открыть, как правило, через иконки на верхней панели. В мобильной версии места для них на панели, естественно, не нашлось, поэтому их можно отыскать только в меню «Дополнения», которое можно открыть всего в два касания. Некоторые расширения способны показывать нужные данные прямо поверх открытой вкладки.
Расширения для мобильных устройств меньше весят. И это неудивительно. Недостаток в том, что не все расширения из каталога для ПК могут работать в мобильной версии Яндекс.Браузера.
Яндекс Браузер для Андроид скачает даже новичок, так как на помощь приходит тот же Google Play Market. Расширения, загружаемые в этот обновлённый мобильный обозреватель, по максимуму раскрывают его возможности, поэтому не стесняйтесь их скачивать.
brauzerok.ru
Как скачать и установить Яндекс.Браузер для Андроид
Все большее количество людей предпочитают пользоваться мобильными устройствами для интернет-серфинга. Перед стационарными компьютерами планшеты и смартфоны имеют несомненное преимущество: с них можно зайти в сеть независимо от того, где вы находитесь. Однако, для этого необходимо установить интернет-обозреватель. Среди прочих программ особой популярностью пользуется яндекс браузер для андроид.
Особенности браузера
Этот интернет-обозреватель является одним из лучших из созданных ранее программ для Android-платформы. Основное, на что следует обратить внимание – здесь имеется Турбо-режим. Аналогичная функция присутствовала в Опере, однако, со временем стала некорректно работать. В программе от Yandex режим включается автоматически. Иначе говоря, он сможет помочь уменьшить время, тратящееся на загрузку веб-страниц даже при медленном интернете.
Если скачать яндекс браузер на андроид, то можно оценить и другие его достоинства. К примеру, обозреватель открывает сайты даже при не совсем верном вводе их адреса. Программа распознает не только запросы, которые вы введете вручную, но и голосовые команды. Умная строка находится внизу экрана, что является несомненным плюсом при использовании веб-обозревателя на мобильном устройстве, к примеру, на Xiaomi Redmi 1s.
На основном экране располагается система закладок. Поэтому не придется длительное время искать, как перейти на нужные сайты. Тщательно проработано управление браузером. Большинство команд выполняются при помощи жестов. Таким образом, отзывы яндекс браузер для андроид говорят о том, что это функциональная и простая программа, значительно облегчающая интернет-серфинг пользователям мобильных устройств.
Установка Яндекс.Браузера
Для того, чтобы яндекс браузер андроид скачать бесплатно, необходимо зайти на официальную страницу разработчиков. Конечно, можно загрузить файлы и с других ресурсов, но лучше, чтобы это были проверенные сайты, так как имеется риск заражения устройства вредоносными программами. После того как вы скачаете папку, необходимо распаковать ее и установка начнется автоматически. Вам понадобится только согласиться с лицензионным соглашением и подождать некоторое время.
Системные требования для установки программы минимальны. Необходима версия Android выше 4.0, оперативная память от 512 Мб. Браузер постоянно не висит в Диспетчере задач, что сэкономит заряд батареи и, соответственно, увеличивает время работы устройства.
Среди дополнительных функций, которыми разработчики наделили новый яндекс браузер для андроид, можно отметить и быстрый звонок. Если вы увидели на веб-странице номер телефона, который нужно набрать, то просто кликнете по нему. Браузер сам наберет его на вашем смартфоне.
Кроме того, данный интернет-обозреватель можно синхронизировать. В таком случае вы будете иметь доступ к своим закладкам, Табло и другим настройка
htfi.ru
Как установить значок (ярлык) Яндекс на рабочий стол?
Установить ярлык Яндекс на рабочий стол своего компьютера довольно просто – устанавливая браузер Яндекс, он все сделает за вас. Но что же делать в том случае, когда программа у вас уже установлена, но ярлык не установился, либо он был, но исчез?
Ниже описаны все известные методы, как добавить иконку Яндекс браузера на рабочий стол своего компьютера:
Создать ярлык, устанавливая Яндекс браузер
Первый и самый распространённый способ вывести значок на рабочий стол, это установить Яндекс браузер, который вы скачаете абсолютно бесплатно с официального сайта производителя. Просто перейдите по указанной ссылке: https://browser.yandex.ru и нажмите кнопку «Завантажити» либо «Скачать» (все зависит от вашего региона проживания).
Затем, как только дистрибутив загрузится на ваш компьютер, запустите его установку и следуйте указанным инструкциям.
По завершению процесса установки – ярлык браузера будет создан автоматически.
Важно: первый способ будет полезен только в том случае, если на вашем ПК еще не установлен Яндекс браузер. В остальных же случаях стоит прибегнуть к ниже описанным методам.
Как перенести на рабочий стол Яндекс-ярлык вручную
Данный метод будет полезен абсолютно всем, кто в очередной раз собрался постичь просторы интернета, но не обнаружил на своем рабочем столе ни малейшего намека на ярлык браузера.
Для этого вам понадобится найти установленный дистрибутив с программой.
Важно: перед выполнением следующего шага, вам понадобится включить скрытые папки на вашем ПК:
Для этого запустите панель управления, затем перейдите в раздел «Параметры папок».
Далее перейдите во вкладку «Вид» и, используя бегунок «2» переместитесь в самый низ списка, где найдите строчку «Показывать скрытые файлы, папки и диски» – напротив этой строчки установите галочку, а после нажмите «OK».
Теперь приступим к возвращению ярлыка на «Свое законное место». Для этого вам понадобится перейти по следующему адресу: Мой компьютер\
C:\ Users\ «Тут папка с именем вашей учетной записи»\ AppData\ Local\ Yandex\ YandexBrowser\ Application.
Теперь найдите значок приложения «browser» (на скриншоте он указан под номером 2) и щелкните по нему правой кнопкой своей мыши, затем в дополнительном контекстном меню найдите строчку «Отправить», а после «Рабочий стол (создать ярлык)» и щелкните по этой надписи левой кнопкой своей мыши.

Готово – ярлык создан.
Добавить ярлык через меню пуск
Для того чтобы вывести значок на рабочий стол таким методом, откройте «Меню пуск» на своем компьютере, теперь наведите указатель своей мыши на «Все программы» и через секунду откроется дополнительное контекстное меню, где вы найдете все ваши раннее установленные программы. Теперь из открывшегося списка найдите папку «Yandex» и откройте ее. Внутри вы найдете всего один файл – нажмите на него правой кнопкой, и выберите пункт «Отправить», а после на «Рабочий стол».
Важно: данный метод будет значительно проблематичен, если вы используете операционную систему Windows 8, 8.1 и 10.
Создание ярлыка и указание точного адреса
Для этого щелкните правой кнопкой мыши по «Пустому месту» рабочего стола и из дополнительного контекстного меню выберите строчку «Создать», а после «Ярлык».
После этого вам «Выпадет» окно, в котором следует нажать на кнопку «Обзор» и указать путь хранения значка Яндекс браузера: C:\ Users\ «Тут папка с именем вашей учетной записи»\ \ AppData\ Local\ Yandex\ YandexBrowser\ Application\ browser.exe

После чего нажмите «Далее» и придумайте подходящее название для ярлыка (либо оставьте поле без изменений), после чего нажмите «Готово» и ярлык будет создан.
Установить ярлык на панель задач
Теперь, после того как вы воспользовались одним из выше перечисленных методов и создали ярлык на рабочем столе, давайте разберем как же его вернуть на панель задач.
Для этого найдите ярлык на рабочем столе, затем зажмите на нем левую кнопку вашей мыши и, не отпуская переместите указатель мыши на панель задач, после чего отпустите клавишу.
Установить значок Яндекс на рабочий стол (ссылка на сайт)
Речь идет о создании ярлыка, запуск которого позволит быстро и без лишних действий попасть на главную поисковую страницу сайта Yandex.ua
Для осуществления задуманного перейдите на главную страницу Яндекс поиска и скопируйте ссылку этого сайта. Выглядит она следующим образом: https://yandex.ua/
Следующая манипуляция выглядит практически идентично одной из выше описанных за исключением небольшого отличия: для этого щелкните правой кнопкой мыши по пустому месту вашего рабочего стола и выберите «Создать», а после «Ярлык».
Теперь наступает то самое небольшое отличие: в строку «Укажите расположение объекта» вставьте скопированную ранее ссылку и нажмите далее. После чего придумайте подходящее название для ярлыка (сайта) и нажмите готово.

Важно: таким методом вы сможете закрепить на рабочем столе абсолютно любой нужный вам сайт.
Проделайте одну из таких несложных манипуляций, и вы всегда сможете без труда и лишних усилий запустить свой любимый и такой удобный для вас Яндекс браузер.
Так же мы сможете применить последний метод к любым желанным вам сайтам, что значительно сэкономит ваше драгоценное время при их поиске.
Мой мир
Вконтакте
Одноклассники
Google+
Вам будет интересно:
xodex.ru
Самая новая версия яндекс браузера. Как установить бесплатный Яндекс Браузер
Для работы в Интернете нам нужна быстрая и удобная программа, одна из таких имеет название Яндекс Браузер. Чтобы посещение сайтов, социальных сетей, форумов и так далее, стало наиболее комфортным нужно сделать выбор в пользу скоростного, современного браузера. Я всегда советую установить Яндекс Браузер , Гугл Хром, Мозилу, Оперу и сделать свой выбор в пользу того, который больше всего понравится. Поработайте в этих программах несколько дней, и сделайте свой выбор, ведь у каждого из этих браузеров есть плюсы и минусы.
Ну, а сегодня мы познакомимся с не так давно анонсированным браузером от Яндекса, который получил название Яндекс Браузер. Рассмотрим что он собой представляет и как установить Яндекс Браузер.
На самом деле браузер от Яндекса построен на том же движке что и браузер от Гугл, всем известный Google Chrome. И если вы использовали для интернета Хром, то вам максимально легко будет разобраться и в этом браузере.
Установка Яндекс Браузера
Первым делом скачаем последнюю версию браузера на официальном сайте: http://browser.yandex.ru . Нажмите по большой желтой кнопке «Скачать ».
И сохраните программу себе на компьютер.
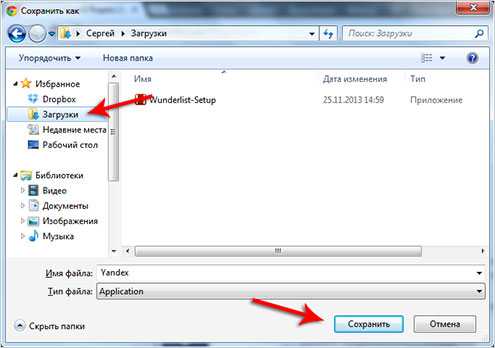
Запустите скачанный файл.
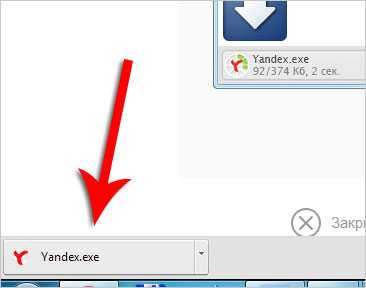
В первом открывшемся окне нужно убрать лишние галочки, если не хотите отправлять некоторые данные о работе браузера Яндексу, а также чтобы этот браузер был по умолчанию. Жмем «Начать пользоваться ».
Подождем пока Яндекс Браузер устанавливается.
Затем нам предложат импортировать закладки и некоторые настройки из браузера Гугл Хром, если мы ранее им пользовались. Если мы хотим с нуля начать пользоваться Яндекс Браузером, то жмем кнопку «Пропустить ».
Программа запустилась автоматически и нас конечно же благодарят за то, что мы установили Яндекс Браузер. Сразу нас знакомят с преимуществами именно этой программы для работы в интернете. Это «Умная строка», которая позволяет легко искать информацию в интернете прямо из адресной строки, «Режим Турбо» для максимально быстрой загрузки страниц, «Переводчик» и многое другое.
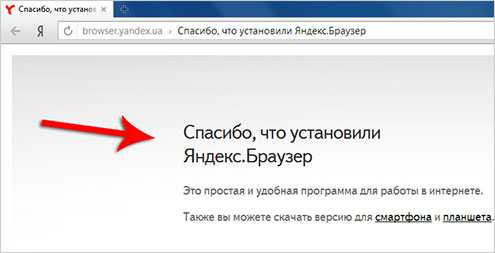
Установить Яндекс Браузер также легко, как и любой другой браузер, а вот определиться с тем, какой именно использовать при посещении сайтов сложнее. Но моя рекомендация уже звучала в начале статьи - установите браузер Opera и другие наиболее популярные (гугл хром, мозила) поработайте в них неделю в каждом по очереди и сделайте свой выбор.
Я на данный момент использую Google Chrome и Mozilla Firefox, но времена меняются и уже очень скоро возможно я перейду на Яндекс Браузер, тем более что недавно в нём появилась возможность синхронизации закладок, что для меня является чуть ли не решающим фактором при выборе браузера. Именно благодаря удобной синхронизации закладок в Гугл Хром я когда-то перешел на этот браузер с Оперы.
А Вам мне остается пожелать удачи при выборе браузера, надеюсь у вас не осталось вопросов по установке Яндекс Браузера .
Полезное видео:
СТОП! Почитай похожие статьи - узнай новое.
Яндекс.Браузер — бесплатный браузер от компании Яндекс, созданный на базе и использующий для отображения веб-страниц открытый движок .
Интерфейс браузера предельно минималистичен, хотя по сравнению с современными браузерами, казалось бы, упрощать уже некуда. На экране нет ничего лишнего и минимум элементов управления. Естественно, в браузер был интегрирован поиск Яндекса, который становится всё более совершенным, уже в поисковых подсказках предлагая готовые ответы на запросы.
В адресной строке Яндекс.Браузер можно вводить, как адреса сайтов, так и поисковые запросы, имеются поисковые и навигационные подсказки с ответами от сервисов Яндекса. Из особенностей можно отметить встроенный переводчик и интеграцию с сервисом для сохранения скаченных файлов.
В браузер интегрирован машинный перевод Яндекса, доработаны службы геолокации для лучшего взаимодействия с Яндекс.Картами и поисковыми подсказками. В будущем можно ожидать интеграции с прочими облачными сервисами Яндекса. Изначально присутствует поддержка . Встроена возможность просмотра PDF-файлов, причем выбраны технологии компании Foxit, известной своим качественным продуктом . Все посещаемые ссылки проверяются на наличие угроз собственной репутационной службой Яндекса Safe Browsing, а безопасность загружаемых файлов контролируется при помощи технологий Лаборатории Касперского. Весьма любопытна возможность интеграции технологии Opera Turbo, сжимающей данные для ускорения загрузки на медленных соединениях.
Вместо привычного по современным браузерам стартового экрана со списком избранных или часто посещаемых сайтов реализовано собственное «Табло». Для его вызова не нужно открывать новое окно, список сайтов показывается после простого клика по адресной строке. Вместо мелких скриншотов с плохо различимыми элементами используются виджеты с красивыми логотипами. Для полутора сотен наиболее популярных сайтов картинки были нарисованы вручную, для других эскизы будут формироваться автоматически на основе иконки сайта и его основного цвета. На Табло можно будет видеть уведомления социальных сетей и сообщения почтовых ящиков.
Всем привет! Сейчас мы с Вами рассмотрим процесс установки программы Яндекс.Браузер на операционную систему Windows, а также немного поговорим о том, что же это вообще за программа и где ее можно скачать.
Яндекс Браузер
Яндекс.Браузер – это веб-обозреватель или программа для просмотра сайтов в Интернете разработанная компанией «Яндекс». Скачать, установить и пользоваться программой Яндекс.Браузер можно абсолютно бесплатно, но все права принадлежат все той же компании «Яндекс».
Яндекс.Браузер реализован как для компьютеров на базе операционных систем Windows и Mac OS, так и для мобильных устройств, таких как iPad и iPhone и, конечно же, смартфонов и планшетов на базе Android.
- Режим «Турбо» - если у Вас в какой-т
yooutube.ru