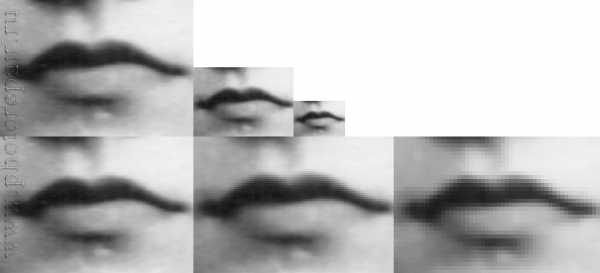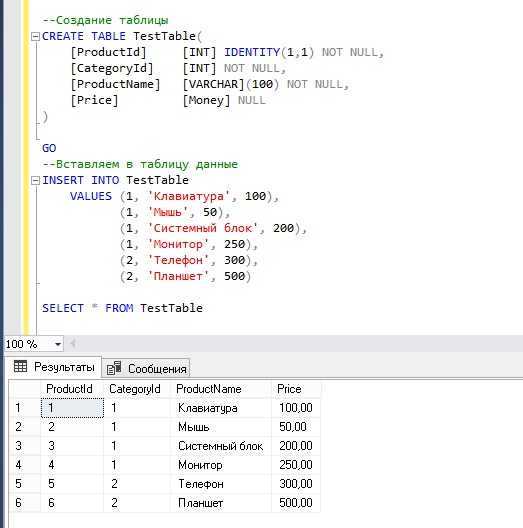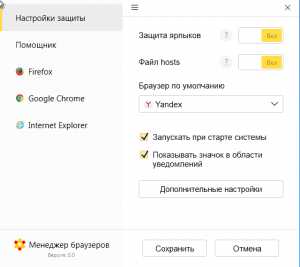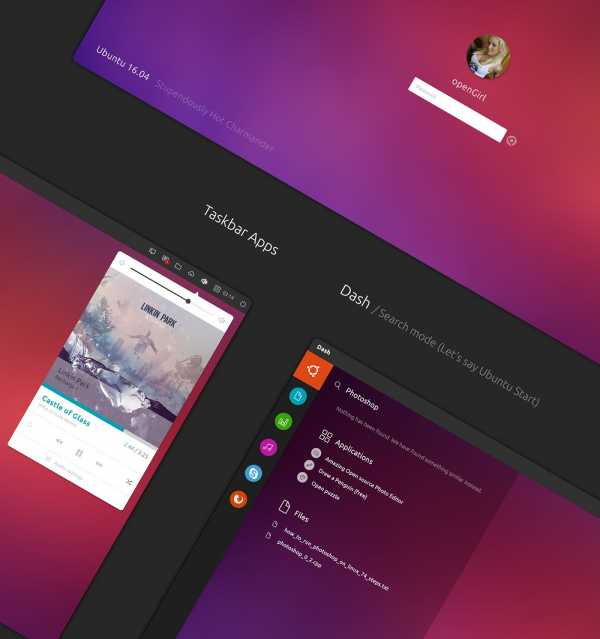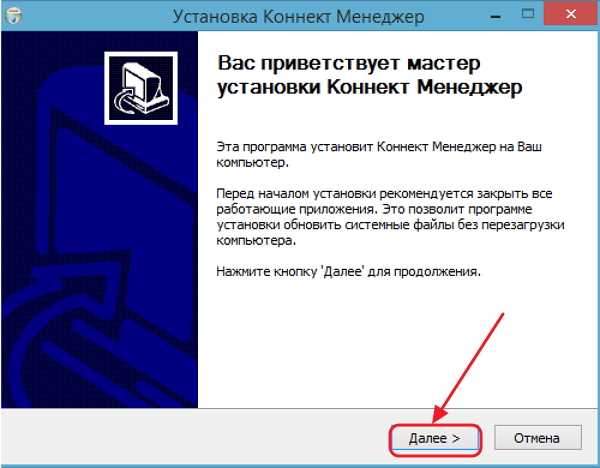Делаем книжный формат страницы в документе Microsoft Word. Как в word сделать как книгу
Как в Ворде сделать книгу
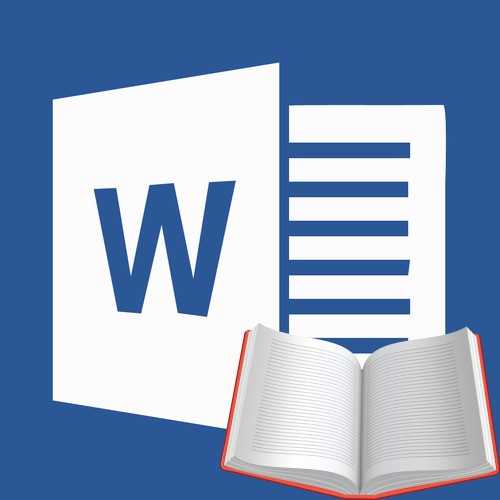
Бумажные книги постепенно отходят на второй план и, если современный человек что-то и читает, то делает это, чаше всего, со смартфона или планшета. Дома для аналогичных целей можно использовать компьютер или ноутбук.
Существуют специальные форматы файлов и программы-читалки для удобного чтения электронных книг, но многие из них также распространяются в форматах DOC и DOCX. Оформление таких файлов зачастую оставляет желать лучшего, поэтому в данной статье мы расскажем, как сделать книгу в Ворде хорошо читабельной и пригодной для печати именно в книжном формате.
Создание электронной версии книги
1. Откройте текстовый документ Word, содержащий книгу.
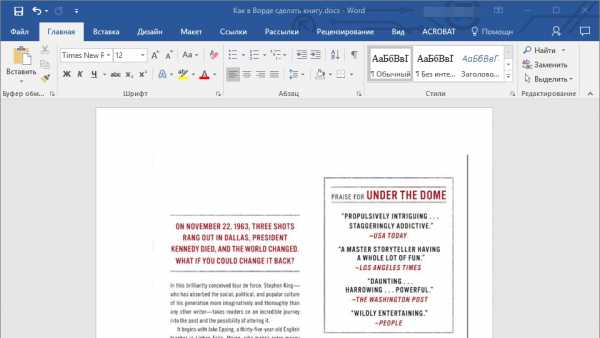
Примечание: Если вы скачали файл DOC и DOCX из интернета, вероятнее всего, после открытия он будет работать в режиме ограниченной функциональности. Чтобы его отключить, воспользуйтесь нашей инструкцией, описанной в статье по ссылке ниже.
Урок: Как убрать режим ограниченной функциональности в Ворде
2. Пройдитесь по документу, вполне возможно, что в нем содержится много лишнего, информации и данных, которые вам не нужны, пустые страницы и т.д. Так, в нашем примере это газетная вырезка в начале книги и список того, к чему Стивен Кинг приложил свою руку к моменту написания новеллы “11/22/63”, которая и открыта в нашем файле.
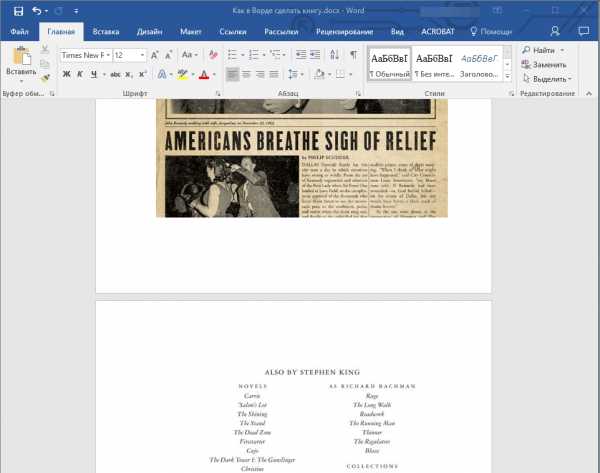
3. Выделите весь текст, нажав “Ctrl+A”.
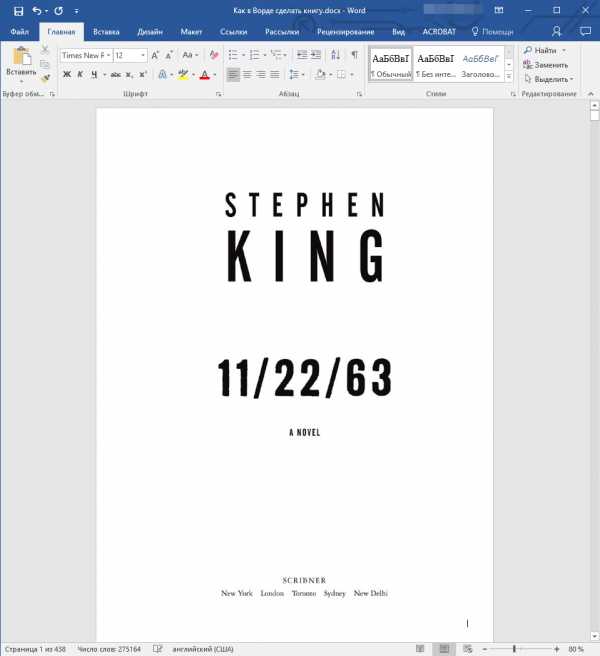
4. Откройте диалоговое окно “Параметры страницы” (вкладка “Макет” в Word 2012 — 2016, “Разметка страницы” в версиях 2007 — 2010 и “Формат” в 2003).
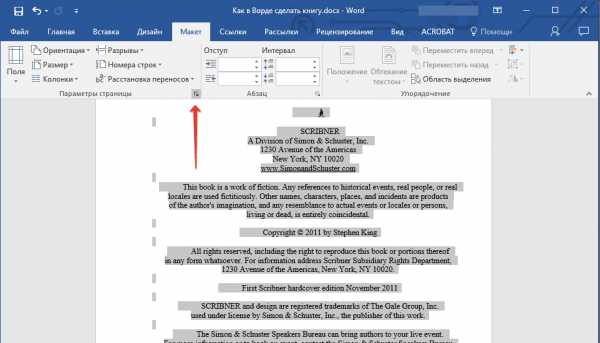
5. В разделе “Страницы” разверните меню пункта “Несколько страниц” и выберите “Брошюра”. Это автоматически изменит ориентацию на альбомную.
Уроки: Как сделать буклет в ВордеКак сделать альбомный лист
6. Под пунктом “Несколько страниц” появится новый пункт “Число страниц в брошюре”. Выберите 4 (по две страницы с каждой стороны листа), в разделе “Образец” вы можете увидеть, как это будет выглядеть.
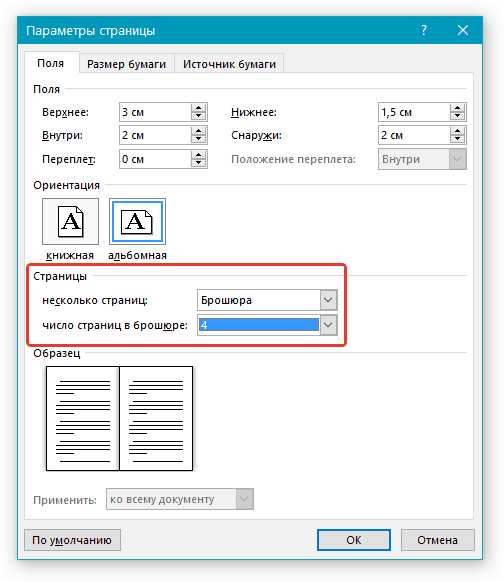
7. С выбором пункта “Брошюра” настройки полей (их название) изменились. Теперь в документе есть не левое и правое поле, а “Внутри” и “Снаружи”, что логично для книжного формата. В зависимости от того, как вы будете скреплять свою будущую книгу после печати, выберите подходящий размер полей, не забыв о размере переплета.
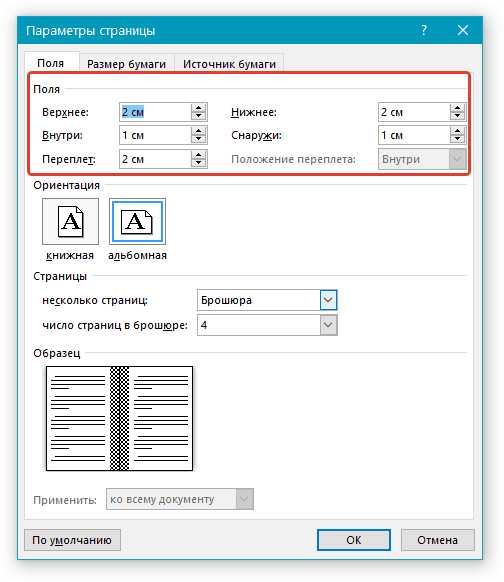
- Совет: Если вы планируете склеивать листы книги, размера переплета в 2 см будет достаточно, если же вы хотите ее сшить или скрепить каким-нибудь другим образом, проделывая отверстия в листах, лучше сделать “Переплет” немного больше.
Примечание: Поле “Внутри” отвечает за отступ текста от переплета, “Снаружи” — от внешнего края листа.
Уроки: Как сделать отступ в ВордеКак изменить поля страницы
8. Проверьте документ, нормально ли он выглядит. Если текст “разъехался”, возможно, виной этому являются колонтитулы, которые необходимо подкорректировать. Для этого в окне “Параметры страницы” перейдите во вкладку “Источник бумаги” и задайте необходимый размер колонтитулов.
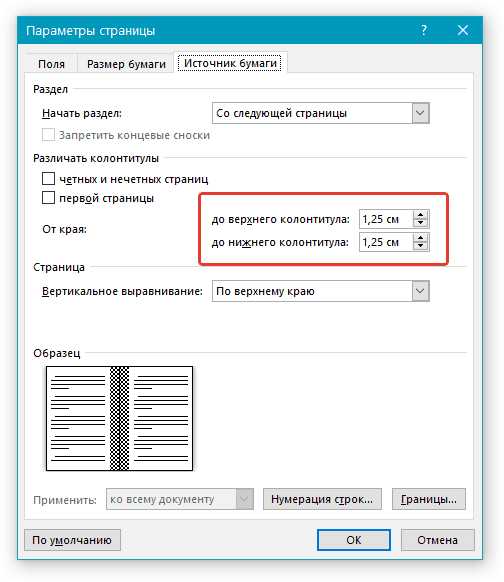
9. Снова просмотрите текст. Возможно, вас не устраивает размер шрифта или сам шрифт. Если это необходимо, изменить его, воспользовавшись нашей инструкцией.
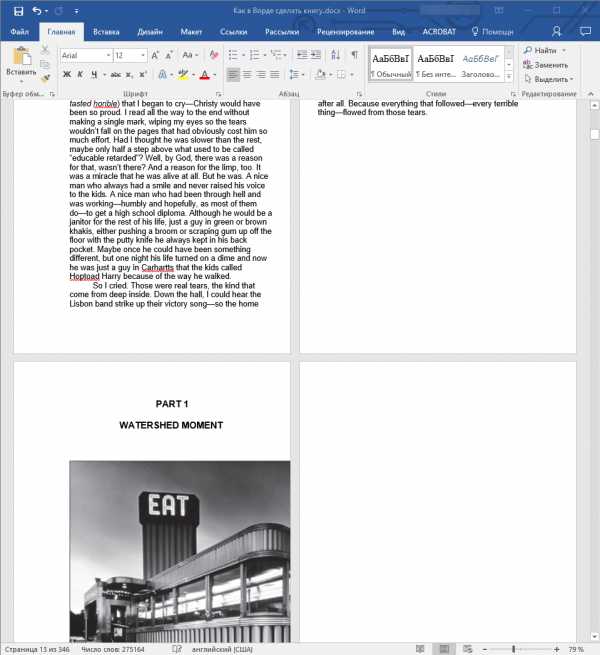
Урок: Как изменить шрифт в Word
10. Вероятнее всего, с изменением ориентации страницы, полей, шрифта и его размера, текст сместился по документу. Для кого-то это не имеет значения, но кто-то явно пожелает сделать так, чтобы каждая глава, а то и каждый раздел книги начинался с новой страницы. Для этого в тех местах, где заканчивается глава (раздел), нужно добавить разрыв страницы.
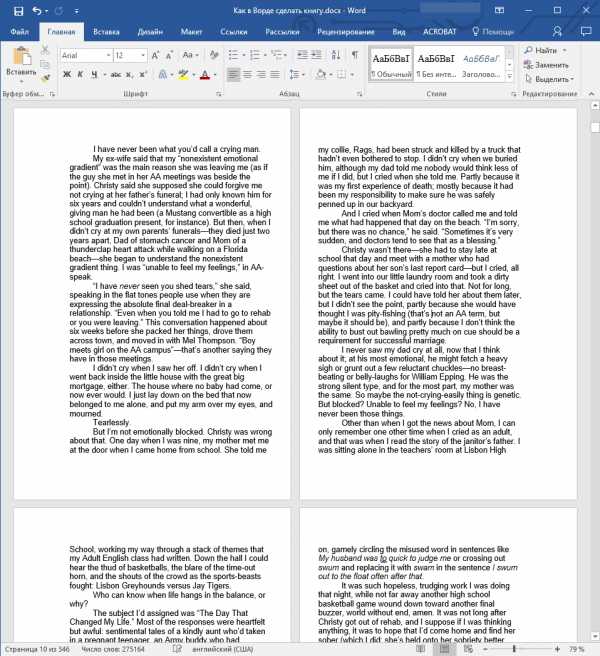
Урок: Как добавить разрыв страницы в Ворде
Проделав все вышеописанные манипуляции, вы придадите своей книге “правильный”, хорошо читабельный вид. Так что можно смело переходить к следующему этапу.
Примечание: Если в книге по каким-то причинам отсутствует нумерация страниц, вы можете сделать ее вручную, воспользовавшись инструкцией, описанной в нашей статье.
Урок: Как пронумеровать страницы в Word
Печать созданной книги
Завершив работу с электронной версией книги, ее необходимо распечатать, предварительно убедившись в работоспособности способности принтера и достаточных запасах бумаги и краски.
1. Откройте меню “Файл” (кнопка “MS Office” в ранних версиях программы).
2. Выберите пункт “Печать”.
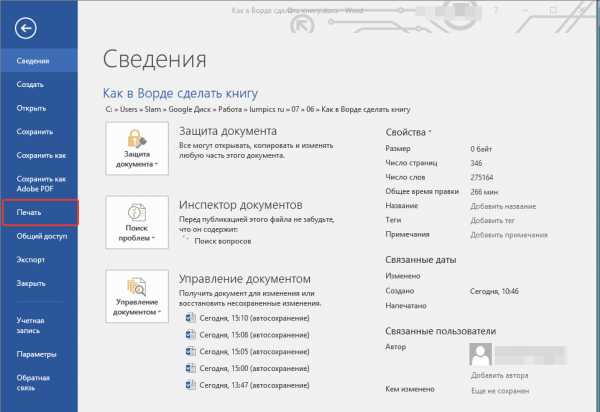
- Совет: Открыть параметры печати можно и с помощью клавиш — просто нажмите в текстовом документе “Ctrl+P”.
3. Выберите пункт “Печать на обоих сторонах” или “Двусторонняя печать”, в зависимости от версии программы. Поместите бумагу в лоток и нажмите “Печать”.
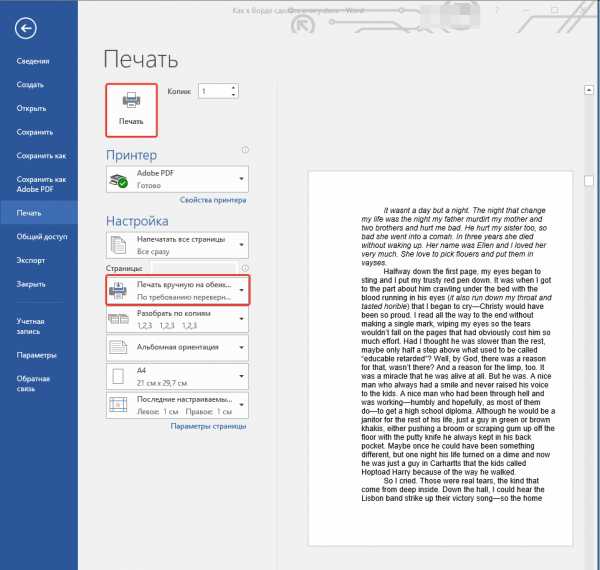
После того, как будет напечатана первая половина книги, Ворд выдаст следующее уведомление:
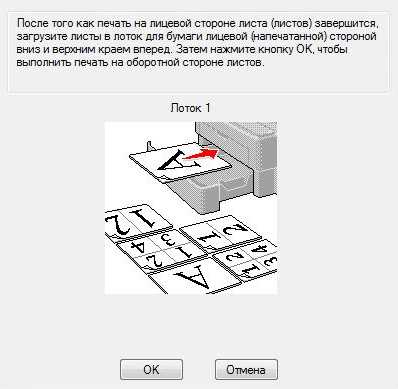
Примечание: Инструкция, которая отображается в данном окне, является стандартной. Следовательно, представленный в ней совет подойдет не для всех принтеров. Ваша задача — понять, как и на какой стороне листа печатает ваш принтер, как он выдает бумагу с распечатанным текстом, после чего ее нужно зеркально перевернуть и поместить в лоток. Нажмите кнопку “ОК”.
- Совет: Если боитесь допустить ошибку непосредственно на этапе печати, для начала попробуйте распечатать четыре страницы книги, то есть, один лист с текстом с двух сторон.
После того, как печать будет завершена, вы можете скрепить, сшить или склеить свою книгу. Листы при этом нужно складывать не так, как в тетрадке, а сгибать каждый из них посередине (место для переплета), а затем складывать друг за другом, согласно нумерации страниц.
На этом мы закончим, из этой статьи вы узнали, как в MS Word сделать книжный формат страницы, самостоятельно сделать электронную версию книги, а затем распечатать ее на принтере, создав физическую копию. Читайте только хорошие книги, осваивайте правильные и полезные программы, коей является и текстовый редактор из пакета Microsoft Office.
Мы рады, что смогли помочь Вам в решении проблемы. Задайте свой вопрос в комментариях, подробно расписав суть проблемы. Наши специалисты постараются ответить максимально быстро.Помогла ли вам эта статья?
Да НетКак в «Ворде» сделать брошюру или книгу
Редактор «Ворд» предоставляет пользователю массу возможностей по редактированию и оформлению текстовых документов. При желании, например, в этой программе можно создать небольшую брошюру или даже целую книгу. О том, как правильно это сделать, и поговорим далее в статье.
Как сделать брошюру
Итак, давайте посмотрим, как в «Ворде» сделать брошюру. Создаются книжки в этом редакторе очень просто. Для начала откроем документ. Нажимаем кнопку Office и выбираем строку «Открыть». В появившемся окне находим папку с документом и выделяем его щелчком. Нажимаем на кнопку «Открыть» внизу окошка. Документ откроется в редакторе. Теперь можно изменить и оформить его, как угодно. В том числе и в виде брошюры.
В главном меню заходим во вкладку «Параметры страницы». В седьмой и десятой версиях редактора она называется «Разметка страницы». Далее переходим в пункт «Ориентация» и выбираем «Книжная». Затем нажимаем на «Настраиваемые поля» в самом низу открывшегося меню. В появившемся окошке находим строку «Несколько страниц». Здесь в выпадающем меню выбираем «Брошюра». В строке «Число страниц в брошюре» оставляем «Все».
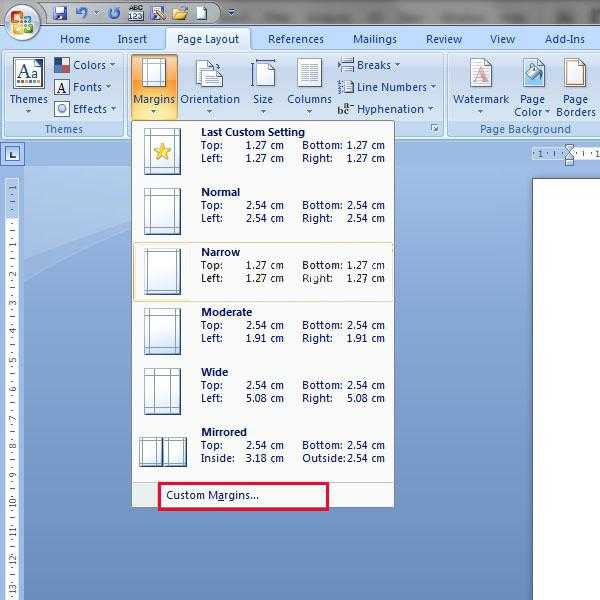
Стоит учесть, что при печати страница уменьшится. Для того чтобы не подбирать картинки и шрифты заново, во вкладке «Размер бумаги» в одноименной строке стоит выбрать формат А5. Нажимаем на Ok.
Печать книги
Таким образом, мы выяснили, как в «Ворде» сделать брошюру, а вернее, как ориентировать текст именно таким образом. Теперь посмотрим, как его распечатать книжкой. В редакторе «Ворд 2003» кнопка печати находится на видном месте - на панели инструментов. В других версиях программы следует просто нажать на Office и перейти на строку «Печать». Откроется окно с тремя пунктами: «Предварительный просмотр», «Быстрая печать» и просто «Печать». Все эти кнопки можно вывести на панель управления. Для этого следует нажать на нужный пункт правой кнопкой мыши и в выпавшем контекстном меню выбрать строку «Разместить… под лентой».
Теперь посмотрим, как распечатать брошюру в «Ворде». Большинство современных принтеров имеют функцию «Текст книжкой». Устройство само расставит страницы брошюры в необходимом порядке. Предварительно листы будут распечатаны только с одной стороны. Далее программа откроет окно, в котором пользователю будет предложено расположить страницы в нужной последовательности. После этого печать можно будет продолжить.
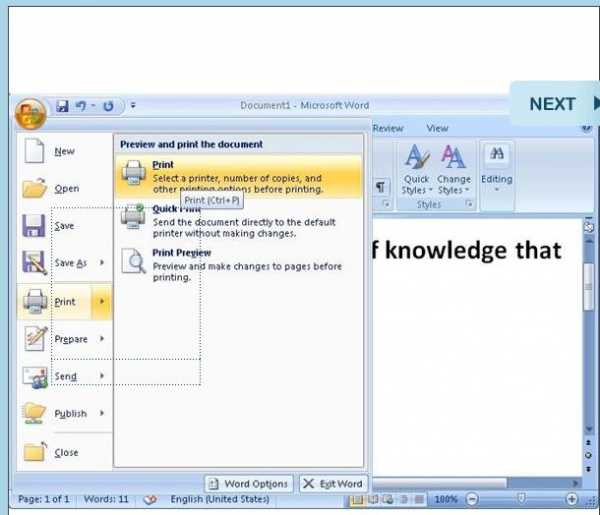
Как сделать страницы цветными. Однотонный фон
Теперь вы знаете, как напечатать брошюру в «Ворде». Процедура эта на самом деле очень простая. Однако иногда требуется сделать так, чтобы получившаяся книжечка имела какой-нибудь цвет. Таким образом иногда оформляются, к примеру, методички. Если у вас есть цветной принтер, вы можете попробовать сделать свое пособие цветным. Изменить оттенок страниц в редакторе также очень легко.
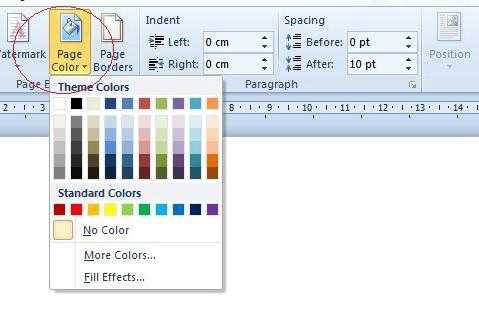
Для этого опять переходим во вкладку «Разметка страницы» и нажимаем на треугольник напротив строки «Цвет страницы». Появится выпадающее меню с набором самых разных тонов. При желании можно раскрасить фон в один из стандартных оттенков, предлагаемым редактором. Выбор сделать очень просто. При наведении курсора на какой-нибудь из квадратиков цвет вордовской страницы будет изменяться на соответствующий. В том случае, если предложенная палитра вас не устраивает, можно выбрать цвет самостоятельно. Для этого нужно нажать на строку «Другие цвета». После этого откроется окошко, в котором и можно будет выбрать нужный оттенок.
Заливка градиентом
Вопрос о том, как напечатать брошюру в «Ворде», можно считать закрытым. А как сделать пособие уникальным? При желании фон книжечки можно сделать не только однотонным, но и градиентным. Для того чтобы этого добиться, в том же выпадающем меню нужно выбрать строку «Способы заливки». Здесь также представлен набор инструментов. Кроме того, можно настроить и собственный градиент, выбрав два нужных цвета и расположив их в определенном направлении.
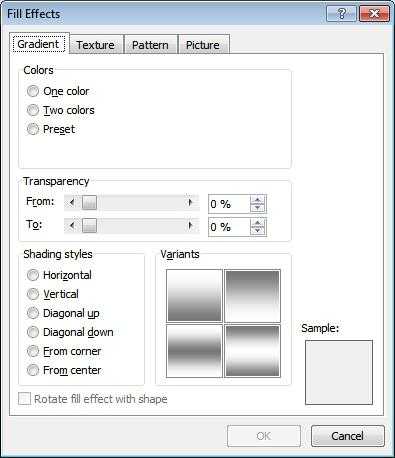
Текстурный или узорный фон
Как в «Ворде» сделать брошюру еще более красивой? В окошке «Способы заливки» можно сделать фон текстурным или узорным. Редактор предоставляет довольно-таки богатый набор стандартных оформлений. При желании можно даже нарисовать свой узор в программе типа «Фотошопа» или создать текстуру. Рисунок сохраняют в папке на компьютере и открывают в «Ворде» в том же окне (выбираем из списка). При желании можно также установить картинку из интернета или сделанное самостоятельно фото. Оформить фон таким образом можно во вкладке «Рисунок» в том же окошке. Стоит учесть, что при использовании картинки маленького размера она расположится на странице многократно, покрыв ее полностью.
Изменение цвета текста
Оформленная и распечатанная брошюра в «Ворде» будет вполне удобной для чтения, какой бы фон или узор вы ни выбрали. При смене цвета страницы редактор автоматически меняет цвет текста, для того, чтобы он был максимально заметным. Однако при использовании рисунка текст может слиться с фоном. Для того чтобы внести необходимые изменения, следует пройти во вкладку «Главная» и выбрать раздел «Шрифт». Здесь расположена иконка «Цвет текста» (нижний ряд, самая последняя). Нажав на треугольничек в выпавшем меню, можно будет выбрать необходимый оттенок букв.
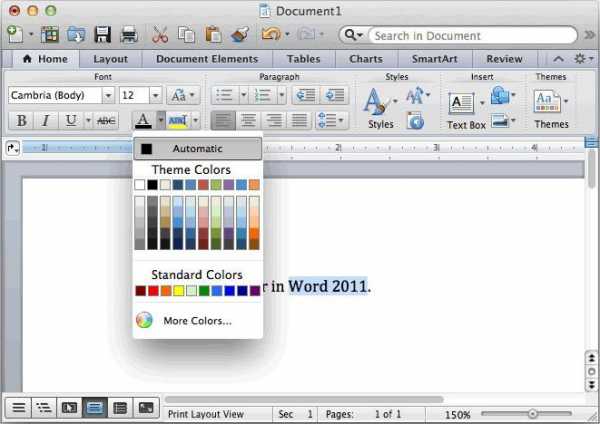
Изменения стиля текста
Печать брошюры в «Ворде», как видите, – задача очень простая. Изменять цвет, размер и способ написания букв в этом редакторе можно и с помощью набора стилей. Для того чтобы оформить текст определенным образом, следует пройти во вкладку «Главная» - «Стили». Здесь, прямо на панели управления, имеется набор наиболее популярных стилей. Способ оформления можно выбрать, нажав на треугольник в разделе «Изменить стили».
Ну что же, мы с вами выяснили, как в «Ворде» сделать брошюру. Процедура эта совершенно не хитрая. Оформить такую книжицу можно на свое усмотрение. Пробуйте.
fb.ru
Как в Word сделать книгу
Весь набранный при помощи текстового редактора Microsoft Word текст можно сохранять в наиболее удобном для вас формате. Красочные презентации, буклеты, книги – лишь небольшой перечень всех возможностей «Офиса» от «Майкрософт». Сделать их в программе тоже не составит особого труда.
Вам понадобится- компьютер;- текст;- иллюстрации;- установленный Microsoft Word.
Спонсор размещения P&G Статьи по теме "Как в Word сделать книгу" Как уменьшить расстояние между строк word Как восстановить несохраненный документ Word Как изменить межстрочный интервал wordИнструкция
1
Для создания книги вам нужен будет текст. Его вы можете набрать самостоятельно или скопировать из другого источника. Во втором случае можете воспользоваться командами «Копировать» и «Вставить» из меню «Правка» или сочетанием клавиш Ctrl+A («Выделить все»), Ctrl+С («Копировать») и Ctrl+V («Вставить»). Если необходимо, добавьте в текст иллюстрации, для чего последовательно нажмите пункт «Вставка» и опцию «Картинки».2
Когда основа вашей будущей брошюры будет готова, в главном меню найдите пункт «Разметка страницы». Выберите нужный вид и перейдите в раздел «Файл» и поддиректорию «Параметры страницы». В открывшемся окне укажите размер полей вашей будущей книги, введя в соответствующие строки значения отступа верхнего, левого, правого, нижнего полей. Выберите положение переплета и способ расположения листа, отметив в разделе «Ориентация» один из вариантов: книжная или альбомная.3
Укажите количество страниц на листе. Здесь программа предложит несколько способов расположения: обычный, зеркальные поля, две страницы или брошюра. Для создания книги наиболее предпочтительнее использовать два последних способа. Если вы выберете пункт «брошюра», укажите в ней количество страниц: от 4 до 40. Если объем вашей книги больше, то будет печататься несколько брошюр. Затем отметьте область применения внесенных изменений: ко всему документу или до его конца.4
В этом окне, но уже в разделе «Размер бумаги», задайте формат используемых листов: А3, А4, А5 и другие. Если необходимо, заполните поля пункта «Источники бумаги». Также здесь можете добавить нумерацию строк и заняться редактированием и оформлением страницы. Для этого перейдите в специальный раздел меню «Формат» или «Границы» подпункта «Источник бумаги» функции «Параметры страницы».5
После того как ваша книга будет полностью готова, распечатайте ее. Для этого выберите пункт «Печать» в разделе «Файл» или воспользуйтесь сочетанием клавиш Ctrl+P. Укажите принтер, на котором будете распечатывать документ (если на компьютере установлено несколько печатающих устройств), поставьте отметку «двухсторонняя печать» и нажмите «ОК». Если в параметры необходимо внести изменения, нажмите «Отмена» для отказа от выполнения печати. Как простоmasterotvetov.com
Как в Word распечатать книгу
Вам захотелось распечатать многостраничный документ как брошюру, чтобы ее можно было сшить и читать как книгу. Это возможно.
Как распечатать документ брошюрой в Word 2007
- Закладка «Разметка страницы».
- Группа «Параметры страницы».
- «Поля».
- «Настраиваемые поля».
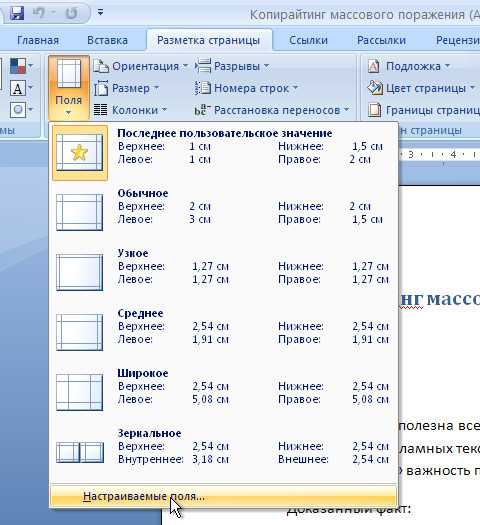 В открывшемся окне «Параметры страницы» нужно внимательно пройтись по всем пунктам.
В открывшемся окне «Параметры страницы» нужно внимательно пройтись по всем пунктам.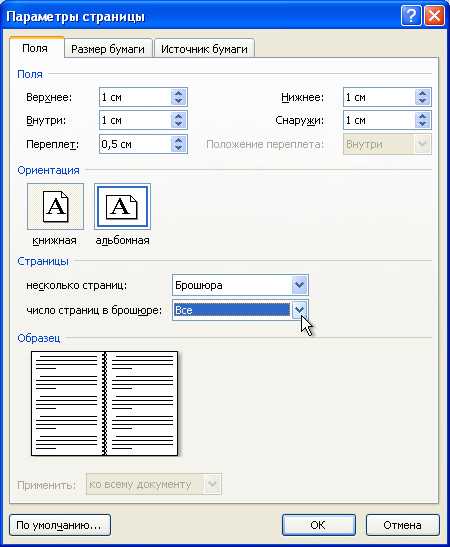 Можно уменьшить ширину всех полей, но главное – это задать альбомную ориентацию страницы и выставить в группе «Страницы» значения, показанные на рисунке. Жмем «ОК» и отправляемся настраивать печать.Горячие клавиши «Ctrl+P» откроют вам окно «Печать».
Можно уменьшить ширину всех полей, но главное – это задать альбомную ориентацию страницы и выставить в группе «Страницы» значения, показанные на рисунке. Жмем «ОК» и отправляемся настраивать печать.Горячие клавиши «Ctrl+P» откроют вам окно «Печать».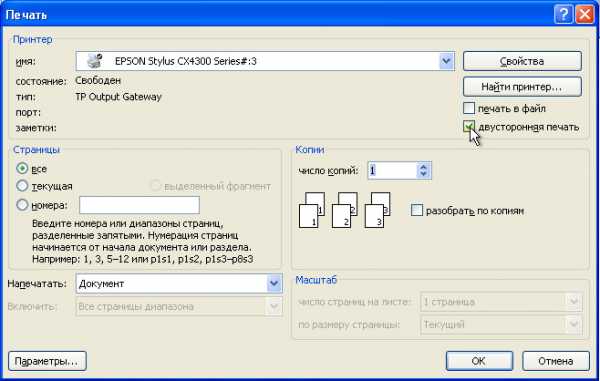 Установите флажок «Двухсторонняя печать». После нажатия кнопки «ОК» принтер примется за работу и почти сразу же появится еще одно окошко.Вот тут не спешите жать «ОК». Дождитесь, когда распечатается одна сторона на всех страницах.Теперь нужно ПРАВИЛЬНО развернуть отпечатанную стопку и снова поместить ее в лоток принтера. Боюсь, что как именно будет правильно, вы сможете определить только опытным путем. У каждой модели принтера на этот счет существует свое мнение.
Установите флажок «Двухсторонняя печать». После нажатия кнопки «ОК» принтер примется за работу и почти сразу же появится еще одно окошко.Вот тут не спешите жать «ОК». Дождитесь, когда распечатается одна сторона на всех страницах.Теперь нужно ПРАВИЛЬНО развернуть отпечатанную стопку и снова поместить ее в лоток принтера. Боюсь, что как именно будет правильно, вы сможете определить только опытным путем. У каждой модели принтера на этот счет существует свое мнение.
Как это сделать в Word 2003
Алгоритм действий тот же самый, только до параметров страницы добираемся через меню «Файл».Покоряйте Word и до новых встреч!
myblaze.ru
Как сделать в Ворде книжную страницу: Несколько способов
С помощью инструкций, которые приведены ниже, вы сможете узнать, как сделать в Ворде книжную страницу (для разных версий программы), на случай если у вас страницы отображаются в альбомном формате.
Грамотная работа с таким крупным текстовым процессором, как MS Word требует от пользователя знаний по оформлению документа.
Книжную ориентацию странички документа еще называют портретной – текст на листе печатается снизу вверх, и высота страницы обязательно должна быть больше ее ширины.
Содержание:
Классические документы (различные отчеты, курсовые и дипломные работы, рефераты и прочие) принято печатать на листах книжной ориентации.
Изменение ориентации в Ворд 2003
Данная версия Ворда является более старой и больше не поддерживается компанией «Майкрософт».
Некоторые новые форматы редакторов могут отражаться некорректно, как следствие, может сбиться практически все форматирование файла.
Довольно часто сбивается и настройка режима страницы – вместо книжной она становится альбомной, и наоборот.
Также текст смещается за поля документа, поэтому файл может нуждаться в проведении дополнительного форматирования и восстановления.
Так как интерфейс данной версии программы несколько отличается от новых версий, необходимо более детально рассмотреть, как изменить страничку на книжную.
Следуйте нижеприведенной инструкции:
- Создайте стандартный документ и откройте его;
- В главном окне программы выберите пункт «Файл» и откройте окно параметров. Оно будет иметь следующий вид;
Основное окно управления параметрами в программе
- Окно состоит из нескольких вкладок, с помощью которых можно регулировать настройку листов документа. Найдите поле «Ориентация». Оно находится во вкладке «Поля». Выберите книжную, как это показано на рисунке выше. Нажмите клавишу ОК.
В данной версии Ворда вы также можете регулировать применение расположения листов ко всему документу.
Для этого в поле образец настройте режим применения: ко всему файлу или только к отдельным его страницам.
вернуться к меню ↑Изменение ориентации в Ворд 2007
Данная версия текстового процессора от компании «Майкрософт» имеет обновленный интерфейс, который является более открытым и удобным для пользователя.
Благодаря тому, что программа поддерживает большинство новых форматов файлов с офисными документами, их можно открыть, не сталкиваясь с проблемой сбоя в форматировании, как это часто бывает в более ранних версиях программы.
Чтобы изменить ориентацию странички в данной версии программы, следуйте нижеприведённой инструкции:
- Перейдите на вкладку разметки странички, которая находится на панели инструментов в окне программы;
- Выберите поле «Ориентация» и откройте выпадающий список;
Параметры в программе
- Вам будет предложено два варианта возможных компоновок. Выберите книжную. Все страницы автоматически примут выбранную опцию. При необходимости настройте размеры полей документа, чтобы текст не выходил за рамки листа.
Сделать книжную ориентацию в Ворд 2010 и 2013
Новые версии Ворда по интерфейсу практически никак не отличаются от предыдущей версии.
Однако, при попытке поменять компоновку страниц, размеры полей выставляются автоматически таким образом, что текст не выходит за рамки листа.
Чтобы изменить режим страницы, откройте вкладку разметки, выберите пункт «Ориентация» и в выпадающем списке нажмите на книжный вид страничек.
Данный процесс показан на рисунке ниже.
Изменение в последних версия программы
вернуться к меню ↑Создание альбомных и книжных страниц в одном и том же документе
Чтобы настроить отображение и книжной, и альбомной ориентации в одном документе, следуйте инструкции:
- Выделите весь текст, который хотите изменить;
- Во вкладке для разметки выберите пункт «Поля» и с помощью выпадающего списка перейдите в окно настраиваемых полей документа;
- Выберите книжную ориентацию и в графе применить выберите «до конца документа». Нажмите ОК.
Создание книжной страницы в документе
Выделенные странички будут иметь книжную ориентацию, чтобы настроить альбомную для других выделенных страниц, воспользуйтесь инструкцией выше, только в графе ориентации выберите альбомную.
Пример применения нескольких ориентаций в одном документе одновременно
С помощью такого же принципа можно сделать книжной или альбомной только 1 страницу. Выделите необходимую страницу и настройте ее вид по примеру, который показан на рисунке.
Также после всех манипуляций, вы с легкостью сможете переобразовать документ в PDF.
вернуться к меню ↑Итог
С помощью всех рассмотренных выше способов создания книжной страницы в программе «Ворд» вы сможете грамотно оформить свою документацию и организовать общий вид текста на странице.
Все приведённые выше инструкции являются универсальными.
Тематические видеоролики:
Как сделать в ворде книжную страницу: Несколько оригинальных способов
Проголосоватьgeek-nose.com
Как в «Ворде» сделать брошюру или книгу
Редактор «Ворд» предоставляет пользователю массу возможностей по редактированию и оформлению текстовых документов. При желании, например, в этой программе можно создать небольшую брошюру или даже целую книгу. О том, как правильно это сделать, и поговорим далее в статье.
Как сделать брошюру
Итак, давайте посмотрим, как в «Ворде» сделать брошюру. Создаются книжки в этом редакторе очень просто. Для начала откроем документ. Нажимаем кнопку Office и выбираем строку «Открыть». В появившемся окне находим папку с документом и выделяем его щелчком. Нажимаем на кнопку «Открыть» внизу окошка. Документ откроется в редакторе. Теперь можно изменить и оформить его, как угодно. В том числе и в виде брошюры.
Теперь посмотрим, как распечатать брошюру в «Ворде». Большинство современных принтеров имеют функцию «Текст книжкой». Устройство само расставит страницы брошюры в необходимом порядке. Предварительно листы будут распечатаны только с одной стороны. Далее программа откроет окно, в котором пользователю будет предложено расположить страницы в нужной последовательности. После этого печать можно будет продолжить.
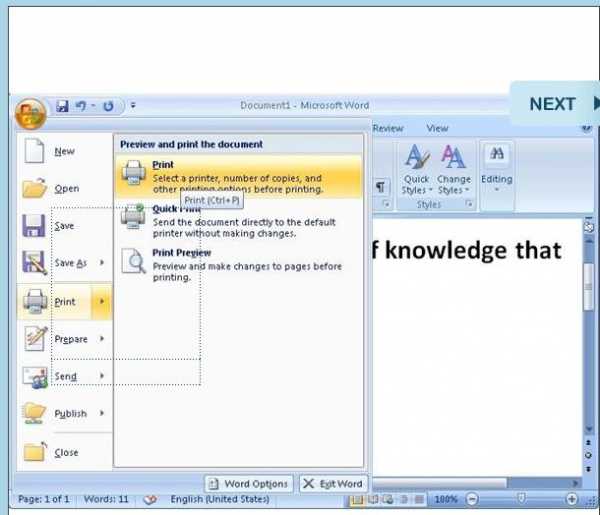
Как сделать страницы цветными. Однотонный фон
Теперь вы знаете, как напечатать брошюру в «Ворде». Процедура эта на самом деле очень простая. Однако иногда требуется сделать так, чтобы получившаяся книжечка имела какой-нибудь цвет. Таким образом иногда оформляются, к примеру, методички. Если у вас есть цветной принтер, вы можете попробовать сделать свое пособие цветным. Изменить оттенок страниц в редакторе также очень легко.
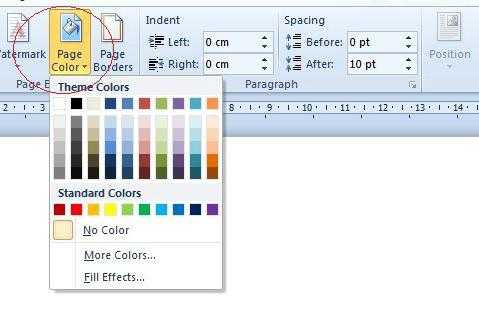
Для этого опять переходим во вкладку «Разметка страницы» и нажимаем на треугольник напротив строки «Цвет страницы». Появится выпадающее меню с набором самых разных тонов. При желании можно раскрасить фон в один из стандартных оттенков, предлагаемым редактором. Выбор сделать очень просто. При наведении курсора на какой-нибудь из квадратиков цвет вордовской страницы будет изменяться на соответствующий. В том случае, если предложенная палитра вас не устраивает, можно выбрать цвет самостоятельно. Для этого нужно нажать на строку «Другие цвета». После этого откроется окошко, в котором и можно будет выбрать нужный оттенок.
Заливка градиентом
Вопрос о том, как напечатать брошюру в «Ворде», можно считать закрытым. А как сделать пособие уникальным? При желании фон книжечки можно сделать не только однотонным, но и градиентным. Для того чтобы этого добиться, в том же выпадающем меню нужно выбрать строку «Способы заливки». Здесь также представлен набор инструментов. Кроме того, можно настроить и собственный градиент, выбрав два нужных цвета и расположив их в определенном направлении.
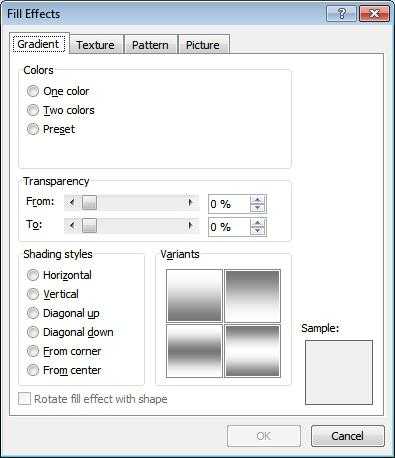
Текстурный или узорный фон
Как в «Ворде» сделать брошюру еще более красивой? В окошке «Способы заливки» можно сделать фон текстурным или узорным. Редактор предоставляет довольно-таки богатый набор стандартных оформлений. При желании можно даже нарисовать свой узор в программе типа «Фотошопа» или создать текстуру. Рисунок сохраняют в папке на компьютере и открывают в «Ворде» в том же окне (выбираем из списка). При желании можно также установить картинку из интернета или сделанное самостоятельно фото. Оформить фон таким образом можно во вкладке «Рисунок» в том же окошке. Стоит учесть, что при использовании картинки маленького размера она расположится на странице многократно, покрыв ее полностью.
Изменение цвета текста
Оформленная и распечатанная брошюра в «Ворде» будет вполне удобной для чтения, какой бы фон или узор вы ни выбрали. При смене цвета страницы редактор автоматически меняет цвет текста, для того, чтобы он был максимально заметным. Однако при использовании рисунка текст может слиться с фоном. Для того чтобы внести необходимые изменения, следует пройти во вкладку «Главная» и выбрать раздел «Шрифт». Здесь расположена иконка «Цвет текста» (нижний ряд, самая последняя). Нажав на треугольничек в выпавшем меню, можно будет выбрать необходимый оттенок букв.
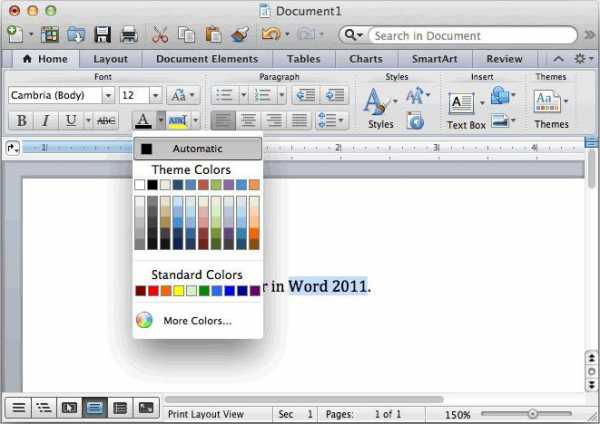
Изменения стиля текста
Печать брошюры в «Ворде», как видите, – задача очень простая. Изменять цвет, размер и способ написания букв в этом редакторе можно и с помощью набора стилей. Для того чтобы оформить текст определенным образом, следует пройти во вкладку «Главная» - «Стили». Здесь, прямо на панели управления, имеется набор наиболее популярных стилей. Способ оформления можно выбрать, нажав на треугольник в разделе «Изменить стили».
Ну что же, мы с вами выяснили, как в «Ворде» сделать брошюру. Процедура эта совершенно не хитрая. Оформить такую книжицу можно на свое усмотрение. Пробуйте.
autogear.ru
Как в «Ворде» сделать брошюру или книгу
Компьютеры 26 августа 2014Редактор «Ворд» предоставляет пользователю массу возможностей по редактированию и оформлению текстовых документов. При желании, например, в этой программе можно создать небольшую брошюру или даже целую книгу. О том, как правильно это сделать, и поговорим далее в статье.
Как сделать брошюру
Итак, давайте посмотрим, как в «Ворде» сделать брошюру. Создаются книжки в этом редакторе очень просто. Для начала откроем документ. Нажимаем кнопку Office и выбираем строку «Открыть». В появившемся окне находим папку с документом и выделяем его щелчком. Нажимаем на кнопку «Открыть» внизу окошка. Документ откроется в редакторе. Теперь можно изменить и оформить его, как угодно. В том числе и в виде брошюры.
В главном меню заходим во вкладку «Параметры страницы». В седьмой и десятой версиях редактора она называется «Разметка страницы». Далее переходим в пункт «Ориентация» и выбираем «Книжная». Затем нажимаем на «Настраиваемые поля» в самом низу открывшегося меню. В появившемся окошке находим строку «Несколько страниц». Здесь в выпадающем меню выбираем «Брошюра». В строке «Число страниц в брошюре» оставляем «Все».
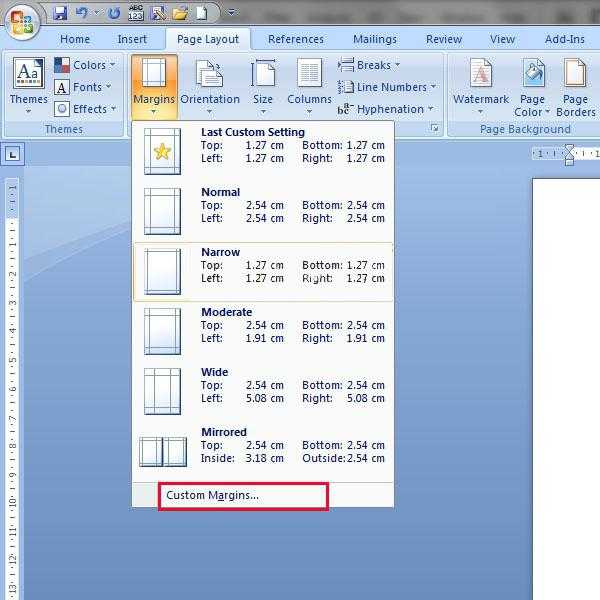
Стоит учесть, что при печати страница уменьшится. Для того чтобы не подбирать картинки и шрифты заново, во вкладке «Размер бумаги» в одноименной строке стоит выбрать формат А5. Нажимаем на Ok.
Печать книги
Таким образом, мы выяснили, как в «Ворде» сделать брошюру, а вернее, как ориентировать текст именно таким образом. Теперь посмотрим, как его распечатать книжкой. В редакторе «Ворд 2003» кнопка печати находится на видном месте - на панели инструментов. В других версиях программы следует просто нажать на Office и перейти на строку «Печать». Откроется окно с тремя пунктами: «Предварительный просмотр», «Быстрая печать» и просто «Печать». Все эти кнопки можно вывести на панель управления. Для этого следует нажать на нужный пункт правой кнопкой мыши и в выпавшем контекстном меню выбрать строку «Разместить… под лентой».
Теперь посмотрим, как распечатать брошюру в «Ворде». Большинство современных принтеров имеют функцию «Текст книжкой». Устройство само расставит страницы брошюры в необходимом порядке. Предварительно листы будут распечатаны только с одной стороны. Далее программа откроет окно, в котором пользователю будет предложено расположить страницы в нужной последовательности. После этого печать можно будет продолжить.
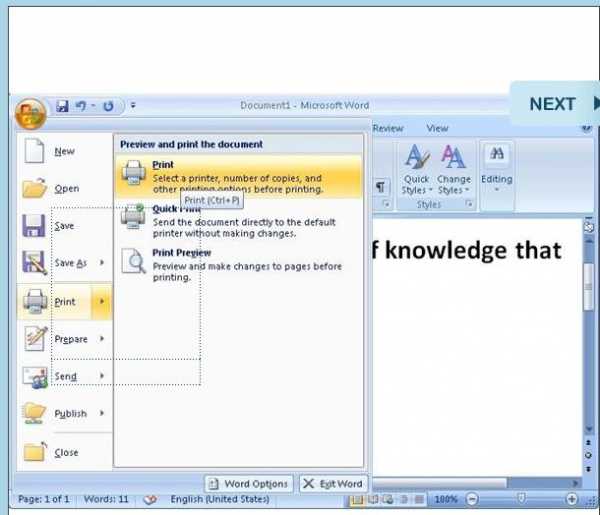
Видео по теме
Как сделать страницы цветными. Однотонный фон
Теперь вы знаете, как напечатать брошюру в «Ворде». Процедура эта на самом деле очень простая. Однако иногда требуется сделать так, чтобы получившаяся книжечка имела какой-нибудь цвет. Таким образом иногда оформляются, к примеру, методички. Если у вас есть цветной принтер, вы можете попробовать сделать свое пособие цветным. Изменить оттенок страниц в редакторе также очень легко.
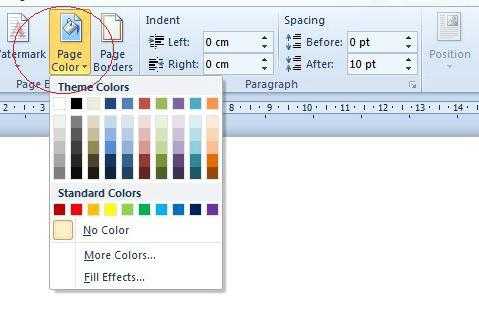
Для этого опять переходим во вкладку «Разметка страницы» и нажимаем на треугольник напротив строки «Цвет страницы». Появится выпадающее меню с набором самых разных тонов. При желании можно раскрасить фон в один из стандартных оттенков, предлагаемым редактором. Выбор сделать очень просто. При наведении курсора на какой-нибудь из квадратиков цвет вордовской страницы будет изменяться на соответствующий. В том случае, если предложенная палитра вас не устраивает, можно выбрать цвет самостоятельно. Для этого нужно нажать на строку «Другие цвета». После этого откроется окошко, в котором и можно будет выбрать нужный оттенок.
Заливка градиентом
Вопрос о том, как напечатать брошюру в «Ворде», можно считать закрытым. А как сделать пособие уникальным? При желании фон книжечки можно сделать не только однотонным, но и градиентным. Для того чтобы этого добиться, в том же выпадающем меню нужно выбрать строку «Способы заливки». Здесь также представлен набор инструментов. Кроме того, можно настроить и собственный градиент, выбрав два нужных цвета и расположив их в определенном направлении.
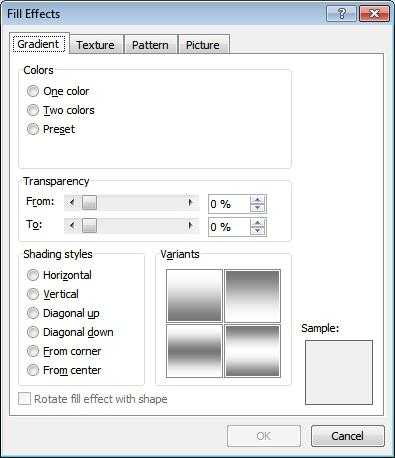
Текстурный или узорный фон
Как в «Ворде» сделать брошюру еще более красивой? В окошке «Способы заливки» можно сделать фон текстурным или узорным. Редактор предоставляет довольно-таки богатый набор стандартных оформлений. При желании можно даже нарисовать свой узор в программе типа «Фотошопа» или создать текстуру. Рисунок сохраняют в папке на компьютере и открывают в «Ворде» в том же окне (выбираем из списка). При желании можно также установить картинку из интернета или сделанное самостоятельно фото. Оформить фон таким образом можно во вкладке «Рисунок» в том же окошке. Стоит учесть, что при использовании картинки маленького размера она расположится на странице многократно, покрыв ее полностью.
Изменение цвета текста
Оформленная и распечатанная брошюра в «Ворде» будет вполне удобной для чтения, какой бы фон или узор вы ни выбрали. При смене цвета страницы редактор автоматически меняет цвет текста, для того, чтобы он был максимально заметным. Однако при использовании рисунка текст может слиться с фоном. Для того чтобы внести необходимые изменения, следует пройти во вкладку «Главная» и выбрать раздел «Шрифт». Здесь расположена иконка «Цвет текста» (нижний ряд, самая последняя). Нажав на треугольничек в выпавшем меню, можно будет выбрать необходимый оттенок букв.
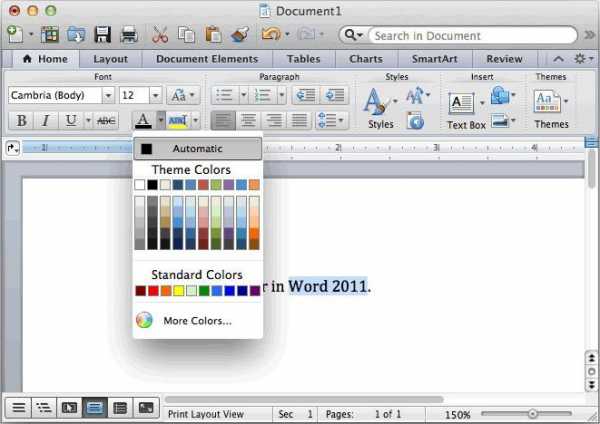
Изменения стиля текста
Печать брошюры в «Ворде», как видите, – задача очень простая. Изменять цвет, размер и способ написания букв в этом редакторе можно и с помощью набора стилей. Для того чтобы оформить текст определенным образом, следует пройти во вкладку «Главная» - «Стили». Здесь, прямо на панели управления, имеется набор наиболее популярных стилей. Способ оформления можно выбрать, нажав на треугольник в разделе «Изменить стили».
Ну что же, мы с вами выяснили, как в «Ворде» сделать брошюру. Процедура эта совершенно не хитрая. Оформить такую книжицу можно на свое усмотрение. Пробуйте.
Источник: fb.ru Компьютеры Все способы, как в "Ворде" сделать красную строкуВсе знают, что такое красная строка. Это небольшой отступ первой строки абзаца от левого края на некоторое расстояние вправо. Но вот не все умеют делать этот отступ в программе "Ворд". В этой статье мы как раз поговор...
Компьютеры Инструкция: как в "Ворде" сделать неразрывный пробелПользователи программы "Ворд" могут рано или поздно столкнуться с такой проблемой, как большой разрыв между словами. Эта проблема довольно хорошо изучена и есть множество путей для ее решения. Но в этой статье мы пого...
Компьютеры Как в "Ворде" сделать содержание. Автоматическое создание содержанияОбъемные и структурированные документы Word подразумевают составление содержания. Составление его вручную – довольно хлопотное занятие. Кроме того, при изменении форматирования или любых изменениях, затрагивающи...
Компьютеры Как в "Майнкрафте" сделать кровать, или Начинаем составлять интерьерСегодня мы поговорим с вами о том, как в "Майнкрафте" сделать кровать. Дело в том, что это довольно интересный элемент декора, который довольно часто занимает центральное место в "спальне". Так что познакомимся с необ...
Компьютеры Как в "Террарии" сделать крылья или получить их другим путем?"Террария" - это двухмерный аналог популярной песочницы "Майнкрафт", в котором вы также получаете огромные возможности по созданию различных предметов, исследованию земель и так далее. Естественно, как и в "Майнкрафте...
Компьютеры Как в "Майнкрафт" сделать меч, или Учимся создавать оружиеРано или поздно у многих игроков возникает вопрос о том, как в "Майнкрафт" сделать меч. Ведь игровой мир буквально кишит разными неожиданностями, опасностями и врагами, а здоровье у вас не "резиновое". Придется оборон...
Компьютеры Как в «Ворде» сделать гиперссылку? Как создать гиперссылку в Word 2007-2010Работая с офисными программами, пользователь часто сталкивается с гиперссылками. Они дают возможность переходить на веб-страницы и открывать другие документы, необходимые для работы. Для того чтобы оптимизировать рабо...
Компьютеры Как в Ворде сделать сноску и библиографическую ссылку?Работа с текстовыми документами, особенно с научными работами учащихся, требует определенных навыков форматирования и редактирования, одним из которых является умение делать сноски в Ворде. Учитывая, что это весьма ва...
Компьютеры Манипуляции с ориентацией страницы: как в Ворде сделать альбомный листТрудно представить себе человека, который хотя бы раз в жизни не воспользовался бы редактором текста Word. И впрямь, программа Майкрософт Офис - это уникальный инструмент. Он позволяет не только с максимальным комфорт...
Компьютеры Инструкция, как в "Ворде" сделать формат А5Рядовые пользователи, которые используют программу "Майкрософт Ворд", зачастую пользуются ею для будущего распечатывания документа на листах А4. Именно этот формат используются в программе по умолчанию. Но эти же поль...
monateka.com