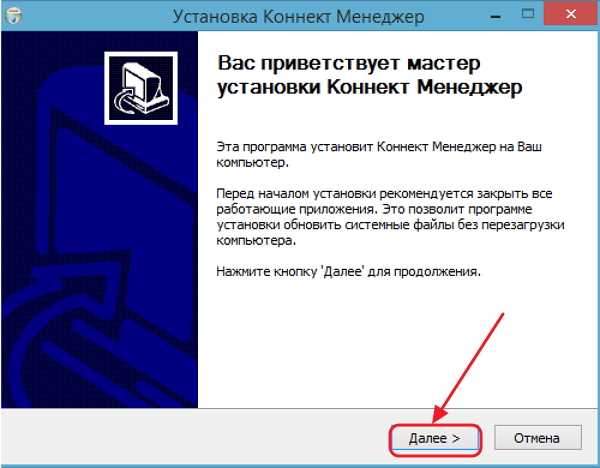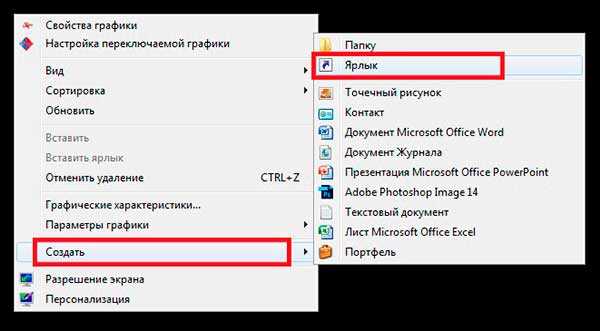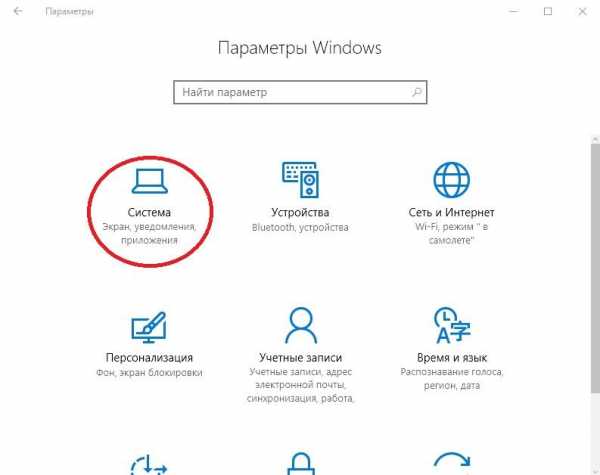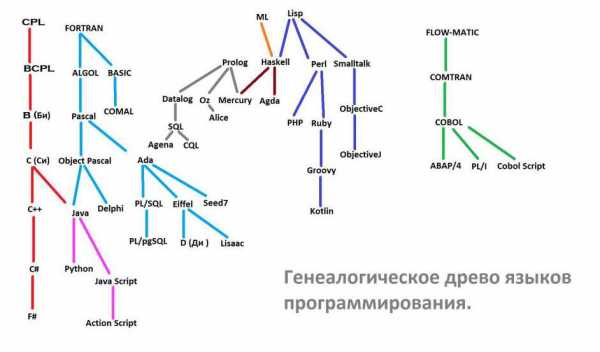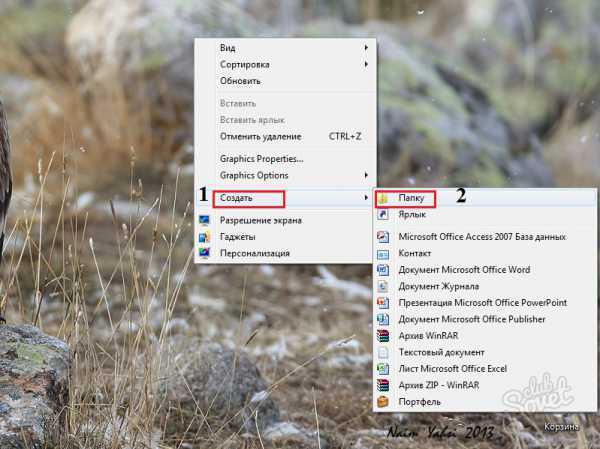Linux Ubuntu 16.04 – установка и обзор новой версии. 16 убунту
Что нового в Ubuntu 16.04
Уже состоялся релиз Ubuntu 16.04 LTS Xenial Xerus, в отличие от предыдущих версий, этот дистрибутив получил множество интересных и новых функций.
Последние два года Canonical была сосредоточена на Ubuntu Touch, поэтому мы и не наблюдали большого количества изменений в версии для рабочего стола. Похоже, это изменится. Разработчики реализовали огромное количество новых функций, и некоторые из них действительно интересны.
Версии Ubuntu LTS это стабильные системы, и в них, как правило, очень мало изменений. Но Canonical хочет сломать эту традицию. Судя по всему, Ubuntu 16.04 LTS это самый интересный релиз за последние годы, и это действительно хорошо. Давайте рассмотрим что нового в Ubuntu 16.04.
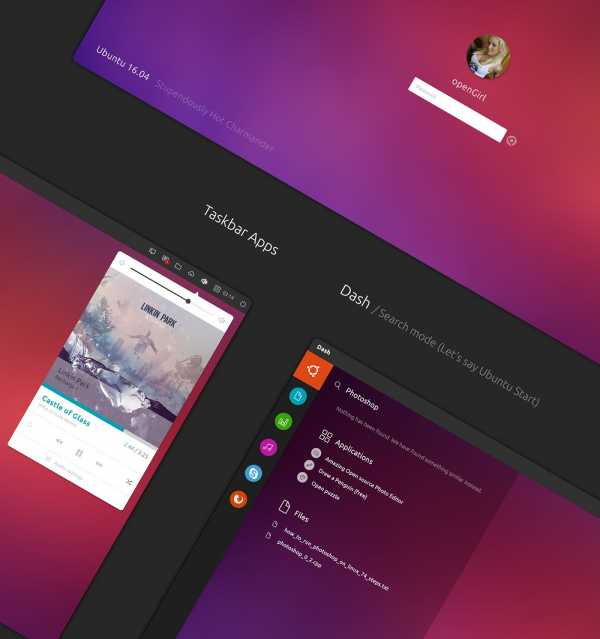
Что нового в Ubuntu 16.04
Положение кнопки главного меню Unity было источником многих споров и дебатов в сообществе Ubuntu, однако, разработчики занимали твердую позицию и не хотели менять его. Но в Ubuntu 16.04 появилась возможность разместить главное меню внизу экрана.
Наряду с центром приложений Ubuntu используется Gnome Software. Также был обновлен центр приложений Ubuntu после нескольких лет бездействия.
Команда Ubuntu включила пакеты Snappy во все стандартные редакции Ubuntu с Unity 7. Возможно, это не будет обеспечивать такую безопасность, как в Unity 8 и придется отказаться от подтверждения приложений, но все другие функции будут работать.
В Ubuntu 16.04 исключен Brasero - программа для записи дисков и Empathy - мессенджер. Но разработчики добавили Gnome Calendar.
Новая программа для записи загрузочных USB флешек основанная на QML позволяет записывать образы Ubuntu еще проще.
Еще одна функция, которая сейчас на стадии разработки, и возможно, не будет выполнена вовремя, это click lock. На данный момент она есть только в Windows. Вы кликаете по любому объекту, например, папке или файлу, и можете перемещать его не держа кнопку зажатой.
Заставка загрузки Plymouth тоже претерпела изменений. Напомним, что это заставка не обновлялась еще с 2009 года.
В Ubuntu 16.04 также отключен онлайн-поиск в Unity 7. Мы долго этого ждали, и наконец это сделано по просьбам пользователей.
Разработчики Ubuntu добавили файловую систему ZFS в официальные репозитории. Также она доступна в установочном носителе.
Еще одна отличная вещь, которая появилась вместе с программным обеспечением GNOME, это возможность обновить прошивку (наверное, BIOS) своего устройства прямо из операционной системы. Этот проект создан GNOME и теперь будет использоваться в Ubuntu. Правда, далеко не для всех устройств.
Добавлен улучшенный менеджер пакетов Apt. Наряду с обычным apt-get теперь можно использовать команду apt с большее простым синтаксисом, улучшенным интерфейсом и новыми возможностями.
Обновлено большое количество приложений: Mozilla Thunderbird 38, Firefox 45.0, LibreOffice 5.1, Python 3.5, Docker 1.10, Linux Kernel 4.4, Unity 7.4, PHP 7.0.5, Chromium 48, Rhythmbox 3.3, GNOME Terminal 3.18, Eye of GNOME 3.18, Shotwell 0.22
Теперь драйвер для видеокарт AMD встроен в ядро и устанавливать дополнительно ничего не нужно.
Оцените статью:
Загрузка...Ускорение Ubuntu 16.04 | Losst
Пользователям Linux по определению доступна более производительная система, в сравнении с Windows. Однако, если использовать тяжеловесное окружение рабочего стола, такое как Unity, например, производительность может несколько пострадать.
Все предпочитают, чтобы программы и документы открывались не через 10-20 секунд, а сразу же. При этом желательно, чтобы внешний вид рабочей среды не напоминал ранние девяностые, потому как мы проводим в интерфейсе нашей системы очень много времени, а значит нам должно быть уютно внутри.
Необязательно впадать в крайности, совершенно отказываясь от красивого окружения рабочего стола в пользу аскетических оконных менеджеров. Нахождение компромисса между производительностью и приятным внешним видом — задача совершенно не трудная.
В этой статье мы рассмотрим ускорение Ubuntu четырьмя простыми способами. Хоть эти советы подойдут и для более старых релизов, мы рассмотрим, в частности, ускорение Ubuntu 16.04.
Положительный результат будет хорошо заметен на старых маломощных компьютерах или на VirtualBox. Советы актуальны и эффективны, даже если ваша Ubuntu установлена на SSD.
Содержание статьи:
1. Уберите из автозагрузки ненужные программы.
Ubuntu 16.04, во время старта, загружает большое количество разнообразных приложений, многие из которых вам, скорее всего, не нужны. Чтобы ускорить Ubuntu, можете просто их отключить.
Однако, многие автоматически запускаемые программы скрыты, и для того, чтобы их увидеть, нужно выполнить следующую команду:sudo sed -i 's/NoDisplay=true/NoDisplay=false/g' /etc/xdg/autostart/*.desktop
Теперь откройте "Автоматически запускаемые приложения" из Unity Dash...
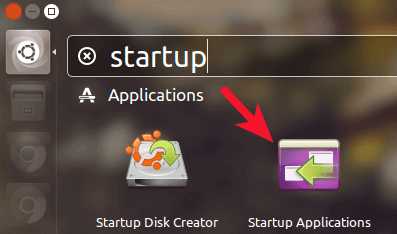 ...и просто снимите галочки с ненужных пунктов.
...и просто снимите галочки с ненужных пунктов.
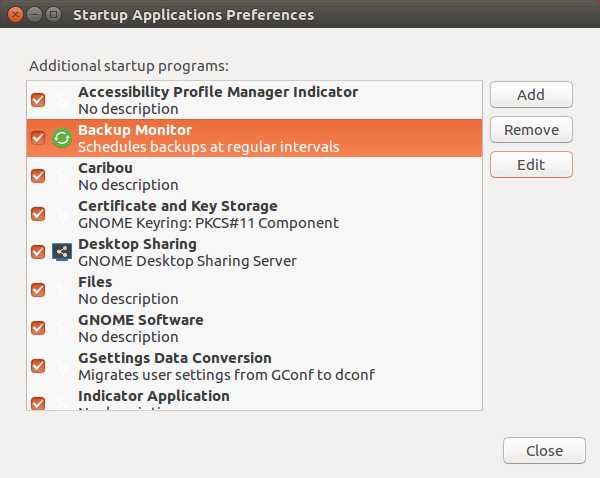
Ускорение Ubuntu 16.04 можно осуществить, отключив ненужные возможности. Вот перечень тех служб и программ, которые вам, вероятно, не понадобятся.
Accessibility Profile Manager (Менеджер специальных возможностей).Используется для отображения значка специальных возможностей на экране входа в систему. Если вам не нужна экранная клавиатура и голосовой помощник, просто отключите их.
Backup Monitor (Резервное копирование).Создание резервных копий при помощи deja-dup-monitor. Если вы не планируете делать бэкапы каких-либо данных — смело отключайте.
Desktop Sharing (Удаленное управление рабочим столом).Предназначено для входящих VNC-подключений. Если знаете, что справитесь со своей системой без чьей-либо помощи, значит можно отключить. Способность самому выступать в качестве удаленного помощника и управлять другими компьютерами через VNC никуда при этом не исчезает.
Gnome Software (Центр программного обеспечения).Можно отключить, если предпочитаете устанавливать программы через терминал, без помощи Центра ПО с графическим интерфейсом.
Orca Screen Reader (Голосовой помощник Orca).Если вы зрячий — отключайте.
Personal File Sharing (Обмен личными файлами).Нужно оставить только в случае необходимости передачи файлов через Bluetooth.
Update Notifier (Уведомление об обновлениях).Если не хотите получать уведомления о доступных обновлениях, значит можно отключить.
2. Отрегулируйте Swappiness.
Все мы знаем, что скорость обмена данными с оперативной памятью значительно выше, чем с жестким диском. Как ускорить Ubuntu, учитывая этот факт?
Проведем небольшой эксперимент: запустите вашу систему, откройте несколько программ, скажем: Firefox, LibreOffice, Mozilla Thunderbird, Evince... и просто оставьте их открытыми, не выполняя никаких действий. Не переводите систему ни в спящий, ни в ждущий режимы. Вернитесь через несколько часов и обратите внимание, насколько неповоротливыми стали запущенные программы, как медленно они откликаются на наши действия мышкой. Всё потому, что они перешли в режим простоя (бездействия), и система отправила их в swap, то есть в специально отведенное место на жестком диске.При помощи System Monitor (Диспетчера задач) можно обнаружить, что Ubuntu использует swap, независимо от наличия большого количества свободной оперативной памяти.Это связано с настройками swappiness по-умолчанию. Swappiness — это параметр ядра, который отвечает за то, насколько часто Linux будет отправлять бездействующие приложения в swap, то есть на жесткий диск.
Значение swappiness может быть установлено в диапазоне от 0 до 100. Низкие значения предписывают использовать подкачку реже, высокие — чаще. Значение по-умолчанию в Ubuntu равно 60. Это значит, что при достижении расхода RAM в 40%, ядро Linux активирует применение swap.
Проверить текущее значение можно с помощью команды:cat /proc/sys/vm/swappiness
Как ускорить работу Ubuntu? Рекомендуется установить более низкое значение swappiness, чтобы ядро использовало оперативную память в максимально возможном объеме. Например, чтобы установить значение 10, следует выполнить такую команду:sudo sysctl vm.swappiness=10
Не ставьте пробелов до или после знака "=". Эта команда указывает ядру задействовать swap только в том случае, когда память занята на 90%. Эта настройка действует до перезагрузки.
Чтобы действие конфигурации было постоянным, нужно отредактировать специальный файл.sudo nano /etc/sysctl.d/99-sysctl.conf
В конец этого файла нужно добавить строку:vm.swappiness=10
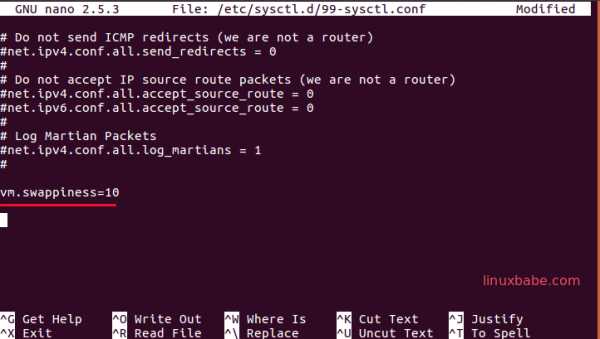
Сохраните файл и закройте редактор (Нажать Ctrl+O, чтобы сохранить и Ctrl+X, чтобы выйти). Все эти действия применимы и в Ubuntu Server 16.04.
3. Предзагрузка часто используемых программ.
Наша цель — ускорение работы Ubuntu. Еще бы, кому может нравиться скорость запуска Firefox или других тяжелых приложений? Существует небольшой программный инструмент, известный как preload, который запоминает программы, которые вы используете чаще всего, заранее загружает в оперативную память относящиеся к ним библиотеки и исполняемые файлы, благодаря чему запуск этих самых тяжеловесных программ происходит значительно быстрее.
Установить preload на Ubuntu 16.04 можно с помощью команды:sudo apt install preload
По завершении установки, демон preload запустится автоматически, можно убедиться в этом, выполнив команду:systemctl status preload
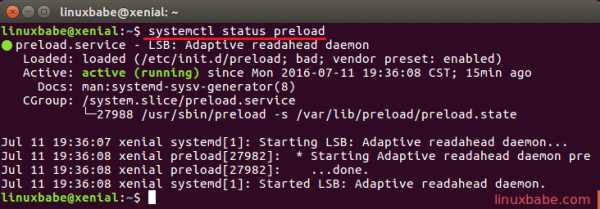
Если, по каким-то причинам, он окажется незапущенным, выполните команду:sudo systemctl start preload
Теперь просто занимайтесь своими делами — preload будет работать без вашего участия.
4. Отключите эффекты.
Эффекты, без сомнения, радуют глаз, разбавляя собой скучное рабочее пространство. Однако, для их работы также необходимы ценные системные ресурсы. Как ускорить Ubuntu 16.04? При помощи compizconfig-settings-manager эффекты можно отключить, увеличив тем самым производительность.Установить compizconfig-settings-manager можно с помощью команды:sudo apt install compizconfig-settings-manager
Запустите его из Unity Dash, затем выберите слева раздел "Эффекты" и отключите те, которые вам не нужны. Если захотите, можно отключить абсолютно все.
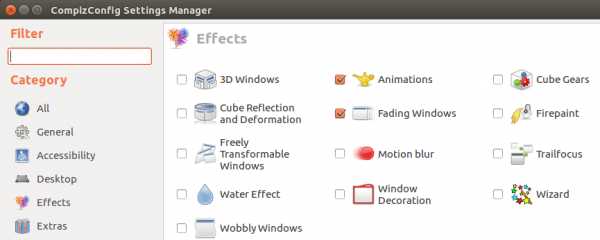
Также можно выключить размытие заднего плана в Unity Dash при помощи Unity Tweak Tool. Это сделает Unity Dash более отзывчивым.
Установка Unity Tweak Tool:sudo apt install unity-tweak-tool
Установив, откройте его и выберите вкладку "Поиск", затем переключите кнопку "Размытие заднего плана" (Background blur) в состояние "Выкл." (OFF).
Вообще, многим нравится прозрачный фон, а вам?
До:
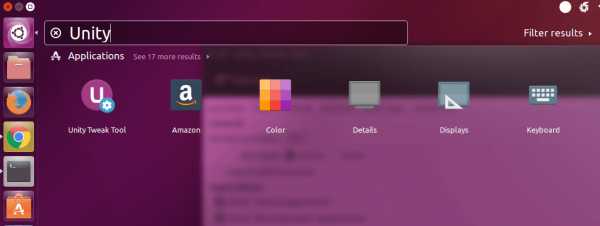
После:
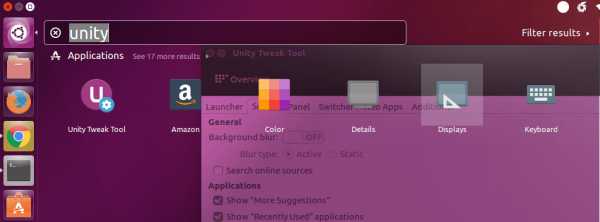
Бонусный совет: найдите главного виновника медленной загрузки.
Можно узнать, сколько времени необходимо для старта каждой из загружаемых служб, выполнив следующую команду:systemd-analyze blame
Как видно на снимке выше, службы mnt-pi.mount и vboxadd.service являются теми самыми виновниками. Я знаю, что mnt-pi.mount отвечает за монтирование NFS (сетевой файловой системы) на моем Raspberry Pi, но она мне больше не нужна, поэтому я могу безболезненно убрать ее из файла /etc/fstab. Я также знаю, что демон vboxadd.service нужен только для виртуальной машины, то есть мне, опять-таки, без надобности.
Отключаем:sudo systemctl disable vboxadd.service
Проверяем время загрузки:systemd-analyze time
До:
После:
Другие способы ускорить Ubuntu 16.04
Вам известны другие способы ускорить Ubuntu 16.04? Поделитесь ими в комментариях.
Источник: linuxbabe.com
Оцените статью:
Загрузка...losst.ru
Несколько способов ускорить Ubuntu 16.04/16.10

В целом пользователи Linux пользуются более быстрой операционной системой, чем пользователи Windows. Тем не менее, если вы используете супер тяжелое рабочее окружение, такое как Unity, то скорость может значительно снизится.
И в этой статье я покажу несколько советов, которые можно применить для ускорения Ubuntu 16.04. Вы можете увидеть повышение скорости на слабом железе и в Virtualbox. Эти советы также помогут, счасливым обладателям SSD-дисков.
Отключаем автозапуск приложений
При загрузке операционной системы, у нас запускаются по-умолчанию очень много приложений, даже тех которые вам не нужны. Для того чтобы ускорить процесс загрузки, вы можете отключить некоторые из них. Тем не менее, большинство запущенных приложений скрыты. Для их отображения откройте терминал и выполните следующую команду
sudo sed -i 's/NoDisplay=true/NoDisplay=false/g' /etc/xdg/autostart/*.desktopЗатем найдите в меню приложений “Автоматически запускаемые приложения”
Чтобы отключить запуск приложения, просто снимите галочку с него.
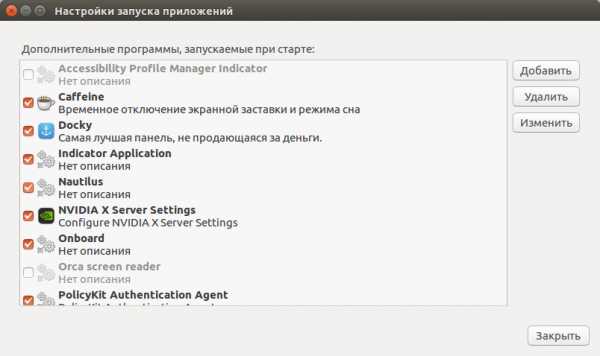
Вот некоторые приложения, которые вам могут быть ненужными.
Accessibility Profile Manager
Он используется для людей с ограниченными возможностями, и в верхнем углу на экране входа в систему, у нас всегда отображается экранная клавиатура, программы чтения с экрана и т.д.
Backup monitor
Демон для запуска резервного копирования по расписанию. Вы можете отключить его, если вы не используете функцию автоматического резервного копирования.
Caribou
Отключите его, если вам не нужна экранная клавиатура.
Desktop Sharing
GNOME Desktop Sharing сервера. Этот демон используется для подключения VNC. На самом деле, вы можете и не отключать эту услугу, поскольку она не запустится, пока вы не включите Разрешить другим пользователям видеть ваш рабочий стол в общем доступе к рабочему столу.
Gnome Software
Отключите его, если вы пользуетесь терминалом для установки программного обеспечения и не используете программное обеспечение Gnome.
Orca screen reader
Это приложение для слепых или слабовидящих. Используя различные комбинации синтеза речи Брайля, Orca обеспечивает доступ к приложениям и инструментальных средств, которые поддерживают AT-SPI (например Рабочий стол GNOME, Mozilla Firefox\/Thunderbird, OpenOffice.org\/LibreOffice и GTK, Qt и Java Swing\/SWT приложения). Можете спокойно отключать его, если у вас со зрением все впорядке.
Personal File Sharing
Отключите его, если вы не используете Bluetooth для обмена файлами.
Update Notifier
Отключите его, если вы не хотите получать уведомления о появлении обновлений программного обеспечения которые доступны на текущий момент.
Отрегулируйте Swappiness
Swappiness — параметр ядра Linux, что контролирует относительный вес оперативной памяти, до зброса кеша системы.
Мы все знаем, что оперативная память намного быстрее, чем жесткий диск.
Давайте сделаем небольшой эксперимент: Загрузите систему Ubuntu 16.04, откройте несколько приложений, таких как Firefox, LibreOffice, Mozilla Thunderbird, Evince для просмотра документов, а затем оставте на несколько часов. Затем через несколько часов если вы вернетесь, то увидите, что эти приложения реагируют очень плохо на клики мыши, потому что они простаивали и были выгружены на жесткий диск.
Это происходит из-за значения swappiness по умолчанию в Ubuntu. Swappiness является параметром ядра Linux, который контролирует, как часто Linux Swap из нерабочих процессов перекидывает приложения в пространство подкачки на жестком диске.
Значение swappiness составляет от 0-100. Более низкое значение означает, что Linux будет использовать пространство подкачки меньше, в то время как более высокое значение приводит к тому что Linux использует пространство подкачки чаще. Значение по умолчанию в Ubuntu является 60, что означает, когда ваш компьютер использует 40% физической памяти, тогда ядро Linux начинает обмениваться.
Вы можете использовать следующую команду, чтобы проверить текущее значение.
cat /proc/sys/vm/swappinessРекомендуется установить низкое значение для swappiness, и ядро Linux будет использовать столько физической памяти, насколько это возможно. Например, чтобы установить swappiness 10, введите в терминале
sudo sysctl vm.swappiness=10Не добавляйте пробелы перед и после знака равенства. Эта команда говорит ядру Linux использовать пространство подкачки, когда 90% или больше физической памяти используется. Этот параметр не является постоянным.
Для того, чтобы сделать его постоянным даже после перезагрузки, вам нужно отредактировать файл.
sudo nano /etc/sysctl.d/99-sysctl.confВ конце этого файла, добавьте следующую строку.
vm.swappiness=10Сохраните и закройте этот файл. (Нажмите Ctrl + O, чтобы сохранить, нажмите Ctrl +X, чтобы выйти)
Предзагрузка часто используемых приложений
Вы недовольны скорость запуска браузера Firefox или других медленных приложений? Вот небольшая часть программного обеспечения называется preload, что запоминает, какие приложения вы используете чаще всего и подгружает связанные библиотеки и исполняемые файлы в память, так что эти приложения будут запущены быстрее.
Установить preload в Ubuntu 16.04 можно с помощью команды
sudo apt install preloadПосле установки preload, демон будет автоматически запускаться. Вы можете проверить это с помощью:
systemctl status preloadЕсли он не работает, то запустите его с помощью следующей команды:
sudo systemctl start preloadТеперь вы можете забыть о preload и можете делать другую работу.
Отключить эффекты
Эффекты конечно радуют глаз, но они могут замедлить работу компьютера. Мы можем использовать CompizConfig-setting-manager, чтобы отключить их.
sudo apt install compizconfig-settings-managerЗапустите его с Unity Dash. Затем нажмите вкладку Effect на левой панели и отключите эффекты, которые вам не нравятся. Вы можете отключить все эффекты, если вы хотите.
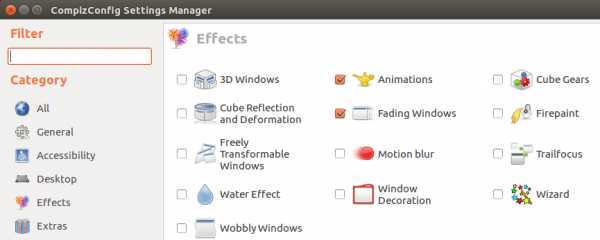
Вы также можете отключить размытие фона с помощью Unity-Tweak-Tool, чтобы сделать ваш Unity Dash более отзывчивым.
sudo apt install unity-tweak-toolЗатем откройте его, выберите вкладку “Найти” и установите фоновое размытие в положение выключено.
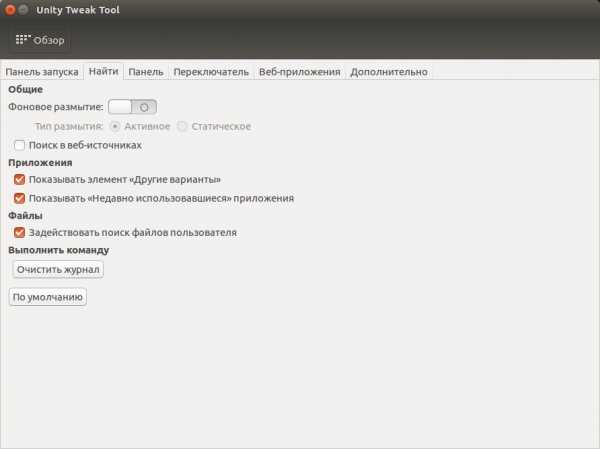
Некоторым людям нравится прозрачный фон. Какой вы предпочитаете?
До
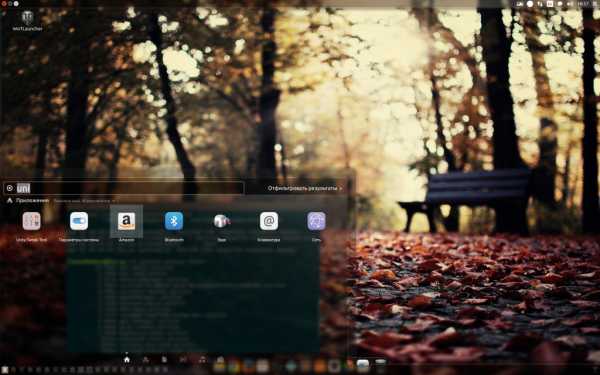
После

Узнайте виновника медленной загрузки
Вы можете узнать, какой сервис занимает много времени при запуске, введя следующую команду в терминале.
systemd-analyze blame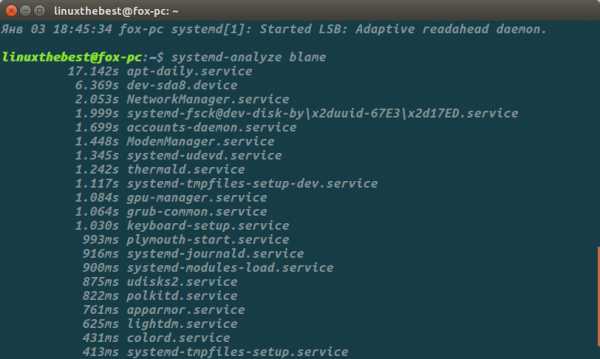
Как вы можете видеть из приведенного выше скриншота, apt-daily.service является виновником на моем компьютере. Это сервис, который при запуске проверяет обновления системы, и чтобы отключить его, введите в терминале
sudo systemctl disable apt-daily.serviceДругие способы ускорить Ubuntu 16.04
А вы знаете другие способы, которые могут ускорить Ubuntu 16.04? Поделитесь своими советами в комментариях ниже. Если вы нашли этот пост полезным, поделитесь им в социальных сетях.
Похожее
Автор публикации
707Хотите писать статьи? Напишите мне в чат, и я предоставлю вам такую возможность.
Комментарии: 964Публикации: 771Регистрация: 10-06-2016linuxthebest.net
Linux Ubuntu 16.04 – установка и обзор новой версии | Info-Comp.ru
Материал сегодня будет посвящен обзору новой версии Linux Ubuntu 16.04, мы подробно рассмотрим процесс установки дистрибутива, узнаем, что нового появилось в этом выпуске и, конечно же, посмотрим на скриншоты.
В прошлый раз данный дистрибутив мы рассматривали на примере версии Ubuntu 14.10, и это было уже достаточно давно, на текущий момент вышла новая версия к тому же LTS, т.е. с долгосрочной поддержкой, поэтому мы ее сегодня и рассмотрим.
Linux Ubuntu 16.04
Ubuntu – это бесплатный дистрибутив операционной системы Linux, он является одним из самых популярных в мире. В качестве графической оболочки у него выступает Unity, но как я уже и сказал это очень популярный дистрибутив, поэтому у него много производных дистрибутивов с другими графическими оболочками, например: Kubuntu со средой рабочего стола KDE, Lubuntu с LXDE, Ubuntu MATE, Xubuntu с окружением Xfce, а также Ubuntu с классическим GNOME. Помимо перечисленных дистрибутивов, которые официально поддерживаются сообществом, на Ubuntu основано огромное количество других дистрибутивов, самым известным и популярным среди которых является Linux Mint.
Итак, как Вы уже поняли, вышла новая версия Ubuntu 16.04 с кодовым названием Xenial Xerus поддерживаться она будет в течение 5 лет, т.е. это версия долгосрочная (LTS), для сравнения обычные версии поддерживаются в течение 9 месяцев.
Где скачать Ubuntu 16.04 Xenial Xerus?
Загрузить Ubuntu 16.04 можно, конечно же, с официального сайта, на следующей странице представлен общий список всех редакций Ubuntu 16.04, т.е. Desktop и Server с различными архитектурами, вот ссылка - http://releases.ubuntu.com/16.04/
После того как Вы перешли на страницу Вам будет доступно несколько вариантов загрузки, например, используя браузер или торрент, я для примера буду использовать торрент и выбираю файл ubuntu-16.04-desktop-i386.iso.torrent, это 32 битная версия для обычного домашнего компьютера.
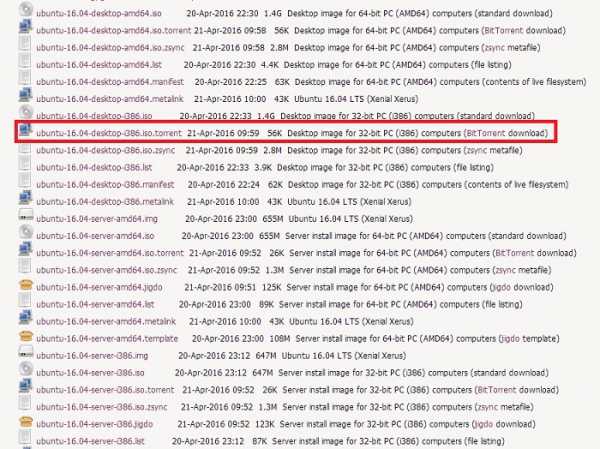
В итоге у меня загрузится ISO образ ubuntu-16.04-desktop-i386.iso
Системные требования Ubuntu 16.04
Для нормальной работы Ubuntu 16.04 рекомендуют:
- Двухъядерный процессор с частотой 2 ГГц или лучше;
- Оперативной памяти минимум 2 гигабайта;
- 25 Гб свободного пространства на жестком диске.
Что нового в Ubuntu 16.04?
А теперь давайте посмотрим, что же нового появилось в этом выпуске, и какие версии программ в него включены:
- Ядро Linux 4.4;
- Новый формат приложений «Snap», который может быть установлен наряду с традиционными пакетами DEB;
- Unity 7.4;
- Ubuntu Software Center был заменен на GNOME Software;
- В состав дистрибутива по умолчанию теперь включен GNOME Calendar;
- Программы Brasero для записи дисков и мессенджер Empathy исключены из стандартного набора;
- Firefox обновлен до 45 версии;
- LibreOffice 5.1;
- Thunderbird 38.6;
- Онлайн поиск Dash по умолчанию отключен;
- Launcher теперь можно переместить вниз экрана;
- Добавлена возможность постоянного отображения строки меню;
- Исправления ошибок, новые обои и другие изменения.
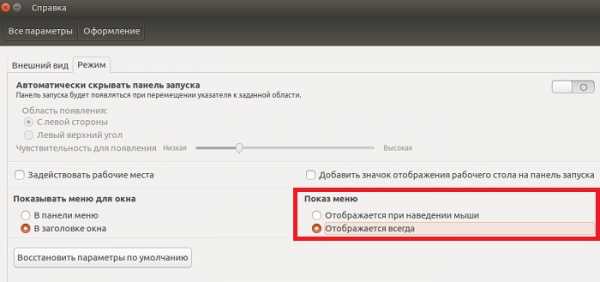
Более подробно познакомиться со всеми нововведениями можно в официальном «Примечание к выпуску».
Установка Linux Ubuntu 16.04
Процесс установки практически не отличается от установки предыдущих версий он простой и понятный.
Шаг 1
Загружаемся с диска и попадаем в меню выбора языка. Находим нужный язык и жмем «Enter».
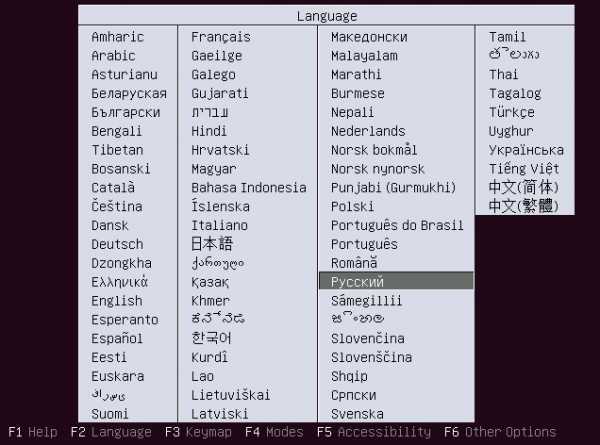
Шаг 2
Затем выбираем «Установить Ubuntu».

Шаг 3
В итоге запустится программа установки, где мы сразу можем нажать «Продолжить».
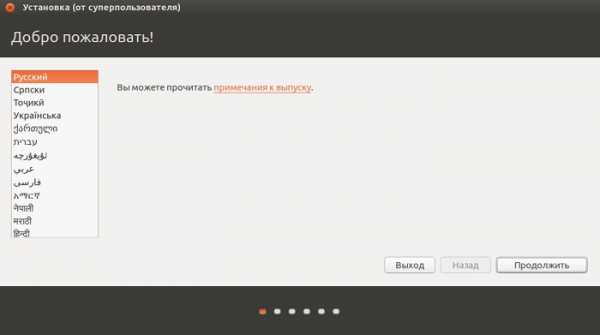
Шаг 4
Потом если хотите и если у Вас подключен Интернет, можете поставить галочку «Загрузить обновления во время установки Ubuntu», жмем «Продолжить».
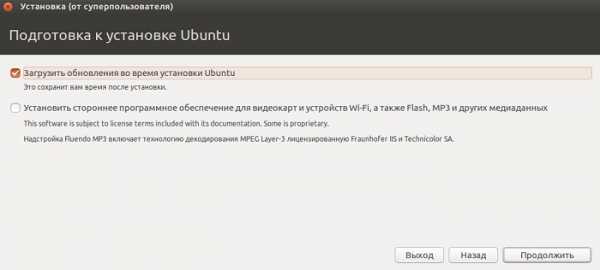
Шаг 5
Далее, так как у меня это новая установка, я для примера выберу первый пункт «Стереть диск и установить Ubuntu», Вы в свою очередь можете выбрать «Другой вариант», для того чтобы создать разделы диска самостоятельно, жмем «Установить сейчас».
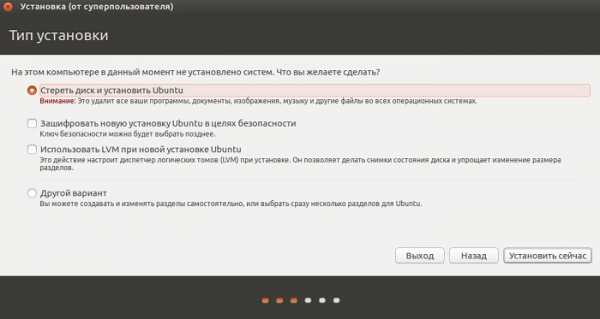
Соглашаемся с внесением изменений, жмем «Продолжить».
Шаг 6
Затем указываем свое местоположение, жмем «Продолжить».
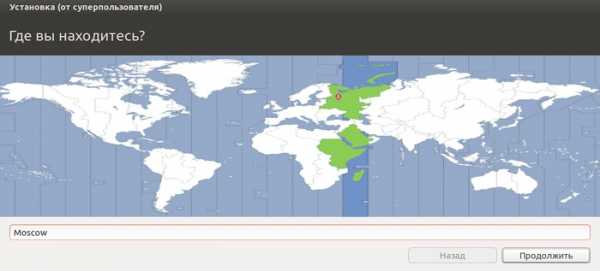
Шаг 7
Выбираем раскладку клавиатуры, жмем «Продолжить».
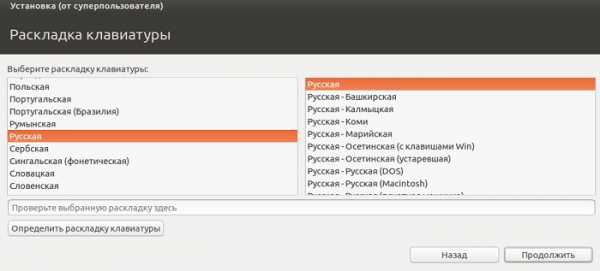
Шаг 8
Вводим имя пользователя, имя компьютера, а также придумываем пароль для пользователя и подтверждаем его, жмем «Продолжить».
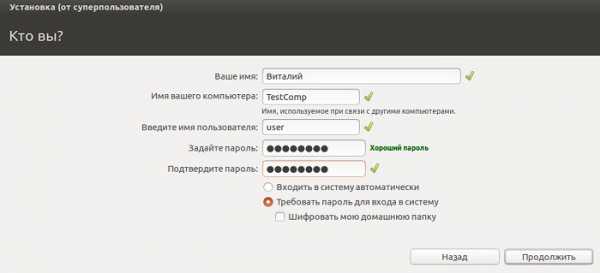
Установка началась, теперь осталось немного подождать.
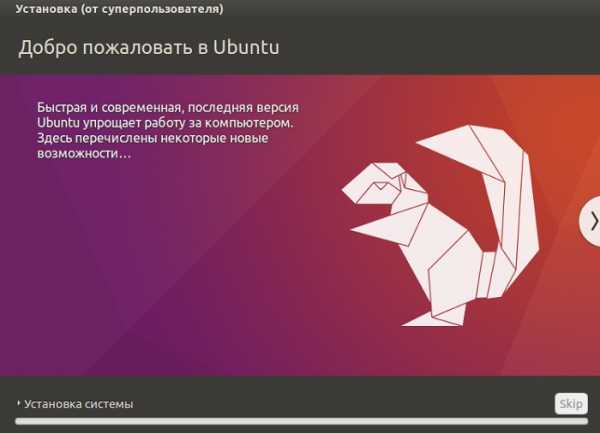
Установка будет завершена, когда появится следующее сообщение, жмем «Перезагрузить».
Скриншоты Ubuntu 16.04
Экран входа в систему
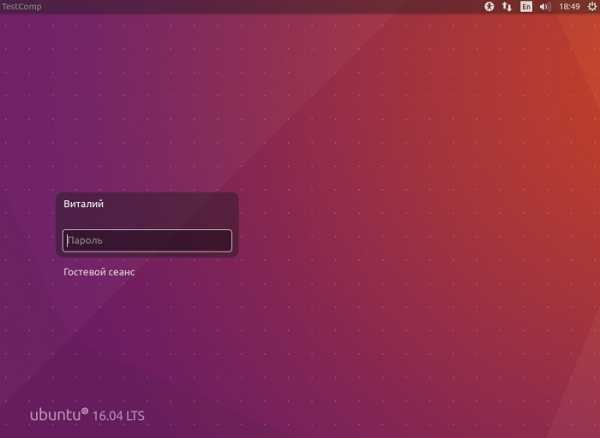
Рабочий стол
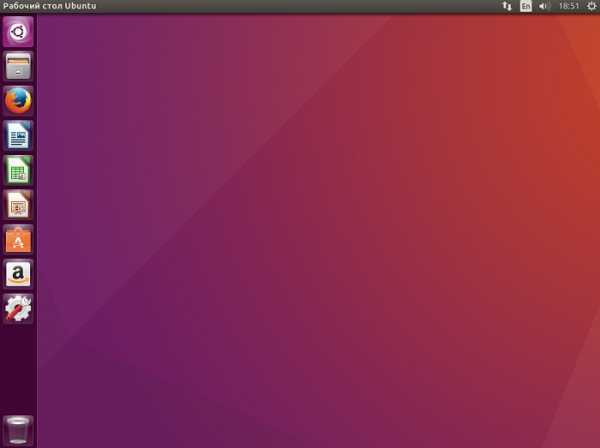
Поиск Ubuntu
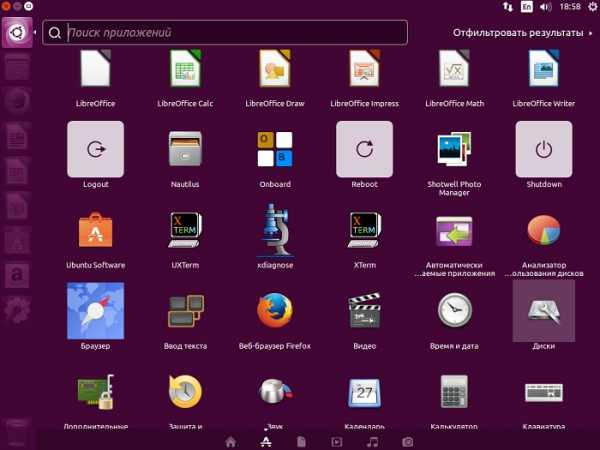
Ubuntu Software
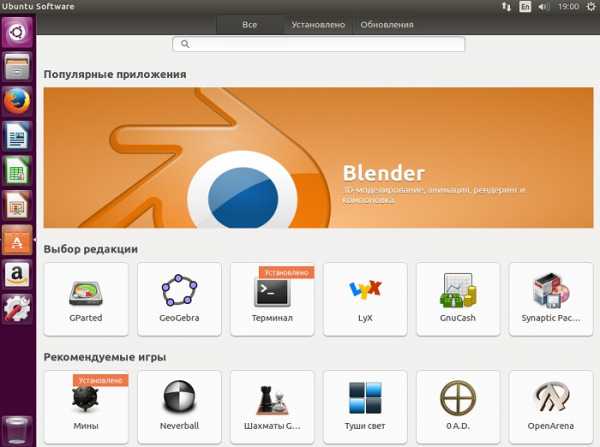
Файловый менеджер
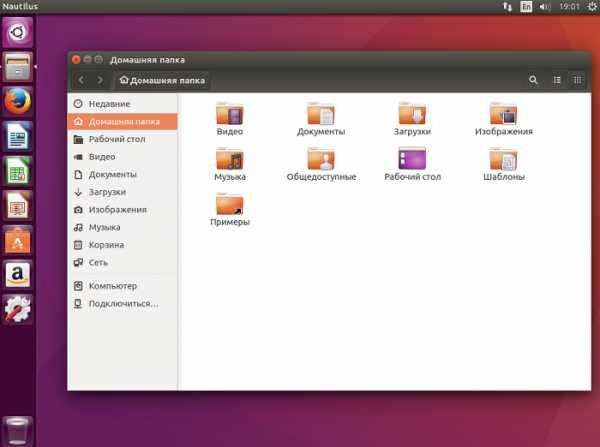
Параметры системы
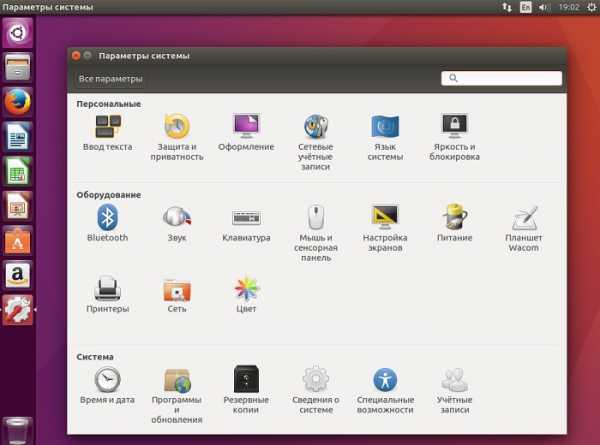
На этом у меня все, пока!
Похожие статьи:
info-comp.ru
Установка Ubuntu 16.04 на компьютер
Сегодня мы будем устанавливать Ubuntu 16.04 на свой компьютер. В этом нет ничего сложного, все что нам потребуется, это загрузочная флешка или диск с записанным образом Ubuntu 16.04. Если вы не знаете, как создать загрузочную флешку, у нас есть статья по созданию такой флешки с помощью утилиты UltraISO.
После создания флешки, перезагружайте компьютер и входите в меню выбора способа загрузки. Обычно это клавиши F8 или F12, которые необходимо нажать в момент запуска BIOS.

Там вы выбираете флешку с Ubuntu или диск. Также, можно попасть в меню выбора устройства загрузки с помощью BIOS, нажав клавишу F2 и выбрав секцию BOOT.
Сразу скажу, что установку я провожу на VirtualBox. Это связано с тем, что таким образом проще записать скриншоты установки. Установка на реальное железо ничем не отличается. Еще очень важное замечание - мы будем использовать весь диск.
Если уже стоит операционная система Windows и вы хотите поставить Ubuntu рядом с Windows, например Windows 10, сначала нужно разбить жесткий диск и создать еще один раздел. В Windows можно это сделать с помощью утилиты Управление дисками diskmgmt.msc.
Зайти в управление дисками можно с помощью окна выполнить - diskmgmt.msc или нажав правой кнопкой мыши по пуску в Windows 8.1/10.
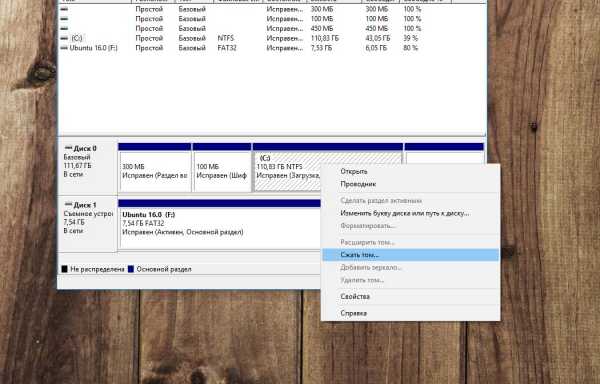
Выберите свой жесткий диск и нажмите Сжать том. Новый раздел теперь можно использовать для установки Ubuntu, а в процессе загрузки компьютера вы будете выбирать между двумя операционными системами Windows и Ubuntu.
Установку Ubuntu 16.04 я расписал подробно с помощью скриншотов. В установке нет ничего сложного. Итак, начнем.
Сначала нам нужно выбрать язык операционной системы и нажать Установить Ubuntu.
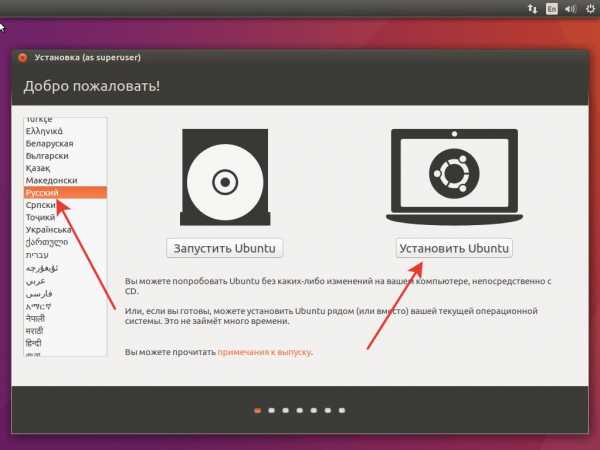
Скачивание обновлений
На втором скриншоте нас просят выбрать, хотим ли мы скачать обновления при установке и установить другое программное обеспечение, такое как MP3, Flash.
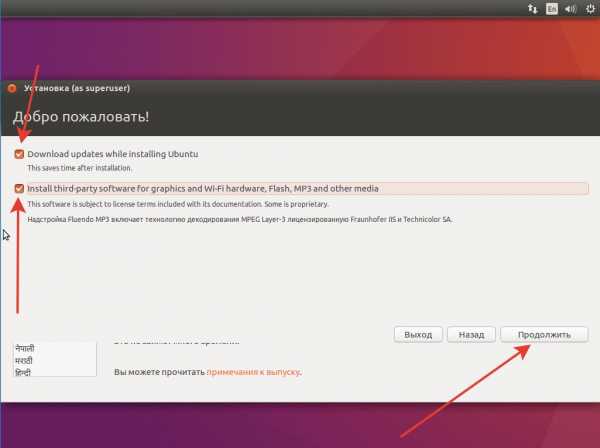
Я обычно выбираю эти пункты, чего и вам советую. Но здесь следует обратить внимание на то, что не у всех сразу же получится подключиться к интернету. Так как я использую WI-FI адаптер TP-Link 722N, то проблем у меня не возникает, но очень часто такие проблемы бывают, поэтому скачать обновления можно будет после установки системы и настройки интернета.
Подготовка жесткого диска
Мы будем использовать свой вариант разбивки жесткого диска. Будьте внимательны! Если у вас стоит Windows, вам нужно разбивать новый раздел, который вы создали, он будет помечен как свободное место. В этом случае нажимать на новую таблицу разделов категорически запрещено! У меня Windows не стоит, поэтому я сделаю все с нуля.
Мы укажем файловую систему Ext4 и выберем точки монтирования для / и /home. В Linux нет понятия жестких дисков, есть точки монтирования. /home мы вынесли специально на другой раздел, чтобы в случае переустановки системы не потерять свои данные.
Сделайте так как на скриншотах:
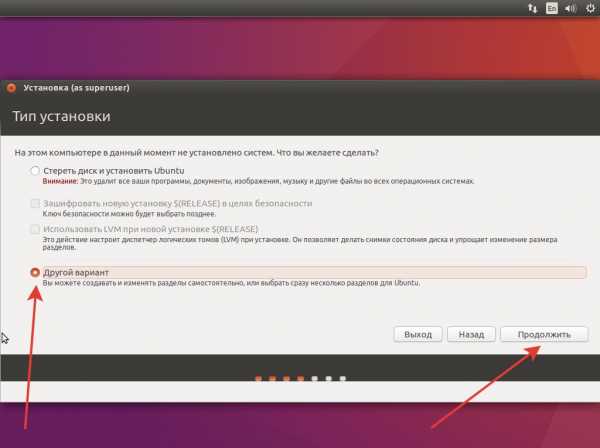
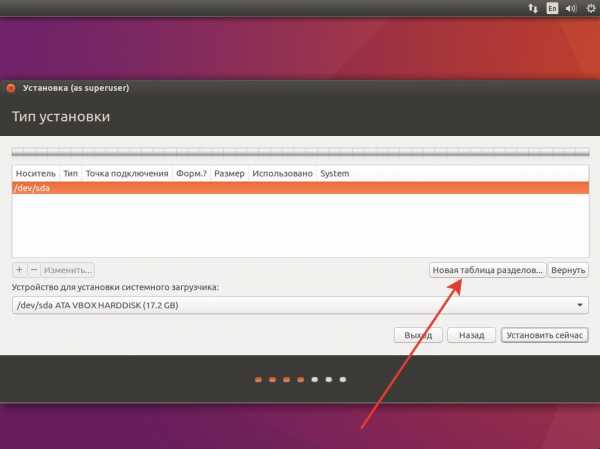
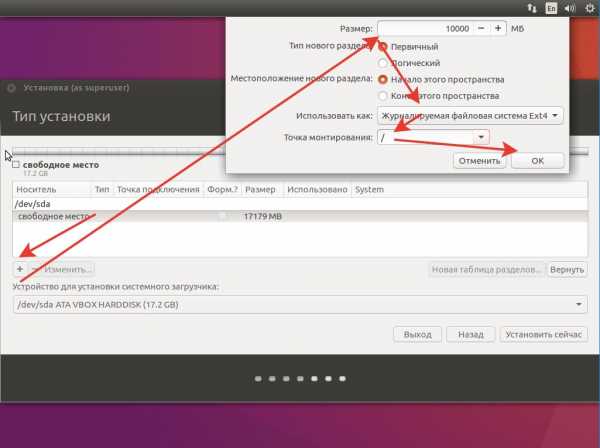
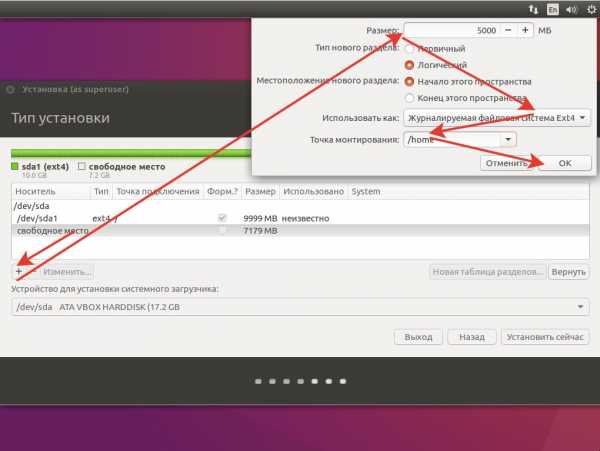
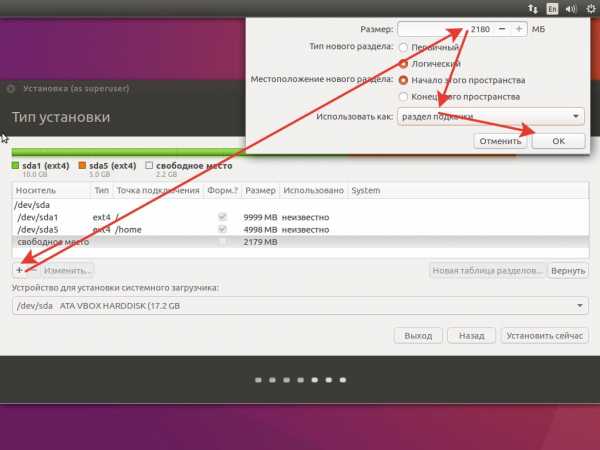
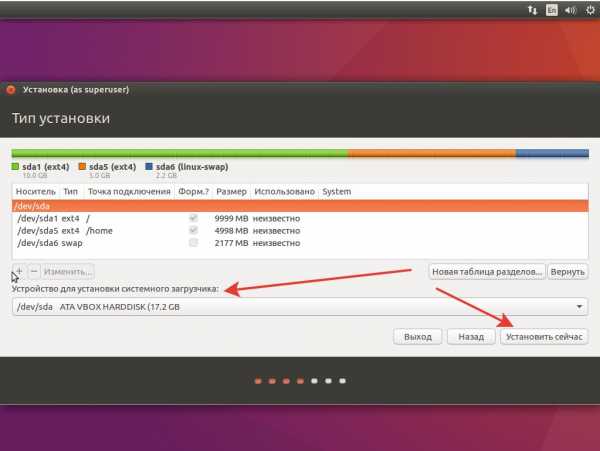
Мы также оставим 2 гигабайта для файла подкачки, который будет на отдельном разделе.
Начинаем установку операционной системы.
Далее с установкой все просто. Вам придется выбрать часовой пояс, раскладку клавиатуры, имя учетной записи и пароль.
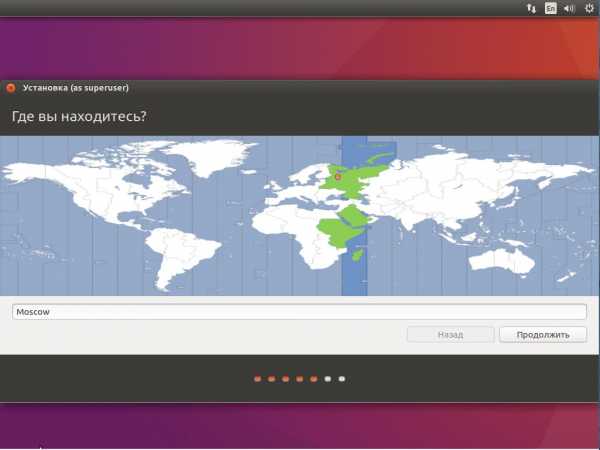
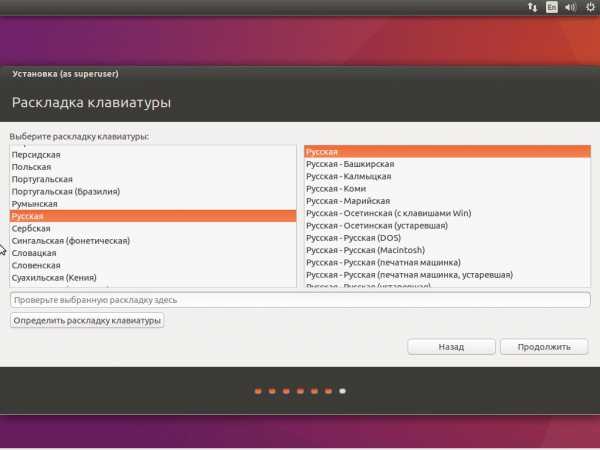
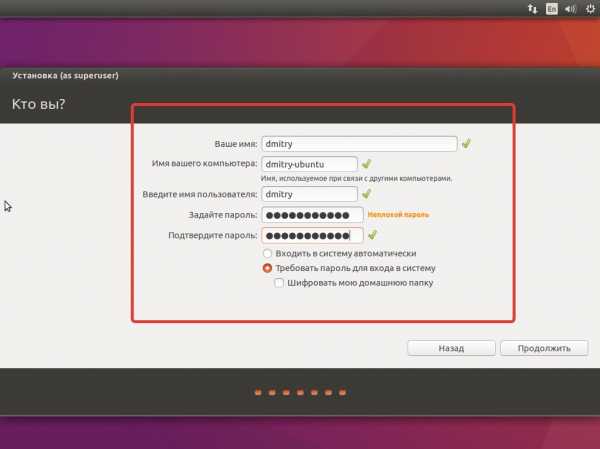
После того, как вы указали эти данные - остается только ждать завершения установки Ubuntu 16.04
Ну вот и все, установка завершена, вытаскивайте флешку/диск и нажимайте на кнопку перезагрузить.
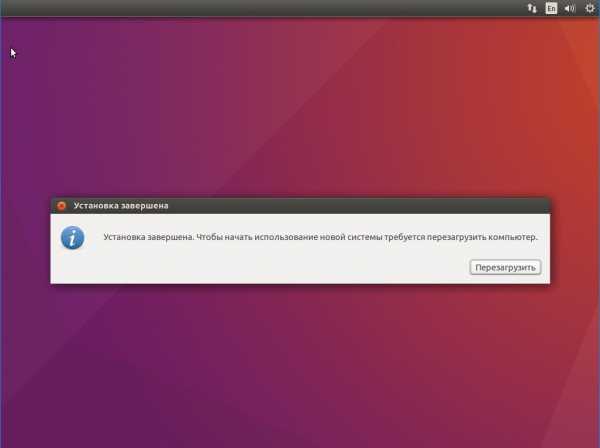
Ubuntu 16.04 успешно установлена
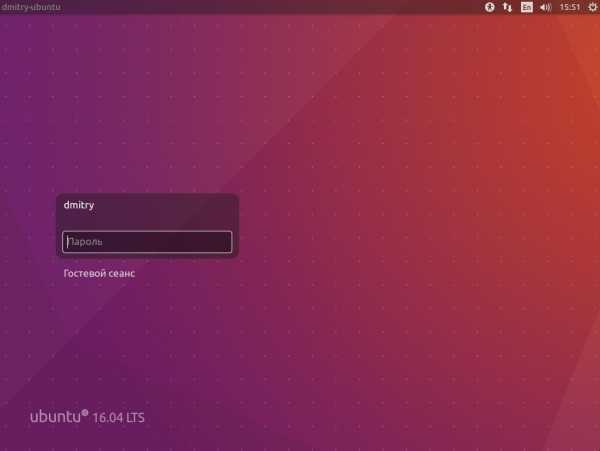
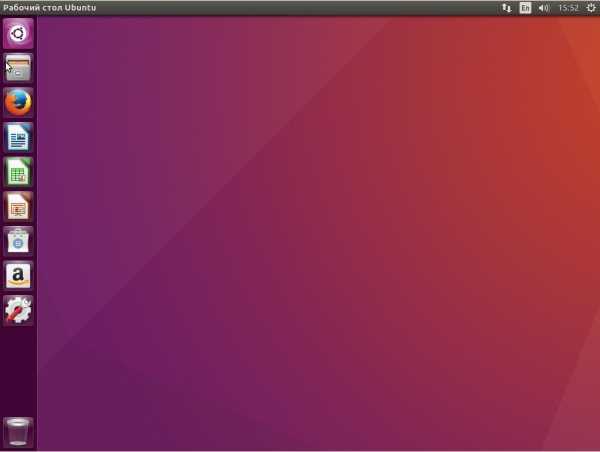
dimsog.ru
Установка Ubuntu 16.10 (Yakkety Yak) Desktop
На этом уроке, мы проведем вас через простые и легкие последующие шаги по установке Ubuntu 16.10 под кодовым названием “Yakkety Yak” на вашей машине. Он поставляется с несколькими исправлениями и новыми возможностями, чтобы предложить пользователям большой опыт вычислений с последними и захватывающими технологиями.Она будет поддерживаться в течение короткого промежутка времени около 9 месяцев до июля 2017 года , и некоторые из основных новых функций в Ubuntu 16.10 включают в себя:
- Ядро Linux 4.8
- GPG бинарная теперь предоставляется с gnupg2
- Обновленный LibreOfiice 5.2
- Менеджер обновлений в настоящее время показывает журнал изменений записи для PPAs
- Все приложения GNOME были обновлены до версии 3.2, с большим количеством приложений обновлены до версии 3.22
- Systemd теперь используется для пользовательских сеансов
- Включен файловый менеджер Nautilus, также был обновлен до 3.20 и многое другое …
Для пользователей, которые не хотят пройти через всю новую установку, вы можете следовать этому руководству для обновления обновления с Ubuntu 16.04 до 16.10.
Установка Ubuntu 16.10 Desktop
Перед тем, как идти дальше, вам нужно загрузить Ubuntu 16.10 Desktop ISO по ссылкам ниже.
- Скачать Ubuntu 16.10 – 32-разрядные : ubuntu-16.10-desktop-i386.iso
- Скачать Ubuntu 16.10 – 64-бит : ubuntu-16.10-desktop-amd64.iso
1. После загрузки файла ISO, сделайте загрузочный DVD или USB – устройство и вставьте загрузочный носитель в порт, а затем загрузитесь с него. Вы должны быть в состоянии видеть экран приветствия ниже после загрузки с DVD / USB диска.
Если вы хотите попробовать Ubuntu 16.10 перед установкой, нажмите на кнопку “Try Ubuntu“, в противном случае нажмите на кнопку “Установить Ubuntu“, чтобы продолжить руководство по установке.
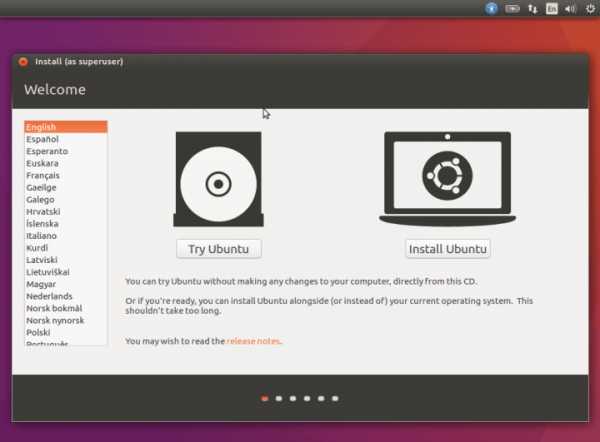
Экран приветствия в Ubuntu 16.10
2. Подготовка к установке операционной системы путем отметки варианта “Install third-party software for graphics and Wi-Fi hardware, Flash, MP3 and other media”.
Если предположить, что ваша система подключена к сети Интернет, возможность загрузки обновлений во время выполнения установки будет включена, то вы можете также отметить “Загрузка обновлений при установке Ubuntu “.
После этого нажмите на кнопку Продолжить.
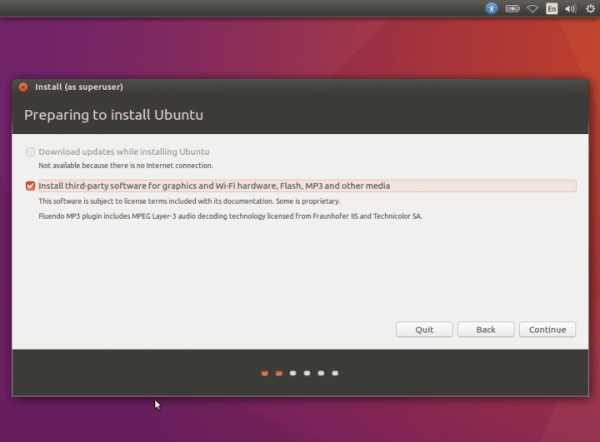
Подготовка к установке Ubuntu 16.10
3. Выберите тип установки из интерфейса ниже, выбрав “Something else“. Это позволит создавать или изменять размеры разделов самостоятельно или даже выбрать несколько разделов для установки Ubuntu. Затем нажмите кнопку Продолжить .
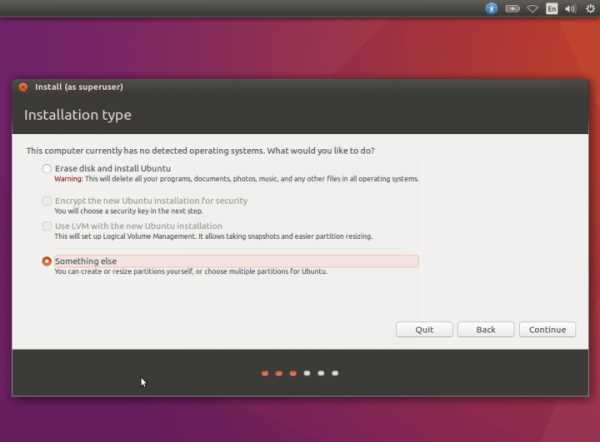
Выберите Ubuntu Тип установки 16.10
4. Если у вас есть один диск, то он будет выбран по умолчанию, однако, если у вас есть много дисков на вашем компьютере, нажмите на тот, на котором вы хотите создать разделы.
На изображении ниже, есть один диск /dev/sda. Мы будем использовать этот диск для создания разделов, поэтому нажмите на кнопку ” New Partition Table .. “, чтобы создать новый пустой раздел.
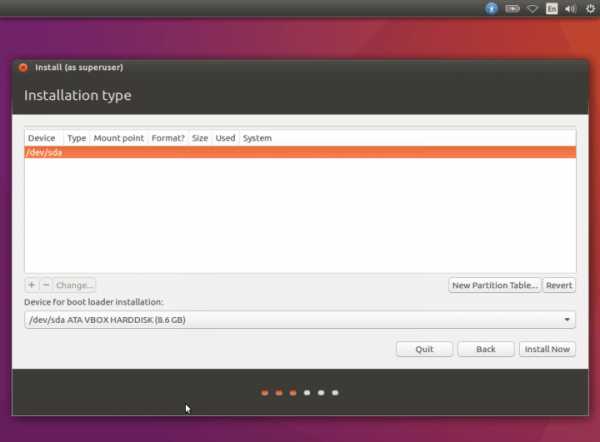
Выберите диск для установки Ubuntu 16.10
Со следующего интерфейса, нажмите Продолжить , чтобы подтвердить создание нового пустого раздела.
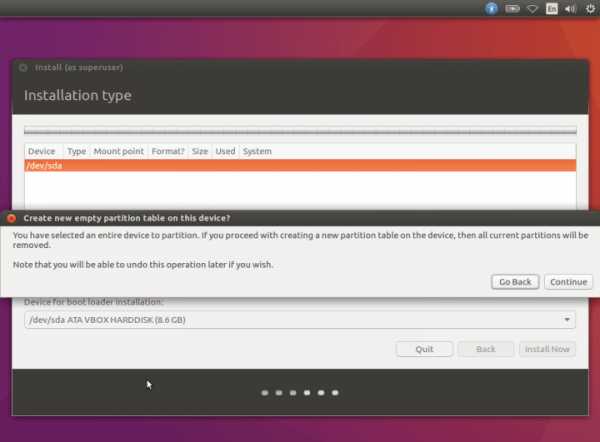
5. Теперь пришло время для создания новых разделов, выберите новое пустое пространство и нажмите на (+)знак , чтобы создать /раздел.
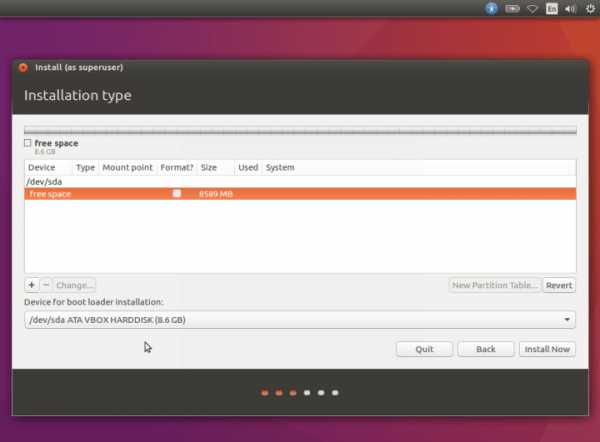
Выбор свободного места на диске
Теперь используйте следующие значения для корневого раздела.
- Размер : ввести соответствующий размер
- Тип нового раздела : Первичный
- Местоположение нового раздела : Начало этого пространства
- Использовать как : ведение журнала файловой системы Ext4
- Точка монтирования : /
После этого нажмите кнопку OK , чтобы изменения вступили в силу.
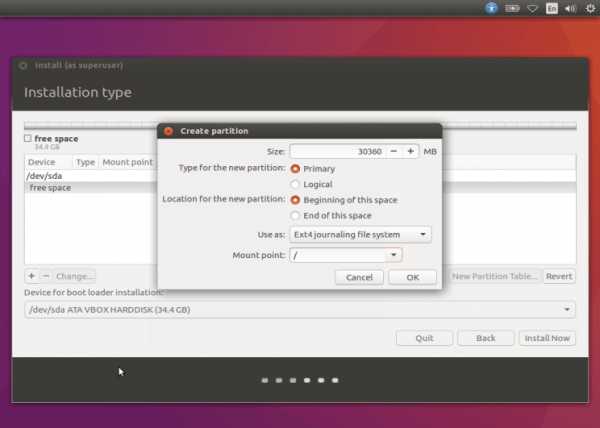
Создать / корневой раздел
6. Затем создайте раздел подкачки, который используется для временного хранения данных, которые не активно используется системой, когда ваша система работает из оперативной памяти.
Нажмите на (+) еще раз, чтобы создать раздел подкачки, введите значения ниже.
- Размер: введите соответствующий размер ( в два раза больше чем размер оперативной памяти)
- Тип нового раздела : Логический
- Местоположение нового раздела : Начало этого пространства
- Использовать как : область подкачки
Затем нажмите кнопку OK, чтобы создать пространство подкачки.
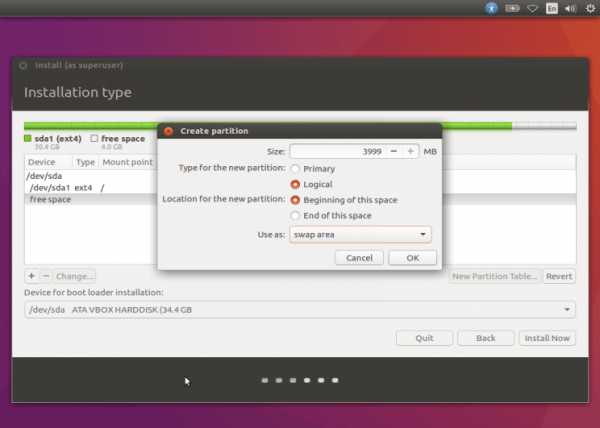
Создание раздела подкачки
7. После создания всех необходимых разделов, вам нужно записать все изменения выше на диск, нажав кнопку Продолжить, чтобы подтвердить и перейти к следующему шагу.
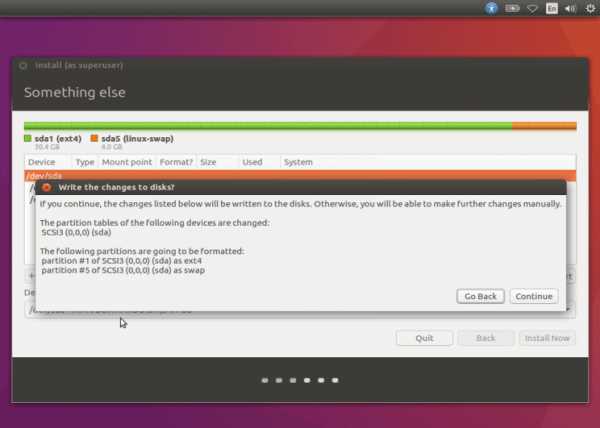
Подтверждение изменения раздела на диске
8. Выберите часовой пояс из следующего экрана и нажмите кнопку Продолжить , чтобы двигаться вперед.
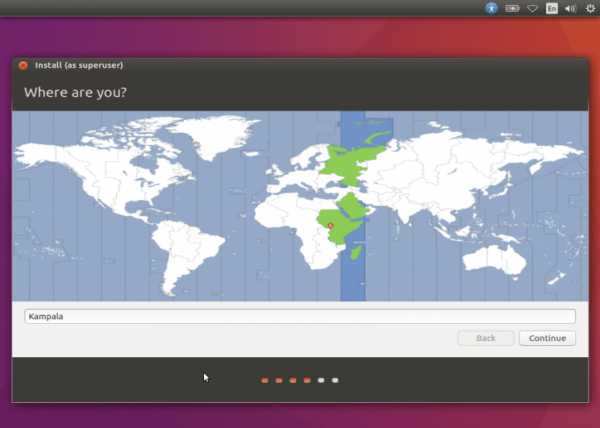
Выберите часовой пояс для местности
9. Выберите раскладку клавиатуры по умолчанию, а затем продолжить, чтобы перейти к следующему этапу.
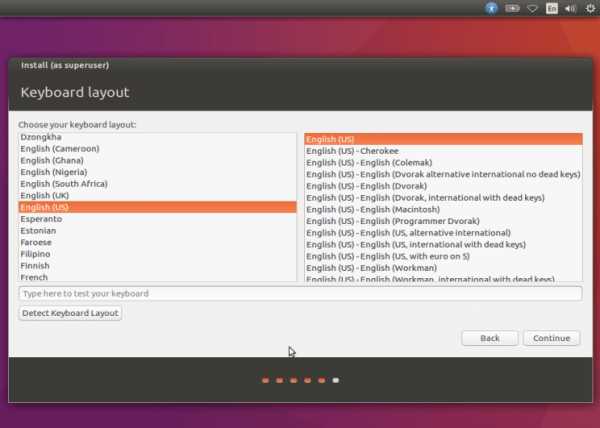
Выберите раскладку клавиатуры
10. Создание системного пользователя по умолчанию, с подходящими значениями в специально отведенных местах для вашего имени, имя компьютера, имя пользователя, а также выбрать хороший и надежный пароль.
Чтобы использовать пароль для входа в систему, убедитесь, что вы выбрали ” Требовать пароль при входе в систему“. Также Вы можете зашифровать свой домашний каталог, чтобы включить дополнительные услуги частной защиты данных путем выбрав вариант ” Шифрование моей домашней папки“.
Когда это будет сделано, нажмите кнопку Продолжить, чтобы установить файлы Ubuntu на вашей системе.
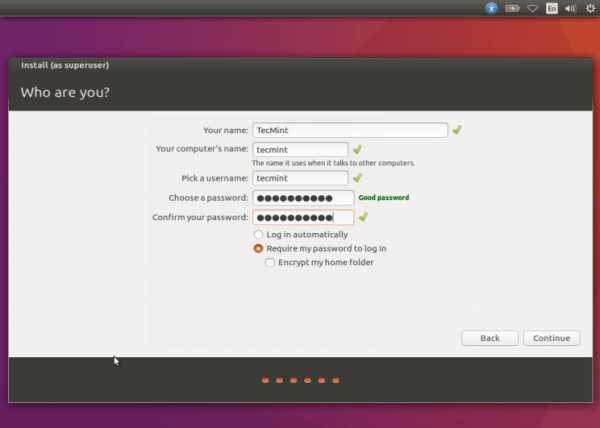
Создание новой системы учетных записей пользователей
11. В следующем окне, файлы копируются в корневой раздел в процессе установки.
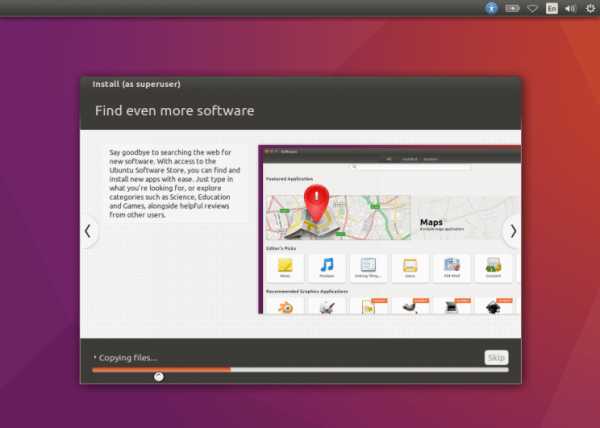
Установка Ubuntu 16.10 в Progress
Подождите несколько минут, когда установка будет завершена, вы увидите сообщение ниже, нажмите на кнопку кнопку “Restart Now“, чтобы перезагрузить систему и загрузиться в Ubuntu 16.10 Desktop.
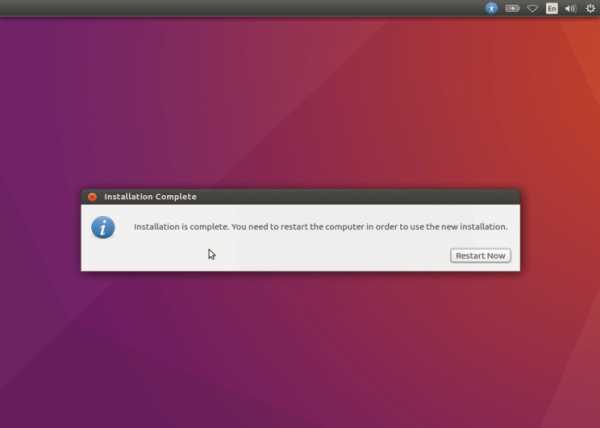
Ubuntu 16.10 Установка завершена
Все! Вы успешно установили Ubuntu 16.10 Desktop на своей машине, я считаю, что этим инструкциям легко следовать, и также надеюсь, что все у вас получилось.
Если вы нашли ошибку, пожалуйста, выделите фрагмент текста и нажмите Ctrl+Enter.
andreyex.ru
Не выпускать 32 битные образы после Ubuntu 16.04 LTS.
Есть тут один хрюндель по имени Bryan Quigley, который на своём сайте в разделе Сумашедшие идеи предложил и сделал опрос, а не перестать ли делать 32 битные образы Убунту для аппаратной платформы Intel/AMD x86 после релиза 16.04? Ну предложил и предложил, но данный товарищ Ubuntu contributor и его идею перепостили на Phoronix и Softpedia. Сразу нашлись доводы за и против.
Самое главное, что это предложение исходит НЕ от Canonical и не касается платформы ARM. Canonical обеспечивает пользователей 32 и 64 битными образами со времён первого релиза, аж с далёкого 2004 года. И вот некоторые, не будем показывать на них пальцем, решили что время 32 битных машин прошло и что после релиза Ubuntu 16.04 LTS отказаться от них самое оно.
Противостояние 32 бита против 64 бита продолжалось многие годы и постепенно доля "32 бит" уменьшалась, а доля "64 бит" увеличивалась. Но на сколько увеличилась и в каких сегментах?
Вот постоянно обновляемая картинка статистики Дебиан, но Дебиан это прежде всего сервера. Тут понятна тяга админов к 64 битам. Это и нормальная (без костылей в виде PAE) поддержка большого количества ОЗУ и задействование всех вкусняшек в 64 битном процессоре.
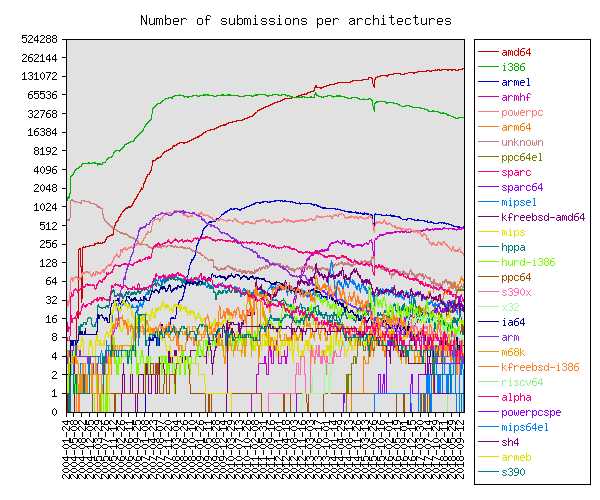
Вот статистика Убунту, которая многими больше ассоциируется с десктопом. Здесь 32 бита ещё превуалируют над 64 битами. Не стоит забывать, что есть дериваты Убунту, такие как Lubuntu и Xubuntu, которые работают на слабых машинах, которые в основе своей - 32 битные машины.
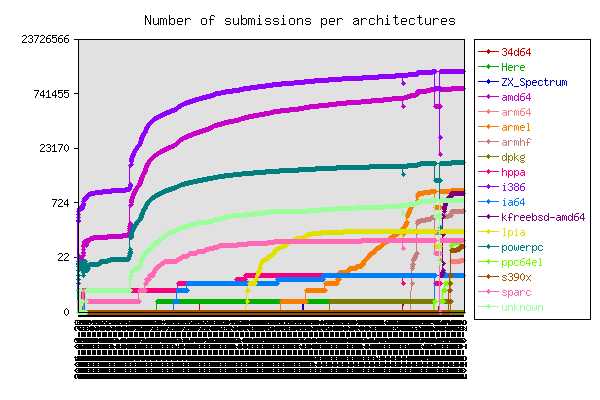
Вот статистика от Valve Steam, которая показывает нам предпочтения игроманов-линуксоидов. 32 битная Убунту на 4 месте. Согласитесь, что это не разгромное поражение. Кстати, Фороникс утверждает, что во многих их тестах Убунту 64 бита побеждает, хотя не всё так однозначно в этих легендарных тестах от Фороникса.
От себя хочется добавить следующее: я сам одно время был ярым сторонником 64 бита, но с недавних пор, на своём предприятии, начал использовать виртуальное окружение и внутри них работает Ubuntu Server LTS 32 бита. Вот использование 64 бит внутри виртуальной среды мне мало что даст и тут меня терзают сомнения. Единственный довод, который меня утешает, состоит в том, что выход Ubuntu 16.04 состоится лишь в 2016 году + 5 летняя поддержка LTS = 2021 год, а в 2021 году 32 бита, наконец-то, отправятся на свалку истории!?
Если хочется отговорить или наоборот убедить в правильности отказа от 32 бит, то следует заполнить форму на английском языке на сайте Still running 32 bit Ubuntu?
Дополнительные материалы:32 бита против 64 бита.Отключение 32 бита в Ubuntu.Ubuntu и различные архитектуры.
vasilisc.com