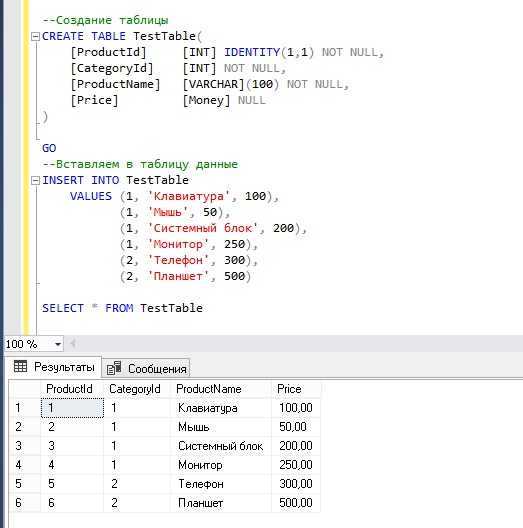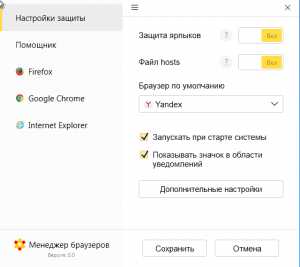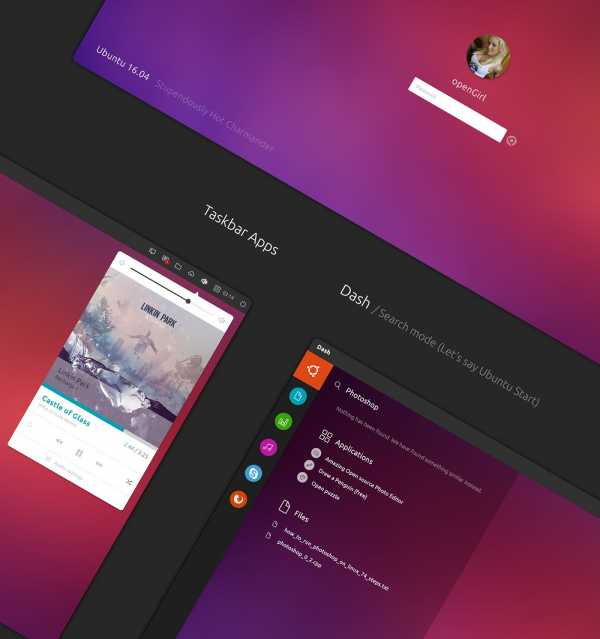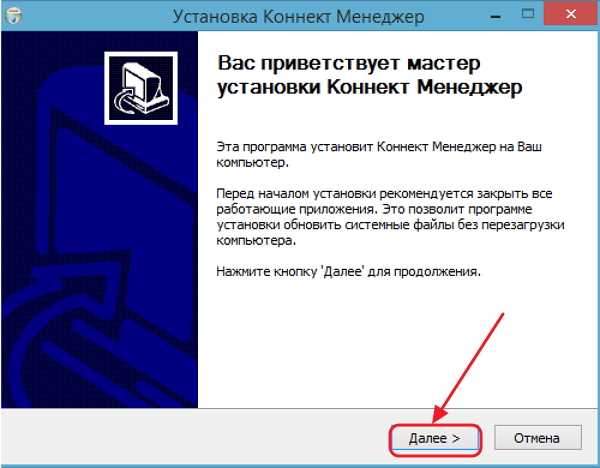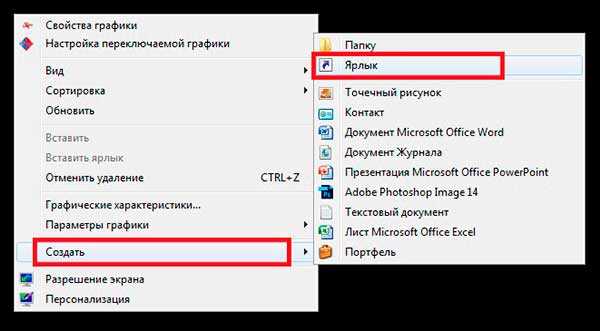Как очистить кэш DNS в Windows 10, 8 и Windows 7. Почистить кэш днс
Как сбросить и очистить кэш DNS Windows
Большинство пользователей интернета заходит на любимые ресурсы с домашнего либо офисного компьютера. Благодаря синхронизации можно начать чтение на работе, а продолжить уже дома. Но сталкивались ли вы хоть раз в жизни с тем, что на одном компьютере сайт работает замечательно, все страницы доступны и открываются практически мгновенно, тогда как на другом вы вообще не можете соединиться с сервером? Если вы читаете эту статью, то наверняка сталкивались.

Да, проблема очень часто возникает по вине провайдера услуг интернета. Особенно если это какая-то местная компания, а не федеральный гигант, имеющий представительства во всех регионах страны. Если нет оснований считать, что DNS-серверы вашего поставщика работают некорректно, либо проблема возобновляется при смене адреса сервера в настройках сетевой карты компьютера или в самом роутере, проблема явно внутренняя. И вызвана она некорректной работой кэша DNS.
Как очистить кэш DNS? Как он функционирует и почему возникают проблемы с доступом к отдельным сайтам? Ответы на эти вопросы мы дадим в сегодняшнем материале. Внимательно ознакомьтесь с инструкцией, если вы также столкнулись с подобной ситуацией.
Что такое DNS и для чего нужна очистка его кэша
Если объяснять очень простыми словами, то ДНС — это своего рода записная книжка или база всех имеющихся сайтов интернета. Когда вы в адресной строке браузера вводите название сайта, компьютер преобразовывает этот адрес в цифровой формат, состоящий из 4 разделённых между собой точками групп цифр. Задача DNS-сервера — в максимально быстрый срок сопоставить обычный буквенный адрес с цифровым. Чем крупнее провайдер и чем лучше работает его техническая поддержка, тем лучше и быстрее будет функционировать DNS-сервер.
Чем ближе географически расположен DNS к вашему компьютеру, тем быстрее произойдёт соединения с нужной страницей. Именно поэтому практически любой провайдер рекомендует использовать собственный сервер вместо публичных, таких, как Яндекс или Google DNS. Для ускорения работы компьютер кэширует информацию о всех посещённых сайтах и хранит её в системном разделе Windows. Такой кэш хранится как на сервере оператора, так и на локальном компьютере. Поэтому если на разных компьютерах сайт функционирует по-разному, необходимо почистить кэш DNS на проблемном компьютере.
Сделать сброс кэша службы DNS можно несколькими способами. Давайте рассмотрим каждый из них поближе.
Очистка кэша DNS
Через командную строку
Является очень простым и одновременно практически самым надёжным способом. Чтоб очистить кэш DNS на компьютере с Windows 10 вам нужно запустить командную строку Виндовс от имени администратора и применить несколько команд.
Зависимо от версии Windows, в командную строку можно попасть следующим образом:
- Windows 10. Кликните правой кнопкой мыши либо нажмите комбинацию клавиш Win + X, после чего выберите строку «Командная строка (администратор)».
- Windows 8–8.1. Нажмите сочетание кнопок Win + R, введите cmd и кликните Enter.
- Windows 7. Аналогично Windows 8, нажмите комбинацию Win + R, после чего в окне поиска напечатайте cmd и кликните клавишу Enter.
Далее, вам нужно будет применить следующие команды:
- ipconfig /flushdns;
- ipconfig /registerdns;
- ipconfig /release;
- ipconfig /renew;
- netsh winsock reset.
Каждая команда должна использоваться по очереди, и её ввод должен подтверждаться клавишей Enter. После окончания обязательно перезагрузите компьютер. Очистка DNS кэша на вашем ПК с Windows 7 должна устранить проблемы с недоступностью некоторых веб-ресурсов.
Путём перезапуска DNS-клиента
Для управления кэшем DNS используется специальная служба Windows. Ею можно управлять через специальное меню управления компьютером. Независимо от версии операционной системы, попасть в него можно одним из следующих способов:
- Нажать сочетание клавиш Win + R и ввести команду services.msc.

Ввод команды services.msc
- Кликнуть по иконке компьютера на рабочем столе и выбрать меню «Управление компьютером», в разделе «Службы и приложения» перейти в «Службы».
- На Windows 10 можно кликнуть правой кнопкой мыши на кнопке Пуск и выбрать соответствующий пункт.
Для очистки кеша нужно отыскать службу «DNS-клиент», нажать по его иконке один раз, после чего в левой колонке нажать кнопку «Перезапустить». После этого также выполните перезапуск Windows и повторите попытку входа на сайт. Всё должно работать, как часики.
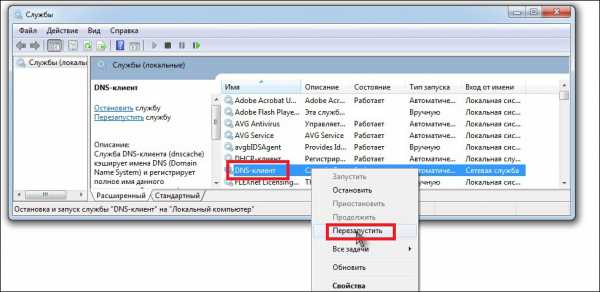
Перезапуск DNS-клиента
Заключение
Проблема с доступом к некоторым веб-ресурсам из-за некорректно работающего кэша DNS на вашем компьютере решается очень просто и быстро. Если вы воспользуетесь нашей инструкцией, сможете избавиться от трудностей буквально за несколько минут. Если вы замечаете, что ваш комп частенько не пускает вас на какие-то сайты, нужно будет очищать кэш регулярно. В комментариях просим вас написать, какой из двух вариантов решения помог именно вам.
nastroyvse.ru
Как сбросить и очистить кэш DNS Windows 7, 8, 10

Если Вы пользуетесь услугами средних и мелких провайдеров, то можете частенько быть свиделетями багов в работе их DNS-серверов. Связано это бывает и с кривой настройкой, и проблемами в работе аппаратной части, и с ошибками самих администраторов. А расплачиваются за это — пользователи конечно же. В лучшем случае вместо нужных сайтов будет выдаваться «Сервер не найден», в худшем — начнёт выкидывать на всякие непонятные сайты, в т.ч. даже вредоносного характера. И вот вы сменили адреса ДНС-серверов и… всё то же самое и продолжается. Что делать? А нужно просто очистить кэш DNS клиента Windows.
Чтобы сбросить кеш ДНС есть два способа:
Способ 1. Командная строка
Нажимаем кнопку «Пуск» и пишем фразу «Командная строка». Без разницы — Windows 7 или Windows 8, или даже Windows 10 — во всех версиях запуститься поиск и в его результатах будет ярлычок командной строки. Кликаем на него и получаем черное окно консоли. В ней надо писать команду:
ipconfig /flushdns
И нажимаем кнопку Enter. Должно получится так:

Если всё прошло удачно, то в результате должны получить надпись «Successfully flushed the DNS Resolver Cache». Это значит, что очистка кэша ДНС прошла удачно.Ещё можно для верности запустить команду:
netsh winsock reset
Этим вы сделает сброс настроек Winsock. Иногда это тоже помогает.
Если у Вас есть какие-то проблемы с командной строкой, или Вам надо часто чистить кэш DNS, то воспользуетесь вот этим bat-файлом — скачать.
Способ 2. Перезапуск DNS-клиента Windows
Нажимаем кнопки Win и R и получаем окно «Выполнить»:

В нем набираем: services.msc и нажимаем кнопку «ОК». Таким образом мы запустили системную консоль управления службами Виндовс. Здесь надо найти службу DNS-клиент:
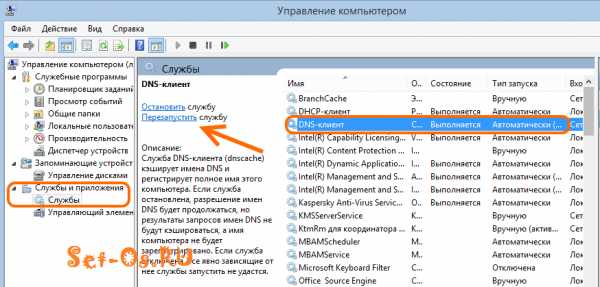
Кликаем по нему мышью чтобы выделить и нажимаем на ссылку «Перезапустить», указанную на рисунке стрелкой. После перезапуска произойдёт сброс DNS кеша Windows.
Это тоже интересно:
set-os.ru
Как очистить кэш DNS в Windows 10, 8 и Windows 7
15.03.2018  windows | интернет
Одно из частых действий, необходимых при решении проблем с работой Интернета (таких как ошибка ERR_NAME_NOT_RESOLVED и других) или при смене адресов DNS серверов в Windows 10, 8 или Windows 7 — очистка кэша DNS (кэш DNS содержит соответствия между адресами сайтов в «человеческом формате» и их фактическим IP-адресом в интернете).
В этой инструкции подробно о том, как очистить (сбросить) кэш DNS в Windows, а также некоторые дополнительные сведения по очистке данных DNS, которые могут оказаться полезными.
Очистка (сброс) кэша DNS в командной строке
Стандартный и очень простой способ сброса кэша DNS в Windows — использовать соответствующие команды в командной строке.
Шаги, чтобы очистить кэш DNS при этом будут следующими.
- Запустите командную строку от имени администратора (в Windows 10 для этого можно начать набирать «Командная строка» в поиске на панели задач, затем нажать правой кнопкой мыши по найденному результату и выбрать «Запуск от имени администратора» в контекстном меню (см. Как запустить командную строку от имени администратора в Windows).
- Введите простую команду ipconfig /flushdns и нажмите Enter.
- Если всё прошло успешно, в результате вы увидите сообщение о том, что «Кэш сопоставителя DNS успешно очищен».
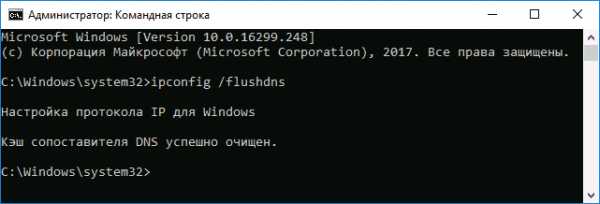
- В Windows 7 дополнительно можно выполнить перезапуск службы DNS-клиент, для этого там же в командной строке по порядку выполните следующие команды
- net stop dnscache
- net start dnscache
После выполнения описанных действий сброс кэша DNS Windows будет завершена, однако в некоторых случаях могут возникнуть проблемы, вызванные тем, что и у браузеров есть собственная база данных соответствий адресов, которую также можно очистить.
Очистка внутреннего кэша DNS Google Chrome, Яндекс Браузера, Opera
В браузерах на базе Chromium — Google Chrome, Opera, Яндекс Браузер присутствует собственный кэш DNS, который также можно очистить.
Для этого в браузере введите в адресную строку:
- chrome://net-internals/#dns — для Google Chrome
- browser://net-internals/#dns — для Яндекс Браузера
- opera://net-internals/#dns — для Оперы
На открывшейся странице вы можете посмотреть содержимое кэша DNS браузера и очистить его, нажав кнопку «Clear host cache».
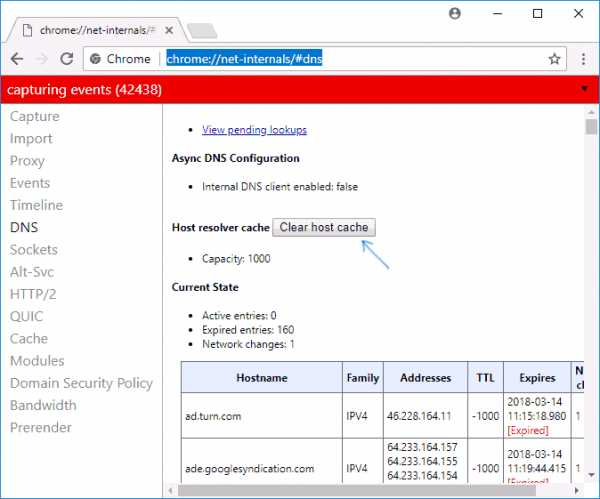
Дополнительно (при проблемах с соединениями в конкретном браузере) может помочь очистка сокетов в разделе Sockets (кнопка Flush socket pools).
Также, оба этих действия — сброс кэша DNS и очистку сокетов можно быстро выполнить, открыв меню действий в правом верхнем углу страницы, как на скриншоте ниже.
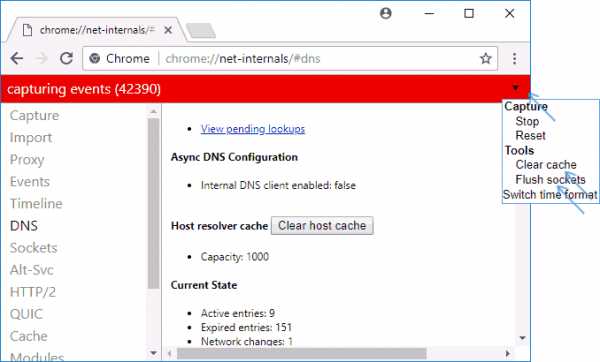
Дополнительная информация
Существуют и дополнительные способы сброса кэша DNS в Windows, например,
- В Windows 10 присутствует опция автоматического сброса всех параметров подключений, см. Как сбросить настройки сети и Интернета в Windows 10.
- Многие программы для исправления ошибок Windows имеют встроенные функции для очистки кэша DNS, одна из таких программ, направленная именно на решение проблем с сетевыми подключениями — NetAdapter Repair All In One (в программе присутствует отдельная кнопка Flush DNS Cache для сброса кэша DNS).

Если простая очистка не срабатывает в вашем случае, при этом вы уверены, что сайт, к которому вы пробуете получить доступ работает, попробуйте описать ситуацию в комментариях, возможно, у меня получится вам помочь.
А вдруг и это будет интересно:
remontka.pro
Как очистить DNS кэш на Windows
Если Вы по роду своей деятельности связаны с разработкой сайтов, то хотя бы раз сталкивались с отсутствием доступа при смене интернет провайдера. Обычно, такой эффект возникает, если веб-ресурс ещё молодой, либо была смена хостинга с указанием новых DNS записей для текущего адреса.
Итак, Вы приходите домой, включаете компьютер, а в результате Вам будет доступна устаревшая версия сайта, подгружаемая с прошлого сервера, либо браузер вовсе откажется отобразить страницу. В таких случаях, требуется очистка DNS кеша на Windows, который хранит все направления для посещаемых URL.
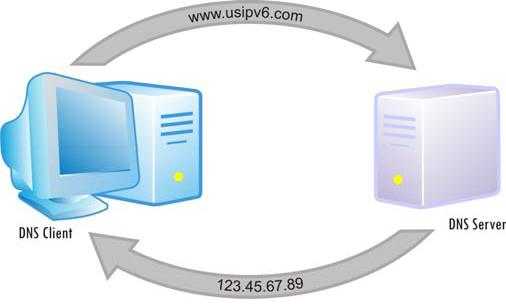
Содержание статьи:
Очищаем DNS кеш через командную строку
В системе Windows изначально предусмотрена функция очистки кеша DNS, и чтобы до неё добраться открываем консоль командной строки. Сочетанием клавиш “Ctrl + R” вызываем диалоговое окно «Выполнить», и вводим в него “CMD”. Этим мы запустим командный интерпретатор от имени Администратора.
Далее под курсором вписываем следующую команду:ipconfig /flushdnsИ жмём клавишу “Enter” , после чего Вас уведомят о успешной очистке.
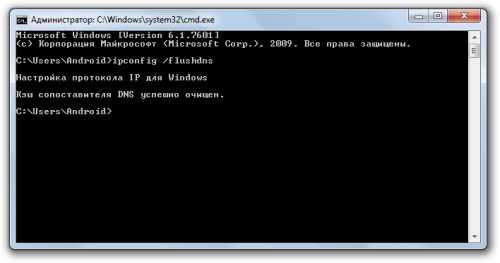
Не удается очистить кэш сопоставителя DNS
Если же выполнение завершилось ошибкой, то скорее всего в системе отключена служба “DNS клиент”. Чтобы её запустить, переходим в “Панель управления” раздел “Администрирование”,где в пункте “Службы” находим соответствующую строку. Щёлкаем правой кнопкой мыши, и выбираем “Запустить” или “Перезапустить” (в случае, ошибки при активной службе).
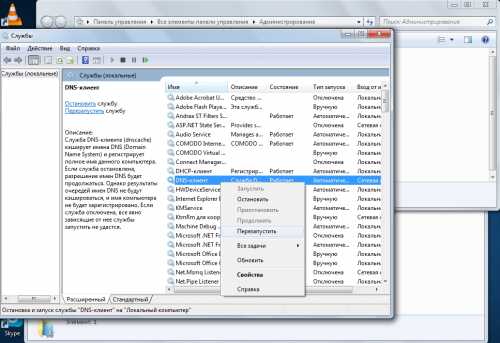
Возвращаемся в консоль “CMD”, и повторяем команду. Теперь у Вас должно получиться очистить. Открываем браузер, и проверяем доступность сайта. Если же он по прежнему не отвечает, то…
Очищаем DNS кеш на стороне интернет-провайдера
Обращения к сайтам также обрабатываются и хранятся у вашего провайдера интернет услуг. Поэтому неудивительно, что сайт отказал вновь. Есть два варианта решения: подождать некоторое время, требующееся для обновления данных на стороне; либо попробовать обратиться с соответствующей просьбой к специалистам тех.поддержки. Во Второй имеет плюс – скорость разрешения проблемы, и минус – вряд ли Вам пойдут навстречу, найдя невразумительную отговорку.
Указываем направление вручную в файле hosts.txt
Ну и последний способ – вручную указать IP адрес хостинг сервера и доменное имя сайта, сопоставив их в файле hosts.txt
- Переходим в следующую директорию: C:\Windows\System32\drivers\etc\Щёлкаем правой кнопкой по файлу «hosts.txt», и открываем с помощью блокнота;
- В соответствующей области добавляем цифровой адрес IP, а напротив него домен вашего сайта через пробел или «Tab»;
- Закрываем файл с сохранением внесённых изменений. И отправляемся проверять сайт в браузере.
Вместо послесловия
И вот, наконец-то сайт открылся…Обычно, проблема доступа решается ещё на первом этапе, путём команды, но в некоторых индивидуальных случаях, лучше прибегнуть к последнему способу. По истечении времени адрес будет доступен и у других пользователей этого провайдера.
поделитесь с друзьями:
ВКонтакте
OK
Google+
wd-x.ru
Как очистить DNS-кеш и для чего это нужно
Если у вас возникают проблемы с отображением сайтов, попробуйте этот способ.
DNS-кеш содержит в себе IP-адреса сайтов, которые вы посещали. Он нужен для того, чтобы при повторном посещении страницы загружались быстрее. Если сайт отображается неверно или не загружается, то, возможно, проблема кроется в устаревших данных DNS-кеша на вашем компьютере. К счастью, это легко исправить.
Windows
- Нажмите Win + R.
- В открывшемся меню напишите cmd.
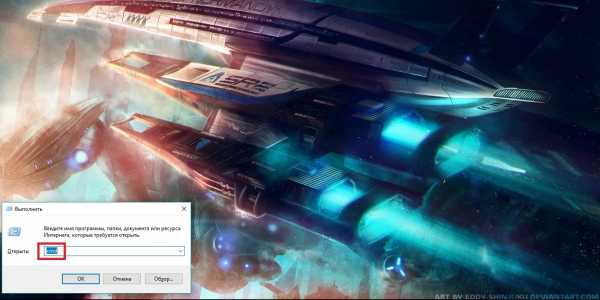
- Когда запустится командная строка, введите ipconfig/flushdns и нажмите Enter.
- После этого должна появиться надпись «Кеш сопоставителя DNS успешно очищен».
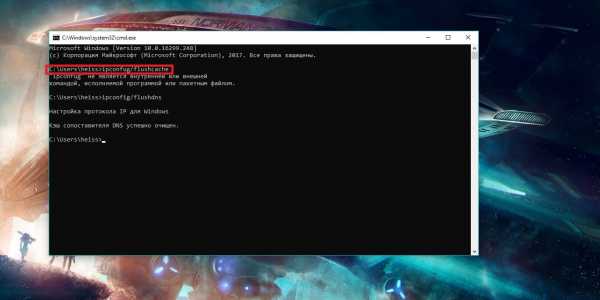
OS X
В операционной системе от Apple все команды вводятся в «Терминале». Проще всего попасть в него через Spotlight: нажмите на иконку поиска в правом верхнем углу.

Можете найти его и по-другому: откройте Finder → «Программы» → «Утилиты» → «Терминал».
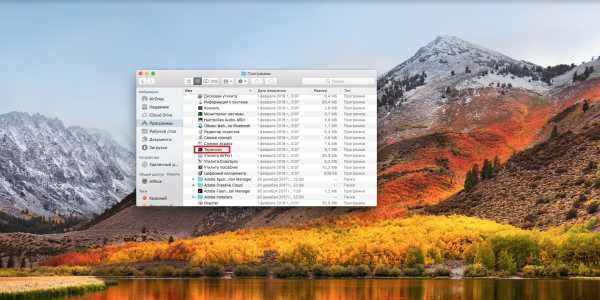
Теперь вам нужно указать команду. Она зависит от того, какая у вас версия операционной системы.

- High Sierra: sudo killall -HUP mDNSResponder; sleep 2; echo macOS DNS Cache Reset;
- El Capitan: sudo dscacheutil -flushcache; sudo killall -HUP mDNSResponder;
- Yosemite: sudo dscacheutil -flushcache;sudo killall -HUP mDNSResponder;
- Mavericks: dscacheutil -flushcache;sudo killall -HUP mDNSResponder;
- Lion & Mountain Lion: sudo killall -HUP mDNSResponder;
- Leopard: dscacheutil -flushcache;
- Tiger: lookupd -flushcache.
После этого останется ввести пароль и дождаться надписи macOS DNS Cache Reset.
Читайте также
Как установить шрифт в Windows и macOS →
Как заблокировать сайт на компьютере с Windows или macOS →
Как разделить жёсткий диск в Windows и macOS →
lifehacker.ru
Как очистить кэш dns
Наверняка вы сталкивались с проблемой, когда, работая в интернете и пытаясь загрузить какие-либо страницы, перед вами появлялось сообщение о том, что сервер не найден. Или ваш браузер говорил вам о том, что ему не удается отобразить страницу. Большинство таких проблем действительно связано с перебоями в работе сервера, хостера или вашего провайдера. Однако нередко бывает так, что проблема кроется в вашей машине. В таком случае необходимо очистить DNS-кэш. Делается это при помощи команды ipconfig/flushdns.

Чтобы выполнить данную процедуру, вы должны вызвать меню пуска, затем выбрать «Выполнить» и оттуда вызвать командную строку. Обратите внимание на то, что раскладка вашей клавиатуры должна быть английской. Когда вы увидите приглашение системы в папку с именем пользователя, вводите вышеуказанную команду и подтверждайте данное действие клавишей ввода. После этого выполнится очистка DNS-кэша. Об этом вы будете проинформированы системой.
Сама по себе DNS – это такая система, которая устанавливает соответствия между текстовыми названиями и числовыми ай-пи-адресами. Чтобы вы поняли, о чем идет речь, представьте себе, как вы вводите в браузер адрес какого-то сайта. В этот момент система DNS переводит этот адрес из символов в ай-пи, например, 111.111.111.111.

Для того чтобы успешно очистить кэш-DNS, у вас должна быть запущена служба, которая называется клиент ДНС. Она позволяет данному компьютеру понимать имена ДНС в качестве адресов, помещая их в кэш. Если же данная служба по каким-то причинам будет остановлена, у системы не получится разрешить ДНС-имена, а также не будет размещения службы каталогов, которая носит название Active Directory для доменных контроллеров.
Так вот, в случае запрета данной службы компьютер не запустит ни одну, явно зависимую от нее, программу. По умолчанию для типа запуска установлен показатель «авто». Сам исполняемый файл находится в системной папке Виндовс, а именно в каталоге System32. Вам не удастся очистить кэш DNS в том случае, когда служба не запущена. При такой попытке система выдаст сообщение о том, что ей не удается выполнить очистку.

Отсюда следует, что для того чтобы очистить кэш DNS, вам необходимо запустить клиент ДНС. Для этого вызовите меню пуска, затем перейдите в настройку, где нужно будет запустить панель управления. В ее окне отыщите иконку администрирования, в котором будет раздел служб. Когда это окно откроется, вы должны будете выделить службу клиента ДНС и запустить ее.
Для того чтобы определить автоматический тип запуска клиента ДНС, снова откройте стартовое меню, в котором вышеописанным методом необходимо запустить окно служб. Там вы должны будете снова выделить и запустить службу ДНС клиента. Далее нужно с помощью правой кнопки вашего манипулятора перейти к свойствам. Найдите вкладку под названием «Общие». В выпадающем списке необходимо выбрать автоматический тип запуска. После этого просто подтвердите данную установку кнопкой «Ок».
Теперь вы имеете представление о том, как очистить кэш DNS. Надеюсь, вы справитесь самостоятельно с этой задачей. Если же нет, тогда лучше обратиться к специалисту, который в любом случае вам поможет.
fb.ru
Как очистить dns кэш windows 7
Как сбросить и очистить кэш DNS windows 7, 8, 10

Если Вы пользуетесь услугами средних и мелких провайдеров, то можете частенько быть свиделетями багов в работе их DNS-серверов. Связано это бывает и с кривой настройкой, и проблемами в работе аппаратной части, и с ошибками самих администраторов. А расплачиваются за это — пользователи конечно же. В лучшем случае вместо нужных сайтов будет выдаваться «Сервер не найден», в худшем — начнёт выкидывать на всякие непонятные сайты, в т.ч. даже вредоносного характера. И вот вы сменили адреса ДНС-серверов и… всё то же самое и продолжается. Что делать? А нужно просто очистить кэш DNS клиента windows.
Чтобы сбросить кеш ДНС есть два способа:
Способ 1. Командная строка
Нажимаем кнопку «Пуск» и пишем фразу «Командная строка». Без разницы — windows 7 или windows 8, или даже windows 10 — во всех версиях запуститься поиск и в его результатах будет ярлычок командной строки. Кликаем на него и получаем черное окно консоли. В ней надо писать команду:
ipconfig /flushdns
И нажимаем кнопку Enter. Должно получится так:

Если всё прошло удачно, то в результате должны получить надпись «Successfully flushed the DNS Resolver Cache». Это значит, что очистка кэша ДНС прошла удачно. Ещё можно для верности запустить команду:
netsh winsock reset
Этим вы сделает сброс настроек Winsock. Иногда это тоже помогает.
Если у Вас есть какие-то проблемы с командной строкой, или Вам надо часто чистить кэш DNS, то воспользуетесь вот этим bat-файлом — скачать.
Способ 2. Перезапуск DNS-клиента windows
Нажимаем кнопки Win и R и получаем окно «Выполнить»:

В нем набираем: services.msc и нажимаем кнопку «ОК». Таким образом мы запустили системную консоль управления службами Виндовс. Здесь надо найти службу DNS-клиент:

Кликаем по нему мышью чтобы выделить и нажимаем на ссылку «Перезапустить», указанную на рисунке стрелкой. После перезапуска произойдёт сброс DNS кеша windows.
set-os.ru
Как почистить КЭШ компьютера windows 7
Наверняка вы часто слышали фразу — очистить КЭШ. Якобы от этого у компьютера прибавится скорости в работе. В некоторой степени это правда, но что такое КЭШ windows и где его искать? Само слово происходит от английского глагола cacher, то есть “прятать”.
Следовательно, речь идет о файлах, надежно спрятанных от глаз пользователя. Так и есть, нужно перелопатить уйму папок, чтобы почистить весь КЭШ компьютера, работающего под управлением windows 7, XP или другой версии. Но есть и более простые способы.
Общие понятия
Существует минимум 4 вида КЭШа:
- браузерный;
- DNS;
- эскизов файлов;
- ОЗУ (оперативной памяти).
Кроме того, некоторые программы в процессе своей работы могут создавать свои временные файлы. Чтобы их удалить, достаточно очистить КЭШ ОЗУ.
Прежде чем приступить к рассмотрению способов очистки, стоит ответить на вопрос — что дает самой windows или работе на компьютере удаление этих невидимых файлов? В большинстве случаев КЭШ, браузера например, представляет собой огромное количество мелких файлов, накапливающихся в процессе работы компьютера.
Посмотрели онлайн-видео и оно уже лежит в КЭШе и будет там до перезагрузки или ручной очистки. Запустили игру и она заняла большую часть оперативной памяти. Но когда вы вышли из игры, часть ее может оставаться занятой. То же самое и с некоторыми программами. При этом ОЗУ может не хватать для других задач. Да и на жестком диске временные файлы без очисток долгое время начинают занимать гигабайты памяти.
Зачем это терпеть, когда можно очистить КЭШ быстро и легко?
Способы для бразуера
В этом случае нет единого рецепта. Разные программы предлагают свои вариации. Почистить временные файлы в браузере вы можете, зайдя в его настройки. У Google Chrome необходимый пункт называется “Очистить историю”.
Посмотрите ещё: Как изменить шрифты на компьютере windows 7
Будьте внимательны: вы можете выбрать очистку только КЭШа или же одновременно удалить сохраненные пароли, историю посещений, настройки для сайтов и так далее.
У Internet Explorer эта опция именуется как “Удалить журнал браузера”, а у Firefox — “Удалить недавнюю историю”.
Способ для очистки памяти
Чтобы разгрузить ОЗУ от лишнего хлама и ускорить работу компьютера сначала загляните по адресу: Пуск — Компьютер (правой кнопкой мыши) — Свойства. Если ваша windows 32-разрядная, еще раз откройте Пуск и запустите программу “Выполнить”.
В новое окно скопируйте команду:
%windir%\system32\rundll32.exe advapi32.dll,ProcessIdleTasks
и выполните. Память очищена! Для 64-разрядной windows используйте такую команду:
%windir%\SysWOW64\rundll32.exe advapi32.dll,ProcessIdleTasks
Способы для DNS-кэша
Речь идет о сохраненных данных касательно запросов компьютера к серверам интернета. Если вы хотите полностью очистить эту историю, выполните простые действия:
- Откройте Пуск.
- Перейдите во Все программы — Стандартные.
- Запустите Командную строку от имени администратора (правой кнопкой мыши).
- В окне введите ipconfig /flushdns и нажмите Enter. Готово!
Иногда достаточно очистить историю DNS, чтобы открыть сайт, который не желает загружаться.
Способы для эскизов файлов
Данный вид КЭШа позволяет быстрее подгружаться эскизам фотографий или видео. Это особенно полезно, когда в папке десятки и сотни файлов. Поэтому решайте, стоит ли почистить их.
- Откройте Пуск.
- В строчке поиска введите “Очистка диска”.
- В запустившейся программе выберите нужный диск и нажмите на кнопку OK. Приложение просканирует диск на наличие временных файлов.
- В появившемся списке выберите “Эскизы” (Thumbnails).
ОК и “Удалить файлы”. Готово.
(Visited 44 248 times, 2 visits today)
windowsprofi.ru
Очищаем кэш DNS на компьютере windows
Большинство пользователей интернета заходит на любимые ресурсы с домашнего либо офисного компьютера. Благодаря синхронизации можно начать чтение на работе, а продолжить уже дома. Но сталкивались ли вы хоть раз в жизни с тем, что на одном компьютере сайт работает замечательно, все страницы доступны и открываются практически мгновенно, тогда как на другом вы вообще не можете соединиться с сервером? Если вы читаете эту статью, то наверняка сталкивались.

Да, проблема очень часто возникает по вине провайдера услуг интернета. Особенно если это какая-то местная компания, а не федеральный гигант, имеющий представительства во всех регионах страны. Если нет оснований считать, что DNS-серверы вашего поставщика работают некорректно, либо проблема возобновляется при смене адреса сервера в настройках сетевой карты компьютера или в самом роутере, проблема явно внутренняя. И вызвана она некорректной работой кэша DNS.
Как очистить кэш DNS? Как он функционирует и почему возникают проблемы с доступом к отдельным сайтам? Ответы на эти вопросы мы дадим в сегодняшнем материале. Внимательно ознакомьтесь с инструкцией, если вы также столкнулись с подобной ситуацией.
Что такое DNS и для чего нужна очистка его кэша
Если объяснять очень простыми словами, то ДНС — это своего рода записная книжка или база всех имеющихся сайтов интернета. Когда вы в адресной строке браузера вводите название сайта, компьютер преобразовывает этот адрес в цифровой формат, состоящий из 4 разделённых между собой точками групп цифр. Задача DNS-сервера — в максимально быстрый срок сопоставить обычный буквенный адрес с цифровым. Чем крупнее провайдер и чем лучше работает его техническая поддержка, тем лучше и быстрее будет функционировать DNS-сервер.
Чем ближе географически расположен DNS к вашему компьютеру, тем быстрее произойдёт соединения с нужной страницей. Именно поэтому практически любой провайдер рекомендует использовать собственный сервер вместо публичных, таких, как Яндекс или Google DNS. Для ускорения работы компьютер кэширует информацию о всех посещённых сайтах и хранит её в системном разделе windows. Такой кэш хранится как на сервере оператора, так и на локальном компьютере. Поэтому если на разных компьютерах сайт функционирует по-разному, необходимо почистить кэш DNS на проблемном компьютере.
Сделать сброс кэша службы DNS можно несколькими способами. Давайте рассмотрим каждый из них поближе.
Очистка кэша DNS
Через командную строку
Является очень простым и одновременно практически самым надёжным способом. Чтоб очистить кэш DNS на компьютере с windows 10 вам нужно запустить командную строку Виндовс от имени администратора и применить несколько команд.
Зависимо от версии windows, в командную строку можно попасть следующим образом:
- windows 10. Кликните правой кнопкой мыши либо нажмите комбинацию клавиш Win + X, после чего выберите строку «Командная строка (администратор)».
- windows 8–8.1. Нажмите сочетание кнопок Win + R, введите cmd и кликните Enter.
- windows 7. Аналогично windows 8, нажмите комбинацию Win + R, после чего в окне поиска напечатайте cmd и кликните клавишу Enter.
Далее, вам нужно будет применить следующие команды:
Каждая команда должна использоваться по очереди, и её ввод должен подтверждаться клавишей Enter. После окончания обязательно перезагрузите компьютер. Очистка DNS кэша на вашем ПК с windows 7 должна устранить проблемы с недоступностью некоторых веб-ресурсов.
Путём перезапуска DNS-клиента
Для управления кэшем DNS используется специальная служба windows. Ею можно управлять через специальное меню управления компьютером. Независимо от версии операционной систем
htfi.ru