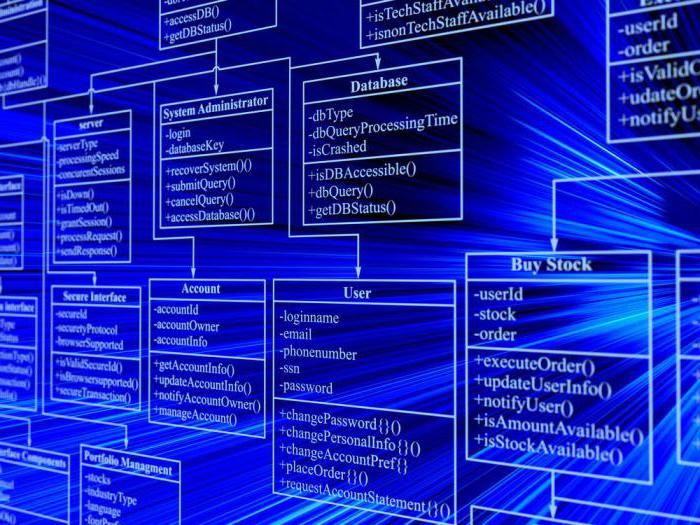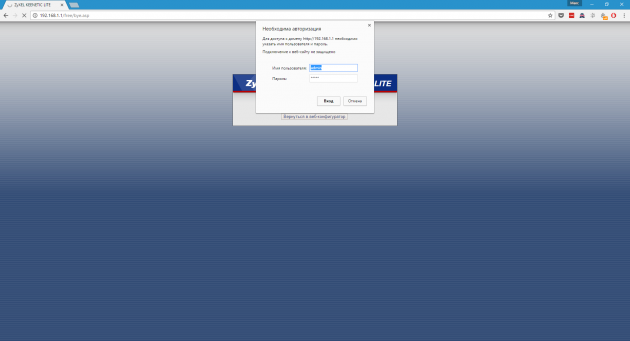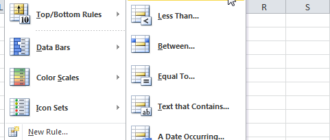Все команды командной строки Windows в одном месте. Как писать в командной строке
Все команды командной строки Windows в одном месте

Командная строка или как её ещё называют cmd в операционной системе Windows 8 такая же как и в младших версиях Windows7, Windows Vista, Windows хр , отсюда следует что одни и те же команды одинаково работают во всех версиях.
Итак давайте для начала разберёмся как нам запустить командную строку. Для этого у вас должен быть работающий компьютер с операционной системой.
Некоторым командам если вы работаете через учётную запись обычного пользователя для выполнения бывает недостаточно прав в целях безопасности, поэтому всегда запускайте командную строку с правами администратора. Существует 2 способа запуска командной строки:
1) В левом нижнем углу находим Пуск, далее — Все программы, выбираем там — Стандартные -> Выполнить.

В появившемся окошке пишем cmd,нажимаем Ок.

Запустится окно командной строки с чёрным фоном.

2) Более быстрый способ: через горячие клавиши Win+R,здесь также в появившемся окошке пишем cmd,нажимаем ок.
В windows 8 вы можете воспользоваться только 2 способом, так как там нет меню Пуск. Напишем нашу первую команду help которая выведет список всех доступных команд с краткими пояснениями.
Список всех существующих команд командной строки Windows:
ASSOC Печать на экран или модификация сопоставлений по расширениям имен файлов.ATTRIB Просмотр и модификация свойств файлов.BREAK Блокирует или разблокировывает расширенную обработку CTRL+C в системе DOS.BCDEDIT Устанавливает свойства в базе данных загрузки, которая позволяет управлять начальной загрузкой.CACLS Выводит данные и изменяет списки управления доступом (ACL) к файлам.CALL Вызывает один пакетный файла из другого, а также может передавать входные аргументы.CD Выводит название или перемещает к другой папке.CHCP Вывод или задание кодировки.CHDIR Выводит название или перемещает к другой папке.CHKDSK Диагностика накопителя на ошибки.CHKNTFS Показывает или изменяет диагностику накопителя во время загрузки.CLSО чистка дисплея от всех символов.CMD Запускает программу командной строки Windows. На одном компьютере их можно запустить бесконечное количество. Они будут работать независимо друг от друга.COLOR Изменяет и устанавливает основной фон окна и самих шрифтов.COMP Показывает различия и сравнивает содержимое двух файлов.COMPACT Изменяет и показывает сжатие файлов в NTFS.CONVERT Изменяет дисковые тома FAT в NTFS. Текущий диск изменить не удастся.COPY Создаёт копию файла или файлов и помещает их в указанное место.DATE Показывает или устанавливает текущую дату.DEL Уничтожает один или несколько файлов сразу.DIR Показывает имена файлов и папок с их датой создания,находящихся в текущей или указанной в параметрах папки .DISKCOMP Сравнивает и показывает различия 2 гибких накопителей.DISKCOPY Создаёт копию содержимого одного гибкого накопителя на другой.DISKPART Показывает и изменяет свойств раздела диска.DOSKEY Изменяет и повторно вызывает командные строки; создаёт макросы.DRIVERQUERY Отображает сведения о «положении дел» и атрибутах драйвера устройства.ECHO Выводит текстовую информацию и меняет режим отображения команд на экране.ENDLOCAL Подводит к концу локализацию среды для пакетного файла.ERASE Уничтожает файл или файлы.EXIT Прекращает работу программы командной строкиFC Показывает различия двух файлов или двух наборов файлов а также сравнивает ихFIND Осуществляет поиск текстовой строки в файлах либо в одном файле.FINDSTR Расширенный поиск текстовых строк в файлах.FOR Цикл. Повторяет выполнение одной и той же команды указанное количество разFORMAT Форматирование накопителя для работы с Windows.FSUTIL Показывает и устанавливает атрибуты файловой системы.FTYPE Даёт возможность изменить и просмотреть типы файлов, которые в основном применяются при сопоставлении по расширениям имен файлов.GOTO Передаёт управление к другой указанной команде.GPRESULT Выводит сведения о групповой политике для компьютера или пользователя.GRAFTABL Даёт возможность Windows показывать расширенный набор символов в графическом режиме.HELP Выводит все данные о существующих командах Windows.ICACLS Показывает, модифицирует, архивирует либо восстанавливает списки ACL для файлов и папок.IF Выполняет команды по заданному условию.LABEL Создаёт, модифицирует и уничтожает метки тома для накопителей.MD Создаёт пустой каталог.MKDIR Создаёт пустой каталог.MKLINK Cоздаёт символические и жесткие ссылкиMODE Настраивает системные устройства.MORE Последовательно выводит информацию по блокам размером в один экран .MOVE Перемещает файлы из одного места в другое.OPENFILES Показывает файлы, которые открыты на общей папке удаленным юзером.PATH Выводит или задаёт полный путь к исполняемым файлам.PAUSE Прекращает выполнение команд командной строки и выводит информирующий текст.POPD Восстанавливает предыдущее значение активной папки, которое было сохранено посредством команды PUSHD.PRINT Выводит на печать содержимое текстового файла.PROMPT Модифицирует приглашение в командной строке Windows.PUSHD Сохраняет значение активной папки и переходит к другой папке.RD Уничтожает каталог.RECOVER Возрождает данные, способные читаться, с плохого или поврежденного винчестера.REM Помещает комментарии в пакетные файлы и файл CONFIG.SYS.REN Меняет название как файлов так и папок.RENAME Аналогичен команде REN.REPLACE Меняет файлы местами.RMDIR Уничтожает каталог.ROBOCOPY Продвинутый инструмент для копирования файлов и целых папокSET Показывает, устанавливает и уничтожает переменные среды Windows.SETLOCAL Производит локализацию изменений среды в пакетном файле.SC Даёт возможность работать со службамиSCHTASKS Позволяет запускать любые программы и последовательно выполнять нужные команды по заданному плануSHIFT Меняет позицию (сдвиг) подставляемых параметров для пакетного файла.SHUTDOWN Завершает работу компьютера.SORT Сортирует ввод по заданным параметрам.START Запускает программу или команду в новом окне.SUBST Назначение заданному пути имени накопителя.SYSTEMINFO Выводит данные об операционной системе и конфигурации компьютера.TASKLIST Показывает список всех запущенных процессов с их идентификаторами.TASKKILL “Убивает” или останавливает процесс.TIME Устанавливает и выводит системное время.TITLE Задаёт название окну для текущего сеанса интерпретатора командных строк CMD.EXETREE Выводит директории накопителя в удобном наглядном виде.TYPE Выводит содержимое текстовых файлов.VER Выводит краткие сведения о версии Windows.VERIFY Проверяет на ошибки записи файла на накопителе.VOL Выводит на дисплей метки и серийный номер тома накопителя.XCOPY Создаёт копию файлов.WMIC Выводит WMI в командной строке.
Если у вас есть желание поподробнее узнать о команде и где она применяется, в командной строке следует написать HELP (имя команды) или (имя команды) /?

Используя данные команды можно написать bat файлы,которые позволяют упрощать и автоматизировать выполнение задач.
Понравилась статья? Не жалейте,ставьте лайк! Спасибо:)
yroki-kompa.ru
Команды для командной строки Windows. Список основных используемых команд для командной строки :: SYL.ru
Сегодня многие используют графический интерфейс Windows для общения с компьютером на понятном ему языке. Однако по-прежнему запуск программ осуществляется с помощью обычной командной строки (консоли). Она является родоначальником интерфейса и средством общения пользователя и ПК. Суть работы заключается в том, что команды вводятся в строку с помощью клавиатуры. Этот метод управления часто используют системные администраторы. Обычные пользователи также должны знать основные команды.
Консоль – что это?
Запуск программ Windows осуществляется с помощью консоли – командной строки. Это один из видов текстового интерфейса, который стал доступен многим пользователям ОС MS DOS. Вводятся команды в командную строку в ручном режиме. Многие считают консоль устаревшим способом управления, необходимость в котором часто возникает у пользователей и системных специалистов. Командная строка представляет собой черное окно с зеленой надписью расположения и мигающим курсором. В указанное место вводится соответствующая команда для компьютера.
Командная строка - невероятно удобное окно для решения множества проблем. Однако для взаимодействия с консолью потребуются знания написания команд. Плюс в том, что они сокращают время выполнения сложных действий. Для этого достаточно ввести в строку нужную задачу.
Зачем нужны команды?
Команды для командной строки необходимы, чтобы налаживать контакт пользователя с операционной системой и компьютером. Работа с командной строкой - это острая необходимость для специалистов, которые занимаются системным администрированием. Консоль – небольшая часть того, что можно использовать в качестве инструмента для работы с Windows. Командная строка удобная, быстрая, с ее помощью легко решать многие вопросы. Для работы с ней потребуются знания команд и навыки, которые приведут к положительному результату.
CMD – команд огромное множество. Запомнить главные из них поможет практика. С помощью команд можно изменять, редактировать файлы, создавать, восстанавливать разделы, настраивать, запускать, перезагружать компьютер, удалять папки, копировать и многое другое. Специалисты советуют составить в блокноте список важный команд в алфавитном порядке. Это удобно и помогает быстро сориентироваться.
Как запустить?
Команды для командной строки Windows запускаются без особых трудностей. Несмотря на графический интерфейс, консоль всегда была и есть главный элемент управления компьютером. Основы работы с консолью пригодятся обычному пользователю. Для запуска командной строки откройте меню: «Пуск» - «Выполнить». Впишите в появившемся окне слово «Cmd», нажмите «Enter». Если в версии операционной системы нет пункта «Выполнить», то сочетание «Win+R».
В Windows 7 нажмите правой кнопкой мыши на «Пуск», перейдите в «Свойства» - «Настроить», поставьте галочку возле «Выполнить». Если нужно открыть консоль от имени администратора, впишите в строке поиска «Пуск» команду «Cmd», нажмите правой кнопкой на программе «Cmd», выберите «Запуск от имени администратора». На рабочем столе удобно создать ярлык, который будет открывать консоль. Внешний вид окна строки можно изменять по желанию пользователя (цвет, шрифт, расположение).
Иногда могут возникнуть проблемы с копированием и вставкой текста в командную строку. В случае с консолью кнопки буфера обмена не работают. Если нужно сделать копию, нажмите правой кнопкой мыши по окну, выберите "Пометить", выделите текст левой кнопкой мышки, а затем кликните правой. Для того чтобы вставить текст или надпись, нажмите правой кнопкой мыши в окне командной строки "Вставить". Кроме того, работать с консолью можно "горячими" клавишами на клавиатуре, стрелками "вверх/вниз".
Основные
Главные команды для командной строки помогают пользователю решать задачи первостепенной важности в короткие сроки.
- «DIR» - команда, которая выводит файлы и папки в каталоге, данные о расширении, размере, свободном месте на жестком диске. Ее можно изменять, используя дополнительные параметры. Пример изменения «DIR/W».
- «CD» - команда нужна, чтобы сменить каталог. С ее помощью легко перемещаться в разные каталоги.
- «MD» - создает папку или каталог.
- «CLS» - очищает окно консоли от ранее написанных команд.
- «EDIT» - изменяет содержание файла.
- «DEL» - удаляет файлы.
- «RD» - удаляет пустые папки, а также заполненные информацией без возможности возобновления. Будьте осторожны со всеми командами, которые безвозвратно уничтожают данные папок.
- «REN» переименовывает файл. Команда выглядит следующим образом: «RENAME текущее-имя новое-имя».
- «MOVE» перемещает файлы из каталогов.
- Команда «Attrib» редактирует атрибуты файла или папки.
- «COPY» копирует месторасположение файлов и объединяет их. Команды выглядят следующим образом: «COPY имя-файла или папки». С помощью «COPY.doc Word» можно скопировать файлы с расширением .doc в соответствующую папку.
- «CMD» копирует файлы и каталоги с дисков.
- «APR» редактирует записи одноименного протокола, если это необходимо сделать.
Дополнительные
Список команд, который является вспомогательным, часто используется системными специалистами для работы с информацией, размещенной на жестком диске.
- Команда «Format» удаляет данные с винчестера, готовит его для копирования. Как пример команды форматирования: «FORMAT диск:/FS:FAT (файловая система)».
- «FC» команда сравнивает файлы друг с другом.
- «IPCONFIG» - показывает полную информацию о настройках Сети, а также сообщает о типе сетевого соединения «IPCONFIG/ALL».
- Команда «PING» проверит доступность сайта. Пример: «PING fb.ru». Наличие цифр в ответе свидетельствует о том, что все в порядке, сайт доступен для посещения.
Команды для Сети
Команды командной строки для Сети позволяют эффективно работать в Интернете, исправлять ошибки и настраивать параметры. Если необходимо узнать свой IP-адрес, введите в консоли команду «Ipconfig». В разных вариациях подключения к Интернету можно узнать полную информацию о Сети. После ввода пользователь получит список сетевых подключений, которые используются компьютером. Если компьютер пользователя подключен к Интернету через беспроводную связь Wi-Fi, главный шлюз будет выбран для связи с роутером. В его настройки пользователь может зайти через команду, введенную в консоль. Если компьютер подключен к локальной сети, узнать об IP-адресе можно через командную строку с соответствующим запросом.
С помощью команд «Ping» и «Tracert» пользователь быстро найдет и устранит проблемы в работе Интернета и браузера. Команда «Netstat-an» отображает сетевые подключения и порты. Это очень полезная программа, ведь она отображает различную сетевую статистику. Ключ «-an» открывает список доступных сетевых подключений, портов и IP-адресов. Команда «Telnet» подключает к одноименным серверам. Если необходимо получить сведения о сетевых настройках, воспользуйтесь командой «Ipconfig». Без дополнительных параметров, команда отображает информацию об IP-адресе. Если нужны конкретные сведения дополните команду «All». Введенная в строку «Ipconfig/flushdns» - очищает кэш в Windows.
Фильтры
Фильтры – команды для командной строки, которые используются с символом перенаправления канала. Они нужны для сортировки, просматривания и отбора сведений других команд. Фильтры упорядочивают, делят, выделяют часть информации, которая проходит через них. Среди этих команд можно отметить следующие:
- «More» - отображает содержимое файла;
- «Find» - ищет указанные символы;
- «Sort» - сортирует файлы по алфавиту.
Для того чтобы направить данные из файла используется символ «L», для направления на выход канал «I».
Выключение
Кроме встроенных CMD, консоль используют для запуска обычных программ. Для того чтобы ее ввести, достаточно набрать нужное сочетание букв в окне «Выполнить». Если необходим просмотр результатов лучше использовать строку. «SHUTDOWN» - команда, которая завершает работу Windows, если по каким-либо причинам не работает кнопка «Пуск». Она пригодится, в случае выполнения компьютером задачи, которую нельзя прерывать (а пользователю необходимо уйти и не оставлять компьютер включенным на долгое время). Устройство корректно выключится по завершению работы самостоятельно. Это лучше, чем ставить таймер.
Наберите следующую команду «Shutdown-s-t-1300», нажмите «Enter». Цифры - это время в секундах, через которое выключится устройство. Команда для перезагрузки компьютера из командной строки выглядит следующим образом: «Shutdown-r». Нажмите «Подтвердить» для активации. Команда «At» - запускает ПК в назначенное пользователем время. Эта утилита считывает и группирует задания в операционной системе Windows.
Форматирование
Список команд для консоли огромен. Многие из них безобидные и простые, но есть среди них особые, которые требует осторожности со стороны пользователя. Будьте внимательными! Иногда необходимо полностью отформатировать диск или флешку. Команда удаления всех данных выглядит так: «Format С», вспомогательные параметры «/fs» - определяют место файловой системы форматирующего диска, «/v» - задает метку тома, «/a» - размер кластера. Не выполняйте команду форматирования, если не уверены в своих действиях и не знаете, зачем это нужно. Команда удаляет всю информацию с ПК!
Проверка
Некоторые команды для командной строки предназначены для проверки дисков на наличие системных ошибок. Команда «CHKDSK» без дополнительных параметров выводит информацию о состоянии жесткого диска. Если будут найдены ошибки, введите дополнительно «/f», что позволит их исправить. Перед тем как проверять диск, заблокируйте его. Если консоль заполнена командами, введите в строку «c/s» для очистки экрана.
Системные файлы проверит команда «Sfc». С ее помощью можно восстановить поврежденные файлы. Дополняется команда параметрами «/scannow», «/scanonce», «/scanboot», которые проверяют и исправляют системные ошибки в файлах.
Другие
Невозможно знать все команды строки, но некоторые из них пригодятся пользователю. Например, команда «Assoc» изменяет связь между расширением и типом файла. Если пользователь желает узнать подробную информацию об операционной системе и состоянии компьютера, ему следует набрать «Systeminfo». С помощью редактора системного реестра «Regent» можно изменять скрытые настройки ОС. Однако если не знаете, что к чему, делать это не рекомендуется из-за риска поломки Windows. Вызвать конфигурацию системы - специальную службу легко, введя в командную строку "Msconfic". Если хотите узнать о командах больше, напишите в строке консоли "Help", с учетом, что в качестве операционной системы выступает седьмая-восьмая версия Windows.
К полезным командам для пользователя специалисты относят сетевые, системные и фильтры. Команда "At" состоит из целого набора команд, которые используются для установки, переустановки, настройки модема. Она также считается командой-планировщиком. С ее помощью можно изменять, отменять, настраивать задания для удаленного или локального компьютера. В операционной системе Windows лучше использовать вместо команды "At" утилиту "SCHTASKS". Ее возможности намного шире.
www.syl.ru
Командная строка для чайников - Litl-admin.ru
Здравствуйте! Поговорим об элементарных вещах. Продвинутым пользователям рекомендую даже не читать. Хотя нет… Все же себя считают продвинутыми и никто не станет читать. Рекомендую читать всем! Вдруг кто-то найдет для себя что-то новое.
Помню было такое время, когда компьютер только начал изучать. Читаю статью, а там написано “зайдите в командную строку и пропишите то-то”. Дальше шел чистый листинг каких-то каракулей на латинском языке. Начал разбираться, тогда интернета не было дома, поэтому пришлось именно что “разбираться”. Думаю сейчас все это гораздо легче. Другое дело, что все реже и реже возникает необходимость вообще пользоваться черным экранчиком. И все же, основные азы знать нужно. Тем более кое-где осталось еще ПО, которое работает в старых системах “доэкспишного периода”. Например, MS DOS. Наверняка врачи, военные, сберкассы и т.д. еще пользуются специфичным софтом. А как правило, такие программы тесно связаны с командной строкой. В конце статьи я покажу прием, который до сих пор актуален. И многие согласятся, что командную строку рано списывать. Итак, начнем.
Что такое “Запустить командную строку”?
Пара мгновений! Клавиша Windows+R – или аналог Пуск-Выполнить. Можно хоть как. Мне больше нравится с клавиатуры, тем более в Windows 7 все выглядит немного по-другому.
Пишем в поле три веселых буквы CMD и нажимаем клавишу ввода Enter. Запускается черное окошко. Это и есть командная строка.
Какими командами можно пользоваться?
Тут тоже все просто. Пишете команду и нажимаете Ввод. Команд очень много, на разные вкусы. С помощью них можно написать как последовательность действий (скрипт), как просто управлять многими параметрами системы. Рассмотрю некоторые с точки зрения сетевого администрирования.
IPCONFIG (ipconfig, какими буквами писать нет разницы. Я пишу для наглядности большими). Выводит на экран ваш адрес, маску и т.д.
Теперь когда спрашивают – какой у вас IP-адрес – можете не пугаться и смело его назвать.
PING YANDEX.RU – проверка соединения с каким-нибудь узлом. Понятное дело, что вместо Яндекса может стоять что-то другое.
Теперь когда у вас есть сомнения в работе интренета или сети, можете “пропинговать” какой-нибудь адрес и все поймете. Если пакеты прошли, то все хорошо. Если “превышен интервал запроса” или “заданный узел недоступен” – какие-то проблемы. Причем не факт, что у вас на компьютере.
HOSTNAME – выдает сетевое имя компьютера. В помещении, где много компьютеров часто приходится сообщать кому-либо свое имя компьютера, чтобы тот человек мог пользоваться ресурсами вашего компьютера. Обычно это сетевая папка, которой пользуются другие пользователи по сети.
Теперь когда администратор или другой человек просит вас назвать имя компьютера, вы знаете что делать 🙂
Зачем вообще нужна командная строка?
Да просто надо! Многим командам, конечно, есть альтернатива из-под графической оболочки системы. Но для скорости, надежности и наглядности так проще. Напомню еще раз – есть вещи, которые можно сделать только из-под командной строки. Читайте наши разделы про скрипты и командную строку и все увидите.
Что еще полезного в командной строке?
Будете иногда сталкиваться с такими предложениями, как “запустите программу с параметром -х” или подобными. Можно сделать ярлык, можно как-то умудриться запустить из адресной строки. Но лично мне проще так: перетаскиваешь мышкой значок программы в черное окошко, отпускаешь, а потом пишешь ключ (-х), с каким надо запускать программу и жмешь Ввод.
Вот такие дела. Списывать со счетов CMD рано, она нам еще пригодится.
Литературы по данной тематике много. Лично у меня сейчас перед носом лежит такая. Именно она меня и вдохновила для этой статьи.
litl-admin.ru
Как правильно вводить команды в командной строке. Как правильно вводить. KakPravilno-Sdelat.ru
 » Как правильно вводить
» Как правильно вводить
Командная строка в Windows 7
Введение
Командная строка представляет собой одну из возможностей Windows, обеспечивающую ввод команд MS-DOS и других компьютерных команд. Важность этой командной строки состоит в том, что она позволяет выполнять задачи без помощи графического интерфейса Windows. Обычно командная строка используется только опытными пользователями.
При работе с командной строкой сам термин командная строка обозначает также и закрывающую угловую скобку ( , иначе: символ больше). Это указывает на то, что интерфейс командной строки может принимать команды. Другая важная информация, например текущий рабочий каталог (или расположение), где будет выполняться данная команда, может быть также указана в командной строке. Например, если при открытии окна командной строки в этой строке отображается текст C:\ и мигающий курсор справа от закрывающей угловой скобки ( ), это означает, что введенная команда будет выполняться на всем диске С данного компьютера
Запуск Командной строки
Для запуска командной строки есть несколько способов:
- Запуск Командной строки из под текущего пользователя.


Как видим запуск Командной строки выполнен из под текущего пользователя.
Для выполнения некоторых команд могут потребоваться права администратора. Для запуска с правами администратора, необходимо сделать следующее: Пуск - Все программы - Стандартные - Командная строка. Жмем правую клавишу и выбираем Запуск от имени администратора .


Команды
Чтобы просмотреть список часто используемых команд, в командной строке введите help и нажмите клавишу ВВОД

Чтобы отобразить дополнительные сведения о каждой из этих команд, введите help имя_команды, где имя_команды - это имя команды, о которой нужно получить дополнительные сведения, например для команды ATTRIB. Эта команда позволяет просматривать, устанавливать или снимать атрибуты файла или каталога, такие как Только чтение , Архивный , Системный и Скрытый . Выполненная без параметров команда attrib выводит атрибуты всех файлов в текущем каталоге

Пример: есть файл Report.txt. который находится на другом диске E, и чтобы задать ему атрибут только чтение, команда должна быть такой
Если команда введена правильно, то после нажатия Enter. вид командной строки должен быть таким

Дополнительно
Дополнительные сведения об определенных командах смотрите в следующих разделах, посвященных справке по командной строке, на веб-сайте корпорации Майкрософт:http://go.microsoft.com/fwlink/?LinkId=66683http://go.microsoft.com/fwlink/?LinkId=63080http://go.microsoft.com/fwlink/?LinkID=95301
Что такое командная строка
Командная оболочка - это отдельный программный продукт, который обеспечивает прямую связь между пользователем и операционной системой. Текстовый пользовательский интерфейс командной строки предоставляет среду, в которой выполняются приложения и служебные программы с текстовым интерфейсом. В командной оболочке программы выполняются, и результат выполнения отображается на экране.
Командная оболочка Windows использует интерпретатор команд Cmd.exe. который загружает приложения и направляет поток данных между приложениями, для перевода введенной команды в понятный системе вид. Консоль командной строки присутствует во всех версиях операционных систем Windows. Отличием работы из командной строки является полное отсутствие больших и громоздких графических утилит.
Как вызвать командную строку
Командная строка - это приложение cmd.exe и его можно запустить следующими способами:
- Пуск - Все программы - Стандартные - Командная строка .
- Пуск - Выполнить и введите имя программы cmd.exe
Для того, чтобы перейти к нужному каталогу, необходимо применить команду cd. Например, если необходимо запустить программу Exif Pilot.exe. которая находится в каталоге C:\Program Files\Exif Pilot. то необходимо выполнить команду cd C:\Program Files\Exif Pilot. Можно то же самое сделать, сменяя каталоги один за другим и поочередно вызывая команду cd.
Так, следующий набор команд является аналогом предыдущей. cd c:\Program Filescd Exif Pilot
Для того чтобы распечатать содержимое папки, достаточно набрать команду dir. Существует возможность перенаправить выводимый программой поток напрямую в текстовый файл для дальнейшей обработки. Для этого необходимо использовать управляющий символ и имя текстового файла, например dir report.txt .
Как передать вызываемому приложению параметры командной строки
Для каждого приложения, поддерживающего командную строку, предусмотрен специальный набор команд, которые может обрабатывать программа. Параметры команд могут иметь самый разный формат. Чтобы передать программе параметры, необходимо ввести в командной строке имя приложения и параметры команд. После нажатия Enter запустится приложение с введенными командами. Например, program.exe /print c:\ doc\1.txt. Результатом команды будет вывод на печать файла doc\1.txt .
Настройка окна командной строки
Чтобы настроить командную строку, выполните следующие действия.
- Откройте окно командной строки.
- Щелкните левый верхний угол окна и выберите команду Свойства .
- Выберите вкладку Общие .
- В области Запоминание команд выберите или введите значение 999 в поле Размер буфера. а затем выберите или введите значение 5 в поле Количество буферов .
- В области Редактирование установите флажки Выделение и Быстрая вставка .
- Выберите вкладку Расположение .
- В области Размер буфера экрана введите или выберите значение 2500 в поле Высота .
- Выполните одно из следующих действий по выбору.
- В области Размер буфера экрана увеличьте значение параметра Ширина. - В области Размер окна увеличьте значение параметра Высота. - В области Размер окна увеличьте значение параметра Ширина.
- Чтобы открыть окно Свойства - Командная строка с помощью клавиатуры, нажмите клавиши ALT+ ПРОБЕЛ +Й .
- Флажок Выделение мышью позволяет копировать и вставлять данные в окне командной строки. Чтобы скопировать, выделите левой кнопкой мыши текст в окне командной строки и нажмите правую кнопку мыши. Чтобы выполнить вставку в командную строку или текстовый файл, щелкните правой кнопкой мыши.
- Увеличение размера буфера экрана до 999 позволяет выполнять прокрутку в окне командной строки.
- Увеличение количества буферов до пяти увеличивает число строк в окне командной строки до 5000.
Редактирование текста в окне командной строки
Для копирования и вставки текста в окно командной строки обычные для Windows комбинации клавиш, такие как Ctrl+C, Ctrl+V. работать не будут.
Для извлечения текста из буфера обмена вам придется вызвать меню, щелкнув правой кнопкой мыши по заголовку окна, и выбрать подменю Изменить. Или же просто щелкните правой кнопкой по окну.
Для копирования текста из окна выберите пункт Пометить и мышью выделите нужный текст. Затем либо нажмите Enter. либо в том же меню выберите Копировать. Если надо вставить какой-то текст в окно командной строки, обратитесь к команде Вставить.
Для повторного выполнения команды воспользуйтесь стрелками вверх и вниз . позволяющими перемещаться по списку выполненных команд. Для очистки экрана от текста служит директива cls .
Как закрыть окно командной строки
Для того чтобы закрыть консоль командной строки, необходимо выполнить команду exit .В современных операционных системах существует множество команд и утилит. Запомнить такое количество различных программ, а тем более их параметров очень сложно, поэтому одним из самых важных параметров для каждой программы является сочетание символов /? . Выполнив команду с таким параметром, пользователь получит исчерпывающее сообщение о применении утилиты и синтаксисе ее параметров. Например, набрав в командной строке cmd /?. можно будет просмотреть информацию о команде cmd .
Литература
Работа в командной строке Windows
Запуск командной строки
Наиболее часто встречающиеся рекомендации по запуску звучат так: Пуск, выполнить, cmd. В меню пуск присутствует пункт Выполнить. Он запускает программу, которая позволяет передавать единичные команды системе windows. В данном случае команда cmd запускает исполняемый файл cmd.exe. находящийся в папке system32 .
На некоторых версиях windows пункт меню выполнить по умолчанию убран. В этом случае жмёте + R. вводите cmd. далее Enter. Также можно запустить командную строку непосредственно из папки system32, сделав ярлык для запуска на рабочем столе (кликаем на cmd.exe правой клавишей мыши и в меню выбираем пункт Отправить/Рабочий стол ) или же через диспетчер задач (кнопка новая задача - cmd).

По умолчанию в командной строке нельзя работать мышью (перемещать курсор или выделять текст). Это неудобно вообще и новичкам в особенности. К тому же чёрный экран выглядит как-то слишком мрачно и уныло. Поэтому после запуска командной строки

нужно будет изменить её настройки. Жмём правой клавишей на окне cmd и выбираем умолчания. Стоит сразу отметить, что настройки умолчаний относятся к cmd.exe в целом, а свойства - к конкретному открытому окну.

В появившемся окне свойств командной строки видим четыре вкладки:

На вкладке Параметры стоит отметить пункты отбрасывать повторения (чтобы снизить заполнение буфера команд) и выделение мышью (чтобы можно было использовать мышь в работе).
На вкладках Шрифты и Цвета всё просто: выбираете размер, тип и цвет шрифта, а также фоновый цвет окна. Отмечу только, что размер шрифта влияет на размеры окна командной строки, поэтому его надо выставлять до размеров окна, а не после.
Во вкладке Расположение задаются размеры окна и его начальное расположение при запуске. Я так до конца и не понял в каких единицах представлены величины, поэтому размер советую выставлять, руководствуясь окном предпросмотра слева.

Стоит отметить, что размер буфера влияет на вместимость окна, т.е. на количество информации, которое без проблем можно будет просмотреть после вывода на экран результатов выполнения команды (горизонтальная и вертикальная полосы прокрутки). Если задать равные размеры для окна и буфера, то в окне будет отображаться только хвост выводимой информации, который туда вместится.
Также если строка не впишется в ширину окна это приведёт к её переносу. Воспринимать представленную таким образом информацию менее удобно. Поэтому буфер я ставлю всегда намного больше размеров окна. Это позволяет просмотреть большие объёмы информации, воспользовавшись полосами прокрутки справа и снизу. Картинка ниже кликабельна. На превью показано начало вывода команды dir для папки system32, а нажав на превью можно увидеть хвост вывода (обратите внимание на полосу прокрутки справа - данных очень много).

Команды командной строки
Консоль настроена, теперь осталось ознакомить вас с командами командной строки. Для вывода их полного списка достаточно набрать команду help .
Командная строка запоминает команды, которые вы вводите. Листать их можно клавишами и . Можно просматривать содержимое папки при помощи клавиши Tab ( Shift + Tab листает в обратном порядке). Можно пролистать файлы на конкретную букву или буквы. Например, напечатав букву s и нажимая Tab. можно пролистать только файлы и папки, начинающиеся на эту букву (s ystem, s ystem32, s ystem.ini и т.д.). Как это можно использовать:
Например, вам надо перейти из корня диска C в папку system32, найти и запустить в ней контрольную панель. Можно просто напечатать:
Но это не всегда быстро и удобно, к тому же не всегда знаешь – что конкретно надо набирать. Поэтому можно набрать команду cd. затем после пробела набрать wi. пролистать клавишей Tab до папки wi ndows, поставить после неё слэш, набрать буквы sy. пролистать клавишей Tab до папки sy stem32, затем опять слэш и то же самое с control.exe.
C:cd wi ndowssy stem32co ntrol.exe
Этот способ с табом куда быстрее в большинстве случаев, чем простой набор, так как названия файлов и папок могут быть длинными.
При включении поддержки мыши копировать информацию из командной строки можно выделив участок текста мышью и нажав Enter. Правая клавиша мыши, напротив, вставляет информацию из буфера обмена в командную строку.
В заключение статьи скажу, что cmd.exe - это просто программа ввода-вывода, такая же, как и блокнот. Разумеется, есть более продвинутые аналоги, которыми тоже можно пользоваться. Одна из таких программ - Console Portable

Кстати, в операционной системе GNU Linux командную строку можно вызывать прямо из папки. При этом строка откроется сразу с адресом папки и его не надо будет набивать вручную. Windows (до 8 версии) по умолчанию лишена этой удобной возможности, однако с помощью программы расширения контекстного меню FileMenu Tools это можно легко исправить.
Источники: http://www.windxp.com.ru/win7/articles19.htm, http://www.colorpilot.ru/command_line.html, http://nevor.ru/stati/operacionnye-sistemy/stati-dlya-windows/rabota-v-komandnoj-stroke-windows/
Комментариев пока нет!
www.kak-sdelatpravilno.ru
Командная строка Windows: особенности использования
До того момента, когда операционные системы научились «общаться» с пользователями при помощи привычных для нас графических изображений, ввод и вывод информации в компьютер осуществлялся исключительно при помощи текста.
Эта статья содержит общую ознакомительную информацию для разных версий Windows. После прочтения вы можете пополнить свои знания по конкретной разновидности ОС: 7-ка, 8 версия или узнать о множестве улучшений программы в 10 версии Windows.
Конечно, до сих пор существуют такие ОС, которые используют для общения с пользователями, так называемый, интерфейс командной строки. Но ими обычно пользуются профессиональные программисты, системные администраторы и прочие работники IT-индустрии. Для обычных пользователей производители операционных систем создали удобный графический интерфейс, который позволяет «общаться» с компьютером или, допустим, смартфоном при помощи мышки или нажатий по кнопкам на экране.
Несмотря на это, каждая операционная система (включая Windows XP, 7, 8 и так далее) всё же, как и раньше, поддерживает ввод и вывод информации посредством текстовых команд. Командная строка Windows — явный тому пример. Разберёмся, что это такое.
Что такое командная строка
В первую очередь — это программа cmd.exe, находящаяся в директории system32 папки операционной системы. Вариант ее месторасположения: C:\Windows\system32\cmd.exe. Путь может и отличаться, в зависимости от версии Windows и места ее установки.
В общих чертах, командная строка — это инструмент операционной системы, состоящий, как правило, из оболочки ОС и текстового интерфейса. Оболочка обеспечивает пользователя инструментарием для «общения» с операционной системой, которыми, в данном случае, выступают текстовые команды.

Командная строка операционных систем Windows, начиная с XP, призвана обеспечить пользователей возможностью применения MS-DOS и множества других компьютерных команд. Важная её особенность заключается в том, что она способна выполнять пользовательские команды без помощи графического интерфейса. Необходимость в понимании и знании всех этих команд делает затруднительным использование командной строки для управления операционной системой рядовыми пользователями. Однако, это не так уж и сложно, как кажется на первый взгляд.
Понимая основные принципы работы командной строки, любой пользователей, более-менее знакомый с компьютером, сможет управляться с командной строкой без особого труда.
В каких ситуациях командная строка может оказаться полезной
Существует ряд причин использования командной строки. Бывают и такие ситуации, в которых без её использования просто невозможно обойтись. А в некоторых случаях выполнение определённых функций Windows, а также настройка операционной системы через командную строку происходит удобней и быстрей.
Возьмём ситуацию с вирусами. Существуют такие вирусные программы, которые полностью блокируют графический интерфейс пользователя (так называемые, смс-баннеры). Как правило, эти вирусы выводят на экран компьютера окно, в котором написано сообщение, типа «Ваш компьютер блокирован управлением МВД» или «Ваши данные под угрозой» и так далее. Такие смс-баннеры невозможно закрыть никакими обычными способами — ни при помощи мышки, ни при помощи горячих клавиш на клавиатуре.
В таких ситуациях на помощь как раз и приходит командная строка. Конечно, чтобы её вызвать, необходимо проделать определённые действия с компьютером, но сейчас не об этом.
Ещё одна ситуация. Допустим, Windows XP (или любая другая версия) просто перестала работать, а на жёстком диске остались важные данные, которые срочно необходимо скопировать на флешку. Если под рукой имеется хотя бы установочный диск с Windows, то на определённом моменте установки операционной системы (без ожидания окончания установки) можно вызвать командную строку и скопировать эти данные. Эта возможность часто приходится весьма кстати в случае с повреждённым диском, когда к примеру, установка Windows прекращается во время копирования установочных файлов на жёсткий диск.
Командная строка также способна быстро вызывать различные стандартные мастера-настройщики операционной системы (например, мастер настройки сети) или такие системные инструменты, как редактор реестра, службы компонентов и остальные. С её помощью также можно производить непосредственные настройки различных параметров Windows, осуществлять управление файлами, запускать программы и выполнять многие другие действия.
Как пользоваться командной строкой
На различных компьютерных форумах и сайтах можно найти сотни руководств по использованию тех или программ, выполнению каких-то системных настроек и массу других статей, в которых авторы призывают к использованию командной строки. Многие неопытные пользователи сразу теряются, видя фразу «Запустите командную строку…». Если вы также входите в их число, вам будет очень полезно ознакомиться с работой этого полезного инструмента. Начнём с того, как её вызвать.
Как вызвать командную строку
Начиная с Windows XP и до последней версии этого семейства операционных систем, командная строка вызывается посредством диалога «Выполнить» («Run»), в который необходимо ввести команду — «cmd». Запуск этого диалога осуществляется с помощью одновременного нажатия клавиш Win + R:

В Windows XP (в отличие от последующих версий) в меню «Пуск» имеется специальный ярлык, который так и называется «Выполнить…». Если нажать на него, то диалог также запустится.

Вызвать командную строку можно и другими способами. Вот они:
- Открыть меню «Пуск», ввести в поисковую строку (отсутствует в Windows XP) фразу «Командная строка» или «cmd», после чего в результатах поиска появится ярлык запуска командной строки;

- В меню «Пуск» перейти в раздел «Программы», затем в «Стандартные» и запустить ярлык «Командная строка»;
- Перейти в системный диск (обычно это «Локальный диск C»), затем в папку «Windows», далее в «System32» (для 32-рязрядных систем) или «SysWOW64» (для 64-разрядных) — здесь находится файл «cmd.exe», который следует запустить.

Выполнение одного из приведённых выше действий приведёт к запуску окна чёрного цвета с мигающим курсором — это и есть командная строка. Давайте, рассмотрим, как с ней работать.
В версии Windows 8 есть другие способы запуска cmd. Также как и в 10-ке, про особенности которой можно узнать здесь подробнее.
Работа в командной строке
Чтобы «cmd» выполнил ту или иную команду, достаточно ввести её в окно, после чего нажать клавишу Enter. Для проверки можете ввести «help» — эта команда отобразит список всех имеющихся стандартных команд.

Как вы могли заметить, их множество. Однако, это далеко не все команды, которые могут быть выполнены при помощи командной строки. Существует множество различных программ, которые также могут управляться через эту консоль. В принципе, «cmd» является расширяемой оболочкой, что говорит о возможности внесения в список выполняемых ею действий всё новых и новых команд.
Также необходимо знать, что большинство команд может быть выполнено лишь при условии ввода дополнительных обязательных параметров, другие поддерживают ключи (необязательные параметры). Попробуем при помощи командной строки выполнить некоторые действия над файлами и папками, в которых будут задействованы именно такие команды.
Попробуем перейти с одного локального диска на другой, просмотрим его содержимое, затем создадим папку, перейдём в неё, а в ней создадим ещё одну папку и удалим её. Интересная задачка? Главное, что для выполнения каждого отдельного действия потребуется задействовать разные команды. Начнём.
После запуска командной строки, вы могли заметить перед мигающим курсором адрес: «C:/Users/Имя пользователя» (в нашем случае — тут «Reptile»). Имя последней папки означает ваше текущее местоположение (то же самое, как если бы вы зашли в эту папку через Проводник). А «С:\» — это локальный диск, на котором вы находитесь. Чтобы сменить текущий локальный диск, достаточно ввести его букву и двоеточие сразу после неё — например, «D:».

Так вы попадёте на диск «D:\» (или любой другой). Чтобы просмотреть содержимое диска (или вообще любой папки) используется команда «dir». Введите её прямо здесь, и вы увидите список файлов и папок, имеющихся на диске «D:\».

Теперь создадим папку прямо в корне диска. Для этого используем команду — «mkdir», а в качестве параметра через пробел нужно вписать имя будущей папки, например, «mkdir xp». В данном случае создастся папка с именем «xp».

После её создания можете войти через проводник на свой диск и убедиться, что папка была создана. Теперь зайдём в неё.
Для перехода в ту или иную папку используйте команду «cd». Здесь в качестве аргумента также используется имя каталога для перехода. Введём «cd xp» и попадём внутрь папки (сделаем эту папку текущей).

Создадим в папке ещё одну, используя команду «mkdir». Пусть это будет папка «123».

Теперь удалим её. Для этого вводим «rmdir 123». Выполните теперь в каталоге «xp» команду «dir» и вы увидите, что папки «123» больше нет.

Если вы захотите подробнее ознакомиться с описанием той или иной команды, просто введите ключ «/?» сразу после команды, и на экран будет выведена подсказка. Например, введите «dir /?». Другой вариант запуска подсказки: «help dir».

Запомнить все существующие команды не просто — их огромное множество. На официальном сайте Microsoft имеется наиболее полное руководство по командной строке, хотя и описаний, выдаваемых командой help вполне достаточно.
Видео по теме
Хорошая реклама
ustanovkaos.ru
Командная строка
Главная » Уроки » Командная строка
 Очень часто, при поиске в интернете решения той или иной проблемы, возникающей на компьютере, нам предлагают решение проблемы с использованием командной строки.
Очень часто, при поиске в интернете решения той или иной проблемы, возникающей на компьютере, нам предлагают решение проблемы с использованием командной строки.
Бывают ситуации, когда исправить положение другим способом просто невозможно.
И вот тут возникает дилемма. Попробовать решить проблему вручную, набирая какие-то непонятные команды, или поискать еще что-нибудь в интернете. А вдруг повезет и найдется какая-нибудь программка под названием «Волшебная палочка»?
Очень многих пугает это черное окошко и вызывает недоверие, на мой взгляд, по нескольким причинам, а именно:
- «убогий», на первый взгляд, интерфейс
- какой-то непонятный минимализм
- непонятные сообщения
- не получается ввести то, что предлагается для решения проблемы или результат совершенно не тот, который должен быть
- отсутствие поддержки мышки
- да и вообще непонятно как работать в этом окошке с этой самой командной строкой
Используемые клавиши

Что узнаем
В этом уроке мы познакомимся с основными приемами работы с командной строкой, основными командами и их параметрами. Разберем несколько примеров.
Немного истории
Как я ранее писал в своих предыдущих уроках, когда деревья были еще маленькими, а компьютеры очень большими, на мониторах не было никакой графики. Вообще не было. Был черный экран и зеленые символы.
На этом экране помещались 25 строк. А в каждой строке по 80 символов.
И была на этом мониторе только одна строка в нижней части экрана, в которой можно было вводить символы. В этой строке можно было набрать команду, ну а уже на самом экране получить результат выполнения этой команды.
Так и получила нижняя строчка свое название — Командная строка. А то, что отображается перед мигающим курсором, называется приглашением командной строки.
Компьютерные системы со временем развивались. Придумали мышку. Появился графический интерфейс.
Но командная строка так и не утратила своей актуальности и никогда не утратит по одной простой причине. Все программы, работающие с операционной системой и имеющие графический интерфейс, используют ввод и выполнение команд с различными параметрами. А результат выполнения этих команд «рисуется» в графике на экране монитора в виде красивых и понятных (иногда непонятных) картинок.
Степень понятности во многом зависит от программиста, который пишет эту самую программу. И вот от количества тараканов в голове программиста, а также его представлений о прекрасном, получаем соответствующий интерфейс программы и результаты выдачи от нажатия на ту или иную кнопку.
Поэтому таких программ тысячи. Принцип у всех один, а вот вывод на экран результатов выдачи команд зависит от опыта и вкуса программиста и насколько грамотно было сформулировано техническое задание на разработку программы.
Скажу больше. Есть масса команд, которые не реализованы в графическом интерфейсе. И ввести эти команды и получить результат можно только в командной строке. Обычным пользователям, как правило, они не нужны и, иногда, даже опасны. Ну а продвинутые пользователи о них и так знают.
Когда у операционной системы появился графический интерфейс, была написана программа, которая эмулирует классический текстовый интерфейс для работы с командной строкой.
Эту программу еще называют командным интерпретатором или программной оболочкой, позволяющей в текстовом виде вводить компьютеру различные команды.
Как запускается (вызывается) командная строка
Вызов командной строки с помощью мышки для ОС Windows XP и Windows 7
- наводим указатель мышки не кнопку Пуск и щелкаем по ней Левой Кнопкой Мышки (ЛКМ)
- далее наводим указатель мышки на пункт меню «Все программы» и щелкаем по нему ЛКМ
- в открывшемся меню наводим указатель мышки на пункт меню «Стандартные» и щелкаем по нему ЛКМ
- в открывшемся меню наводим указатель мышки на пункт меню «Командная строка» и щелкаем по нему ЛКМ

Вызов командной строки с помощью мышки для ОС Windows 8.1 и Windows 10
- наводим указатель мышки не кнопку Пуск и щелкаем по ней Правой Кнопкой Мышки (ПКМ)
- в открывшемся меню наводим указатель мышки на пункт меню «Командная строка» и щелкаем по нему ЛКМ

Вызов командной строки с помощью клавиатуры
!!! Справедливо для любых версий операционных систем Windows.
Клавиша  называется «Windows» или «Win»
называется «Windows» или «Win»
- нажимаем комбинацию клавиш
 +
+ (Win+R) (Нажимаем и удерживаем клавишу Win. Нажимаем клавишу R. Отпускаем обе клавиши)
(Win+R) (Нажимаем и удерживаем клавишу Win. Нажимаем клавишу R. Отпускаем обе клавиши) - в окне выполнения команд вводим (пишем): cmd
- нажимаем клавишу
 (Enter)
(Enter)

Команды
Посмотреть основные команды можно набрав команду help и нажав клавишу выполнения Enter (команды в командной строке можно вводить как строчным, так и прописными буквами). В переводе с английского «Help» означает «Помощь».

На экране быстро промелькнет список всех доступных основных команд и остановится на последней. Чтобы просмотреть весь промелькнувший список, достаточно воспользоваться колесиком мыши или вертикальным ползунком.

Есть еще один способ постраничного просмотра списка команд. Этот способ используют, если по каким-либо причинам отсутствует мышка.
Для этого необходимо ввести команду help вместе с командой more (в переводе с английского — больше, более), разделив их вертикальным слешем, а затем нажать клавишу Enter:
help | more

Как ввести символ вертикальная черта?
Вертикальный слеш (вертикальная черта, пайп) вводится следующим образом:
- должна быть включена Английская раскладка клавиатуры
- нажимаем и удерживаем клавишу
 (Shift)
(Shift) - нажимаем клавишу
 (|)
(|) - отпускаем обе клавиши
Вопрос: Какую клавишу «Shift» (шифт) нажимать? Правую или левую?
Ответ: Любую. Обе клавиши при переключении регистра клавиатуры ведут себя абсолютно одинаково.
Дублирование клавиши Shift сделано исключительно для удобства нажатия сочетаний клавиш.
Облегчение повторного ввода команд
Чтобы заново не набирать команду help (да и любую ранее введенную команду), достаточно нажать клавишу  (Стрелка вверх). Т.е. Нажимаем клавишу «Стрелка вверх» — в строке появится ранее набранная команда help. Затем просто дописываем Пробел, Вертикальный слеш, Пробел, more.
(Стрелка вверх). Т.е. Нажимаем клавишу «Стрелка вверх» — в строке появится ранее набранная команда help. Затем просто дописываем Пробел, Вертикальный слеш, Пробел, more.
Во время сеанса работы с окном командной строки полностью сохраняется «история» ввода команд. Историю можно просмотреть, нажимая клавиши  (Стрелка вверх) или
(Стрелка вверх) или  (Стрелка вниз).
(Стрелка вниз).
В результате вывод «остановиться», как только «первая порция» помощи по командам не заполнит весь экран. Поскольку на экран выведена еще не вся информация, то вместо приглашения командной строки появится разделитель «-- Далее --»

В этом случае, чтобы «листать» страницы, достаточно нажимать и отпускать клавишу Пробел.
Количество «порции» информации выводимой на экран с использованием команды more, зависит от настроек экрана окна командной строки.
Чтобы посмотреть текущие настройки окна, необходимо выполнить следующие действия:
- наводим указатель мыши на поле заголовка окна и щелкаем по нему ПКМ
- наводим указатель мыши на пункт меню «Свойства» и щелкаем по нему ЛКМ
- наводим указатель мыши на вкладку «Расположение» и щелкаем по ней ЛКМ

В настройках видно, что окно размером по высоте 25 строк, а по ширине 80 символов.
Еще пару моментов.
Если ввести команды help и more без слеша, а просто через пробел, а затем нажать клавишу Enter, то получим помощь по команде more:
help more

А если добавить тот же more через вертикальный слеш, то после нажатия на клавишу Ener получим постраничный вывод помощи по команде more:
help more | more

Как это работает
Я приведу несколько простых примеров, чтобы было более-менее понятно, как ориентироваться в окне командной строки.
Обратите внимание на приглашение командной строки. Оно показывает, на каком логическом диске мы сейчас находимся, и в какой папке или подпапке.
Т.е. я сейчас нахожусь на логическом диске «C:» в папке «\users\ioleg».
Можно посмотреть, какие папки и файлы «лежат» в этой папке. Для этого набираем команду dir (сокращение от английского directory) и нажимаем клавишу Enter:
dir

Будет показан список папок и файлов вашего домашнего каталога.
Папка, каталог и директория являются синонимами.
Почему у одного объекта так много названий?
Изначально, когда не было графического интерфейса, папки называли каталогами или директориями. И только с появлением графики, каталогу дали изображение папки. Ну, дизайнеры так решили. Да и, по сути, верно.
И теперь каталоги чаще называют папками.
Каталог — это перевод с английского directory. Отсюда и еще одно название папки — директория. Прочтение латинских букв на русский манер.
И еще один момент. «Папка» на английски языке звучит как «folder». И, если в определенных кругах вы услышите, что папку называют фолдером, то не удивляйтесь. У нас любят привносить в русский язык коряво прочитанные английские слова.
В результате выполнения команды dir без параметров будет выведен список папок и файлов с указанием времени их создания. Если в строке присутствует <DIR>, то это указывает на то, что это папка. Если нет, то это файл.
Давайте для примера создадим папку, войдем в нее, создадим там файл, что-нибудь туда запишем и затем просмотрим, что мы там записали.
Но, прежде чем привести эти примеры, я хочу рассказать еще об одном понятии — «Параметры команды».
Чтобы узнать какие могут быть параметры у любой команды, необходимо эту команду использовать с параметром «/?». Т.е. ввести не просто dir, а dir /? (dir, пробел, правый слеш, знак вопроса) и нажать клавишу выполнения Enter
dir /?

Можно вводить параметры и без пробела. Все равно сработает. Просто отсутствие пробела между командой и ее параметрами считается плохим тоном.
Обычно параметр «/?» вводят следующим образом:
- должна быть включена Английская раскладка клавиатуры
- нажимаем и отпускаем клавишу
 (правый слеш — «/»)
(правый слеш — «/») - нажимаем и удерживаем клавишу
 (Shift)
(Shift) - нажимаем и отпускаем клавишу
 (знак вопроса — «?»)
(знак вопроса — «?») - отпускаем клавишу
 (Shift)
(Shift)
Символы «/» (правый слеш) и «?» (знак вопроса) на Английской раскладке клавиатуры находятся на одной клавише, но в разных регистрах.
Символ «/» находится в нижнем регистре клавиатуры.
Символ «?» находится в верхнем регистре клавиатуры.
P.S. На Русской раскладке клавиатуры, соответственно, в нижнем регистре находится символ «.» (точка), в верхнем «,» (запятая).
При желании через вертикальный слеш можно добавить команду more для постраничного вывода списка параметров команды и «листать» список клавишами «Пробел» или «Enter». Клавиша «Enter» будет выводить по одной строчке, а клавиша «Пробел» будет «листать» страницами.
dir /? | more

Небольшой пример
И так. Создаем папку, например, с именем «papka». Из списка команд, выведенной командой help видно, что для создания папки можно использовать команду MD или MKDIR.
Имя любой команды несет в себе смысловую нагрузку. Например, MD это сокращение от английского make directory — создать папку (директорию).
Пишем в командной строке «md papka»и нажимаем клавишу Enter.
md papka

Смотрим, появилась папка с таким именем или нет. Для этого набираем команду dir и нажимаем клавишу Enter:
dir

Появилась. Заходим в нее с помощью команды «CD» (от английского change directory — сменить каталог).
cd papka
и нажимаем клавишу Enter.

(В строке приглашения мы всегда можем увидеть, где мы находимся).
Смотри что в папке. Набираем команду dir и жмем Enter
dir

Папки с именами "." (точка) и ".." (две точки) являются служебными папками самой операционной системы.
В нашем примере служебный каталог «точка» информирует операционную систему, что текущим каталогом является папка «papka», а служебный каталог «две точки» говорит операционной системе, что у папки «papka» существует домашний каталог с именем «C:\Users\ioleg».
Т.е. к содержимому папки «papka» эти служебные каталоги никакого отношения не имеют.
Ничего нет. Да и откуда там чему-то взяться, если мы только что эту папку создали. Сейчас восполним этот «пробел». Дадим команду вывода сведений об операционной системе, а затем запишем эту информацию в текстовый файл.
Пишем в командной строке:
systeminfo
и нажимаем клавишу Enter. Компьютер немного подумает, а затем выдаст результат на экран.

А теперь сделаем следующее. Выведем информацию не на экран, а в файл. Файл назовем «info.txt».
Пишем в командной строке (systeminfo, пробел, правая треугольная скобка, пробел, info.txt):
systeminfo > info.txt
и нажимаем клавишу Enter.

Правая треугольная скобка нажимается следующим образом:
- должна быть включена Английская раскладка клавиатуры
- нажимаем и удерживаем клавишу
 (Shift)
(Shift) - нажимаем клавишу
 («>» правая треугольная скобка)
(«>» правая треугольная скобка) - отпускаем обе клавиши
Компьютер немного подумает и... ничего на экран не выдаст. Все правильно. Всю информацию о компьютере мы записали в файл с именем info.txt.
Смотрим, появился файл или нет? Набираем dir и жмем Enter.
dir

Да, все нормально. На всякий случай проверим, что там в файл записалось. Т.е. выведем содержимое файла на экран. Для этого воспользуемся командой type.
Пишем в командной строке:
type info.txt
и нажимаем клавишу Enter. Содержимое файла отобразится на экране.

Ну и напоследок вернемся в домашний каталог и запустим команду «dir» с каким-нибудь параметром.
Как вы, наверно, помните, для смены каталога мы воспользовались командой «CD». Посмотрим параметры этой команды.Пишем в командной строке «cd» с параметром «/?»
cd /?
и нажимаем клавишу Enter.

«Помощь» нам показывает, что для того, чтобы вернуться в родительский каталог, необходимо после команды набрать две точки. Пишем в командной строке:
cd ..
и нажимаем клавишу Enter.

Смотрим на приглашение, и на всякий случай еще раз используем команду dir
dir

Еще раз посмотрим, что за параметры у команды dir. Пишем в командной строке:
dir /? | more
и нажимаем клавишу «Enter».

К примеру, если набрать команду DIR c параметром /B, а затем нажать клавишу Enter, то мы получим просто список имен файлов и папок в столбик:
dir /b

Если с параметром /Q, то мы узнаем, кто владелец папки или файла:
dir /q

Если с параметром /W, то список будет выведен на экран в несколько столбцов:
dir /w

Ну и еще пару интересных безобидных команд:
cls — очищает окно от «мусора»
exit — закрывает окно
Свойства окна командной строки
Как я уже писал выше, можно поменять размер окна и шрифта, а также цвет текста или фона.
Для примера поменяю цвет текста на экране с серого на зеленый.
- наводим указатель мыши на строку заголовка окна щелкаем по нему ПКМ
- наводим указатель мыши на пункт меню «Свойства» и щелкаем по нему ЛКМ
- наводим указатель мыши на вкладку «Цвета» и щелкаем по ней ЛКМ
- наводим указатель мыши на кнопку выбора (радиокнопку) «Текст на экране» и щелкаем по ней ЛКМ
- наводим указатель мыши на квадрат зеленого цвета и щелкаем по нему ЛКМ
- наводим указатель мыши на кнопку «ОК» и щелкаем по ней ЛКМ

Заключение
В этом уроке мы познакомились с таким понятием, как «Командная строка». Не думаю, что вам когда-нибудь понадобится решать проблемы с помощью командной строки. Но, как говорят, от сумы и от тюрьмы не зарекайся. Так что если вдруг придется обращаться к командной строке, вы будете знать, как это делается и вас это не пугало.
На этом на сегодня все. Всем удачи и творческих успехов. 🙂
Подписывайтесь на обновления блога Начинающим пользователям компьютера и первыми узнавайте о новых статьях и уроках.
С уважением ко Всем моим читателям и подписчикам
Олег Ивашиненко
НравитсяЕсли Вам понравилась статья, поделитесь с друзьями в социальных сетях.
Ранее в этой же рубрике:
К записи 2 комментария
Оставить комментарий
compsam.ru
Как открыть командную строку
Командная строка — специальная программа, позволяющая управлять операционной системой при помощи текстовых команд, вводимых в окне приложения. Её интерфейс полностью текстовый, в отличие от привычного вида операционной системы.

Выполнять действия при помощи текстовых выражений, конечно, не так удобно, как щёлкать по значкам на экране, выбирая пункты меню, открывая окна программ. Но иногда открыть командную строку просто необходимо, например, при неполадках в системе, работе с настройкой сети и оборудования, вызове системных приложений. Вот несколько примеров её использования:
- Команда systeminfo позволяет собрать данные о системе, в том числе об установленных обновлениях и информацию о сети. В графическом интерфейсе получение таких данных не предусмотрено.
- chkdsk — проверка диска на присутствие ошибок с созданием отчёта.
- sfc /scannow — полезная команда запуска проверки и восстановления повреждённых файлов.
- ipconfig — позволяет за доли секунды узнать IP-адрес вашего компьютера.
- ping — проверка работы сети при проблемах с маршрутизатором.
- help — командная строка выдаст список возможных команд с краткой информацией о них.
Это лишь несколько примеров полезного использования этого приложения. Кроме того, через окно программы можно вполне успешно работать на компьютере, не прибегая к помощи мыши.
Способы включения
Существует несколько вариантов открыть командную строку Windows:
- Вызвать при помощи пункта «Выполнить» меню «Пуск». Можно воспользоваться клавишами WinKey+R. Далее наберите cmd. Минусом является невозможность запустить cmd.exe от имени администратора.
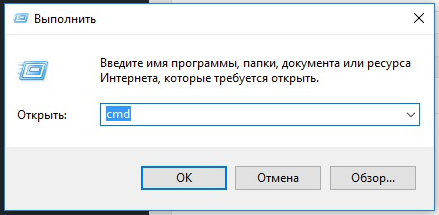
- Для Win 8 и выше правый щелчок мыши по кнопке Пуск откроет контекстное меню, где есть возможность вызвать просто командную строку или от имени администратора (путём выбора соответствующего пункта).
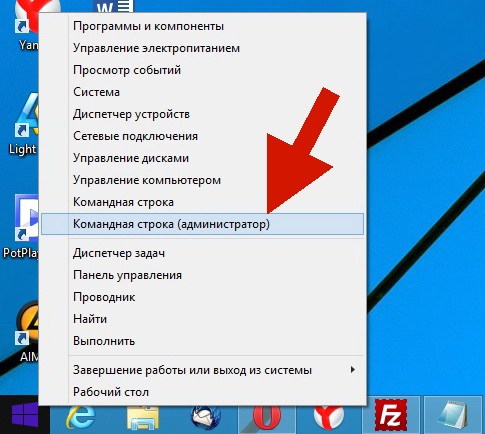
- Для версии до Win 8 удобно запустить приложение через окно поиска, которое появляется сразу после нажатия кнопки Пуск. Нужно ввести cmd, после чего откроется небольшое окно с файлом. Можно просто дважды щёлкнуть на него, а можно нажать правую кнопку мыши и нажать «запустить от имени администратора».
В версии выше Windows 8 для того чтобы применить этот способ, нужно щёлкнуть на лупу рядом с именем пользователя.
- Универсальный способ вызвать через проводник. Перейдите в папку «Windows», далее «System32». Найдите и откройте cmd.exe. По аналогии с предыдущим способом можно запустить от имени администратора через вызов контекстного меню.
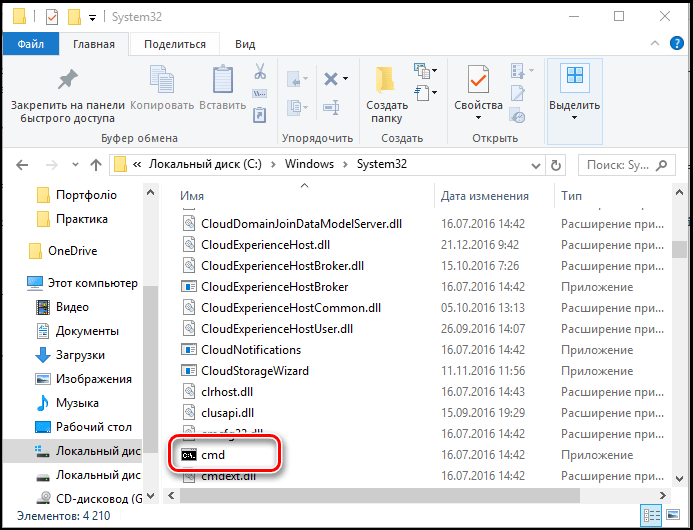
- В версии Windows 7 и выше есть способ вызвать cmd.exe прямо из папки, в которой сейчас находитесь. Для этого кликните правой кнопкой мыши с зажатой клавишей Shift внутри папки или по её значку. В контекстном меню нажмите пункт «Открыть окно команд». Командная строка появится из этой папки, и не будет необходимости вручную прописывать путь к ней, как если бы вы запустили cmd.exeдругим путём.
Также для быстрого запуска вы можете создать ярлык на рабочем столе и горячие клавиши. Создать ярлык можно так:
- В окне проводника найдите папку «Windows\System32», в ней правой кнопкой мыши щёлкните по файлу cmd.exe, далее «Создать ярлык» и выберите для него название.
- Кликните правой кнопкой по пустому месту на экране, в контекстном меню найдите «Создать ярлык». В появившемся поле наберите C:\Windows\System32\cmd.exe. Далее выберите имя и нажмите ОК.
Теперь можно назначить горячие клавиши. Вызовите контекстное меню созданного ярлыка, нажмите «Свойства», вкладка «Ярлык», в поле «Быстрый вызов» введите необходимую комбинацию.
Обратите внимание, что при запуске при помощи ярлыка, окна поиска и проводника, командная строка запускается из папки System32, а при помощи пункта «Выполнить» меню «Пуск» из папки Users вашего компьютера.
Открытие с расширенными правами
Среди рассмотренных способов некоторые позволяют включить командную строку от имени администратора. Дело в том, что даже если в текущей работе вы используете учётную запись Администратор, вы не обладаете полными правами для управления системой. Это сделано для повышения надёжности и снижения риска повреждений от вредоносных программ.
Запуск от имени администратора — это иное понятие, нежели учётная запись администратора. Предполагает повышение уровня прав, получение программой наивысшего доступа к изменению системы. Таким образом, в приложении (в нашем случае в командной строке) станет доступно больше функций. При обычном открытии они просто заблокированы. Например, если вы хотите отключить контроль учётных записей через cmd.exe, в обычном режиме это будет недоступно, только от имени администратора.
Таким образом, командная строка представляет собой некий универсальный инструмент управления системой Windows, позволяющий выполнять различные задачи, не переключаясь между множеством окон, меню, программ. Все команды направляются через окно текстового набора, можно быстро изменить параметры сети, настройки безопасности, проверить или отформатировать диски и выполнить многие другие функции за считаные секунды.
nastroyvse.ru