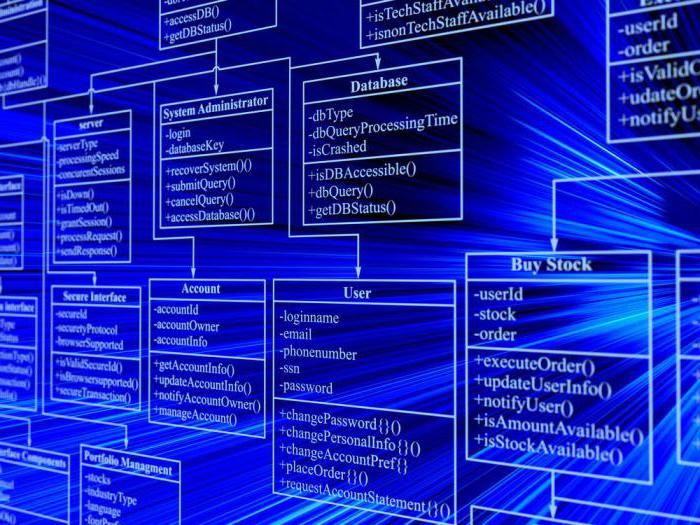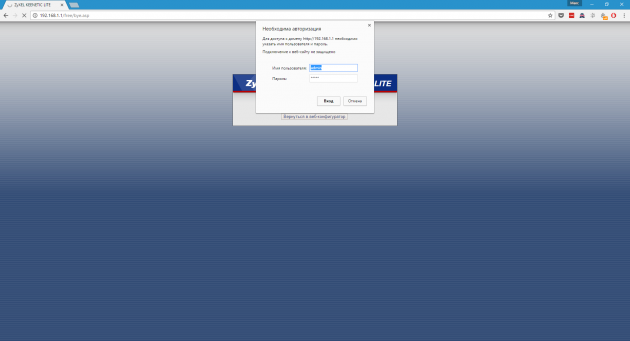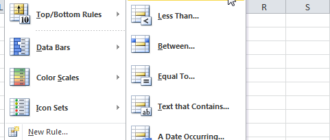Настройка интернет-подключения роутера TP-Link. Как настроить вай фай роутер тп линк
Компьютер - это просто - Настройка WI-FI роутера TP-LINK
 В данном уроке вы узнаете о том, как настроить роутер TP-LINK. Последнее время беспроводные сети стали насущной необходимостью во многих домах. Особенно это актуально для тех, кто для выхода в интернет использует ноутбуки, планшеты, смартфоны и другие портативные устройства. Согласитесь обременять эти устройства проводом, как-то..., как минимум неудобно. А удобно вам будет, если вы комфортно расположитесь в вашем любимом кресле или на диване и оттуда будите бороздить просторы интернета с вашего планшета или ноутбука. Для того чтобы все это великолепие воплотилось в жизнь вам понадобится Wi-Fi роутер, и знания о том как его настроить. Роутеров в наше время развелось уйма, но среди них самые популярные это роутеры фирм ASUS, TP-LINK, D-Link, Linksys и ZyXEL.
В данном уроке вы узнаете о том, как настроить роутер TP-LINK. Последнее время беспроводные сети стали насущной необходимостью во многих домах. Особенно это актуально для тех, кто для выхода в интернет использует ноутбуки, планшеты, смартфоны и другие портативные устройства. Согласитесь обременять эти устройства проводом, как-то..., как минимум неудобно. А удобно вам будет, если вы комфортно расположитесь в вашем любимом кресле или на диване и оттуда будите бороздить просторы интернета с вашего планшета или ноутбука. Для того чтобы все это великолепие воплотилось в жизнь вам понадобится Wi-Fi роутер, и знания о том как его настроить. Роутеров в наше время развелось уйма, но среди них самые популярные это роутеры фирм ASUS, TP-LINK, D-Link, Linksys и ZyXEL.
Шаг 1
Подключите роутер, так как это показано на рисунке. Кабель по которому к вам в дом заходит интернет подключите к порту WAN.
LAN - это порты для подключения ваших компьютеров с помощью кабеля.

Шаг 2
Перейдите в вашем компьютере, в сетевые настройки протокола TCP/IP. Это можно сделать в меню "ПУСК > Настройки > Панель управления > Сетевые подключения". В открывшемся окне нажмите правой кнопкой мыши на активном подключении и выберете пункт "Свойства".

В окне сетевых настроек выберете пункт "Протокол Интернета TCP/IP и нажмите кнопку "Свойства"

В окне настройки протокола TCP/IP выберите «Получить IP адрес автоматически».

Шаг 3
Запустите браузер и введите в строку адреса: http://192.168.1.1 (этот адрес обычно установлен по умолчанию у роутеров TP-LINK). Нажмите Enter и введите логин и пароль для доступа в административную панель роутера (по умолчанию это логин: admin, пароль: admin, также можно попробовать пароль 12345).

Если окно запроса логина и пароля не открылось, или логин admin не подошел, то вам нужно будет сбросить настройки роутера, на заводские, обычно для этого, на корпусе роутера, есть специальная кнопка сброса. Если таковой не наблюдается, то почитайте инструкцию устройства.
Шаг 4
Если в предыдущем пункте у вас все прошло успешно то вы оказались в админке роутера TP-LINK

В админке заходим во вкладку "Network-->LAN" и по желанию меняем IP адрес маршрутизатора, обычно меняют последние две цифры. Это делается в целях безопасности и защиты вашей сети. Cохраняем "Save".
Шаг 5
Заходем в меню WAN и выбираем в WAN Connection Type тип подключения, предоставляемый вашим провайдером. Чаще всего это Dynamic IP, Cохраняем Save, продолжаем настройку.

В случае если это Static IP, PPoE, PPTP,L2TP , то вам нужно прописать данные которые вам предоставит провайдер, это - User Name, Password, Server IP Address/Name, IP Address, Subnet Mask, Default Gateway, DNS. Сохраняем Save, продолжаем настройку.
Шаг 6
Открываем вкладку MAC Clone. Требуется не всегда, зависит от провайдера, а также если роутер подключен после ADSL модема. Нажимаем Clone MAC Address и сохраняем Save.

Шаг 7
Заходим во вкладку DHCP--> DHCP Settings -->Enable В строке Start IP Address меняем последние две цифры, если вы их меняли в начале. Например: вы изменили IP адрес маршрутизатора на 192.168.2.3, прописываем 192.168.2.300, а в строке End IP Address – 192.168.2.399. Это означает, что роутер назначит первому ПК адрес 192.168.2.300, второму 192.168.2.301, третьему 192.168.2.302 и так далее. В случае если IP адрес роутера не меняли, то всё оставляем по умолчанию! Сохраняем Save.

Шаг 8
Переходим во вкладку Wireless--> Wireless Settings. В поле SSD вводм название вашей сети, можно использовать буквы латиницы и цифры, к примеру TP-LINK_00A704 . Выбираем регион Region - Ukraine, Выбираем Channel - по умолчанию 6/ Mode – 54Mbps Cохраняем Save.

Шаг 9
Этот этап очень важен для безопасности вашей сети. В этой-же вкладке Wireless Settings, ставим галочку Enable Wireless Security, в строке ниже выбираем Security Type тип используемого шифрования WEP, WPA/ WPA2, WPA-PSK/ WPA2-PSK (смотря какой стандарт поддерживает ваш компьютер ).
Security Option и WEP Key Format оставляем без изменения.PSK Passphrase - можно ввести пароль WPA от 8 до 63 символов.Group Key Update Period - время обновления ключей в секундах, значение может быть минимум 30 или 0. Вводим 0(ноль), чтобы отключить обновление.

Шаг10
Придумываем пароль (или несколько) Key Selected

Cохраняем Save и закрываем вкладку.
Настройка закончена.
prostocomp.com
Как настроить wifi роутер - рассмотрим на примере роутера tp link
Краткое содержание статьи:
В этой статье расскажем вам об удивительном изобретении человечества, таким как wi-fi роутер, а также о том, как подключить и настроить роутер на примере wifi роутера TP-LINK
Для начала познакомимся с ним:

Как настроить роутер tp link
Перед вами один пример фирмы TP-LINK из множества видов wi-fi роутеров.
Начнём с простого определения – это сетевое устройство, которое предназначено для беспроводного соединения с интернетом, а так же соединения между собой и несколькими электронными устройствами (планшет, лэптоп, коммуникатор, мобильный телефон).Он может служить как точка доступа, так и Ethernet-маршрутизатор для осуществления подключения к ПК.
Способы настройки wi-fi роутера
- Для работы в локальной сети
- Для выхода в интернет
Приведённые ниже инструкции о том, как настроить wifi роутер, подойдут для большинства моделей роутеров
Итак, на примере рассмотрим как настроить роутер tp link:
Для того, чтобы настроить локальную сеть и подключение к интернету необходимо иметь:
- Услуги подключения к интернету, поставляемые провайдером
- Компьютер с сетевой картой
- Сетевой кабель, обжатый коннектором(-ами)
- Сам Wi-Fi роутер.

Wi-fi роутер, как правило, имеет 4 локальных порта (LAN, жёлтые) и один внешний (WAN, синий)Внешний порт необходим для подключения сетевого кабеля, который обеспечивает соединение с интернетом, а локальные для соединения между собой компьютеров местной сети.
Читайте также:
Как настроить wifi роутер
Для начала настроим сам wi-fi роутер.
Для этого:
1. Соедините роутер и компьютер с помощью сетевого кабеля (патч-корда, он, как правило, идёт с роутером в комплекте, если нет, то его нужно будет купить) через WAN-порт.
2. В сетевых настройках подключения TCP/IP проверьте, чтобы был выделен пункт – автоматическое получение IP-адреса и DNS-сервера. Обычно, по умолчанию, локальный IP-адрес wi-fi роутера 192.168.1.1 (в определенных моделях ip адрес может отличаться, что указано в инструкции).
Если нужно ввести вручную, то в свойствах подключения TCP/IP выделяете строчку – использовать следующий IP-адрес и вводите :
- IP-адрес: 192.168.0.2 (192.168.1.2)
- Маска подсети: 255.255.255.0
- Основной шлюз: 192.168.0.1 (192.168.1.1) DNS:192.168.0.1 (192.168.1.1)
Где 192.168.0.1 или 192.168.1.1 —это стандартный локальный IP-адрес, который присваивается wifi роутеру, а 192.168.0.2 или 192.168.1.2 — это локальный IP-адрес компьютера.
3. Открываете интернет браузер (Opera, Internet Explorer, Mozilla, Chrome и т.д.) и в адресной строке указываете локальный IP-адрес роутера.
В открывшемся окне в строчке Login пишете слово «admin» (Это ваш логин по умолчанию), а в строчке Password ничего не пишете (если не получается войти, посмотрите в инструкции роутера, возможно там другие данные). И собственно входим в настройки.
В основных стандартных настройках должно быть указано следующее:
- SSID:{название вашей сети}
- Channel:auto
- Wireless Mode: auto
- Authentication Method: WPA-PSK
- WEP Encrypting:TKIP
- WPA Pre-Shared Key: укажите свой пароль для доступа в сеть
Остальные настройки можете оставить в значении «по умолчанию». Затем перезапускаете роутер и в порт WAN подключаете интернет-кабель. Всё, у вас теперь должен быть интернет!
Для подключения беспроводного интернета на удалённых устройствах нужно включить их в режим Wi-Fi и в настройках подключения найти имя вашей сети и проверить Authentication Method (метод аутенфикации): WPA-PSK. И уже после ввода пароля от вашей сети, устройства подключаться к интернету.
Смотрите видео — Как настроить роутер TP-Link TL-MR3420/3220
Теперь вы знаете как настроить wifi роутер, в особенности как настраивать роутер tp link. Удачи в настройках своего роутера!
kakvinternete.ru
Настройка роутера TP-Link TL-WR841N - как подключить и настроить Wi-Fi роутер ТП-Линк
Роутер TP-Link TL-WR841N – одна из самых популярных моделей маршрутизаторов, зарекомендовавшая себя с самой лучшей стороны и, как итог, пользующаяся стабильно высоким спросом у многих пользователей. В данной статье подробно рассмотрим процедуру подключения и настройки роутера, в том числе, детально расскажем о конфигурировании беспроводной Wi-Fi сети.

Краткие характеристики TP-Link TL-WR841N
| Тип | Wi-Fi роутер |
| Стандарт беспроводной связи | IEEE 802.11n, IEEE 802.11g, IEEE 802.11b |
| Диапазон частот | 2400-2483,5 МГц |
| Макс. скорость беспроводного соединения | 300 Мбит/с |
| Антенна | 2 x 5 dBi |
| Мощность беспроводного сигнала | 20 дБм |
| Защита беспроводной сети | WEP/WPA/WPA2, WPA-PSK/WPA2-PSK |
| Порты | 4xLAN 100 Мбит/сек, 1xWAN 100 Мбит/сек |
| Пропуск трафика VPN | PPTP, L2TP, IPSec (ESP Head) |
| DHCP-сервер | есть |
| Динамический DNS | DynDns, Comexe, NO-IP |
| Межсетевой экран (FireWall) | есть |
| NAT | есть |
| QoS (приоритезация данных) | WMM, Контроль пропускной способности |
| WDS Bridge | есть |
| Размеры (ШхДхВ) | 192 x 130 x 33 мм |
Как подключить роутер
Комплект поставки маршрутизатора включает:
- Роутер TL-WR841N;
- Адаптер питания;
- Кабель Ethernet с разъемами RJ-45;
- Компакт-диск для быстрой настройки;
- Руководство.
Распаковываем коробку и приступаем к установке и подключению роутера. Сначала подключаем устройство к питанию с помощью адаптера и нажимаем на кнопку Power на задней панели (если индикаторы на роутере загорелись сами после подачи питания, то нажимать на кнопку не требуется).
Далее с помощью идущего в комплекте кабеля Ethernet соединяем роутер и компьютер. Один конец кабеля втыкаем в один из четырех желтых портов LAN роутера, а другой – в разъем сетевой карты ПК. Затем к синему разъему WAN маршрутизатора подсоединяем кабель, идущий от интернет-провайдера или ADSL модема.


viarum.ru
Подключение и настройка WI-FI роутера TP-LINK
В последнее время Wi-Fi плотно вошел в жизнь пользователя и все более быстрыми темпами набирает обороты, поскольку это очень удобная вещь. Wi-Fi дал возможность использовать одно интернет подсоединение для нескольких устройств таких как ноутбук, планшет или смартфон, а также избавил от лишних проводов в квартире.
В этой статье речь пойдет о том как настроить Wi-Fi у себя дома. А именно разберем как подключить и настроить роутер или как он правильно зазывается R12; маршрутизатор.
Для чего нужен роутер?
Многие пользователи заблуждаются и изначально думают, что роутер сам по себе является интернетом и при его покупке дома сразу же появится беспроводной интернет. Но это совсем не так. Если простыми словами, то Маршрутизатор фактически является «тройником», то тесть он разделяет одно подключение на несколько, вот это принципиальная его функция. То есть у Вас хоть как должен быть в квартире заведен проводной интернет. Он подключается к роутеру, а он уже в свою очередь раздает его на остальные устройства по средствам беспроводной связи Wi-Fi.
Подключение роутера к компьютеру
Итак предположим, что Вы купили роутер. Теперь его нужно подключить к компьютеру. Я рассмотрю на примере TP-LINK, хотя все они подключаются аналогично. У все маршрутизаторов с задней стороны есть LAN гнезда. Вот туда и нужно подключать все провода.
Как правило провод по которому приходит интернет подключается в отдельное гнездо. Оно всегда выделено отдельным цветом. Оно может быть синим, серым, белым или желтым цветом в зависимости от производителя, но оно всегда отличается цветом от других гнезд. Остальные гнезда предназначены для подключения других устройств через провод, не имеющих Wi-Fi.

В нашем случае провод интернета подключаем в синий разъем а отдельный провод входящий в комплект маршрутизатора втыкаем в ноутбук или компьютер а другой его конец вставляем в желтое гнездо, желательно под номером 1.
Итак роутер подключен теперь приступим к его настройке.
Настройка WiFi
Практически у всех маршрутизаторов в комплекте идет установочный диск. С помощью него и будем производить настройку. Итак вставляем диск в дисковод и ждем запуска мастера установки. Если мастер настройки Wi-Fi не запустился, то открываем «Мой-компьютер» на рабочем столе, находим DVD-ROM и запускаем его вручную посредством двукратного нажатия левой кнопки мышки.

Итак мастер запущен. Выбираем модель нашего маршрутизатора (можно посмотреть на коробке или на нижней стенке устройства) и запускаем «Помощник быстрой установки»

Далее выбираем русский язык и жмем кнопку «Начало»

Далее следуем указаниям мастера Wi-Fi


В этом окне проверяем показания индикаторов. Нужно чтобы сигналы индикаторов соответствовали реальным показаниям маршрутизатора. Если все соответствует, то продолжаем настройку дальше

Далее происходит проверка подключения

После этого появится сообщение об успешной проверке. Жмем кнопку «Далее»

Здесь выбираем тип подключения роутера. Выбираем наиболее распространенный вариант R12; Динамический IP, он подходит для любых подключений.

Здесь выбираем второй пункт. В наше время практически не используется подключение по MAC адресу. Это можно проверить в домашних условиях. Но для этого нужно иметь хотя бы два устройства, к примеру два ноутбука (на крайний случай можно попросить у друзей). Просто подключаем напрямую к интернету другой ноутбук. Если интернет работает, значит у Вас подключение не по MAC адресу и соответственно нам нужно выбрать второй пункт.

В этом окне нам нужно придумать название нашей сети. Вводим на английском языке. Это названия будет отображаться в найденных беспроводных сетях на ноутбуке, планшете или смартфоне.

Здесь выбираем уровень защиты Wi-Fi. Выбираем WPA2-PSK R12; это самая надежная защита. После этого задаем пароль. Пароль нужно вводить английскими, также можно добавить цифр. Советую делать длину пароля не менее 10 символов. Это пароль понадобится для беспроводного подключения Ваших устройств. То есть пока Вы не введете пароль на устройстве, то Вы не сможете подключиться к сети, таким образом уже никто не сможет подключиться к Вашему интернету не зная пароля. Так мы защитимся от использования Вашего Вайфая соседями.

В этом окне подтверждаем настройки. Ставим галочку в пункте «Сохранить настройки в текстовом файле». Таким образом на рабочем столе будет создан текстовый файл с настройками вашего Wi-Fi а именно там будет название сети и пароль от нее, чтобы Вы его не забыли.

Жмем «Ok»

Завершаем настройку


Все настройки завершены. Откройте рабочий стол и Вы найдете там текстовый файл с настройками.


Теперь роутер полностью настроен и к нему можно подключать различные устройства такие как ноутбук, планшет или смартфон. В следующих статьях я расскажу как защитить Wi-Fi от взлома.
xn----qtbefdidj.xn--p1ai
Настройка роутера TP Link
Производителем устройств для раздачи беспроводного интернета TP Link выпускается целый модельный ряд, из которого можно выбрать устройства согласно своим предпочтениям и средствам. Несмотря на то, что все модели имеют свои отличительные особенности, последовательности подключения и настройки интернета для роутера TP Link, очень похожи. Далее вы познакомитесь с подробной пошаговой инструкцией по подключению и настройке параметров для получения стабильного интернета и Wi-Fi сети.
Этапы работы
Для начала составим список процедур, которые вам необходимо провести:
- подключить устройство к персональному компьютеру или ноутбуку;
- подключить кабель интернета;
- вбить настройки провайдера;
- настроить беспроводную сеть.
О том, как устанавливать роутер и настраивать его, вы можете подробно прочесть ниже.
Подключение кабелей
Вы только что достали девайс из коробки и не знаете, с чего вам начать? Тогда воспользуйтесь советами из нашей статьи. Для начала разберемся во всех имеющихся разъемах и кнопках управления, которые необходимо знать. Вне зависимости от модели, каждый ТП Линк имеет стандартный набор интерфейсов. На фото вы можете увидеть заднюю панель устройства.
 Здесь имеется разъем для кабеля питания от сети, кнопка включения, 1 или 2 USB порта для подключения 3G/4G модема, порт для кабеля Ethernet и 4 порта для подключения к стационарным устройствам или ноутбукам. Исходя из этого, вы можете пользоваться не только беспроводной сетью, но и использовать устройство в качестве стационарного модема, что повышает функциональность роутера Линк.
Здесь имеется разъем для кабеля питания от сети, кнопка включения, 1 или 2 USB порта для подключения 3G/4G модема, порт для кабеля Ethernet и 4 порта для подключения к стационарным устройствам или ноутбукам. Исходя из этого, вы можете пользоваться не только беспроводной сетью, но и использовать устройство в качестве стационарного модема, что повышает функциональность роутера Линк.
 На передней панели расположены только индикаторы, которые отвечают за состояние и работоспособность роутера. Теперь перейдем к подключению.
На передней панели расположены только индикаторы, которые отвечают за состояние и работоспособность роутера. Теперь перейдем к подключению.
Первым делом подключите кабель с интернетом в разъем Ethernet. Убедитесь, что провайдер уже подключил интернет. Для настройки вам в любом случае придется соединить устройство с компьютером. Для этого подключите роутер в один из желтых разъемов с помощью кабеля, который идет в комплекте. И, наконец, включите ТП Линк с помощью блока питания и кнопки включения на задней стороне корпуса. Теперь его можно настраивать.
Первые действия
Перед тем, как настроить роутер Tp Link, вы должны открыть интерфейс через браузер. Сделать можно это следующим образом:
- откройте любой браузер, через который вам удобнее всего работать;
- далее в адресной строке введите следующий IP: 192.168.0.1 и нажмите Enter на клавиатуре. Если ничего не произошло, то посмотрите адрес на обратной стороне роутера;
- перед вами откроется окно с вводом логина и пароля. По умолчанию производителем установлена комбинация admin/admin;
- Готово! Теперь вы зашли в настройки маршрутизатора TP Link.
Ввод правильных данных
Мы подошли к самому ответственному этапу – настройка интернет подключения. В левой части страницы вы увидите меню со всеми разделами.
 Нам понадобятся Network и Wireless. Если вы неопытный пользователь, то остальные разделы вам не пригодятся.
Нам понадобятся Network и Wireless. Если вы неопытный пользователь, то остальные разделы вам не пригодятся.
Выберем тип подключения, который будет соответствовать вашему интернет-провайдеру. Выбирайте в пункте WAN Connection Type из выпадающего списка. При необходимости нужно ввести логин и пароль. Также вводятся значения VPI и VCI в соответствующих полях. Стоит обратить внимание, что логин и пароль вводятся те, которые вам предоставил поставщик услуг. Если таких данных у вас нет, то выбирайте Dynamic IP (динамический IP).
 После введения всех данных, кликните по кнопке SAVE или Сохранить внизу страницы. Далее устройство начнет перезагружаться. Если интернет-соединение заработает стабильно, тогда приступайте к настройке беспроводной сети Wi-Fi. Если модем не работает (не открывается ни один сайт в браузере, кроме страницы 192.168.0.1), то повторите попытку. Также может потребоваться обновление прошивки, которая загружается с официального сайта производителя. Поскольку зачастую устройства продаются с устаревшей прошивкой, она может работать некорректно. Обновляется девайс через раздел System Tools. Перед тем, как установить новую версию ПО, убедитесь в совместимости именно с вашей моделью.
После введения всех данных, кликните по кнопке SAVE или Сохранить внизу страницы. Далее устройство начнет перезагружаться. Если интернет-соединение заработает стабильно, тогда приступайте к настройке беспроводной сети Wi-Fi. Если модем не работает (не открывается ни один сайт в браузере, кроме страницы 192.168.0.1), то повторите попытку. Также может потребоваться обновление прошивки, которая загружается с официального сайта производителя. Поскольку зачастую устройства продаются с устаревшей прошивкой, она может работать некорректно. Обновляется девайс через раздел System Tools. Перед тем, как установить новую версию ПО, убедитесь в совместимости именно с вашей моделью.
Установленный и настроенный ТП Линк после перезагрузки должен предоставлять стабильный доступ к интернету. Если это так, переходим к параметрам Wi-Fi.
Беспроводное подключение
Для роутера TP Link настройка беспроводной сети осуществляется через раздел Wireless. Разберем этот момент подробнее:
- откройте подраздел Wireless Settings;
- в первом поле введите название Wi-Fi точки;
- далее выберите регион, в котором вы находитесь;
- в поле Channel выбирается канал, далее представлены настройки для каждого канала;
- после выставления всех параметров жмите кнопку SAVE внизу страницы.
 Устройство вновь перезагрузится. Теперь включите модуль Wi-Fi на ноутбуке или телефоне, чтобы проверить работоспособность беспроводной сети.
Устройство вновь перезагрузится. Теперь включите модуль Wi-Fi на ноутбуке или телефоне, чтобы проверить работоспособность беспроводной сети.
Защита Wi-Fi паролем
Чтобы никто, кроме вас, не мог получить доступ к Wi-Fi, его нужно защитить паролем. Настройка защиты роутера TP Link осуществляется через подраздел Wireless Security:
- выберите тип защиты WPA/WPA2;
- введите уникальный пароль не менее 8 символов в поле PSK Password;
- жмите кнопку SAVE для применения изменений.

После очередной перезагрузки ваш интернет будет под защитой от посторонних пользователей. Теперь вы знаете, как настроить практически любой TP Link, и сможете сделать это самостоятельно.

nastrojkin.ru
TP-Link — как настроить роутер, как войти в настройки Wi-Fi на маршрутизаторе TP-Link
 Wi-Fi роутеры TP-Link по праву считаются одними из лучших — как правило, они сочетают в себе доступную цену и хорошее качество. У обычных пользователей особой популярностью пользуются маршрутизаторы модели TL-WR841N либо TL-WR841ND. Однако нужно понимать, что стабильная работа устройства возможна только при его правильной настройке.
Wi-Fi роутеры TP-Link по праву считаются одними из лучших — как правило, они сочетают в себе доступную цену и хорошее качество. У обычных пользователей особой популярностью пользуются маршрутизаторы модели TL-WR841N либо TL-WR841ND. Однако нужно понимать, что стабильная работа устройства возможна только при его правильной настройке.
Инструкция по настройке
Многие опасаются производить настройку роутера TP-Link самостоятельно, особенно в тех случаях, когда компьютер подключён к интернету через модем (оптоволоконный, кабельный или ADSL). Тем не менее в этой процедуре нет ничего сложного. Описанные ниже инструкции подойдут для всех современных моделей маршрутизатора (не старше пяти лет) — внешний вид меню может отличаться, но пункты настройки остаются теми же.
Манипуляции производятся в такой последовательности:
- Подключение роутера к сети и компьютеру.
- Настройка WAN и Wi-Fi.
- Установка пароля беспроводной сети.
- Изменение пароля для защиты настроек маршрутизатора.
Перед тем как выполнять какие-либо действия по подключению, нужно проверить, какие параметры сети у вас установлены:
- PPPoE — пользователи могут подключаться к интернету только после ввода логина и пароля.
- Static IP — для подключения пользователю нужно вручную ввести параметры (IP-адрес, серверы DNS), выданные поставщиком услуг.
- Dynamic IP — параметры подключения задаются по DHCP автоматически.
 Если у вас установлен Dynamic I. P. (в последнее время это самый распространённый вариант), при настройке маршрутизатора никаких проблем с получением IP не возникнет — все необходимые параметры будут заданы автоматически. При других вариантах подключения вам, вероятнее всего, потребуется связаться с провайдером и уточнить данные у него.
Если у вас установлен Dynamic I. P. (в последнее время это самый распространённый вариант), при настройке маршрутизатора никаких проблем с получением IP не возникнет — все необходимые параметры будут заданы автоматически. При других вариантах подключения вам, вероятнее всего, потребуется связаться с провайдером и уточнить данные у него.
Отдельная ситуация — если провайдер намеренно блокирует новые подключения по MAC-адресу. В этом случае нужно попробовать клонировать MAC-адрес в соответствующем пункте настроек роутера, чтобы присвоить последнему тот же адрес, что и на компьютере. А также можно в процессе подключения маршрутизатора позвонить провайдеру и попросить его изменить MAC-адрес. Однако если в вашем договоре с поставщиком услуг имеется пункт о том, что вы обязуетесь подключать на каждую розетку только один компьютер, и использовать только маршрутизатор провайдера, подключить TP-Link вряд ли удастся.
Подключение роутера TP-Link
Рассмотрим пошагово, как подключить TP-Link роутер к ноутбуку или ПК:
 Возьмите LAN-кабель (обычно прилагается к устройству, но можно приобрести его отдельно), и подключите в любой из разъёмов жёлтого цвета на задней панели роутера. Второй конец кабеля подсоедините к разъёму сетевой карты компьютера.
Возьмите LAN-кабель (обычно прилагается к устройству, но можно приобрести его отдельно), и подключите в любой из разъёмов жёлтого цвета на задней панели роутера. Второй конец кабеля подсоедините к разъёму сетевой карты компьютера.- В WAN-разъём маршрутизатора (единственный синий) подключите витую пару интернет-провайдера либо модема.
- Подсоедините к роутеру адаптер питания (здесь вы не ошибётесь — для адаптера предусмотрено единственное гнездо) и включите его в розетку. Если при этом индикаторы на верхней панели не загорелись, нажмите кнопку сзади устройства, чтобы включить питание.
Обратите внимание: при подключении через модем последний должен быть соединён с роутером по схеме WAN-WAN, роутер же подключается к ПК через LAN-разъём. Если на этом этапе вы случайно перепутаете кабели, подключение не будет работать — получится сеть без доступа в интернет.
Настройка интернет-подключения
Теперь разберёмся, как настроить WiFi на Tp-Link. Итак, первым делом необходимо войти в настройки роутера. Для этого вбейте в адресную строку любого веб-обозревателя цифры 192.168.1.1 или 192.168.0.1 . После этого должно появиться небольшое всплывающее окошко с запросом имени и пароля. И в том, и в другом поле нужно ввести слово admin. Кстати говоря, имя пользователя и пароль по умолчанию можно посмотреть на наклейке внизу роутера.
Если стандартные имя и пароль не подходят, необходимо сбросить настройки маршрутизатора к заводским. Для этого нажмите чем-то острым на кнопку Reset, которая находится сзади, и подержите 10 секунд.
В редких случаях при попытке войти в настройки устройства вы можете получить сообщение об ошибке от вашего провайдера (например, страницу с уведомлением о том, что на счету закончились деньги, хотя в действительности это не так). Не паникуйте — просто попробуйте войти в настройки через другой браузер.
Настройка подключения выполняется так:
 В левой части окна перейдите на вкладку «Network — WAN» и выберите тип соединения, который использует поставщик услуг. Если это динамический IP, дополнительных данных указывать не нужно — все настройки вы получите автоматически. Если соединение другого типа, потребуется ввести запрашиваемые параметры — имя, пароль и т. п. В случае необходимости свяжитесь с поставщиком и уточните данные у него. Нажмите кнопку «Save».
В левой части окна перейдите на вкладку «Network — WAN» и выберите тип соединения, который использует поставщик услуг. Если это динамический IP, дополнительных данных указывать не нужно — все настройки вы получите автоматически. Если соединение другого типа, потребуется ввести запрашиваемые параметры — имя, пароль и т. п. В случае необходимости свяжитесь с поставщиком и уточните данные у него. Нажмите кнопку «Save».- Откройте вкладку «Wireless — Wireless Settings». При желании придумайте новое название Wi-Fi сети и впишите его в соответствующее поле. В строке Region выберите свою страну. Остальные настройки оставьте стандартными. Кликните «Save» для сохранения настроек.
- Чтобы защитить Wi-Fi паролем, перейдите к пункту «Wireless Security». Выберите рекомендуемый тип безопасности (WPA/WPA2 — Personal), а затем впишите придуманный пароль в поле PSK Password. Подтвердите изменения кнопкой «Save».
- Настройки вступят в силу после перезапуска маршрутизатора. Для перезагрузки откройте вкладку «System Tools — Reboot» и нажмите соответствующую кнопку.
Те же операции можно выполнить в меню «Быстрая настройка». Если вы опасаетесь случайно нажать что-то не то, воспользуйтесь этой функцией.
Если процесс прошёл успешно, в списке сетей ваших устройств (телефона, планшета и т. п. ) появится доступная сеть Wi-Fi с именем, которое вы указали ранее. Для подключения к ней введите пароль, записанный в графе PSK Password (не перепутайте его с паролем от настроек).
Изменение пароля настроек
В отличие от предыдущих, эти действия не являются обязательными — пароль можно оставить и стандартным. Однако учтите, что в настройках роутера, помимо прочего, виден пароль, которым вы защищаете свою беспроводную сеть. А это значит, что вашей сетью могут воспользоваться посторонние — чтобы узнать пароль, им понадобится всего лишь войти в настройки устройства.
Чтобы этого не произошло, необходимо сделать следующее:
 Перейдите по адресу 192.168.1.1 или 192.168.0.1 . В левой части окна найдите пункт «System Tools — Password».
Перейдите по адресу 192.168.1.1 или 192.168.0.1 . В левой части окна найдите пункт «System Tools — Password».- В графе «Old User Name» укажите стандартное имя — admin. То же самое впишите в строку «Old Password».
- Придумайте новое имя юзера и укажите его в графе с соответствующим названием. При желании имя можно и не менять — это не критично.
- В строку «New Password» впишите новый пароль для входа в настройки маршрутизатора. Продублируйте его в графе «Confirm New Password» и сохраните изменения.
 Если вам не удаётся выполнить настройку, зайдите на официальный сайт TP-Link, в раздел FAQ и поищите описание своей проблемы в перечне часто задаваемых вопросов. Кстати, на официальном сайте можно загрузить самые свежие драйвера для различных моделей роутера TP-Link.
Если вам не удаётся выполнить настройку, зайдите на официальный сайт TP-Link, в раздел FAQ и поищите описание своей проблемы в перечне часто задаваемых вопросов. Кстати, на официальном сайте можно загрузить самые свежие драйвера для различных моделей роутера TP-Link.
Кроме того, следует помнить, что проблемы с интернетом могут быть вызваны не только вашими действиями — возможно, возникли какие-то неполадки на стороне провайдера или же с самим маршрутизатором. Попробуйте отсоединить роутер от компьютера и подключиться к интернету напрямую — если сети по-прежнему нет, вероятнее всего, проблема на стороне провайдера. Дождитесь момента, когда сетевое подключение возобновится, и вновь попытайтесь настроить маршрутизатор. Для уточнения проблемы можете перезвонить поставщику услуг.
Если при подключении к ПК роутер не подаёт признаков жизни (не загораются индикаторы), и при этом вы уверены, что всё сделали правильно — проблема в самом устройстве. В данном случае помогут только специалисты из сервисного центра.
komp.guru
Настройка роутера tp link . Понятная , пошаговая инструкция .
Роутер — идеальное устройство для создания вай фай сети. Но у многих людей возникают проблемы при его настройке. В этой статье мы поговорим о том, как настроить роутер tp link.

роутер tp link
Содержание статьи:
Приступаем к подключению роутера
Вы принесли домой маршрутизатор и уже открыли коробку. Отлично. Перед вами должно лежать несколько бумажек, диск с программным обеспечением, сетевой кабель и сам роутер. Приступим к настройке:
- Настройка роутера tp link начинается с подключения устройства. Желательно располагать его на близком расстоянии к компьютеру, т.к. производитель предоставляет в комплекте кабель небольшого размера. Подключаем маршрутизатор к блоку питания и вставляем его в розетку.
- Подключаем маршрутизатор к сети. Для этого ищем гнездо синего цвета, под которым присутствует надпись «Wlan». Втыкаем в него провод, идущий в комплекте.
- Соединяем с компьютером. Используем другой провод, втыкая его в один из желтых разъемов на маршрутизаторе. Другую часть провода необходимо подключить к порту на вашем пк, который находится на его обратной стороне.

Порты WAN и LAN . WAN — вход Интернет . LAN — локальная сеть (подсоединение локальных устройств)
Давайте рассмотрим кнопки и разъемы, которые можно найти у вашего маршрутизатора:
- Кнопка запуска и отключения устройства.
- Разъем для блока питания.
- WAN. Порт синего цвета, к которому подключается сетевой кабель.
- LAN. Порт желтого цвета, который нужен для подключения к компьютеру.
- Кнопочка для запуска функции QSS. Используется для того, чтобы без использования пароля подключить ваш телефон, планшет, телевизор или ноутбук к вайфай.
- Reset. Предназначена для полного возвращения устройства к заводским настройкам.
Практически все порты и кнопки на роутере подписаны, что позволит без труда их найти.
С самим роутером разобрались и подключили.
Перед дальнейшей настройкой рекомендуется сбросить устройство к заводским настройкам.
Возьмите тонкую иголочку, аккуратно вставьте ее в Reset и продержите 10 секунд.
Настраиваем маршрутизатор
Итак, вы подключили устройство к пк. Теперь перейдем в настройки роутера tp link. Для этого:
- Запускаем абсолютно любой браузер. Ищем адресную строку и вписываем в нее специальный ip адрес. Найти его можно на обратной стороне вашего устройства.
- После предыдущего пункта вам предлагается ввести логин и пароль. Чтобы их найти достаточно, как и в том случае, перевернуть ваш маршрутизатор. Если лень искать, то вводите стандартные — admin/admin.
Давайте обновим прошивку перед тем, как идти дальше. Зайдите на сайт «tp-linkru.com». Это официальный сайт производителя вашего оборудования. Найдите там модель своего устройства и скачайте последнюю версию прошивки. Разархивируйте ее. Вернитесь в веб интерфейс вашего роутера. Ищем пункт меню «System tools» и переходим в апгрейд оборудования. Там с помощью «browse» указываем на установленный файл.
Вернемся к настройке:
- Необходимо установить логин и пароль для вай фай сети. Для этого в веб интерфейсе найдите пункт «system tools». В выпадающем меню кликаем по «Password». В появившемся окне необходимо заполнить все поля. В строчках old вводим admin/admin. Остальные заполняйте по собственному желанию. Сохраняем.
- Возвращаемся к левой части веб интерфейса. Нажимаем на пункт «Network», а затем на «Wan». Далее необходимо выставить тип сети. Здесь все зависит от вашего провайдера, так что лучше уточните этот момент у него. После настройки не забудьте сохранить.
- Теперь в «Network» выбираем пункт «MAC clone». Там достаточно нажать на нижнюю кнопку, которая клонирует верхний адрес. Сохраняем.
- Ищем пункт «Wireless». Открываем «Setting». Далее вводим ssid в нужную строчку. При желании укажите ваш регион.
- Переходим в wireless security. В поле password вписываем пароль. Обязательно запомните его, чтобы пользоваться wifi сетью.
Отлично. Вы полностью закончили с настройкой. При желании можете перезагрузить ваш роутер.
Различные проблемы с роутером
Теперь поговорим о некоторых возможных ошибках при настройке и после нее.
Если вы забыли пароль, то необходимо вернуть ваш роутер к заводским настройкам. Это делается с помощью тонкой иголки и кнопки «Reset». Надавливаем и ждем около 10 секунд. После данной процедуры настраиваем оборудование заново.
В тех случаях, когда не получается зайти в веб интерфейс роутера тп линк, нужно попробовать вернуть устройство к заводским настройкам. Также можно использовать для этого другой браузер.
Если ваше устройство не видит вай фай сеть, то попробуйте поднести его поближе к маршрутизатору. Если это не помогло, то зайдите в веб интерфейс и включите видимость для всех устройств.
Бывают и такие моменты, когда проблемы вызваны поломкой устройства. В спорных случаях вы можете обратиться к профессионалу, который поможет решить вам данный вопрос.
Подведем итоги
Настроить wifi роутер совсем не сложно. Многих пугает английский интерфейс, но если следовать приведенной инструкции, то у вас все получится.
Вконтакте
Google+
wifiget.ru