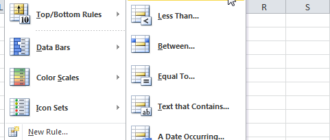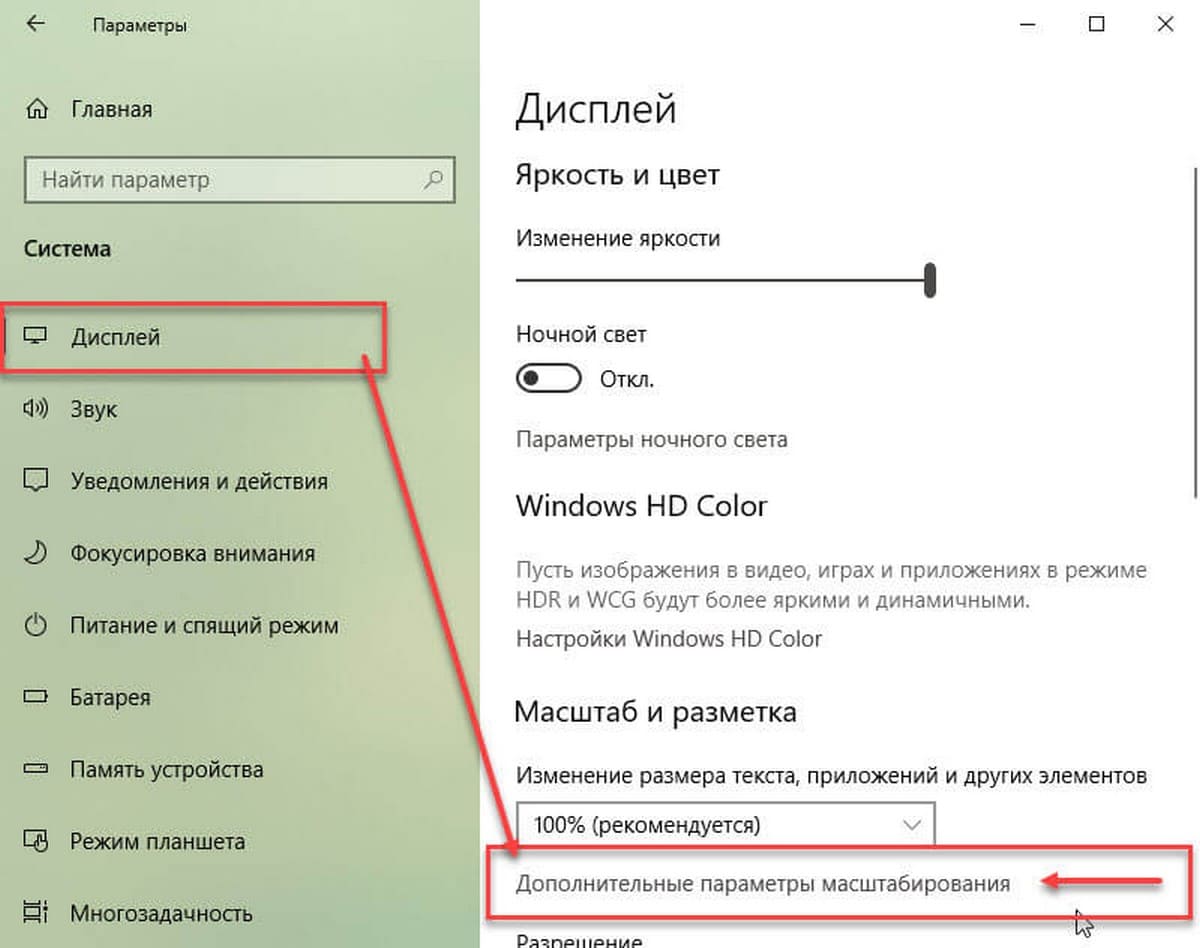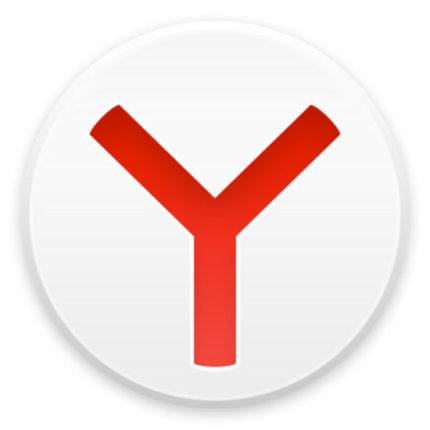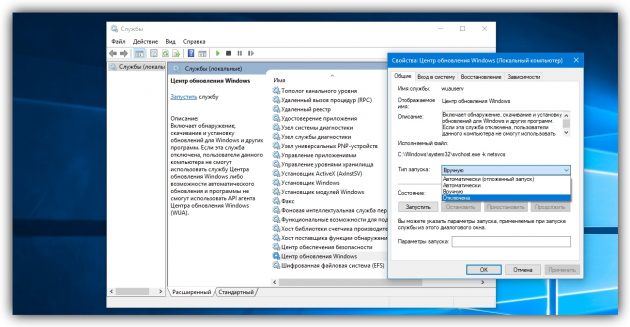Установка поддержки C++ в Visual StudioInstall C++ support in Visual Studio. Visual studio для c
Visual C++ в Visual Studio 2015
Опубликовано: Октябрь 2016
Самая актуальная документация по Visual Studio 2017: Документация по Visual Studio 2017.
Язык программирования Visual C++ и средства разработки позволяют разрабатывать универсальные приложения Windows неуправляемого кода, классические и серверные приложения неуправляемого кода, межплатформенные библиотеки для Android, iOS и Windows, а также управляемые приложения, работающие на платформе .NET Framework.
Для кого предназначена эта документация?
Этот материал предназначен для разработчиков на C++, создающих программы.
Если вам нужен определенный распространяемый пакет C++ и компоненты среды выполнения для запуска программы, перейдите в Центр загрузки Майкрософт и введите в поле поиска Visual C++.
Если вы хотите ознакомиться с принципами программирования на C++, перейдите на один из множества соответствующих ресурсов или приобретите книгу Programming — Principles and Practice Using C++ (Second Edition) (Программирование: принципы и практика использования C++, изд. 2), которую написал создатель языка C++ Бьёрн Страуструп (Bjarne Stroustrup). В материалах по Visual C++ предполагается, что у вас уже есть базовые знания о C++.
Если вам необходим компилятор Visual C++, необходимо скачать платную или бесплатную версию Visual Studio 2015 на сайте https://www.visualstudio.com/.
В Visual Studio 2015 Visual C++ не устанавливается по умолчанию. При установке следует выбрать выборочный вариант установки, а затем выбрать нужные компоненты C++. Или, если среда Visual Studio уже установлена, выберите Файл/Создать/Проект/C++, после чего будет выведено предложение установить необходимые компоненты. |
Новые возможности Visual C++Новые возможности Visual C++.
Критические изменения в Visual C++ 2015Критические изменения в данной версии.
Возвращение к C++Дополнительные сведения о современных методах программирования на C++ на основе C ++ 11 и C ++ 14 для написания быстродействующего и безопасного кода и исключения многих типичных ошибок программирования в стиле C.
How to Report a Problem with the Visual C++ ToolsetСведения о создании эффективных отчетов об ошибках с использованием набора инструментов Visual C++ (компилятора, компоновщика и других средств) и информация о способах отправки отчета.
Руководство по переносу и обновлению Visual C++Руководство по переносу кода и обновлению проектов для Visual C++ в Visual Studio 2015, включая перенос кода C++ в Windows 10 и универсальную платформу Windows.
Поддержка возможностей C++ 11/14/17Подробнее о поддержке возможностей C++11 и С++14 в Visual C++.
Блог команды разработчиков Visual C++Описание новых возможностей и актуальная информация от разработчиков Visual C++.
Загружаемые файлы Visual StudioЗагрузка Visual C++.
Инструменты и шаблоны Visual C++ в выпусках Visual StudioСведения о разных редакциях Visual C++.
Поддерживаемые платформыПоддерживаемые платформы.
Примеры кода на Visual C++Информация о примерах.
Visual Studio CommunityОбращение за помощью, регистрация ошибок и предложения по Visual Studio.
Универсальные приложения WindowsРуководства и справочные материалы в Центре разработчика Windows. Дополнительные сведения о разработке приложений для Магазина Windows см. в разделе Разработка приложений для Магазина Windows с помощью Visual Studio и Схема создания приложений для Магазина Windows на С++.
Классические приложения Windows (Visual C++)Создание классических приложений, включающих цикл обработки сообщений и обратные вызовы.
DLL в Visual C++Использование Win32, ATL и MFC для создания классических библиотек DLL для Windows, а также сведения о компиляции и регистрации библиотеки DLL.
Параллельное программированиеИспользование библиотеки параллельных шаблонов, C++ AMP, OpenMP и другим компонентов, связанных с многопоточностью в Windows.
Рекомендации по безопасностиЗащита приложений от вредоносного кода и несанкционированного использования.
Облачное и веб-программированиеВ C++ имеются несколько параметров для соединения с веб-узлом и облаком.
Доступ к даннымДля подключения к базам данных используйте ODBC и другие технологии доступа к базам данных.
Дополнительные сведения о создании проектов, работе с файлами исходного кода, ссылках на библиотеки, компиляции, отладке, профилировании, развертывании и т. д. см. в разделе Интегрированная среда разработки и средства разработки.
Сведения о языке C++ см. в документе Справочник по языку C++.
Сведения о препроцессоре C++ см. в документе Справочник по препроцессору C/C++.
В следующих разделах приведены сведения о различных библиотеках C++, включенных в Visual C++.
Справочник по библиотеке времени выполнения CВключает альтернативы с улучшенной безопасностью для функций, которые, как известно, могут представлять угрозу безопасности.
Стандартная библиотека C++Библиотека стандартных шаблонов (STL).
Библиотека шаблонных классов (ATL)Поддержка компонентов и приложений COM.
Библиотеки Microsoft Foundation Class (MFC)Поддержка создания классических приложений с традиционными пользовательскими интерфейсами или интерфейсами в стиле Office.
Библиотека параллельных шаблоновАсинхронные и параллельные алгоритмы, выполняемые в ЦП.
C++ AMP (C++ Accelerated Massive Parallelism)Массово-параллельные алгоритмы, выполняемые в GPU.
Библиотека шаблонов среды выполнения Windows (WRL)Приложения и компоненты Магазин Windows 8.x.
программирование .NET с использованием C++/CLIПрограммирование для общеязыковой среды выполнения (CLR).
См. также документацию по STL/CLR и Библиотека поддержки C++.
Этот раздел содержит ссылки на библиотеки, которые не входят в состав Visual Studio, но доступны для загрузки и использования с Visual C++.
BoostПопулярная и широко распространенная библиотека.
C++ REST SDK.Библиотека Microsoft для взаимодействия с веб-службами по протоколу HTTP.
Ресурсы, посвященные Visual C++Дополнительные ресурсы информации по Visual C++.
Стандартная C++Дополнительные сведения о C++, обзор Modern C++ и ссылки на книги, статьи, обсуждения и данные о событиях
Знакомство с Visual C++Начало изучения C++.
Справочник по языку CСправочник по библиотеке времени выполнения CВнутренние объекты компилятора и язык ассемблера
msdn.microsoft.com
Начало работы с C# и Visual Studio Code — руководство по языку C#
- 09/27/2017
- Время чтения: 6 мин
- Соавторы
В этой статье
.NET Core предcтавляет собой быструю модульную платформу для создания приложений, работающих на ОС Windows, Linux и macOS..NET Core gives you a fast and modular platform for creating applications that run on Windows, Linux, and macOS. Visual Studio Code с расширением C# позволяет эффективно работать с кодом, а также обеспечивает полную поддержку IntelliSense (интеллектуальное завершение кода) и отладки для языка C#.Use Visual Studio Code with the C# extension to get a powerful editing experience with full support for C# IntelliSense (smart code completion) and debugging.
Предварительные требованияPrerequisites
- Установите Visual Studio Code.Install Visual Studio Code.
- Установите пакета SDK для .NET Core.Install the .NET Core SDK.
- Установите расширение C# для Visual Studio Code.Install the C# extension for Visual Studio Code. См. дополнительные сведения об установке расширений Visual Studio Code из Marketplace.For more information about how to install extensions on Visual Studio Code, see VS Code Extension Marketplace.
Hello WorldHello World
Давайте начнем с создания простой программы Hello World для .NET Core.Let's get started with a simple "Hello World" program on .NET Core:
Откройте проект.Open a project:
- Откройте Visual Studio Code.Open Visual Studio Code.
- Щелкните значок обозревателя в расположенном слева меню, затем щелкнитеОткрыть папку.Click on the Explorer icon on the left menu and then click Open Folder.
Выберите Файл > Открыть папку в главном меню, чтобы открыть папку, в которой вы хотите разместить проект C#, и щелкните Выбрать папку.Select File > Open Folder from the main menu to open the folder you want your C# project to be in and click Select Folder. В нашем примере мы создаем для проекта папку с именем HelloWorld.For our example, we're creating a folder for our project named HelloWorld.
Инициализируйте проект C#.Initialize a C# project:
- Откройте в Visual Studio Code интегрированный терминал, выбрав Просмотр > Интегрированный терминал в главном меню.Open the Integrated Terminal from Visual Studio Code by selecting View > Integrated Terminal from the main menu.
- В окне терминала введите dotnet new console.In the terminal window, type dotnet new console.
Эта команда создает в выбранной папке файл Program.cs с уже готовой простой программой Hello World, а также файл проекта C# с именем HelloWorld.csproj.This command creates a Program.cs file in your folder with a simple "Hello World" program already written, along with a C# project file named HelloWorld.csproj.
Выполните разрешение для средств сборки:Resolve the build assets:
Для .NET Core 1.x введите dotnet restore.For .NET Core 1.x, type dotnet restore. Команда dotnet restore предоставляет доступ к пакетам .NET Core, которые необходимы для сборки этого проекта.Running dotnet restore gives you access to the required .NET Core packages that are needed to build your project.
Примечание
Начиная с .NET Core 2.0 нет необходимости выполнять команду dotnet restore, так как она выполняется неявно всеми командами, которые требуют восстановления, например dotnet new, dotnet build и dotnet run.Starting with .NET Core 2.0, you don't have to run dotnet restore because it's run implicitly by all commands that require a restore to occur, such as dotnet new, dotnet build and dotnet run. Эту команду по-прежнему можно использовать в некоторых сценариях, где необходимо явное восстановление, например в сборках с непрерывной интеграцией в Visual Studio Team Services или системах сборки, где требуется явно контролировать время восстановления.It's still a valid command in certain scenarios where doing an explicit restore makes sense, such as continuous integration builds in Visual Studio Team Services or in build systems that need to explicitly control the time at which the restore occurs.
Запустите программу Hello World.Run the "Hello World" program:
Вы можете просмотреть небольшие видеоматериалы с информацией о процессе настройки для Windows, macOS, или Linux.You can also watch a short video tutorial for further setup help on Windows, macOS, or Linux.
ОтладкаDebug
Откройте файл Program.cs, щелкнув его.Open Program.cs by clicking on it. Когда вы в первый раз открываете файл C# в Visual Studio Code, в редакторе загружается OmniSharp.The first time you open a C# file in Visual Studio Code, OmniSharp loads in the editor.
Visual Studio Code предлагает добавить недостающие ресурсы для сборки и отладки приложения.Visual Studio Code should prompt you to add the missing assets to build and debug your app. Выберите ответ Да.Select Yes.
Чтобы открыть окно отладки, щелкните значок "Отладка" в меню слева.To open the Debug view, click on the Debugging icon on the left side menu.
Найдите зеленую стрелку в верхней части панели.Locate the green arrow at the top of the pane. Убедитесь, что в раскрывающемся списке рядом с ней выбран вариант .NET Core Launch (console).Make sure the drop-down next to it has .NET Core Launch (console) selected.
Добавьте в проект точку останова, щелкнув поле редактора (пустое пространство слева от номеров строк) в строке 9, или переместите курсор текста в строку 9 в редакторе и нажмите клавишу F9.Add a breakpoint to your project by clicking on the editor margin, which is the space on the left of the line numbers in the editor, next to line 9, or move the text cursor onto line 9 in the editor and press F9.
Чтобы начать отладку, нажмите клавишу F5 или щелкните зеленую стрелку.To start debugging, select F5 or the green arrow. Отладчик останавливает выполнение программы, когда достигнет точки останова, которую вы только что установили.The debugger stops execution of your program when it reaches the breakpoint you set in the previous step.
- Во время отладки вы можете просматривать локальные переменные в верхней левой области или в консоли отладки.While debugging, you can view your local variables in the top left pane or use the debug console.
Выберите зеленую стрелку в верхней части, чтобы продолжить отладку, или выберите красный квадрат в верхней части, чтобы остановить процесс.Select the green arrow at the top to continue debugging, or select the red square at the top to stop.
часто задаваемые вопросыFAQ
Мне не хватает ресурсов для выполнения сборки и отладки C# в Visual Studio Code.I'm missing required assets to build and debug C# in Visual Studio Code. Отладчик выдает сообщение: "Конфигурация отсутствует".My debugger says "No Configuration."
Ресурсы для сборки и отладки можно создать с помощью расширения Visual Studio Code C#.The Visual Studio Code C# extension can generate assets to build and debug for you. Visual Studio Code предложит создать эти ресурсы при первом открытии проекта C#.Visual Studio Code prompts you to generate these assets when you first open a C# project. Если вы не создали ресурсы, то все равно сможете выполнить эту команду. Для этого откройте палитру команд (Вид > Палитра команд) и введите ">.NET: Создать ресурсы для сборки и отладки".If you didn't generate assets then, you can still run this command by opening the Command Palette (View > Command Palette) and typing ">.NET: Generate Assets for Build and Debug". После этого будут созданы необходимые конфигурационные файлы .vscode, launch.json и tasks.json.Selecting this generates the .vscode, launch.json, and tasks.json configuration files that you need.
См. такжеSee also
docs.microsoft.com
Установка поддержки C++ в Visual Studio 2017
- 06/21/2018
- Время чтения: 5 мин
-
Соавторы
В этой статье
Если вы еще не скачали и установлен на компьютере Visual Studio 2017 и инструменты Visual C++, вот как приступить к работе.If you haven't downloaded and installed Visual Studio 2017 and the Visual C++ tools yet, here's how to get started.
Предварительные требованияPrerequisites
Высокоскоростное подключение к Интернету.A broadband internet connection. В установщике Visual Studio можно загрузить несколько гигабайт данных.The Visual Studio installer can download several gigabytes of data.
Компьютер под управлением Microsoft Windows 7 или более поздних версий.A computer that runs Microsoft Windows 7 or later versions. Мы рекомендуем использовать Windows 10 для обеспечения оптимальной среды разработки.We recommend Windows 10 for the best development experience. Убедитесь, что последние обновления применяются к системе перед установкой Visual Studio.Make sure that the latest updates are applied to your system before you install Visual Studio.
Недостаточно свободного места на диске.Enough free disk space. Visual Studio требуется по крайней мере 7 ГБ пространства на диске и может занять не менее 50 ГБ, если устанавливаются многие общие параметры.Visual Studio requires at least 7GB of disk space, and can take 50GB or more if many common options are installed. Мы рекомендуем установить на диске C:.We recommend you install it on your C: drive.
Дополнительные сведения о дисковом пространстве и требования к операционной системе, см. в разделе Visual Studio семейства требования к системе продуктов.For details on the disk space and operating system requirements, see Visual Studio Product Family System Requirements. Установщик сообщает, сколько места на диске необходим для выбранных параметров.The installer reports how much disk space is required for the options you select.
Visual Studio 2015 установкиVisual Studio 2015 Installation
Установить Visual Studio 2015 можно из раздела Скачивание более старых версий Visual Studio.To install Visual Studio 2015, go to Download older versions of Visual Studio. Запустите программу установки и щелкните Выборочная установка, а затем выберите компонент C++.Run the setup program and choose Custom installation and then choose the C++ component.
Как правило, рекомендуется использовать Visual Studio 2017, даже если вам нужно скомпилировать код в компиляторе Visual Studio 2015.In general, we highly recommend that you use Visual Studio 2017 even if you need to compile your code using the Visual Studio 2015 compiler. Дополнительные сведения см. в разделе Использование собственного многоплатформенного нацеливания в Visual Studio для сборки старых проектов.For more information, see Use native multi-targeting in Visual Studio to build old projects.
Visual Studio 2017 установкиVisual Studio 2017 Installation
Скачайте последнюю версию установщика Visual Studio 2017 для Windows.Download the latest Visual Studio 2017 installer for Windows.
Совет
Выпуск Community предназначен для индивидуальных разработчиков, использования при аудиторном обучении и в научных исследованиях, а также разработки решений с открытым кодом.The Community edition is for individual developers, classroom learning, academic research, and open source development. В других целях установите Visual Studio 2017 Professional или Visual Studio 2017 Enterprise.For other uses, install Visual Studio 2017 Professional or Visual Studio 2017 Enterprise.
Найдите файл установщика, вы скачали и запустите его.Find the installer file you downloaded and run it. Она может отображаться в браузере, или может оказаться в папке загрузок.It may be displayed in your browser, or you may find it in your Downloads folder. Программа установки требуются права администратора для выполнения.The installer needs Administrator privileges to run. Может появиться контроль учетных записей пользователей диалоговое окно с предложением предоставить разрешение на дать установщику внести изменения в систему; выберите Да.You may see a User Account Control dialog asking you to give permission to let the installer make changes to your system; choose Yes. Если у вас возникают проблемы, найдите скачанный файл в проводнике щелкните правой кнопкой мыши значок установщика и выберите Запуск от имени администратора в контекстном меню.If you are having trouble, find the downloaded file in File Explorer, right-click on the installer icon, and choose Run as Administrator from the context menu.
В установщике предлагается список рабочих нагрузок, то есть групп связанных параметров для определенных целей разработки.The installer presents you with a list of workloads, which are groups of related options for specific development areas. Поддержка C++ теперь является частью необязательно рабочих нагрузок, которые не устанавливаются по умолчанию.Support for C++ is now part of optional workloads that aren't installed by default.
C++, выберите разработка классических приложений C++ рабочей нагрузки и выберите установить.For C++, select the Desktop development with C++ workload and then choose Install.
По завершении установки выберите запуска кнопку, чтобы запустить Visual Studio.When the installation completes, choose the Launch button to start Visual Studio.
При первом запуске Visual Studio будет предложено выполнить вход с использованием учетной записи Майкрософт.The first time you run Visual Studio, you are asked to sign in with a Microsoft Account. Если у вас ее нет, его можно создать бесплатно.If you don't have one, you can create one for free. Также необходимо выбрать тему.You must also choose a theme. Не беспокойтесь, можно изменить его позже, если вы хотите.Don't worry, you can change it later if you want to.
Может потребоваться Visual Studio несколько минут для подготовки к использования в первый раз, запустите его.It may take Visual Studio several minutes to get ready for use the first time you run it. Вот, как оно выглядит в небольшой промежуток времени.Here's what it looks like in a quick time-lapse:
Visual Studio запускает намного быстрее при повторном запуске.Visual Studio starts much faster when you run it again.
При запуске среды Visual Studio, проверьте, если значок флажка в заголовке окна будет выделен.When Visual Studio opens, check to see if the flag icon in the title bar is highlighted:
Если он будет выделен, выберите его, чтобы открыть уведомления окна.If it is highlighted, select it to open the Notifications window. Если доступны все обновления для Visual Studio, мы рекомендуем установить их сейчас.If there are any updates available for Visual Studio, we recommend you install them now. После завершения установки перезапустите Visual Studio.Once the installation is complete, restart Visual Studio.
Когда выполняется Visual Studio, можно приступать к выполнению следующего шага.When Visual Studio is running, you are ready to continue to the next step.
Следующие шагиNext Steps
docs.microsoft.com
Основы C++ для начинающих. Быстрый старт
 Язык С++ очень популярен. Преимущество языка - использование системных вызовов операционной системы напрямую "без посредников". Это даёт и дополнительные возможности по сравнению с другими языками программирования, и серьёзный прирост в скорости работы программы.
Статья призвана помочь в освоении языка, эдакое "
C++ для чайников
".
Язык С++ очень популярен. Преимущество языка - использование системных вызовов операционной системы напрямую "без посредников". Это даёт и дополнительные возможности по сравнению с другими языками программирования, и серьёзный прирост в скорости работы программы.
Статья призвана помочь в освоении языка, эдакое "
C++ для чайников
".
Для того, чтобы начать программировать на C++ достаточно:
- Посмотреть авторское видео , где показано как написать свое первое приложение на C++ с использованием среды разработки NetBeans. Просто повторите те же действия - и Ваше первое приложение на C++ готово!
- Может после просмотра видео что-то осталось непонятным (или Вы предпочитаете старую добрую инструкцию)? Прочитайте пошаговую инструкцию по созданию проекта на C++. Здесь в качестве среды разработки используется Microsoft Visual Studio.
- Беспокоят вопросы теории? Не знаете какой компилятор лучше выбрать? Пугает страшное слово ООП? Тогда Вам сюда .
- Что-то все равно осталось неясным? Тогда приглашаем Вас на наш курс С++ Базовый .
Видео-инструкция как программировать на C++ для начинающих
Есть традиция - обычно принято открывать изучение C++ для начинающих с программы, которая выводит на экран сообщение Hello Word! и завершает свою работу. Неплохой первый шаг в программирования на C++, который ввиду своей простоты не вызовет никаких проблем при его написании, а заодно поможет разобраться в написании программ на языке C++.
Пошаговая инструкция "Программирование в Microsoft Visual Studio на C++ для чайников"
Первый шаг, который нужно сделать - создать в среде разработки Visual Studio проект C++. Проект - это стандарт практически для любой среды разработки, он позволяет объединить разрозненные файлы с исходным кодом. Проект на языке C++ включает в себя кроме списка файлов, содержащих в себе исходные коды программы, еще и настройки для управления компиляцией проекта, список зависимостей программного кода от различных сторонних библиотек программного кода, информацию как оптимизировать процесс разработки под конкретного программиста.Создание проекта
Думаю, Вы согласитесь со мной, что не стоит сразу хвататься за сложную задачу. Например, пытаться написать графическое или серверное приложение. Будем скромнее - наша цель (всего лишь) вывести на экран надпись "Hello world".

Перед созданием проекта на C++ нужно установить и запустить среду разработки MS Visual Studio.
Далее следует выбрать пиктограмму "Создать проект". Кнопка дублирована в верхнем меню (Файл-> Создать -> Проект).
В диалоге по созданию приложения предлагается куча вариантов на выбор. Наиболее употребимые варианты это:
- Консольное приложение
- Проект Win32
- Приложение MFC
Выберем в качестве типа проекта "Консольное приложение Win32" - это означает, что будущий исполняемый файл будет работать через командную строку (консоль), которую каждый может лицезреть, запустив утилиту cmd.exe. Дальше все просто - пишем имя нашего проекта, в нашем случае hellowold. Имя проекта обычно определяет имя получившейся программы. Если не поменять настройки проекта, то в результате компиляции нашей программы получится исполняемый helloworld.exe. После определения имени проекта можно выбрать его расположение на жестком диске, если этого не сделать проект будет расположен в папке Visual Studio, расположенную крайне неудобно.

После задания основных параметров, нажимаем ОК и переходим в Мастер приложений Win32, где при желании задать дополнительные параметры, но поскольку разговор идет исключительно о C++ для начинающих , обсуждать дополнительные параметры не будем, а оставим их в значении "по умолчанию". Смело жмем кнопку "Готово" - среда разработки создает проект и можно начинать программировать.

Программирование в среде Microsoft Visual Studio
Перед нами основное окно среды разработки, в котором Вам предстоит в дальнейшем работать и писать программы. В Visual Studio для разработки на C++ начинающим достаточно использовать три области:
- Обозреватель решений расположен справа и служит для управления проектом. Мы видим, что в решение helloworld входит одноименный проект, который содержит в себе три папки группирующие входящие в наш проект файлы по типам. Через обозреватель решений можно открыть файлы в которые мы внесем исходный код.
- Область для ввода текста, где собственно и будет идти программирование. Любое выполнение программы, написанной на языке C++ начинается с вызова функции main(), однако в компиляторах от компании Microsoft (наверное, чтобы облегчить написание программ на C++ для начинающих) имя начальной функции может меняться в зависимости от настроек проекта. В нашем случае выполнение программы начинается с функции _tmain().

Теперь нам надо добавить в функцию _tmain() код, который будет выводить на экран "Hello world!". Это совершенно несложно даже для начинающих программистов на языке C++.
Первое, что нужно сделать - подключить заголовочный файл, который говорит компилятору, что нужно использовать функции для вывода данных на экран, расположенные во внешних библиотеках. Для включение внешних функций используется команда #include , в будущем таких объявлений придется делать много, но поскольку мы программируем на C++ на уровне "для начинающих", ограничимся пока одной записью.Напишем перед объявлением функции _tmain()
#include <iostream>Данная строка подключает элементы, которые позволяют выводить на экран текст. Для начинающих выбран наиболее простой программный интерфейс языка C++ - так называемые потоки ввода/вывода cin/cout .
Подключили дополнительные возможности - пора их задействовать. Переходим внутрь так называемого "тела" функции _tmain() . Тело функции - это тот код, который начинает выполняться после того как кто-то запустил (вызвал) эту функцию. Нужно дописать внутри фигурных скобок (перед строкой return 0), которые определяют начало и конец функции строку
cout<< "Hello world" <<endl;В результате должно получиться что то похожее на приведенное ниже
#include "stdafx.h" #include <iostream> using namespace std; int _tmain(int argc, _TCHAR* argv[]){ cout<<"Hello world!"<<endl; return 0; }Для начинающих изучать C++ поясним, что что означает каждая строка программы.
- #include "stdafx.h" - дополнительный заголовок, создаваемый по умолчанию средой разработки. Если твердо не уверены, что он Вам не нужен, лучше не удаляйте эту строчку - в ней определены системные параметры, которые наверняка понадобятся при компиляции.
- #include <iostream> - нужна для включения возможности что-либо печатать на экране. Включение этой строчки позволяет использовать команды и операции cout, endl и << которые мы задействуем чуть ниже.
- using namespace std ; - строка позволяет программисту сэкономить немного своего времени: если данную команду не вписать код, выводящий сообщение "Hello world!" выглядел бы так: std::cout<<"Hello world!"<<std::endl;
- Добавляя строку, определяющую пространство имен std мы получаем возможность не писать перед функциями и классами приставку std::, что я думаю облегчит программирование на C++ для начинающих.
Строка объявляет функцию - "точку входа" в программу. Как я уже писал выше работа любой программы на языке C++ начинается с вызова метода main. Чтобы создать функцию, нужно сначала сделать ее краткое описание (объявление), которое состоит из трех основных частей:
- Возвращаемое значение
- Имя функции
- Передаваемые параметры
Возвращаемое значение - это тот результат, который "остался" после выполнения функции. В случае, если мы говорим о функции, с которой начинается работа программы, то конечный результат ее работы для внешнего наблюдателя - это так называемый код завершения. Код завершения - это некоторое целое число, которое объясняет операционной системе, как закончилась работа программы.
Для того, чтобы сказать операционной системе, что программа отработала нормально, обычно в качестве кода завершения передают число 0. Поскольку мы пишем программу на C++ для начинающих, то пока оставим за скобками тему передачи сообщений об ошибках. Для того, чтобы "вернуть" из нашей функции информацию "я отработала нормально" нужно написать строку
return 0;Обратите внимание, что каждая строка программы в языке C++ должна заканчиваться точкой с запятой!
Компиляция программы на C++ для начинающих: пошаговая инструкция
Создание готовой программы из исходного кода на языке C++ достаточно сложный процесс. Проходит он в несколько этапов, цель которых - преобразовать текст программы в машинные коды. Для эффективного программирования на языке C++ начинающим разработчикам важно понимать, как этот процесс происходит. К сожалению во многих учебниках по языку этот вопрос раскрыт недостаточно подробно. Это зачастую приводит к серьезным проблемам при сборке программ. Самые главные этапы при сборке приложения - компиляция и линковка. Если Вы путаете эти два понятия - эта статья (или наши курсы C++ для начинающих ) помогут Вам в них разобраться
Этап компиляции - что важно знать о C++ для начинающих
Компиляция - это процесс преобразования исходного кода программы (который написан в "человекочитаемом" формате) в код машинный. Результат компиляции - так называемый объектный модуль, (файл с расширением .оbj). На этапе компиляции действует правило - из одного файла с исходными кодами получается один объектный модуль. При создании объектного модуля компилятор просматривает исходный код программы и проверяет его на ошибки. Все ошибки программиста обычно всплывают в этот момент. После выявления ошибки компилятор сообщает Вам об этом и прерывает свою работу. Когда ошибок нет созданный машинный код записывается во временную папку. Несколько слов о настройках компиляции. Компиляция может быть осуществлена в двух режимах отладочном (Debug) и окончательном (Release).
- При компиляции программы в отладочном режиме размер результирующего файла получается большим. Взамен Вам предоставляется возможность "залезть" внутрь программы и посмотреть как она работает. Это очень полезно при поиске неявных ошибок, которые начинающие программисты на C++ обычно делают много.
- При компиляции программы в окончательном режиме возможность отладки Вам будет недоступна. Взамен - повышенная скорость работы и меньший размер итогового файла. Этот режим компиляции следует включать перед передачей заказчику.
Этап линковки - создаем EXE-файл
После успешного завершения этапа компиляции стартует процесс линковки. Ошибки линковки для начинающих программистов на C++ очень трудны в понимании и освоении.
Причина сложностей, которая еще не раз поставит Вас в тупик - ошибки линковки абсолютно не зависят от правильности Вашего кода. Ключ к исправлению ошибок - в правильных настройках проекта C++.
Ведь что такое линковка? Это объединение программного кода, написанного Вами с уже существующими системными вызовами. Задача линковщика - найти подходящую под Ваши задачи системную функцию и "пристыковать" ее к программе. Конечно, зачастую это непросто. Чтобы помочь линковщику используют настройки, где указывать как ему искать интересующую Вас функцию. Одно неверное движение и вместо сообщения об успешной линковки Вы увидите нечто вроде
CrashReporter2.obj : error LNK2019: unresolved external symbol "public: __thiscall CCrashReporter::CCrashReporter(int)Как хорошо, что Вы пишете программу на C++ для начинающих и Вас эти проблемы не касаются!

Как запустить программу HELLO WORLD в MS Visual Studio
Запуск программы (написанной Вами с помощью статьи "C++ для начинающих") происходит в два этапа. Сначала осуществляется построение исполняемого exe-файла. Как это происходит рассказано чуть выше. Полученный файл среда разработки Visual Studio запускает на выполнение.
Чтобы скомпилировать и выполнить код следует нажать на клавиатуре клавишу F5. Если Вы все сделали правильно, компиляция успешно завершится и Вы увидите окно терминала с напечатанным предложением Hello world.
Как выбрать удобный компилятор языка C++ - для начинающих
Чем отличается C++ от других языков, например от того же PHP? Интересная особенность языка C++ в том, что он является компилируемым . Это означает, что код программы, которая была написана Вами преобразуется. Из человекачитаемого исходного кода специальная программа, именуемая компилятор , получает код машинный.От компилятора языка зависит очень многое, в том числе быстродействие полученного исполняемого файлаКомпилятор MSVS
Обычно изучение языка C++ для начинающих стартует с компилятора корпорации Microsoft под названием MSVS. Компилятор MSVS очень распространен и поставляется вместе со средой разработки Microsoft Visual Studio. Сам по себе работает компилятор неплохо, но из-за корпоративной политики компании Microsoft разрабатывать с его использованием кроссплатформенный код (то есть тот, который может работать под разными операционными системами) вряд ли получится. Поэтому, если Вы хотите программировать на языке C++ под Mac, Windows или Linux придется поискать другой компилятор.Компилятор GCC
Неплохим вариантом может быть бесплатный компилятор GCC с открытым исходным кодом, работающий под Mac, Windows или Linux. GCC - это популярный и бесплатный компилятор C++ для начинающих и опытных пользователей. По качеству своей работы и получаемому машинному коду он во многом превосходит платные аналоги и уже давно является стандартом для разработчика свободного и открытого программного обеспечения.Из-за большей распространенности в этой статье мы расскажем как пользоваться компилятором MSVS для Windows. Компилятор поставляется в комплекте со средой разработки, что значительно упрощает процесс программирования на C++ для начинающих разработчиков .
progstudy.ru
Первая программа в Visual Studio
Первая программа в Visual Studio
Последнее обновление: 28.08.2017
Для создания программы на C++ нам нужны, как минимум, две вещи: текстовый редактор для набора кода и компилятор для превращения этого кода в приложение. При этом для компиляции необходимо запускать консоль или терминал. Однако есть и более удобный способ - использование различных сред разработки или IDE. Они, как правило, содержит встроенный текстовый редактор, компилятор и позволяют скомпилировать и запустить программу по одному клику мыши, а также имеют еще множество разных вспомогательных возможностей.
Для программирования под Windows наиболее популярной средой разработки, если говорить о C++, является Visual Studio. Данную среду можно найти по ссылке https://www.visualstudio.com/ru/vs/. Она доступна в ряде редакций. В частности, можно использовать бесплатную и полнофункциональную версию Visual Studio 2017 Community.
После загрузки и запуска установщика Visual Studio в нем необходимо отметить пункт "Разработка классических приложений на C++":
Выбрав все необходимые пункты, нажмем ОК для запуска установки. После установки Visual Studio создадим первый проект. Для этого перейдем в меню File (Файл) -> New (Создать) -> Project... (Проект), и нам откроется окно создания нового проекта. В нем перейдем в левой части окна к языку С++ и выберем его подсекцию General:
В центральной части окна в качестве типа проекта выберем Empty Project, а внизу окна в поле для имени проекта дадим проекту имя HelloApp и нажмем на ОК для создания проекта.
После этого Visual Studio создаст пустой проект. Добавим в него текстовый файл для набора исходного кода. Для этого в окне Solution Explorer (Обозреватель решений) нажмем правой кнопкой мыши на узел Source Files и в контекстом меню выберем Add -> New Item...:
Затем нам откроется окно для добавления нового элемента:
Здесь нам надо выбрать пункт C++ File(.cpp), а внизу окна укажем для файла имя Hello.cpp. Как правило, исходные файлы на C++ имеют расширение .сpp.
После добавления файла изменим опции проекта. Для этого перейдем к пункту меню Project -> Properties:
И в открывшемся окне свойств проекта в левой части перейдем к секции Linker ->System и далее для поля SubSystem установим значение Console(/SUBSYSTEM:CONSOLE), выбрав нужный элемент в списке:
Тем самым мы указываем, что мы хотим создать консольное приложение. После установки этого значения нажмем на кнопку "Применить", чтобы новые настройки конфигурации вступили в силу.
После добавления файла проект будет иметь следующую структуру:
Вкратце пробежимся по этой структуре. Окно Solution Explorer содержит в решение. В данном случае оно называется HelloApp. Решение может содержать несколько проектов. По умолчанию у нас один проект, который имеет то же имя - HelloApp. В проекте есть ряд узлов:
External Dependencies: отображает файлы, которые используются в файлах исходного кода, но не являются частью проекта
Header Files: предназначена для хранения заголовочных файлов с расширением .h
Resource Files: предназначена для хранения файлов ресурсов, например, изображений
Source Files: хранит файлы с исходным кодом
Теперь собственно создадим первую программу и определим в файле Hello.cpp простейший код, который будет выводить строку на консоль:
#include <iostream> // подключаем заголовочный файл iostream int main() // определяем функцию main { // начало функции std::cout << "Hello World!"; // выводим строку на консоль return 0; // выходим из функции }Здесь использован весь тот код, который был рассмотрен в предыдущих темах про компиляцию с помощью g++.
Теперь запустим программу. Для этого в Visual Studio нажмем на сочетание клавиш Ctrl+F5 или выберем пункт меню Debug -> Start Without Debugging:
И в итоге Visual Studio передаст исходный код компилятору, который скомпилирует из кода исполняемый файл exe, который потом будет запущен на выполнение. И мы увидим на запущенной консоли наше сообщение:
После этого на жестком диске в проекте в папке Debug можно увидеть скомпилированный файл exe, который мы можем запускать независимо от Visual Studio:
В данном случае файл HelloApp.exe как раз и представляет скомпилированный исполняемый файл. И, кроме того, в той же папке автоматически генерируются два вспомогательных файла:
HelloApp.ilk: файл "incremental linker", который используется компоновщиком для ускорения компоновки
HelloApp.pdb: файл, который содержит отладочную информацию
metanit.com
Visual C++ в Visual Studio
- 08/22/2018
- Время чтения: 9 мин
- Соавторы
В этой статье
Примечание
Эта документация для разработчиков применима к Visual Studio 2015 и Visual Studio 2017.This developer documentation applies to Visual Studio 2015 and Visual Studio 2017.
Если вам нужен определенный распространяемый пакет Visual C++ для запуска программы, перейдите в Центр загрузки Майкрософт и введите в поле поиска Visual C++.If you are looking for a Visual C++ redistributable package so that you can run a program, go to the Microsoft Download Center and enter Visual C++ in the search box.
Microsoft Visual C++ (обычно сокращают до Visual C++ или MSVC) является названием для библиотек и средств разработки на языке ассемблера, C++ и C, входящих в состав Visual Studio в Windows.Microsoft Visual C++, usually shortened to Visual C++ or MSVC, is the name for the C++, C, and assembly language development tools and libraries available as part of Visual Studio on Windows. Эти средства и библиотеки позволяют создавать приложения универсальной платформы Windows (UWP), собственные классические и серверные приложения Windows, кроссплатформенные библиотеки и приложения для Windows, Linux, Android и iOS, а также управляемые приложения и библиотеки, использующие платформу .NET Framework.These tools and libraries let you create Universal Windows Platform (UWP) apps, native Windows desktop and server applications, cross-platform libraries and apps that run on Windows, Linux, Android, and iOS, as well as managed apps and libraries that use the .NET Framework. С помощью Visual C++ можно разработать что угодно — от простых консольных приложений до самых сложных приложений для настольных систем Windows, от драйверов устройств и компонентов операционной системы до кроссплатформенных игр для мобильных устройств и от мельчайших устройств Интернета вещей до многосерверных высокопроизводительных вычислительных систем в облаке Azure.You can use Visual C++ to write anything from simple console apps to the most sophisticated and complex apps for Windows desktop, from device drivers and operating system components to cross-platform games for mobile devices, and from the smallest IoT devices to multi-server high performance computing in the Azure cloud.
Новые возможности и журнал соответствийWhat's New and Conformance History
Новые возможности C++ в Visual Studio 2017What's New for C++ in Visual Studio 2017Новые возможности в Visual Studio 2017.Find out what’s new in Visual Studio 2017.
Новые возможности C++ в версиях Visual Studio с 2003 до 2015What's New for C++ in Visual Studio 2003 through 2015Новые возможности C++ для каждой версии Visual Studio с 2003 до 2015.Find out what was new in C++ for each version of Visual Studio from 2003 through 2015.
Улучшения соответствия C++ в Visual Studio 2017C++ conformance improvements in Visual Studio 2017Сведения об улучшениях соответствия C++ в Visual Studio 2017.Learn about C++ conformance improvements in Visual Studio 2017.
Соответствие стандартам языка Visual C++Visual C++ language conformanceСписок с данными о состоянии соответствия стандартам по каждой функции в компиляторе C++ MSVC.A list of conformance status by feature in the MSVC C++ compiler.
Журнал изменений Visual C++ 2003–2015Visual C++ change history 2003 - 2015Ознакомьтесь с критическими изменениями в предыдущих версиях.Learn about the breaking changes in previous versions.
Установка Visual Studio и обновление с более ранних версийInstall Visual Studio and upgrade from earlier versions
Установка поддержки С++ в Visual StudioInstall C++ support in Visual StudioСкачайте Visual Studio 2015 или Visual Studio 2017 и установите набор инструментов Visual C++.Download Visual Studio 2015 or Visual Studio 2017 and install the Visual C++ toolset.
Руководство по переносу и обновлению Visual C++Visual C++ Porting and Upgrading GuideРуководство по переносу кода и обновлению проектов для Visual Studio 2015 или Visual Studio 2017, включая перенос кода C++ в Windows 10 и универсальную платформу Windows.Guidance for porting code and upgrading projects to Visual Studio 2015 or Visual Studio 2017, including porting C++ code to Windows 10 and the Universal Windows Platform.
Инструменты и функции Visual C++ в выпусках Visual StudioVisual C++ Tools and Features in Visual Studio EditionsСведения о разных редакциях Visual C++.Find out about different Visual Studio editions.
Поддерживаемые платформыSupported PlatformsПоддерживаемые платформы.Find out which platforms are supported.
Знакомство с C++Learn C++
Возвращение к C++Welcome Back to C++Дополнительные сведения о современных методах программирования на C++ на основе C ++ 11 и C ++ 14 для написания быстродействующего и безопасного кода и исключения многих типичных ошибок программирования в стиле C.Learn more about modern C++ programming techniques based on C++11 and C++14 that enable you to write fast, safe code and avoid many of the pitfalls of C-style programming.
Стандартная C++Standard C++Дополнительные сведения о C++, обзор Modern C++ и ссылки на книги, статьи, обсуждения и данные о событияхLearn about C++, get an overview of Modern C++, and find links to books, articles, talks, and events
Знакомство с Visual C++Learn Visual C++Начало изучения C++.Start learning C++.
Примеры кода на Visual C++Visual C++ SamplesИнформация о примерах.Information about samples.
Интегрированная среда разработки и средства разработки.IDE and Development Tools. Использование интегрированной среды разработки Visual Studio для создания проектов, работы с файлами исходного кода, ссылки на библиотеки, компиляции, отладки, создания модульных тестов, выполнения статического анализа, развертывания и многого другого.How to use the Visual Studio IDE to create projects, work with source code files, link to libraries, compile, debug, create unit tests, do static analysis, deploy, and more.
Компиляторы и средства сборки. Разделы, посвященные возможностям компилятора и компоновщика Microsoft C++, сообщениям об ошибках, примерам командной строки, настройке для разных платформ и ссылкам на сборки.Compilers and Build Tools Microsoft C++ compiler and linker options, error messages, command-line examples, configurating for different platforms, and build reference topics.
Создание приложений на C++Write applications in C++
Универсальные приложения WindowsUniversal Windows AppsРуководства и справочные материалы в Центре разработчика Windows.Find guides and reference content on the Windows Developer Center. Сведения о разработке приложений UWP см. в разделах Введение в универсальную платформу Windows и Создание первого приложения UWP на C++.For information about developing UWP apps, see Intro to the Universal Windows Platform and Create your first UWP app using C++.
Классические приложения (C++)Desktop Applications (C++)Сведения о создании классических приложений с машинным кодом на C++ для Windows.Learn how to create traditional native C++ desktop applications for Windows.
Программирование в .NET на C++/CLI. Сведения о создании библиотек DLL, обеспечивающих взаимодействие между машинным кодом на C++ и программами .NET, написанными на таких языках, как C# или Visual Basic..NET Programming with C++/CLI Learn how to create DLLs that enable interoperability between native C++ and .NET programs written in languages such as C# or Visual Basic.
Программирование на Linux. Интегрированная среда разработки Visual Studio позволяет написать код и развернуть его на удаленном компьютере с ОС Linux для компиляции с помощью GCC.Linux Programming Use the Visual Studio IDE to code and deploy to a remote Linux machine for compilation with GCC.
DLL в Visual C++DLLs in Visual C++Использование Win32, ATL и MFC для создания классических библиотек DLL для Windows, а также сведения о компиляции и регистрации библиотеки DLL.Find out how to use Win32, ATL, and MFC to create Windows desktop DLLs, and provides information about how to compile and register your DLL.
Параллельное программированиеParallel ProgrammingИспользование библиотеки параллельных шаблонов, C++ AMP, OpenMP и другим компонентов, связанных с многопоточностью в Windows.Learn how to use the Parallel Patterns Library, C++ AMP, OpenMP, and other features that are related to multithreading on Windows.
Рекомендации по безопасностиSecurity Best PracticesЗащита приложений от вредоносного кода и несанкционированного использования.Learn how to protect applications from malicious code and unauthorized use.
Облачное и веб-программированиеCloud and Web ProgrammingВ C++ имеются несколько параметров для соединения с веб-узлом и облаком.In C++, you have several options for connecting to the web and the cloud.
Доступ к даннымData AccessДля подключения к базам данных используйте ODBC и другие технологии доступа к базам данных.Connect to databases using ODBC and other database access technologies.
Текст и строкиText and StringsПодробнее о работе с другими форматами текста и строк и кодировках для локальных и международных разработок.Learn about working with different text and string formats and encodings for local and international development.
Справочник по языку C++C++ language reference
Сведения о языке C++ см. в документе C++ Language Reference.For information about the C++ language, see C++ Language Reference.
Сведения о препроцессоре C++ см. в документе C/C++ Preprocessor Reference.For information about the C++ preprocessor, see C/C++ Preprocessor Reference.
Библиотеки C++ в Visual StudioC++ Libraries in Visual Studio
В следующих разделах приведены сведения о различных библиотеках C и C++, включенных в Visual Studio.The following sections provide information about the different C and C++ libraries that are included in Visual Studio.
Справочник по библиотеке времени выполнения CC Run-Time Library ReferenceВключает альтернативы с улучшенной безопасностью для функций, которые, как известно, могут представлять угрозу безопасности.Includes security-enhanced alternatives to functions that are known to pose security issues.
Стандартная библиотека C++C++ Standard LibraryСтандартная библиотека C++.The C++ Standard Library.
Библиотека шаблонных классов (ATL)Active Template Library (ATL)Поддержка компонентов и приложений COM.Support for COM components and apps.
Библиотеки Microsoft Foundation Class (MFC)Microsoft Foundation Class (MFC) librariesПоддержка создания классических приложений с традиционными пользовательскими интерфейсами или интерфейсами в стиле Office.Support for creating desktop apps that have traditional or Office-style user interfaces.
Библиотека параллельных шаблонов (PPL)Parallel Patterns Library (PPL)Асинхронные и параллельные алгоритмы, выполняемые в ЦП.Asynchronous and parallel algorithms that execute on the CPU.
C++ AMP (C++ Accelerated Massive Parallelism)C++ AMP (C++ Accelerated Massive Parallelism)Массово-параллельные алгоритмы, выполняемые в GPU.Massively parallel algorithms that execute on the GPU.
Библиотека шаблонов среды выполнения Windows (WRL)Windows Runtime Template Library (WRL)Приложения и компоненты универсальной платформы Windows (UWP).Universal Windows Platform (UWP) apps and components.
Программирование .NET с использованием C++/CLI.NET Programming with C++/CLIПрограммирование для общеязыковой среды выполнения (CLR).Programming for the common language runtime (CLR).
Сторонние библиотеки C++ с открытым исходным кодомThird-party open source C++ libraries
Кроссплатформенная программа командной строки vcpkg значительно упрощает обнаружение и установку более чем 900 библиотек C++ с открытым исходным кодом.The cross-platform vcpkg command-line tool greatly simplifies the discovery and installation of over 900 C++ open source libraries. См. раздел vcpkg: диспетчер пакетов C++ для Windows.See vcpkg: C++ Package Manager for Windows.
Обратная связь и сообществоFeedback and community
Как сообщить о проблеме с набором инструментов Visual C++How to Report a Problem with the Visual C++ ToolsetСведения о создании эффективных отчетов об ошибках с использованием набора инструментов Visual C++ (компилятора, компоновщика и других средств) и информация о способах отправки отчета.Learn how to create effective error reports against the Visual C++ toolset (compiler, linker, and other tools), and ways to submit your report.
Блог команды разработчиков Visual C++Visual C++ Team BlogОписание новых возможностей и актуальная информация от разработчиков Visual C++Visual C++.Learn more about new features and the latest information from the developers of Visual C++Visual C++.
Сообщество разработчиков Visual StudioVisual Studio Developer CommunityОбращение за помощью, регистрация ошибок и предложения по Visual Studio.Find out how to get help, file bugs, and make suggestions for Visual Studio.
См. такжеSee also
docs.microsoft.com
c++ - Поддержка Visual Studio для новых стандартов C/С++?
Herb Sutter - это и стул, и очень активный член компиляции стандартов С++, а также архитектор программного обеспечения в Visual Studio для Microsoft.
Он входит в число авторов новой модели памяти С++, стандартизованной для С++ 0x. Например, следующие документы:
http://www.open-std.org/jtc1/sc22/wg21/docs/papers/2008/n2669.htm http://www.open-std.org/jtc1/sc22/wg21/docs/papers/2007/n2197.pdf
его имя на нем. Поэтому я предполагаю, что включение в Windows С++ 0x гарантировано, пока Х. Саттер остается в Microsoft.
Что касается C99, частично включенного в Visual Studio, я думаю, что это вопрос приоритетов.
- Самые интересные функции C99 уже присутствуют в С++ (встраивание, объявление переменных в любом месте, комментарии и т.д.) и, вероятно, уже можно использовать в C в Visual Studio (если только C-код в компиляторе С++). См. Мой ответ здесь для более полного обсуждения возможностей C99 на С++.
- C99 увеличивает расхождение между C и С++, добавляя функции, уже существующие на С++, но несовместимым способом (извините, но сложная реализация boolean на C99 смешна, в лучшем случае... See http://david.tribble.com/text/cdiffs.htm для получения дополнительной информации)
- Сообщество C в Windows кажется несуществующим или недостаточно важным для подтверждения.
- Сообщество С++ в Windows кажется слишком важным для игнорирования
- .NET - это то, как Microsoft хочет, чтобы люди программировали в Windows. Это означает, что С#, VB.NET, возможно, С++/CLI.
Итак, я бы стал Microsoft, зачем мне реализовывать функции, которые мало кто когда-либо будет использовать, когда одни и те же функции уже предлагаются на более активных языках сообщества, уже используемых большинством людей?
Заключение
С++ 0x будет включен как расширение VS 2008 или следующего поколения (поколений?) Visual Studio.
Функции C99, которые еще не реализованы, не будут в ближайшие годы, если не произойдет что-то драматическое (страна, полная разработчиков C99, появляется из ниоткуда?)
Редактировать 2011-04-14
По-видимому, уже существует "страна, полная разработчиков C99": http://blogs.msdn.com/vcblog/archive/2007/11/05/iso-c-standard-update.aspx#6415401 ^ _ ^
Тем не менее, последний комментарий по адресу: http://blogs.msdn.com/vcblog/archive/2007/11/05/iso-c-standard-update.aspx#6828778 достаточно ясен.
Редактировать 2012-05-03
Херб Саттер дал понять, что:
- Наша основная цель - поддерживать "большую часть C99/C11, которая является подмножеством ISO С++ 98/С++ 11".
- Мы также по историческим причинам поставляем компилятор C90, который принимает (только) C90, а не С++
- Мы не планируем поддерживать функции ISO C, которые не являются частью C90 или ISO С++.
В блоге добавляются ссылки и дальнейшие объяснения этих решений.
Источник: http://herbsutter.com/2012/05/03/reader-qa-what-about-vc-and-c99/
qaru.site

 Предупреждение
Предупреждение