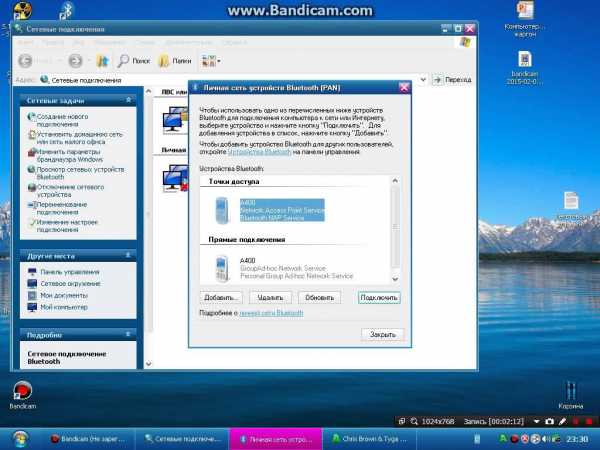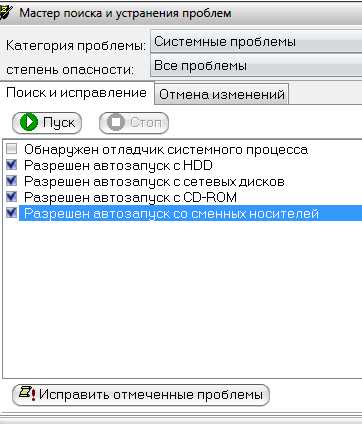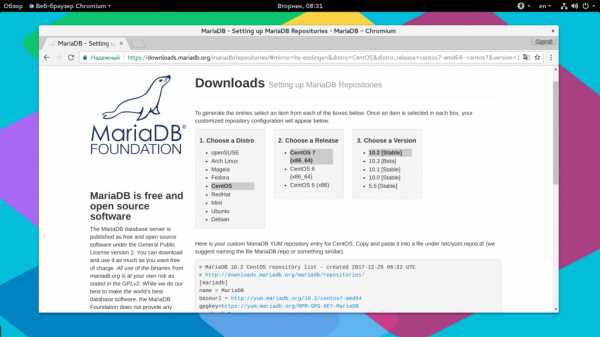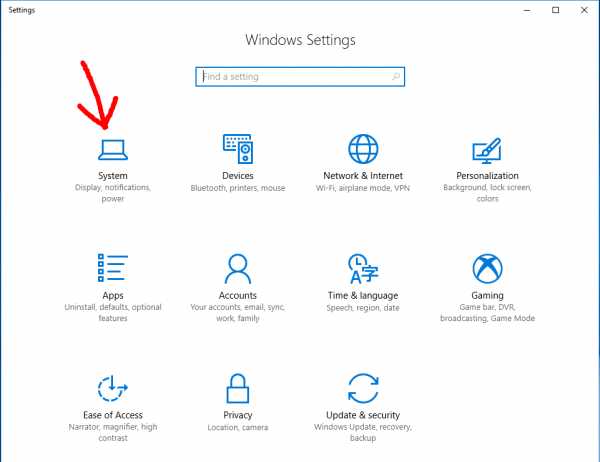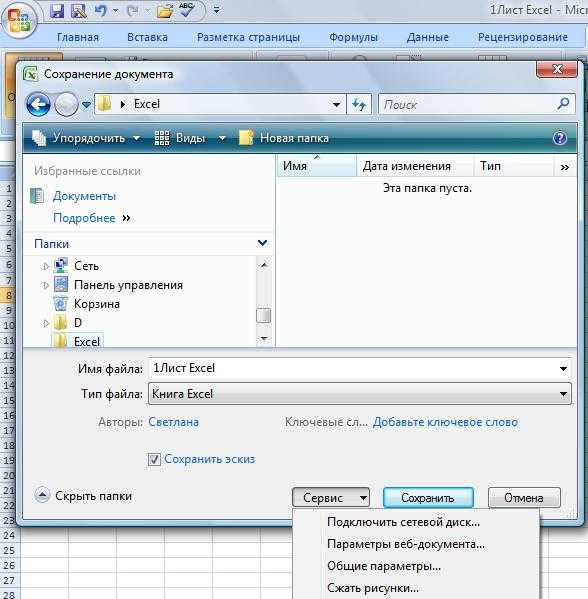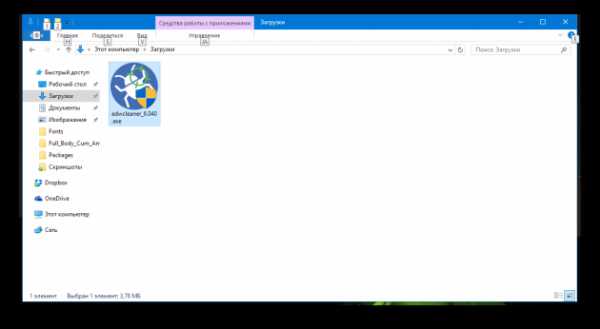Как обновить Windows Media Player на Windows 7. Как обновить windows media проигрыватель
Как обновить виндовс плеер на виндовс 7: инструкция
Согласно статистике, проигрывателем Windows Media Player пользуется примерно 30% респондентов с компьютерами на базе ОС Windows. Как известно, данная программа существует уже достаточно долго, и разработчики, разумеется, не теряли это время впустую. Прога обзавелась новыми возможностями, функциями, у нее появилось множество обложек, плагинов. Кроме того, с каждым обновлением в лучшую сторону меняется ее внешний вид, улучшается качество воспроизведения роликов и т.д.
Как и любую другую программу, этот плеер необходимо обновлять. Это нужно, прежде всего, для максимально корректной работы проигрывателя, а также для того чтобы разработчики могли исправить недочеты, которые возникли в предыдущих версиях. Правда, об этом не все знают, поэтому сегодняшнюю тему я хочу посвятить вопросу относительно того, как обновить виндовс плеер на виндовс 7. Начнем!
Функции Windows Media Player
Для начала немного теории. Итак, Windows Media Player – весьма и весьма многозадачная программа. С ее помощью можно выполнять те или иные действия, связанные с воспроизведением аудио- и видеофайлов. Коротко расскажу об основных возможностях плеера:
- Воспроизведение медиафайлов самых популярных форматов (mp3, avi, flac и т.д.).
- Управление плейлистами путем их изменения, поиска композиций, получения подробной информации о файле и др.
- Запись и копирование файлов мультимедиа (на диски или с них же).
- Обработка аудио- и видеофайлов.
- Понятный и функциональный интерфейс.
- Легкость в управлении программой.

Как обновить Windows Media Player на Windows 7
Так как обновления крайне необходимы для того чтобы приложение работало качественно и без сбоев, расскажу вам, как вообще происходит данный процесс. Прежде всего, замечу, что обновления могут быть автоматическими и ручными.
- Начнем с ручной проверки обновлений. Для этого зайдите в пусковое меню, там выберите раздел «Все программы» – «Проигрыватель Windows Media». Далее откройте подкатегорию «Справка» и выберите строчку «Проверка обновлений».
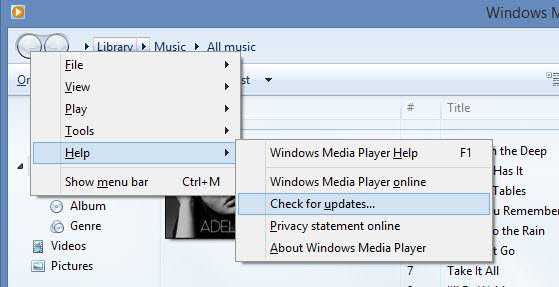
- Теперь что касается автоматической проверки обновлений. Опять-таки, откройте пусковое меню, выберите там «Все программы», а потом – «Проигрыватель Windows Media». После этого нажмите «Упорядочить» и «Параметры». Теперь вам следует открыть вкладку «Проигрыватель» и в поле «Проверка обновлений» выбрать ее интервал, к примеру, один раз в день. Готово, теперь поиск обновлений будет происходить автоматически, не требуя вашего участия.
Вот такими вот нехитрыми действиями вы можете проверять, насколько устарел Windows Media Player, установленный на вашем компьютере.
learnwindows.ru
Как обновить Windows Media Player до последней версии?
Как обновить Windows Media Player до последней версии?
Обновить в ручную Windows Media Player можно на основном сайте Microsoft, если в вашем носителе нет автоматических обновлений. Зайдите на сайт Mickosoft, выберите нужный вам язык, откройте вопросы и ответы интересующие вас и там найдте подробное описание обновления до нужной версии.
Для того чтобы обновить Windows Media Player достаточно просто зайти на официальный сайт Microsoft далее выбрать пункт Обновления вручную либо Автоматического обновления(советую автоматическое обновление) далее я думаю вы разберетесь.
в виндовском плеере, бываю глюки когда он автоматичеки не обновляется, то можете его обновить на официальном сайте майкрософт, там вы сможете скачать вручную или он сам обновится с помощю сайта.
можете так же вручную в программе обновить :
Вообще, на моем ноутбуке Windows Media Playe обновляется автоматически и мне приходят сообщения о том, что обновление успешно загружено и ждет от меня дальнейших действий.
Если же у вас компьютер не обновляется автоматически, то вам следует при включенном интернете открыть сам проигрыватель и нажать кнопку - quot;обновить до последней версииquot;, после чего начнется загрузка приложения.
На официальном сайте разработчика всегда есть актуальные версии для обновления.
Но не всегда их удается получить.
Можно скачать на официальном сайте.
А можно в самой программе включить автоматическое обновление.
Когда появится актуальная версия.
Обновить данный плеер можно на сайте производителя или же непосредственно в самой программе включить принудительно обновление программы или поставить галочку напротив пункта quot;Автоматическое обновлениеquot; в настройках программы.
Обновлять Windows Media Player необходимо для правильной его работы. Обновить Windows Media Player можно несколькими способами:
1 способ - Плеер обновить можно автоматически. Для этого нужно компьютер настроить на автоматическое обновление.
Также саму программу можно настроить на автоматическое обновление. Для этого необходимо зайти в программу и открыть ее. Находим пункт параметры и открываем его. Далее нажимаем на проигрыватель и настраиваем программу на автоматическое обновление
2 способ - Обновить плеер можно на официальном сайте по этой ссылке.
3 способ - Обновить плеер можно через саму программу. Для этого в программах через меню пуск нужно найти ее и открыть. Далее находим меню справка и выбираем строку проверка обновлений.
Как обновить windows media player?
Обновить медиаплеер Windows Medial Player довольно просто! Это можно сделать несколькими способами...
Способ № 1 - Ручное обновление
В нижней части окна проигрывателя необходимо щёлкнуть правой кнопкой мыши (ПКМ) и в появившемся меню открыть "Справка" -> "Проверка обновлений...".
Если будут обновления, то Windows Medial Player предложит вам их скачать, а если у вас уже стоит последняя версия медиаплеера, то выскочит соответствующее сообщение...
Способ № 2 - Автоматическое обновление
Для того, чтобы не проверять каждый раз вручную наличие свежих обновлений для программы, в Windows Medial Player есть возможность включить автоматическую проверку и установку обновлений через определённое время.
Откройте плеер и точно также откройте меню, нажав ПКМ на нижней его панели. В появившемся меню выберите "Сервис" -> "Параметры...". В окне параметров перейдите на вкладку "Проигрыватель" и в блоке "Автоматическое обновление" -> "Проверка обновлений" выберите, как часто вы хотите, чтобы обновлялся медиаплеер! Ну и нажмите внизу на кнопку "Применить", чтобы подтвердить изменения.
Таким образом вы включили лишь автоматическую проверку обновлений, но для автоматической установки нужно сделать ещё кое что, а именно поменять кое-какие параметры системы... Если они конечно ещё не настроены должным образом.
Откройте "Пуск" -> "Панель управления" -> "Система и безопасность" -> "Центр обновлений". В открывшемся окне центра обновлений слева в меню кликните по пункту "Настройка параметров".
В поле окна "Важные обновления" необходимо выбрать "Установить автоматически", а также важно поставить галочку около пункта "Получать рекомендуемые обновления" и подтвердите изменения - "ОК".
Вот теперь в Windows Medial Player и проверка обновлений, и их установка будут проходить в автоматическом режиме!
Способ № 3 - Принудительное обновление
Данный способ стоит использовать, если в силу каких либо причин не удаётся обновить медиаплеер предыдущими способами! Способ этот заключается в скачивании и самостоятельной установки последней версии Media Feature Pack (включающий в себя и Windows Medial Player) с официального сайта корпорации Microsoft. Вот ссылка на скачивание данного пакета (для Windows 7)!
Так как данный проигрыватель - компонент операционной системы Windows, то его для начала следует отключить!
После того, как вы загрузите согласно с разрядностью вашей системы установочный файл Media Feature Pack, можно приступать к деактивации плеера.
Откройте "Панель управления" -> "Программы" -> "Программы и компоненты", затем в меню слева жмите на "Включение компонентов". После открытия и загрузки всех элементов окна "Компоненты", необходимо найти папку "Компоненты для работы с мультимедиа" и кликнуть по плюсику слева от папки. При этом откроется весь список содержащихся в данной папке элементов... Теперь снимите галочку с папки "Компоненты для работы с мультимедиа", в результате чего откроется окошко с предупреждением, подтвердите свой выбор, нажав на "Да". Теперь все галочки в этом разделе будут сняты...
После этого начнётся долгий процесс изменений функций. После его завершения вам предложит перезагрузку компьютера, согласитесь, нажав на кнопку "Перезагрузить сейчас". После загрузки компьютера можно запускать установку скачанного ранее установочного файла Media Feature Pack. После завершения установки снова откройте "Компоненты для работы с мультимедиа" и поставьте внутри и снаружи данного пункта все галочки!
Потом снова Windows начнёт процедура изменения функция, затем опять же перезагрузки и после перезагрузки можно быть уверенным, что Windows Media Player обновился до последней версии!
www.bolshoyvopros.ru
Windows Media Player
Новости
15 октября 2018Обновление программы- Добавлена поддержка новых типов файлов (.avcs,.heifs,.heif,.avci и др.)- Добавлена поддержка кодека AV1 - Обновлены кодеки- Исправлены ошибки
20 июля 2018Обновление программы- Обновлены кодеки- Исправлены ошибки
30 октября 2017Новая версия WindowsPlayer 3.6- Теперь звук на ноутбуке ещё громче! - новый алгоритм увеличения громкости- Обновление кодеков
1 декабря 2016Новая версия WindowsPlayer 3.5- Обновление кодеков- Исправлен вылет при открытии поврежденных файлов
4 февраля 2016Новая версия WindowsPlayer 3.2- Обновления декодеров H.265 и VP9- Исправлен вылет плеера с некоторыми версиями драйверов NVIDIA
Новая версия WindowsPlayer 3.1.1- Разрешен конфликт с некоторыми антивирусами (Error 412)
18 ноября 2015Новая версия WindowsPlayer 3.1- Оптимизация видеокодеков. Радикальное уменьшение потребляемых ресурсов на некоторых системах.- Оптимизация расхода памяти на видеокартах NVIDIA- Исправления в отображении 10-bit видео- Исправлена работа DXVA ускоения на некоторых видеокартах
2 июля 2015Новая версия WindowsPlayer 3.0.2- Исправлен баг, приводящий к ошибке на видеокартах AMD.
1 июня 2015Новая версия WindowsPlayer 3.0- Добавлен аппаратный декодер HTS-HD- Оптимизация аппаратных декодеров WEBM и HEVC- Исправлено неправильное отображение времини при воспроизведении blu-ray потоков- Ускорена перемотка на файлах с поломаными индексами
19 февраля 2015Обновление WindowsPlayer- Обновлены аудиокодеки Opus, ATRAC, Nellymoser и другие - Поддержка Opus аудиодорожек в видео - Оптимизировано декодирование 4K видео H.265 и VP9 - Добавлена поддержка HEVC Main10- улучшено воспроизведение плейлиста- Много мелких исправлений по Вашим отзывам
10 октября 2014Обновление WindowsPlayer 2.9.4- Исправлена досадная ошибка с отключением звука- Исправлена некорректная работа с обработчиками видео NVIDIA и AMD- Много мелких исправлений по Вашим отзывам- Поддержка URL типа: rtspu, rtspm, rtspt и rtsph для RTSP протокола
Новая версия WindowsPlayer 2.9- Воспроизведение 4K видео теперь требует в 2 раза меньше ресурсов!- Убрано мерцание при изменении размеров окна- Исправлено восстановление изображения после экрана блокировки Windows- Поддержка мультимедийных клавиш и пультов Windows MCE- Исправлено переключение аудиодорожек- Предотвращение нажатия паузы при перемотке- Исправления и улучшения в воспроизведении Интернет-потоков- Полная поддержка аппаратного ускорения формата WEBM
29 мая 2014WindowsPlayer 2.8- Добавлена поддержка файлов 3GA- Сохраняется выбраный язык программы- Исправлен вывод видео при недоступном DirectX ускорении- Убрано окошко при старте, при недоступном DirectX ускорении
25 апреля 2014Новая версия WindowsPlayer 2.7- Работа над усовершенствованием движка проигрывателя
11 марта 2014Версия WindowsPlayer 2.6- Ускорен запуск в Windows XP- HQ самопроизвольно не отключается- Поддержка потоков "icyx://"- Ааудиодорожки в формате ATRAC3+- Ускорено DXVA2 декодирование на видеокартах Intel- Ускорено декодирование высоких разрешений на видеокартах AMD- Добавлена поддержка видео кодека Duck TrueMotion 1/2
Версия WindowsPlayer 2.5- Наиболее корректное отслеживание новых версий.
22 января 2014Версия WindowsPlayer 2.4- Еще больше форматов для воспроизведения видео и аудио форматов- При клике по таймлайну можно увидеть скриншот текущего кадра, для быстрого просмотра
08 ноября 2013Версия WindowsPlayer 2.3- Добавлено воспроизведение видео в формате H.265 (HEVC) с поддержкой аппаратного декодирования- Добавлено аппаратное декодирование видеоформата VP9- Ускорено определение потоков в видеофайле- Исправлено декодирование DV с некоторых видеокамер
06 августа 2013Версия WindowsPlayer 2.2- Добавлена поддержка Apple intermediate codec- Добавлена поддержка DivX кодека версии 7- Добавлена поддержка видеоформатов HDV, AVCHD- Добавлена поддержка аудиоформата M4A- Ускорено аппаратное декодирование на видеокартах AMD- Ускорено воспроизведение 4K видео- Ускорено открытие файла с предыдущей позиции воспроизведения- Исправлена ассоциация файлов- Исправлены ошибки
Все версии программы:Хронология WindowsPlayerВоспользуйтесь нашими новыми программами и разработками от автора программы «Windows Player», которые могут быть полезны Вам в повседневной жизни.
Внимание! Пользуйтесь только проверенными программам, представленными в нашем каталоге программ
Разбор полетов - чем же новый видео проигрыватель WindowsPlayer лучше Windows Media Player?
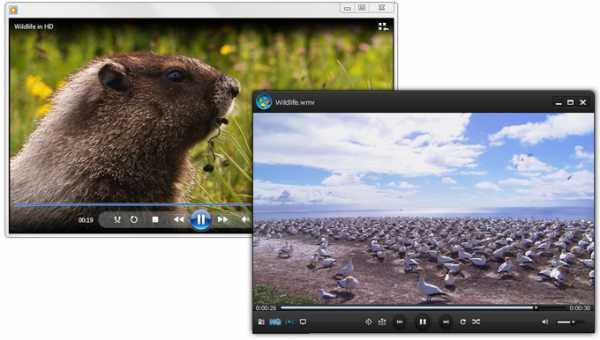
HQ-функция
Программное улучшение качества видео изображения - сочность красок, насыщенность и яркость картинки
В данной статье мы рассмотрим все нюансы и особенности которые значительно повышают программу WindowsPlayer в рейтинге над Windows Media Player. Не будем «тянуть кота за яйца» приступим, ближе к делу!
Интерфейс
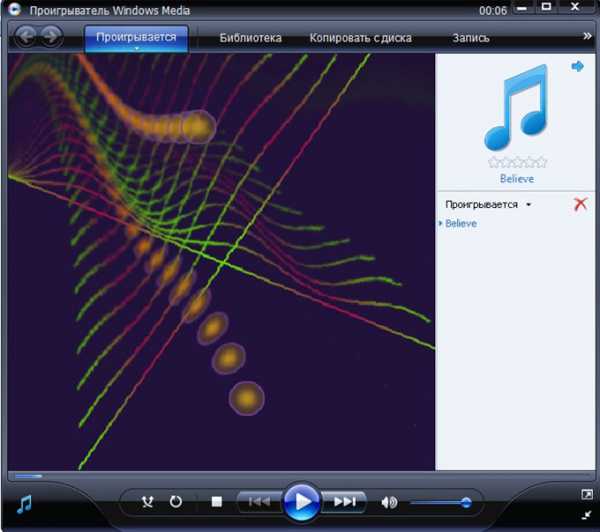
Начнем с интерфейса программы Windows Media Player . Он скучный и более того, он не менялся в течении более последних четырех лет. Если обратить внимание на панель быстрого доступа в самой верхней стороне программы, мы можем заметить множество вкладок таких как «Проигрывается», «Библиотека», «Копировать с диска», «Запись».
Как показал мой опрос среди моих друзей и знакомых, никто и понятие не имеет зачем они и никогда ими не пользуются. В WindowsPlayer разработчики не стали внедрять данное решение в оболочку программы, что значительно красит интерфейс программы, он стает более простым и функциональным.
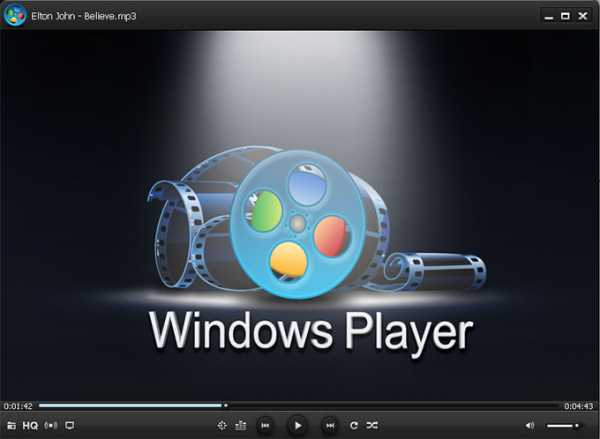
Режим полно-экранного просмотра
Теперь давайте рассмотрим полно-экранный режим интерфейса двух программ.

В Windows Media Player, нижняя панель вроде и не изменилась. Она как была большой и неуютной такой и остается, только растягивается на всю длину экрана.

Прошу заметить что в WindowsPlayer границы окна интерфейса красиво сворачиваются, а нижняя панель стает видоизмененной в удобную полупрозрачную панель, при хороших и удобных габаритах.
Техническая сторона
WindowsPlayer предоставляет такие замечательные и полезные функции как «улучшение видео» и «улучшения качества звука»
Возле вышеприведенных кнопок в WindowsPlayer мы наблюдаем кнопку быстрого доступа к эквалайзеру программы. (на нижней панели проигрывания). Эквалайзер удобный и красив. Быстро вызывается и закрывается. Окрас полупрозрачный что придает интерфейсу мультимедийности и качества работы разработчиков.
WindowsPlayer  | Windows Media Player  |
Эквалайзер удобный и красив. Быстро вызывается и закрывается. Окрас полупрозрачный что придает интерфейсу мультимедийности и качества работы разработчиков.
В Windows Media Player поиск эквалайзера занял около минут семи.
И все таки я его нашел. Мы наблюдаем сложный графический эквалайзер с непонятными цифрами и стрелками. Наверно создан для людей с десятилетним опытом работы в аудио-студиях.=))
Контекстное меню
Маленький нюанс: как мы знаем обычно нажатием второй клавишей мышки мы можем вызывать контекстное меню, для дальнейших настроек или выбора функций.
WindowsPlayer  | Windows Media Player 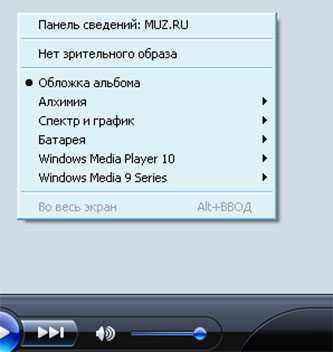 |
WindowsPlayer, здесь мы видем некую педантичность. Все по порядку и кратко, просто и функционально! Мы можем выбрать прямо из этого меню, файл для проигрывания, выбрать видео или аудио дорожку, в том случае если их несколько.
Windows Media Player нас далеко не радует далеко непонятными функциями. Что вы прекрасно можете увидеть на скриншоте. В свою очередь я бы хотел акцентировать внимание на достоинствах
Вывод: WindowsPlayer порадовал больше. Интерфейс очень просто и мультимедиен. Радует качество графической оболочки. Производительность на высшем уровне. Программа заслуживает уважения!
Про недостатки Windows Media Player не хотелось бы опять акцентировать внимание. Программа устаревшая и требует срочного ремонта и обновления от своих разработчиков!
Скачать последную версию плеера WindowsPlayer
windowsplayer.ru
Media Player Classic - как обновить до последней версии
 Обновление — неотъемлемая часть любого программного обеспечения, в ходе которого исправляются различные ошибки и баги, которые были допущены в предыдущих версиях. Позволяя сделать функционал и работу ПО значительно лучше и стабильнее
Обновление — неотъемлемая часть любого программного обеспечения, в ходе которого исправляются различные ошибки и баги, которые были допущены в предыдущих версиях. Позволяя сделать функционал и работу ПО значительно лучше и стабильнее
Существует всего 2 метода обновления Media Player Classic
Первый метод обновления (он самый лёгкий и простой) — для этого вам нужно выполнить простое скачиваете самой последней варианты MPC используя ссылки или официальный ресурс, далее произвести установку проигрывателя сверху старой версии.
Метод второй (более сложный) — будет использоваться меню: Для этого вам нужно активировать проигрыватель. После этого сделать переход в раздел “Помощь” затем “Проверить обновление”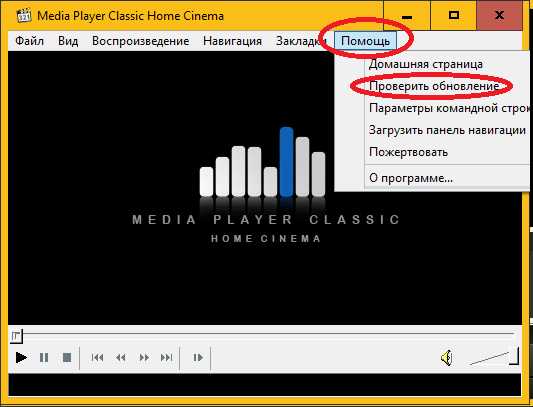
- Клик на кнопки “Помощь” затем “Проверить обновление”. В том случае, когда у вас была установлена более старая версия, то вы увидите уведомление о наличии более новой версии, затем вам нужно нажать кнопку загрузки
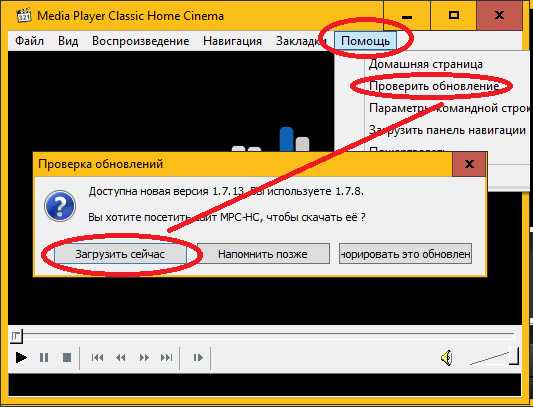
- Клик по загрузке “Загрузить сейчас”. Далее, вы будете перенаправлены на официальный ресурс проигрывателя. Там вы сможете произвести загрузку нужной версии программы. Затем вам нужно нажать на “Installer”
- Происходит загрузка файла. Вам нужно немного подождать (пока загрузиться файл), далее вам нужно произвести установку поверх более старой версии. Перед тем как начать процесс установки, вам нужно закрыть проигрыватель
- Далее вы увидите сообщение о том, что вы установили последнюю версию.
Запуск процесса автоматического обновления
- Вам нужно произвести запуск проигрывателя. Затем нажать на “Вид” и “Настройки”. Перейти в раздел “Вид” нажать на кнопку “Настройки”
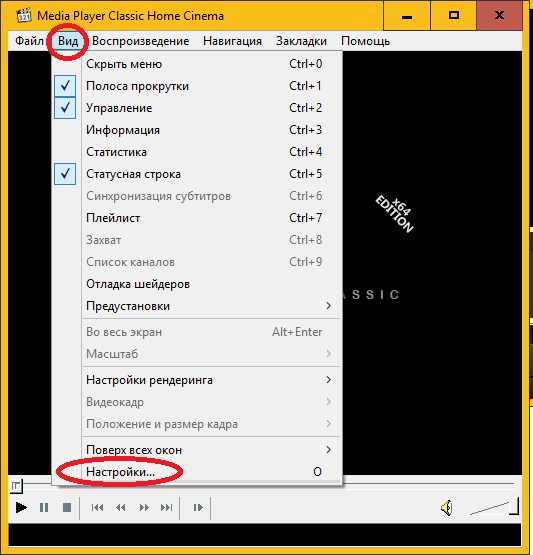
- Перейти во вкладку “Разное”.
- Нажать на нее
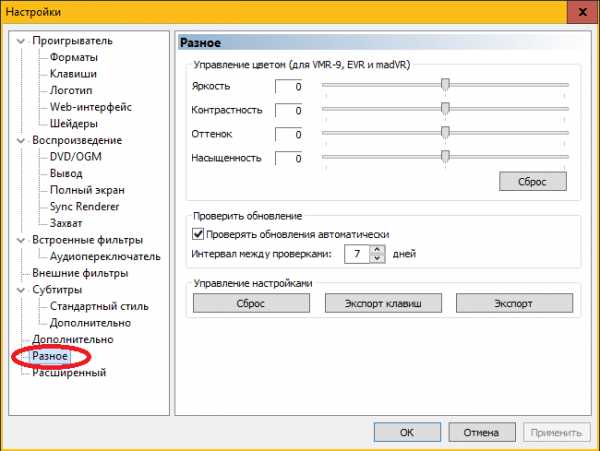
- Затем, вам нужно поставить галочку на “Проверять обновления автоматически” и установить наиболее подходящий интервал обновления
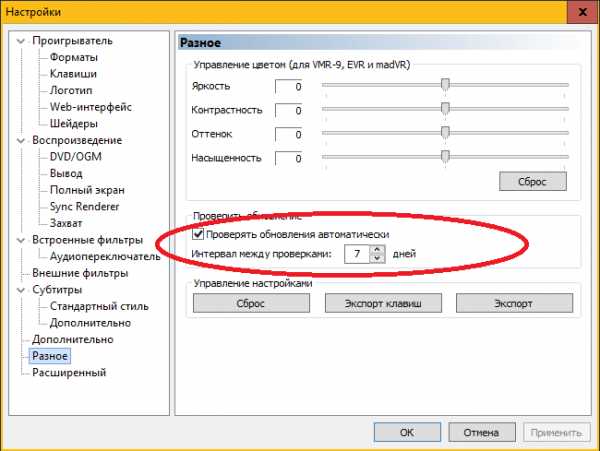
После выполнения данных действий, вам нужно нажать на кнопку «Применить», а затем на «Ок» и всё, ваша проблема решена без каких либо трудностей. Надеемся, что данная статья была вам полезна и вы нашли ответ на свой вопрос.
media-playerclassic.ru
ОБНОВИТЬ МЕДИАПЛЕЕР ВИНДОВС | Странный субъект
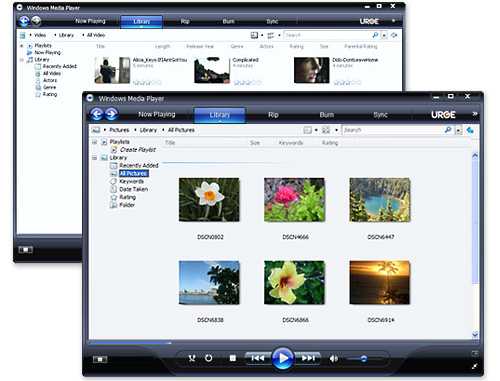 Windows Media Player 11 Russian for XP (32 bit) — Проигрыватель Windows Media 11 предлагает новые возможности хранения и использования всего набора цифрового мультимедиа. Внимание! Проигрыватель Windows Media 12 входит в состав 7, 8 и 10-й версии Windows.
Windows Media Player 11 Russian for XP (32 bit) — Проигрыватель Windows Media 11 предлагает новые возможности хранения и использования всего набора цифрового мультимедиа. Внимание! Проигрыватель Windows Media 12 входит в состав 7, 8 и 10-й версии Windows.
Программы с установленными пакетами обновлений способны более корректно отображать содержимое файлов и демонстрируют стабильность в работе. Для этого выбираем «Упорядочить» — «Параметры» и на вкладке «Проигрыватель» выбираем периодичность проверки обновлений.
Особенностью этой программы является то, что она может обновлять не только установленные, но и системные программы, к которым относится Windows Media Player. По завершении этой процедуры напротив программы появится зеленая галочка и надпись «Up-to-date». Лично я как установил проигрыватель так больше и не разу не обновлял его потому что он и без обновлений хорошо работает!
Как известно, данная программа существует уже достаточно долго, и разработчики, разумеется, не теряли это время впустую. Кроме того, с каждым обновлением в лучшую сторону меняется ее внешний вид, улучшается качество воспроизведения роликов и т.д. Это нужно, прежде всего, для максимально корректной работы проигрывателя, а также для того чтобы разработчики могли исправить недочеты, которые возникли в предыдущих версиях.
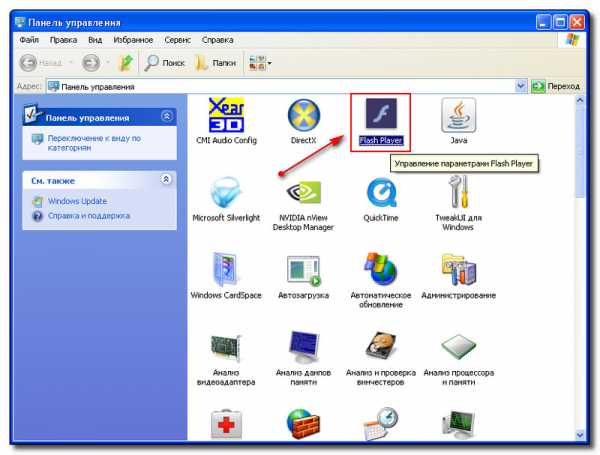
Прежде всего, замечу, что обновления могут быть автоматическими и ручными. После этого нажмите «Упорядочить» и «Параметры». 1 способ — Плеер обновить можно автоматически.
На сегодняшний день можно скачать бесплатно последнюю версию VLC Media Player 2.2.4 на русском. Как и любую другую программу, этот плеер необходимо обновлять. Windows Media является полностью бесплатным и всегда доступным для загрузки на официальном сайте Microsoft.
legionskilon.ru
как обновить windows media player
- Авто и мото
- Автоспорт
- Автострахование
- Автомобили
- Сервис, Обслуживание, Тюнинг
- Сервис, уход и ремонт
- Выбор автомобиля, мотоцикла
- ГИБДД, Обучение, Права
- Оформление авто-мото сделок
- Прочие Авто-темы
- ДОСУГ И РАЗВЛЕЧЕНИЯ
- Искусство и развлечения
- Концерты, Выставки, Спектакли
- Кино, Театр
- Живопись, Графика
- Прочие искусства
- Новости и общество
- Светская жизнь и Шоубизнес
- Политика
- Общество
- Общество, Политика, СМИ
- Комнатные растения
- Досуг, Развлечения
- Игры без компьютера
- Магия
- Мистика, Эзотерика
- Гадания
- Сны
- Гороскопы
- Прочие предсказания
- Прочие развлечения
- Обработка видеозаписей
- Обработка и печать фото
- Прочее фото-видео
woprosi.ru