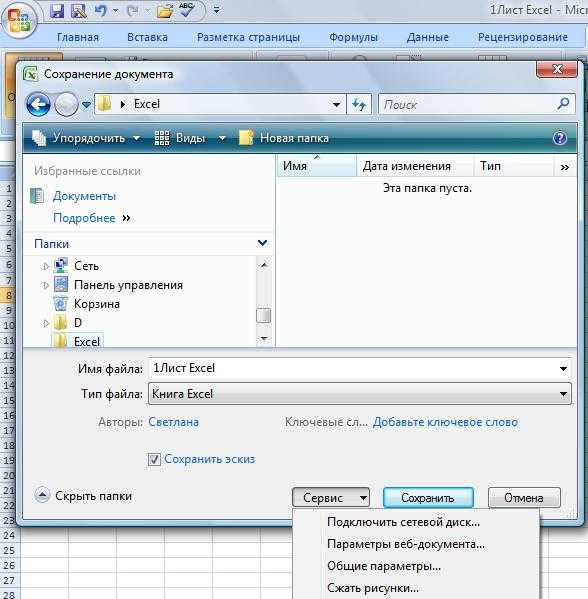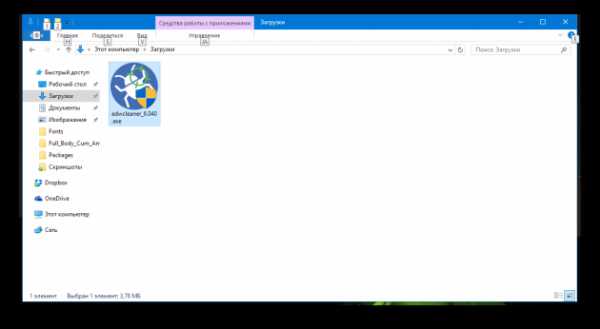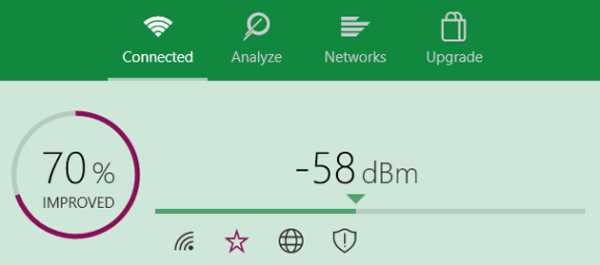Команды управления файлами и папками в Linux. Как создать в linux папку
Как создать папку Ubuntu
Эта статья ориентированна на самых начинающих. Для тех кто только-только начал разбираться с операционной системой Ubuntu. Хранить файлы все свои файлы в одной папке очень неудобно, а стандартных папок со временем начнет не хватать. Кроме того, может понадобится создать папку для временных файлов или какой-нибудь программы. Сегодня мы рассмотрим как создать папку в Ubuntu. Мы поговорим о том как создать папку linux с помощью файлового менеджера, а также рассмотрим различные способы создания папки в терминале.
Содержание статьи:
Способ 1 Файловый менеджер
Сначала нужно открыть файловый менеджер Nautilus. Для этого кликните по его ярлыку на панели Unity или в меню Dash:
Дальше перейдите в каталог, в котором вы хотите создать новую папку:
Создать папку Ubuntu можно в контекстном меню. Просто кликните правой кнопкой мыши по свободной области файлового менеджера для вызова меню. Затем выберите пункт "создать папку":
Теперь осталось указать имя папки. Оно может содержать любые буквы, цифры, а также все символы, кроме косой черты. Linux в этом плане отличается от Windows и вы можете назвать свою папку как захотите, без ограничений:
Чтобы сохранить изменения еще раз кликните в свободном месте файлового менеджера.
Способ 2. Терминал
Новички, как правило, не хотят пользоваться терминалом, считают его слишком сложным. Но с чего-то же надо начинать, поэтому здесь мы рассмотрим как создать папку через терминал Ubuntu.
Создание папок в Linux выполняется с помощью замечательной утилиты - mkdir. Все что она может - это создавать папки. Рассмотрим ее синтаксис:
$ mkdir опции имя_папки
Опций в утилиты не так много, а передавать программе вы чаще всего будете только один параметр - имя папки
Давайте попробуем. Откройте терминал (Нажмите сочетание клавиш Ctrl+Alt+T) и наберите следующую команду:
mkdir папка
В текущей директории будет создана папка с указанным именем. Если нужно создать папку в другой директории, перед именем укажите путь к той директории:
mkdir Загрузки/папка
Утилита создаст папку в подпапке загрузки. Можно использовать не только путь относительно текущей папки, но и указать полный путь в файловой системе:
mkdir ~/Загрузки/папка
mkdir /home/имя_вашего_пользователя/папка
Это собственно все основное. Но еще я хочу вам показать на что способен терминал в отличие от графических программ.
Например, нам нужно создать несколько папок, тогда можно сделать все одной командой:
mkdir {папка1,папка2,папка3}
Если нужно создать папку Ubuntu, а в ней еще несколько папок, можно воспользоваться командой:
mkdir -p ~/Загрузки/папка/папка/папка/папка
Или, например, сложная структура:
mkdir -p ~/Загрузки/папка/{папка1,папка2,папка3}
Выводы
В этой статье я рассказал как создать папку в Ubuntu. Это очень просто. К тому же, как вы увидели, все можно делать намного эффективнее с помощью консольных команд.
Десерт на сегодня - птичка, которая отлично имитирует звуки из Звездных войн:
Оцените статью:
Загрузка...Как создать каталог в Linux с помощью команды mkdir
Введение
Это руководство покажет вам, как создавать новые папки или каталоги внутри Linux с помощью командной строки.Команда, которая используется для создания каталогов является MkDir. Эта статья показывает вам основной способ создания каталогов в Linux, а также охватывающих все доступные переключатели.
Как создать новый каталог
Самый простой способ создать новый каталог выглядит следующим образом:
mkdir <foldername>
Например , если вы хотите создать каталог в вашей домашней папке под названием тест, откройте окно терминала и убедитесь, что вы находитесь в вашей домашней папке (используйте команду cd ~ ).
mkdir test
Изменение права доступа на новый каталог
После создания новой папки вы может захотите установить права доступа таким образом, чтобы только определенный пользователь мог получить доступ к папке или так, что некоторые люди могут редактировать файлы в папке, но для других, только для чтения.
В последнем разделе я показал вам, как создать каталог под названием тест. Выполнение команды ls покажет вам разрешения для этого каталога:
Скорее всего вы будете иметь что-то вроде этого:
drwxr-xr-x 2 owner group 4096 Mar 9 19:34 test
Биты , которые интересуют нас являются drwxr-xr-x owner и group
d говорит нам, что тест является каталогом.
Первые три символа после d разрешения для владельца каталога, указанного по имени владельца.
- г – для чтения
- w – обозначает запись
- х означает выполнение (которое в данном случае означает, что вы можете получить доступ к папке)
Следующие три символа являются правами доступа группы для файла, указанного в названии группы. Опять же варианты r,w и x – означает, что разрешение отсутствует. В приведенном выше примере кто-нибудь, принадлежащий к группе может получить доступ к папке и читать файлы, но не может записать в папку.
Последние три символа являются правами доступа, что все пользователи имеют и как вы можете видеть в приведенном выше примере это такие же, как и права доступа для группы.
Чтобы изменить разрешения для файла или папки можно использовать chmod команду.Команда chmod позволяет определить 3 номера, которые устанавливают права доступа.
- права на чтение = 4
- написать разрешения = 2
- разрешения на выполнение = 1
Для того, чтобы получить смесь разрешений вы добавляете числа вместе. Например,
- чтобы получить чтение и выполнение номер вам нужно 5,
- чтобы получить разрешение на чтение и запись их – число 6
- получить запись и выполнение их – число 3.
Помните, вам нужно указать 3 номера в составе команды chmod. Первое число для владельца разрешений, второй номер для группы разрешений и последний номер для всех остальных.
Например, чтобы получить полные права на владельца, чтение и выполнение разрешения на группы и никаких разрешений для кого-либо еще, введите следующую команду:
chmod 750 test
Если вы хотите изменить имя группы, владеющей папкой, то это делается с помощью командыchgrp.
Например представьте, что вы хотите создать каталог, к которой все бухгалтеры в вашей компании могут получить доступ.
Прежде всего надо создать учетные записи групп, введя следующее:
groupadd accounts
Если у вас нет правильного разрешения на создание группы вам может понадобиться использовать sudo, чтобы получить дополнительные привилегии или переключиться на счет с действительными разрешениями при помощи команды su.
Теперь вы можете изменить группу для папки, введя следующее:
chgrp accounts <foldername>
Например:
chgrp accounts test
Если никому в группе чтение, записи и выполнения доступа, а также владельца, а только для чтения для всех остальных, вы можете использовать следующую команду:
chmod 770 test
Для добавления пользователя в группу вы, вероятно, захотите использовать следующую команду:
usermod -a -G accounts <username>
Приведенная выше команда добавляет группу учетных записей в список вторичных групп к которым пользователь имеет доступ.
Как создать каталог и установить разрешения
Вы можете создать каталог и установить разрешения для этого каталога в то же время, используя следующую команду:
mkdir -m777 <foldername>
Приведенная выше команда создаст папку, к которой каждый имеет доступ. Очень редко, чтобы вы хотели создать что-либо с такого рода разрешений.
Создать папку и указать родителя
Представьте, что вы хотите создать структуру каталогов, но вы не хотите создавать каждую отдельную папку по пути.
Например, вы можете создавать папки для вашей музыки следующим образом:
- / Главная / музыка / рок / Элис Купер
- / Главная / музыка / рок / Кипелов
- / Главная / музыка / рэп / Децл
- / Главная / музыка / джаз / Луи Джордан
Было бы неудобно создать папку рок, затем Элиса Купера, а затем создать папку рэпа и папку Децл, а затем папку джаз, а затем папку Луи Джордан.
Задавая следующий переключатель вы можете создать все родительские папки на лету, если они уже не существуют.
mkdir -p <foldername>Например, чтобы создать одну из папок, перечисленных выше, попробуйте выполнить следующую команду:
mkdir -p ~/music/rock/alicecooper
Получение подтверждения о том, что каталог был создан
По умолчанию команда MkDir не скажет вам, если каталог, который вы создаете был успешно создан. Если ошибки не появляются, то вы можете предположить, он создан.
Если вы хотите получить более подробный вывод так, что вы знаете, что было создано с помощью следующего переключателя.
mkdir -v <foldername>
Выходной сигнал будет такой mkdir: created directory /path/to/directoryname.
Если вы нашли ошибку, пожалуйста, выделите фрагмент текста и нажмите Ctrl+Enter.
andreyex.ru
Команды Linux для работы с файлами
Чтобы быть профессионалом в использовании терминала Linux, нужно научится управлять файлами через терминал. Это чуть ли не основа всего, включая редактирование конфигурационных файлов, сборку программ, администрирование и множество других вещей. Просмотр содержимого папок, переход между папками, создание и удаление файлов - это необходимая база, для удобной работы в терминале.
В этой статье мы рассмотрим самые часто используемые команды Linux для работы с файлами и каталогами, после их освоения терминал больше не будет казаться таким непонятным и объемлемым. Вот какие команды будут нас сегодня интересовать:
- ls - список файлов в директории;
- cd - переход между директориями;
- rm - удалить файл;
- rmdir - удалить папку;
- mv - переместить файл;
- cp - скопировать файл;
- mkdir - создать папку;
- ln - создать ссылку;
- chmod - изменить права файла;
- touch - создать пустой файл.
А теперь перейдем к подробному рассмотрению всех этих команд.
Содержание статьи:
1. ls - просмотр содержимого папки
Команда ls позволяет вывести список файлов заданной папки, по умолчанию, будет выведен список файлов текущей папки:
ls
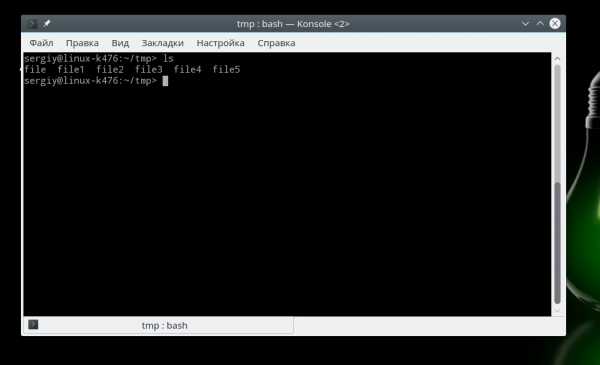
Вы можете вывести список файлов из всех подкаталогов рекурсивно, для этого используйте опцию -R:
ls -R
Чтобы вывести список файлов нужной папки, вы можете передать ее адрес утилите, например, /home:
ls /home
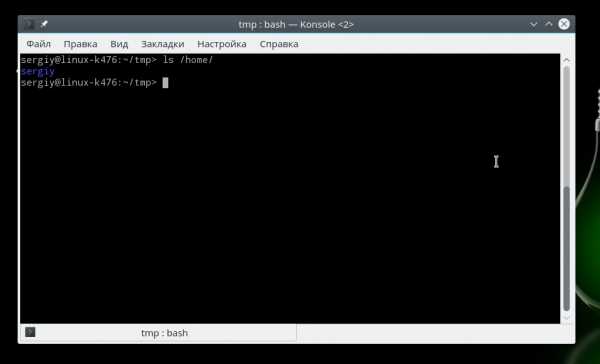
Чтобы получить больше информации и вывести все имена файлов в виде списка используйте опцию -l:
ls -l /home/
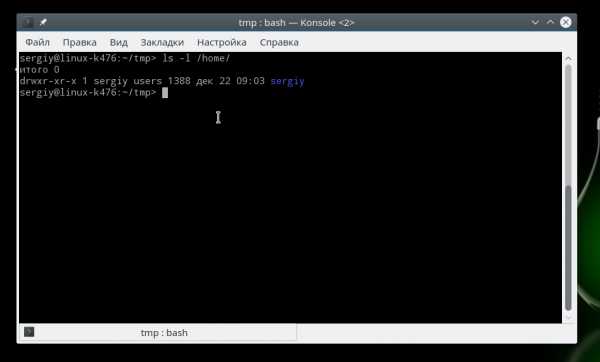
2. cd - изменить папку
Команда cd позволяет изменить текущую папку на другую. По умолчанию, текущей считается домашняя папка, например, cd Desktop меняет папку на рабочий стол, если вы выполните ее из домашнего каталога:
cd Desktop
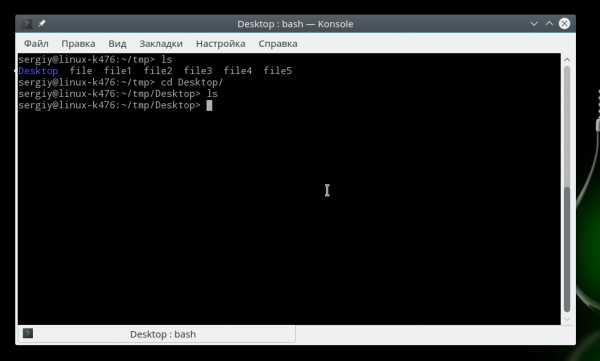
Вы также можете указать полный путь к папке:
cd /usr/share/
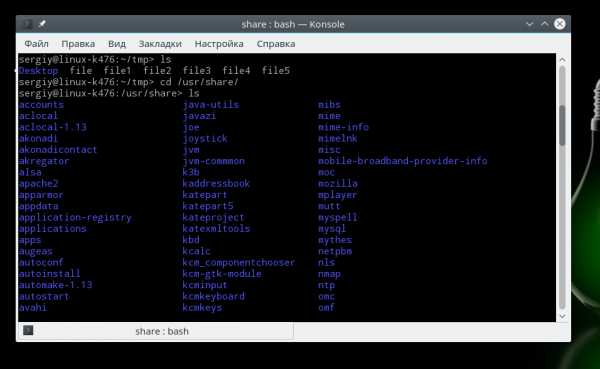
Команда cd .. переходит в папку, которая находится выше на одну в файловой системе:
cd ..
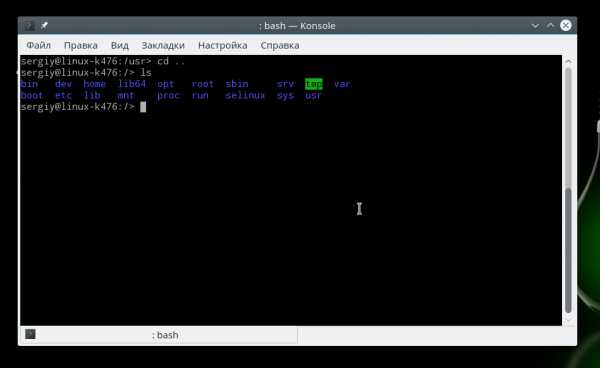
Вы также можете вернуться в предыдущую рабочую папку:
cd -
3. rm - удалить файлы
Команда rm позволяет удалить файл. Будьте очень осторожны с ней, она не будет спрашивать подтверждения:
rm file
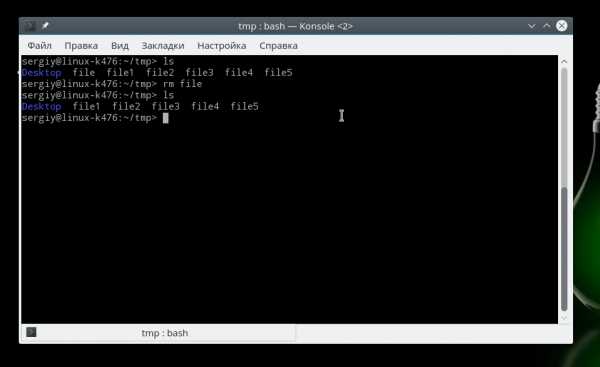
Например, rm file удалит файл с именем file, который находится в текущей папке. Как и в предыдущих вариантах, вы можете указать полный путь к файлу linux. Например:
rm /usr/share/file
Если вы хотите удалить папку, то нужно использовать опцию -r. Она включает рекурсивное удаление всех файлов и папок на всех уровнях вложенности:
rm -r /home/user/photo/
Будьте осторожны, потому что эта команда удаляет файлы безвозвратно.
4. rmdir - удалить папку
Команда rmdir позволяет удалить пустую папку. Например, команда rmdir directory удалит папку directory, которая находится в текущей папке:
rmdir directory
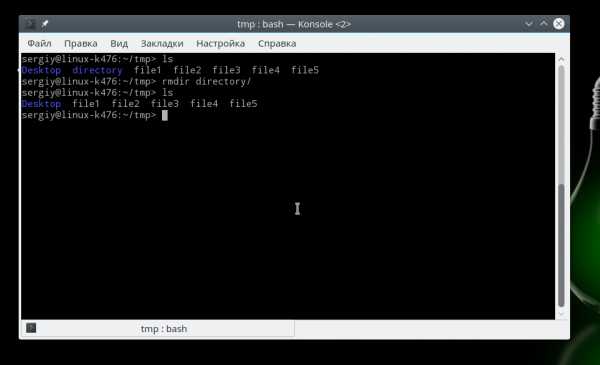
Если вам нужно удалить папку с файлами, то нужно использовать утилиту rm вместе с опцией -r.
5. mv - перемещение файлов
Команда mv перемещает файл в новое место. Она также может использоваться для переименования файлов. Например, mv file newfile переименует файл file в newfile:
mv file newfile
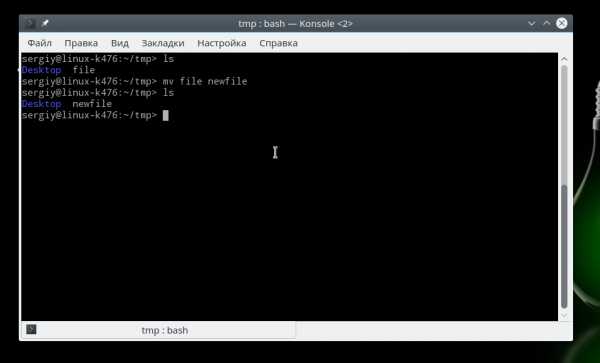
Чтобы переместить файл в другую папку нужно указать путь к ней, например, переместим файл file в папку /home/user/tmp/
mv file /home/user/tmp/
6. cp - копирование файлов
Эта cp и mv - это похожие команды linux для работы с файлами. Они работают аналогичным образом, только исходный файл остается на своем месте.
cp file newfile
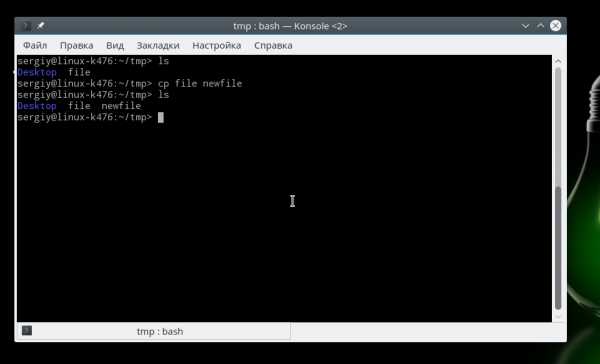
Вы также можете рекурсивно скопировать всю папку с помощью команды cp -r. Эта команда скопирует всю папку вместе со всеми файлами и вложенными папками в новое место. Например, скопируем папку /etc/:
cp -r /etc /etc_back
7. mkdir - создать папку
Команда mkdir позволяет создать новую папку mkdir test создаст папку в текущем каталоге:
mkdir test
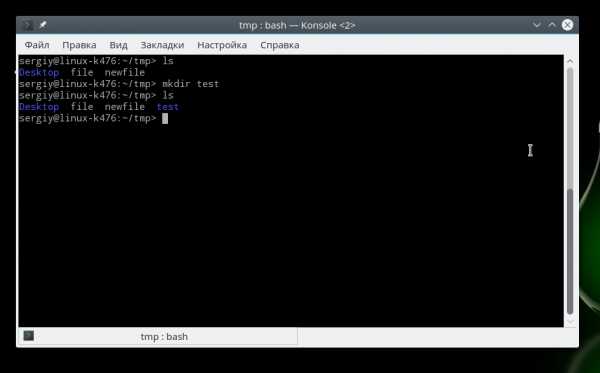
Если нужно создать папку в другом каталоге, укажите полный путь к нему:
mkdir /home/user/test
8. ln - создание ссылок
Утилита ln позволяет создавать жесткие и символические ссылки на файлы или папки. Для создания символической ссылки используется опция -s. Например, вы создадим ссылку на папку с загрузками:
ln -s /home/user/Downloads/ /home/user/test/
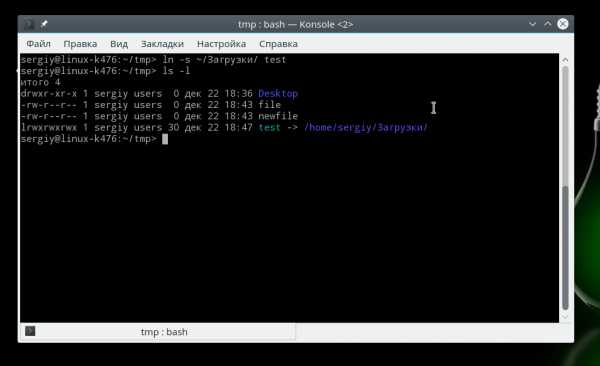
Для создания жесткой ссылки никаких опций задавать не нужно:
ln /home/user/Downloads/ /home/user/test/
9. chmod - изменить права
chmod позволяет изменить права доступа к файлам. Например, chmod +x script.sh добавляет флаг исполняемости к файлу script.sh:
chmod +x script.sh
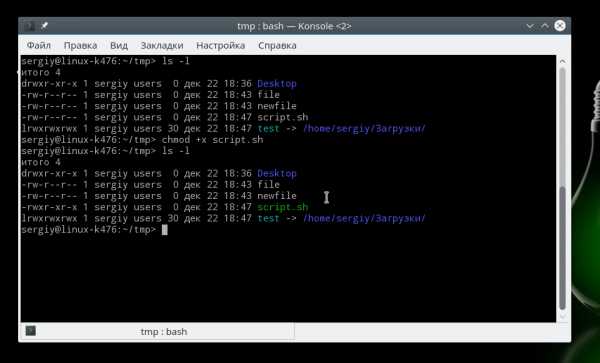
Чтобы убрать флаг исполняемый используйте опцию -x:
chmod -x script.sh
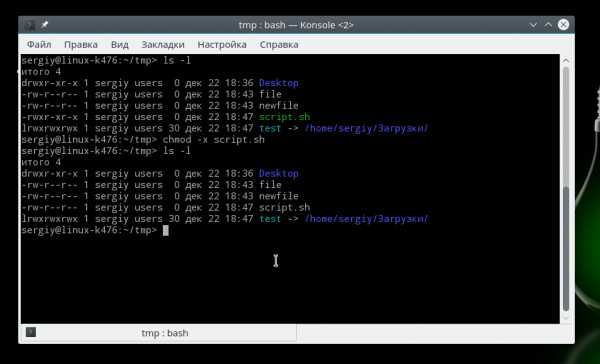
Подробнее о том, как работают разрешения для файлов смотрите в статье права доступа к файлам в Linux.
10. touch - создать файл
Команда touch создает пустой файл. Например, touch file создаст пустой файл в текущей папке с именем file:
touch file
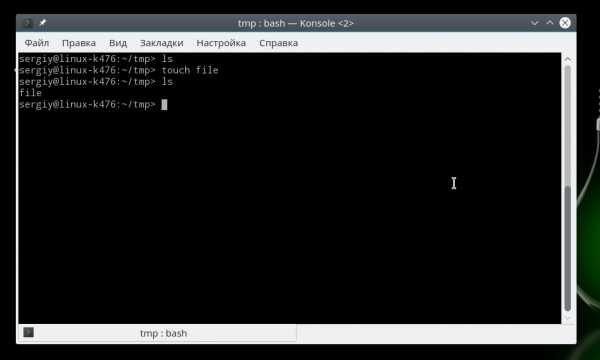
Для создания файлов через терминал существует еще несколько команд, они рассмотрены в статье как создать файл в linux.
11. mc
Работа с файлами Linux через терминал может выполняться не только с помощью обычных консольных команд, каждая из которых выполняет только определенное действие. Вы можете использовать полнофункциональный файловый менеджер с псевдографическим интерфейсом на основе ncurses. Midnight Commander - это файловый менеджер, который можно использовать прямо в терминале. Для установки mc в Ubuntu выполните:
sudo apt install mc
После завершения установки достаточно выполнить команду mc:
mc
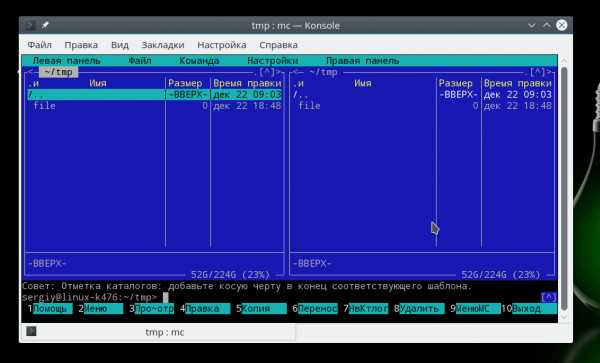
Используйте клавиши со стрелками для перемещения по файлах, Tab для перехода на другую панель, Alt+1 для просмотра справки и Alt+2 для вывода меню:
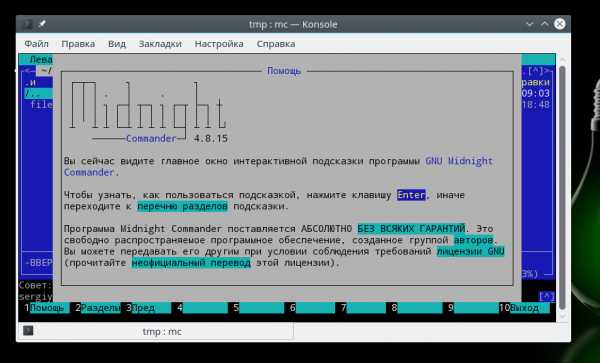
Если терминальное окружение поддерживает мышь, то вы можете ее использовать в Midnight Commander.
Выводы
В этой статье мы рассмотрели как выполняется работа с файлами и каталогами в linux, с помощью терминала. Когда вы освоите все эти команды, вы сможете сделать большинство основных действий в терминале. А как часто вы пользуетесь терминалом? Используете его для работы с файлами? Напишите в комментариях!
losst.ru
Как создать или удалить папку в Ubuntu
Опытные пользователи Windows наверняка давно не задумываются, как просто работать с каталогами в этой операционной системе. Но когда выполнен переход на Linux, возникает много новых вопросов. В том числе по Ubuntu, создать папку, в которой можно несколькими методами. Как известно, профессионалы используют Терминал даже для простых задач. Это оправдано — возможности настройки отдельных функций системы через него просто невероятны. Он позволяет делать очень много работы простым набором текстовых команд.

Алгоритм работы с файловой структурой в Ubuntu.
Нужные операции можно легко выполнять и без помощи Терминала — но в таком случае теряется львиная доля функциональности. Здесь есть и вопрос удобства — для кого-то одни операции проще выполнять мышью. Кто-то, наоборот, легче работает с клавиатурой. В контексте Ubuntu, права на папку также играют большую роль. И настроить их куда проще в формате текстового ввода. Итак, рассмотрим несколько способов работы с каталогами.
Через Файловый менеджер
- Зайдите в меню Dash или кликните по ярлыку менеджера файлов Nautilus на панели ярлыков.
- Откройте каталог, в котором вы хотите создать новый элемент.
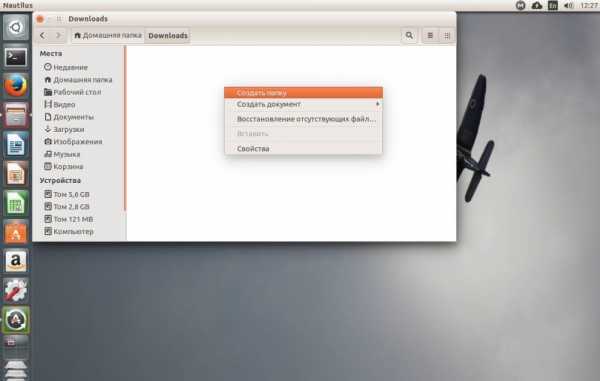
- Вызовите контекстное меню. Для этого щёлкните на пустом месте в уже созданной папке.
- Щёлкните на пункте «Создать папку».
- Укажите имя. Вы можете использовать для этого любые символы, кроме, разве что, косой черты.
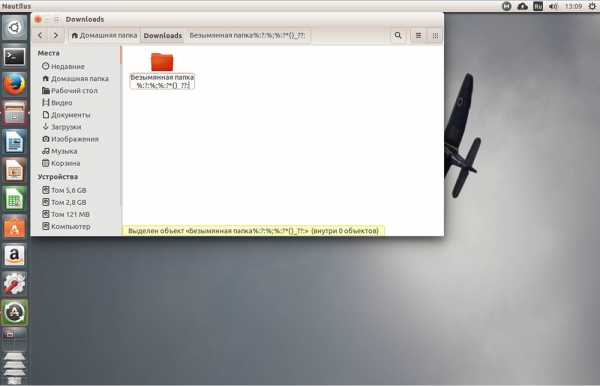
- Подтвердите изменения. Для этого можно кликнуть на пустом месте менеджера файлов, или нажать «Enter».
Через Терминал
Способ работы через Терминал Убунту позволяет создавать элементы каталогов проще и быстрее. Для новичков в Linux этот способ, на самом деле, предпочтительнее. Он — один из простых приёмов работы. Взаимодействовать с Терминалом придётся в любом случае, поэтому лучше научиться на таких несложных задачах.
Весь процесс работы с директориями в Убунту ведётся при помощи одной утилиты — mkdir. Она имеет не очень много функций. Прежде всего надо научится передавать ей имя элемента.
- Откройте Терминал сочетанием клавиш «Ctrl+Alt+T».
- Введите:
$ mkdir имя_папки
Новая директория будет создана в текущем каталоге (открытом сейчас в файловом менеджере).
Если требуется создать элемент в другом каталоге, имя должно иметь такой вид:
$ mkdir Родительская /Создаваемая
Также можно указать так называемый абсолютный путь к папке:
$ mkdir ~/Родительская/Создаваемая
Когда требуется создать больше одного элемента, можно сделать так:
$ mkdir {Первая_создаваемая_папка,Вторая,Третья}
Если же создаётся каталог со вложенными элементами, поможет эта команда:
$ mkdir -p ~/Загрузки/Вложенная_папка/…/…
Удаление директорий
Если нужно удалить папку, Ubuntu предоставляет следующую возможность:
$ rm -Rf /Имя_директории/Вложенная_директория
ВАЖНО. Не забывайте указывать полный путь, иначе исполняемая команда удалит всё по указанному вами адресу.
Тщательно проверьте удаляемый каталог на отсутствие важных системных и личных файлов.
Редактирование прав
Чтобы изменить права на какую-либо директорию, нужно использовать дополнительные команды. Изменить права на папку Ubuntu позволяет при помощи команды «chown».
В структуре данных, которые нужно ввести в Терминал, она будет выглядеть так:
sudo chown -R user:group /home/user/dir/
где user — имя пользователя, group — группа пользователей, а далее через пробел следует директория, для которой меняются права.
В общем случае, чтобы рекурсивно редактировать в Ubuntu права на папку, служит команда «-R».
В итоге
В этой статье мы рассмотрели основные приёмы работы с директориями. А также изменение прав на папку, Ubuntu позволяет выполнять его действительно просто. Ознакомились с тем, как удалить папку — Ubuntu позволяет выполнить это быстро как через Терминал, так и стандартным способом — через графическую оболочку.
Если у вас остались вопросы или желаете поучаствовать в обсуждении — добро пожаловать в комментарии и на другие страницы нашего сайта!
nastroyvse.ru
Команды управления файлами и папками в Linux
Список полезные команд для управления папками в Linux системах. Рекомендации подходят в том числе и для операционной системы Mac OS.
Ниже приводится список команд для выполнения наиболее часто встречающихся задач.
Перемещение в директориях Linux
Перейти в корневую папку диска:
Перейти в конкретную папку:
/home/folder — то место куда следует перейти
Просмотр файлов и папок в Linux
Проверяем свободное место на всём диске:
Узнаём какие файлы хранятся в директории
Список папок с занимаемыми размерами в корне сервера (сортировка директорий по алфавиту):
Выводит список директорий и файлов построчно, сортируя их по возрастанию размера, а также показывает права доступа, размер файлов и дату изменения:
Показывает размер и имена директорий и файлов (сортировка по размеру). В примере сортировка по размеру директории var.
Ещё одна команда (показывает в мб) сортирует по размеру (в данном случае сортировка каталога с логами):
du -k /var/log/* | sort -nr | cut -f2 | xargs -d '\n' du -sh |
Создание папок в Linux
Создать папку с названием folder:
Удаление папок
Удаление пустых папок. Команда нужна, чтобы случайно не удалить папку, в которой содержатся файлы. В примере удаляем папку backup:
Добавляем атрибут -p для удаление пустых папок по всему пути. Будут удалены все три папки указанные ниже, если они не содержат файлов:
Удаление папки со всеми файлами и директориями внутри.
Ошибка папки при удалении в Linux
Иногда при удалении папки в Linux пишется ошибка:
rmdir: не удалось удалить «название_папки»: Нет такого файла или каталога |
При этом зайти в неё тоже не удаётся, пишется ровно противоположное:
-bash: cd: /название_папки: Нет такого файла или каталога |
Также встречаются ошибки:
rm: невозможно удалить «/home/admin/web/public_html»: Это каталог |
rmdir: не удалось удалить «/home/admin/web/public_html»: Каталог не пуст |
Удалить эту капризную папку (без предупреждений) поможет следующая команда:
или так:
rm -rf /home/admin/web/public_html |
где-r – команда пройтись по всем папкам и файлам и попытаться удалить каждую из них-f – удалить без подтверждения
Удаление файлов из директории Linux без удаления самой папки
Удаляем всё содержимое из папки files, которая находится по этому пути – /home/user/files/. Специальные ключи в команде ускоряют удаление содержимого с минимальной нагрузкой на сервер.
find /home/user/files/ -mindepth 1 -a -print0 | xargs -n 100 -0 rm -rf |
Управление файлами в Linux
Создание пустого файла
Просмотр содержимого файла:
Редактирование файла:
где /etc/file.php — путь к файлу.
Для редактирования файлов должен быть установлен редактор nano.
Копирование файла:
cp /otkuda/file.php /kuda/file.php |
Копирование папки:
cp -R /откуда_копируем/копируемая_папка /куда_копируем/копируемая_папка |
Удаление файла:
Назначаем права доступа:
Поиск файлов
Есть 2 основные команды для поиска файлов, это find и locate:
find ~ -name "имя файла" -print |
Минус перед словом name означает, что не нужно выводить на экран всю процедуру поиска.
Замена текста и данных в файлах Linux
Для взаимодействия с текстом внутри файлов есть команда sed. Команд множество, но чаще всего может понадобится команда по замене определенного текста в конкретном файле.
Например:
sed 's/odin/dva/g' file.txt |
Заменяет в файле file.txt все слова «odin» на слова «dva».
Иногда требуется раскомментировать какую-то строчку в файле и для этого не обязательно открывать файл и редактировать его. Достаточно знать данные в нём, которые нужно раскомментировать.
sed -i "s/^#znachenie/znachenie/g" /etc/file.conf |
где «^» — означает начало строки, # — символ, отвечающий за разрешение/запрещение чтения команд определенного языка программирования в выполняющем для этого файле.
Как прервать выполнение команды
Когда вы запустили команду в терминале и хотите её прервать достаточно нажать:
ploshadka.net
Общие папки Linux | Losst
Будучи системным администратором, у вас может быть каталог, к которому вы захотите дать доступ на чтение и запись данных для каждого пользователя на Linux сервере.
В этой статье будет рассмотрено создание общей папки Linux, группы, добавление пользователя в группу, настройка прав доступа, значение числа 2775 в команде chmod и создание подкаталога для каждого пользователя.
Содержание статьи:
Создание папки и группы
Создание общих папок Linux требует установки соответствующих прав доступа общей группы для всех пользователей, которые совместно используют или имеют доступ к определенному каталогу. Но для начала нужно создать директорию и общую группу, если она отсутствует:
sudo mkdir -p /var/www/reports/$ sudo groupadd project
Добавление пользователя в группу
После того, как общая папка Linux и группа создана, нужно добавить в группу существующего пользователя, который будет иметь право на запись в каталог /var/www/reports/:
sudo usermod -a -G project losst
Флаги и аргументы, использованные в приведенной выше команде
- -a - добавляет пользователя в дополнительную группу;
- -G - указывает название группы группы;
- project - название группы;
- losst - имя пользователя.
Настройка прав доступа
Теперь нужно настроить права доступа к каталогу. Опция -R в приведенной ниже команде разрешает проведение рекурсивных операций в подкаталоги:
sudo chgrp -R project /var/www/reports/$ sudo chmod -R 2775 /var/www/reports/
Значение числа 2775 в команде chmod
- 2 - новые файлы всегда будут получать ту группу, которая стоит у папки, в которой они находятся;
- 7 - выдает все права (rwx) владельцу папки;
- 7 - выдает все права (rwx) группе;
- 5 - выдает право на чтение (r-x) другим пользователям.
Создание пользователя и добавление в группу
sudo useradd -m -c "Aaron Kili" -s/bin/bash -G project aaronkilik$ sudo useradd -m -c "John Doo" -s/bin/bash -G project john$ sudo useradd -m -c "Ravi Saive" -s/bin/bash -G project ravi
Создание подкаталогов для каждого пользователя
sudo mkdir -p /var/www/reports/aaronkilik_reports$ sudo mkdir -p /var/www/reports/johndoo_reports$ sudo mkdir -p /var/www/reports/ravi_reports
Выводы
Теперь вы научились создавать общие папки Linux и можете обмениваться файлами с другими пользователями из вашей группы. Пожалуйста, оцените статью и напишите свое мнение в комментариях.
Источник: www.tecmint.com
losst.ru
Как создать и где лучше хранить файл/папку в Ubuntu/Linux Mint
Порой, начинающие пользователи дистрибутвов Linux, много экспериментируют в настройках системы, используя для этого различные ресурсы, на подобие того, в котором вы находитесь в настоящий момент. Это нормально для начинающего, т.к. Linux очень пластичен и позволяет пользователю делать очень многое в плане настроек, вплоть до редактирования файлов, чтобы настроить систему под себя. Иногда, по прошествии времени или ввиду несостоятельности каких-то настроек, возникает необходимость изменить их. Можно конечно сделать резервную копию дистрибутива (backup): Параметры системы ->Резервное копирование и восстановить всё как было, но бывают ситуации, когда пользователь переустанавливает систему, а затем вновь берётся за настройки, отыскивая в интернете необходимые ресурсы для этого. Чтобы сохранить описание каких-то нужных настроек или просто терминальные команды, которые невозможно на начальном этапе запомнить, да и нет в этом острой необходимости простому пользователю, все их можно скопировать с того или иного ресурса и сохранить на будущее.Как это сделать?
1. Я предлагаю для этой цели создать простой файл в Текстовом редакторе (gedit/pluma), т.к. он проще и легче тяжеловесного LibreOffice.Итак, Меню ->Стандартные ->gedit (pluma):
Пока это пустой файл под названием Документ без названия 1, куда и нужно копипастить (скопировать/вставить) всё, что необходимо для дальнейшей работы в нужный момент:
После того, как вы создали файл/документ, нажмите Сохранить. Откроется окно Сохранить как:
1. Определите название данному документу/файлу.2. Определите место где будет храниться этот документ/файл3. СохранитьИ закройте редактор файлов.
Пункт под номером 2 указан двумя стрелками, но вы можете выбрать только один вариант, т.е. либо в одной из папок (Документы) файлового менеджера, либо на жёстком диске, в разделе Home (в моём случае Archivos), если таковой имеется.После того, как документ/файл сохранён вы в любой момент можете им воспользоваться, без необходимости поиска нужных ресурсов в интернете.
В данный файл/документ вы всегда можете добавить что-то ещё, при необходимости, открыв его, дополнив и затем просто нажать Сохранить.
Таким образом можно создавать и другие текстовые документы по различной тематике.
Ещё о хранении.
Хранить созданные документы, фотографии и другие файлы вы можете:
1. В файловом менеджере актуальной системы 2. На жёстком диске в разделе Home (если есть)3. В облачном сервисе
В первом варианте ваши файлы всегда под рукой и воспользоваться ими не составляет труда. Но в случае с переустановкой системы, возникнет необходимость форматирования раздела и тогда вы потеряете все сохранённые файлы.Второй вариант более надёжный, если раздел существует на вашем жёстком диске, откуда в любое время можно скопировать и вновь перенести данные файлы в файловый менеджер, в одну из папок после переустановки системы.Третий вариант, самый надёжный, т.к. хранение происходит на удалённом сервере, которому не страшны, ни переустанорвка, ни утеря (поломка, кража) компьютера.
Сервис Ubuntu One (5 ГБ) установлен в дистрибутивах Ubuntu по умолчанию:
Пользователи Linux Mint могут установить Ubuntu One последующей ссылке:
Установка клиента UbuntuOne в Linux Mint 14/13
А также установить Dropbox (2 ГБ) в Ubuntu/Linux Mint из Центра приложений/Менеджера программ или воспользоваться этой ссылкой:
Установить Dropbox в Ubuntu/Linux Mint
Вот и всё.
Удачи.
compizomania.blogspot.com