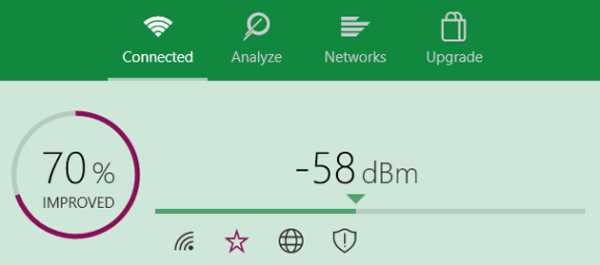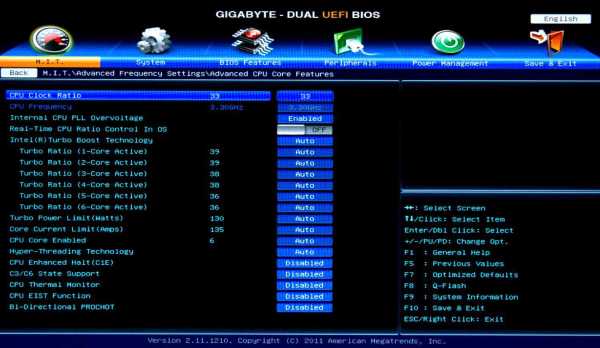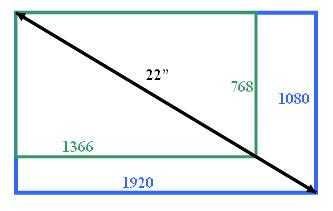Как подключить телевизор к системному блоку? Как подключить системный блок к телевизору в качестве монитора через hdmi
Как подключить компьютер к телевизору через HDMI?
Большинство современных ЖК-телевизоров оснащаются различными интерфейсами для подключения других устройств. Интерфейс HDMI имеется практически на каждой ЖК-панели. Благодаря HDMI-разъему к телевизору можно подключить DVD-плеер, ресивер спутниковой антенны, компьютер и различные мобильные устройства, к примеру, планшет, смартфон или мини-компьютер. Но большая часть пользователей не знает, как подключить компьютер к телевизору через HDMI. Если вы столкнулись с проблемой «правильного» подключения компьютера к телевизору, то данная статья поможет вам решить ее.
Первым делом стоит узнать, есть ли в системном блоке вашего компьютера разъем HDMI. Ибо для подключения двух устройств через HDMI, в нашем случае компьютера и телевизора, требуется наличие HDMI-интерфейса в каждом устройстве. Данный разъем находится в видеокарте компьютера и позволяет передавать видеоизображение и звук по одному кабелю. Таким образом, в отличие от VGA, у HDMI не возникает проблем с передачей звука. HDMI-разъем в видеокарте выглядит следующим образом:

Интерфейс всегда находится на задней стороне системного блока. Что касается HDMI-разъема в телевизоре, то он может располагаться как на задней части корпуса, так и сбоку. Причем на телевизоре могут быть несколько разъемов, которые предназначены для подключения различных устройств.

Схема подключения компьютера к телевизору выглядит следующим образом: выключаем оба устройства, вставляем один конец кабеля в телевизор, а другой – в разъем HDMI на компьютере.
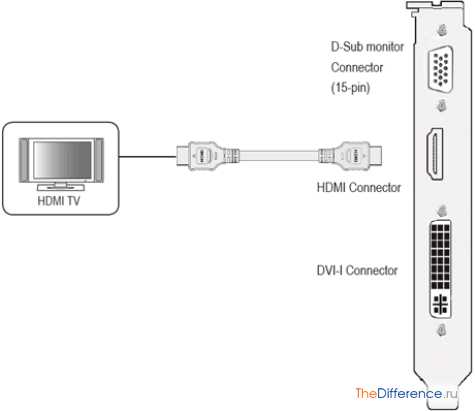
Заметьте, что HDMI-кабель вам придется приобрести в магазине, поскольку в комплекте с телевизором такой кабель не поставляется. Выглядит HDMI-коннектор следующим образом:

После подключения телевизора к компьютеру включаем ЖК-панель, открываем настройки и выставляем HDMI-вход в качестве источника сигнала.
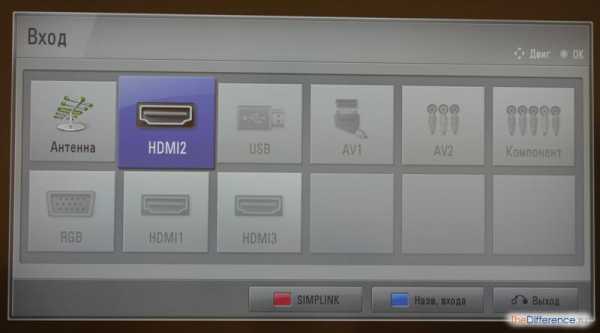
Затем включаем компьютер и ждем загрузки системы. Как правило, изображение на телевизоре должно появиться именно в этот момент. Если изображения нет, то кликаем после загрузки системы правой кнопкой мыши на рабочем столе и выбираем вкладку «Разрешение экрана». В строке «Экран» выбираем ЖК-панель, кликаем «Применить» и «Ок».
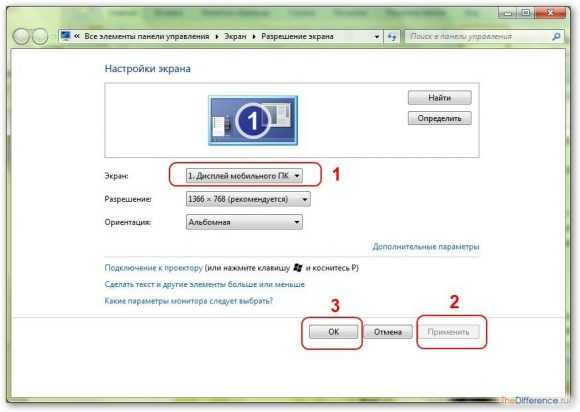
Таким способом вы можете подключить компьютер к телевизору через HDMI на Windows 7/8/10. Но что делать, если на вашей видеокарте не оказалось HDMI-интерфейса? Как правило, на каждой видеокарте есть разъем DVI. В продаже имеются специальные кабели и переходники типа DVI-HDMI, которыми вы сможете подключить ЖК-телевизор к системному блоку компьютера.

Если изображение на телевизоре некачественное или обрезанное, то в настройках видеокарты всегда можно выставить необходимые значения разрешения и качества изображения. При покупке кабеля не стоит экономить, так как нередко с дешевыми HDMI-кабелями возникают проблемы: не передается звук, ухудшается качество картинки, прекращается передача данных.
thedifference.ru
Как подключить телевизор к системному блоку?
Огромное количество киноманов предпочитает смотреть фильмы высокого качества на больших экранах. Чтобы не тратить деньги на дорогостоящий Blu-Ray плеер, многие подключают телевизор непосредственно к компьютеру.
Вам понадобится
- кабель HDMI-HDMI, переходник DVI-HDMI.
Инструкция
Вам понадобится
Инструкция
imguru.ru
Как использовать телевизор вместо монитора?
Рано или поздно, но у многих людей возникает вопрос: «А можно ли использовать телевизор вместо монитора?» Причины возникновения такого вопроса разнообразны. Некоторые хотят поиграть в игры, некоторые любят смотреть фильмы, фотографии или слайды, используя большой экран. Ответ на этот вопрос однозначный: «Конечно можно!» Давайте теперь рассмотрим поподробнее, как монитор превратить в телевизор.
Для начала необходимо определиться с типом разъема в вашем системном блоке или ноутбуке. На сегодняшний день существует 3 основных видео разъема:
- HDMI. Современный разъем, который передает звук и видео высокого качества. Он напоминает вытянутый USB-разъем;

- DVI. Передает только изображение. Бывает 3 типов. Представляет собой прямоугольник с тремя рядами контактов по 8 в каждом;

- VGA. Этот разъем давно используется и передает изображение низкого качества. К тому же, не может передавать картинку в HD качестве. Имеет форму трапеции с 15 контактами в 3 ряда.

Теперь определяем, какой разъем в вашем телевизоре:
- HDMI. Этот разъем самый популярный, так как передает одновременно звук и видео. С помощью него подключить системный блок к телевизору проще всего;
- DVI. Менее популярен, но все же некоторые современные телевизоры выпускаются именно с ним;
- VGA. Его нет в современных HD телевизорах, но зато старые модели ним оснащены.

Если у вас на системном блоке и на телевизоре нет одинаковых разъемов, тогда вам необходим переходник. Например, на системнике у вас DVI разъем, а на телевизоре HDMI, тогда вам нужен адаптер DVI–HDMI. Но есть один нюанс, звук передаваться не будет, так как этого не поддерживает DVI стандарт.
Подключаем компьютер к телевизору при помощи кабеля. Замечательно, если у вас оба разъема HDMI, тогда дополнительных кабелей вам не нужно. Но вдруг у вас разъемы не совпадают, тогда вам необходим аудио кабель для передачи звука. В случае подключения через VGA стандарт, нужно выключить компьютер и телевизор. Если используете DVI или HDMI, то это делать не обязательно.
Хотелось бы немного остановиться на выборе кабеля. Итак, если у вас разные разъемы, то вам нужен переходник из одного стандарта в другой. И, скорее всего, купить его проблемы не составит. Но подойдет ли он вам? Вот в чем вопрос. Поэтому, прежде чем купить его проконсультируйтесь с продавцами консультантами, сможет ли он перекодировать видео и справится ли он с этим. Если да, то это отлично, но если нет, тогда необходимо будет покупать специальные преобразователи.
Следующим действием переключаем телевизор на получение информации с соответствующего разъема. Нажимаем на пульте дистанционного управления кнопку «Source» или «Input» и выбираем нужный разъем.
После этого настраиваем компьютер на отображение картинки на экране телевизора. Это можно сделать несколькими способами. Основные из них:
- Одновременно нажимаем клавиши «Windows» и «P». В открывшемся меню выбираем нужное отображение картинки на телевизоре;
- На пустом месте рабочего стола нажимаем правую кнопку мышки, выбираем «Разрешение экрана» или «Свойства», в зависимости от версии системы. И далее выбираем нужный режим отображения.
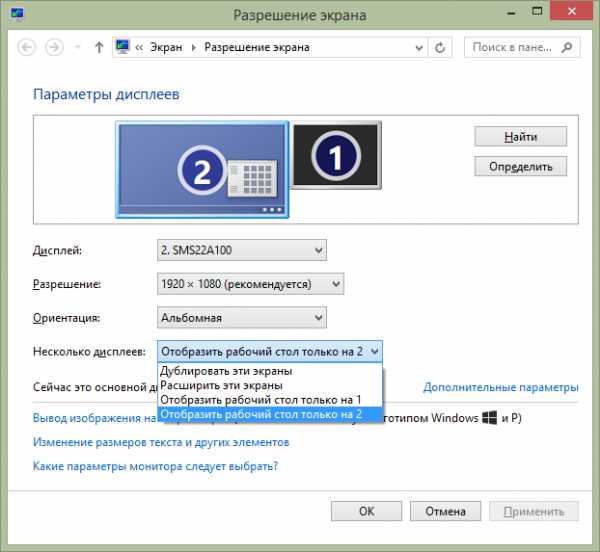
И, заключительным этапом, настройте разрешение экрана. В основном, телевизоры имеют разрешение 1920х1080. Вам нужно выбрать такое разрешение, возле которого будет надпись «Рекомендуется».
Мы рассмотрели способы подключения компьютера к телевизору, используя различные типы кабелей. Но это можно еще осуществить и с помощью Wi-Fi подключения, используя специальное устройство – видеосендер.
Телевизор в качестве монитора | Televizor-info.ru

На большом экране телевизора любое изображение выглядит более красочно и эффектно. Именно поэтому многие владельцы компьютеров задумывались о том, как использовать телевизор в качестве монитора. Можно использовать телевизор как в качестве дополнительного, так и в качестве основного монитора.
data-ad-client="ca-pub-2575503634248922"data-ad-slot="3433597103"data-ad-format="link">
Все зависит исключительно от Ваших предпочтений. Конечно, можно приобрести компьютерный монитор большой диагонали и не поднимать вопрос подключения телевизора. Однако такая покупка однозначно влетит в копеечку, ведь телевизоры большим экраном стоят гораздо дешевле, чем мониторы. Итак, в данной статье мы рассмотрим все варианты подключения, которые позволят Вам использовать телевизор в качестве монитора.
Всякий ли телевизор подойдет?
На самом деле существует несколько способов соединения. Все зависит от того, какая видеокарта установлена на Вашем компьютере и какие разъемы присутствуют на телевизоре. Но перед подключением давайте разберемся, какими параметрами должен обладать телевизор, чтобы стать полноценным монитором? Итак, одним из основных параметров, который повлияет на комфорт Вашей работы — это разрешение телевизора. Изображение на телевизоре с большой диагональю, но маленьким разрешением будет крупнозернистым, и с близкого расстояния будет выглядеть просто ужасно. Минимально рекомендуемое разрешение для телевизора-монитора составляет 1920×1080 пикселей, но лучше еще больше. Так для телевизора с диагональю более 30 дюймов этого будет уже мало.
Для того чтобы использовать телевизор в качестве монитора, лучше всего обратить внимание на широкоформатные телевизоры с минимальным разрешением 1920×1080 Full Hd и диагональю более 19−25 дюймов, иначе смысл использования телевизора вместе с компьютером вообще теряется. Если у Вас возникнут проблемы при использовании телевизора-монитора, прочитайте следующие советы.
Используем VGA разъем

На любой современной видеокарте можно обнаружить разъем VGA. Обычно он используется для вывода информации на монитор. Если Вы собираетесь использовать телевизор в качестве основного монитора можно использовать этот разъем. Для подключения Вам понадобится стандартный VGA кабель. Один конец кабеля подсоедините к разъему VGA OUTPUT на видеокарте компьютера, а второй — к VGA INPUT на панели телевизора. При таком соединении вся информация будет выводиться на экран телевизора. Однако такой вариант не всегда удобный. На большом экране можно очень комфортно смотреть фильмы, играть в видеоигры, но в некоторых ситуациях для работы проще использовать небольшой монитор. При использовании телевизора в качестве основного экрана появляется необходимость его постоянной работы, что не всегда удобно.

Так телевизор чаще используют в качестве дополнительного монитора. Для этого на видеокарте должно быть два разъема VGA. Уместно вспомнить, что такую модель найти практически невозможно, да и, наверное, не имеет смысла. На современных видеокартах практически всегда можно найти разъем DVI, который пригодится для подключения телевизора. Очень часто в комплекте с видеокартой идет переходник DVI-VGA. При его наличии мы фактически получаем в наше распоряжение два разъема VGA, которые можно выгодно использовать для подключения телевизора. В итоге Вам понадобится пара VGA кабелей. Один для подключения к видеокарте стандартного монитора, второй — для телевизора.
Для того чтобы подключенные устройства нормально работали нужно произвести определенные настройки. Кликните правой кнопкой мыши по рабочему столу и зайдите в «Разрешение экрана». В появившемся меню необходимо определить какой монитор будет основным, а какой дополнительным. Также при желании можно установить разрешение и ориентацию изображения.
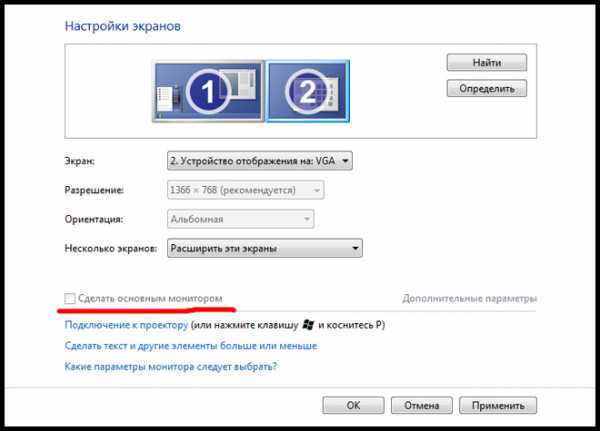
Пункт «Несколько экранов» определяет варианты использования дополнительного экрана. Выберите «Расширить эти экраны». Теперь вся информация будет выводиться на основной монитор, а дополнительный будет его расширять. Это значит, что при желании можно при помощи мыши перетащить любое видео на экран телевизора и наслаждаться большим, качественным изображением.
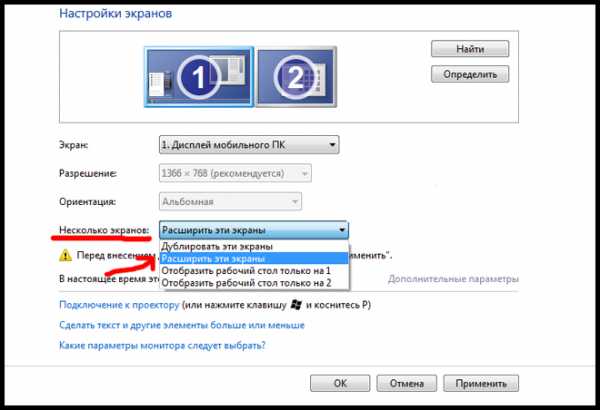
Используем HDMI разъем
Если на видеокарте и телевизоре имеется разъем HDMI, можно его использовать для цифрового подключения. Вам понадобится кабель HDMI-HDMI с помощью которого необходимо соединить разъем HDMI на видеокарте и HDMI IN на телевизоре. Качество передачи сигнала при таком соединении на высоком уровне. Если есть возможность, постарайтесь при использовании телевизора в качестве монитора осуществлять подключение именно с помощью HDMI соединения.
Используем разъем DVI
Для того чтобы в максимальной степени насладиться качественным изображением на широкоформатном телевизоре, можно использовать разъем DVI. Он используется на большинстве видеокарт и если такой порт установлен на Вашем телевизоре, то с помощью кабеля DVI— DVI можно осуществить подключения высокого качества и использовать телевизор в качестве монитора. Учтите, что существует несколько типов разъемов DVI, и это обязательно нужно учитывать при покупке кабеля иначе изображение не будет передаваться. Обязательно уточните, какого типа порты DVI Вы имеете.
DVI-D — передача цифрового сигнала высокого качества, используется для качественной передачи видео информации.
DVI-A — передача аналогового сигнала, пониженное качество связанное с преобразованием сигнала из «цифры в аналог».
DVI-I — универсальная передача как цифрового, так и аналогового сигнала.
Используем S-Video

Разъем S-Video продолжают устанавливать на некоторых видеокартах. С его помощью можно подключить телевизор к компьютеру и использовать его в качестве монитора. Сигнал будет передаваться в аналоговой форме. Вам понадобится S-Video кабель, при помощи которого нужно соединить выход S-Video на видеокарте и вход S-Video IN на телевизоре. Следует отметить, что при таком соединении достигается нормальное качество передачи сигнала.
Композитный разъем
Довольно распространенный метод подключения — с помощью композитного разъема. Данный разъем наверняка присутствует на Вашем телевизоре. Качество передачи сигнала оставляет желать лучшего. Использовать данное подключение лучше только тогда, когда другие варианты невозможны. Для соединения Вам понадобится обычный композитный кабель с «тюльпанами» на концах. Соедините композитный разъем видеокарты с разъемом VIDEO IN на телевизоре. Интересный момент, в большинстве случаев по умолчанию на видеокартах установлен режим передачи видеосигнала по S-Video. Когда Вы подключаете композитный кабель, происходит автоматическое распознавание соединения и переключение на передачу сигнала по композиту. Если этого не произошло, необходимо в настройках видеокарты явно указать способ передачи видеосигнала.
Еще одна возможная трудность состоит в том, что видеокарты некоторых производителей неохотно переключаются на передачу изображения по композиту. Даже в том случае, когда это указано в настройках. При этом изображение получается искаженным и черно-белым. Если Вы столкнулись с такой проблемой. Используйте кабель на одном конце которого разъем S-Video (подключить к видеокарте), а на другом — «тюльпан» (подключить к телевизору).
Важно!!! Все манипуляции по подключению телевизора к компьютеру проводите при выключенной и обесточенной технике во избежание ненужных повреждений. Настройки телевизора как монитора проводятся аналогично как в первом способе подключения (с помощью VGA).
Выводы
Использовать телевизор в качестве монитора, несомненно, можно. Если Вы хотите наслаждаться качественным изображением на большом экране, а материальных средств на покупку большого монитора нет, можно смело использовать телевизор. Способов подключения телевизора несколько и Вы всегда можете выбрать самый оптимальный для своего случая. И, конечно же, стоит обращать внимание на параметры телевизора. Так если разрешение Вашей модели невысокое, то с близкого расстояния будут видны пиксели, что не очень комфортно при работе.
на Ваш сайт.
televizor-info.ru
Как подключить телевизор к системному блоку
Огромное количество киноманов предпочитает смотреть фильмы высокого качества на больших экранах. Чтобы не тратить деньги на дорогостоящий Blu-Ray плеер, многие подключают телевизор непосредственно к компьютеру.
Вам понадобитсякабель HDMI-HDMI, переходник DVI-HDMI.
Спонсор размещения P&G Статьи по теме "Как подключить телевизор к системному блоку" Как снять замок на телевизоре Как подключить телевизор к видеокарте компьютера Как подключить процессор к телевизоруИнструкция
1
Для подключения телевизора к системному блоку компьютера можно использовать несколько различных вариантов. Для начала выберите порт в телевизоре, к которому вы будете подключать видеокарту вашего ПК. Существует несколько основных разъемов, которые предназначены для передачи цифрового или аналогового сигнала. К первому типу относятся порты DVI и HDMI, ко второму – S-video и VGA.
2
Если вы счастливый обладатель современного мощного компьютера, то вам повезло. Вероятнее всего, ваша видеокарта уже оснащена портом HDMI. В таком случае вам достаточно приобрести кабель формата HDMI-HDMI и соединить компьютер с телевизором.
3
В относительно старых моделях видеокарт присутствует два разъема: VGA и DVI. Специально для таких случаев придумали переходник DVI-HDMI. Подключите его к видеокарте, вставьте в него кабель HDMI-HDMI и соедините его с телевизором.
4
Учтите важный момент: у многих моделей видеоадаптеров порт DVI не передает звук, в отличие от HDMI-разъема. В данной ситуации, вам необходимо приобрести кабель со звуковым разъемом (3,5 мм) на обоих концах. Подключите его порту Audio Out в звуковой карте и гнезду Audio In в телевизоре.
5
Недостаточно просто соединить между собой телевизор и системный блок. Необходимо еще настроить параметры изображения. Включите компьютер. Кликните правой кнопкой мыши по рабочему столу. Перейдите к пункту «Разрешение экрана». Сверху вы увидите значки двух дисплеев. Выберите тот, который символизирует телевизор.
6
Если вы хотите расширить рабочую область, то выберите пункт «Расширить экраны». Если же вам требуется получить идентичное изображение на обоих экранах, то выберите пункт «Дублировать эти экраны».
7
Не все модели видеокарт поддерживают двухканальный режим работы. Вы можете узнать об сразу после загрузки Windows: на экране телевизора будет отображаться только фоновая картинка рабочего стола. В таких случаях кликните по значку, символизирующему телевизор, и выберите пункт «Сделать этот экран основным».
Как простоmasterotvetov.com